Pagkatapos i-on ang computer, ang BIOS o UEFI system node ang unang magpapaputok, depende sa taon ng paggawa ng computer at sa operating system nito.
Sinisimulan ng node na ito ang operating system, at kung walang mga pagkabigo sa panahon ng proseso ng pagsisimula, ang computer ay nagbo-boot at gumagana nang normal.
Ngunit kung minsan ang mga pagkabigo ay maaari pa ring mangyari sa prosesong ito, at pagkatapos ay lilitaw ang isang tipikal na abiso ng error, ang isa ay maaaring i-reboot at piliin ang tamang boot device.
Nilalaman:
Anong nangyari?
Maiintindihan mo lamang ito sa pamamagitan ng pag-alam sa kakanyahan ng mga prosesong nagaganap kapag na-activate ang computer.
Alternatibo
Kung ang problema ay lumitaw dahil sa isang paglabag sa pagkakasunud-sunod ng pagpapatupad ng BIOSOM boot programs, maaari itong maalis nang isang beses sa ibang paraan.
Upang gawin ito, habang ang computer ay nagbo-boot, patuloy na pindutin ang F9 (hindi mo kailangang pindutin nang matagal ang pindutan, ngunit sa halip ay gumawa ng maraming mabilis na sunud-sunod na pag-click).
Bilang resulta, magbubukas ang isang window na may mga opsyon para sa pagpili ng boot device.
Payo. Depende sa pagbuo ng iyong computer, maaaring kailanganin mong gumamit ng ibang key para sa layuning ito. Kadalasan, ito ay F10.
Ang window na bubukas ay naglilista ng lahat ng mga device kung saan maaaring i-boot ng BIOS ang system (ang ilan sa kanila ay walang anumang data, ngunit ang mga device na ito ay ipinapakita din sa listahan).
Kailangan mong ipahiwatig kung aling device ang gusto mong i-boot ang system (at para dito kailangan mong malaman nang maaga ang pangalan ng iyong hard drive kasama ang system) sa pamamagitan ng pag-click dito gamit ang mga arrow.
Pagkatapos nito, pindutin ang Enter at ang system ay mag-boot mula sa tinukoy na disk nang walang anumang mga problema.

Sa ilang mga kaso, ang problema ay pagkatapos ay inalis at ang system ay nagsisimulang mag-boot nang normal, ngunit mas madalas kaysa sa hindi, ang panukalang ito ay mabuti lamang bilang isang beses na panukala, dahil hindi nito inaalis ang problema at kailangan mong ulitin ang parehong pamamaraan. sa panahon ng kasunod na mga bota.
Gayunpaman, nakakatulong din ito sa mga kaso kung saan may panganib ng pagkabigo ng operating system na nangangailangan ng muling pag-install, dahil pinapayagan ka nitong i-save ang lahat ng kinakailangang impormasyon.
Pag-setup ng UEFI
Ang lahat ng mga computer dati ay may BIOS menu, ngunit simula sa Windows 7, lahat ng mga opsyon sa pagbuo ng operating system (8, 8.1, 10) ay nilagyan ng ibang boot system - UEFI, na naiiba ang pakikipag-ugnayan.
Ang pag-troubleshoot ng mga problema sa paglo-load dito ay maaaring maging mas mahirap, pangunahin dahil medyo mabilis itong nag-load at ang user ay walang oras para gawin ito.
Huwaran Ang algorithm para sa pagharap sa pagpipiliang ito ng bootloader ay ang mga sumusunod:
- Kaagad pagkatapos simulan ang computer, simulan ang pagpindot sa F9 o F10 nang madalas upang ilabas ang menu ng pagpili ng startup device (gawin ito sa parehong paraan tulad ng kapag gumagamit ng BIOS);
- Pagkatapos mong tukuyin ang drive, kung saan kailangan mong mag-boot sa parehong menu tulad ng kapag gumagamit ng BIOS, maghintay hanggang mag-load ang operating system at ipasok ito;
- Mag-click sa Start button at pumunta sa Control Panel mula sa menu o sa pamamagitan ng pag-type ng pangalan pagkatapos ng pag-click sa Start button;
- Pumunta sa seksyong Power Options;
- Sa window na bubukas, hanapin ang linya Baguhin ang mga setting, na kasalukuyang hindi magagamit;
- Sa ibaba makikita mo ang isang listahan ng mga parameter at kakayahan na hindi ipinakita dati (sa parehong window);
- Sa pinakailalim ng window, hanapin ang command block ng mga pagpipilian sa pag-shutdown;
- Naglalaman ito ng item na Paganahin ang mabilis na pagsisimula (inirerekomenda);
- Alisan ng check ang checkbox sa kaliwa ng linyang ito;
- I-click I-save ang mga pagbabago.

Pagkatapos nito, maaaring patayin ang computer - ngayon ay mag-boot ito nang mas mabagal, at ang gumagamit ay maaaring magkaroon ng oras upang pumunta sa menu ng boot loader ng operating system.
Kapag nag-boot ang operating system, lalabas sa screen ang inirerekomendang kumbinasyon ng hotkey upang makapasok sa menu.
Sundin ang mga tagubilin ng system.
Ang menu ng bootloader na ito ay higit na nakapagpapaalaala sa interface ng mga modernong programa na naiintindihan ng gumagamit, samakatuwid ito ay karaniwang mas madaling gamitin nang walang mga espesyal na kasanayan.
Pumunta sa seksyong Boot Priority sa pamamagitan ng pagpili nito sa tab sa tuktok ng window.
Sa ibaba ng window na bubukas ay may mga icon na may simbolikong pagtatalaga ng mga boot device.
Ilagay lamang ang mga ito sa nais na pagkakasunud-sunod sa pamamagitan ng pag-drag sa mga icon gamit ang mouse - ilagay ang sa iyo sa unang lugar, ang naaalis na disk sa pangalawang lugar, kung magagamit, atbp.

Pakitandaan na ang disenyo at hitsura ng menu na ito ay maaaring mag-iba depende sa tagagawa ng iyong device.
Para sa kadahilanang ito, ang mga aksyon sa loob ng programa ay maaaring bahagyang naiiba.
Minsan kailangan mo muna piliin ang Mga Tampok ng BIOS at pagkatapos ay magpatuloy sa pamamagitan ng pagkakatulad sa algorithm na inilarawan sa itaas.

Pag-setup ng hard drive
Sa ilang mga kaso, ang problema ay nasa mismong device kung saan ginawa ang pag-download.
Sa kasong ito, ang problema ay hindi malulutas ng nakaraang dalawang pamamaraan.
Kung ilalapat mo ang mga ito, kung gayon hindi pa rin mag-boot ang system, kahit na mula sa tinukoy na disk.
Maaaring mangyari ang problemang ito kapwa kapag gumagamit ng hard at .
Maraming dahilan para sa kabiguan na ito– kabilang dito ang pisikal na pagkasira, pinsala sa makina, at pagkabigo ng software.
Minsan nangyayari ang mga problema dahil sa malware at kapag ang ilang mga file ng system ay hindi sinasadyang natanggal.
Upang masuri ang bahaging ito ng iyong computer kakailanganin mo ng set ng Hiren's Boot CD utilities, na hindi nangangailangan ng tumatakbong (naka-boot) na operating system upang tumakbo.
Upang mag-diagnose ng device sa ganitong paraan, gawin ang sumusunod:
1 Mag-install ng media na may Hiren`s Boot CD utilities sa drive o port, na maaari mong i-download mula sa link na http://www.softportal.com/get-22023-hirens-bootcd.html mula sa ibang computer;
2 Ngayon i-on ang computer at tawagan ang menu ng pagpili ng boot device sa parehong paraan tulad ng inilarawan sa itaas;
3 Magbubukas ang isang window para sa pamamahala ng mga utility, dinisenyo sa istilong DOS;

4 Gamitin ang mga arrow upang mag-navigate sa seksyon mga programa ng DOS;
5 Mula doon, gamit din ang mga arrow - sa seksyong Hard Drives;
7 Gamitin ang mga arrow upang mag-navigate sa drive na gusto mong suriin (bootable);
8 Pass Drive level test menu à Suriin at Ayusin ang mga masamang sektor;
9 Ito ay nagpapasimula ng isang check program na ay awtomatikong subukan ang disk para sa masamang sektor;
10 Matapos makumpleto ang tseke, ang strip sa ibaba ng window ng programa ay maaaring maging ganap na asul o may mga pulang sektor, kung ito ay ganap na asul, kung gayon ang disk ay ganap na gumagana;
11 Ang pagkakaroon ng mga pulang sektor ay nagpapahiwatig na ang pag-boot ng system ay nangangailangan ng pagbawi nito;

12 Sa panahon ng pagsusuri, ang sistemang ito, kung maaari, ay nagpapanumbalik at ang mga kung saan may mga pagkabigo, ngunit kung imposibleng gawin ito sa mga mapagkukunan ng utility, kung gayon ang sektor ay ipinahiwatig sa pula sa graphical na display.
Kung may mga pulang sektor, hindi mag-boot ang system - Ang hard drive ay may sira at kailangang palitan. Maaari mong suriin ito sa mas simpleng paraan gamit ang isang emergency boot disk. Kung nagsimula ang system mula dito, kung gayon ang problema ay wala sa hard drive.
Tanong ng isang user
Kamusta.
Tulong sa laptop: nang i-on ko ito, nagsimulang lumitaw ang isang error sa isang itim na background: "i-reboot at piliin ang tamang boot device o ipasok ang boot media sa napiling boot device at pindutin ang isang key" (isinulat ko ito sa verbatim!).
Walang nakagawa sa laptop noon at walang nangyari dito (parang), ano kaya ang naging dahilan ng paglitaw nito? Hindi ako makapunta sa safe mode, ginagawa ito kaagad (ang F8 button ay hindi nakakatulong sa lahat). Paumanhin para sa mga error, nagsusulat ako mula sa aking telepono (tandaan: ang mga error ay naitama).
Magandang araw!
Ang error na ito ay hindi bihira (sa pamamagitan ng paraan, ito ay nagiging mas at mas karaniwan sa mga modernong PC, at gayon pa man...). Kung isasalin mo ito sa Russian, nangangahulugan ito ng ganito: "I-reboot at piliin ang tamang boot disk, pindutin ang anumang key sa keyboard." Ang error ay lilitaw kaagad pagkatapos i-on ang PC (bago mag-load ang Windows) - kaya hindi ka papasok sa safe mode, at hindi mo kailangang mag-abala sa pagpindot sa pindutan ng F8.
Sa ibaba ay titingnan ko ang mga pangunahing dahilan kung bakit lumilitaw ang error na ito, at susubukan kong magbigay ng mga komprehensibong rekomendasyon para sa pag-aalis ng mga ito ☺. Magsimula na tayo...
Mga dahilan para sa pagkakamali
Sa pangkalahatan, kadalasan, lumilitaw ang error na ito dahil sa katotohanan na nakalimutan mong tanggalin ang flash drive/floppy disk/CD mula sa USB port o drive, nakakonekta sa pangalawang hard drive (halimbawa), binago ang mga setting ng BIOS (nangyayari ito. kapag nag-i-install ng Windows), sa panahon ng isang emergency na pagkawala ng kuryente (maraming tao ang may computer na tumatakbo nang walang uninterruptible power supply (UPS)) at sa ilang iba pang mga kaso. Ang hitsura ng error na ito ay hindi palaging nagpapahiwatig ng mga seryosong problema sa PC.
Ang disk/flash drive ay hindi inalis mula sa drive o USB port
Tulad ng sinabi ko sa itaas, ang una at pangunahing bagay na dapat gawin ay tingnan ang lahat ng flash drive, external hard drive, CD/DVD drive, atbp. nakadiskonekta sa computer (laptop). Kung hindi, i-off at i-restart ang iyong computer.

Sa mga mas lumang PC, tingnan din kung walang mga floppy disk na nakakonekta.
Ang katotohanan ay ang computer, na may ilang mga setting ng BIOS, ay maaaring subukan munang mag-boot mula sa iyong nakalimutang konektadong media - hindi nakakahanap ng mga rekord ng boot dito, at makagawa ng katulad na error. Ito ang pinakakaraniwang opsyon!
Tandaan: sa pamamagitan ng paraan, kung nag-install ka kamakailan ng pangalawang hard drive, maaaring ito ang dahilan! Karaniwan, kailangan mong baguhin ang mga setting ng BIOS (o muling i-install ang Windows system).
Binago ang mga setting ng boot (BOOT) sa BIOS // ilang salita tungkol sa Legacy Support (UEFI)
Kung ang iyong mga CD at flash drive ay hindi pinagana, ang pangalawang bagay na inirerekomenda kong suriin ay ang mga setting ng BIOS. Una sa lahat, interesado kami sa seksyong BOOT - kung saan nakatakda ang priyoridad ng boot mula sa iba't ibang mga device (i.e. kung saan ang mga disk at kung saan hahanapin ang bootloader).
Upang makapasok sa BIOS, kaagad pagkatapos i-on ang computer, kailangan mong pindutin ang pindutan ng F2 o F10 (o Esc, depende sa modelo ng iyong PC). Sa pangkalahatan, mayroon akong isang hiwalay na artikulo sa aking blog na nakatuon sa mga pindutan at kung paano ipasok ang BIOS.
Paano ipasok ang BIOS -
Mga hotkey upang makapasok sa BIOS menu, Boot Menu, ibalik mula sa isang nakatagong partition -
Kailangan mong buksan ang partisyon ng BOOT. Kung mayroon kang laptop, kadalasan ay makikita mo agad ito sa tuktok na menu (sa mga computer, minsan kailangan mong hanapin ang seksyong ito sa Advanced na Mga Tampok ng CMOS (halimbawa, Award BIOS)). Susunod, sa seksyong BOOT, itakda ang priyoridad ng boot upang ma-load muna ang iyong hard drive!
Ang isang halimbawa ng mga setting ng BIOS ay ipinakita sa ibaba. Ang ilalim na linya ay ang "Hard Drive" (isinalin mula sa Ingles bilang hard drive) ay dapat na mauna, iyon ay, sa column Unang Boot Device (ang unang boot device. Tandaan: minsan may isa pang pagsasalin sa BIOS - 1st Boot Priority) . Sa pangkalahatan, ang menu ng BIOS ay maaaring bahagyang naiiba, depende sa bersyon nito.
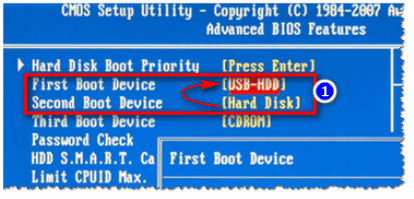
Ilagay ang Hard Disk sa First Boot Device // Award BIOS column
Matapos itakda ang mga pangunahing parameter, huwag kalimutang i-save ang mga setting - i-click I-save at Lumabas(i-save at lumabas). Kung hindi, ang lahat ng mga setting na ginawa ay hindi mase-save!
Para sa higit pang impormasyon tungkol sa pag-setup ng BIOS, tingnan ang mga artikulong ito:
Mga setting ng BIOS ng laptop (sa mga larawan) -
Paano i-configure ang BIOS upang mag-boot mula sa isang flash drive o disk (CD/DVD/USB) -
Sa pamamagitan ng paraan, isa pang bagay tungkol sa UEFI...
Bilang isang panuntunan, ang mga bagong computer/laptop ay palaging may naka-preinstall na Windows 8/10. Ngunit hindi lahat ng mga gumagamit ay gusto ito; mas gusto ng marami na alisin ito at i-install ang Windows 7 sa halip Mayroon lamang isang problema: kadalasan, ang suporta para sa mga mas lumang OS ay hindi pinagana sa mga setting ng BIOS ng mga naturang device (pinag-uusapan natin ang tungkol sa isang setting bilang Legacy. Suporta).
Sa halip, bilang default, kadalasan mayroong UEFI at Windows Boot Manager. Kung muli mong i-install ang system, inirerekumenda kong basahin ang artikulong ito: (sinusuri nito ang isyung ito nang detalyado at ipinapakita kung paano i-install ang Windows 7 sa isang bagong laptop).
Ang baterya sa motherboard ay patay na
Ang isang katulad na error ay maaari ding mangyari dahil sa isang patay na baterya sa motherboard. Mukhang isang maliit na "tablet" (nagpapaalaala sa hugis nito). Salamat sa operasyon nito, ang mga setting na itinakda mo sa BIOS ay nakaimbak sa memorya ng computer (CMOS). Gayundin, ang oras at petsa ay nakaimbak din sa isang lugar at binibilang dahil sa isang bagay kapag pinatay mo ang computer (ito ay salamat din sa bateryang ito). Ang isang tinatayang view nito ay ipinapakita sa larawan sa ibaba.

Kapag umupo ito, ang mga setting na itinakda mo sa BIOS pagkatapos i-off ang computer ay ni-reset. At kung bilang default ay pumili ka ng boot device maliban sa hard drive, lilitaw muli ang error na ito...
Sa karaniwan, ang naturang baterya ay tumatagal ng mga 7-10 taon (sa ilang mga PC higit sa 15 taon!). Bigyang-pansin ang oras, kung magsisimula itong mali madalas, marahil ang dahilan ay ang bateryang ito...
Pagkasira ng Windows bootloader
Ang ikaapat na dahilan ay isang problema sa Windows boot loader. Kung nasira ito (halimbawa, pagkatapos ng impeksyon sa virus, biglaang pagkawala ng kuryente, pag-install ng pangalawang Windows OS, hindi wastong pag-format/paghahati ng disk, atbp.), kung gayon ang computer ay hindi makakahanap ng mga boot record at magpapakita ng katulad pagkakamali. Malinaw na kailangan itong ibalik.
Paraan:
- ang pinakamadali at pinakamabilis na paraan ay ang paggamit ng system recovery function (maaaring kailangan mo ng bootable USB flash drive). Maaari kang matuto nang higit pa tungkol sa pagpapanumbalik ng Windows OS mula sa artikulong ito:
- Kung nabigo ang pagbawi, maaari mong muling i-install muli ang system. Paano i-install ang Windows 10 mula sa isang flash drive ay inilarawan dito:
Nakikita ba ng hard drive ang BIOS?
Sa ilang mga kaso, ang error na "reboot at piliin..." ay maaaring magpahiwatig ng mga problema sa hard drive. Upang magsimula, ang inirerekumenda ko ay suriin kung nakikita ng hard drive ang BIOS (Nagbibigay ako ng isang link sa isang artikulo kung paano ipasok ito sa ibaba).
Sa BIOS, tingnan kung ang modelo ng hard drive ay ipinapakita at kung ito ay nakita. Suriin ang mga tab na BOOT, PANGUNAHING, IMPORMASYON (depende sa modelo ng PC at bersyon ng BIOS, maaaring mag-iba ang ilang punto). Kung nakikita ng BIOS ang hard drive, mapapansin mo na sa tapat ng HARD DISK/HDD item ay isusulat ang isang pagbabago sa disk (dalawang halimbawa sa larawan sa ibaba).

BOOT partition - nakita ang hard drive // SATA: 5M-WDC WD5000

Natukoy ba ang hard drive sa BIOS? Nakapagdesisyon na ako! WDC WD10JPCX-24UE4T0
Gayundin sa ilang mga PC maaari mong makita ang modelo ng processor, disk, atbp. na mga parameter kung mayroon kang oras upang tingnan ang mga unang inskripsiyon? na lumilitaw kaagad pagkatapos i-on ang device (karaniwan ay mabilis silang nawawala, at wala kang oras upang basahin ang mga ito). Ang isang halimbawa ay ipinapakita sa ibaba.

Kung ang hard drive ay hindi nakita sa BIOS...
Pangalawa, kung ang problema ay wala sa mga cable, subukang ikonekta ang drive na ito sa isa pang computer/laptop. Sa ngayon, madali at mabilis kang makakahanap ng mga espesyal na "bulsa" sa pagbebenta na nagbibigay-daan sa iyo upang ikonekta ang mga drive sa mga USB port (kahit na ang isang baguhan na gumagamit ay maaaring hawakan ito). Nagbibigay ako ng link sa isang mas detalyadong artikulo tungkol sa pagkonekta ng drive sa isa pang PC sa ibaba.
Paano ikonekta ang isang hard drive mula sa isang laptop patungo sa isang computer -
Pangatlo, bigyang-pansin kung ang iyong disk ay nag-crack o gumagawa ng ingay, o kung mayroong anumang mga extraneous na ingay (lalo na ito ay naaangkop sa mga laptop na kadalasang dinadala at maaaring aksidenteng matumba o malaglag). Kung lumitaw ang mga extraneous na tunog, posibleng may mga problema sa hardware sa disk.
Ang hard drive ay gumagawa ng ingay at kaluskos -
Paano suriin ang isang hard drive para sa mga error at masamang sektor (masamang mga bloke). Paano magtrabaho kasama ang programang Victoria sa DOS at Windows -
Pang-apat, kung mayroon kang isa pang drive, maaari mong subukang ikonekta ito at suriin kung nakikita ng BIOS ang kabilang drive.
Sa pangkalahatan, upang ibuod, ang unang gawain sa kasong ito ay para sa BIOS na kilalanin ang konektadong disk. Halos hindi posible na ipakita sa isang artikulo ang lahat ng mga dahilan kung bakit maaaring hindi "makita" ng BIOS ang disk (kung hindi malulutas ang isyu, marahil ay dapat kang makipag-ugnay sa serbisyo?..).
Iyon lang, hiling ko sa iyo ang mabilis na paggaling!
sana nakatulong ako...
Hello, Alexey dito! Na-on mo na ba ang iyong computer at nakita ang kakaibang mensaheng ito sa itim na screen? Anong gagawin? May solusyon sa problema; sa release na ito nakolekta ko ang pinakakaraniwang mga mensaheng diagnostic na nauugnay sa boot. Ang mga problemang ito ay madalas na lumitaw pagkatapos ng malubhang pagkabigo, at siyempre, una sa lahat, kailangan mong itatag ang sanhi ng error.
Ang mapanlinlang na bagay ay ang "kahapon ng gabi ay maayos ang lahat," ngunit ngayon... Magbibigay ako ng isang halimbawa mula sa buhay. Sa ilang hindi bagong computer na na-update sa Windows 10, naranasan ko ang problemang ito. Madali itong gamutin. Pinapatay ko ang power sa computer, tinanggal ang power cord, binibilang hanggang sampu, at binubuksan muli ang lahat. Nag-boot ang system gaya ng dati.
Ngunit ito ang pinakasimpleng kaso. Kung, halimbawa, naglipat ka ng unit ng system, suriin muna. Kung magpapatuloy ang problema, pagkatapos ay basahin.
Tandaan na ang mga sanhi ng naturang mga pagkabigo ay magkakaiba at sa bawat kabanata ay ilalarawan ko ang isa sa mga pamamaraan para sa pag-aalis ng mga problema. At ang lahat ng mga pamamaraan na ito ay maaaring gamitin sa turn sa bawat kaso kung ang nauna ay hindi makakatulong. Kaya, sa pamamagitan ng paraan ng pag-aalis ay makakamit natin ang resulta.
Ipasok ang Boot media sa napiling boot device at pindutin ang isang key, mga sanhi ng error
Narito ang unang problema. Isinalin sa Russian, ang mensaheng ito ay nangangahulugang "Ikonekta ang isang boot disk, o pumili ng isang boot device at pindutin ang anumang key." Kung walang mga problema sa operating system dati, maaaring kailanganin mong suriin ang mga setting ng BIOS.
Mas tiyak, mula sa aling device ang computer ay kasalukuyang inutusang mag-boot. Ngunit una, sinusubukan naming alisin ang sanhi ng pagkabigo;

Maingat na alisin ang baterya gamit ang isang karayom o manipis na talim. - ito ay dapat na hindi bababa sa 3 v. Palitan ang baterya ng bago. Hanapin (madalas malapit sa socket ng baterya) sa motherboard ang CMOS reset jumper (ang kasalukuyang mga setting ng iyong BIOS)...

Alisin ang plastic jumper at isara ang mga contact (kung sakali) gamit ang flat screwdriver, ilagay ang jumper sa lugar. Na-reset mo lang ang iyong motherboard sa mga factory setting. Ipasok ang bagong baterya sa lugar.
Mahalaga! Ang lahat ng mga operasyon ay isinasagawa nang naka-off ang kapangyarihan ng yunit ng system. Dapat na idiskonekta ang power cable mula sa power supply. Ang lokasyon ng jumper ay maaaring matukoy mula sa pasaporte ng motherboard o sa website ng gumawa ayon sa modelo.
Walang bootable device ang magpasok ng boot disk at pindutin ang anumang key kung paano ayusin ang error
Ang mensaheng ito sa pagsasalin ay nangangahulugang "walang boot device, magpasok ng boot disk at pindutin ang anumang key." Ngayong natiyak namin na mayroon kaming kilalang mahusay na baterya, ang mga setting ay na-reset sa mga factory setting - nire-reboot namin ang computer.
Kung magpapatuloy ang problema, suriin ang mga setting ng BIOS. Upang gawin ito (depende sa modelo ng motherboard), pagkatapos i-on ang unit ng system, pindutin ang Del o F2 key:

Kakailanganin muna nating suriin kung "nakikita" ng computer ang konektadong hard drive. Simple lang. Sa mga computer na may UEFI, iba ang hitsura ng menu ng BIOS, at makikita mo kung ano ang kailangan namin sa "boot menu":
Ang kailangan mo lang gawin ay siguraduhin na ang pangalan at tatak ng hard disk drive (HDD) na naka-install sa computer ay ipinapakita doon:...

... at ang hard drive na ito ay una sa boot queue, at hindi isang flash drive, isa pang hard drive o CD/DVD.

I-reboot ang computer. Nandiyan pa ba ang problema? - Mag-aral pa tayo!
Ang disk boot failure ay ipasok ang system disk at pindutin ang enter solutions para sa Windows7, Windows10
Ang sumusunod na mensahe ay nagsasabi sa amin na "Ang boot disk ay nasira, i-install ang system disk at pindutin ang ENTER." Ang disk ay nakikita, ngunit ang boot record ay nasira. Ito marahil ang pinakamahirap na kaso, dahil kailangan mong itatag ang sanhi ng naturang pagkabigo. Kadalasan, ang boot record mismo ay nasira.
Ngunit nangyayari na ang talahanayan ng partisyon sa disk ay nasira. Dalawang beses ko lang naranasan ang eksaktong pangyayaring ito. Pagkatapos ng paggamot, ang seksyon at ang pag-record ay naibalik. Kaya't magsisimula ako sa pambihirang kaso na ito. Ang isang disk pagkatapos ng naturang pinsala ay maaaring may RAW file system. Kung nakikita mo ito, mayroon kang napakabihirang kaso na iyon.

Dito hindi mo magagawa nang walang karagdagang pondo. Kakailanganin mo ang programa ng Acronis Disk Director, na kasama sa mga rescue disk. Kailangan mong i-download ito at gumawa ng bootable USB flash drive o disk. Pagkatapos ay ilunsad ang Acronis Recovery Expert. Manood tayo ng maikling video sa programang ito:
Kung ang lahat ay maayos sa file system, patuloy naming hahanapin ang dahilan. Napansin mo ba ang anumang hindi pangkaraniwang, pare-parehong mga ingay na katok kapag gumagana ang hard drive? Mas matagal ba ang pag-load kaysa karaniwan? Pagkatapos ay subukan munang disimpektahin ang disk gamit ang programa o. Makatuwirang suriin muna at gamutin ang mga masasamang sektor; Maaaring ito ang dahilan ng pagkasira ng boot record.
Pagkatapos suriin, sinusubukan naming mag-boot; Marahil ay ibabalik ng system ang mismong bootloader. Kung hindi ito mangyayari -. Tuloy na tayo sa susunod na kabanata.
Mag-boot mula sa cd/dvd disk boot failure ipasok ang system disk at pindutin ang enter, ano ang dapat kong gawin?

Kung mayroon kang mga gasgas sa ilalim na ibabaw (tulad ng nasa larawan), maaari mong subukang sanding ito ng malambot na tela at GOI paste. Kung mayroon kang emery, bumili ng felt circle. Hindi ko inirerekomenda ito sa isang mesa, dahil ang pangunahing bagay ay walang mga gasgas sa opaque layer; Kung may mga gasgas, maaaring itapon ang disc. Habang gumiling sa mesa, itinapon ko ang ilan sa mga disc... Minsan nakakatulong ang pagpapadulas ng disc na may makinang na berde, ngunit upang ang disc ay hindi maging berde. 🙂 Nakatutulong 🙂
Ang error na ito ay nangyayari kahit na nabigo ang CD-DVD drive - ngayon ay mas kakaunti ang mga computer na nilagyan ng mga device na ito, habang tumatagal. Samakatuwid, mas mahusay na i-install ang operating system. Ang oras ng pag-install sa iyong computer ay kapansin-pansing mas maikli.
I-reboot at piliin ang wastong boot device o ipasok ang boot media sa isang Windows 10 laptop
"I-reboot at piliin ang tamang boot device o ipasok ang boot media." Ang "sampu" ay may sariling built-in na pag-andar para sa pagbawi ng boot. Gamitin muna ito, at pagkatapos ay subukan ang mga pamamaraan na inilarawan sa itaas kung hindi ito gumagana.
Pana-panahong disc kung may mga palatandaan ng preno. Upang ayusin ang problema, dapat ay mayroon kang isang disk sa pag-install o, mas mabuti pa, isang USB flash drive na may Windows 10 sa kamay. Nag-set up kami ng booting mula sa isang flash drive, pumunta sa "system restore".

Kailangan nating piliin ang "startup recovery mode". Kung nasira ang rekord ng boot, awtomatikong ibinabalik ito ng system gamit ang karaniwang paraan nito. Maliban kung ang disk mismo o ang partition table ay nasira, tulad ng napag-usapan na natin.


Kung hindi iyon makakatulong, mayroon akong isa pang detalyadong artikulo. Basahin, ampunin!
Kadalasan, iniisip lang natin ang BIOS (Basic Input/Output System) kapag kailangan nating muling i-install ang operating system at kailangan natin itong i-set para mag-boot mula sa isang disk o flash drive. Madalas kong isulat ang tungkol dito sa mga artikulo tulad ng:, at iba pa. Ngayon gusto kong pagsama-samahin ito at sumangguni lamang sa artikulong ito kung kinakailangan. Ang artikulong ito ay magiging kapaki-pakinabang para sa lahat ng mga bersyon ng BIOS at para sa iba't ibang mga kumpanya. Isang uri ng nag-iisang reference na libro
Ang unang bagay na kailangan mong malaman ay ang BIOS ay nahahati sa tagagawa at bersyon.
Upang baguhin ang paraan ng boot sa BIOS- Kailangan mo munang ipasok ito.
Siyempre, maaari mong malaman kung anong bersyon at tagagawa ng iyong BIOS mula sa manual na kasama ng iyong computer.
Maaari mo ring malaman sa pamamagitan ng pagtingin sa linya sa tuktok ng itim na screen kapag naglo-load (ang tagagawa ay ipahiwatig doon).
Kaya, pagkatapos ay ipasok ang BIOS, alam kung ano ito para sa iyo.
Ang ilang mga bersyon ng BIOS ay walang ganoong screen na nagpapakita ng mga linya. May logo lang doon at sa ibaba ay may nakasulat na "Press F2 to enter SETUP," which means press F2. Kung mayroon lamang isang logo at walang mga inskripsiyon, pindutin ang ESC, at pagkatapos ay del o f2
Narito ang isang maliit na listahan ng mga tagagawa at mga keyboard shortcut para sa pagpasok ng BIOS:
Gayundin sa ibaba ng itim na screen ay may mga susi para sa pagpasok sa BIOS at para sa pagpapakita ng isang listahan na naglalaman ng mga magagamit na device para sa pag-boot at upang maaari kang mag-boot mula dito. Ngunit higit pa tungkol sa kanya sa dulo ng artikulo.

Tulad ng nakikita mo, madalas na kailangan mong pindutin ang key F2 o Sinabi ni Del.
Ngayon ay kailangan mong mag-load ng isang flash drive o disk.
Tingnan natin ang ilang mga halimbawa na naiiba sa tagagawa ng BIOS.
Pag-set up ng Award Bios upang mag-boot mula sa isang flash drive o disk:
Ang pangunahing window ay ganito ang hitsura, kung saan kailangan namin ang pangalawang item:

Ang karagdagang ay depende sa bersyon ng firmware. Sa isang kaso, kakailanganin mong pumunta sa isang item na katulad ng "Boot Seq & Floppy Setup"

sa isa pang kaso, hindi mo kailangang pumunta kahit saan - lahat ay nasa harap mo

Mga pag-click sa Unang Boot Device(Unang boot device), i-click Pumasok at lalabas ang isang window na tulad nito

kung saan kailangan mong piliin ang disk o flash drive na unang ilulunsad. Maaari mong tukuyin ang isang Second boot device, halimbawa, ngunit kadalasan ang BIOS mismo ang pumupuno sa data na ito.
Sa isang tala:
Kung pipili ka ng isang flash drive, kung gayon, bukod sa iba pang mga bagay, kailangan mo ring pumunta sa item na "Hard Disk Boot Priority" at ilipat ang aming flash drive sa pinakatuktok gamit ang "+" at "-" o "PageUp" at Mga button na "PageDown":

Ito ay nagkakahalaga din na tandaan iyon Upang makita ng BIOS ang flash drive, dapat itong konektado bago i-on o bago i-reboot
Pagkatapos ay pindutin ang "F10" (tingnan ang eksaktong key sa pahiwatig sa ibaba ng screen na tinatawag na "Save", "Exit") o pumunta sa pangunahing menu ng BIOS at piliin ang "Save and Exit Setup". Sa pulang window, piliin ang "Oo" gamit ang "Y" na pindutan sa keyboard at pindutin ang "Enter"

Magre-reboot ang computer at kapag nag-boot mula sa disk sa pag-install ng Windows, maaaring lumitaw ang sumusunod na kahilingan sa loob ng ilang segundo: "Pindutin ang anumang key upang mag-boot mula sa CD o DVD..."

Na isinasalin sa "Pindutin ang anumang pindutan upang mag-boot mula sa isang CD o DVD."
Nangangahulugan ito na kung hindi mo pinindot ang anumang pindutan sa keyboard sa sandaling ito, ang computer ay patuloy na mag-boot mula sa susunod na device sa listahan.
Isa pang bersyon ng BIOS na ito:
Nakita ko lang ito sa mga lumang computer mula sampung taon na ang nakalipas, bago ang 2003. Ang pangunahing menu ay ganito ang hitsura:

Upang i-configure ang boot order, kailangan mong pumunta sa menu BIOS FEATURES SETUP:

Sa puntong ito, gamitin ang mga pindutan ng PageUp at PageDown (o Enter at mga arrow) upang piliin kung ano ang uunahin - CDROM o flash drive. HUWAG kalimutan ang tungkol sa pangalawa at pangatlong device
At higit pa:



Paano pumili kung ano ang mag-boot mula sa AMI BIOS
Kung, pagkatapos na pumasok sa Bios, nakakita ka ng ganoong screen, nangangahulugan ito na mayroon ka AMI BIOS:

Gamitin ang kanang arrow na button sa keyboard upang lumipat sa tab na Boot:

Pumunta sa "Hard Disk Drives" at sa linyang "1st Drive" (maaaring tawaging "First Drive") pumili ng disk o flash drive:

Susunod, pumunta sa "Boot Device Priority", pumunta sa "1st Boot Device" at piliin mula sa listahan kung ano ang pinili mo sa nakaraang tab (ibig sabihin, kung pumili ka ng flash drive sa Hard Disk Drives, kailangan mo rin itong tukuyin dito . Ito ay mahalaga! )

Upang mag-boot mula sa isang CD/DVD disk, kailangan mong piliin ang "ATAPI CD-ROM" (o simpleng "CDROM") sa menu na ito ay hindi na kailangang pumunta sa nakaraang menu na "Hard Disk Drives".
Ngayon ay nai-save namin ang mga resulta gamit ang pindutan ng "F10" o pumunta sa seksyong "Lumabas" ng BIOS at piliin ang "Lumabas sa Pag-save ng Mga Pagbabago".
Isa pang AMI BIOS, ngunit ang lahat ay malinaw dito:

Pagse-set up ng Phoenix-Award Bios para mag-boot mula sa isang flash drive
Kung, pagkatapos na pumasok sa Bios, nakakita ka ng isang screen na tulad nito, pagkatapos ay mayroon kang Phoenix-Award BIOS:

Pumunta sa tab na "Advanced" at sa tapat ng "First Boot Device" itakda kung ano ang kailangan mo (flash drive o disk):

I-save gamit ang F10 key

Pag-set up ng EFI (UEFI) Bios na may graphical na interface para sa pag-boot mula sa isang flash drive
Ngayon ay hindi ito magugulat sa sinuman. Halos lahat ng mga bagong computer ay nilagyan ng katulad na shell. Maaari mong basahin ang higit pa tungkol dito sa artikulo.
Kapag naglo-load, sa ibaba ng screen mayroong isang seksyong "Boot Priority", kung saan maaari mong gamitin ang mouse (sa pamamagitan ng pag-drag) ng mga larawan upang itakda ang nais na pagkakasunud-sunod ng boot.
Maaari mo ring i-click ang button na “Lumabas/Advanced na mode” sa kanang sulok sa itaas at piliin ang Advanced na mode sa lalabas na window.

Susunod, pumunta sa tab na "Boot" at sa seksyon Mga Priyoridad sa Opsyon sa Boot sa field na “Boot Option #1,” itakda ang default na boot device na isang flash drive, DVD-ROM, hard drive o iba pang available na device.

Paano mag-boot mula sa isang flash drive o disk nang hindi pumapasok sa BIOS
Ito ang isinulat ko halos sa simula pa lang ng artikulo.
Ito ay kapag kailangan mong pindutin ang isang key nang isang beses at isang window ay lilitaw na may isang pagpili ng boot. Ang pamamaraang ito ay hindi nagbabago sa mga setting ng BIOS.
Karaniwan Award BIOS sinenyasan ka na pindutin ang "F9" upang ilabas ang boot menu, at hihilingin sa iyo ng AMI na pindutin ang "F8". Sa mga laptop, maaaring ito ang "F12" key.
Sa pangkalahatan, tingnan ang ilalim na linya at hanapin ang mga item tulad ng "Pindutin ang F8 para sa BBS POPUP" o "Pindutin ang F9 upang Piliin ang Booting Device pagkatapos ng POST".

Bakit hindi ako makapag-boot mula sa isang flash drive papunta sa BIOS?
Mga posibleng dahilan: 
Sa mas lumang mga computer walang paraan upang mag-boot mula sa USB flash drive sa lahat. Kung walang mas bagong BIOS, maaaring makatulong ang proyekto.
1) I-download ang pinakabagong bersyon ng "Plop Boot Manager" mula sa link sa itaas at i-unpack ito.
2) Ang archive ay naglalaman ng mga sumusunod na file: plpbt.img – isang imahe para sa isang floppy disk, at plpbt.iso – isang imahe para sa isang CD.
3) Isulat ang imahe sa disk at mag-boot mula dito (o mula sa isang floppy disk).
4) Lilitaw ang isang menu kung saan pipiliin namin ang aming flash drive at mag-boot mula dito.
Isang maliit na paliwanag ng mga pagtatalaga ng disk kapag pumipili:
Huwag kalimutan, pagkatapos mong gawin ang gusto mo (ibig sabihin, kung bakit mo binago ang boot sa BIOS) - ibalik ang mga setting ng boot upang mag-boot ang computer mula sa hard drive.

 Ang isang sitwasyon ay madalas na lumitaw kapag, kapag binuksan namin ang computer, hindi kami nahaharap sa karaniwang Windows boot, ngunit may iba't ibang mga error na lumitaw para sa hindi kilalang mga kadahilanan.
Ang isang sitwasyon ay madalas na lumitaw kapag, kapag binuksan namin ang computer, hindi kami nahaharap sa karaniwang Windows boot, ngunit may iba't ibang mga error na lumitaw para sa hindi kilalang mga kadahilanan.
Ngayon ay titingnan natin ang isa sa mga error na ito na may tekstong "reboot at piliin ang wastong boot device o ipasok ang boot media sa napiling boot device at pindutin ang anumang key", na isinalin ay nangangahulugan ito ng sumusunod: "reboot at tukuyin ang kinakailangang boot device o ipasok ang boot drive sa boot device at i-click ang anumang key."
Ngunit hindi lang iyon. Depende sa bersyon ng iyong BIOS, maaaring mag-iba ang teksto ng error, halimbawa, ang mga sumusunod na simbolo ay maaaring naroroon: , Boot failure o Walang magagamit na boot device. Sa pangkalahatan, ang solusyon sa problema ay pareho lamang; Maaari mong pamilyar ang iyong sarili sa mga ito nang mas detalyado sa kaukulang mga artikulo, kung saan ang bawat problema ay hinawakan nang mas detalyado.


Ang hitsura ng pag-reboot at pagpili ng wastong boot device error ay maaaring magpahiwatig ng hindi tamang mga setting sa BIOS, ang pagkakaroon ng pinsala sa hard drive o ang maling koneksyon nito, pinsala sa MBR boot record, at marami pang iba.
Partikular na pag-usapan natin kung ano ang gagawin sa sitwasyong ito, pag-aralan ang mga dahilan para sa paglitaw ng mensaheng ito at subukang iwasto ang mga ito sa ating sarili.
Isang simple at epektibong paraan
Marahil ang pinakasimpleng bagay na makakatulong na itama ang sitwasyon ay ang idiskonekta ang lahat ng mga third-party na peripheral mula sa PC o laptop. Kabilang dito ang: flash drive, external HDD drive, camera, USB camera, Wi-Fi adapter at lahat ng iba pa.


Pagkatapos mong idiskonekta ang lahat ng ito, subukang i-on muli ang computer at tingnan ang resulta. Ito ay malamang na makakatulong sa pag-aayos ng problema.
Kung nakatulong sa iyo ang pamamaraang ito, malinaw na ang problema ay nasa gilid ng mga setting ng BIOS. At upang hindi i-off ang lahat ng kagamitan sa bawat oras, kailangan mong baguhin ang mga setting.
Para dito:

Sa ilang mga kaso, maaaring hindi ma-save ang mga setting at sa susunod na simulan mo ang computer ay maaari mong makita ang parehong pag-reboot at piliin ang wastong error sa boot device. Pangunahing nangyayari ito dahil sa isang patay na baterya ng BIOS, pagkatapos ng biglaang pag-shutdown ng PC, bilang resulta ng pagbaba ng boltahe sa mga mains o power supply.


Ito ay maaaring senyales sa pamamagitan ng pag-reset ng kasalukuyang petsa at oras. Sa kasong ito, dapat mong palitan ang baterya, tiyakin ang isang matatag na boltahe sa supply ng kuryente, palitan ang power supply (kung ito ay may sira) at pagkatapos lamang itakda ang mga kinakailangang setting muli.
Makakatulong din ang pag-reset ng mga setting ng BIOS sa default.
Isang alternatibong paraan upang mag-boot mula sa nais na drive
Ang magandang bagay tungkol sa paraan na titingnan natin ngayon ay maaari kang pumili ng boot device nang hindi pumasok sa BIOS. Sapat na agad na pindutin ang isa sa mga key kapag binuksan mo ang computer: F8, F10 o F12. Ang bawat kaso ay maaaring magkaroon ng sarili nitong natatanging susi.
Kaya, ang pamamaraan ay magiging tulad ng sumusunod:

Ang pangunahing kawalan ng pamamaraang ito ay ang bawat oras na i-on mo ang computer, ang lahat ng mga aksyon ay dapat gawin muli. Ngunit bilang isang tseke, maaari mong gamitin ito.
Kung ito ay talagang isang maling pagkakasunud-sunod ng boot ng mga device, makakatulong ito na ayusin ang pag-reboot at piliin ang wastong error sa boot device.
Sinusuri ang hard drive at ang power supply nito
Ang hard drive na "HDD" ay isang device kung saan naka-store ang lahat ng iyong data, tulad ng naka-install na Windows OS. Imbestigador, kung siya ay bahagyang o ganap na nabigo, maaaring lumitaw ang iba't ibang mga pagkakamali. Samakatuwid, kailangan mong tiyakin na ito ay konektado nang tama sa pangkalahatan.
Upang gawin ito, isa-isa naming ginagawa ang lahat ng mga punto:

Karaniwan, pagkatapos iwasto ang lahat ng mga problema sa itaas, bumubuti ang sitwasyon.
Gayunpaman, kung ang computer ay nagsusulat pa rin na hindi ito makahanap ng isang boot device, bilang ebedensya sa pamamagitan ng pag-reboot ng mensahe at piliin ang tamang boot device, pagkatapos ay magpatuloy sa susunod na hakbang.
Pagwawasto ng error
Bilang resulta ng iba't ibang mga pagkabigo, maaaring mag-crash ang file system. Upang maibalik ito, kailangan mong mag-boot mula sa anumang LiveCD, bootable flash drive o disk na may naka-install na Windows.
Kung magpasya kang mag-boot mula sa disk, kung gayon:

Naghihintay kami para sa pagtatapos ng tseke at i-boot ang PC sa normal na mode.
Kung gumagamit ka ng LiveCD, halimbawa, mula sa Dr.Web, ito ay magiging kapaki-pakinabang din, dahil sila naman, ay maaari ring makaapekto sa hitsura ng pag-reboot at piliin ang wastong error sa boot device.
Sinusuri ang system board
Ang pinakakaraniwang dahilan ay ang mga namamagang capacitor o may sira na SATA connector.
Sa unang kaso: Biswal na suriin ang mga capacitor sa motherboard. Ang kanilang ibabaw ay dapat na makinis at patag, hindi sila dapat magkaroon ng anumang mga umbok. Kung malinaw na ang mga capacitor ay namamaga o sumabog, pagkatapos ay kailangan nilang mapalitan. Tutulungan ka ng mga service center specialist dito. Ang pamamaraan ay medyo mabilis at hindi tumatagal ng maraming oras.


Sa pangalawang kaso: ikonekta ang SATA cable sa isa pang connector at suriin ang operasyon.
Kung bumili ka ng isang bagong HDD drive, siguraduhin na ito ay gumagana sa pamamagitan ng pagkonekta nito sa isa pang PC, ngunit hindi nais na lumitaw sa iyo (kahit na sa BIOS), pagkatapos ay malamang na ang motherboard ay may sira.
Pagbawi ng bootloader
Tulad ng nasabi ko na, ang pangunahing error sa pag-reboot at piliin ang tamang boot device, na sinusuri namin sa buong artikulo, sa ilang mga kaso ay lilitaw sa isang ganap na naiibang bersyon. Halimbawa, maaari mong makita ang mga sumusunod na mensahe: Boot failure, No bootable device, o No boot device available. Lahat sila ay nagsasalita tungkol sa isang nag-crash na bootloader na kailangang ibalik.
Ipapakita ko sa iyo kung paano ito gawin gamit ang Windows 7 bilang isang halimbawa:

Kung ang problema ay nasa gilid ng bootloader, makakatulong ito na mapupuksa ang mensaheng "reboot at piliin ang tamang boot device o ipasok ang boot media sa napiling boot device at pindutin ang anumang key".
Karagdagang Pamamaraan
Ang lahat ng nasa itaas ay nakakatulong sa halos lahat ng kaso, gayunpaman, may mga pagbubukod at pagkatapos ay maaari mong subukan ang sumusunod:

Ngayon, iminumungkahi kong pamilyar ka sa pangunahing listahan ng mga rekomendasyon na babalaan ka laban sa mga naturang problema at makakatulong sa iyong makita at maalis ang mga ito sa oras:
- Laging gumamit ng UPS. Malulutas nito ang problema sa pagbagsak ng boltahe sa elektrikal na network.
- Baguhin ang baterya ng BIOS sa pana-panahon, lalo na kapag sinimulan mong mapansin na ang kasalukuyang oras at petsa ay na-reset sa ilang taon na ang nakakaraan. Karaniwan ang baterya ay tumatagal ng 3-5 taon.
- Pagkatiwalaan lang ang pag-setup ng PC sa mga taong may kakayahan na nakakaunawa sa bagay na ito.
- Siguraduhing mag-install, kahit na itinuturing mo ang iyong sarili na isang makaranasang user at mag-download lamang ng mga file mula sa mga pinagkakatiwalaang mapagkukunan. Poprotektahan ka nila mula sa mga site na awtomatikong nagda-download ng mga virus sa iyong system.
- Suriin ang HDD para sa mga error paminsan-minsan. Ito ay magbibigay-daan sa iyo upang napapanahong tuklasin at alisin ang malfunction, habang pinapanatili ang impormasyon tungkol dito.
- Gumawa ng kopya ng lahat ng mahalagang data na mas mainam na maimbak sa isa pang drive. Maaari ka ring gumawa ng backup ng system partition at ibalik ito pagkatapos ng hindi inaasahang pagkabigo. Ginagawa ito gamit ang programang True Image.
Kung wala sa mga pamamaraan ang nakatulong sa iyo at ang computer ay hindi pa rin naka-on, pagkatapos ay tanungin ang iyong mga tanong na may detalyadong paglalarawan ng buong sitwasyon, at malulutas namin ang problema nang magkasama.
Video solusyon
Propesyonal na tulong
Kung hindi mo kayang lutasin ang mga problema sa iyong sarili,
pagkatapos ay malamang na ang problema ay namamalagi sa isang mas teknikal na antas.
Ito ay maaaring: isang pagkabigo ng motherboard, power supply,
hard drive, video card, RAM, atbp.
Mahalagang masuri at ayusin ang pagkasira sa oras,
upang maiwasan ang pagkabigo ng iba pang mga bahagi.
Tutulungan ka ng aming espesyalista dito.
Mag-iwan ng kahilingan at tumanggap
Libreng konsultasyon at diagnostic mula sa isang espesyalista!


























