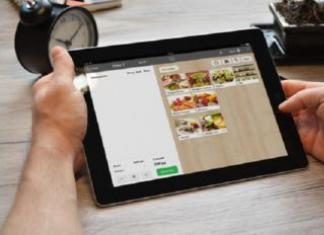Ang XCopy utility ay isa sa pinakaluma at pinakakapaki-pakinabang na tool sa paglilipat ng data. Ang layunin ng XCopy ay baguhin ang lokasyon ng mga folder. Karamihan ay pinalitan ng Explorer ang utility na ito, at inirerekumenda namin ang paggamit nito hangga't maaari. Gayunpaman, mayroong ilang mahahalagang gamit Mga kagamitan sa XCopy:
- mga script para sa pagmamanipula ng file;
- gumagalaw hiwalay na mga file sa isang kumplikadong istraktura;
- kinokopya lahat magagamit na mga file, kahit na ang ilang mga file ay hindi maaaring ilipat;
- pag-archive ng data mula sa isang sistema patungo sa isa pa;
- paglipat ng mga file na may mga partikular na katangian.
Maraming tao ang gumagamit ng XCopy bilang kanilang aplikasyon sa pag-archive dahil mahusay itong gumagana. Madali mong makopya ang mga file ng data mula sa isang folder patungo sa archival media, gaya ng isa pa HDD, floppy disk, Zip drive o imbakan ng network. Sa kasamaang palad, hindi sinusuportahan ng XCopy ang tradisyonal na media tulad ng magnetic tape. Bilang karagdagan, ang media na iyong kinokopya ay dapat na hatiin, kaya hindi ka pinapayagan ng XCopy na mag-burn ng mga file sa mga CD.
Paano gamitin?
Ang XCopy utility ay ginagamit sa parehong paraan tulad ng karaniwang utos pagkopya - na nagpapahiwatig ng pinagmulan at target na mga file. Halimbawa, upang kopyahin ang lahat ng mga file mula sa MyDir folder sa drive C sa parehong folder sa drive D, ipasok ang command:
XCopy C:\MyDir\*.* D:\MyDir\*.*
Pagkatapos ay i-click Ipasok ang susi. Sinusuportahan ng XCopy utility ang isang hanay ng mga key, ang pinakamahalaga sa mga ito ay nakalista sa ibaba.
Mga karagdagang susi
/A at /M- ay kinopya lamang archive ng mga file. Gamit ang mga key na ito, magagamit ang XCopy utility para sa pag-archive. Nagre-reset din ang switch ng /M katangian ng archive mula sa mga nakopyang file, na nagpapahiwatig na ang mga ito ay na-back up. Samakatuwid, kapag ginagamit ang XCopy bilang isang application sa pag-archive, dapat mo lang gamitin ang switch na /M.
/C- nagpapatuloy sa pagkopya kahit na may mga error sa data. Gamitin ang function na ito upang kopyahin mula sa nasirang folder lahat ng posibleng nilalaman sa isang bagong lokasyon. Ang konduktor ay pinagkaitan katulad na function- huminto ang pagkopya pagkatapos ng unang error.
/G- nagbibigay-daan sa iyong kopyahin ang mga naka-encrypt na file sa isang lokasyon na hindi sumusuporta sa pag-encrypt. Ang function na ito ay nagde-decrypt ng file at dapat ay mayroon kang naaangkop na mga karapatan sa system upang patakbuhin ito.
/H- nakatago ang mga kopya at mga file ng system.
/K- kinokopya ang mga katangian ng file kasama ang mga file mismo. SA normal na mode Tinatanggal ng XCopy utility ang mga file ng read-only na katangian.
/O at /X- proteksyon ng mga nakopyang file. Ang /O key, kasama ang file, ay kinokopya ang impormasyon tungkol sa may-ari nito at ang access control table. Ang talahanayan ng kontrol sa pag-access ay naglalaman ng impormasyon tungkol sa mga user na may mga karapatan sa pag-access sa file at ang mga aksyon na magagawa nila dito. Kinokopya rin ng switch ng /X ang impormasyon ng pag-audit ng file. Ang tampok na ito ay mahalaga kapag sinusubaybayan ang pag-access ng file.
/R- ino-overwrite ang mga file gamit ang read-only na attribute kapag kinokopya. Gamitin ang key na ito kapag nag-archive upang matiyak na ang mga bersyon ng file na protektado ng sulat ay na-update sa backup.
/S at /E- kopyahin ang mga file hindi lamang mula sa kasalukuyang folder, ngunit mula rin sa lahat ng mga subfolder dito. Kinokopya din ng switch ng /E ang mga walang laman na subfolder. Tinukoy na mga susi nagbibigay-daan sa iyo hindi lamang upang kopyahin ang mga file, ngunit din upang mapanatili ang istraktura ng folder.
/T- lumilikha ng isang kopya ng istraktura folder ng pinagmulan nang walang pagkopya ng anumang mga file. Gamitin ang feature na ito para gumawa ng mga bagong proyekto. Minsan kapaki-pakinabang na ulitin ang istraktura ng folder nang hindi kinokopya ang partikular na impormasyon mula dito.
/U- mga kopya mula sa source folder lamang ang mga file na naroroon sa target na folder. Ang tampok na ito ay tumutulong sa pag-update ng isang bahagi ng mga file sa target na folder, na inaalis ang pangangailangan na tukuyin ang bawat file nang paisa-isa.
/V- sinusuri ang lahat ng kinopyang file, inihahambing ang kanilang mga nilalaman sa orihinal na mga file. Itong susi pinapataas ang oras ng pagkopya, ngunit dapat palaging gamitin kapag nag-archive gamit ang XCopy utility. Kung hindi, may panganib na i-back up ang nasira na data at hindi alam ang tungkol dito.
Xcopy - utos console mode Windows operating system. Ginagamit upang kopyahin ang isa o higit pang mga file at (o) mga folder mula sa isang lokasyon patungo sa isa pa. Isa rin itong utos sa operating system ng MS-DOS. Sa maraming mga pagpipilian at ang kakayahang kopyahin nang buo xcopy na mga direktoryo katulad ng tradisyonal na kopya, ngunit marami pang iba magagandang pagkakataon. Kung kinakailangan ng higit pang pag-andar, ang operating system ay mayroong robocopy command, na nagpapatakbo sa higit pang mga parameter.
Syntax
Format command line susunod:
xcopy pinagmulan [receiver] ] [+file3]...]
Pinagmulan tumutukoy sa file o pangalan ng folder pinakamataas na antas, kung saan gagawin ang pagkopya. Ito ang tanging kinakailangang parameter ng xcopy command. Kung ang pangalan ng file o direktoryo ay naglalaman ng mga puwang, dapat itong nakapaloob sa mga panipi.
tatanggap, o target, ay isang parameter na tumutukoy sa lokasyon kung saan dapat kopyahin ang mga source file o folder. Kung hindi ito tinukoy, ang pinagmulan ay ise-save sa parehong direktoryo kung saan pinapatakbo ang xcopy command. Kung ang pangalan ng patutunguhan ay naglalaman ng mga puwang, dapat itong nakapaloob sa mga panipi.
/a
Kapag ginagamit ang opsyong ito, ang mga archive na file lang na makikita sa source ang makokopya. Hindi mo maaaring gamitin ang /a at /m nang sabay.
/b
Ang parameter na ito ay ginagamit para sa pagkopya simbolikong link, hindi iyon, ngunit kung ano ang tinutukoy niya. Unang lumitaw sa Windows Vista.
/Kasama
Pinipilit ng opsyong ito ang xcopy na magpatuloy sa pagtakbo kahit na may naganap na error.
/d [: petsa]
utos ng xcopy na may opsyong /d na sinusundan ng isang tiyak na petsa sa format na MM-DD-YYYY ay nilayon upang kopyahin ang mga file na binago sa o pagkatapos ng tinukoy na petsa. Maaari mo ring gamitin ang opsyong ito nang walang partikular na halaga ng oras upang piliin lamang ang mga bahagi ng pinagmulan na iyon mas bagong mga dokumento na may parehong pangalan sa receiver. Ginagamit upang magsagawa ng mga regular na file.
/e
Kapag ginamit nang mag-isa o may opsyong /s, ang epekto ng parameter ay kapareho ng /s, ngunit lumilikha din ng mga walang laman na folder sa patutunguhan kung walang laman ang mga ito sa pinagmulan. Ang /e switch ay maaari ding gamitin kasabay ng /t. Binibigyang-daan ka nitong magsama ng mga walang laman na direktoryo at subdirectory na matatagpuan sa direktoryo ng pinagmulan, sa istraktura ng direktoryo na nilikha sa patutunguhan.

/f
Ipinapakita ng opsyong ito ang buong path at pangalan ng source at destination file.
/g
Gamit ang xcopy sa opsyong ito, posibleng kopyahin ang mga naka-encrypt na file mula sa isang pinagmulan patungo sa isang destinasyon na hindi sumusuporta sa pag-encrypt. Hindi gagana ang susi kapag kinokopya ang data mula sa isang EFS disk patungo sa isa pang naka-encrypt na disk ng ibang uri.
/h
Hindi kinokopya ng Xcopy ang mga nakatagong file o system file bilang default, ngunit magagawa ito sa opsyong ito.
/i
Ang pagpipiliang ito ay ginagamit upang maiwasan ang xcopy sa pagtatanong kung ang patutunguhan ay isang file o direktoryo. Kung hindi mo gagamitin ang opsyong ito at kumopya mula sa isang pinagmulan na isang direktoryo o grupo ng mga file patungo sa isang patutunguhan na hindi umiiral, ipo-prompt ka ng utility na tukuyin kung ano ang patutunguhan.
/j
Kinokopya ng opsyong ito ang mga file nang walang buffering. Ang function na ito lubhang kapaki-pakinabang para sa malalaking volume datos. Ang pagpipiliang xcopy na ito ay unang lumitaw sa Windows 7.
/k
Ginagamit ang opsyon kapag kumukopya ng mga read-only na file upang ang katangiang ito ay mapanatili sa destinasyon.
/l
Ang pagpipiliang xcopy na ito ay dapat gamitin upang magpakita ng isang listahan ng mga source file at folder, ngunit ang kopya mismo ay hindi aktwal na gumanap. Magiging kapaki-pakinabang ang opsyong ito kung gagawa ka ng isang kumplikadong command na may ilang mga key. Sa kasong ito, makikita ng user kung paano dapat gumana ang xcopy.

/m
Ang opsyong ito ay kapareho ng opsyong /a, ngunit pagkatapos makopya, idi-disable ng xcopy command ang katangian ng archive. Sa lahat ng iba pang mga kaso, ang attribute na ito ay itatalaga sa lahat ng mga file sa patutunguhan, hindi alintana kung mayroon sila nito sa pinagmulan. Hindi mo maaaring gamitin ang /m at /a nang sabay.
/n
Ang pagpipiliang ito ay lumilikha ng mga file at folder sa target gamit ang mga maikling pangalan. Nalalapat lang ang opsyon kung kumokopya sa isang umiiral nang patutunguhan sa isang disk na naka-format sa mas luma file system, tulad ng FAT, na hindi sumusuporta sa mahahabang pangalan.
/O
Sine-save ang impormasyon ng may-ari at access control list (ACL) sa mga kinopyang file.
/R
Kapag ginagamit ang opsyong ito, kakailanganin ng user na kumpirmahin ang paggawa ng bawat target na file.
/q
Ang opsyon ay kabaligtaran ng /f. Ang pagpipiliang xcopy na ito ay naglalagay ng pagpapatupad sa isang "tahimik" na mode, hindi pinapagana ang on-screen na pagpapakita ng impormasyon tungkol sa bawat nakopyang file.

/r
Ginagamit ang opsyong ito upang i-overwrite ang mga read-only na file sa destinasyon. Kung hindi inilapat ang parameter na ito kapag nag-a-update ng data sa receiver, ang mensahe Walang pahintulot(“Tinanggihan ang pag-access”) at hihinto sa paggana ang xcopy command.
/s
Ang opsyon ay ginagamit upang kopyahin ang mga folder na may mga file at subdirectory bilang karagdagan sa mga nilalaman ng source root directory. Ang mga walang laman na direktoryo ay hindi malilikha.
/t
Ang pagpipiliang xcopy na ito ay nagiging sanhi ng command na lumikha ng istraktura ng direktoryo sa patutunguhan, ngunit hindi upang kopyahin ang alinman sa mga file. Sa madaling salita, ililipat ang mga folder at subdirectory na matatagpuan sa pinagmulan, ngunit wala ang mga nilalaman nito. Ang mga walang laman na direktoryo ay hindi nilikha.
/u
Kokopyahin lang ng opsyon ang mga source file na nasa destinasyon na.
/v
Susuriin ng opsyong ito ang laki ng bawat file na isinusulat upang kumpirmahin ang pagkakakilanlan nito. Ang pag-verify ay binuo sa xcopy command mula noong Windows XP, kaya sa ibang pagkakataon Mga bersyon ng Windows walang ginagawa ang opsyong ito at kasama lang para sa MS-DOS compatibility.

/w
Ginagamit ang parameter upang ipakita ang mensaheng “Pindutin anumang susi kapag handa nang kopyahin ang (mga) file” (“Pindutin ang anumang key kapag handa nang kopyahin ang (mga) file”). Sa kasong ito, ang xcopy ay nagsisimulang magsagawa ng mga tagubilin pagkatapos lamang makumpirma ang operasyon sa pamamagitan ng pagpindot sa isang key. Ang opsyong ito ay hindi duplicate ang /p switch, na nagbibigay-daan sa pagkumpirma ng pagkopya ng bawat file.
/X
Kinokopya ng parameter na ito ang mga setting ng pag-audit ng file at impormasyon ng system access control list (SACL). Kapag ang /x na opsyon ay ginamit, ang /o switch ay isasagawa.
/y
Ang opsyong ito ay ginagamit upang pigilan ang xcopy command mula sa pag-prompt para sa kumpirmasyon na i-overwrite ang mga file mula sa pinagmulan na mayroon na sa patutunguhan. Sa kabaligtaran, pinipilit ng pagpipiliang /-y ang mga kahilingan sa muling pagsulat. Ang opsyong ito ay maaaring mukhang kalabisan dahil ito ang default na gawi ng xcopy command, ngunit ang /y na opsyon ay maaaring tukuyin sa ilang mga computer. variable ng kapaligiran COPYCMD, na nangangailangan ng parameter na ito.
/z
Ang pagpipiliang ito ay nagpapahintulot sa xcopy command na ligtas na ihinto ang pagkopya kung nawala. koneksyon sa network, at pagkatapos ay ipagpatuloy mula sa kung saan ito tumigil sa sandaling naibalik ang koneksyon. Papaganahin din ng key na ito ang pagpapakita ng porsyento ng bawat file na na-save sa panahon ng gawain.

/exclude: file1 [+file2] [+file3]
Binibigyang-daan ka ng opsyong ito na tukuyin ang isa o higit pang mga pangalan ng file na naglalaman ng listahan ng mga string ng paghahanap na dapat laktawan ng xcopy command kapag kinokopya.
/?
Kapag ginagamit ang key na ito, ipapakita ang detalyadong tulong. Isinasagawa ang xcopy /? katulad ng help xcopy command. Maaaring i-save ng user ang output, na kung minsan ay napakahaba, sa isang file gamit ang redirection operator.
Mga halimbawa
- xcopy C:\Files E:\Files / i
Sa utos sa itaas, ang data na nilalaman sa direktoryo ng pinagmulan C:\Files ay kinopya sa patutunguhan, na siyang bago Folder ng mga file sa drive E. Anumang mga subdirectory o mga file na nasa loob ng mga ito ay hindi gaganapin dahil hindi ginamit ang /s switch.
- xcopy"C:\Mahalagang mga file" D:\Backup /c /d /e /h /i /k /q /r /s /x /y
Sa halimbawang ito ang utos ay ginagamit sa Magreserba ng kopya. Matagumpay na napapalitan ang kumbinasyong ito ng mga susi software, tinitiyak ang kaligtasan ng data. Ang tinukoy na utos ay maaaring isulat sa batch file, at sa task manager italaga ito araw-araw awtomatikong pagpapatupad. Sa ganitong paraan, masisiguro ang regular na pag-backup ng data.
Ang command line sa itaas ay nangangahulugan na ang xcopy ay ginagamit upang kopyahin ang lahat ng mga file at folder na ang petsa ay mas bago kaysa sa mga nasa target na, kabilang ang mga walang laman at nakatago, mula sa pinagmulan C:\Mahalagang mga file hanggang sa target na D:\Backup, na kung saan ay katalogo. Bilang karagdagan, mayroong read-only na data na dapat kopyahin sa katangiang ito na napanatili pagkatapos magsulat. Dapat ding i-save ang lahat ng setting ng access control. Sa wakas, dahil ang xcopy ay dapat patakbuhin batch mode, hindi na kailangang magpakita ng impormasyon tungkol sa mga kinopyang bagay [q], gayundin upang kumpirmahin ang pag-overwrit ng bawat isa sa kanila. Ang paghinto kapag may naganap na error ay hindi rin kanais-nais.

- xcopy C:\Video "\\SERVER\Media backup" /f /j /s /w /z
Dito, ginagamit ang xcopy command upang kopyahin ang lahat ng mga folder ng file na nakapaloob sa mga subdirectory mula sa pinagmulang "C:\Video" hanggang sa patutunguhang direktoryo na "Media Backup" na matatagpuan sa network sa isang computer na tinatawag na SERVER. Dahil ang video ay talagang ini-save Malaki, pagkatapos ay upang mapabuti ang proseso, ang buffering ay hindi pinagana, at dahil ito ay nangyayari sa network, posible na ipagpatuloy ang pagkopya kung ang koneksyon ay nawala. SA sa kasong ito ang user ay gustong ma-prompt na kumpirmahin na ang proseso ay nagsimula bago ang xcopy ay aktwal na gumawa ng anuman, at gusto ring makita Detalyadong impormasyon tungkol sa kung anong mga file ang isinusulat.
- xcopy C:\Client032 C:\Client033 /t /e
Ang halimbawang ito ay may pinagmulan na may maayos na kasalukuyang direktoryo ng kliyente sa C:\Client032. Sa kasong ito, ang folder ng Client033 ay nilikha na para sa bagong kliyente, ngunit ang user ay hindi nais na kopyahin ang mga file, ngunit ang istraktura ng direktoryo lamang, upang hindi gawin ito nang manu-mano. Bukod pa rito, mayroong ilang mga walang laman na direktoryo sa C:\Client032 na maaaring kailanganin para sa bagong kliyente, kaya dapat mong tiyakin na ang mga ito ay muling gagawin.
Availability
Maaaring tawagan ang command mula sa command line ng lahat ng operating system ng Windows, kabilang ang Windows 8, 7, Vista, XP, 98, atbp. Ang xcopy ay sinusuportahan din ng operating system Sistema ng MS-DOS. Dapat tandaan na ang pagkakaroon ng ilang mga parameter ng command at ang syntax nito ay maaaring mag-iba sa iba't ibang mga operating system.
Mga pagpipilian
Sa Windows 98 at 95, 2 bersyon ng command ang magagamit: xcopy at xcopy32. Gayunpaman, ang huli sa mga ito ay hindi kailanman nilayon na direktang ilunsad. Kapag nagpatakbo ka ng xcopy sa Windows 95 o 98, alinman sa orihinal na 16-bit na bersyon (sa MS-DOS mode) o ang bagong 32-bit na bersyon (sa Windows) ay awtomatikong tumatakbo. Samakatuwid, kahit anong bersyon ng operating system ang magagamit, dapat mong palaging patakbuhin ang xcopy command sa halip na xcopy32, kahit na ito ay magagamit. Kapag unang naisakatuparan, palaging gagamitin ang pinakaangkop na bersyon.
Nilalaman:
Koponan Windows string- Ito makapangyarihang kasangkapan, kung saan makokontrol mo ang system (nang hindi gumagamit ng conductor). Kapag natutunan mo ang mga utos sa pagkopya, magagawa mong malayuang magtrabaho sa Windows. Kapaki-pakinabang din ito kung gusto mong pagbutihin ang kahusayan ng iyong computer.
Mga hakbang
Bago ang simula
- 1
Magpasya kung aling utos ang gagamitin. Mayroong ilang mga paraan upang kopyahin ang mga file sa pamamagitan ng command line. Ang alinman sa utos ay kokopyahin ang mga file, ngunit marahil sa ilang mga kaso mas gugustuhin mo ang ilang partikular na utos.
- Ang COPY ay ang pangunahing utos ng kopya. Papayagan ka nitong kopyahin at pagsamahin ang mga file.
- XCOPY – ang utos na ito ay magbibigay-daan sa iyo upang kopyahin ang mga file at folder. Ang utos na ito ay mayroon ding maraming mga opsyon na nagbibigay ng higit na kontrol sa proseso ng pagkopya. Ang utos na ito ay itinuturing na hindi na ginagamit, ngunit ginagamit pa rin.
- Ang ROBOCOPY ay pinakabagong koponan pagkopya, available sa Windows Vista o mas bago mamaya na bersyon. Mga gumagamit ng Windows Maaaring kailanganin ng mga user ng XP na mag-install ng package para magamit ang command na ito. Kinokopya ng command na ito ang mga file at folder habang pinapanatili ang mga pahintulot at iba pang mga katangian. Dinisenyo din ito upang mapagkakatiwalaang kopyahin ang malalaking halaga ng data.
1 KOPYA
- 1
Kopyahin ang isang file. Ang copy command ay pinakamahusay na ginagamit kapag kinokopya ang isang file. Upang gamitin ang command na ito, ilagay ang target na pinagmumulan ng kopya. Halimbawa, upang kopyahin ang file na example.txt mula sa C:UsersDesktop na folder patungo sa D:Backup na folder, ilagay ang sumusunod na command: kopyahin ang C:UsersdesktopExample.txt D:ackupExample.txt
- Dapat mong ipasok ang mga pangalan ng nakopya at patutunguhang mga file. Sa ganitong paraan maaari mong palitan ang pangalan ng nakopyang file (kung gusto mo).
- Upang kopyahin ang isang file mula sa kasalukuyang (aktibo) na folder, ipasok lamang ang pangalan ng file (sa halip na "pinagmulan"). Halimbawa, kung sa halimbawa sa itaas ikaw ay nasa C:UsersDesktop na folder, ang copy command ay magiging ganito: copy Example.txt D:ackupExample.txt
- 2
Kopyahin ang lahat ng mga file sa folder. Upang gawin ito, gamitin ang wildcard *.* . Halimbawa, upang kopyahin ang lahat ng mga file mula sa C:UsersDesktop na folder patungo sa D:Backup na folder, ilagay ang sumusunod na command: kopyahin ang C:Usersdesktop*.* D:ackup
- Ang utos ng kopya ay hindi kinokopya nakatagong mga file. Upang gawin ito, gamitin ang xcopy o robocopy command.
- Maaari mong kopyahin ang lahat ng mga file mula sa kasalukuyang (aktibo) na folder sa pamamagitan lamang ng pagpasok ng *.* (sa halip na "pinagmulan"). Halimbawa, kung sa halimbawa sa itaas ikaw ay nasa C:UsersDesktop folder, ang copy command ay magiging ganito: copy *.* D:ackup .
- 3 Kopyahin ang mga file kung may mga puwang sa mga pangalan ng file o folder (simula o pagtatapos). Sa kasong ito, ilakip ang mga path ng file/folder sa mga quote. Halimbawa, upang kopyahin ang lahat ng mga file mula sa folder ng C:UsersMy Documents patungo sa folder ng D:2015 Backup, ilagay ang command: kopyahin ang "C:UsersMy Documents*.*" "D:2015 Backup"
- 4
Pagsamahin ang mga text file. Maaaring pagsamahin ng copy command ang anumang file, ngunit ito ay lalong kapaki-pakinabang sa mga text file. Salamat sa sumusunod na command, ang mga teksto mula sa una at pangalawang file ay pagsasama-samahin sa isang bagong file. kopyahin ang file1.txt+file2.txt newFile.txt
- Ipinapalagay ng command na ito na ang mga file na file1.txt at file2.txt ay nasa kasalukuyang (aktibo) na folder. Kung hindi ito ang kaso, ipasok ang mga pangalan ng file na may mga buong path sa kanila.
2 XCOPY
- 1 Kopyahin ang isang file. Upang kopyahin ang isang solong file, mas mahusay na gamitin ang command na kopya. Hindi ka hahayaan ng xcopy command na tukuyin kung tumutukoy ka ng folder o file bilang patutunguhan.
- 2 Gamitin ang robocopy command kung gumagawa ka ng mga backup na script. Ang utos ng xcopy ay hindi na ginagamit at malamang na aalisin sa malapit na hinaharap. Maaaring gawin ng robocopy command ang lahat ng magagawa ng xcopy command.
- 3
Kopyahin ang folder. Ang pangunahing gamit ng xcopy command ay upang kopyahin ang mga folder. Halimbawa, upang kopyahin ang C:Tools folder sa bagong folder D:BackupTools, ilagay ang sumusunod na command: xcopy C: ools* D:ackup ools /e /i
- Ang /e na opsyon ay nagsasabi sa xcopy command na kopyahin ang lahat ng subfolder (kabilang ang mga walang laman na subfolder).
- Ang /i na opsyon ay nagsasabi sa xcopy command na ang destinasyon ay isang folder. Sa ganitong paraan ang command ay awtomatikong lilikha ng bagong folder.
- Ang utos na ito ay pinaka-kapaki-pakinabang kapag kumukopya ng mga file mula sa isang CD/DVD. Awtomatiko rin nitong aalisin ang katangiang Read-Only.
- 4 Kopyahin ang mga nakatagong file. Isa sa pinaka malaking benepisyo Ang xcopy over copy ay ang kakayahang kopyahin ang mga nakatagong at system file. Idagdag ang opsyong /h para kopyahin ang mga nakatagong file. xcopy C: ools* D:ackup ools /e /i /h
3 ROBOCOPY
- 1
Pinapadali ng robocopy command ang pagkopya ng mga folder. Pinapalitan ng robocopy command ang xcopy command. Halimbawa, upang kopyahin ang C:Tools folder sa isang bagong D:BackupTools folder, ilagay ang sumusunod na command: robocopy C: ools D:ackup ools /e
- Ang /e na opsyon ay nagsasabi sa command na kopyahin ang lahat ng mga subfolder (kabilang ang mga walang laman na subfolder).
- Awtomatikong kinokopya ng command na ito ang mga nakatagong file at system file. Awtomatiko itong lumilikha ng mga bagong folder kung wala sa tinukoy na patutunguhan.
- 2
Pagsasalamin sa direktoryo. Ito ay mahusay para sa paglikha ng mga backup. Sa kasong ito, kokopyahin ng robocopy command ang lahat ng content mula sa source hanggang tinukoy na lugar appointment. Aalisin nito ang anumang nilalamang nakaimbak sa patutunguhan na wala sa pinagmulan. Tinitiyak nito na backup na kopya magkakaroon lamang ng pinakabagong bersyon mga file. Halimbawa, upang i-mirror ang direktoryo ng C:UsersMy Documents sa folder ng D:BackupMy Documents, ilagay ang: robocopy "C:UsersMy Documents" "D:ackupMy Documents" /mir
- Ang utos na ito ay magpapanatili ng lahat ng mga pahintulot ng orihinal na mga file.
- 3 Paganahin ang pag-restart. Maaari mong paganahin ang pag-restart ng kopya kung may nangyari sa nakaraang kopya. robocopy "C:UsersMy Documents" "D:ackupMy Documents" /z
- 4
Itala ang proseso ng pagkopya. Pinapayagan ka ng robocopy command na lumikha ng mga log ng mga proseso ng pagkopya. Makakatulong ito sa iyong matukoy ang pinagmulan ng mga problema sa pagkopya o gumawa ng archive na may listahan ng kinopyang nilalaman. robocopy "C:UsersMy Documents" "D:ackupMy Documents" /log+:
.txt - Ang /log+ na opsyon ay magdaragdag ng impormasyon sa kasalukuyang log (nang hindi tinatanggal ang mga nakaraang entry). Kung gusto mong i-overwrite ang lumang log, gamitin ang /log:<имя_файла>.txt.
Hindi tulad ng COPY utility, pinapayagan ka rin ng XCOPY command na kopyahin ang isang file sa pamamagitan ng command line, ngunit mayroon malaking dami mga function. Gayunpaman, nararapat na tandaan na pinapayagan ka ng XCOPY na magtrabaho lamang sa mga file at direktoryo, ngunit hindi sa mga device (halimbawa, isang printer). Pero, gaya ng dati, konting lyrics muna...
Noong unang panahon, may disk ako operating system Windows XP Sp1, sa oras na iyon ay walang mga disk sa pag-install na may auto-start, kaya kailangan mo munang pumasok command shell, at pagkatapos ay patakbuhin ito sa disk file ng pag-install. Medyo malabo na ang disk, nakikita ang maliliit na butas, ngunit sapat na kakaiba, sa tulong ng mabuting matandang Wolves Commander, nagawa kong kopyahin ang lahat ng mga file sa pamamagitan ng command line, bagaman hindi sa unang pagsubok. Bukod dito, minsan may mga oras na nag-crash ang system, at kailangan kong manu-manong kopyahin mula sa isang turnilyo patungo sa isa pa, tumagal ito ng isang araw...
xcopy command line
XCOPY source [resulta] ] ]
[+ file 3]...]
Pinagmulan– tukuyin ang landas sa (mga) file na kokopyahin.
Resulta– ipahiwatig ang lokasyon kung saan mo gustong kopyahin ang file sa pamamagitan ng command line. Kung wala ang parameter na ito, ang mga dokumento ay madodoble sa kasalukuyang direktoryo.
/V– tulad ng sa nakaraang bersyon, ang parameter na ito ay responsable para sa pagsuri sa pisikal ng mga dokumento, ngunit hindi na sapilitan, dahil ang pag-verify ay isinasagawa ng system mismo. Ito ay nananatili lamang para sa pagiging tugma sa nakaraang bersyon MS-DOS.
/IBUKOD:file1[+file2][+file3]… – nagbibigay-daan sa iyong ibukod ang ilang mga file o folder mula sa proseso ng pagkopya. Ang lahat ay simple dito, kailangan mo lamang tukuyin ang mga pangalan ng mga bagay na dapat ibukod, ngunit hindi ka maaaring gumamit ng mga espesyal na character tulad ng "*" at "?". Ang mga key na file1, file2, ... ay tumuturo sa mga dokumento kung saan nakasulat ang mga linya, ang bawat linya ay dapat nasa isang hiwalay na linya. Kung hindi bababa sa isa sa mga linya ang tumutugma sa anumang bahagi ganap na landas dokumentong dapat kopyahin, pagkatapos ay kopyahin gamit ang command line ang file na ito ayaw gumana. Sabihin nating mayroong tatlong dokumento sa D:DATA na direktoryo na may txt extension: data1.txt, data2.txt at data3.txt. Buksan natin ang CMD at isulat ang sumusunod na mga utos dito:
echo data1.txt>exclude.txt
echo data2.txt>>exclude.txt
SA sa halimbawang ito nilikha namin sa kasalukuyang direktoryo Dokumento ng Teksto exlude.txt, na naglalaman ng dalawang linyang data1.txt at data2.txt. Ang simbolo na ">>" ay naiiba lamang sa simbolo na ">" dahil ito ay nagdaragdag ng data sa dulo ng dokumento, sa halip na i-overwrite ang buong nilalaman bagong impormasyon. Okay, ngayon subukan nating isagawa ang mga sumusunod na direktiba:
XCOPY *.txt D:DATA /EXCLUDE: exclude.txt – sa halimbawang ito, mula sa kasalukuyang folder hanggang sa D:DATA folder, kinopya namin ang lahat ng dokumento na may extension ng txt maliban sa mga file na data1 at data2.
Isa pang halimbawa, kung tumukoy ka ng mga string ng form na OBJ o .OBJ, ang lahat ng object mula sa OBJ folder at lahat ng object na may extension na .OBJ ay ibubukod sa proseso.
/Z– nagbibigay-daan sa pagkopya mga dokumento sa network may renewal.
Tulad ng alam mo, ang file system ay nagtatalaga ng may-ari sa bawat file/dokumento bilang panuntunan, ito ang user na lumikha nito. dokumentong ito. Kapag gumagamit ng mga command at XCOPY command line, ang impormasyon tungkol sa lumang may-ari ay na-overwrite, at ang may-ari ng kopya ay nagiging user sa ilalim ng account na aktwal na kinopya ang mga file mula sa command line.
/A At /M– itakda ang mode para sa mga dokumento ng archival. Ang unang key, pagkatapos mag-duplicate ng isang bagay, ay nag-iiwan dito ng attribute na "Archive", habang hindi pinapagana ng pangalawang key ang attribute na ito kapag natapos na ang proseso ng pagmamanipula.
/O– pinapayagan ka ng parameter na ito na kopyahin lamang ang mga data na binago nang hindi mas maaga kaysa sa tinukoy na petsa (ang petsa y ay ipinahiwatig sa katangiang /D[:date]; kung ang petsa mismo ay hindi tinukoy, ang pagkopya ay isasagawa lamang kung ang pinagmulan mas bago kaysa sa resulta). Halimbawa:
XCOPY "C:My document*.*" "D:RESERVEMy document" /D
Dito, ang mga file na iyon lamang ang makokopya sa pamamagitan ng command line na nabago mula noong huling naturang pagmamanipula o wala sa D: RESERVEMy document.
/S– ang key na ito ay nagpapahiwatig na bilang karagdagan sa mga dokumento, ang folder ay dapat ding kopyahin, sa kondisyon na ito (sila) ay walang laman.
/E– ang susi na ito ay katulad ng nauna, na ang pagkakaiba lamang ay pinapayagan nito ang pagkopya walang laman na folder sa pamamagitan ng command line.
/W– ang mode ng paghiling na pindutin ang anumang key bago magsimula ang pagdoble ay i-on.
/C– magpapatuloy ang proseso ng pagkopya kahit na magkaroon ng error
/ako– Tinutukoy ng switch na ito na ang patutunguhan ay dapat na isang direktoryo. Halimbawa, kung itinakda mo ang susi /ako sa utos na kopyahin ang lahat ng mga bagay na may extension ng txt mula sa kasalukuyang direktoryo sa isang hindi umiiral na subdirectory ng TEXT:
XCOPY *.txt TEXT /I
pagkatapos ay gagawin ang TEXT subdirectory nang walang karagdagang mga kahilingan.
/T– ang key na ito ay hindi magpapakita ng mga pangalan sa panahon ng proseso
/F– ipapakita ang key na ito buong landas pinagmulan at resulta sa panahon ng proseso
/L– ipapakita lamang ng key na ito ang mga dokumentong kailangang kopyahin, ngunit ang proseso mismo ay hindi mangyayari.
/H– nagbibigay-daan sa iyo na i-duplicate ang mga nakatago at mga dokumento ng system.
/K- palitan ang mga bagay ng katangiang "Read-Only".
/T– lumilikha ng isang snapshot ng istraktura ng mga kinopyang folder, ngunit hindi kinokopya ang mga dokumento mismo, at ang mga walang laman na direktoryo ay hindi rin kasama. Upang maisama pa rin ang mga walang laman na direktoryo at subdirectory, kailangan mong gumamit ng kumbinasyon ng key /T /E.
/U– ina-update ang mga nilalaman ng direktoryo, iyon ay, kopyahin lamang ang mga file na nasa direktoryo na.
/Y At /-Y tukuyin kung dapat hilingin ang kumpirmasyon bago ang pagpapalit. /Y nangangahulugan na ang naturang kahilingan ay kailangan, /-Y- hindi kailangan.
/N– pagkopya gamit ang command line gamit ang mga nabuong maikling pangalan.
Gaya ng nabanggit sa itaas, kapag ginagamit ang COPY at XCOPY na mga utility, ang impormasyon tungkol sa dating may-ari ay na-overwrite. Upang maiwasang mangyari ito, maaari mong gamitin ang command SCOPY mula sa pakete Resource Kit, na mayroong sumusunod na syntax:
SCOPY source [resulta]
/TUNGKOL– nagbibigay-daan sa iyong duplicate ang impormasyon tungkol sa may-ari
/A– pagdoble ng impormasyon na may kaugnayan sa pag-audit ng access sa isang file o direktoryo
/S– pagkopya ng mga file sa pamamagitan ng command line mula sa lahat ng mga subdirectory ng tinukoy na direktoryo.
Sumulat sa NTFS Stream
At gayundin, gusto kong maalala ang ganitong konsepto bilang "pagkopya sa mga stream". Ang tanong na ito Bahagyang hinawakan ko ang bagay na FileSystemObject sa artikulo na may mga halimbawa kapag inilalarawan ang pamamaraan. Ang pagkakataong ito ibinigay lamang sa file Sistema ng NTFS. SA simpleng bersyon Ang kakanyahan ng bagay ay ito: maaari mong ilakip ang iyong sariling stream sa bawat dokumento o disk, at direktang magsulat ng impormasyon sa stream, iyon ay, ang impormasyon ay itatala, ngunit ang dokumento mismo ay hindi magbabago sa laki nito. Gumawa tayo ng isang simpleng eksperimento, isulat sa command line:
echo “Hello, word”>new.txt:potok.txt – sa halimbawang ito, gumawa kami ng text document na new.txt, at kinopya ang pariralang Hellow, salita sa potok.txt stream. Kung patakbuhin namin ang command notepad new.txt, wala kaming makikita, ngunit kung patakbuhin namin ito tulad nito:
notepad new.txt.potok.txt– pagkatapos ay makikita natin ang itinatangi na pariralang Hellow, salita.
Command line xcopy command.
Kapag ang isang file ay tinanggal, ang stream na nauugnay dito ay tatanggalin din. May isang maganda primitive na paraan alamin kung ano ang diumano sa ating blangkong dokumento ang isang bagay ay naka-hardwired, ito ay upang ilagay ito sa archive, bilang isang resulta, walang sukat tataas ang dokumento kapag na-archive.
Kopyahin ang isa o higit pang mga file mula sa isang lokasyon patungo sa isa pa.
Syntax
kopya [/d] [/v] [/n] [{/y|/-y}] [/z] [{/a|/b}] pinagmulan [{/a|/b}] [+ pinagmulan [{/a|/b}] [ + ...]] [appointment [{/a|/b}]]
Mga pagpipilian
/d I-save ang mga kinopyang naka-encrypt na file bilang na-decrypt sa destinasyon. /v Bine-verify ang kawastuhan ng kopya sa pamamagitan ng paghahambing ng mga kopya ng mga file. /n Paggamit maikling pangalan(kung mayroon man) ng nakopyang file, kung ang pangalan nito ay lumampas sa 8 character o ang extension nito ay lumampas sa 3 character. /y Kinakansela ang prompt upang kumpirmahin kung i-overwrite ang isang umiiral nang target na file. /-y Prompts para sa kumpirmasyon na i-overwrite ang isang umiiral na target na file. /z Kopyahin ang mga file sa network sa restart mode. /a Tinutukoy ang isang text file sa ASCII na format. /b Tinutukoy ang isang binary file. pinagmulan Kinakailangang parameter. Tinutukoy ang lokasyon ng file o set ng mga file na gusto mong kopyahin. Parameter pinagmulan maaaring binubuo ng pangalan ng drive na sinusundan ng colon, pangalan ng folder, pangalan ng file, o kumbinasyon ng mga ito. layunin Kinakailangang parameter. Tinutukoy ang lokasyon kung saan mo gustong kopyahin ang isang file o set ng mga file. Parameter appointment maaaring binubuo ng pangalan ng drive na sinusundan ng colon, pangalan ng folder, pangalan ng file, o kumbinasyon nito. /? Ipakita ang tulong sa command line.Mga Tala
- Posibleng kopyahin text file, na gumagamit ng end-of-file na character (CTRL+Z) upang isaad ang dulo ng file.
- Gamit ang parameter /a
Kung ang parameter /a /b mga koponan kopya. Sa kasong ito /b /b.
Kung ang parameter /a /b mga koponan kopya. Sa kasong ito /b naaangkop sa file na nauna /b.
/a /a ay pagkatapos ng parameter pinagmulan, pangkat kopya tinatrato ang file bilang isang ASCII text file at kinokopya ang data na nauuna sa unang end-of-file na character.
Kung ang parameter /a matatagpuan pagkatapos ng parameter appointment, pangkat kopya nagdaragdag ng end-of-file na character tulad ng huling karakter file.
- Gamit ang parameter /b
Parameter /b tumutukoy sa pagbasa command processor bilang ng mga byte na katumbas ng laki ng file sa direktoryo. Parameter /b ay nakatakda bilang default para sa utos kopya, maliban kapag ginamit kopya upang pagsamahin ang mga file.
Kung ang parameter /b ay bago ang isang listahan ng mga file sa command line, nalalapat ito sa lahat ng mga file na nakalista bago ang parameter /a mga koponan kopya. Sa kasong ito /a naaangkop sa file na nauna /a.
Kung ang parameter /b ay pagkatapos ng listahan ng mga file sa command line, nalalapat ito sa lahat ng mga file na nakalista bago ang parameter /a mga koponan kopya. Sa kasong ito /a naaangkop sa file na nauna /a.
Resulta ng paglalapat ng parameter /b depende sa posisyon nito sa command line. Kung ang parameter /b ay pagkatapos ng parameter pinagmulan, pangkat kopya kinokopya ang buong file, kasama ang lahat ng end-of-line na character.
Kung ang parameter /b ay pagkatapos ng parameter appointment, pangkat kopya ay hindi nagdadagdag ng character sa dulo ng linya.
- Gamit ang parameter /v
Kung hindi ma-verify ang isang write operation, may ipapakitang mensahe ng error. Kahit na ang mga error sa pagsulat ay bihirang mangyari kapag nagtatrabaho sa command kopya, parameter /v ay maaaring gamitin upang i-verify na ang mahalagang data ay naitala nang tama. Parameter /v lumabas din sa utos kopya, dahil kinakailangang suriin ang bawat sektor na nakasulat sa disk.
- Paggamit ng mga parameter /y At /-y
Kung ang parameter /y ay naka-preset sa COPYCMD environment variable, maaari mong i-override ang setting na ito sa pamamagitan ng pagtukoy sa parameter /-y sa command line. Kung i-override mo ang setting na ito, ipo-prompt ka bilang default maliban kung patakbuhin mo ang command kopya sa isang batch file.
- Pinagsasama-sama ang mga file
Upang pagsamahin ang mga file, tukuyin ang isang file sa parameter appointment at marami sa parameter pinagmulan(gamit ang mga wildcard o pormat file1+ file2+ file3).
- Gamit ang parameter /z
Kung sa yugto ng pagkopya ang koneksyon sa network(halimbawa, kung pupunta ang server sa di konektado, sinira ang koneksyon), utos kopyahin/z pinapayagan kang magpatuloy sa pagkopya pagkatapos maibalik ang koneksyon. Bilang karagdagan, ang parameter /z Binibigyang-daan kang ipakita ang porsyento ng pagkumpleto ng operasyon ng pagkopya para sa bawat file.
- Paggamit mga panlabas na aparato sa mga operasyon ng pagkopya
Bilang mga parameter pinagmulan At appointment Maaari mong tukuyin ang mga pangalan ng device.
- Gamit ang parameter /b kapag kinokopya sa device
Kung sa parameter appointment device na tinukoy (halimbawa Com1 o Lpt1), parameter /b nagbibigay-daan sa iyong kumopya ng data sa device na ito sa binary mode. Sa binary mode ang command kopya/b kinokopya ang lahat ng character (kabilang ang mga control character gaya ng CTRL+C, CTRL+S, CTRL+Z, at newline) sa device bilang data. Gayunpaman, kung ang parameter /b ay hindi tinukoy, ang data ay kinopya sa device sa ASCII format. Sa mode na ito, ang mga control character ay maaaring maging sanhi ng pagsasama ng mga file Windows system XP sa proseso ng pagkopya. karagdagang impormasyon Tingnan ang seksyong "Pagsasama-sama ng mga File".
- Paggamit karaniwang pangalan panghuling file
Kung panghuling file ay hindi tinukoy, bilang default na mga file ay makokopya na may parehong pangalan, petsa at oras ng paglikha sa kasalukuyang direktoryo sa kasalukuyang disk. Kung orihinal na file na matatagpuan sa kasalukuyang direktoryo sa kasalukuyang drive, na nagpapatakbo ng command kopya nabigo at ipinapakita ang sumusunod na mensahe ng error:
Hindi makopya ang file sa sarili nito
Nakopya ang mga file: 0
- Pinagsasama-sama ang mga file
Kung maraming mga parameter ang ipinasok pinagmulan, na pinaghihiwalay ng plus sign (+), command kopya pinagsasama ang mga file sa isa. Kung sa parameter pinagmulan wildcard (* o?) ay ginagamit, at ang parameter appointment isang file ang ibinigay, command kopya pagsasamahin ang lahat ng mga file na tumutugma sa pattern sa parameter pinagmulan, sa isa na may pangalang tinukoy sa parameter appointment. Sa parehong mga kaso, kung ang parameter ay hindi tinukoy /b, pangkat kopya pinagsasama ang mga file bilang teksto.
- Pagkopya ng mga zero-length na file
Koponan Kopya hindi kinokopya ang mga file na 0 bytes ang haba. Upang maisagawa ang operasyong ito gamitin ang command xcopy.
- Pagbabago ng petsa at oras ng pagbabago ng isang file
Kung gusto mong itakda ang kasalukuyang petsa at oras bilang petsa ng pagbabago ng isang file nang hindi binabago ang mga nilalaman nito, gamitin ang sumusunod na syntax:
kopya/b pinagmulan+ ,
Papalitan ng mga kuwit ang parameter appointment.
- Pagkopya ng mga file sa mga subdirectory
Upang kopyahin ang lahat ng mga file sa isang direktoryo at mga subdirectory nito, gamitin ang command xcopy. Higit pang impormasyon tungkol sa koponan xcopy tingnan mo .
- Koponan kopya kasama ang iba pang mga parameter ay available sa recovery console.
Mga halimbawa
Upang kopyahin ang Memo.doc file sa Letter.doc file sa kasalukuyang drive at matiyak na ang end-of-file na character ay nasa dulo ng nakopyang file, ipasok ang sumusunod na command:
kopyahin ang memo.doc letter.doc /a
Upang kopyahin ang Robin.typ file mula sa kasalukuyang direktoryo sa kasalukuyang drive patungo sa kasalukuyang direktoryo ng Mga Ibon sa drive C, ipasok ang sumusunod na command:
kopyahin si robin.typ c:\birds
Kung ang direktoryo ng Mga Ibon ay hindi umiiral, ang Robin.typ file ay makokopya sa isang file na pinangalanang Birds sa root directory ng C drive.
Para kumopya ng maraming file sa isa, maglista ng maraming file sa parameter pinagmulan, na naghihiwalay sa kanilang mga pangalan ng plus sign (+), at tukuyin sa parameter appointment isang file na dapat maglaman ng resulta ng pagsasama-sama ng mga file na ito. Halimbawa, upang pagsamahin ang mga file na Mar89.rpt, Apr89.rpt, at May89.rpt mula sa kasalukuyang direktoryo sa kasalukuyang drive at ilagay ang mga ito sa Report file sa kasalukuyang direktoryo sa kasalukuyang drive, ipasok ang sumusunod na command:
kopyahin ang mar89.rpt + apr89.rpt + may89.rpt na ulat
Kapag nagkaisa, ang koponan kopya lumilikha ng panghuling file na may kasalukuyang petsa at oras. Kung ang parameter appointment ay hindi tinukoy, ang mga file ay pinagsama at nai-save sa isang file na may pangalan ng unang file sa listahan. Halimbawa, upang pagsamahin ang apat na file sa isang Report file kung mayroon nang ganoong file, ilagay ang sumusunod na command:
kopyahin ang ulat + mar89.rpt + apr89.rpt + may89.rpt
Bukod pa rito, maaaring pagsamahin ang maraming file sa isa gamit ang mga wildcard na character (* o ?). Halimbawa, upang pagsamahin ang lahat ng mga file na may extension na .txt sa kasalukuyang direktoryo sa kasalukuyang drive sa file na Combin.doc, ilagay ang sumusunod na command:
kopyahin *.txt combin.doc
Kung kailangan mong pagsamahin ang maraming binary file sa isa gamit ang mga wildcard, gamitin ang opsyon /b. Bilang resulta, ang CTRL+Z ay hindi ituturing bilang isang end-of-file na character sa Windows XP. Halimbawa, ipasok ang sumusunod na command:
kopyahin /b *.exe combin.exe
Pansin!
- Kung magkaisa sila binary file, maaaring hindi magamit ang resulta dahil sa mga isyu sa panloob na pag-format.
Sa sumusunod na halimbawa ang utos kopya pinagsasama ang bawat file na may .txt na extension kasama ang katumbas na file nito na may .ref extension. Ang resulta ay isang file na may parehong pangalan, ngunit may extension na .doc. Kaya ang utos kopya pagsasamahin ang File1.txt at File1.ref sa File1.doc, pagkatapos ay ang File2.txt at File2.ref sa File2.doc, atbp. Halimbawa, ipasok ang sumusunod na command:
kopyahin *.txt + *.ref *.doc
Upang pagsamahin muna ang lahat ng file na may extension na .txt at pagkatapos ay lahat ng file na may extension na .ref sa isang Combin.doc file, ilagay ang sumusunod na command.