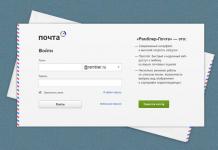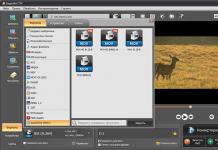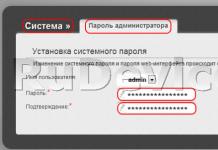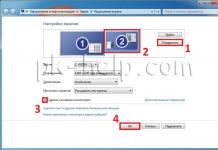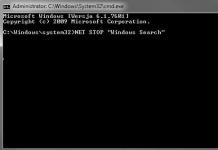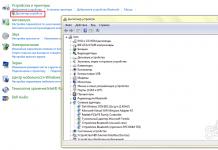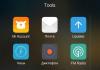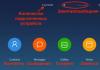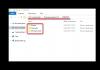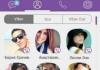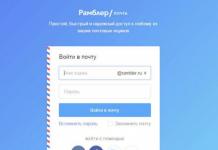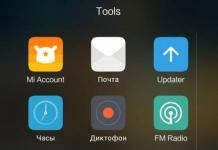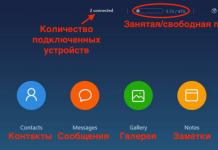Kung ikaw ay isang user na gustong matutunan kung paano magtrabaho sa isang computer nang mag-isa, dapat mong malaman kung paano malaman ang mga katangian ng iyong computer gamit ang mga karaniwang tool sa Windows, pati na rin gumamit ng mga programa na nagpapakita ng detalyadong impormasyon tungkol sa naka-install na hardware. sa kompyuter.
Hindi mo magagawang tingnan ang mas detalyadong impormasyon tungkol sa mga device na matatagpuan sa iyong computer sa pamamagitan ng karaniwang paraan. Ngunit 90% ng impormasyong ito ay sapat na para sa gawain sa kamay.
Walang pag-install ng software
Kung wala kang espesyal na programa, maaari mong gamitin ang mga karaniwang tool sa Windows. Upang gawin ito, mag-right-click sa "Computer" at i-click ang "Pamahalaan" sa drop-down na menu.
Magbubukas ang window ng "Computer Management", i-click ang "Device Manager" sa kaliwa. Pagkatapos nito, lalabas ang mga device na nasa iyong computer sa kanang bahagi ng window.

Kung paano tingnan ang mga katangian ng isang computer, ang isang karaniwang utility ay makakatulong din sa iyo, na nagpapakita ng ilang impormasyon tungkol sa mga device. Upang gawin ito, pumunta sa "Start" - "All Programs" - "Accessories" - "System Tools" - "System Information".

Maaari mo ring gamitin ang dxdiag. Upang gawin ito, pumunta sa "Start" - "Run" o ang kumbinasyon ng Win + R key at ipasok ang dxdiag. Kapag nakapasok na, pindutin ang Enter.

Ang window ng DirectX Diagnostic Tool ay bubukas. Sa window na ito makikita mo ang: modelo ng computer, tagagawa ng computer, bersyon ng Bios, mga parameter ng processor at memorya.

Kung pupunta ka sa tab na "Monitor", makikita mo ang uri ng chips at ang manufacturer ng video card.

Sa tingin ko napansin mo na ang mga utility na ito ay hindi nagpapakita ng mas detalyadong impormasyon. Dahil sa ang katunayan na ang Windows ay walang mas detalyadong impormasyon tungkol sa mga naka-install na device, ang iba't ibang mga programa ay nilikha na nagpapakita ng detalyadong impormasyon tungkol sa mga device sa computer. Sa mga programang ito, mayroong bayad at libre; titingnan namin ang isa sa mga libreng programa na nagpapakita ng teknikal na impormasyon tungkol sa mga device.
Nalalapat ang impormasyon sa itaas hindi lamang sa kung paano malaman ang mga katangian ng iyong computer sa Windows 7, kundi pati na rin para sa iba pang mga system.
Freeware na CPU-Z
Ang programa ay tinatawag na CPU - Z, gamit ito maaari mong malaman ang mga sumusunod na parameter:
- Processor;
- Motherboard;
- Random access memory;
- Mga video card;
- At iba pa.
Nais ko ring tandaan na ang program na ito ay hindi nangangailangan ng pag-install, na ginagawang mas madali para sa gumagamit na gamitin.
Ang bawat user ay may ilang ideya tungkol sa mga katangian ng hardware (hardware) ng kanyang personal na computer. Gayunpaman, upang mag-install ng mga laro o ilang espesyal na produkto ng software, kailangan mong malaman ang eksaktong mga halaga ng parameter, impormasyon tungkol sa tagagawa at modelo ng board o chip.
Upang matukoy ang detalyadong impormasyon, iminumungkahi namin ang paggamit ng mga sumusunod na karaniwang pamamaraan:
- window ng impormasyon "System".
- PowerShell utility na Msinfo32.
- Tagapamahala ng aparato.
- Command processor (linya ng command).
- PowerShell dxdiag utility.
Pinakatanyag na software ng third party:
- Everest;
- CPU-z.
Hakbang 1. Upang ilunsad ang window ng impormasyon, palawakin ang anumang direktoryo sa iyong personal na computer, halimbawa, ang folder na "Mga Larawan".

Hakbang 2. Sa kanang bahagi ng window ng direktoryo mayroong isang link na "Ang computer na ito". Sa pamamagitan ng pag-right-click dito, o paggamit ng "Menu" system command key, buksan ang menu ng konteksto. Mula sa listahan, piliin ang "Properties".

Sa isang tala! Upang buksan ang window ng impormasyon, maaari mo ring gamitin ang kumbinasyon ng key na "Manalo" +I-pause/"Pahinga"Pahinga").
Hakbang 3. Ang window ng impormasyon na bubukas ay naglalaman ng mga indicator ng naturang mga bahagi ng hardware ng iyong computer gaya ng:
- Tagagawa ng gitnang processor.
- Pangalan ng gitnang processor.
- Dalas ng pagpapatakbo ng CPU.
- Dami ng RAM.
Upang matukoy ang posibilidad ng pag-install ng mga programa ng utility, ang tinukoy na data ay sapat na.

Pagtukoy ng data ng hardware sa pamamagitan ng Device Manager
Hakbang 1. Ulitin ang mga hakbang isa hanggang tatlo sa nakaraang pamamaraan. Sa kaliwang frame, mag-click sa link na "Device Manager".

Hakbang 2. Sa window ng impormasyon na bubukas, hanapin ang seksyon ng mga computer device na interesado ka. Ang listahan ng "Mga Proseso" ay pinili bilang isang halimbawa.

Hakbang 3. Palawakin ang listahan upang makakuha ng access sa bawat item. Ang pangalan ng gitnang processor, ang henerasyon at dalas ng pagpapatakbo nito ay makikita sa screen.

Hakbang 4. Para sa mas detalyadong impormasyon, i-double click gamit ang kaliwang pindutan ng mouse sa seksyong interesado ka.

Hakbang 5. Sa window ng mga katangian ng device, lumipat sa tab na Mga Detalye.

Hakbang 6. Sa drop-down na listahan maaari kang makahanap ng mas detalyadong impormasyon sa bahagi ng hardware na interesado ka.

Power shellMsinfo32
Hakbang 1.

Hakbang 2. Sa linya ng query dapat mong ipasok ang command na "msinfo32", at upang maisagawa ito gamitin ang "Enter" (sa keyboard) o "OK" (sa "Run" window).

Hakbang 3. Ang impormasyon tungkol sa hardware ay buod sa mga listahan. Sa pamamagitan ng pagbubukas ng mga ito, magkakaroon ka ng access sa data na kailangan mo.

Mahalaga! Malaki ang kapaligiran ng software na ito. Halimbawa, ginagawang posible ng panimulang pahina na mangolekta ng impormasyon tungkol sa motherboard, central processor unit (o marami, kung mayroong higit sa isa). Makakakita ka ng mga buod ng video controller sa seksyong "Display" ng listahan ng "Mga Bahagi." Ang impormasyon tungkol sa network adapter ay matatagpuan sa seksyong "Network" at ang kaukulang subdirectory.
Pagtukoy ng data ng hardware sa pamamagitan ng command handler
Hakbang 1. Upang kumonekta sa kapaligiran ng software, gamitin ang key na kumbinasyon na "Win+R".

Hakbang 2. Sa linya ng query dapat mong isulat ang command na "cmd", at upang maisagawa ito gamitin ang "Enter" (sa keyboard) o "OK" (sa window na "Run").

Hakbang 3. Ang command processor ay magbibigay ng impormasyon tungkol sa hardware ng iyong personal na computer sa pamamagitan ng pagpasok ng "systeminfo" key at pagpindot sa "Enter" key.


Hakbang 4. May isa pang utos na maaaring magbigay ng kinakailangang impormasyon - "winsat cpu –v". Binibigyang-daan ka ng switch na "-v" na ipakita ang pinakadetalyadong impormasyon, kabilang ang:

Sa isang tala! Ang parehong utos ay maaaring gamitin saWindowsPowerShell sa halip na isang command processor. Ang tampok na ito ay lumitaw lamang sa operating systemWindows 8, at lumipat mula dito saWindows 10
Pagtukoy ng data ng hardware sa pamamagitan ng utilityPower shelldxdiag
Hakbang 1. Upang ilunsad ang utility, gamitin ang key na kumbinasyon na "Win + R".

Hakbang 2. Sa linya ng query dapat mong ipasok ang command na "dxdiag", at upang maisagawa ito gamitin ang "Enter" (sa keyboard) o "OK" (sa window ng "Run").

Hakbang 3. Ang isang tampok ng operating system ng Windows 10 ay ang pagpapakita nito ng kahilingan mula sa DirectX diagnostic tool (pagsusuri sa pirma ng driver). Kung sasagutin mo ang kahilingan nang may pahintulot, ang mga resulta ng tseke ay ipapakita, kung sasagot ka nang may pagtanggi, ang utility ay magsisimula bilang default.

Hakbang 4. Sa pangunahing interface ng software ng utility, ang tab na "System" ay binuksan bilang default, kung saan ang data tungkol sa:
- motherboard;
- yunit ng CPU;
- dami ng RAM;
- bersyon ng BIOS;
- Mga bersyon ng DirectX.

Hakbang 5. Upang mag-navigate sa pagitan ng mga seksyon, maaari mong gamitin ang button na "Next Page", o lumipat lang sa pagitan ng mga bookmark.
Sa isang tala! Mayroong isang espesyal na pindutan upang i-save ang array ng data. Ang lahat ng impormasyon ay ilalagay sa isang tekstong dokumento at maaaring mabuksan gamit ang isang karaniwang tool ng kumpanyaMicroSoft – “Notepad” (format ng data – .txt).Upang mabilis na lumipat sa pagitan ng mga utilityAng Windows 10 ay may nakalaang tool sa System Configuration.

Video - Paano malalaman kung anong mga katangian mayroon ang isang computer
Pagtukoy ng data ng hardware sa pamamagitan ng programaEverest
Ang program na ito ay binabayaran, ngunit nagbibigay ng pagkakataong samantalahin ang isang tatlumpung araw na panahon ng pagsubok.

Hakbang 1.

Hakbang 2. Gamitin ang mga drop-down na listahan upang ma-access ang data na kailangan mo. Halimbawa, ang isang bloke ng impormasyon tungkol sa motherboard ay matatagpuan sa listahan ng parehong pangalan.

Hakbang 3. Upang direktang pumunta sa paglalarawan ng hardware, piliin ang item sa listahan ng "Motherboard", na matatagpuan sa kaliwa ng application information board.

Pagtukoy ng data ng hardware sa pamamagitan ng isang C programpu-z
Ang kapaligiran ng software ng Cpu-z ay hindi nangangailangan ng isang bayad na lisensya, at ang developer ay hindi mananagot para sa maling operasyon nito (ang prinsipyo ng pamamahagi ng "As Is"). Gayunpaman, huwag maalarma, ang application ay matatag, walang kritikal na mga error (para sa bersyon 1.83) ang natukoy.
Hakbang 1. Pagkatapos ng pag-install, ilunsad ang application.

Hakbang 2. Sa pamamagitan ng paglipat sa mga tab, kunin ang lahat ng kinakailangang impormasyon tungkol sa hardware. Halimbawa, ang isang bloke ng data na nakatuon sa motherboard ay matatagpuan sa tab na "Mainboard".

Video - Paano i-download at i-install ang CPU-Z program upang matukoy ang mga katangian ng computer
Konklusyon
Ang publikasyong ito ay nagpapakita ng mga tampok ng pagtukoy ng data tungkol sa hardware ng isang personal na computer. Isang kabuuang pitong pamamaraan ang isinasaalang-alang, ang lima sa mga ito ay unang magagamit sa operating system ng Windows 10. Ang data sa mga tampok ng bawat pamamaraan ay ibinubuod sa isang talahanayan.
| Pangalan | Command Processor/PowerShell | tagapamahala ng aparato | CPU-z | Everest | Mga katangian ng system | dxdiag utility | Utility ng Msinfo32 |
|---|---|---|---|---|---|---|---|
| Prinsipyo ng paghahatid | Gamit ang operating system | Gamit ang operating system | Tulad nito | Sa pagbabayad | Gamit ang operating system | Gamit ang operating system | Gamit ang operating system |
| Multilingual na plataporma | Oo | Oo | Ingles lang | Oo | Oo | Oo | Oo |
| Impormasyon tungkol sa dalas ng processor at tagagawa | Oo | Oo | Oo | Oo | Oo | Oo | Oo |
| Impormasyon tungkol sa dami ng RAM | Oo | Oo | Oo | Oo | Oo | Oo | Oo |
| Impormasyon ng Video System | Oo | Oo | Oo | Oo | Hindi | Oo | Oo |
| Impormasyon sa Lupon ng System | Oo | Bahagyang | Oo | Oo | Oo | Oo | Oo |
| Impormasyon sa network adapter | Oo | Oo | Hindi | Oo | Hindi | Hindi | Oo |
| Kaginhawaan ng interface (mula 1 hanggang 5) | 4 | 5 | 5 | 5 | 5 | 5 | 5 |
May mga sitwasyon kung kailan kailangan mong malaman ang eksaktong mga katangian ng isang laptop, habang ang dokumentasyon para dito ay hindi pa napanatili. Sa katunayan, ito ay isang medyo simpleng gawain, dahil halos lahat ng kinakailangang impormasyon ay maaaring makuha sa pamamagitan ng mga karaniwang kagamitan ng operating system mismo o simpleng mga application ng third-party. Susunod, sasabihin namin sa iyo kung paano matukoy ang tagagawa, modelo, uri at mga parameter ng mga pangunahing bahagi ng isang laptop - processor, video card, motherboard, memorya, atbp.
Ang pinakasimpleng paraan upang makakuha ng impormasyon tungkol sa mga parameter ng mga bahagi ng laptop
Ang lahat ng pangunahing impormasyon tungkol sa memorya, video chip, processor at iba pang mga bahagi ng isang mobile computer ay maaaring makuha nang hindi nag-i-install ng anumang mga third-party na application. Para dito, ang mga handa na solusyon sa Windows mismo ay dapat na angkop. Upang suriin kung ang mga kinakailangan ng system ng anumang application ay angkop para sa iyong laptop, ang Msinfo32 system utility ay magiging sapat na. Nagsisimula ito ng ganito:
- Buksan ang Run command window. Upang gawin ito, maaari kang mag-right-click sa pindutan ng "Start" sa kaliwang sulok ng desktop o pindutin lamang ang "Alt" at "R" nang sabay.
- Sa patlang para sa pagpasok ng mga utos, isulat ang linya na "Msinfo32", mag-click sa "Ok".
Matapos makumpleto ang dalawang simpleng hakbang na ito, magbubukas ang window ng impormasyon ng system, kung saan makikita mo kaagad ang data tulad ng modelo, dalas at bilang ng mga core ng processor, uri at dami ng memorya, kung magkano ang halaga ng motherboard, atbp. Impormasyon tungkol sa graphics chip ay makikita sa isa pang tab sa pamamagitan ng paglipat sa sangay ng mga bahagi at pagbubukas ng item na "Display". Ang uri at laki ng storage device ay available sa branch ng parehong pangalan sa seksyong "Disks".
Ang pinakamabilis na paraan upang malaman ang mga katangian ng isang laptop
May isa pang simpleng paraan upang ihambing ang mga kinakailangan ng system sa kung magkano ang halaga ng memorya, at sa pangkalahatan kung anong uri ng hardware ang naka-install sa iyong laptop. Upang gawin ito, nagbibigay ang Windows ng kakayahang tingnan ang pangunahing impormasyon ng system. Makakapunta ka sa kaukulang window sa loob lamang ng ilang pag-click:
- Buksan ang menu ng konteksto ng folder na This PC sa pamamagitan ng pag-right-click dito.
- Sa listahan ng mga utos, piliin ang "Properties", pagkatapos kung saan ang window ng system application na kailangan namin ay ipapakita sa display.
Mayroong mas kaunting impormasyon tungkol sa laptop dito, ngunit magkakaroon ng sapat na data upang ihambing ang mga kinakailangan ng system ng anumang laro sa kanila. Ang application window ay nagbibigay ng sumusunod na impormasyon:
- uri at katangian ng processor;
- laki ng memorya at uri ng system;
- impormasyon tungkol sa Windows - ang bersyon nito, pag-activate, atbp.
Bagama't mabilis ang pamamaraang ito, hindi ito nagbibigay ng sapat na impormasyon tungkol sa kung anong hardware ang nasa laptop. Samakatuwid, sa susunod ay magpapakita kami ng ilang higit pang mga pagpipilian para sa pagtatrabaho sa mga bahagi ng system ng Windows, sa tulong kung saan halos lahat ng kinakailangang teknikal na katangian ng aparato ay maaaring makuha.
Gamit ang dxdiag system utility
Ang mas detalyadong impormasyon tungkol sa laptop ay maaaring makuha sa pamamagitan ng pagbubukas ng system application dxdiag.exe. Maaari rin itong ma-access sa pamamagitan ng Run command:
- Buksan ang window na "Run" gamit ang isa sa mga naunang inilarawan na pamamaraan;
- Sa field ng command input, isulat ang linyang "dxdiag.exe" nang walang mga panipi at pindutin ang "Enter".
Nagbibigay din ito ng napakadetalyadong listahan ng hardware, kabilang ang uri ng system, laki ng memorya, modelo ng processor at mga detalye. Kung lilipat ka sa tab na "Screen," magiging available ang buong impormasyon tungkol sa graphics core ng laptop. Ipapahiwatig:
- tagagawa at modelo ng graphics chip;
- uri at laki ng memorya ng device;
Maaari mo ring makita ang tatak at tagagawa ng display, mga katangian ng pagganap nito, at impormasyon tungkol sa mga naka-install na driver.
Paggamit ng mga third-party na application upang matukoy ang mga katangian ng laptop
Isang magandang kalidad na maliit na application na maaaring matukoy ang maraming mga parameter ng laptop - CPU-Z. Sa tulong nito, maaari mong tingnan ang mga teknikal na katangian ng iyong processor, motherboard (modelo at chipset), laki at uri ng RAM, at pagganap ng video chip. Ang impormasyon tungkol sa bawat bahagi ay ibinibigay sa magkahiwalay na mga tab - CPU, Mainboard, Memory at Graphics, ayon sa pagkakabanggit.
Ang mas detalyadong impormasyon tungkol sa mga naka-install na bahagi ng system ay ibinibigay ng AIDA64 application. Totoo na ito ay binabayaran, ngunit may panahon ng pagsubok kung saan ang pag-andar ay hindi limitado, samakatuwid, maaari mong gamitin ang programa nang walang bayad.
Hindi tulad ng maraming katulad na mga utility, ang AIDA64 ay nagbibigay ng impormasyon hindi lamang tungkol sa processor, video adapter, atbp., ngunit kahit na tungkol sa monitor, kasama ang laki nito. Maaari mong tingnan ang mga ito sa sumusunod na paraan:
- Ilunsad ang AIDA64 at mag-click sa tab na "Display".
- Buksan ang item na "Monitor".
Ang lahat ng magagamit na impormasyon tungkol sa display ay lilitaw sa lugar ng trabaho ng application - ang pangalan nito, laki sa pulgada, maximum na resolution. Ang impormasyon na nagpapahintulot sa iyo na matukoy ang petsa ng paglabas ng iyong monitor ay maaari ding maging kapaki-pakinabang - ipinapahiwatig ng programa ang taon at linggo ng paggawa nito.
Iba pang impormasyon tungkol sa laptop na hindi mahahanap mula sa mga diagnostic program
Habang ang data tulad ng uri at dami ng memorya, ang diagonal na laki ng display ng laptop sa pulgada ay maaaring matingnan sa ilang mga diagnostic program, halimbawa, AIDA64, ang mga application na ito ay hindi nagpapakita ng petsa ng paggawa ng laptop mismo o, halimbawa. , ang bigat nito. Ngunit ang label na dapat na nakadikit sa likod na takip ng aparato ay maaaring sabihin sa iyo kung paano malaman ang taon ng paggawa ng laptop:

Ang isa pang katangian na kawili-wili sa marami ay ang bigat ng laptop. Walang mga diagnostic utility na nagpapakita nito sa anumang paraan. Sa kawalan ng mga kaliskis, posible na matukoy kung magkano ang isang laptop ay tumitimbang lamang ng humigit-kumulang, na tumutuon sa mga sukat at katangian nito. Kaya, ang mga malalaking format na laptop na may dayagonal na 17'' ay maaaring tumimbang ng higit sa tatlong kg. Ang mga gaming at multimedia na device ay madalas na tumitimbang ng higit pa, na higit sa 4 kg. Karaniwan, ang mga laptop na may dayagonal na 11-13'' ay tumitimbang ng 1.3-1.5 kg, 15-pulgada na mga laptop - 2-2.5 kg.
Maaari mong malaman ang mga katangian ng iyong computer gamit ang mga espesyal na kagamitan, kung saan marami, o gamit ang Windows operating system.
Mga tool sa operating system
Upang makita ang pinakamahalagang katangian ng isang Windows computer, gagamitin namin ang pinakasimpleng paraan na inaalok ng mga developer mula sa Microsoft Corporation. Ito ang window ng impormasyon ng System Properties, na naa-access sa tatlong paraan:
- Sa pamamagitan ng menu na "Start": buksan ito at ipasok ang keyword na "System". Pagkatapos nito, sa mga resulta ng paghahanap, pipiliin namin ang unang opsyon na nakakatugon sa aming kahilingan.
- "Control Panel" - buksan ang listahan ng mga elemento ng control panel at hanapin ang icon na "System", i-double click ito.

Kung ang mga icon ay nakikita bilang malalaking icon, pagkatapos ay pumunta sa "System and Security", kung saan ilulunsad namin ang "System".

- Tawagan ang menu ng konteksto ng direktoryo na pinangalanang "My Computer" at pumunta sa "Properties" nito.
- Matapos makumpleto ang lahat ng mga hakbang na ito, magbubukas ang window ng "System", na naglalaman ng maikling impormasyon tungkol sa iyong computer.

Totoo, maliban sa modelo at dalas ng gitnang processor at ang halaga ng RAM ng computer, wala nang mga katangian ang ibinigay dito.
System Information utility application
Ang isa pang paraan upang malaman ang mga setting ng iyong computer, na naaangkop para sa Windows 7 at XP, ay ang paggamit ng mga kakayahan ng isang application na tinatawag na "System Information".
- Tinatawag namin ang window ng serbisyo, na isang command interpreter gamit ang kumbinasyong "Win + R" at ipasok ang "msinfo32". I-click ang "OK" o "Enter".

- Maaari mo ring ipasok ang command sa search bar na "Start" at kumpirmahin ang pagpapatupad nito gamit ang "Enter" key.

- Magbubukas ang isang window ng impormasyon: "Impormasyon ng System," na nagbibigay-daan sa iyong tingnan ang mga parameter ng iyong computer.
Tulad ng sa mga resulta ng nakaraang pamamaraan, naglalaman ito ng data tungkol sa mga pangunahing katangian ng Windows.

Ang parehong window ay bubukas sa pamamagitan ng paggamit ng "Start" na search bar, kung saan namin ilalagay ang isa sa mga keyword sa paghahanap, halimbawa, "impormasyon," o sa "Standard" na direktoryo sa parehong menu.
Gamit ang command line
Ilunsad ang command console gamit ang Start search bar o ang Run window. Sa anumang kaso, ang unibersal na solusyon ay ang patakbuhin ang command na "cmd". Pagkatapos ay sa window na lilitaw na may itim na background, ipasok ang "systeminfo" at pindutin ang "Enter".

Pagkatapos ng ilang segundo ng pag-scan, ang mga pangunahing katangian ng computer ay ipapakita.
Ang pagpipiliang ito, tulad ng lahat ng nauna, ay nagbibigay-daan sa iyo upang malaman ang mga parameter ng isang computer na may parehong Windows 7-10 at hindi napapanahong Windows XP.
- Ilunsad ang window ng "Device Manager" sa pamamagitan ng "Control Panel" o ang menu ng konteksto ng direktoryo ng "My Computer". Kapag ginagamit ang pangalawang opsyon, piliin ang "Pamahalaan", kung saan sa window na bubukas ay lumipat kami sa tab na "Device Manager".

- Bilang resulta, magbubukas ang isang window na nagpapakita ng mga katangian ng kagamitan. Bilang karagdagan, dito maaari mong malaman ang impormasyon tungkol sa mga may problemang driver para sa mga bahagi ng hardware ng isang Windows 7 computer.

Direktang Diagnostic Tool
Ang pamamaraang ito ng paghahanap ng mga katangian ng isang laptop ay higit na naglalayong magbigay ng impormasyon tungkol sa mga kakayahan ng multimedia ng isang computer na nagpapatakbo ng Windows.
- Ipinasok namin ang command na "dxdiag", tulad ng dati, sa form ng paghahanap ng menu na "Start" o ang linya ng text sa "Run". Pagkatapos ilunsad ito, ang data tungkol sa pangunahing PC hardware ay ipapakita sa screen. Ang pangalawang tab ay naglalaman ng impormasyon tungkol sa graphics system ng computer.

Mga Aplikasyon ng Third Party
Makakatulong sa iyo ang mga libreng application na malaman ang higit pa tungkol sa hardware ng iyong computer o laptop. Kabilang dito ang Aida (dating Everest - gagana rin ito), Speccy, HWInfo, PC Wizard, CPU-Z at iba pang komprehensibong solusyon sa mga katulad na problema.

Ang pagtatrabaho sa mga programa ay napaka-simple: naglulunsad kami at naghihintay ng hanggang ilang sampu-sampung segundo hanggang sa botohan ng software ang lahat ng mga sensor. Pagkatapos nito, sa pangunahing window ay malalaman mo ang pinakamahalagang detalye ng hardware ng iyong computer. Sa pamamagitan ng paglipat sa mga tab, maaari mong maging pamilyar ang iyong sarili nang mas detalyado sa mga parameter at mga mode ng pagpapatakbo ng iba't ibang bahagi, kabilang ang software.
Sa CPU-Z, halimbawa, ang impormasyon tungkol sa bawat elemento ay nakatago sa mga tab sa halip na sa isang hierarchical na menu.
(Binisita ng 1,954 beses, 1 pagbisita ngayon)
Tiyak na ngayon, ang sinumang higit pa o hindi gaanong handa na gumagamit ay madaling pangalanan ang mga parameter ng kanyang computer o impormasyon tungkol sa system, kabilang ang naka-install na operating system, uri ng processor at dalas, dami ng RAM, disk, atbp. Ngunit hindi alam ng maraming tao na ito ay basta magsalita, ang dulo ng malaking bato ng yelo. Paano kung kailangan mong malaman ang operating mode ng DMA channel? Ano ang gagawin pagkatapos? Ngayon ay pag-usapan natin kung paano malalaman ang lahat ng mga parameter nang detalyado.
Pangkalahatang impormasyon tungkol sa system
Maraming mga gumagamit, natural, ay maaaring nagagalit, sabi nila, ano ang mali sa mga parameter na tinatawag sa pamamagitan ng pag-right-click sa icon ng computer, kung saan maaari mong tingnan ang pangunahing impormasyon sa iyong terminal o laptop?
Ang sagot ay nasa tanong mismo. Ang impormasyong ipinakita sa seksyong ito ay napakababaw at hindi nagbibigay ng kumpletong larawan ng pagsasaayos.

Ang parehong naaangkop sa karaniwang "Device Manager". Siyempre, makikita mo dito ang lahat ng "hardware" o virtual na bahagi na naroroon sa system, kahit na hindi pinagana ang mga ito sa BIOS o ang mga may problema o salungatan. Gayunpaman, sa ilang mga kaso, upang matukoy ang mga sanhi ng mga pagkabigo at maalis ang mga umuusbong na problema, kinakailangan na magkaroon ng mas kumpletong impormasyon tungkol sa parehong hardware at kapaligiran ng software.
Impormasyon ng System: Windows OS Program
Ang anumang "operating system" ng pamilyang Windows ay may sarili nitong uri, anuman ang bersyon ng system mismo.

Mayroong maraming iba't ibang mga parameter na ipinakita dito. Siyempre, ang ilan sa mga ito ay hindi kailangan ng karaniwang gumagamit sa pang-araw-araw na trabaho, ngunit para sa mga espesyalista na nag-aayos o nag-assemble ng mga terminal ng computer, ang naturang impormasyon ay maaaring sabihin ng maraming. Dapat tandaan na ang built-in na utility ay nangongolekta ng impormasyon tungkol sa system at agad na tumutugon sa pinakamaliit na pagbabago sa pagsasaayos sa lahat ng antas. At higit sa lahat ay ginagawa nitong hindi maaaring palitan ang "katutubong" utility ng Windows.
Paano ko matitingnan ang data ng parameter ng system?
Ngayon tingnan natin kung paano mo eksaktong matitingnan ang impormasyon ng system. Mayroong hindi bababa sa tatlong paraan upang gawin ito sa Windows.

Ang pinakakaraniwang paraan ay ang paggamit ng Start menu at pagkatapos ay piliin ang alinman sa mga utility o administrative tool, kung saan matatagpuan ang nais na seksyon (ang pagkakaiba sa lokasyon ay dahil sa iba't ibang bersyon ng operating system mismo).
Ang pangalawa at pangatlong pamamaraan ay simple din. Ngunit maraming mga gumagamit ang maaaring nakakalimutan ang tungkol sa kanila o hindi lang alam ang tungkol sa kanila. Maaari mong gamitin ang menu na "Run" (Win + R), kung saan ipinasok ang command na msinfo32. Maaari kang pumunta sa ibang paraan sa pamamagitan ng unang pagbubukas ng command line (Win + R + cmd), at pagkatapos ay pagpasok ng impormasyon ng system. Sa prinsipyo, eksakto kung paano tatawagin ang programang ito ay hindi gumaganap ng isang espesyal na papel. Alin ang mas maginhawa para sa iyo.
Mga Bahagi ng Pangunahing Menu
Ngayon tingnan natin kung anong mga kawili-wiling bagay ang maaari mong malaman sa seksyong "Impormasyon ng System". Mayroong ilang mga pangunahing kategorya na ipinakita dito. Agad nating bigyang-pansin ang pangkalahatang linya ng impormasyon. Naglalaman ito hindi lamang ng impormasyon tungkol sa sistema ng Windows, kundi pati na rin ang maraming mga parameter na nauugnay dito. Halimbawa, bersyon, pagpupulong, paglalagay ng disk, boot loader, atbp. Dito maaari mo ring tingnan ang mga kasalukuyang bersyon ng naka-install na BIOS at SMBIOS, data ng user at geolocation, impormasyon sa RAM at virtual memory, o maging ang katayuan ng Hyper-V module, kung mayroon man. Susunod ay ang seksyon ng mga mapagkukunan ng hardware. Ang karaniwang gumagamit ay malamang na hindi maunawaan kung ano ang data na ito. Ngunit madaling tingnan ng administrator ng system ang ilang mahahalagang katangian upang maalis ang isang partikular na kabiguan sa antas ng hardware.
Ang seksyon ng mga bahagi ay napaka-interesante. Ito ay medyo katulad sa Device Manager, ngunit ang data na ipinakita dito ay mas detalyado. Pagkatapos ng lahat, dito makikita mo hindi lamang ang pangalan ng bahagi, ngunit ang impormasyon tungkol sa mga file ng driver. Bilang karagdagan, para sa multimedia ang lahat ng mga codec at decoder na naka-install sa system ay ipinahiwatig, para sa mga device sa network - ang kanilang mga advanced na parameter, para sa mga disk drive at controllers - ang kanilang impormasyon, atbp. Sa pangkalahatan, marami kang matututuhan mula sa naturang impormasyon kaysa sa ipinakita sa dispatser Ito ay nagkakahalaga ng pagbibigay ng espesyal na pansin sa mga device na may mga salungatan (mga problema). Ang Windows OS mismo ay hindi palaging makakapagbigay ng ganoong impormasyon kahit na sa manager, ngunit dito maaari mong makuha ang maximum na halaga ng impormasyon para sa bawat may sira na bahagi.
Sa wakas, sa seksyon ng software environment makikita mo ang lahat ng impormasyong interesado ang user tungkol sa mga driver, module, naka-install at awtomatikong na-download na mga application at serbisyo. At kahit na impormasyon tungkol sa mga error. Sa hindi napapanahong "Mga OS" maaari kang makahanap ng higit pang mga seksyon ng mga setting ng browser - lahat ng nauugnay sa Internet o mga naka-install na bahagi ng Office. Sa pangkalahatan, tulad ng sinasabi nila, mayroong sapat na impormasyon. Ngunit kakaunti ang nakakaalam na sa kapaligiran ng program na ito maaari mong tingnan ang mga parameter ng mga remote na terminal ng computer o mag-save ng impormasyon tungkol sa system sa isang text file na may extension na .nfo (maaari ding gumana ang program sa mga .cab o .xml na format) .
Mga third-party na utility para sa pagtingin sa impormasyon ng system
Kabilang sa mga third-party na utility, ang pinakasikat na mga programa ay maaaring mapansin. Ito ay, halimbawa, PC Wizard mula sa developer na CPUID, pamilyar sa marami mula sa CPU-Z utility, o maliliit na application tulad ng SIW, System Spec, FreeSysInfo, atbp.

Madalas silang may mga kagiliw-giliw na tampok na nauugnay sa pag-set up o pagsubok ng kagamitan, na ginagawang napakasikat sa kanilang larangan.
Konklusyon
Sa pangkalahatan, mapapansin na ang impormasyon tungkol sa system ay hindi partikular na kapaki-pakinabang para sa karamihan ng mga gumagamit sa kanilang trabaho. Ngunit para sa mga tagapangasiwa ng system, mga developer ng katugmang software, o simpleng mga espesyalista na kasangkot sa manu-manong pagpupulong o pagkumpuni, ang naturang data ay magiging lubhang mahalaga. Bagama't maaari rin silang maging kapaki-pakinabang sa ilang mga gumagamit. Sabihin nating, sa isang sitwasyon kung saan kailangan mong gawin nang manu-mano at hindi alam ng user kung saan ito hahanapin.