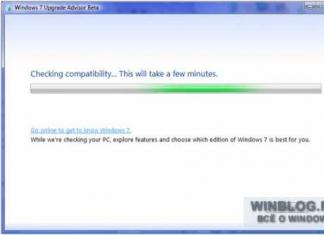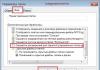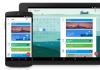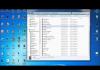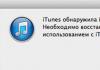Bawat taon ang dami ng impormasyong nakaimbak sa isang computer ay tumataas. Bilang resulta, ang computer ay tumatagal ng mahabang oras upang mag-boot at pana-panahong nagyeyelo. At ito ay natural, dahil ang lahat ng data ay naka-imbak sa isang hard drive, ang memorya kung saan ay limitado.
Nilulutas ng mga user ang problemang ito sa iba't ibang paraan. May nagpapadala ng impormasyon sa iba't ibang media, may bumaling sa master at humiling na dagdagan ang memorya ng computer, at may nagpasya na ikonekta ito sa computer pangalawa mahirap disk. Samakatuwid, alamin natin kung paano ikonekta ang pangalawa nang walang tulong ng isang espesyalista - sa iyong sarili HDD sa kompyuter.
Upang magsimula, kailangan mong ganap de-energize ang system unit: Idiskonekta ang lahat ng cable at power cable. Ngayon ito ay kinakailangan tanggalin ang takip sa gilid espesyalista sa sistema Palawakin natin ito pabalik patungo sa iyo at i-unscrew ang apat na turnilyo sa mga gilid. Bahagyang pagpindot sa mga bahagi sa gilid, ilipat ang mga ito sa direksyon ng arrow at alisin.
Ang mga hard drive sa unit ng system ay naka-install sa mga espesyal na compartment o mga cell. Ang ganitong mga compartment ay maaaring matatagpuan sa likuran yunit ng sistema sa ibaba o sa gitna, ang ilan mga hard disk naka-install naka sa gilid nito. Kung ang iyong system unit ay may ilang mga cell para sa mga hard drive, i-install ang pangalawa na hindi katabi ng una - mapapabuti nito ang paglamig nito.

Depende sa paraan ng koneksyon motherboard Ang mga panloob na hard drive ay nahahati sa dalawang uri: may IDE at SATA interface. Ang IDE ay isang mas lumang pamantayan; mahirap kumonekta mga drive na may SATA interface. Hindi mahirap na makilala ang mga ito: Ang IDE ay may malawak na mga port para sa koneksyon hard drive at power supply at isang malawak na cable, ang SATA ay may parehong mga port at cable na mas makitid.
Pagkonekta ng isang hard drive sa pamamagitan ng SATA interface
Kung ang iyong system unit ay may hard drive na may SATA interface, hindi magiging mahirap ang pagkonekta ng pangalawa.
Ipasok ang pangalawang hard drive sa isang libreng puwang at ikabit ito sa katawan gamit ang mga turnilyo.

Ngayon ay kumuha kami ng isang SATA cable, kung saan ang data ay ipapadala, at ikonekta ito sa hard drive saan mang panig. Ikinonekta namin ang pangalawang plug ng cable sa SATA connector sa motherboard.

Ang lahat ng mga yunit ng system ay may hindi bababa sa dalawang konektor ng SATA;

Upang kumonekta sa power supply, isang cable ang ginagamit, ang plug nito ay bahagyang mas malawak kaysa sa isang SATA cable. Kung mayroon lamang isang plug na nagmumula sa power supply, kailangan mong bumili ng splitter. Kung ang power supply ay walang makitid na plug, kakailanganin mong bumili ng adapter.

Ikonekta ang power cable sa hard drive.

Ang pangalawang hard drive ay naka-install sa computer. Ilagay ang mga takip sa gilid ng system unit sa lugar at i-secure ang mga ito gamit ang mga turnilyo.
Pagkonekta ng isang hard drive sa pamamagitan ng interface ng IDE
Bagama't luma na ang pamantayan ng IDE, available pa rin ang mga hard drive na may interface ng IDE. Samakatuwid, sa susunod ay titingnan natin kung paano ikonekta ang pangalawang hard drive sa pamamagitan ng interface ng IDE.
Una kailangan mo i-install ang jumper sa mga contact sa hard drive gustong posisyon. Ito ay magbibigay-daan sa iyo upang matukoy kung aling mode ang hard drive ay gagana: Master o Slave. Karaniwan, ang isang hard drive na naka-install na sa computer ay gumagana sa Master mode. Ito ang pangunahing isa at na-load mula dito operating system. Para sa pangalawa mahirap disk na aming i-install, kailangan mong piliin ang Slave mode. Ang mga contact sa hard drive case ay karaniwang may label, kaya ilagay lamang ang jumper sa nais na posisyon.

Ang IDE cable kung saan ipinapadala ang data ay may tatlong plug. Ang isa ay matatagpuan sa dulo ng isang mahabang segment, ng kulay asul, kumokonekta sa motherboard. Ang isa pa ay nasa gitna, puti, kumokonekta sa slave disk (Slave). Ang pangatlo, sa dulo ng isang maikling segment, itim, ay konektado sa master disk.

Ipasok ang hard drive sa isang libreng cell. Pagkatapos ay i-secure ito gamit ang mga turnilyo.

Pumili ng libre plug mula sa power supply at ipasok ito sa naaangkop na port sa hard drive.

Ngayon ipasok ang plug na matatagpuan sa gitna ng tren, sa hard drive port para sa paglilipat ng data. Sa kasong ito, ang isang dulo ng cable ay nakakonekta na sa motherboard, ang isa pa sa dati nang naka-install na hard drive.

Kumpleto na ang pagkonekta sa pangalawang hard drive sa pamamagitan ng interface ng IDE.
Tulad ng nakikita mo, wala kaming ginawang kumplikado. Mag-ingat lamang, at pagkatapos ay tiyak na maikokonekta mo ang pangalawang hard drive sa iyong computer.
Panoorin din namin ang video
Kamusta.
Halos lahat ng bagong laptop (at mga computer) ay may isang partition (lokal na disk) kung saan naka-install ang Windows. Sa palagay ko, hindi ito ang pinakamagandang opsyon, dahil... Mas maginhawa pa ring hatiin ang disk sa 2 lokal na disk (dalawang partisyon): i-install ang Windows sa isa, at mag-imbak ng mga dokumento at file sa isa. Sa kasong ito, kung may mga problema sa OS, madali mong mai-install ito nang walang takot na mawala ang data sa isa pang disk partition.
Kung mas maaga ito ay nangangailangan ng pag-format ng disk at paghahati nito muli, ngayon ang operasyon ay ginagawa nang simple at madali sa Windows mismo (tandaan: Ipapakita ko sa iyo sa Halimbawa ng Windows 7). Kasabay nito, ang mga file at data sa disk ay mananatiling ligtas at maayos (ayon sa kahit na kung gagawin mo ang lahat ng tama, kung hindi ka tiwala sa iyong mga kakayahan, gawin ito backup na kopya data).
1) Buksan ang window ng pamamahala ng disk
Ang unang aksyon ay upang buksan ang window disk management. Magagawa ito sa iba't ibang paraan: halimbawa, sa pamamagitan ng panel Pamamahala ng Windows , o maaari mong gamitin ang linyang “Run”.
Upang gawin ito, pindutin ang kumbinasyon ng pindutan Win at R- dapat lumitaw maliit na bintana na may isang linya kung saan kailangan mong magpasok ng mga command (tingnan ang mga screenshot sa ibaba).

Mga pindutan ng Win-R
Ipasok ang command na diskmgmt.msc at pindutin ang Enter (tulad ng sa screenshot sa ibaba).

2) Volume compression: ibig sabihin. mula sa isang seksyon - gumawa ng dalawa!
Ang susunod na hakbang ay ang magpasya kung aling disk (mas tiyak, partition sa disk) gusto mong kumuha ng libreng espasyo para sa bagong partition.
Ang libreng espasyo ay binibigyang diin para sa isang dahilan! Ang punto ay upang lumikha karagdagang seksyon mula lamang sa libreng espasyo: sabihin nating mayroon kang 120 GB na disk, mayroong 50 GB na libre dito - nangangahulugan ito na maaari kang lumikha ng pangalawa lokal na disk para sa 50 GB. Lohikal na magkakaroon ka ng 0 GB ng libreng espasyo sa unang partition.
Para malaman kung gaano karaming libreng espasyo ang mayroon ka, pumunta sa “My Computer”/”This Computer”. Isa pang halimbawa sa ibaba: mayroong 38.9 GB na libre sa disk - na nangangahulugang ang maximum na partition na maaari naming gawin ay 38.9 GB.
Lokal na drive "C:"
Sa window ng Disk Management, piliin ang disk partition kung saan mo gustong gumawa ng isa pang partition. Pinili ko ang system drive na "C:" na may Windows (Tandaan: kung "maghiwalay" ka ng puwang mula sa disk ng system, siguraduhing mag-iwan ng 10-20 GB ng libreng espasyo dito para sa pagpapatakbo ng system at para sa karagdagang pag-install mga programa).
Sa napiling partition: i-click i-right click mouse at sa pop-up menu ng konteksto piliin ang opsyong “” (screen sa ibaba).


Humiling ng espasyo para sa compression.
Sa susunod na window makikita mo:
- Ang puwang na magagamit para sa compression (ito ay karaniwang katumbas ng libreng espasyo sa hard drive);
- Ang laki ng compressed space ay ang laki ng hinaharap na pangalawang (ikatlong...) partition sa HDD.
Matapos ipasok ang laki ng partisyon (sa pamamagitan ng paraan, ang laki ay ipinasok sa MB), i-click ang pindutang "Pag-urong".

Kung ang lahat ay tapos na nang tama, pagkatapos ng ilang segundo makikita mo na ang isa pang pagkahati ay lumitaw sa iyong disk (na, sa pamamagitan ng paraan, ay hindi ipapamahagi, mukhang sa screenshot sa ibaba).

Sa katunayan, ito ay isang seksyon, ngunit hindi mo ito makikita sa "My Computer" at Explorer, dahil... hindi ito naka-format. Sa pamamagitan ng paraan, ang gayong walang markang lugar sa disk ay makikita lamang sa mga dalubhasang programa at mga kagamitan ("Disk Management" ay isa sa mga ito, na binuo sa Windows 7) .
3) Pag-format ng resultang partition
Upang i-format ang seksyong ito - piliin ito sa window ng pamamahala ng disk (tingnan ang screenshot sa ibaba), i-right-click ito at piliin ang opsyong "".

Sa susunod na hakbang, maaari mong i-click agad ang "Next" (dahil ang laki ng partition ay napagpasyahan na sa yugto ng paglikha ng karagdagang partition, ilang hakbang sa itaas).

Hihilingin sa iyo ng susunod na window na magtalaga ng isang drive letter. Kadalasan, ang pangalawang drive ay ang lokal na drive na "D:". Kung ang titik na "D:" ay abala, maaari kang pumili ng anumang libre sa yugtong ito, at pagkatapos ay baguhin ang drive at drive na mga titik sa paraang mas maginhawa para sa iyo.

Susunod na hakbang: pagpili file system at pagtatakda ng label ng volume. Sa karamihan ng mga kaso, inirerekomenda kong piliin ang:
- file system- NTFS. Una, sinusuportahan nito ang mga file na mas malaki kaysa sa 4 GB, at pangalawa, hindi ito napapailalim sa fragmentation, tulad ng FAT 32 (higit pa tungkol dito:);
- laki ng kumpol: default;
- Label ng volume: ipasok ang pangalan ng disk na gusto mong makita sa Explorer, na magbibigay-daan sa iyo upang mabilis na malaman kung ano ang nasa disk na ito (lalo na kung mayroon kang 3-5 o higit pang mga disk sa system);
- Mabilis na pag-format: Inirerekomenda na lagyan ng tsek ang kahon.

Ang huling pagpindot: pagkumpirma sa mga pagbabagong gagawin sa disk partition. I-click lamang ang pindutang "Tapos na".

Sa totoo lang, maaari mo na ngayong gamitin ang pangalawang disk partition in normal na mode. Ipinapakita ng screenshot sa ibaba ang lokal na drive (F:) na ginawa namin ilang hakbang kanina.

Ang pangalawang disk ay ang lokal na disk (F :)
PS
Sa pamamagitan ng paraan, kung ang "Disk Management" ay hindi malutas ang iyong mga aspirasyon para sa disk space, inirerekumenda ko ang paggamit ng mga program na ito: (gamitin ang mga ito maaari mong: pagsamahin, hatiin, i-compress, i-clone ang mga hard drive. Sa pangkalahatan, lahat ng maaaring kailanganin mo sa pang-araw-araw na trabaho may HDD). Para sa akin lang yan. Good luck sa lahat at mabilis na disk partitioning!
Araw-araw sa modernong mundo Parami nang parami ang mga laptop na lumilitaw, na, sa turn, ay pinapabuti at ginagawang moderno. Gayunpaman, hindi ito nangangahulugan na ang mga user ay aktibong umaalis sa mga desktop computer na nakasanayan na namin.
Walang alinlangan, ang pangunahing bentahe ng isang laptop ay ang kadaliang kumilos at maliliit na sukat. Gayunpaman, ang mas mahalaga ay ang kalamangan desktop computer sa harap ng isang laptop ay isang pagkakataon para sa modernisasyon at pag-upgrade.
Marahil ang pinakakaraniwang uri ng pagpapabuti ng "bakal na kabayo" ay tumataas pisikal na memorya. Iyon ang dahilan kung bakit sa artikulong ito susubukan naming malaman kung paano ikonekta ang pangalawang hard drive sa isang computer.
Mga uri ng hard drive
Mayroong dalawang pangunahing uri ng panloob na hard drive, na naiiba sa mga konektor ng koneksyon, katulad ng SATA at IDE.
Ang unang interface ng koneksyon ay itinuturing na mas moderno at ginagamit sa lahat ng motherboards ngayon. Tulad ng para sa IDE connector, kung gayon teknolohiyang ito ay medyo luma na at, nang naaayon, mahahanap mo lamang ang mga hard drive at motherboard na may mga konektor na ito sa mga lumang desktop computer.
Laptop at karagdagang hard drive
Mayroong ilang mga paraan upang ikonekta ang isang pangalawang hard drive sa iyong laptop. Siyempre, ang pinakamadali ay ang pagbili panlabas na drive, konektado sa pamamagitan ng USB port. Available sa mga tindahan ngayon malaking seleksyon mga device na ito. Laki ng memorya bawat panlabas na hard drive sa anumang paraan ay mas mababa sa mga domestic mga hard drive. Ang pagkakaroon ng pagbili ng naturang device, madali mo itong maikonekta sa iyong laptop anumang oras.
Ang bentahe ng tulad ng isang hard drive ay na bago ikonekta ang pangalawang hard drive sa computer, ang Windows 7, tulad ng anumang iba pang operating system, ay hindi kailangang i-off, dahil ang device na ito ay may isang hot plug function.
Sa mga kaso kung saan hindi posible na bumili ng isang panlabas na drive, maaari kang bumili ng isang espesyal na adaptor na nagbibigay-daan sa iyo upang ikonekta ang isang ordinaryong hard drive sa pamamagitan ng isang USB port. Gayundin, para sa mas maginhawang paggamit ng naturang adaptor, may mga espesyal na lalagyan na ginagamit bilang isang disc box.
Kailangan mo lamang ikonekta ang lalagyan na ito sa isang USB port at maglagay ng hard drive dito, pagkatapos ay lilitaw ito sa iyong laptop karagdagang device V medyo mahirap disk.
Pagkonekta ng karagdagang hard drive sa isang computer
Minsan nangyayari na ang pagkonekta ng pangalawang hard drive sa isang computer ay kinakailangan hindi upang madagdagan ang laki ng memorya ng aparato, ngunit upang ilipat lamang ang ilang impormasyon mula sa isang computer patungo sa isa pa. Tila na ang paggawa nito gamit ang isang flash drive ay mas madali, ngunit kapag ang laki ng impormasyong ito ay lumampas sa 80-100 GB, ang paglipat ay nagiging mas maginhawa sa pamamagitan ng pagkonekta ng dalawang hard drive sa isang computer.
Bago mo ikonekta ang pangalawang hard drive sa iyong computer, kailangan mong tiyakin na mayroon ang motherboard libreng port para ikonekta. Siguraduhing patayin ang power ng computer at i-unplug ito bago isagawa ang alinman sa gawaing ito.
Hard drive at IDE connector

Upang maunawaan kung paano ikonekta ang pangalawang hard drive na may IDE connector sa isang computer, tingnan natin kung ano ang ganitong uri ng koneksyon.
Bilang isang patakaran, ang ganitong uri ng koneksyon ay naka-install nang mas kaunti at mas kaunti sa mga modernong motherboard. Ang cable na ginagamit upang ikonekta ang hard drive at ang motherboard ay medyo manipis. Ang pangunahing tampok nito ay ang kakayahang ikonekta ang ilang mga aparato sa isang konektor ng motherboard. Iyon ay, sa naturang cable mayroon lamang 3 IDE connectors, ang isa ay konektado sa motherboard, at ang iba pang dalawa ay konektado sa device - isang hard drive at isang CD-ROM.
Ikonekta ang pangalawang hard drive. SATA connector
Kung kailangan mong ikonekta ang pangalawang hard drive sa iyong computer, una sa lahat bigyang-pansin ang uri ng hard drive connector. Kung ito ay isang SATA connector, siguraduhing agad na sinusuportahan ng iyong motherboard ang mga naturang interface.

Pagkatapos ay ihanda ang wire na may Mga konektor ng SATA sa magkabilang dulo. Ikonekta ang isang gilid sa hard drive, at ang isa sa libre SATA port sa motherboard. Kahit na sa pinaka mga simpleng board Hindi bababa sa dalawa sa mga interface na ito ang naka-install.
Kapag nag-install ng cable sa connector, hindi mo kailangang mag-alala, dahil ang isang espesyal na key ay binuo sa plug, na nag-aalis ng posibilidad ng hindi tamang koneksyon. Kaya naman kapalit ng mahirap disk o ang karagdagan nito ay maaaring gawin nang nakapag-iisa.
Pagkonekta sa power connector
Bilang karagdagan sa mga data transfer cable, maging ito SATA o IDE, ang hard drive ay nangangailangan ng kapangyarihan, na natatanggap nito sa pamamagitan ng isang hiwalay na connector at isang hiwalay na wire.
Kapag mahirap kumonekta IDE drive Ang power cable ay ganito ang hitsura:

Mayroon itong 4 na contact. Mayroon ding susi sa connector, salamat sa kung saan hindi ka magkakamali sa posisyon ng koneksyon. Ang connector na ito ay may hugis-parihaba na hugis, at ang susi ay 2 bilugan na sulok sa isang longitudinal na gilid.
Medyo iba ang hitsura ng power bus para sa mga hard drive na may SATA connector.

Ito ay may mas patag na hugis, ngunit mayroon ding kagamitan espesyal na susi, Kaya naman maling koneksyon ganap na hindi kasama.
Pagpili ng isang hard drive
Ngayon mayroong isang malaking bilang ng mga tagagawa kagamitan sa kompyuter at mga accessories para dito. Ang parehong napupunta para sa mga hard drive. Upang makagawa ng tamang pagpili pabor sa isang partikular na hard drive, kailangan mong magpasya kung para saan mo ito kailangan.
Mayroong ilang mga pangunahing parameter ng hard drive na dapat mong bigyang pansin. Ang una ay tiyak ang kapasidad ng imbakan. Ngayon, ang pinakamalaking disk ay may sukat ng memorya na 4 TB. Gayunpaman, ang figure na ito ay patuloy na lumalaki, at sa isang taon maaari itong maging 2 o kahit na 3 beses na mas malaki.
Ang pangalawang halaga ay ang bilis ng operasyon nito. Lalo na, ang bilis ng pag-access at pagsulat sa disk. Ngayon, lumitaw ang mga hard drive na gumagamit ng SSD technology, kung hindi man ay kilala bilang "solid-state drive". Ang bilis ng kanilang operasyon ay makabuluhang lumampas sa bilis ng maginoo na mahirap, ngunit ang kanilang dami ay ilang beses na mas maliit. Ang presyo ng mga naturang disc ngayon ay napakataas.
Batay sa mga parameter na ito at sa iyong mga personal na kagustuhan, maaari mong mahusay at pinakamahalaga - halos piliin ang hard drive na kailangan mo.
Maraming mga tao ang hindi alam kung paano ikonekta ang isang pangalawang hard drive sa isang computer, at samakatuwid ay ibigay ang kanilang mga yunit ng system sa isang service center. Gayunpaman, pagkatapos basahin ang artikulong ito, nagiging malinaw na hindi ito mahirap.
Ang kalidad ng nilalaman ay tumataas nang hindi maiiwasan, na nangangahulugan na ang mga laki ng file ay tumataas din. Dahil dito, maaaring kailanganin ng iyong computer dagdag na espasyo, na maaaring magbigay ligtas na imbakan ang iyong malawak na library ng mga audio at video file, mabibigat na programa at marami pang iba. Upang hindi mabago ang kasalukuyang hard drive, sapat na upang ikonekta ang isang karagdagang isa dito, na magsisilbing isang pantulong na mapagkukunan ng espasyo.
Kaya, mayroon kang isang yunit ng system at isang malinaw na desisyon na mag-install ng pangalawang hard drive. Ang pamamaraang ito ay hindi masyadong kumplikado na kailangan mong makipag-ugnay sentro ng serbisyo, at, sa prinsipyo, kahit na ang isang baguhan na gumagamit ay maaaring makayanan ang kanyang sarili.
Pagkonekta ng pangalawang hard drive sa iyong computer
Koneksyon karagdagang hard drive ay mag-iiba depende sa kung aling interface connector mayroon ka sa iyong computer: SATA o IDE. Ang SATA ay isang modernong interface, kaya sa halos 100% ng mga kaso ito ay matatagpuan sa higit pa o mas kaunti mga bagong computer. Ang IDE, sa kabaligtaran, ay lipas na, maaari itong matagpuan sa mas lumang mga computer, ngunit, sa kabutihang palad, ang mga hard drive na may interface ng IDE ay matatagpuan pa rin sa pagbebenta.
Kung hindi mo alam kung anong interface ang nilagyan ng iyong computer, bago bumili, kakailanganin mong tumingin sa ilalim ng case unit ng system upang makuha ang kinakailangang impormasyon.
Binubuksan ang case unit ng system
1. Maaaring iba ang istraktura ng mga case unit ng system. Halimbawa, sa isang kaso sapat na upang i-unscrew (snap) at alisin ang takip sa gilid, sa ilang mga kaso kakailanganin mong alisin ang tornilyo mula sa 4 na turnilyo. reverse side pabahay at higpitan ang pabahay.

2. Ang mga hard drive ay naka-install sa mga espesyal na itinalagang mga cell, na maaaring matatagpuan sa iba't ibang mga pagkakaiba-iba ng mga computer: maaari silang matatagpuan sa ibaba, gitna o gilid. Ang larawan sa ibaba ay nagpapakita kung ano ang hitsura ng mga ito.

3. Hindi mahirap makilala sa pagitan ng mga konektor ng SATA at IDE: dahil ang IDE ay lumang interface, mayroon itong malalawak na port at medyo malalaking cable. Mukhang ganito:

SATA, sa kabaligtaran, modernong solusyon, na nangangahulugang mayroon itong makitid na port at isang maliit na cable.

Alam kung anong interface ang mayroon ka, maaari kang bumili ng hard drive at pagkatapos ay ikonekta ito.
Pagkonekta ng hard drive sa SATA
Magsimula tayo sa pamamagitan ng pagsusuri nang higit pa sa koneksyon modernong interface, dahil nangyayari ito sa karamihan ng mga kaso.
Bago ka magsimula, siguraduhing i-off ang iyong computer at idiskonekta ito sa outlet.
1. Ipasok ang hard drive sa libreng slot at i-secure ito gamit ang mga turnilyo.
2. Ngayon ay dapat mong ikonekta ang SATA cable na kasama ng kit sa hard drive. Upang gawin ito, ikonekta ang isang dulo sa hard drive sa magkabilang panig, at ikonekta ang kabilang dulo sa motherboard.

3. Ang natitira na lang ay ikonekta ang hard drive sa power supply. Upang gawin ito, bilang panuntunan, ang isang coupler ay nagmumula sa power supply, na dapat na konektado sa hard drive. Kung ang power supply ay walang mga libreng cable, kakailanganin mong bumili ng splitter na nagiging dalawa ang isang connector.

4. Buuin ang iyong computer at pagkatapos ay ikonekta ito sa network. Kinukumpleto nito ang koneksyon ng pangalawang hard drive.
Pagkonekta ng hard drive sa IDE
Ang pagkonekta ng isang hard drive sa isang legacy na interface ay hindi gaanong naiiba, ngunit ang pamamaraan ay bahagyang naiiba.
1. Una sa lahat, kakailanganin mong itakda ang jumper sa mga contact ng konektadong hard drive sa isa sa mga posisyon: Master o Slave. Bilang isang patakaran, ang Master mode ang pangunahing kapag Magtrabaho ng maigi disk at, kadalasan, ginagamit ito para sa mga hard drive kung saan na-load ang operating system. Ang alipin ay karagdagang mode, ginagamit para sa mga auxiliary hard drive na mag-iimbak, halimbawa, mga media file. Kadalasan, ang pangalawang hard drive ay konektado para sa layuning ito, kaya itakda ang jumper sa Slave mode.

2. Ang IDE cable, hindi katulad ng SATA, ay walang dalawa, ngunit tatlong plug para sa koneksyon. Ang asul na plug na matatagpuan sa isang dulo ay nagpapahiwatig na kailangan itong konektado sa motherboard. Sa kabilang dulo, bilang panuntunan, mayroong isang itim na plug, na kabilang sa Master mode, at isang puti, na matatagpuan humigit-kumulang sa gitna ng cable, ay responsable para sa Slave mode.

3. Ipasok ang hard drive sa bay, at pagkatapos ay i-secure ito gamit ang mga turnilyo.
4. Kakailanganin mong ikonekta ang libreng plug mula sa power supply sa hard drive, sa gayon ay binibigyan ito ng kapangyarihan.
5. Ipasok ang kinakailangang cable connector sa hard drive, depende sa mahirap mode disk na iyong pinili. Ang asul na dulo ng hard drive ay konektado sa motherboard.
Kinukumpleto nito ang koneksyon ng hard drive sa interface ng IDE.
Sa totoo lang, sa koneksyon sa sarili walang kumplikado sa hard drive. At matapos ang pamamaraang ito, pagkatapos i-on, makikita ng iyong computer ang hard drive at maaari mo itong punan ng kinakailangang impormasyon.
Bawat taon ang dami ng impormasyong nakaimbak sa isang computer ay tumataas. Bilang resulta, ang computer ay tumatagal ng mahabang oras upang mag-boot at pana-panahong nagyeyelo. At ito ay natural, dahil ang lahat ng data ay naka-imbak sa isang hard drive, ang memorya kung saan ay limitado.
Nilulutas ng mga user ang problemang ito sa iba't ibang paraan. Ang isang tao ay naglilipat ng impormasyon sa iba't ibang media, ang isang tao ay bumaling sa isang espesyalista at humiling na dagdagan ang memorya ng computer, at may nagpasya na ikonekta ang isang pangalawang hard drive sa computer. Samakatuwid, alamin natin kung paano ikonekta ang pangalawang hard drive sa isang computer nang walang tulong ng isang espesyalista - sa iyong sarili.
Upang magsimula, kailangan mong ganap de-energize ang system unit: Idiskonekta ang lahat ng cable at power cable. Ngayon ito ay kinakailangan tanggalin ang takip sa gilid espesyalista sa sistema Tumalikod kami sa iyo at i-unscrew ang apat na turnilyo sa mga gilid. Bahagyang pagpindot sa mga bahagi sa gilid, ilipat ang mga ito sa direksyon ng arrow at alisin.
Ang mga hard drive sa unit ng system ay naka-install sa mga espesyal na compartment o mga cell. Ang ganitong mga compartment ay maaaring matatagpuan sa likuran ng yunit ng system, sa ibaba o sa gitna na naka-install ang ilang mga hard drive sa kanilang gilid; Kung ang iyong unit ng system ay may ilang mga bay para sa mga hard drive, i-install ang pangalawa na hindi katabi ng una - mapapabuti nito ang paglamig nito.

Depende sa paraan ng koneksyon sa motherboard, ang mga panloob na hard drive ay nahahati sa dalawang uri: na may IDE at SATA interface. Ang IDE ay isang mas lumang pamantayan; Ito ay hindi mahirap na makilala ang mga ito: IDE ay may malawak na port para sa mahirap kumonekta disk at kapangyarihan at isang malawak na cable, ang SATA ay may parehong mga port at cable na mas makitid.
Pagkonekta ng isang hard drive sa pamamagitan ng SATA interface
Kung ang iyong system unit ay may hard drive na may SATA interface, hindi magiging mahirap ang pagkonekta ng pangalawa.
Ipasok ang pangalawang hard drive sa isang libreng puwang at ikabit ito sa katawan gamit ang mga turnilyo.

Ngayon ay kumuha kami ng isang SATA cable kung saan ililipat ang data, at ikonekta ito sa hard drive sa magkabilang panig. Ikinonekta namin ang pangalawang plug ng cable sa SATA connector sa motherboard.

Ang lahat ng mga yunit ng system ay may hindi bababa sa dalawang konektor ng SATA;

Upang kumonekta sa power supply, isang cable ang ginagamit, ang plug nito ay bahagyang mas malawak kaysa sa isang SATA cable. Kung mayroon lamang isang plug na nagmumula sa power supply, kailangan mong bumili ng splitter. Kung ang power supply ay walang makitid na plug, kakailanganin mong bumili ng adapter.

Ikonekta ang power cable sa hard drive.

Ang pangalawang hard drive ay naka-install sa computer. Ilagay ang mga takip sa gilid ng system unit sa lugar at i-secure ang mga ito gamit ang mga turnilyo.
Pagkonekta ng isang hard drive sa pamamagitan ng interface ng IDE
Bagama't luma na ang pamantayan ng IDE, available pa rin ang mga hard drive na may interface ng IDE. Samakatuwid, sa susunod ay titingnan natin kung paano ikonekta ang pangalawang hard drive sa pamamagitan ng interface ng IDE.
Una kailangan mo i-install ang jumper sa mga contact ng hard drive sa nais na posisyon. Ito ay magbibigay-daan sa iyo upang matukoy kung aling mode ang hard drive ay gagana: Master o Alipin. Karaniwan, ang isang hard drive na naka-install na sa computer ay gumagana sa Master mode. Ito ang pangunahing isa at ang operating system ay na-load mula dito. Para sa pangalawang hard drive na aming i-install, kailangan naming piliin ang Slave mode. Ang mga contact sa hard drive case ay karaniwang may label, kaya ilagay lamang ang jumper sa nais na posisyon.

Ang IDE cable kung saan ipinapadala ang data ay may tatlong plug. Ang isa ay matatagpuan sa dulo ng isang mahabang piraso, asul, na konektado sa motherboard. Ang isa pa ay nasa gitna, puti, konektado sa driven disk (Slave). Ang pangatlo, sa dulo ng isang maikling segment, itim, ay konektado sa master disk.

Ipasok ang hard drive sa isang libreng cell. Pagkatapos ay i-secure ito gamit ang mga turnilyo.

Pumili ng libre plug mula sa power supply at ipasok ito sa naaangkop na port sa hard drive.

Ngayon ipasok ang plug na matatagpuan sa gitna ng tren, sa hard drive port para sa paglilipat ng data. Sa kasong ito, ang isang dulo ng cable ay nakakonekta na sa motherboard, ang isa pa sa dati nang naka-install na hard drive.

Kumpleto na ang pagkonekta sa pangalawang hard drive sa pamamagitan ng interface ng IDE.
Tulad ng nakikita mo, wala kaming ginawang kumplikado. Mag-ingat lamang, at pagkatapos ay tiyak na maikokonekta mo ang pangalawang hard drive sa iyong computer.
Panoorin din namin ang video