Настает время, когда владелец компьютера начинает замечать, что его помощник начинает работать медленно и неэффективно. Неизбежно возникает желание это исправить. Есть возможность увеличить быстродействие практически на 65%. И это не фантастика. Разработчики программного обеспечения уже это предусмотрели. Для этого нужна дефрагментация жесткого диска . Давайте разберемся вместе, что это такое, и для чего она нужна.
Фрагментация жесткого диска
У нового компьютера на его пустой жесткий диск записываются данные. Они разного объема, но запись идет по порядку - от файла к файлу. Приходит момент, и стирается несколько файлов, допустим, расположенных в середине. Куда запишется новый файл, особенно, если он большего размера, чем на освободившееся место. Понятно, что старого размера не хватит. Конечно, можно записать его в конце очереди, а пустое пространство удаленного файла оставить неиспользованным. Но система настроена таким образом, что при последующей записи используется любое свободное место, расположенное ближе к началу. Если фрагмент больших данных не поместился в пустое место, он переносится в конец полного пространства.
Операционка любого компьютера сама анализирует свободное место и новый большой объем делит на логические части. Собственно сам процесс разделения данных на отдельные части и называется фрагментацией .
Если данные на жестком диске сильно фрагментированы, компьютеру необходим определенный период времени, чтобы найти отдельные части и собрать их вместе. Именно этот процесс и замедляет работу операционной системы.

Наиболее сильно фрагментируются базы данных, протоколы (логи) программ и фильмы, записанные на компьютер. Сам фильм не повреждается, но все части оказываются разбросанными по разным секторам. В итоге, считывание замедляется за счет того, что головка жесткого диска проделывает многократные движения, чтобы «прочитать» весь файл. А это негативно сказывается на общей производительности системы.
Дефрагментация приводит систему в порядок
Под дефрагментацией имеется ввиду сам процесс собирания отдельных частей в одно отведенное место. При этом происходит сбор разбросанных по винчестеру фрагментов одного файла. Кроме того, все записанные данные оказываются в начале, а свободные ячейки в конце диска. Это позволяет:
- ускорить доступ к данным;
- быстрее загрузить программы и файлы;
- повысить быстродействие в ресурсоемких программах;
- увеличить скорость записи на диск.
Опытные пользователи оценили прирост производительности своей системы. Потому что дефрагментация диска при грамотной настройке позволяет улучшить быстродействие. Обычно все ставят этот процесс на использование его по расписанию. Например, раз в день, когда машина не используется. На серверах крупных компаний этот процесс выполняется на лету, когда идет непрерывное изменение файловой структуры.
Как привести систему в порядок
Во всех версиях Windows есть встроенная программа дефрагментации дисков. А начиная с версии Windows XP, она отличается стабильной и хорошей работой.
В проводнике Windows, для того чтобы запустить дефрагментацию, достаточно кликнуть правой кнопкой мышки по иконке любого диска. В контекстном меню есть вкладка «Свойства ». Когда она откроется, нужно перейти во вкладку «Сервис » и там выбрать кнопку Выполнить дефрагментацию… .

После этого откроется окно самой программы.

Если эту программу ни разу не запускали или делалось это очень давно, необходимо выбрать кнопку Анализировать диск .

Будет лучше, если эти действия выполняются с правами администратора. В противном случае может потребоваться ввод пароля.
Когда система завершит анализ, то в строке «Прошлый запуск » появятся данные в процентах, которые характеризуют фрагментированность выбранного диска. Если они превышают значение в 10%, необходимо дефрагментировать диск.
Если перед анализом в разделе «Диск » нужный диск не отображается, значит в нем есть какая-то ошибка. Потребуется сначала его восстановить, потом снова запустить программу дефрагментации.
Кроме программных методов есть еще один - копирование. Всю информацию с выбранного диска надо скопировать на сторонний носитель, например, на переносной жесткий диск, а потом обратно. Тогда все данные перестанут быть фрагментированными. Кажется просто. Но есть проблемы:
- Нужен носитель объемом не меньше выбранного диска.
- Невозможно провести эту операцию с системным диском.
- На сетевые папки эта операция не распространяется.
Скорость дефрагментации
На продолжительность процесса влияет несколько факторов:
- Объем винчестера. Если на нем всего 10 гигабайт, то на его обработку уйдет 3 минуты. На терабайтном диске, да еще если на нем никогда не наводили порядок, для этого может потребоваться весь день.
- Объем оперативной памяти.
- Частота процессора.
Также в силу того, что разные программы используют разные алгоритмы анализа, время и качество самого процесса тоже может существенно отличаться.
Не удастся провести дефрагментацию, если файловая система отлична от NTFS, FAT или FAT32.
Но с другой стороны, если процесс запущен, работу на компьютере можно не прерывать.
Итак, на полный цикл может потребоваться значительное время, так что лучше делать дефрагментацию диска по расписанию ночью, когда он не используется.
Какие плюсы:
- Разделённые данные объединяются в один раздел и заполняют пустые разделы диска.
- Повышается производительность компьютера за счет более быстрого чтения/записи с харда.
Вот, собственно, для чего нужна полная дефрагментация диска.
Частота запуска программы
В системе Windows 7 этот процесс уже изначально настроен на автоматический запуск по расписанию, который происходит раз в неделю. Пока пользователь спит, система сама дефрагментирует диск. Ну а если вычислительная машина используется для обработки большого потока данных, которые постоянно вносят изменения, то настройку можно выставить на ежедневный запуск.

Флешки и твердотельные (SSD) накопители
Для флэш-накопителей делать это вообще не рекомендуется. Так как при дефрагментации происходит большое количество циклов «запись/чтение», а для flash-памяти количество таких циклов жестко ограничено. Именно поэтому такой процесс может повлиять на срок службы флэшки, он уменьшится.

Нужно ли это делать с SSD-дисками . Так как и SSD-накопители основаны на той же технологии что и флэшки, такую операцию с ними лучше не проводить. А в Windows 7 уже предусмотрено автоматическое отключение дефрагментации, когда система распознает SSD-диск.

Если при анализе SSD-накопителя все же наблюдается большой процент фрагментированных файлов, то лучше будет поступить следующим образом:
- Скопировать все данные на сторонний носитель.
- Отформатировать SSD-накопитель.
- Вернуть на него снова все данные.
Заключение
Теперь вы познакомились с таким «сложным» и непонятным процессом, как дефрагментация. Стало понятно, зачем она нужна системе, и как грамотно ее проводить. Не забывайте запускать этот процесс своевременно, а компьютер вам «скажет» только спасибо!
Видео по теме
Здравствуйте друзья! В этой статье, речь пойдет о том, как сделать дефрагментацию жестких дисков в windows 7? Зачем нужна дефрагментация дисков в windows 7 ? Немало важную роль в оптимизации операционной системы играет дефрагментация жестких дисков, зачем вообще производить дефрагментацию спросите Вы? Все мы пользуемся компьютером, скачиваем фильмы, программы, игры, создаем разные документы, папки.
Все это занимает определенное место на жестком диске в виде кластеров и следует друг за другом последовательно, конечно жесткий диск не резиновый и со временем мы удаляем, то что нам уже не нужно, далее процесс хранения и удаления файлов повторяется снова и снова.
Скажу проще своими словами, после всех таких манипуляций с удалением файлов, хранением и опять удалением, порядок последовательности кластеров теряется и головкам жесткого диска требуется больше времени на чтение и запись информации, что естественно приводит к уменьшению производительности системы и программ.
Для этого и производится дефрагментация дисков, что бы упорядочить непрерывное последовательное расположение кластеров. Дефрагментацию в windows 7 можно производить с помощью встроенной утилиты или можно воспользоваться бесплатными программами. Давайте рассмотрим всё по порядку.
Дефрагментация в windows 7 с помощью встроенной утилиты. Нажмите на кнопку меню "Пуск" и в строке поиска пропишите "Дефрагментация". Появится окно "Дефрагментация диска" нажмите кнопку "Анализировать диск" и после того, как пройдет анализ дисков, нажмите на кнопку "Дефрагментация диска". Конечно с помощью встроенной утилиты в windows 7 мало кто пользуется, когда есть много программ доступных в интернете. Я например пользуюсь программой Auslogics Disk Defrag .
Есть отличная бесплатная программа Auslogics Disk Defrag с помощью этой программы и сам процесс дефрагментации происходит быстрее и приводится графическая таблица, где мы можем видеть ход процесса анализа и дефрагментации. Вот так выглядит окно данной программы. Нажмите на стрелочку "Дефрагментация" и выберите вкладку "Анализ".

После анализа программы у меня графическая таблица выглядет вот так. Как вы видите, процент дефрагментации дисков будет составлять: на диске "С" один процент, а на диске "D" шесть процентов - это потому что я недавно делал дефрагментацию дисков, у Вас же этот процент может быть на много больше. Внизу нажмите на вкладку "Дефрагментировать диски".
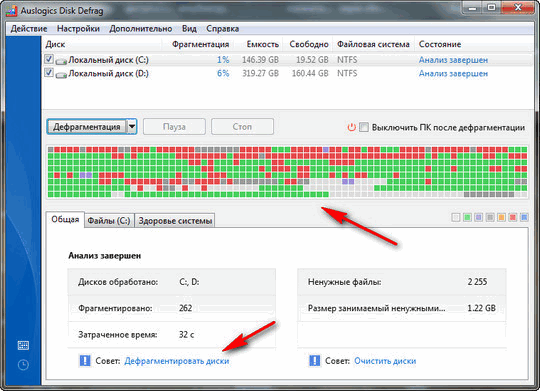
После проведения дефрагментации, как Вы видите, таблица изменилась, программа произвела дефрагментацию, теперь скорость чтения и записи жесткого диска будет быстрее, естественно производительность системы и программ увеличилась. Старайтесь производить дефрагментацию в windows 7 хотя бы раз в месяц.
В данном материале вы познакомитесь с такой важной операцией по обслуживанию , как дефрагментация. Многие начинающие пользователи (и не только) часто пренебрегают этой функцией, что со временем приводит к увеличению времени считывания/записи, и соответственно уменьшению производительности компьютера. Но прежде чем ответить на вопрос, что такое дефрагментация диска и как ее делать, давайте рассмотрим принцип записи файлов на диск.
Как записываются файлы на жесткий диск?
Упрощенно говоря, записывается на диск не целиком, а «раскладывается» в ячейки кластеры, представляющие собой минимальное место для хранения информации на жестком диске. Т.е. файл разбивается на кусочки, соответствующие размеру кластера.
Структура диска: (A) дорожка (B) геометрический сектор (C) сектор дорожки (D) кластер
Изначально, пока на диске имеется достаточное количество свободного места, файл записывается в кластеры последовательно – один за другим. По мере заполнения носителя может возникать дефицит последовательных кластеров, (особенно в случае записи файлов большого размера) в этом случае система начинает искать свободные ячейки и распределять части файла по ним, что занимает большее время. Так же и при считывании файла, записанного в разрозненные кластеры – требуется время, чтобы найти все части файла на диске и собрать его. Получается, что фрагменты файла раскиданы то там, то сям – он фрагментирован, и таких файлов может быть множество. При удалении фрагментированного файла, на его месте остаются пустые разрозненные кластеры, в которые опять будут раскидываться уже другие файлы при их записи. Все это значительно снижает производительность компьютера и ресурс жесткого диска.
Что такое дефрагментация диска?
Дефрагментация диска предназначена для собирания разбросанных частей файлов в непрерывные последовательные кластеры насколько это возможно. Можно сказать, что система попытается собрать фрагментированный файл в единое целое. Пустые разрозненные кластеры при этом процессе также будут соединены в последовательные цепочки. Кроме этого, при дефрагментации большинство данных будут перемещены ближе к началу диска. Операция дефрагментации ускоряет запуск программ и загрузку данных. Перед началом процесса рекомендуется удалить неиспользуемые программы и данные.
Как часто проводить дефрагментацию?
Частота дефрагментации зависит от размера вашего жесткого диска, от интенсивности его использования, как сильно он заполнен, как часто вы устанавливаете и удаляете программы.
Как дефрагментировать диск?
Рассмотрим процесс дефрагментации на примере ОС Windows 7, как самой распространенной операционной системе на момент публикации статьи. В системе Windows есть штатная программа, с помощью которой вы сможете провести анализ выбранного локального диска на предмет необходимости его дефрагментации и непосредственно запуска самого процесса. Самый быстрый путь для ее запуска это:
Открыть папку «Компьютер ». Пуск—>Компьютер.
Выбрать локальный диск. Кликом по нему правой кнопки мыши вызовите контекстное меню, в котором выберите пункт «Свойства ». В верхней части окна свойств выберите вкладку «Сервис » и нажмите на кнопку «Выполнить дефрагментацию »

В открывшемся окне дефрагментатора нажать на кнопку «Анализировать диск », после чего начнется процесс проверки диска на степень фрагментации. После окончания анализа программа покажет насколько фрагментирован диск. При степени фрагментации выше 15%, необходимо нажать кнопку «Дефрагментация диска » и дождаться конца работы программы.

Программу дефрагментации можно запустить также с помощью Главного меню. Для этого нужно щелкнуть на кнопке «Пуск «, выбрать в меню «Все программы «, «Стандартные «, «Служебные » и кликнуть левой кнопкой мыши на иконке «Дефрагментация диска »

Не забывайте регулярно проводить эту процедуру, и ваш жесткий диск порадует быстротой своей работы. В заключение надо отметить, что для скоростных твердотельных SSD дисков дефрагментации не нужна, т.к. в них принцип хранения информации другой. SSD диски будут рассмотрены в следующих материалах.
Поделиться.
Что такое дефрагментация жесткого диска. Вы, наверное, слышали такое выражение – дефрагментация диска? А что это такое, и для чего она нужна? Как вы знаете, вся информация на жестком диске записывается в так называемых кластерах. Кластер – это ячейка определенного размера, в которой храниться какой-то кусочек файла. Именно кусочек, т.к. кластер очень маленького размера. Размер кластера меняется в зависимости от размеров жесткого диска и от типа применяемой файловой системы.
При форматировании жесткого диска происходит разбиение его на кластеры. Без этой процедуры вы не сможете установить на него операционную систему, а значит, и работать с таким диском вы так же не сможете.
Каждый кластер имеет в себе еще и сектора. Если файл большой, то он в кластеры записывается по частям. Если жесткий диск новый или только отформатированный, то запись на него происходит по цепочке (по порядку).
А если вы уже давно работаете с этим диском, то устанавливаете программы или создаете новые файлы, а потом удаляете их, то цепочка из кластеров разрывается. Там где частицы какого-то файла были удалены, образуются дырки (пустые кластеры).
Поэтому запись следующего файла буде разбросана по всем этим «дыркам». Одна часть файла может оказаться вначале диска, вторая в середине, а третья и вовсе где-то в конце его. Такое состояние диска называется фрагментацией .
Мало того что фрагментации компьютер начинает тормозить, так еще и на жестком диске используется не рационально.
В таком случае, когда вы открываете такой файл, то головка жесткого диска начинает усиленно искать все части этого файла по всему диску. Естественно работа его замедляется, а постоянная работа в таком режиме приводит к быстрому износу считывающих головок.
Вся эта работа напоминает проигрыватель с виниловыми дисками. Только там головка идет по спирали и диск (раньше их называли пластинками) проигрывается постепенно от внешнего края к внутреннему.

А тут головка жесткого диска перескакивает с одного сектора или витка на другой, собирая всю «песню» по частям. И таким образом головка может перемещаться то в начало, то в конец, то в середину диска, пока не соберет весь файл по порядку.
А если бы все кусочки файла шли по порядку, то работа была бы намного быстрее, и износ головки также был бы минимальным. Получается, что наш жесткий диск по мере удаления, записи и перезаписи работает на износ, что очень плохо сказывается на его «здоровье».
Можно ли помочь диску работать быстрее и не «болеть»? Можно! Для этого хотя бы раз в месяц необходимо провести профилактическую работу с ним, т.е. дефрагментацию диска . При дефрагментации все части файлов собираются по порядку и перемещаются в начало диска. Поэтому головкам не придется их долго искать и напрягаться.
Как сделать дефрагментацию диска
Если вы начинающий пользователь компьютера, то можете на первых порах провести эту процедуру при помощи встроенной в Windows утилиты Дефрагментация .
В Windows XP она находится по адресу: Пуск – Программы – Стандартные – Служебные – Дефрагментация диска .
В Windows 7 эта программа находится по адресу: Пуск – Все программы – Стандартные – Служебные – Дефрагментация диска . В семерке есть возможность задать время для автоматической дефрагментации диска.
Открываете эту программу, выбираете жесткий диск и нажимаете внизу большую кнопку Дефрагментация диска . И ждете результата. Если вы много «наворотили» на своем жестком диске, то первая процедура может продлиться несколько часов. Все еще зависит от объема диска и скорости вашего компьютера. Лучше такую процедуру затевать на ночь или когда вам не нужен компьютер для работы. Но это уже на ваше усмотрение.
В дальнейшем лучше использовать для дефрагментации сторонние программы, т.к. они намного лучше проводят «лечение» вашего диска, а значит, и «жить» он будет дольше. Таких программ в Интернете очень много. Могу порекомендовать Defraggler и O&O Defrag Free.
Если будете использовать сторонние программы, то там у вас попросят указать размер кластера. Для файловой системы NTFS лучше указать размер 4 кб.
Нельзя!
Производить дефрагментацию флеш-носителей (флешек), карт памяти и дисков SSD. Для них эта процедура губительна.
Видеоролик на тему Что такое дефрагментация жесткого диска:
Надеюсь, что смогла донести до вас нужную информацию.
Многие из вас неоднократно слышали, что она существует, но при этом не задумывались, что такое дефрагментация жесткого диска и какую пользу приносит эта несложная процедура. Несомненно, каждый пользователь в тот или иной период времени устанавливает программы, закачивает файлы, переносит их, копирует с одного локального диска на другой и, конечно же, когда данные больше не нужны, удаляет их. Уверен, вы не раз выполняли эти обычные процедуры. Если вы всё это делаете, то дефрагментация диска является для вас обязательной процедурой. Почему? Поясню далее. Прежде чем объяснить, что такое дефрагментация диска, проще для начала объяснить, для чего она нужна.
Когда вы выполняете различные действия над файлами и программами, на жестком диске компьютера также записывается или удаляется информация. Конечно, вы видели, как заполняются ваши диски в разделе «Мой компьютер».
Данные в разделе выглядят, как большой кусок информации, занимающей часть диска. В действительности это не совсем так. Дело в том, что файлы записываются на диск кусочками, которые располагаются рядом, эти элементы называют «кластеры». Это единица хранения данных на жестких дисках и гибких дискетах. При работе с фалами и программами эти «кластеры» записываются в любую свободную область диска. При этом на диске появляются незанятые места или так называемые «дыры».
Части ваших файлов находятся далеко друг от друга и на первый взгляд это может показаться неважным, но на самом деле значительно уменьшает быстродействие вашего компьютера. Это происходит потому, что для того, чтобы открыть файл или запустить программу, нужно найти её части и, чем больше «дыр» между данными, тем больше времени нужно, чтобы это осуществить. Разобравшись, для чего нужна дефрагментация диска, теперь поговорим, как это можно осуществить.
Чтобы вам проще было разобраться, что такое дефрагментация диска, я подготовил для вас картинку, где можно увидеть, как происходит запись данных на диск. Итак, в углу картинки слева находится головка, которая считывает данные с диска. Кластеры, о которых я говорил вам раньше, представлены в виде клеточек на картинке. Серые клетки - пустое или незанятое место на диске. Оно не заполнено никакими данными. Зеленым и красным цветом показаны кластеры, в которых есть данные. Как видите, зеленые кластеры можно оставить на своем месте, а красные лучше переместить ближе к зеленым.

Если это будет выполнено, все кластеры будут расположены рядом как на следующем скриншоте, а это значит, как я уже говорил, что увеличится быстродействие вашего компьютера.

На рисунке выше показано состояние диска после дефрагментации. Кластеры не разбросаны по диску, а расположены рядом, что дает быстрое считывание информации.
Как часто нужно делать дефрагментацию диска?
Дефрагментацию диска нужно делать примерно один раз в месяц, но, если вы постоянно работаете с компьютером, то есть ежедневно переносите данные, копируете, удаляете, скачиваете новые, то дефрагментировать диск стоит чаще, а именно, два или три раза в месяц. Но это не то, о чем стоит переживать. Во-первых, это очень быстрая и легкая процедура, а во-вторых, можно настроить компьютер так, что дефрагментация будет выполняться автоматически через равные промежутки времени.
Это значит, что никакого вмешательства с вашей стороны не потребуется, потому что вы, один раз настроив программу, можете просто периодически заглядывать, выполняется ли процедура, а компьютер уже будет запускать программу и выполнять дефрагментацию самостоятельно, и не нужно будет помнить, как давно вы её делали.
Дефрагментация диска средствами Windows
Так как дефрагментировать диск очень важно, в вашу систему уже включены средства, позволяющие это сделать. Если у вас Windows 7, то вы можете запустить утилиту дефрагментации, выбрав в пункте меню «Служебные» — «Дефрагментация диска».
Еще один вариант, например в Windows 8 необходимо зайти в компьютер, нажать правой кнопкой мыши по диску, в котором необходимо сделать дефрагментацию. Перейдите во вкладку «Сервис» и нажмите «Оптимизировать».

Этот способ можно использовать также в Windows 7. Во вкладке «Сервис» будет кнопка, «Дефрагментировать диск», которую надо будет нажать. Когда откроется окно, выберите диск и нажмите на кнопку внизу окна «Дефрагментация диска». Эту процедуру надо будет выполнить для каждого диска, если их несколько. После выполнения напротив каждого диска будет надпись «Фрагментировано 0%».

Чтобы дефрагментация выполнялась автоматически, достаточно нажать кнопку «Изменить параметры» в запущенной программе, если у вас Windows 8 или «Настроить расписание», если у вас Windows 7 или XP.

Вы можете изменить периодичность дефрагментации, выбрав «ежедневно», «еженедельно» или «ежемесячно». И нажав кнопку «Выбрать диски...», которые будут дефрагментироваться. Я рекомендую поставить все галочки.
Итак, теперь всё настроено и можно нажимать «ОК», затем закрываем программу.


























