Мы исходим из ситуации, когда на компьютере пользователя установлена Windows. И сразу же совет: сохраните эту систему, хотя бы на первое время. Linux и, прежде всего, представленная в данной статье Ubuntu, конечно, ориентированы на пользователя, однако в некоторых случаях разительно отличаются от Windows.
Сначала необходимо узнать, что вы и ваше оборудование справитесь с этой системой. Именно тут проявляется первое крупное достоинство Ubuntu: вы можете абсолютно спокойно попробовать новую систему, не вредя уже установленной Windows. Linux на USB-накопителе Пользователи могут бесплатно скачать систему с сайта производителя (ubuntu. com/download/desktop).
Внимание! Доступна как версия на 32 бита, так и на 64. Если у вас 4 ГБайт оперативной памяти и больше - берите 64-разрядный вариант. Так или иначе, эта версия более современная, поскольку справляется даже с современной прошивкой UEFI, что станет преимуществом, если необходимо установить Ubuntu параллельно существующей Windows.
Файл с Ubuntu скачается на компьютер в формате ISO, после чего его можно записать на USB-накопитель с помощью бесплатной программы, например, Universal USB Installer (goo.gl/ dXQ9yw). Объем «флешки» должен составлять по меньшей мере 2 ГБайта. Настройте Universal USB Installer следующим образом: для «Step 1» выберите «Ubuntu», для «Step 2» через кнопку «Browse» перейдите к файлу ISO с Ubuntu, который необходимо записать на USB-накопитель, выберите его и нажмите на «Открыть».

Для «Step 3» необходимо выбрать из выпадающего меню USB-накопитель. Нажатие на «Create» запускает процесс записи. Учтите, что это действие безвозвратно удалит все данные, сохраненные ранее на «флешке». Поэтому в этот момент вы увидите предупреждение, которое нужно закрыть кликом по кнопке «Да». Примерно через 3-5 минут USB-накопитель готов к использованию.
Запуск системы в режиме Live CD
Ubuntu работает с USB-накопителя или с нашего премиум-DVD, не затрагивая Windows. Для загрузки с «флешки» необходимо изменить порядок запуска вашего компьютера. Это осуществляется в меню BIOS/UEFI, вызываемое, как правило, клавишами «Del», «F2» или «F12», в особых случаях правильную клавишу подскажут сообщения при запуске, у некоторых ноутбуков для этого есть особая кнопка выше клавиатуры.

В BIOS/UEFI отыщите такие пункты меню, как «Загрузка» или «Запуск» и расположите внешние носители перед встроенным SSD или жестким диском. При выходе из BIOS/UEFI изменения следует подтвердить, а затем перезагрузить компьютер с подключенной «флешкой» или установленным DVD.
Если у вас все получилось, вместо Windows должна запуститься Ubuntu. При выборе из загрузочного меню варианта «Try Ubuntu without installing» система запустится в режиме Live CD. Имейте в виду, что в таком случае система работает гораздо медленнее, чем при обычной установке.
Прежде всего, это касается медленных подключений USB 2.0. Использование разъема USB 3.0 решило бы эту проблему.
Проверка соответствия аппаратного обеспечения
Преимущество использования USB-накопителя или DVD заключается в том, что вы сразу поймете, справится ли ваше оборудование с Ubuntu. Поддерживается ли разрешение экрана, распознается Bluetooth-клавиатура и осуществляется подключение к Интернету через Wi-Fi.
Если пока вам не важна такая проверка, можно запустить Ubuntu в виртуальной машине, чтобы предварительно оценить систему. Для этой цели мы рекомендуем VirtualBox (virtualbox.org) под Windows, поскольку ее очень легко настроить. В программе нажмите на «Создать», в строке «Имя» введите «Ubuntu 16.04» и примите все предложения Мастера несколькими нажатиями на «Next».

После того как на главном экране VirtualBox появится Ubuntu, кликните по разделу «Носители», а в нем – по пустой строчке под «Контроллер: IDE». Нажмите на маленькую иконку диска с правой стороны, а затем через «Выбрать образ оптического диска» найдите ISO-файл Ubuntu.
С помощью кнопки «Запустить» вы можете загрузить виртуальную машину и начать настройку и тестирование системы.
Альтернативы системе Ubuntu
 > Linux Mint
наряду с Ubuntu - один из самых популярных среди новичков дистрибутивов. Технически Mint использует в качестве основы Ubuntu, а точнее Debian, и предлагает в версиях Cinnamon и MATE различные интерфейсы Рабочего стола. Вот уже два года Mint делает ставку на стабильность.
> Linux Mint
наряду с Ubuntu - один из самых популярных среди новичков дистрибутивов. Технически Mint использует в качестве основы Ubuntu, а точнее Debian, и предлагает в версиях Cinnamon и MATE различные интерфейсы Рабочего стола. Вот уже два года Mint делает ставку на стабильность.
 > openSUSE
- еще один популярный дистрибутив, нацеленный на стабильность и комфорт. Легкие в использовании инструменты для конфигурации в программном пакете YAST (Yet Another Setup Tool) - отличительная особенность системы. часов в павильоне 8, где пройдёт и демонстрационная имплантация.
> openSUSE
- еще один популярный дистрибутив, нацеленный на стабильность и комфорт. Легкие в использовании инструменты для конфигурации в программном пакете YAST (Yet Another Setup Tool) - отличительная особенность системы. часов в павильоне 8, где пройдёт и демонстрационная имплантация.
 > Debian
- техническая основа множества дистрибутивов, в том числе Ubuntu и Mint, имеющая за плечами более 20 лет. Эта система предназначена, в первую очередь, для опытных пользователей. Основная задумка - использование бесплатного ПО, что зачастую означает снижение комфорта.
> Debian
- техническая основа множества дистрибутивов, в том числе Ubuntu и Mint, имеющая за плечами более 20 лет. Эта система предназначена, в первую очередь, для опытных пользователей. Основная задумка - использование бесплатного ПО, что зачастую означает снижение комфорта.
Фото: компания-производитель
Ubuntu – довольно легкая операционная система, установка которой простая и быстрая. Каждая новая версия LINUX разрабатывается с максимально упрощенным вариантом ее установки.
Приведенная инструкция детально описывает весть этот процесс, начиная от создания образа на флешке, до полной загрузки операционной системы.
Больше всего сложностей может возникнуть во время разметки диска или инсталляции Убунту Линукс рядом с Windows. Эти и другие проблемы, которые могут возникнуть в процессе загрузки, рассмотрены в конце статьи.
Краткое определение
Ubuntu – основанная на Debian операционная система Linux. Ее первостепенная задача – предоставление удобного, мощного, но при этом простого интерфейса для работы с компьютером.
К преимуществам можно отнести:
- доступность, так как она совершенно бесплатна и не требует каких-либо активаций;
- автообновление приложений по мере необходимости;
- простая установка программ;
- высокая защита от вирусов.
Подготовка к установке
Установка Линукс Убунту с флешки имеет больше преимуществ по сравнению с популярной ранее установкой с CD-диска:
- современные ноутбуки и нетбуки часто не имеют дисководов;
- установка с USB-устройства идет намного быстрее, чем с диска;
- CD-диск быстро выходит из строя из-за царапин и прочих дефектов.
Чтобы приступить к установке, нужно создать загрузочную флешку. Для этого потребуется образ диска Линукс или компакт-диск с ним, который можно скопировать.
Общий процесс установки Линукс следующий:
- скачивание/копирование образа системы;
- создание загрузочной флешки;
- изменение настроек БИОСа;
- установка Linux.
Лучше всего скачать образ системы с ее официального сайта, так как там предоставлена самая новая и доработанная версия. Также следует учитывать параметры компьютера, так как новые версии программного обеспечения могут плохо совмещаться с устаревшей техникой.
Видео: Создание загрузочной флешки с ОС
Записать образ
Флешка для записи должна быть в объеме не меньше 1 Гб. Скачанный образ можно записать с помощью таких программ:
- Pendrive;
- Unetbootin;
- Lili USB Creator;
- UltraIso;
- Universal USB Installer.
Создания образа в Windows
Программа «Unetbootin» подходит для создания загрузочного устройства как в операционной системе Windows, так и в Ubuntu. Ее необходимо скачать, установить и запустить. После этого в пункте «Diskimage» выберите нужный файл системы. Среди дисков в «Drive» выберете нужное загрузочное устройство и подтвердите создание образа:
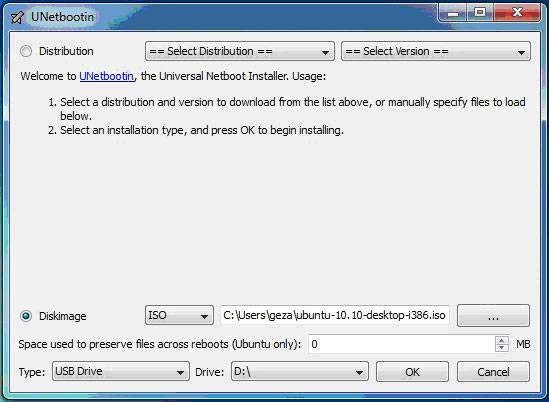
Эта программа имеет преимущество в том, что не требует форматирования устройства, а создает рядом с уже существующими файлами свои. После окончания записи можно приступать к самой установке.
Создание загрузочной флешки
Если флешка создается с компьютера, где стоит любая версия Linux, можно также воспользоваться предыдущим способом, а можно поступить иначе. Есть специальная утилита usb-creator-gtk. Чтобы ее запустить, нужно зажать ALT+F2 и ввести «usb-creator-gtk» или же в меню приложений найти «Создание загрузочного диска»:

В самой программе укажите место, где расположен файл ISO-образа Линукс и выберите USB-устройство в окне чуть ниже:

После этого нажимаете «Создать загрузочный диск» и программа начнет работу.
Загрузчик в BIOSе
Следующий этап – переключить в BIOS устройство, с которого начинается загрузка. На некоторых компьютерах это есть автоматически, просто вставляете флешку, перезагружаете устройство и во время загрузки заходите в boot menu, которое открывается при нажатии Esc, Tab или F8:
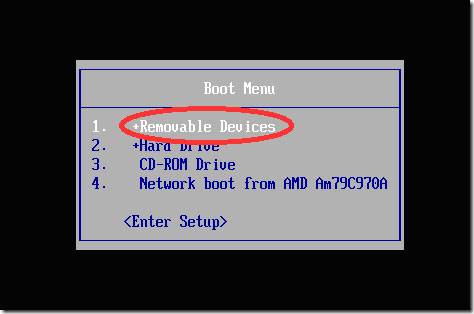
Но бывает, что такой возможности на компьютере нет, потому при загрузке необходимо зайти в BIOS. Для разных устройств структура БИОСа и комбинации входа могут отличаться, но обычно это клавиши Del / F2 / F12:

В открывшемся окне, нажимая клавишу «вправо», заходите в пункт «Boot»:
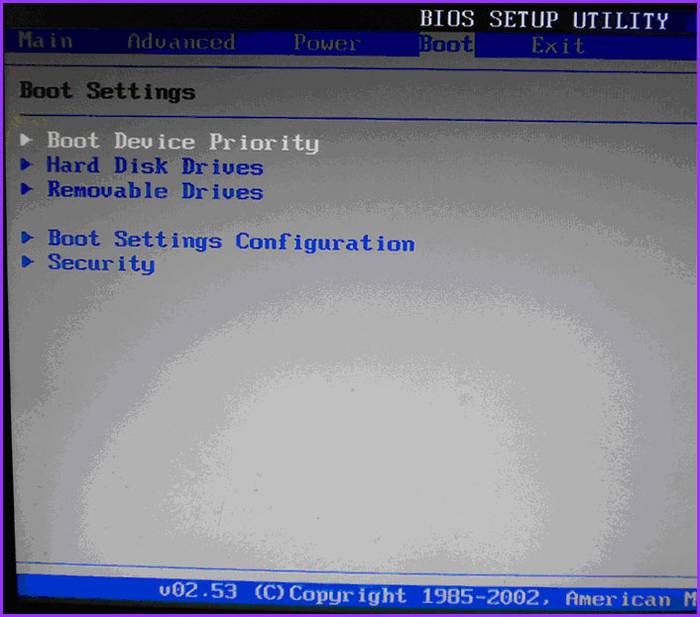
- в нем выбираете пункт «Hard Disk Drives»;
- в появившемся меню, нажимаете Enter на «1st Drive»;
- откроется список, в котором нужно выбрать название загрузочного USB-устройства;
- нажимаете Enter и Esc:

Компьютер автоматически перезагрузится и начнет запуск с USB-устройства.
Как установить с флешки LINUX Ubuntu
Как только флешка загрузиться, откроется следующее окно с выбором языка и следующего действия:

Для установки операционной системы нажимаем на нужный язык и «Установить Ubuntu». Далее откроется окно с названием «Подготовка к установке Ubuntu», в котором нужно убедиться, что на компьютере достаточно свободного места на жестком диске и он подключен к Интернету.
Если компьютер подключен к сети не по Wi-Fi, то на этом этапе Интернета не будет, но это не столь страшно, так как он нужен для загрузки последних обновлений, что можно сделать и позже.
Нижний пункт «Установить это стороннее программное обеспечение» лучше отметить галочкой, тогда будет установлено дополнительное программное обеспечение.

Следующий шаг – вариант установки:

Установка рядом с Windows
Если Вы хотите иметь две операционные системы и при запуске выбирать нужную, то нажимайте первый пункт. Далее нужно отрегулировать размер разделов вашего жесткого диска. Опытные пользователи могут самостоятельно выполнить разбивку диска с помощью расширенного редактора разделов, но для других это не рекомендуется.

После нажатия «Установить сейчас», всплывет предупреждение о создании и изменении разделов на диске, это может занять продолжительное время. Продолжайте установку системы, через время нужно будет выбрать региональные стандарты для Убунту Линукс – часовой пояс и раскладку клавиатуры. Потом необходимо будет создать пользователя и пароль для входа в Линукс. Заполняете все формы и нажимаете «Продолжить»:

Затем следует выбрать изображение для вашего пользователя:
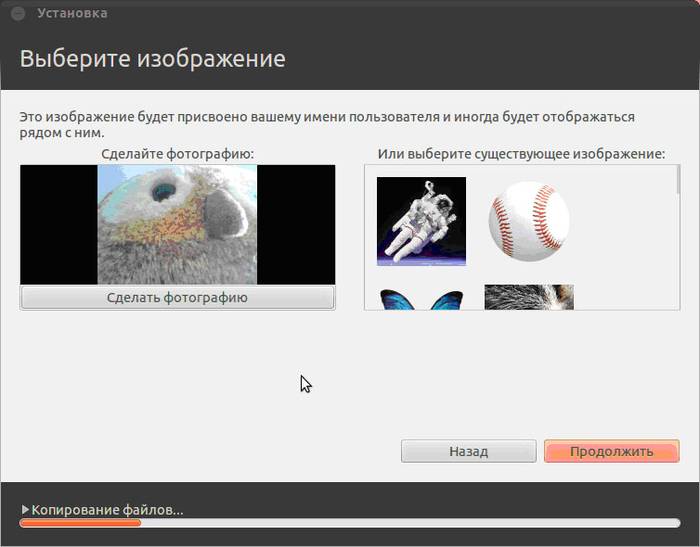
Также установщик предложит импортировать учетные записи из других операционных систем:

После завершения процесса потребуется перезагрузить компьютер, не забыв извлечь загрузочную флешку.

Замена текущей ОС на Линукс
Предварительно подготовьте чистый жесткий диск или диск с ненужной информацией. Тогда при выборе типа установки нажимаете «Стереть диск и установить Ubuntu», а далее пункты пойдут, как в инструкции выше.
Другой вариант установки
При выборе последнего пункта, открывается окно:
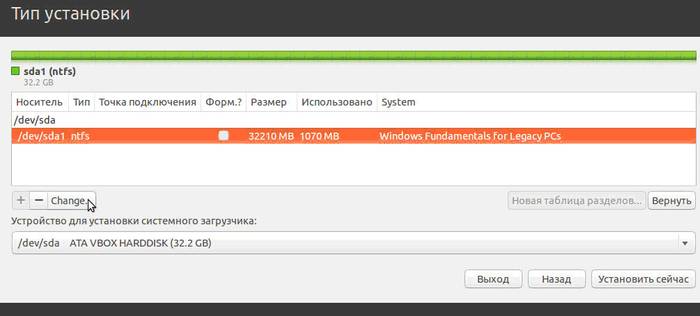
Это структура имеющихся жестких дисков и их разделов. На скриншоте показан компьютер с одним жестким диском /dev/sda, имеющим один раздел /dev/sda1 и на нем установлена Windows. Другими словами – Диск С. Количество разделов и дисков может быть разным. Ntfs – тип расширения диска. Задача – выбрать из имеющихся разделов подходящий для того, чтобы выделить в нем 10 Гб на новую систему. Нажмите раздел и кнопку «Change»:

- в пункте «Размер» указывайте нужный размер диска;
- в графе «Использовать как» выбирайте нужный тип диска, в данной случае «ntfs»;
- галочку в пункте «Форматировать» не ставьте, если не хотите потерять все данные;
- в точке монтирования выбирайте «/windows» чтобы иметь доступ с программы к своим файлам;
- жмите «Ок».
Подтвердите свои действия:

Теперь в таблице дисков появилось свободное место:

Выбирайте новый пункт и жмите «+», откроется еще одно окно:

Оно предназначено для создания Раздела подкачки, который используется в случае нехватки оперативной памяти. Выставляйте так, как указанно на рисунке. Жмите «Ок».
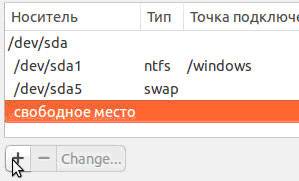

Конечный вид списка разделов такой:

Галочку Форматировать» ставьте только там, где нужно стереть данные.
Запуск Линукса
Если Linux единственная операционная система, то она загрузится сразу. Если нет, будет четыре варианта загрузки:
- система Ubuntu
- recovery mode, аналогичный safe mode в Windows
- запуск теста оперативной памяти
Можно подождать 10 секунд и Линукс загрузиться автоматически, а можно самостоятельно выбрать нужный пункт.
При запуске компьютер будет запрашивать пароль для входа в систему:

После этого загрузится рабочий стол.
Возможные проблемы при установке
Если программа не запускается при установке с флешки, причиной может быть:
- негодная флешка;
- неправильно записанный образ;
- неправильно загруженный образ системы.
Найти причину можно только экспериментальным способом. Если есть другая флешка, запишите образ на нее и попробуйте установить. Если система продолжает не запускаться с флешки, сверьте – нужный ли образ был вообще скачан для Вашего компьютера. Все еще не работает? Бывают случаи, что проблема в самом процессе записи образа. Из программ, перечисленных в начале статьи, поочередно пробуйте записывать и запускать образ с USB-устройства. В любом случае проблема в чем-то одном.
Если при попытке запуска Linux после установки системы появляется черный экран и больше ничего не происходит, проблема может быть в драйвере установленной видеокарты.
Для устранения этой проблемы до начала загрузки ОС зажмите левую клавишу «Shift» для отображения меню GRUB. Наведите курсор на верхнюю точку и нажмите клавишу «e». Это нужно для редактирования параметров загрузки.
После «quiet splash» необходимо дописать «nomodeset»:

После этого нажмите «F10» для загрузки ОС с введёнными параметрами, это дает возможность установить проприетарные драйверы видеокарты в меню «Параметры системы» -> «Драйверы устройств». Теперь нужно перезагрузить систему. Операционная система Ubuntu LINUX – простая и понятная в работе, ее установка с флешки довольно быстрая и легкая. Во время и после установки могут возникнуть небольшие проблемы, которые легко исправить.
>Linux прекрасно себя чувствует на флешках и внешних дисках. Поэтому если вы хотите попробовать новый дистрибутив или просто начать своё знакомство с Linux, то установка на внешний диск это хороший вариант (ещё проще работать с ).
Установив Linux на USB вы получите портативную систему, которую можно загрузить на другом компьютере.
В отличие от виртуальных компьютеров, система на флешке имеет полный доступ к железу (встроенный Wi-Fi адаптер, видеокарта и прочее) — благодаря этому вы сможете использовать ресурсы компьютера в полную силу.
При установке и использовании Linux на внешний диск могут возникнуть не совсем очевидные проблемы — в этой инструкции я покажу как их решить.
Кстати, именно с возможных проблем давайте и начнём.
БИОС и EFI
Затем при запуске виртуальной машины подключите вашу флэшку или ваш USB диск к реальному компьютеру, и затем подключите его к виртуальной машине:

Итак, первый вариант
выбираем Ручную разметку диска:

Там могут быть какие-то разделы:

Если они вам не нужны, удалите их все, получится:

Теперь выберите Автоматическую разметку :

Авто — использовать весь диск :

Укажите диск:

Оставьте как есть, если не знаете как это использовать:

Если ставите с EFI, то будет создана похожая разметка:

Обратите внимание, что раздел ESP должен быть обязательно — без него EFI просто не увидит ваш диск. Это небольшой раздел в FAT32, где размещается загрузчик. По своему усмотрению, можно подредактировать другие разделы, например, я убрал файл подкачки и уменьшил размер диска:

Соглашаемся с запросами установщика, который может предупредить об отсутствии файла подкачки. Утверждаем выбранную разметку дисков:

Ещё раз повторю, что такой способ у меня всегда приводит к фейлу если диск не является пустым — установщик ну никак не может справиться с разметкой непустого диска.
Поэтому есть второй вариант.
В самом начале, когда доходим до загрузки, вместо установщика выберите Live Mode. Когда система загрузится в Live режиме, подключите вашу флешку/диск к реальному компьютеру, а затем подключите её к виртуальному, если вы этого не сделали ранее.
Следующей командой проверим имя диска:
Sudo fdisk -l
Оно должно быть /dev/sda

Сделаем полную очистку флешки /dev/sda. На всякий случай: полная очистка означает, что ВСЕ ДАННЫЕ с флешки будут УДАЛЕНЫ! Обращаю внимание, это мы делаем В ВИРТУАЛЬНОЙ МАШИНЕ. Не делайте так на реальном компьютере, если вы не понимаете, какое имя у вашей флешки — сотрёте первый (скорее всего системный) диск.
Открываем его программой gdisk :
Sudo gdisk /dev/sda
Для перехода в экспертный режим там введите
Затем для удаления GPT введите
Дважды согласитесь, чтобы полностью очистить диск.

Перезагружаем виртуальный компьютер:
При последующей загрузке выберите пункт для установки системы — далее как обычно.
Как установить Linux на флешку или USB диск
Описанным выше способом можно также установить Linux на USB прямо в физическом компьютере, без использования VirtualBox. При этом будьте внимательны, чтобы случайно не перепутать флешку с каким-то внутренним диском и не стереть на нём информацию.
Также помните про название дисков после того, как отключите установочную флешку. Например, на этой фотографии первой идёт установочная флешка (sdb), а за ней внешний USB диск, на который я хочу выполнить установку (sdc):

Если продолжить установку, то затем придётся переименовывать диск в загрузчике. Я поступил проще, отключил компьютер и поменял флешку и диск местами в USB гнёздах, получилось так:

Теперь даже после отключения установочной флешки, USB диск с системой всё равно будет иметь имя sdb и не придётся ничего дополнительно настраивать.
Загрузка Linux с USB из VirtualBox (БИОС)
Кстати, для меня этот метод оказался очень полезным: некоторые системы, например Parrot, после установки не загружаются на физическом компьютере. Проблема решается тем, что я загружаюсь с этого диска через VirtualBox и обновляю систему. После этого система способна загрузиться уже и на физическом компьютере. На аналогичные проблемы (Live система прекрасно работает, а после установки система не загружается) жалуются также некоторые пользователи Kali Linux. Видимо, дело в какой-то несовместимости с железом, которая исправлена в новых версиях ядра.
Загрузка Linux с USB из VirtualBox (EFI)
С EFI в VirtualBox есть свои особенности. Во-первых, нужно начать загрузку с внешнего диска, как это описано в этой статье .

То есть будет выведен UEFI Interective Shell , также будет сообщение «Press ESC in 1 second to skip startup.nsh or any other key to continue ».
Причина ошибки в том, что загрузчик VirtualBox EFI не видит файлы .efi для продолжения загрузки ОС.
Вариантов решить эту проблему два:
1) явно указать загрузчику нужные файлы
2) поменять название требуемых файлов на дефолтные — которые загрузчик точно найдёт.
1. Указываем загрузчику файл.efi:
В приглашении
наберите:
Теперь выполните команду
чтобы увидеть содержимое папки EFI :

Видим там папку parrot , теперь посмотрим, то внутри этой папки:
Dir EFI\parrot

Итак, видим там файл grubx64.efi . Получается, что файл, который не может найти система, находится по пути \EFI\parrot\grubx64.efi
Открываем файл для редактирования:
Edit startup.nsh
И вписываем туда строку (у вас может быть другая, например, \EFI\Manjaro\grubx64.efi или ещё какие-то варианты):
\EFI\parrot\grubx64.efi
Для сохранения:
Ctrl-s
Для выхода из редактора:
Ctrl-q
Для перезагрузки:
После этого система нормально загрузится:

2. Изменяем имена файлов на отказоустойчивые
Как мы только что увидели, файл для загрузки находится по пути /EFI/parrot/grubx64.efi , отказоустойчивым именем, которое система ищет по умолчанию, является /EFI/BOOT/BOOTX64.EFI
Можно открыть этот диск и просто переименовать папку и файл в /EFI/BOOT/BOOTX64.EFI — система загрузится и ни на что другое это не повлияет.
Установка нескольких дистрибутивов Linux на одном USB
Ничего не мешает установить на USB диск второй дистрибутив Linux, а также третий, четвёртый, пятый и так далее.
Процесс всегда примерно одинаковый — из (части) свободного места создаётся новый раздел и на него устанавливается новый дистрибутив.
Загрузчик Linux хорошо определяет соседние системы

и при запуске компьютера предлагает на выбор загрузиться с одной из них.

Могут быть разные нюансы с «дружественными» дистрибутивами. Например, Ubuntu изображает из себя Windows и не хочет устанавливаться на USB. Всё решается подключением диска особым способом как описано в этой статье .
Эта же самая Ubuntu не даёт вручную задать размер диска и занимает всё свободное пространство…

С помощью GParted Ubuntu вылечена от жадности:

В общем если вы хотите сделать «шаг влево шаг вправо», то «дружелюбность» сразу превращается в головную боль.
Почему Linux не загружается с USB
Кроме уже перечисленных вариантов, когда могут возникнуть проблемы, также проверьте, отключены ли у вас в настройках EFI опции Security Boot и Fast Boot .
Железо
- старайтесь не использовать USB хабы — от них очень много проблем
- во время установки не шевелите флешки и провода дисков
- флешки могут отключаться от перегрева — помните об этом
Вам может это пригодиться:
Я себе купил два вот таких SATA-USB переходника. Первый :

Поддерживает USB 3.0, в него я вставил 2.5 дюймовый SSD диск от старого ноутбука — работает реально быстро! Размером примерно с ладонь или с современный мобильный телефон. Корпус прозрачный, установка диска выполняется без отвёртки и шурупов — правда, у меня сомнения, можно ли его потом оттуда вытащить не повредив контакты… Покупал у этого продавца . 6 баксов, Карл!
А этот я купил в местном магазине (600 рублей), поддерживает только USB 2, заметно медленнее предыдущего, в комплекте приятный чехол. В него я вставил HDD диск (тоже со старого ноутбука):

Linux может пригодиться вам по многим причинам. Например, ваш старый компьютер нельзя обновить до новых версий Windows или macOS, или вам нужны специфические приложения для Linux, или же вам просто любопытно попробовать новое. А может быть, вы просто приобрели новый компьютер без операционной системы и хотите сэкономить, выбрав бесплатную Linux.
Установить Linux несложно. Конечно, есть такие дистрибутивы, как Arch, установка которого довольно трудна для новичка. Но большинство современных дистрибутивов устанавливается очень просто. Пожалуй, даже проще и быстрее, чем Windows.
Прежде чем устанавливать Linux на свой основной компьютер, сделайте копию важных данных. Работая с разделами вашего жёсткого диска, вы можете по небрежности стереть что-нибудь важное. Конечно, если вы будете следовать инструкциям и внимательно читать, что вы делаете, то ничего непредвиденного не произойдёт. Но - нелишняя штука в любом случае.
Установить Linux можно на компьютеры под управлением Windows и macOS или на пустой жёсткий диск. Вы можете выбрать Linux своей основной системой либо пользоваться ей параллельно с вашей старой системой.
1. Загрузите дистрибутив Linux
Прежде всего нужно выбрать дистрибутив Linux. Определиться вам поможет рейтинг DistroWatch.com .
Затем нужно загрузить выбранный дистрибутив. Сделать это легче лёгкого: откройте сайт нужного дистрибутива, отыщите раздел загрузок и выберите то, что подходит по разрядности вашему процессору.
Как правило, дистрибутивы Linux на официальных сайтах предлагается скачать двумя способами. Первый способ - обычная загрузка. Второй - через P2P посредством торрент-клиента. Второй способ, естественно, быстрее. Так что выбирайте его, если хотите сэкономить время.

Когда дистрибутив в формате ISO скачан, нужно записать его на CD или обычную USB-флешку.
Запись на CD можно осуществлять стандартными средствами системы: «Запись образа диска» Windows или «Дисковая утилита» macOS. Достаточно щёлкнуть по загруженному образу правой кнопкой мыши и выбрать соответствующий пункт в меню.

Для записи ISO на флешку вам понадобятся специальные утилиты. Для Windows лучше выбрать Rufus , а для macOS - UNetbootin . У этих программ очень простой интерфейс, в них довольно сложно запутаться.
3. Подготовьте раздел диска
Этот пункт следует выполнять в том случае, если вы хотите сохранить установленную у вас систему и использовать Linux одновременно с ней. Если вы решили перевести свой компьютер на Linux полностью или устанавливаете ОС на пустой жёсткий диск, пропустите параграф.
Windows

Откройте «Средство управления дисками» Windows. Выберите диск или раздел, от которого вы планируете отрезать немного места для установки Linux. Большинству дистрибутивов с лихвой хватит 10 ГБ. Но если вы планируете устанавливать много приложений, возьмите больше. Щёлкните по разделу правой кнопкой мыши и выберите «Сжать том». Введите размер и нажмите ОК.
Процесс может занять довольно много времени, так что запаситесь терпением.
Когда «Средство управления дисками» закончит изменять размеры разделов, на диске появится пустое неразмеченное пространство, отмеченное чёрным цветом. Туда мы и установим Linux.
Позже, если Linux вам не понадобится, можно будет удалить разделы с ним и отдать освободившееся место обратно Windows при помощи всё того же «Средства управления дисками».
macOS

Выделить место для установки Linux можно через «Дисковую утилиту» macOS. Выберите ваш диск и щёлкните по значку «+», чтобы создать раздел для Linux. Создание нового раздела может занять некоторое время.
4. Подготовьте загрузчик
Windows
Этот пункт касается только новых компьютеров под управлением предустановленной Windows 10, 8.1 или 8. На таких компьютерах используется загрузчик UEFI, который не позволит вам загрузить какую бы то ни было систему, кроме Windows.
Чтобы это исправить, зайдите в настройки BIOS вашего компьютера и отключите опцию Secure Boot. Затем перезагрузитесь. Готово, теперь вы можете загружать и устанавливать другие системы рядом со своей Windows.
macOS
В отличие от большинства компьютеров, Mac требует пары дополнительных действий для того, чтобы установить Linux в дуалбуте с macOS.
Прежде всего, отключите SIP. Перезагрузите Mac и нажмите Cmd + R. Появится меню Recovery. Выберите в нём «Терминал» и введите csrutil disable .
Перезагрузите Mac ещё раз. SIP отключён.
Ручной
Подойдёт, если вы хотите сами задать размеры для ваших разделов или, например, создать отдельный раздел для ваших файлов. Для этого выберите «Другой вариант» и нажмите «Продолжить».

Linux отобразит, какие разделы есть у вас на компьютере. Вы можете удалять их, форматировать или, наоборот, не трогать разделы с той информацией, которую хотите сохранить.
Чтобы установить Linux вместо вашей системы, выберите раздел с установленной системой и удалите его кнопкой «–». Затем на освободившемся месте создайте новые разделы.

- Корневой раздел для системных файлов Linux. Выберите файловую систему Ext4 и точку монтирования /.
- Swap-раздел, или раздел подкачки, пригодится, если у вас не хватает оперативной памяти, но зато быстрый SSD-диск. В списке файловых систем выберите «Раздел подкачки».
- Home-раздел, где будут храниться ваши файлы. Выберите файловую систему Ext4 и точку монтирования /home.
Нажмите «Продолжить» и подтвердите изменения. Установщик сотрёт выбранные вами разделы и создаст новые на освободившемся месте.
Как установить Linux рядом с текущей системой
Установить Linux рядом с вашей системой можно двумя способами.
Автоматический

Большинство установщиков Linux сразу обнаруживают установленные у вас системы. Если вы не создавали отдельное пространство на диске для Linux, то можете попробовать выбрать пункт «Установить рядом с Windows». Установщик самостоятельно создаст нужные разделы, и вам не придётся ничего делать вручную.
Ручной

Если же вы хотите сами определить, сколько места выделять системе, и выполнили указания в пункте 3, щёлкните «Другой вариант» и нажмите «Продолжить». Вы увидите разделы своего диска и пустое место, которое мы приготовили для Linux. Создайте там корневой раздел (точка монтирования /), как описано выше. Домашний раздел в таком случае не обязателен: вы сможете копировать и изменять файлы в своей основной системе.
Нажмите «Продолжить». Установщик оставит ваши файлы на своих местах. Он просто создаст новые разделы на свободном месте. Вы сможете выбирать, какую систему хотите загрузить при запуске.
8. Завершите установку Linux


Затем вам будет предложено представиться. Введите своё имя и придумайте пароль. Не забудьте пароль, поскольку он будет постоянно нужен вам для выполнения задач от имени всех. При желании можете зашифровать свою домашнюю папку.
Затем просто подождите. Когда установка завершится, вам будет предложено вытащить установочный диск и перезагрузиться. Не забудьте отключить в BIOS загрузку с внешних дисков, если вы включали её.
Что делать после установки
Когда вы перезагрузитесь и перед вами появится рабочий стол вашей Linux, вы сможете делать всё то же, что и в Windows и macOS: сёрфить в интернете, редактировать документы и слушать музыку. Не забудьте обновиться и заглянуть в «Магазин приложений» (или его аналог в зависимости от дистрибутива), чтобы доустановить нужные вам приложения.
Попробуйте Linux, и вы увидите, что в повседневной жизни она ничуть не сложнее Windows или macOS.
Установка Ubuntu с флешки имеет несколько преимуществ по сравнению с установкой с компакт диска. Во-первых, не у всех компьютеров вообще есть привод для компакт дисков (особенно это актуально, если необходимо установить Ubuntu на нетбук). Во-вторых, установка Linux с флешки происходит намного быстрее, чем с компакт диска (и это особенно важно при "конвеерной" установке на несколько компьютеров). Ну и в-третьих, компакт диски вообще имеют очень неприятные свойства царапаться и быстро выходить из строя.
Итак, как-же создать загрузочную флешку с Ubuntu Linux? Для начала Вам понадобиться образ диска Ubuntu или же сам компакт-диск. Если у Вас еще его нет - читайте где его взять.
Обслуживание кофе брейка в Москве заказать viezdnoy-banket.ru
Создание загрузочной флешки Ubuntu
Итак, первый способ создания загрузочной флешки предназначен для тех, кто работает в любой версии Ubuntu или в состоянии загрузиться с LiveCD Ubuntu. Для этого в Ubuntu есть специальная утилита usb-creator-gtk. Чтобы ее запустить, жмем ALT+F2 и вводим "usb-creator-gtk" или же в меню приложений ищем "Создание загрузочного диска".
Программа эта до безобразия проста: выбираем устройство привода, где стоит диск Ubuntu, или файл ISO-образа Ubuntu, ниже выбираем устройство флешки. При необходимости можно также выделить на флешке пространство для сохранения личных файлов и настроек (если Вы этого не сделаете, то при работе с флешки они будут теряться при каждой перезагрузке - но если флешка нужна Вам не для работы, а только для установки - Вас это волновать не должно).

Создание загрузочной флешки Ubuntu в Windows
Если в Вашем распоряжении есть только ОС Windows, и с компакт-диска Ubuntu Вы по каким-либо причинам загрузиться тоже не можете, то существует специальная утилита для создания загрузочной флешки Linux из Windows - UNetbootin. Скачать эту программу можно .

Здесь все тоже довольно просто: выбираем дистрибутив в верхнем списке (его программа скачает сама), или уже скачанный файл образа диска (Diskimage). В нижней части окна выбираем диск флешки. При необходимости выделяем дополнительное пространство для хранения личных файлов (Spase used to preserve files across reboots).


























