Ежедневно мы посещаем огромное количество сайтов, различных интернет-ресурсов, веб-страниц и загружаем множество файлов оттуда. Всё это, так или иначе, может привести к попаданию на компьютер вредоносного программного обеспечения. Некоторые вредоносные программы попадают в систему вместе с файлами, другие - устанавливаются вместе с полезными утилитами по вашей невнимательности. Одним из самых распространённых вирусных приложений является Search Protect, которое вносит изменения в параметры браузера, что приводит к подмене результатов выдачи в поиске. В этой статье разберёмся что собой представляет программа Search Protect и как её удалить. Давайте же начнём. Поехали!
В этой статье мы расскажем вам как правильно удалить Search Protect с компьютера
Первый подход к решению проблемы заключается в том, чтобы попытаться выполнить удаление утилиты Search Protect через обычный деинсталлятор. Поищите на системном диске папки с именами: «XTab», «MiniTab», «MiuiTab» - искать их нужно в разделах «Program Files» и «Program Files (x86)». Далее откройте расположенный внутри деинсталлятор «uninstall.exe». В некоторых случаях такой банальный подход позволяет решить проблему.
Если приведённый выше способ не оправдал себя, воспользуйтесь следующим. Сначала необходимо открыть утилиту Search Protect и перейти к разделу «Settings». Во вкладке «Home Page» установите желаемую домашнюю страницу вместо установленной. Затем перейдите к вкладке «New Tab» и отметьте пункт «Browser Default». На следующих этапах снимите отметку с «Enhance my search experience» и задайте поиск по умолчанию. Не забудьте сохранить внесённые изменения перед выходом.
После этого перейдите к Панели управления и выберите раздел «Программы и компоненты» («Удаление программ»). Отыщите в списке вредоносное приложение и кликните «Удалить». В открывшемся окне выберите сброс параметров браузера и домашней страницы, если там будет соответствующий пункт. Если вы обнаружите какие-либо тулбары, их тоже следует удалить.

Далее можно воспользоваться специальными бесплатными утилитами, предназначенными для удаления вирусного программного обеспечения. Здесь подойдёт практически любой антивирус , среди прочих можно выделить:
- Avast Free Antivirus;
- 360 Total Security;
- Hitman Pro;
- Malwarebytes Antimalware.
Все эти программные продукты являются бесплатными, поэтому вы можете скачать лицензионную версию с официального сайта .
Помимо этого, не помешает пересоздать ярлыки используемых браузеров. Также поможет исправить ситуацию сброс настроек браузера. Этот пункт следует искать в настройках самого браузера.
В случае, если вышеупомянутые советы не помогли решить проблему, Search Protect можно удалить вручную. Начать стоит с обычной автоматической деинсталляции, как было рассмотрено выше. После этого откройте Диспетчер задач, воспользовавшись комбинацией клавиш Ctrl+Alt+Delete, и завершите процессы «Suphpuiwindow» и «HpUi.exe», если таковые имеются. Проверьте список приложений на вкладке «Автозагрузка». Удалите все, которые покажутся вам подозрительными, например, «Background Container». Убедитесь, что в планировщике заданий также нет подозрительных приложений. Всё это можно просмотреть в утилите CCleaner либо воспользоваться стандартными средствами Windows. Не забудьте проверить свойства обозревателя в Панели управления. Прокси-сервер должен отсутствовать. И напоследок - очистите файл «hosts».
Из статьи вы узнаете, что и как нужно сделать, чтобы удалить Search Protect с компьютера (в некоторых случаях вирус называется XTab). В процессе мы воспользуемся специальной программой-сканером, которая заметно упростит поиск и очистку системы от угрозы. Прежде, чем начать, предлагаю небольшую справку, чтобы разобраться, с чем мы имеем дело.
Общая информация
Search Protect – это приложение, которое чаще всего устанавливается через файлы-загрузчики: вы скачиваете что-то, и при запуске не обращаете внимания на скрытые пункты, отмеченные галочками (чаще всего они ещё и хорошо скрыты от глаз), в результате чего получаете одно или десяток «рекламных» программ. SP – одна из них.Она подменяет стартовые страницы (причём, иногда сразу несколькими способами, для надёжности) на собственные, с целью показа дополнительной рекламы. Данное ПО относится к разряду AdWare – вредоносных рекламных модулей, поэтому многими антивирусами может игнорироваться, т.к. они нацелены на борьбу с другим типом угроз.
В своих ранних версиях, при клике на иконке Search Protect в трее ничего не происходило, только появлялась надпись «Click to configure». Но сейчас создатели добавили окно с опциями, на самом деле позволяя выбрать поисковую систему по умолчанию. И всё-таки, ни к чему держать её на компьютере.
Первичное удаление
Сначала удалим программу обычным способом:1. Пуск → Панель управления → Программы и компоненты (Для и выше).
Пуск → Панель управления → Установка и удаление программ (Для Windows XP).

2. Находим в списке Search Protect, нажимаем на нём правой кнопкой мыши и выбираем «Удалить».

3. Выбираем «Continue uninstall».

4. Выставляем галочку напротив пункта «Revert to my original settings». Жмём «Uninstall».

Это – идеальный вариант развития событий. В нём останется только просканировать систему на наличие следов работы, но уже сейчас стартовые страницы браузеров вернулись в норму, а само приложение удалено. Теперь рассмотрим возможные «НО».
Не получается удалить через «Программы и компоненты»
В таком случае нужно самостоятельно запустить файл uninstall.exe (С правами администратора) из папки, в которую Search Protect установлен. Чаще всего вирус находится по адресу:В 32-битных системах папка C:Program Files, а в ней папки:
- XTab или.XTab;
- Conduit;
- SearchProtect;
- MiuiTab;
Если таких папок не оказалось, и где искать – неясно, то переходите к пункту избавления от следов: программа, которую мы будем использовать, подскажет, где лежит вирус.
Стартовые страницы не вернулись
Итак, программу вы удалили, но после запуска браузера картина остаётся той же. Первым делом, проверьте свойства ярлыков, с которых браузер открывается.
1. Нажмите на ярлыке правой кнопкой и выберите «Свойства».
2. Посмотрите поле «Объект»: если в нём присутствует какая-либо ссылка, начинающаяся с «http://» или «www», то удалите всё, что идёт после «.exe». Сделайте то же самое для всех браузеров, которыми пользуетесь.

Если ярлыки в порядке, то остаётся один вариант: вручную удалить стартовые страницы. Подробную инструкция на примере Chrome, Firefox, Opera и IE смотрите в .
Избавляемся от следов
Шаг 1. Удаление оставшихся файлов.
Установив программу, обновите базы и нажмите кнопку «Запустить сканирование». После завершения работы, вы увидите список найденных угроз и их местоположение.
Если вы ещё не удаляли Search Protect вручную, т.к. не знали, в какой папке искать uninstall.exe – теперь, когда видите, где лежат основные файлы, сначала сделайте это, а затем повторите сканирование MWB, и только тогда удалите с его помощью то, что останется.
Отправьте все файлы в «Карантин», после перезагрузите компьютер.
Шаг 2. Возвращение стартовых страниц.
Программа работает с 3-мя браузерами:- Google Chrome;
- Internet Explorer;
- Mozilla Firefox;
Заключение
В отличие от аналогов, Search Protect достаточно легко удаляется из системы, особо не пытаясь в ней закрепиться. Единственной проблемой, которая требует ручной проверки, остаётся поле «Объект» в свойствах ярлыков браузеров. Всю остальную работу можно доверить деинсталлятору и программе-сканеру.
Создатели знаменитого в рунете браузера Яндекс выпустили очередное обновление, в котором уже была встроенная защита пользователей от различного рода хакерских атак и мошенничества.
В чём выражается эта защита?
Переходя на сайт, в котором скрыта платная подписка, например; регистрируясь на каком-нибудь ресурсе, вы можете не знать об этом.
Часто информация о том, что услуга или подписка платная, скрыта или завуалирована под цвет фона страницы или мелким шрифтом. Соответственно подтверждая свой выбор, с вас будут сняты деньги, особенно это актуально для мобильных версий браузера Яндекс, где автоматически будет отправлено смс с энной суммой.

Функция защиты protect выводит предупреждение, при загрузке такого сайта, пользователю. Такое предупреждение трудно не заметить. А также система будет предупреждать вас об опасности, что несёт тот или иной сайт при посещении такового.

В Яндекс браузере есть функция защищённого режима, который автоматически включается при посещении банковских сайтов и платёжных систем. В этом режиме цвет фона окна браузера становиться тёмно-серым и отключаются все плагины и дополнения, не проверенные Яндексом.
Потому что, если у вас установлено расширение, которое может содержать вредоносный код, то злоумышленники могут получить ваши пароли к платёжным системам. А также вы можете сами включить сайт, который использует HTTPS в список защищённых.
- Это можно сделать на странице, которую вы собираетесь добавить к защищённым, кликнуть по замочку, находящемуся, на умной строке.
- В открывшемся контекстном меню нажать «подробней», прокрутив в конец списка, последним пунктом, отметить «включено» в графе «Защищённый режим»


Таким же образом можно отключить защищённый режим с сайтов, где он автоматически включается.
Отключить protect в настройках Яндекс браузера
По умолчанию Яндекс браузер устанавливается с предустановленными оптимальными настройками для большинства пользователей. Но бывает, что данная защита только мешает. К примеру, ложно определять сайт как опасный. Тогда защиту можно отключить
- Идём в настройки, кликнув по значку, состоящему из трёх горизонтальных полосочек;
- Выбираем пункт «Настройки»;
- В открывшейся вкладке с настройками прокручиваем страницу до конца, и нажимаем на ссылку «показать дополнительные настройки»;
- В разделе Личные данные снимаем галочки с пунктов;
- Включить защиту от вредоносных программ;
- Предупреждать при вводе номеров банковских карт на небезопасных сайтах;
- Блокировать шокирующую рекламу.

Снимая отметки с вышеперечисленных пунктов, вы снимете защиту на всех сайтах. Что повысит риск заразить свой компьютер вредоносным ПО или потерять сбережения с привязанной к соц. сети карты.
Быстрый доступ к настройкам protect
Нажмите на замочек, на «умной строке», в открывшемся окошке прокрутите колесиком мыши до графы «общих настроек безопасности» - снимите отметки с разделов безопасности или отметьте их, для лучшей защиты.

Protect делает всё в автоматическом режиме, предотвращая перенаправление запроса на фишинговй сайт для кражи паролей, Автоматически определяет подключение к общедоступной сети, включая защиту Wi-fi. Блокирует шокирующую рекламу незаметно для пользователя, ведь предотвратить угрозу гораздо легче, чем исправлять последствия.
Search Protect представляет собой типичную вредоносную и нежелательную программу, которая полностью изменяет под себя настройки браузеров, транслирует свою рекламу и навязывает ненужные сервисы. Причем избавиться от нее довольно сложно. Попасть на компьютер, эта программа может при установке другой, возможно даже скачанной с проверенного сайта.
Удаляем Search Protect
В первую очередь, откройте системный диск и перейдите в папку Program Files. Попытайтесь найти в ней папку XTab (MiniTab, MiuiTab). В ней может находится файл с именем uninstall.exe. Если вы нашли его, то запускайте и выполните процедуру удаления. Иногда этого может быть вполне достаточно и более сложных действий не потребуется. Если на этом шаге у вас все получилось, и вы успешно избавились от Search Protect, рекомендуем посмотреть еще видео, в конце статьи, в нем будет парочка полезных советов о том, что еще нужно сделать после удаления такой вредоносной программы.
При автоматическом удалении Search Protect следует понимать, что этот способ далеко не всегда может гарантировать абсолютно полного уничтожения данной программы. Так что после этого рекомендуется выполнить еще и ручные действия по удалению. Вообще, это приложение имеет сразу несколько своих вариаций. В данном случае, мы будем удалять Conduit Search Protect, но эта инструкция подойдет и для других разновидностей.
Может прозвучать несколько странно, но с начала нам необходимо запустить сам Search Protect, с помощью одной из его иконок. Дальше откройте параметры и укажите там свою домашнюю страницу вместо той, что указанна по умолчанию. Также возле параметра «New Tab» установите значение «Browser Default». Кроме того, потребуется снять флажок возле параметра «Enhance my search experience», здесь же укажите свою поисковую систему, с которой привыкли работать. После этого сохраните все выполненные изменения.
После этого начинаем удалять через раздел «Программ и компонентов» в Панели управления (отыскав Search Protect в списке установленных приложений). Также хорошим решением будет использования специальной утилиты-деинсталлятора, к примеру, хорошо подойдет бесплатный Revo Uninstaller.
Во время удаления, в диалоговом окне может появится вопрос о том, какие параметры для интернета нужно оставить. Здесь необходимо выбрать вариант сброса на стандартные параметры браузеров. Кроме того, просматривая список установленных приложений, вы можете обнаружить различные тулбары и расширения, которые вы явно не ставили на свой компьютер. Их таким же образом необходимо удалить.
Далее, переходим к использованию специальных утилит, которые предназначены для удаления нежелательных и вредоносных программ. Все предложенные варианты бесплатны и рекомендуем их применять в следующем порядке:
- Malwarebytes Antimalware;
- Hitmap Pro (работает в бесплатном, тестовом режиме на 30 дней, при запуске необходимо лишь указать использование бесплатной лицензии) – после использования данной утилиты, выполните перезагрузку компьютера;
- Avast Очистка браузер (Avast Browser Cleanup) – а это средство поможет избавиться от всех подозрительных расширений и всевозможных дополнений, которые могут остаться в браузерах на компьютере.
Последнюю утилиту можно загрузить с официального ресурса ,
как скачать остальные две можете посмотреть .
Не лишним будет удаление всех ярлыков своих браузеров и создание новых. Для этого, после удаления старых, откройте папку, в которую установлен браузер, и перетащите на рабочий стол исполняемый файл. Если, по каким-либо причинам, не хотите удалять старые ярлыки, то можете открыть их свойства и в разделе «Ярлык» – «Объект» установить первоначальные значения, удалив все лишнее, что не относится к его работе.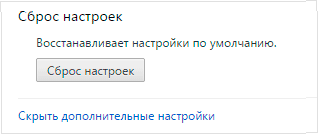
Как вручную удалить Search Protect?
Конечно же лучше всего работает именно совместное использование автоматизированных средств и ручного удаления. Поэтому, мы рекомендуем с начала воспользоваться инструкцией из предыдущего пункта, а затем уже переходить к ручной очистки системы от остатка нежелательной программы Search Protect.
Здравствуйте, друзья! Вы знаете что за программа Search Protect ? Знаете угрожает ли она безопасности вашему компьютеру? Нет? Тогда остановимся подробнее и разберемся что да как!
Search Protect Conduit (это его полное название) поставляется, как и все вредоносные приложения в основном с бесплатным софтом. После того, как вы установили программу, скачанную с просторов интернета, Search Protect by Conduit копирует свои файлы на компьютер.
Типичное имя такого файла cltmng.exe . Этот файл копирует ключ в реестр Windows 7, таким образом приложение появляется в автозагрузке системы. Вы можете видеть этот процесс Диспетчере задач Windows , а также Search Protect будет висеть в трее.
Что же делает это приложение на ? Основной его задачей является изменить настройки вашего браузера «под себя» таким образом, что вы не сможете открыть нужный Вам сайт. Вы будете перенаправлены на сайты с запрещенным контентом или и вирусами. Также будет потреблять немалое количество памяти, что негативно скажется на производительности Вашей системы.
Как удалить программу Search Protect
Чтобы удалить Search Protect с компьютера для начала откроем Диспечтер задач Windows. Сделать это можно сочетанием клавиш Ctrl + Shift + Esc . Во вкладке «Процессы» ищем cltmg.exe и SPTool64.exe или SearchProtection.exe и нажимаем «Завершить процесс».

Теперь нужно выполнить поиск на компьютере следующих файлов:
- cltmng.exe
- SPTool64.exe
- SPVC32.dll
- SPVC32Loader.dll
- SPVC64.dll
- SPVC64Loader.dll
Открываем проводник и в правом верхнем углу вводим по очереди каждый файл. Если система поиска их находит,то удаляем.

Затем проверим если Search Protect в «установленных программах». Для этого:
- Щелкаем на «Пуск».
- Открываем «Панель Управления».
- Переходим в раздел «Программы и компоненты».
- Ищем в перечне программ «Search Protect by conduit » (иногда скрывается под названием MiuiTab) .
- Кликаем правой кнопкой и выбираем удалить.

Ищем папку и удаляем:
- C:\Program Files\searchprotect\
Чтобы убрать Search protect из реестра:

Удаление Search Protect на Windows 7 подходит к завершающей стадии.
Теперь перейдем к браузерам:
Для Internet Explorer
- Открываем IE, затем переходим в меню «Сервис» >> «Управление дополнений».
- Нажимаем на Панели инструментов и расширения.
- Удаляем все программы, связанные с Search Protect.
- Выбираем пункт «Поиск поставщиков» и нажимаем «Отключить Предложения».
- Из меню «Сервис» >> «Интернет», выбираем вкладку «Общие».
- Вводим “Google.com” или любого сайта по умолчанию домашнюю страницу.
- Нажимаем на кнопку “ОК”.
Для Mozilla Firefox
- Открываем браузер и переходим в меню «Сервис» >> «Add On».
- Выбираем “Расширения” >> Search Protect и удалить.
- Сброс страницы «Сервис» Параметры >>
- Изменение домашней страницы на Google.com.
Для Google Chrome
- Открываем Chrome и нажмите Настройка иконки.
- Выбираем «Функции» и одну “Basic”.
- Изменение домашней страницы Google.com.
- Нажимаем на “Управление Поисковики”.
- Выбираем Google как поисковую машину по умолчанию.
Изменение целевой линии:
- Щелкаем правой кнопкой по значку вашего браузера.
- Открываем «Свойства».
- Вкладка «Ярлык».
- Ищем строку «Объект».
- Удаляем все, что написано после .exe
- Нажимаем ОК.
Как удалить search protect ? Решено!

Теперь Вы знаете как удалить Search Protect вручную и совершенно бесплатно, как убрать программу из автозагрузки, реестра и трея. Надеюсь моя статья Вам в этом помогла и теперь Ваш компьютер не находится под угрозами вредоносных программ. Безопасного интернета Вам и быстрой работы процессора!!!


























