Формат PDF является одним из самых распространенных стандартов для распространения книг, инструкций к различной техники, билетов, ваучеров и другие документов, где требуется сочетание текста, изображений, поддержка переходов по страницам и другие возможности. Главной целью компании Adobe, которая разработала этот стандарт, было создание формата отображения для документации, который выглядел бы абсолютно идентично при открытии на любом компьютере или другом устройстве. В основном этого удалось добиться. Файлы, при наличии установленной программы для просмотра этого формата, легко открываются на любом устройстве.
Однако, при необходимости отредактировать файл, возникают обычно проблемы. Программы для просмотра PDF не являются редакторами. В этом случае, приходится прибегать к другим методам. Рассмотрим основные возможности, которые существуют на сегодняшний день для редактирования этого типа файлов.
Основным средством для создания и редактирования PDF является программа Adobe Acrobat, которую разрабатывает непосредственно компания Adobe, создатель данного формата
Она обладает отличной функциональностью и удобством в работе. Чтобы отредактировать PDF-файл сначала нужно запустить эту программу, затем открыть файл из основного меню программы. Затем можно приступать к редактированию. Adobe Acrobat в своем составе имеет широкий набор инструментов.

В файле можно изменять практически все объекты – текст, изображения, графические объекты. Для редактирования изображений Adobe Acrobat может использовать стороннюю программу – графический редактор. Оптимальным выбором будет использование другой разработки Adobe – программы Photoshop. Чтобы получить следует использовать «Расширенное редактирование» из панели «Инструменты».
При необходимости изменить порядок страниц в документе следует использовать меню «Страницы», доступное из «Панели навигации». Страницы в этом случае можно менять в произвольном порядке, просто перетаскивая их мышкой.

Чтобы отредактировать текст в документе PDF следует использовать соответствующее меню «Изменить текст». Щелкните мышкой на нужный фрагмент текста и отредактируйте его.
Можно выделить следующие преимущества программы Adobe Acrobat:
- Широкий набор инструментов для редактирования.
- Постоянные улучшения и обновления от компании-создателя PDF формата.
- Стабильность работы и наличие версий под все основные ОС.
Кроме редактирования данная программа имеет возможность , преобразование других типов файлов (doc, html и других) в PDF файл, а также ряд других полезных функций.
Среди недостатков можно отметить, пожалуй, один, но довольно существенный. Программа эта платная и стоимость лицензии сравнительно высока.
Видео — Как редактировать PDF файл
LibreOffice
Одной из альтернатив для редактирования PDF служит известный офисный пакет LibreOffice. Несмотря на то, что его основное назначение – редактирование текстовых документов и работа с таблицами, LibreOffice обладает возможностями по изменению содержания PDF-формата.
На заметку! Этот пакет программ распространяется бесплатно. Скачать его можно с официального сайта разработчика.

После установки программы можно использовать ее для открытия и базовых операций по редактированию. После запуска выберете команду «Открыть файл», выберете PDF на жестком диске и откройте его. После открытия файла есть возможность редактировать его, практически как текстовый документ. Можно изменять шрифт, корректировать текст. Также основные операции доступны и для других объектов документа. Программа дает возможность удалять и добавлять изображения, добавлять ссылки, полностью менять форматирование документа. Чтобы сохранить изменения, сделанные в документах, нужно выбрать команду «Экспорт в PDF». Использование команды «Сохранить» приведет к преобразованию документа во внутренний формат пакета LibreOffice.

Средствами LibreOffice также можно установить защиту на выходной PDF файл, запретив его редактирование или открытие. Пользователи, не имеющие специального пароля, в первом случае смогут просмотреть содержимое документа, но не смогут вносить в него никаких изменений. Во втором случае, отрыть документ смогут лишь пользователи, имеющие специальный ключ.
Редактирование с помощью онлайн-сервисов
В интернете существует достаточно много ресурсов, где пользователям предлагается возможность отредактировать PDF файлы онлайн. Некоторые из них платные, но есть также много сайтов, где это можно сделать бесплатно.
Среди таких сервисов можно назвать:
- pdfescape.com;
- pdf2go.com;
- smallpdf.com;
- pdfzorro.com.

Чтоб отредактировать PDF следует зайти на сайт, выбрать соответствующий раздел и загрузить оригинальный файл с жесткого диска на сервер. Далее он становится доступен для редактирования с помощью инструментов, которые имеются на данном ресурсе. В большинстве случаев, список их довольно ограничен. Можно провести только простейшие операции – удалить текст, символы, изображения. Возможностью редактирование текста не обладает пока ни один онлайн-сервис.

Вместо этого, если нужно изменить фрагмент текста, можно удалить старый (для этого используется инструмент Whiteout), а затем создать новый текстовый фрагмент (инструмент Text) В этом случае, очень сложно подобрать шрифт, соответствующие основному документы. Такие, подвергшиеся корректуре участки текста сильно выделяются и сразу заметны. Чтобы получить отредактированный файл, нужно сохранить его и загрузить на свой компьютер.
На заметку! Онлайн сервисы можно рекомендовать для оперативного несложного – документов, не имеющих сложного форматирования.
Существует несколько способов, как отредактировать файл формата PDF на компьютере Главным критерием, по которому пользователь может остановиться на том или ином методе являются цели, сложность и объемы редактирования. Если требуется внести небольшие изменения в несколько документов, можно использовать бесплатные онлайн-сервисы или бесплатные программы. Когда нужно выполнить сложное редактирование документов, в больших объемов и количествах, лучше остановиться на специально предназначенных для этого мощных специализированных решениях.
PDF формат часто используется в качестве окончательного формата публикации, для отправки документов, которые являются полными и не подлежат редактированию. Менее известно, что PDF имеет опцию, которая позволяет создать заполняемую форму. Ее можно редактировать и сохранять. Большинство стандартных PDF-просмотрщиков могут быть использованы для редактирования формы.
Это обеспечивает простой и практический метод для публикации форм, которые пользователь может , а не на бумаге. Форма дает понять пользователю, какие поля должны быть заполнены, и редактируя их пользователь не рискует разорвать макет формы.
Пример PDF можно открывать и редактировать с помощью стандартного просмотра PDF. Например: Foxit Reader, Adobe (Acrobat) Reader и других. После обновления полей с информацией, сохраните форму с помощью меню Файл - Сохранить .
Создание PDF-формы
LibreOffice может создавать PDF –файлы. Это делается с помощью меню Файл - Экспорт в PDF . Любые типы документов: текст, таблицы, слайд-шоу могут быть выведены как PDF. Эти файлы только для чтения, они не являются формами.
Чтобы создать форму PDF нужно использовать LibreOffice.Writer. Для каждого заменяемого текста должны быть заданы специальные поля. Для того, чтобы вставлять и редактировать эти поля используются специальные меню "Элементы управления " в панели инструментов. Для использования «формы управления» на панели инструментов выберите меню Вид - Панели инструментов - Элементы управления .
При этом откроется небольшое меню с типичными элементами графического интерфейса, такие как текстовые поля, списки, переключатели. Одной из важных является кнопка - значок руки с указательным пальцем на кнопку. Эта кнопка включает или отключает режим редактирования.
Примечание: Если после двойного клика по полю, не открывается окно свойств, проверьте, что режим разработки включен в форме управления меню. См выше.Важно, что поля являются достаточно высокими для используемого шрифта. Если шрифт установлен в Arial 11 пунктов., Поле должно быть не менее 7 мм. Если поле слишком мало, текст может выглядеть правильно в одном средстве просмотра PDF, но будет обрезан сверху или снизу в другом.
Для полей Список и Комбинированный список используется свойство "Элементы списка " для установки элементов в списке. Нажмите значок треугольник вниз и напишите один элемент в каждой строке.
Примечание: Используйте комбинацию клавиш Shift и Enter , чтобы добавить новую строку. Нажатие только Enter закроет список.
Чтобы создать новый макет с другими полями ввода, можно копировать поля и изменять их свойства.
В свойствах поля в графе имя установите уникальное имя для каждого поля.
Как дополнить или изменить "элементы списка"
Рассмотрим пример работы с объектом Список в LibreOffice Writer.

При необходимости отредактировать готовый список в формы, созданной в LibreOffice Writer, выполните следующие действия:
- Включите режим нажмите на панели Элементы управления кнопку, обозначенную цифрой 1 (смотри рисунок "Работа с формами в LibreOffice")
- Выделите объект Список в вашем документе и нажмите кнопку 2 (можно сделать двойной клик на объекте).
- Откроется окно свойств объекта Список (см.рисунок ниже). На вкладке Общие прокрутите список свойств до позиции Элементы списка (выделено красной рамкой).
- Нажмите треугольник справа, чтобы перейти к редактированию элементов списка.
- Кликните в строку с нужным элементом и измените его значение. Чтобы добавить новый элемент в список, установите курсор в конце названия элемента и нажмите одновременно клавиши Shift и Enter . Будет добавлена пустая стока, в нее можно вписать новый элемент списка.
- Закройте окно свойств и отключите режим Элементы управления .

Создание группы переключателей
Для создания группы переключателей нам понадобиться дополнительная панель инструментов. Вызываем ее нажатием кнопки 3 (смотри рисунок «Работа с формами в LibreOffice»)
Для удобства работы рекомендую воспользоваться мастером. Включаем его кнопкой 4. Далее на дополнительной панели включаем режим «Группа» - кнопка 5.
Теперь при зажатой левой кнопке мыши растягиваем прямоугольник (область переключателей). После отпускания кнопки появится окно мастера.

В этом окне последовательно вводим названия параметров, добавляя их в список справа кнопкой с двойной стрелкой.
Нажимаем кнопку Далее. И переходим к следующему шагу.

Нажимаем кнопку Далее. И переходим к следующему шагу. Здесь также все оставляем по умолчанию.


Нажимаем Готово.
В документе появится следующая область.

Растяните или уменьшите размеры, с помощью зеленых маркеров.
Данная последовательность шагов гарантирует правильную работу переключателей в форме PDF. Проверено в Adobe Acrobat Reader и Foxit Reader.
Порядок заполнения полей пользователем в PDF форме
Когда были добавлены и расположены на странице все поля, необходимо установить последовательность, по которой пользователь может перейти с одного поля, при использовании клавиши табуляции, к другому. Для того, чтобы установить порядок табуляции нужно выбрать любое поле и в окне свойств, в "Порядок
Если вы не увидели такого окна, зайдите в Сервис - Параметры - LibreOffice - Общие . Поставьте галочку на пункте Использовать диалоги LibreOffice .
Друзья! Очень надеюсь, что вы получили пользу от прочтения этой статьи. Если это так, расскажите о ней в социальных сетях. Кнопки ниже. Пусть и ваши друзья будут в курсе.
Дорогой читатель! Вы посмотрели статью до конца.
Получили вы ответ на свой вопрос? Напишите в комментариях пару слов.
Если ответа не нашли, укажите что искали .
LibreOffice — это, как известно, кроссплатформенный пакет так называемых офисных приложений с открытым исходным кодом, который помимо того, что бесплатный, еще и очень похож на MS Office.
Притом до такой степени, что в LibreOffice можно редактировать не только таблицы MS Excel и документы MS Word . И не только MS, и не только редактировать.
Как было давеча установлено в ходе небольшого мероприятия по блиц-тестированию нового Xiaomi Mi Notebook Pro , которому к нормальной версии Windows 10 тут же поставили еще и пакет LibreOffice, в нём можно также создавать, сохранять и редактировать даже доки в формате PDF. Что, разумеется, тоже удобно.
У LibreOffice данная фича, к слову, предусмотрена по умолчанию в качестве одной и штатных функций приложения Draw. Именно в нём открываются все PDF-файлы.
То есть, можно просто запустить Draw, потом открыть меню «Файл » и из него — нужный документ в PDF. Либо в настройках ОС сразу указать LibreOffice, как программу для работы с этим форматом, после чего открываться в Draw они будут автоматически.
Насколько быстро, зависит от объемов исходного файла. PDF с парой страниц Draw открывает практически мгновенно, но прежде чем открыть книжку на несколько сотен страничек, конечно, будет серьёзно «думать» (иногда с минуту, а то и дольше). Новый документ начать можно сразу в PDF, притом и без Draw. Для этого нужно в меню «Файл » кликнуть «Экспорт в PDF «.
Страницы открытого PDF-файла LibreОffice Draw отображает на отдельной панели в левой части экрана, контент выбранной страницы — в главном окне редактора.
Отображает в основном хорошо, но иногда бывает, что «сползает» разметка и/или шрифты. И это не очень приятно еще и потому, что в LibreOffice такой файл не получается сохранить, а значит, нет смысла и его редактировать.
Но если документ открылся нормально, то и редактируется он тоже нормально: в текст можно вносить правки, удалять символы и даже вставлять картинки и таблицы. Отредактированный файл сохранять нужно тоже через функцию «Экспорт в PDF «. А если не получилось, то в крайнем случае сохранить его можно в формате ODG (в LibreОffice Draw он используется по умолчанию).
Перед сохранением файла в окне «Параметры PDF» можно в частности установить уровень сжатия картинок, зашифровать файл, задать разрешения для него, добавить цифровую подпись, расставить водяные знаки и еще много всего.
Is a powerful open source cross-platform Office suite that works in many regards just like Microsoft Office.
While you can use LibreOffice apps to edit spreadsheets or Word documents, you may use it as well to create, edit and save PDF documents.
LibreOffice supports the editing of PDF documents by default and opens them in the LibreOffice Draw application. You can open Draw directly and use the File menu to load PDF documents, or use the startup wizard instead.
You may also associate LibreOffice with the PDF file format if LibreOffice is your main app for PDF documents so that you can double-click on PDF documents to have them opened in LibreOffice automatically.
The loading of PDF documents may take a moment in LibreOffice. While a one or two sheet PDF opens near instantly, PDF documents with hundreds of pages may take a minute or so to load.
You may also start a new document from scratch instead using Draw. Just make sure you select File > Export as PDF when you are done to save it as a PDF document.
LibreOffice Draw displays the pages of the loaded PDF document on the left in a sidebar, and the content of the selected page in the main editing area.
Text content displays fine for the most part but you may notice that the editor may have issues with complex layouts. Take a look at the title of my Windows 10 ebook to see what I mean:
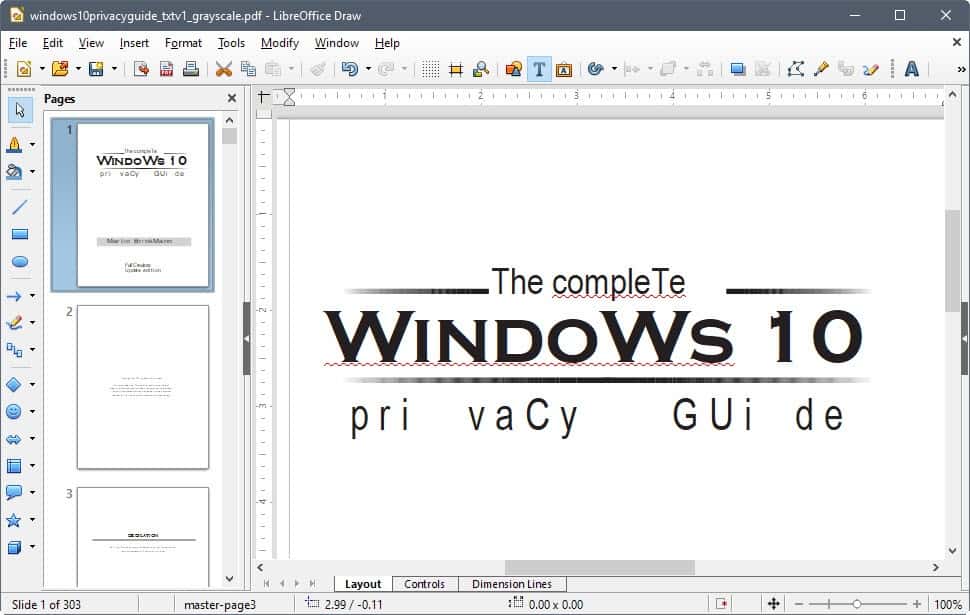
This means unfortunately that you can"t use LibreOffice to edit documents with rendering issues as these may get saved automatically after the editing.
The editing works exactly how you"d expect it to, however. You can click on any position to add, edit or delete text, and even use advanced features such as inserting images, changing the formatting or adding tables.
Once you are done editing the document you need to select "export as PDF" from the File menu. If you don"t, you end up saving the document as an ODG file, the default format that LibreOffice Draw uses.

Selecting export as PDF opens the PDF options. The options are quite extensive and give users full control over the process. To name just a few features supported by the export module: sign with watermark, set compression level, set encryption and permissions, add digital signature to document, define initial view and layout, and a lot more.
It is recommended that you check the exported PDF document to make sure that its layout and content is intact and not garbled.
Closing Words
LibreOffice Draw offers a simple straightforward option to edit PDF documents. It is most suitable for basic PDF documents with little to no formatting or advanced layouts. The program does not offer the same level of functionality as Acrobat Reader or other commercial PDF editors but it is sufficient for basic tasks.
Now You : Which program do you use to view and edit PDF documents?
Related articles
While you can use LibreOffice apps to edit spreadsheets or Word documents, you may use it as well to create, edit and save PDF documents.
Martin Brinkmann

We need your help
Advertising revenue is falling fast across the Internet, and independently-run sites like Ghacks are hit hardest by it. The advertising model in its current form is coming to an end, and we have to find other ways to continue operating this site.
We are committed to keeping our content free and independent, which means no paywalls, no sponsored posts, no annoying ad formats or subscription fees.
If you like our content, and would like to help, please consider making a contribution.


























