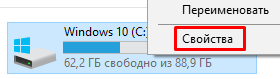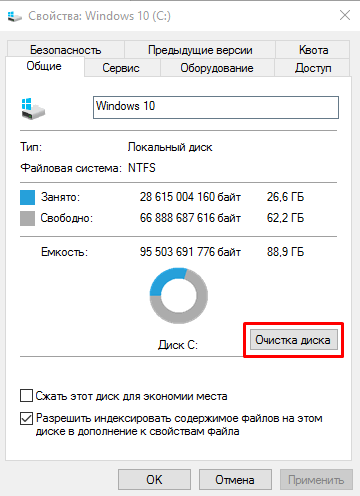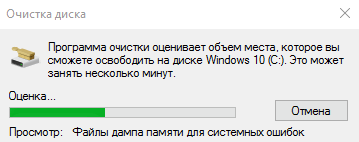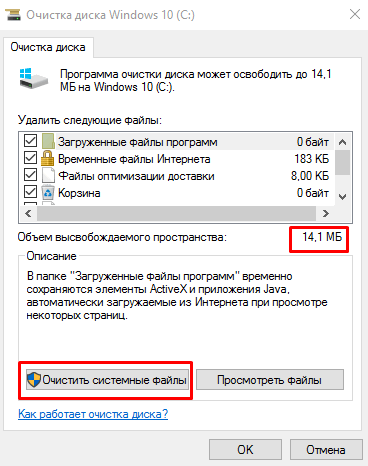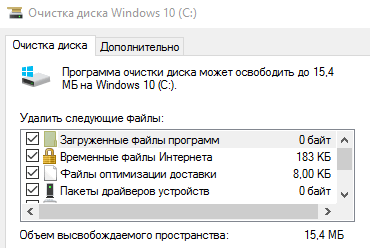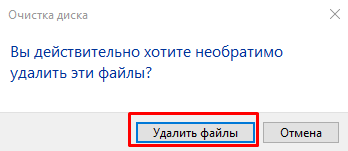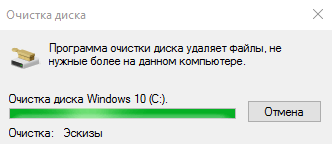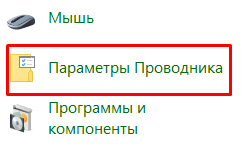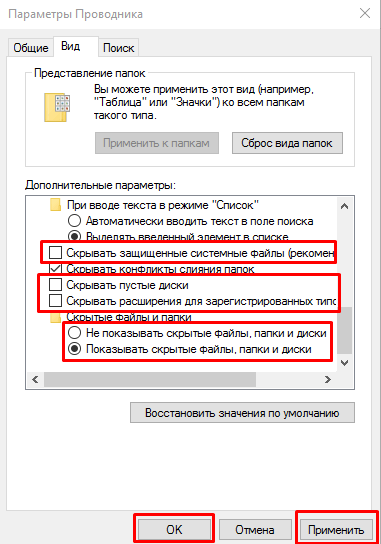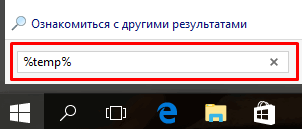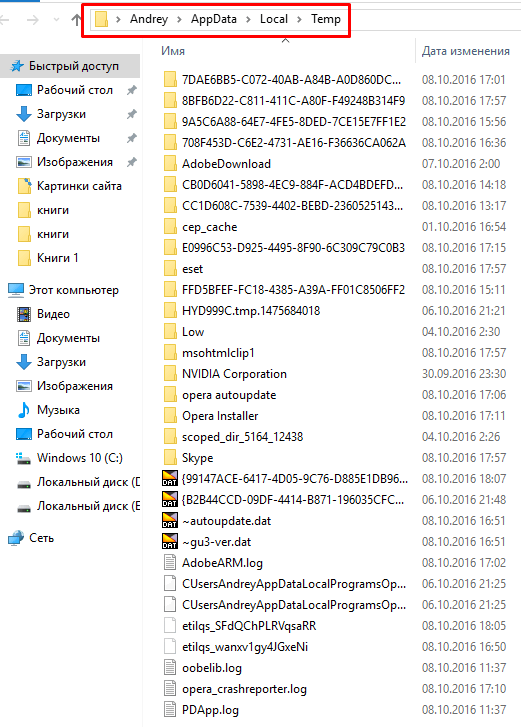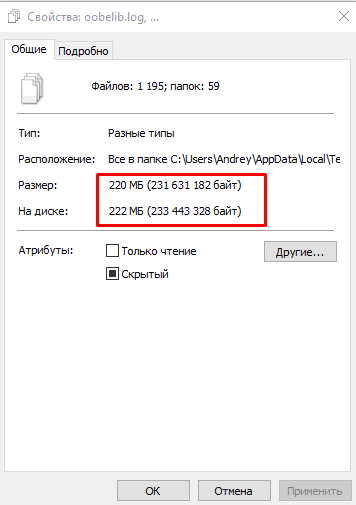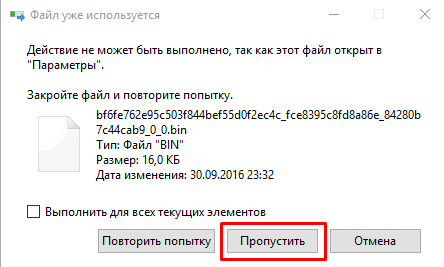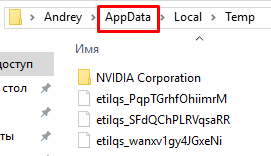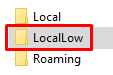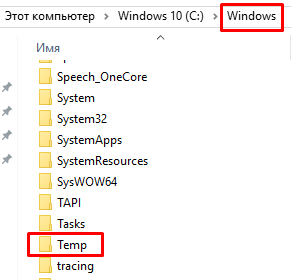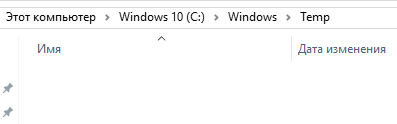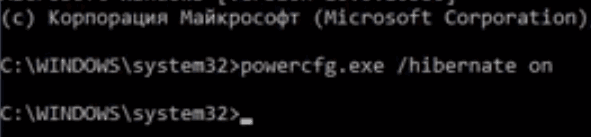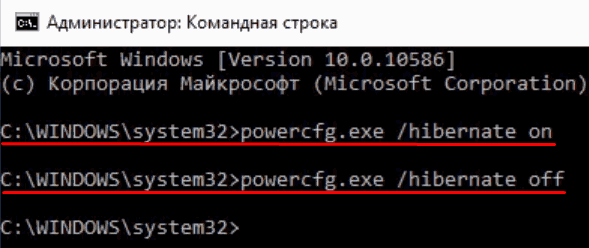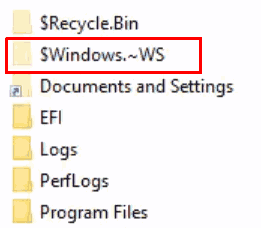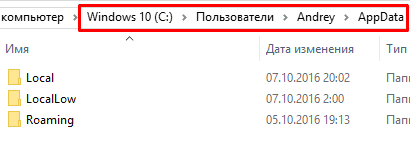В данной статье мы рассмотрим как очистить диск С:\ в операционной системе Windows 7 и увеличить на нем объем свободного места для нормального функционирования системы.
Статья будет состоять из двух частей: первая для начинающих пользователей, вторая для более продвинутых.
Итак, поехали.
Я занимаюсь ремонтом компьютерной техники. И довольно часто приносят компьютер с проблемой «Не достаточно места на системном диске». Из-за перегруженности системного диска возникают такие проблемы: не запускаются некоторые программы, не грузится видео в браузере, общее торможение системы и т. д. Это связано с тем, что многим программам необходимо место под хранение временных файлов, а на диске его попросту нет. Если у вас стало появляться сообщение о том что недостаточно места на системном диске, и ваша рука начала управлять мышкой в поисках ярлыка CCleaner или подобной ей программы, то поднимите вторую руку повыше и ударьте себя по первой. Категорически не рекомендую использовать подобные программы, т. к. не раз приходилось восстанавливать работоспособность ОС после действий этой программы.
Давайте рассмотрим другие способы, которыми мы можем освободить свободное место на системном диске.
Действие первое - перенос данных (фото, видео, музыка и т. д.) на второй диск. Так как «Рабочий стол» и папки «Мои документы» физически расположены на системном диске (дальше буду писать диск С:\, так как в основном у всех системный диск это «С:\»), поэтому чтобы освободить место необходимо перенести пользовательские данные на второй раздел. Для того чтобы было проще скопировать данные с рабочего стола идем по путиС:\Пользователи\%Имя пользователя%\Рабочий стол выбираем вид «Таблица» фильтруем по типу. Далее нажимаем Ctrl+X или правая кнопка мыши «Вырезать», после заходим на второй диск, создаем папку и вставляем в нее все данные Ctrl+V. Далее идем в Мои документы и таким же образом переносим все из папок «Мои изображения», «Мои видеозаписи», «Моя музыка». Не забываем заглянуть в папки «Загрузки» или «Downloads», оттуда все либо перемещаем на второй диск, либо, если загруженные файлы ненужны, просто их удаляем (Для полного удаления с компьютера выделяем и нажимаем сочетание клавиш Shift+DEL , если просто нажать DEL , то файлы удалятся в корзину, а она тоже расположена на диске С:\). Также в папке «Мои документы» можно обнаружить много папок с названиями игр - их можно не трогать, там чаще всего хранятся сохранения игр и много места они не занимают. Далее заходим в «Корзина» и нажимаем кнопку «Очистить корзину».
Действие второе - удаляем временные файлы. В процессе работы приложений, они создают временные файлы, необходимые для нормальной работы. Эти файлы создаются в папке TEMP, которая находится по путиС:\Windows\Temp и должны автоматом удаляться по завершении работы приложения, но это не всегда происходит. Поэтому заходим в папку TEMP выделяем все (Ctrl+A) и жмем Shift+DEL . Если какие-то файлы необходимы для работы приложения именно в этот момент, то Windows не даст их удалить. Также можно очистить TEMP через функцию «Очистка диска» , но об этом позже.
Действие третье - очистка КЭШа браузеров. В каждом браузере КЭШ чистится из разных пунктов меню, как очистить КЭШ именно вашего браузера, вы можете найти воспользовавшись гуглом. Самое главное, при очисткеКЭШа не забывайте снимать галочки с сохраненных данных форм, cookies, сохраненных паролей и т. д. Иначе после очистки КЭШа придется по новой вводить все пароли на сайтах.
Действие четвертое - «Очистка диска». Чтобы воспользоваться функцией очистки диска в Windows 7, войдите в «Мой компьютер», нажмите правой кнопкой на необходимый диск, выберите пункт меню «Свойства» и нажмите кнопку «Очистка диска». Увидим следующее окно.
По завершении оценки свободного места, появится окно где галочками можно отметить необходимые для удаления элементы. После жмем «ОК» и нажимаем кнопку «Удалить файлы». Дожидаемся удаления и все.
Действие пятое - удаление ненужных программ. Заходим в «Пуск» - «Панель управления» - пункт«Программы» - «Удаление программ». Загрузится список установленных программ. Их можно отфильтровать по размеру и удалить те, которые вы не используете (особенно большой объем занимают современные игры).
Важно: Если вы не знаете предназначения каких-либо программ, то лучше их не трогать или перед удалением воспользоваться Google для того, чтоб понять, что это за программа и можно ли ее удалять!
Действие шестое - чистим временную папку Temp в ApplicationData . Папка AppData по умолчаию скрытая. Для того чтобы увидеть скрытые папки заходим «Пуск» - «Панель управления» - вид «Мелкие значки» -«Параметры папок» - вкладка «Вид» - и ставим маркер около надписи «Отображать скрытые файлы, папки и диски».
После идем по пути С:\Пользователи\%Имя пользователя%\AppData\Local\Temp . Тут выделяем все файлы и папки после чего жмем Shift+Del . Данные которые используются в данный момент удалить не получится, поэтому просто нажмите кнопку «Пропустить».
Это были способы по очистке диска для начинающих пользователей в продолжении статьи мы рассмотри способы по освобождению свободного пространства для более продвинутых пользователей, хотя и они не очень сложные.
Вторая часть будет заключаться в отключении не всем нужных функций операционной системы Windows 7, а также в перенастройке некоторых параметров.
Пункт первый - отключение гибернации.
Гибернация - режим операционной системы компьютера, сохранение содержимого оперативной памяти на энергонезависимом устройстве хранения данных перед выключением. То есть фактически это режим при котором все что было запущенно на компьютере из ОЗУ перегружается на HDD и после выхода из гибернации мы получаем запущенные программы и рабочую операционную систему. Для реализации этой функции операционная система резервирует на жестком диске объем примерно равный объему оперативной памяти. Лично мне этот режим никогда не нравился поскольку выход из него ранее сопровождался сбоями в работе операционной системы, поэтому советую его отключать (особенно если у вас много оперативной памяти и мало места на диске С:\). Для отключения гибернации нажимаем Пуск - Выполнить и пишем команду cmd (запустится командная строка). В командной строке прописываем powercfg.exe /hibernate off . После перезагрузки компьютера вы увидите освободившееся место на системном диске.
Или можно войти в «Пуск» – «Панель Управления» – «Электропитание» – «Настройка плана электропитания» – «Изменить параметры питания» – находим пункт «Сон», раскрываем его, пункт «Гибернация после» вводим значение «0».
Пункт второй – перенос или отключение файла подкачки.
Файл подкачки – это специальное место на диске, которое резервируется системой и, в случае нехватки оперативной памяти, используется для хранения временных данных. Место под файл подкачки расположено на диске С:\ и при необходимости его можно переместить на второй диск. Если же у вас большой объем оперативной памяти (от 6 Гб), то файл подкачки можно вообще отключить. Для переноса или отключения файла подкачки нажимаем правой кнопкой мыши на «Мой компьютер» – «Свойства» – «Дополнительные параметры системы» – вкладка «Дополнительно» – раздел «Быстродействие» – кнопка «Параметры».
Тут можно изменить место расположения файла подкачки или же указываем размер файла подкачки «0» и ставим маркер «без файла подкачки» для его отключения.
Пункт третий – переносим папку Temp.
Для того чтоб временная папка не разрасталась на системном диске снова, ее можно перенести на второй диск.
Пункт четвертый – удаляем точки восстановления.
Для того чтоб удалить все точки восстановления идем «Пуск» - «Панель управления» - «Система» - жмем «Защита системы».
Нажимаем кнопку «Настроить».
В открывшемся окне, жмем кнопку «Удалить» напротив надписи «Удаление всех точек восстановления, включая параметры системы и предыдущие версии файлов».
Для удаления всех точек восстановления кроме последней заходим в «Очистку диска» как в первой части статьи, переходим во вкладку «Дополнительно». Около надписи «Восстановление системы и теневое копирование» жмем кнопку «Очистить» и в появившемся окне жмем кнопку «Удалить».
Также рекомендую проверить наличие старых копий Windows 7. Начиная с Windows Vista появилась возможность устанавливать новую операционную систему на один раздел со старой. В результате после установки новых ОС на диске С:\ в корневом каталоге появляются папки Windows.old . Заходим в эту папку (или если у вас их несколько то в каждую поочереди), переносим важную информацию из «Documents and Settings» и с «Рабочего стола», а потом удаляем всю папку.
Вроде бы это все основные способы по очистке диска С:\. После выполнения всех пунктов, мне удавалось освободить до половины емкости на системном диске. Если у вас есть еще какие-то способы – пишите в комментариях.
Спасибо всем за внимание, удачи в настройке ваших компьютеров.
Очистка диска от ненужных файлов Windows 7 8 10 системным методом.Очень часто бывает, что вам нужна очистка диска от ненужных файлов, но вы пока не успели установить каких-либо программ по очистки диска.
Не беда, мы выполним данную операцию системным методом. Первый делом, нужно войти в Проводник и выбрать диск С. Для этого, кликнем левой кнопкой мыши по ярлыку «Компьютер». В проводнике, кликаем по диску С правой кнопочкой мышки и выбираем «свойства».
У нас появляется новое окошко, где мы будем работать с вкладкой «Общие». Далее, выбираем кнопочку «Очистка диска».
Наша встроенная системная утилита начинает оценивать, сколько места с диска можно удалить.
У нас появляется новое окошко, где мы видим, что удалить можно 14 Мб. Но дело в том, что я недавно проводил подобную чистку, поэтому лишних файлов довольно мало. У вас данная цифра может равняться гигабайтам!
В окошке «Удалить следующие файлы» я советую вам поставить все галки. Не стоит этого бояться. Но это ещё не всё. Мы также может посмотреть, сколько мы можем удалить системных файлов. Для этого, жмём по кнопочке «Очистить системные файлы».
У нас утилита снова начинает оценивать, сколько системных файлов можно удалить. Данная оценка может проходить по-разному, у меня быстро (мало хлама). У вас, может идти медленно.
Кроме того, что данная утилита провела проверку тех файлов, которые на 100% не нужны и не являются системными, (в основном временные файлы), то, соответственно очистка системных файлов позволяет очищать все загруженные обновления, которые были установлены, а также, позволяет очищать предыдущие и установленные ОС, если вы делали обновление.
Важно! Если вы обновили вашу систему с Windows 7 или 8, до 10 и не хотите потерять возможность возвратиться на Windows 7 или 8, то в галочках нужно будет убрать один момент, а именно «Сохранённая копия предыдущей ОС». Все остальные можете смело ставить.
После анализа, у нас уже появляется другая цифра 15,4 Мб. Это очень мало.
Но, если вы не будете проводить очистку пару недель, у вас цифра может вырасти до 1 – 2 Гб. Итак, нажимаем Ок. У нас появляется предупреждение.
Соглашаемся, и программа очистки удаляет лишние файлы.
Друзья! Если вас интересуют Способы заработка на группах и сообществах в соц. сетях , рекомендую посетить сайт Виктора Ковалёва. Он вам во всех подробностях расскажет о данных видах заработка!
Очистка диска от ненужных файлов Windows ручным методом
Как открыть скрытые файлы?
Для этого, переходим в панель управления. В верху выберем «Крупные кнопки» и «Параметры проводника».
У нас откроется окошко, где мы выберем вкладку «Вид». Теперь, нам осталось отключить часть галочек. А именно, сделайте так, как показано у меня на скриншоте:
Нажимаем «Применить» и Ок. Теперь, что у нас получается? Да диске С появилось большое количество скрытых папок и часть из них занимает довольно много места на системном диске.
Первое, что мы будет очищать, папку «Temp» (иногда для её очистки система требует права администратора). В ней самое большое число временных файлов, которые мы будем удалять. Сделать это довольно просто. Нажимаем «Поиск», и следующую комбинацию — % Temp %
Затем, кликнем по появившейся папке «Temp». В данной папке хранятся локальные темпы нашего ПК. Как видите, их приличное количество.
Выделяем их все, кликнем по ним правой кнопочкой мыши и нажмём «свойства». Как видите, временных файлов в папке «Temp» у меня на 220 Мб. В вас же могут быть Гигабайты, даже десятки Гигабайт.
Опять выделяем всё (можно сделать комбинацией кнопок Ctrl + A). Затем, нажимаем кнопки Shift + Delete, т.е., удаляем все данные файлы. Затем, подтверждаем удаление.
Если, какие-то файлы откажутся удаляться (это могут быть файлы скайпа, антивируса, запущенных программ), то не обязательно их удалять, т.е., может остаться определённое число файлов, и это нормально. Поэтому, нажимаем «Пропустить».
В моём случае осталось три файла и одна папка. Но это не все места, где находится папочка Temp. Кликнем по папке AppData, как показано на скриншоте.
У нас покажутся три папочки.
Откройте каждую из них, и, если в одной из них есть папка Temp, удалите всё из неё. Не бойтесь никаких последствий. Кроме прочего, в папке Windows также присутствует папка Temp.
Из неё также все удаляем. Соответственно, мы удалили все папки темп, которые мы могли удалить и почистить.
Очистка диска от ненужных файлов Windows методом переноса файла подкачки
На диске С присутствует файл подкачки. Он называется pagefile.sys, у меня он занимает целых 1048 Мб, на вашем ПК он может занимать место в разы больше. Данный файл можно перенести на диск D или E. В одной из прошлых статей, я во всех подробностях рассказал, как перенести файл подкачки , поэтому, прочитайте статью, и перенесите файл подкачки, если посчитаете нужным.
Очистка диска от ненужных файлов Windows методом гибернации
К режиму гибернации относится файл hiberfil.sys (см. скриншот выше), он у меня занимает целых 2516 Мб.
Что такое гибернация и стоит ли её отключать?
Сразу скажу, что «режим сна» — это когда у вас всё помещается в оперативную память, всё, что было загружено. Вы перевели компьютер в режим сна, и у вас всё сохранилось в оперативной памяти.
Соответственно, если вы выключите из розетки компьютер, то потом вы не сможете в нормальном режиме выйти из режима сна. У вас компьютер включится в обычном режиме.
Гибернация же позволяет сохранять данные не только в оперативную плату, но и на жесткий диск. И в случае, если вы выключите электричество, или на ноутбуке сядет батарея, то выйти из режима гибернации вы сможете и при отключенном питании.
Вы включили ноутбук, он у вас выходит из спящего режима, но это идёт режим гибернации. Поэтому, поразмышляйте, удалять данный режим, или нет. Например, если у вас отличный блок бесперебойного питания ПК и нет проблем со светом, то он вам особо не нужен.
Как добавить режим гибернации
Если у вас нет данного режима, т.е. отсутствует файл hiberfile.sys, его можно создать. Для этого, в поисковую строку введем cmd и отрываем командную строку. В неё мы введём:
Powercfg . exe / hibernate on
Затем нажимаем ввод. Теперь можно проверить, у вас появился данный файлик. Если же вам нужно наоборот, отключить гибернацию, вводим следующее:
Powercfg . exe / hibernate off
Жмём ввод, данный режим отключён.
Также, можно удалить папку $Windows~ws и $Windows~bt. В данных папках хранятся обновления системы или обновления до новой ОС. То есть если вы обновлялись с Windows 7 до 10, то у вас будут данные папочки.
Они занимают очень много места. Папка $Windows~ws занимает целых 10 Гб. И если вы уже на 100% уверены, что вы не захотите с Windows 10 возвращаться на семёрку, то вы можете удалить данную папку и освободить целую кучу свободного места.
Некоторые файлы из неё могут отказаться удаляться. В этом случае, просто их пропускаем. В любом случае, подобные файлы весят очень мало.
Что можно ещё удалит? Перейдём на диске С в «Пользователи», название пользователя, AppData.
У нас откроются три папки, просмотрите их внимательно и удалите из этих папок те программы, которых у вас на данных момент на компьютере нет.
Делать это нужно очень осторожно. Если вы удалите не ту папку, то у вас может не запуститься система! Отсюда, если вы не уверены, что данных программ точно нет на вашем ПК, лучше их не удалять!
Можно, также, перенести точки восстановления системы на другой диск (тем самым ещё уменьшив место на С), но об этом мы поговорим в другой статье. Кроме прочего, хотя мы говорим про системную очистку, но я бы все же порекомендовал после всех проведенных операций почистить реестр с помощью специальных программ .
Очистка диска от ненужных файлов Windows дело нужное. Иначе система будет сильно захламлена. Поэтому, если вы желаете переквалифицироваться из начинающего пользователя в профи, стоит почаще заниматься своим компьютером и изучать его тайны. Бояться особо не стоит! Не забывайте – на ошибках учатся!
Если у вас «тормозит » компьютер , нет необходимости сразу обращаться к специалистам для переустановки системы. Зачастую разобраться во всех проблемах можно и самостоятельно.
Ниже мы расскажем о нескольких способах улучшения работоспособности компьютера путем проведения профилактической чистки системы. Прежде чем приступить к чистке, необходимо на всякий случай создать контрольную точку для экстренного восстановления системы. В том случае, если ваша система не позволит создать контрольную точку, вы можете прибегнуть к помощи программ TrueImage, Image for Windows и им подобным. Данные программы позволяют записать в один файл все системные настройки, и в случае необходимости восстановить систему из этой записи.
Первый способ. Файл подкачки . Чем больше программ на вашем компьютере, тем меньше скорость работы. В файл подкачки временно копируются данные из оперативной памяти, которые часто используются. Для файла подкачки на жестком диске резервируется некоторый объем памяти, примерно в два раза боле оперативной. Чтобы узнать, какой объем зарезервирован на вашем жестком диске, найдите в папке «Мой компьютер» раздел «Свойства системы». Вы можете доверить регулирование объема системе.
Второй способ. Временные файлы . Есть множество программ, с помощью которых можно чистить содержание памяти. Эти программы удалят все файлы, которые покажутся им ненужными. Сложность в том, что не существует одинаковых расширений для всех типов файлов, так что при работе в специализированных программах, а не обычных «Word» и «Paint», Существует риск удаления документов, а иногда и частей программы. Так что лучше пользоваться встроенной «Очисткой диска», которая удалит временные и сожмет неиспользуемые файлы.
Третий способ. Программная очистка реестра . В этих целях необходимо использовать программы WinDoctor, Norton, RegCleaner и им подобные. Если после установки вы не чистили реестр, то эти программы обнаружат и исправят большое количество ошибок. К примеру, данные программы могут исправить ошибку с папкой, которую нельзя удалить.
Важная деталь - чистка Автозагрузки системы. В нее могут прописаться различные программы, которые напоминают о регистрации, ускоряют запуск приложений и др. Они тоже занимают оперативную память. Даже если у вас много памяти, и компьютер справиться с любой нагрузкой, не забывайте, что чем больше сервисов, тем больше ошибок, а значит, компьютер может «повисать» в самый неподходящий момент
Почистить автозагрузку может тот же RegСleaner, а также практически любой твикер (ускоряющая утилита). Твикеры могут помочь в разных пунктах, но лучше не пытаться пользоваться ими, если вы плохо разбираетесь в их работе. Ведь можно ускорить компьютер, но снизить и без того невысокую стабильность Windows.
Четвертый способ. Системные службы . Они находятся в «Панели управления». Чтобы добиться большей стабильности, некоторые службы можно отключить. Однако не стоит отключать службы с описанием, которое вам непонятно, или вообще без описания
Пятый способ. Антивирусы . Сегодня очень модная тема. Некоторые помешанные на безопасности устанавливают на свой компьютер сразу несколько антивирусов и несколько раз в день сканируют систему. Другие же вспоминают об антивирусах, когда компьютер уже заражен. Тут антивирус может уже не спасти, и придется переустановить систему. Так что лучше установить один антивирус непосредственно после установки оперативной системы, и обновлять его каждый месяц. Это защитит вас от большинства троянских программ и вирусов, а также позволит вылечить зараженные файлы и удалить нежелательные программы. Необходимо учитывать, что антивирус занимает немало оперативной памяти и какую-то часть интернет-канала.
Шестой способ. Дефрагментация . Дело в том, что те файлы, которые записаны на разные части диска фрагментарно, будут вызываться значительно медленнее файлов, записанных в одном секторе по порядку. Из-за этого компьютер может работать медленнее. Чтобы исправить это, можно пользоваться системным дефрагментатором, а можно утилитой наподобие Defragmenter Pro или Vopt XP. Помните, что это процесс довольно долгий, и на его протяжении нельзя работать с компьютером, так что прибегать к нему стоит в последнюю очередь. В качестве профилактики его следует запускать раз в 3-4 месяца.
Стоит также сказать, что сегодня существует огромное количество различных программ, с помощью которых можно следить за состоянием вашего компьютера и своевременно обнаруживать все неполадки в системе.