Некоторые стримеры предпочитают использовать сразу несколько сервисов для проведения прямой трансляции. В большинстве случаев такой связкой выступают YouTube и Twitch. Конечно, настроить одновременную трансляцию на этих двух платформах можно, просто запустив две разные программы, однако это неправильно и нерационально. В этой статье вы узнаете о более подходящем способе проведения стримов на Ютубе и Твиче.
Для одновременного запуска прямой трансляции на нескольких ресурсах мы рекомендуем использовать сайт GoodGame. Там данная функция реализовано максимально качественно и не требует проведения сложных настроек. Далее мы рассмотрим весь процесс подготовки и запуска стрима пошагово.
Шаг 1: Регистрация на GoodGame
GoodGame будет выступать в роли площадки для создания рестрима, поэтому прямая трансляция запускается именно на этом сайте. Хоть весь процесс подготовки не сложен, однако требует от пользователя выполнения определенных действий:

Шаг 2: Настройка OBS Studio
Существует множество программ для стриминга, а одной из лучших считается . В ней пользователю потребуется выполнить настройки определенных параметров, которые выбирают индивидуально, чтобы получить максимально качественную прямую трансляцию с захватом окон, наличием уведомлений и без появления ошибок. Давайте подробнее рассмотри процесс настройки OBS под стрим на GoodGame:

Шаг 3: Запуск рестрима
Теперь на сервисе GoodGame трансляция запустится автоматически, вам останется только настроить одновременное вещание на Twitch и YouTube. Сделать это можно следующим образом:
- Снова перейдите на сайт GoodGame к своему каналу, нажмите на шестеренку справа от кнопки «Начать рестрим» . Здесь отметьте галочками два рестрима и поставьте точки возле «YouTube» и «Twitch» .
- Теперь потребуется найти ключ потока Твича. Для этого , нажмите на свою аватарку и выберите «Панель управления» .
- В меню слева опуститесь в самый низ и перейдите в раздел «Канал» .
- Нажмите на надпись «Ключ трансляции» .
- Выберите «Показать ключ» .
- Перед вами отобразится отдельное окно с видимым ключом трансляции. Администрация предупреждает о том, что не следует его никому сообщать, просто скопируйте и вставьте в соответствующее поле на сайте GoodGame.
- Теперь осталось найти ключ стрима YouTube и вписать его на ГудГейме. Для этого нажмите на свою аватарку и перейдите в «Творческая студия» .
- Найдите раздел «Прямые трансляции» .
- Здесь в разделе «Настройки видеокодера» найдите ключ, скопируйте его и вставьте в соответствующую строку на GoodGame.
- Осталось только нажать кнопку «Начать рестрим» . Трансляции будут запущены по очереди с задержкой примерно десять секунд.









Удобство данного способа проведения одновременных трансляций заключается в том, что на сайте GoodGame.ru вы будете видеть чаты со всех стримов и общаться со всеми зрителями. Как видите, в настройке и запуске потока нет ничего сложного, а настройка выполняется один раз и при дальнейших запусках трансляций останется просто нажать кнопку «Начать рестрим» .
И на мой взгляд прошел он довольно не плохо. В этом гайде я думаю рассказать о практической части настройки вашего стрима.
YouTube дает вам возможность записывать в прямом эфире через ряда своих программ(насколько я помню их вроде только две). Однако эти программы не очень комфортны в записи игр и более-менее тяжелых программ. Здесь нам поможет великолепная OBS.
Итак, рассмотрим мои настройки OBS и подумаем над ними...
1) Первое окно OBS
Что мы тут видим?
Если вы хотите стримить, то думаю, что на вкладку "Файл" обращать внимания не стоит.
"Настройки" - тут идут основные настройки потоковой передачи на YouTube/Twitch.
Профили - об этом ниже, но проще говоря скажу, что это ваши сохраненные настройки трансляции.
Набор сцен - представьте OBS как аппликацию, которую мы улучшаем и делаем красивее добавлением новых "Сцен". Сцена - как наклейка проще говоря. Можно поставить к примеру Gif-анимацию и написать: "Поддержи стрим R******* или QiWi +7-бла-бла-бла"
Общие источники - они же просто "Источники" где висит галочка на "Окно". Там вы можете выбрать, что вы будете стримить Раб. стол; Игру; Окно; и.т.д. Если вы будете стримить Карос, то его нужно выбирать не через игру, а через "Окно", так как по непонятным причинам OBS не видит Карос как игру(дискриминация #badsmile#).
Предпросмотр - тут вы можете посмотреть, как будет выглядеть ваш стрим(сцены, окна, будет видно все, что вы указали в "Сценах" и "Общих источниках".
Красный значок микрофона и динамиков - тут все просто, регулируете чувствительность микрофона и звук получаемый динамиками(при чем, тут вы регулируете исходный звук получаемый в динамики и можете его еще уменьшить, и выйдет то, что у вас музыка будет громко звучать, а на стриме она будет фоновая).
2) Общие настройки OBS

Ну для начала у нас идут настройки профиля. Почему они идут сначала? Вы можете добавить новый профиль, уже потом начать его настройки, после зайти в OBS и просто выбрать нужные настройки профиля.
Ниже итак все понятно.
3) Кодирование

К кодрированию нужно отнестись очень серъезно.
1) Кодировщик выбираем x264.
2) Ставим галочки на CBR(постоянный битрейт) CBR(паддинг). Это требует от нас YouTube.
3) Макс. битрейт(кбит/с) и Размер буфера(Кбит) ставим отходя от нашей скорости отдачи интернета, однако размер буфера всегда должет быть в 2 раза больше макс. битрейта, это нужно для того чтобы нивелировать анти-симетрию звука и видео, что бывает довольно часто если этого не сделать. Скорость можно проверить на , но, есть один нюанс.
Когда вы проверяете через SpeedTest, то вы проверяете свою скорость по отношению к вашему городу, лично у меня по городу скорость симетрична 100 на 100, но нам нужно проверять по отношению к London и Moscow, ибо они дают самый верный результат и там стоит один из 25 серверов YouTube.
Лично у меня по Лондону вышло 25 на 38 и по Москве 42 на 100, хотя я нахожусь в Крыму.
Аудио тупо списываем как у меня, но если у вас ну очень большая скорость отдачи можно поставить Битрейт аудио выше 128, но никак не ниже!!!
4) Трансляция

Режим - прямой эфир или локальная запись(аля бандикам).
Сервис вещания - *смотри скрин* #nothingtosay#
FMS URL - сервер вещания YouTube-а, их тут два, Primary и Backup. Выбирать нужно, тот, который ближе находится к вам, однако где находятся эти два сервера покрыта завесой тайны #shame# и выяснить это можно только практическим путем.
Play Patch/Stream Key(при наличии) - на YouTube это название вашей трансляции(с каждой новой трансляцией меняется и название).
Автопереподключение и его задержка - Если стрим слетит(перепад напряжения или еще что-то). Ставим максимум 10 сек., если интернет позволяет можно и меньше.
Задержка - на это обратите внимание. Если вы хотите записывать с задержкой, то тут нужно грамотно подумать. Во первых подумайте сколько будет длится ваша запись, если больше часа, то задержку ставим на 0, но если меньше, то можете поставить задержку.
Почему? Мы играем в игру с открытым миром и когда вы записываете прямой эфир, то много кому захочется оказатся в прмямом эфире и слить вас. Поэтому есть смысл поставить задержку, однако стоит сказать, что когда я записывал стрим с задержкой 300 сек.(5 мин.), то я заметил, что задержка со временем начала увеличиваться и дошла до 15 минут уже после полтора часа стрима. Поэтому я и призываю вас, подумайте, а надо ли вам это?
Принцип работы задержки
Когда вы нажали "Начать трансляцию", то начнется локальная запись и уже после времени которые вы указали в задержке(в моем случае это 300 сек.) начнется трансляция на YouTube.
Режим низкой задержки - ставим галочку, это требует от нас YouTube.
5) Видео

Видеокарта: если их две, выбираем ту, которая лучше работает с процессором.
Базовое разрешение(пользовательское): относительно разрешения вашего монитора.
Кадров в секунду(FPS) - я ставлю 30, кому принципиально, может поставить 29,980(на сколько я помню именно столько различает глаз), можно поставить и 29.
6) Аудио

Обращаем внимание только на "Устройство воспроизведения" и "Микрофон"
В воспроизведение ставим то, через что вы слушаете музыку(но никак не Realtek или другой драйвер. Почему? Это драйвер, через него вы не слушаете музыку!).
Однако я замечаю небольшой и веселый парадокс. Вот мой пример, я перу колесеко на колонках(не в компьюетере, а в реальной жизни) и двигаю на максимум, беру музыку в ВКонтакте и делаю на максимум, но потом захожу в микшер и делаю звук с браузера на 0. И получается, что музыка посылается от браузера к микшеру, который не пропускает ее звук к готовым динамикам.
Подобным образом можно сделать так, если у вас для музыки только динамики и если слушать музыку во время стрима, то микрофон будет улавливать звук с динамиков и будет это ужасно и отвратительно. Поэтому если взять еще и настройки OBS, а как я говорил, что звук туда попадает только после его настроек через микшер и настройки звука музыки ВКонтакте(звук воспроизведения колонок тут не влияет) и можно поставить в реале звук воспроизведения колонок на 0, а в микшере и других настройках(в том числе и настройках воспроизведения OBS) поставить на нужные вам настройки.
Экспереминтируйте с этим и будете получать десятки разных и возможно полезных результатов со звуком, тут уже зависит от вашей фантазии и потребности к этому.
В микрофон ставим ваш микрофон(логично, да?) и уже после можем в первом окне регулировтаь его чувствительность.
7) Горячие клавиши
Если нужно, то можете выбрать там такую функцию как "Нажми и говори"
Расширенные, Кодировщик Quick Sync, Шумовой гейт - думаю для начала трогать не стоит и смысла в них для новичка мало будет.
8) Переключатель сцен
Очень интересная функция, но я никогда ей не пользовался, но мне кажется, что с ней можно добится интересных результатов #superman#
Теперь самое главное, а именно Системные требования для нормального стрима.
1) Мощный процессор - на него падет вся нагрузка при стриме.
2) Скорость интернета - принятия рекомендую от 10-20 МБ., и отдачи от 5-10 МБ.
3) Микрофон - желательно с шумоподавлением(но они очень и очень дорогие).
4) Стабильная подача интернета(без постоянных срывов и лагов).
Настройка и подготовка YouTube к стриму:
1) Вам нужно самим подтвердить ваш канал на YouTube(вам прийдет сообщение на телефон).
2) Вам нужно активировать "Прямые трансляции" в настройках "Канала".
3) Переходим в "Менеджер видео", потом "Прямые трансляции", выбираем "Предстоящие" и жмем "Запланировать новую трансляцию".
4) Пишем название, описание, теги и выбираем время нашего стрима, можно и конец. Однако, стоит заметить, что вас никто за уши тянуть не будет и когда вы запланровали стрим на 17:00, а пришли и начали стрим в 17:02, то те две минуты будет написано, что стрим скоро начнется. Внимание! Ставьте часовой пояс по МСК. Тип трансляции выбираем: Особая(другой видеокодер). "Расширенные настройки" и "Монетизация" если надо настраиваем под свой вкус. Нажимем "Создать мероприятие".
5) Теперь стоит добавить превью(значок) для видео. Размер значка должен быть примерно под 1280 x 720 пикселей. Лично я делаю его в фотошопа из своих скриншотов в игре(т.е. делаю уникальные превью).
Стандартные потоки и их качество:
3000-6000 кбит/c 1080p
1500-4000 кбит/c 720p
500-2000 кбит/c 480p
400-1000 кбит/c 360p
300-700 кбит/c 240p
Лично я стримлю 2000 на 4000, что стримит в 720p.
7) После выбора потока появится название потока(наш Stream Key который нужно вписать в "Трансляцию"), как я и говорил, с каждей новой трансляцией название потока меняется.
8) Камеры новые не добавляем и переходим в "Панель управления трансляциями", тут уже окончательная настройка. Заходим в OBS и тыкаем "Начать трансляцию", если вы не ставили задержку, то в первом окне OBS(в правом нижнем углу) появится зеленый квадратик и будет мигать макс. битрейт. Это значит, что вы начали трансляцию на YouTube и через секунд 10-30 на странице "Панель управления трансляциями" засветится кнопочка "Предварительный просмотр", после, через 10-30 сек. появится кнопочка "Начать потоковую передачу"(или как-то так), после ее нажатия вы будете в эфире и начнете свой стрим.
9) После записи стрима начнется его обработка и идти она может довольно долго(в зависимости от длительности стрима), сколько шла она у меня я не знаю, но когда я проснулся утром надписи "Обработка" уже не было.
P.S. писал я это довольно долго и в офисе(во время затяжного перерыва), поэтому надеюсь на ваше снисхождение. Если возникнут вопросы пишите, как смогу, сразу постояраюсь ответить. Думаю я вам помог #victory#
Кто хочет сидеть и играть в игры целый день? Как выясняется, миллионы людей. Twitch (твич), сайт для онлайн стриминга, является одной из самых крупных платформ в сфере видеоигр. Как стримить на твиче? Как организовать стримминг правильно?
Каждый месяц его посещают более ста миллионов игроков для того, чтобы посмотреть на профессиональные игры, разговорные шоу об играх или же соло-стримы, которых здесь предложено более двух тысяч.
Самые популярные стримеры Twitch уже превратились в настоящих интернет-знаменитостей и обрели многотысячные легионы преданных фанатов, готовых днями смотреть на то, как они доминируют над противниками в League of Legends или потешно визжат, проходя хороры. Многие из этих людей имеют массу спонсоров и тысячи подписчиков в социальных сетях – два атрибута, которые чаще встречаются у спортсменов чем у тех, кто зарабатывает играми на жизнь.
Но, хотя лишь единицы могут пробиться в NBA или NHL, любой, у кого есть более-менее современный ПК или консоль может стать стримером на Twitch. Если вы хотите попробовать себя на этом поприще, вот всё, что вам нужно знать: от простейших характеристик «железа» до трюков, которыми пользуются настоящие профи.
Как стримить на твиче: набор необходимых инструментов
Хороший компьютер
Хотя и есть несколько исключений, о которых я расскажу немного позже, скорее всего вы будете стримить со своего ПК. Говоря о характеристиках, Twitch рекомендует процессор Intel Core i5-4670 (или его эквивалент от AMD), 8 ГБ оперативной памяти, а также Windows 7 или новее. (Не беспокойтесь, вы можете стримить и с Mac тоже).
Если вы стримите игры для ПК, вам понадобиться видеокарта, достаточно мощная для того, чтобы запустить то, во что вы собрались играть. В идеале она поддерживает Direct X 10 или более новую его версию. Чем быстрее ваше Интернет-соединение, тем лучше – вам нужно иметь скорость загрузки не менее 3 Мегабит в секунду, то есть любой домашний интернет или даже мобильные тарифы от некоторых операторов.
Несмотря на то, что требования самого приложения Twitch весьма низкие, одновременная игра и стриминг могут значительно нагружать ваш ПК. Некоторые популярные стримеры даже используют два компьютера – один для игры, и второй для трансляции. Если вам это кажется слишком сложным, то обратите внимание на ПК вроде CyberPower’s Pro Streamer, который вмещает два различных компьютера в одном системном блоке.
Аккаунт на Twitch
Вы можете посетить Twitch и зарегистрироваться абсолютно бесплатно. После вам нужно будет настроить профиль: добавить аватар, баннер и описание, чтобы зрители могли узнать о вас больше. Если вы хотите, чтобы все ваши трансляции записывались и были доступны даже через год, зайдите в Настройки – Каналы и Видео – Архив Трансляций.
Как стримить через твич: программное обеспечение

Самой важной частью набора инструментов любого стримера является программное обеспечение для трансляций, позволяющее демонстрировать то, как вы играете всему миру. Две самых популярных программы — Open Broadcasting Software (OBS), абсолютно бесплатная, и XSplit, предлагающая невероятно простой и интуитивный интерфейс, но требующая приобретения платной подписки, открывающей доступ к её главным возможностям.
В независимости от того, какое программное обеспечение вы выберете, настройка вашего стрима будет включать следующие шаги: выбор ваших источников (монитор, непосредственно игра и вебкамера), расположение всех этих слоёв таким образом, чтобы зрителям было максимально комфортно, и, наконец, синхронизация с вашим аккаунтом Twitch и начало трансляции.
Микрофон и камера
Хотя вы можете продолжить пользоваться обычной игровой гарнитурой, лучше будет приобрести отдельный микрофон для того, чтобы ваши зрители могли чётко вас слышать. За 129 долларов вы можете взять Blue Yeti, являющийся один из моих любимых USB-микрофонов ввиду качественного подавления шумов и возможности настройки различных режимов. Если ваш бюджет ограничен, обратите внимание на Samson Go Mic, его портативным аналогом можно смело назвать Razer Seiren X.
Если у вас ещё нет камеры, но вы хотите показывать своё лицо, Logitech HD Pro C920 будет наилучшим вариантом, ввиду её качества трансляции (полные 1080р) и широкого поля захвата. Logitech C922 предлагает то же самое, но ещё и обладает функцией автоматического устранения фона, что позволяет вам показывать максимум самой игры, лишаясь необходимости приобретать и устанавливать хромакей. Razer Kiyo также имеет неплохое разрешение и технологию, позволяющую избежать излишнего освещения вашего лица.
Как стримить на твиче с консоли?
Если у вас есть PS4 или же Xbox One, вы можете стримить прямо с консоли, без каких-либо дополнительных приложений или оборудования. На Xbox One вам нужно просто установить приложение Twitch, на PS4 вы можете запустить трансляцию прямо из главного меню. На случаи, когда вы не хотите вникать в тонкости настройки стримов, как это пришлось бы делать на ПК, консоли являются превосходным вариантом.
Если же вы хотите стримить с Nintendo Switch или любой другой консоли (или просто получить больше контроля над своей трансляцией), вам нужно обзавестись оборудованием, передающим ваш стрим на ПК.
Самым популярным вариантом является Elgato Game Capture HD, который записывает видео в формате 1080р с Xbox One/360, PS4/PS3, Wii U и на голову превосходит все другое оборудование с HDMI-выходом. Он также обладает встроенным компонентным адаптером на случай, если вы решили постримить с пыльных ретро-консолей. Если вы хотите более плавную трансляцию на 60 FPS, вам стоит обратить внимание на Elgato HD60.
Как начать стримить на твиче?
Мы подготовили для вас лаконичное и максимально универсальное пошаговое руководство:
- Регистрация собственного аккаунта на Twitch, включая подтверждение адреса электронной почты.
- Установка выбранного программного обеспечения. Мы советуем более подробно ознакомится с функциями OBS и XSplit, а также практическим путём проверить каждую из них. Эти программы станут вашими ежедневными помощниками, так что отнеситесь к процедуре со всей ответственностью.
- XSplit намного популярнее, и именно его использует большинство топовых стримеров, так что мы рассмотрим его настройки детальнее. Сразу после запуска, нужно выбрать сцены, которые отображаются во время трансляции. Обычно это сама игра и изображение с веб-камеры. Данная процедура весьма интуитивна.
- Теперь переходим к выбору разрешения. Здесь важно обратить внимание на возможности собственной видеокарты — далеко не все из них смогут выдерживать нагрузку. Как вы уже могли догадаться — чем ниже качество, тем выше производительность.
- Выбор FPS, от которого напрямую зависит качество изображения. В бесплатной версии XSplit максимальное значение — 25 кадров в секунду. Начинающим стримерам этого хватит, а когда вы начнёте зарабатывать, приобретайте лицензию и вещайте в 60 FPS.
- Подключите ранее зарегистрированный аккаунт Twitch к XSplit. Сделать это можно в настройках трансляции. Оптимальные параметры зависят от производительности вашего ПК, единственный универсальный совет — буфер должен быть в два раза больше, чем значение битрейта.
- Мы уже близки к запуску стрима, теперь нужно выбрать область экрана, которую будут видеть зрители. Рекомендуем вам поиграть с настройками, а также создать несколько предварительных сцен — так вы сможете спокойно переписываться с друзьями в социальных сетях, при том, что зрители продолжат видеть игру.
- Возвращаемся во вкладку трансляции и запускаем канал, чьё название совпадает с названием вашего канала на Twitch. Вы восхитительны!
Привлечение аудитории

Twitch стал настоящим домом для тех, кто играет целыми сутками и зарабатывает себе этим на жизнь – но не благодаря тому, что они играют в свежие игры или обладают мощным оборудованием. Топ-стримеры действительно умеют развлекать: кто-то стал известен благодаря невероятным хедшотам в Call of Duty, другие же славятся тем, что проходят все игры Zelda за 20 минут. Но, что гораздо более важно, все они являются настоящими профессионалами.
«(Наши топовые стримеры) скромны, дружелюбны, невероятно развлекательны, и они относятся к людям в чате так, будто это зрители являются настоящими звёздами в этом шоу» — говорит Chase, руководитель отдела по работе с общественностью Twitch.
Если вам нужны хорошие примеры того, как привлекать аудиторию, видео популярного HearthStone-игрока Jeffrey «Trump» Shih, которое называется Streaming 101 отлично подойдёт. Shih собрал главные качества, необходимые стримеру в акроним OPTICS (Возможности, Присутствие, Технологии, Взаимодействие, Постоянство и Навыки). Сосредоточение на любом из этих аспектов поспособствует увеличению количества ваших зрителей.
Когда вы станете достаточно популярным, вам могут предложить партнёрское соглашение, позволяющее получать долю прибыли от стримов и предоставить своим зрителям особые возможности за приобретение месячной подписки. Независимо от того, на какой уровень популярности вы рассчитываете, мы собрали для вас советы от лучших стримеров, рассказывающих о том, как начать стримить на твиче и сделать это максимально эффективно.
Найдите вашу нишу
Как вам выделится среди двух миллионов стримеров на Twitch? Всё, что понадобилось Burke Black – пиратская шляпа и много терпения. За два года беспрерывного стриминга, он превратился в стримера-партнёра с 23-мя тысячами подписчиков, с нетерпением ожидающих его вечернего шоу, чтобы снова увидеть полюбившиеся шутки и выходки.

Запустите любой из стримов Black-а и вы увидите его в коричневом пиратском костюме с эпической бородой и банданой, на которой нарисованы черепа. Несмотря на то, что ему 36 лет, он совмещает свою забавную манеру прохождения любой игры, начиная от пиратских, и заканчивая GTA V, с постоянным общением с аудиторией.
«Я считаю, что это настоящее шоу, а не просто очередной мужик, стримящий игры» — говорит Black – «Люди приходят сюда потому, что им нравится атмосфера места, куда они могут прийти и хорошо провести время на фоне всяких пиратских штук».
Превращение в пирата – не единственный способ выделиться на Twitch. Возможно, вы обладает огромными навыками прохождения платформеров, или же у вас есть милая собака, которую вы можете посадить перед камерой в то время, как отстреливаете противников в Counter-Strike. Найдите то, что сделает вас особенным.
Будьте последовательны
Последовательность жизненно важна – люди включают ТВ для того, чтобы посмотреть своё любимое шоу каждый вечер, и они уверены, что он выходит по графику. То же самое вам нужно сделать со своим каналом. Не важно, вы стримите в обед, или же рано утром, следуйте своему расписанию, и убедитесь в том, что сообщение о начале трансляции размещено во всех ваших социальных сетях.
Чем больше зрителей чувствуют себя так, будто они комфортно расположились на диване, наблюдая за вашей игрой, тем больше лояльных последователей у вас будет.
«Вы никогда не наберёте себе аудиторию, если будете стримить в случайное время, когда вам этого захочется», говорит That’s Cat, 26-летняя профессиональная стримерша, специализирующаяся на играх в жанре «выживание» и имеющая более 30 тысяч подписчиков.
Заведите себе друзей
Sonja «OMGitsfirefoxx» Reid является одной из самых известных звёзд Twitch, у неё 631 тысяча подписчиков и собственный магазин с атрибутикой. Хотя большая часть её успеха обусловлена прямым и нестандартным чувством юмора, а также беспрерывным взаимодействием со зрителями, её прорыв пришёлся как раз на момент, когда она начала сотрудничать с другими стримерами.
«Мы запустили ежедневный стрим по Minecraft, просто желая поиграть с друзьями и немного расслабиться» — Reid рассказывает о Mianite, серии стримов, в которых она и другие популярные Minecraft-стримеры травят свои шутки, коротая время в одной из лучших крафтинговых игр современности. «Это произвело настоящий фурор, и уже совсем скоро начнётся третий сезон шоу».
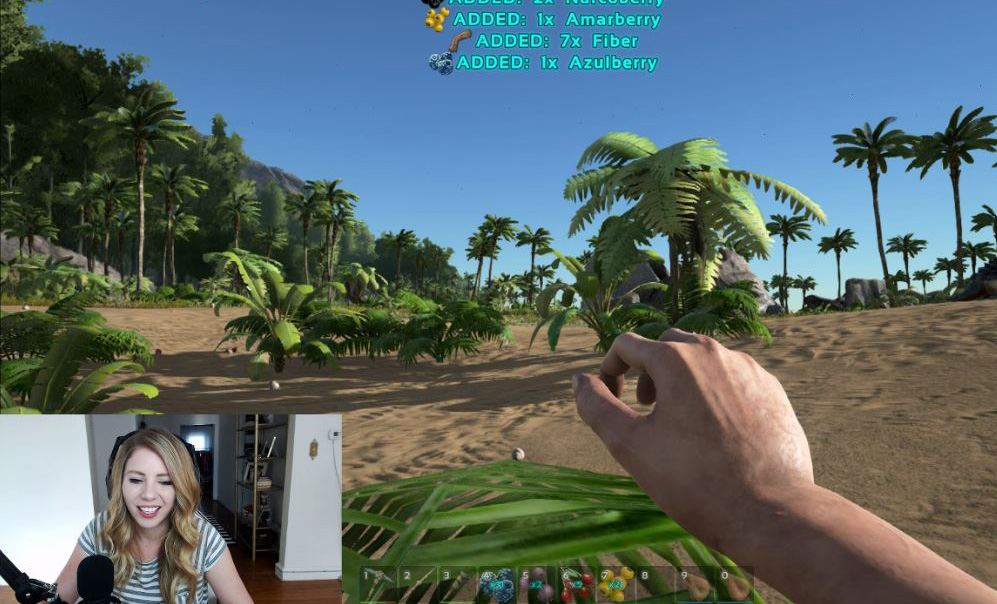
That’s Cat также заработала себе имя, играя с другими стримерами. На самом деле, у неё на канале уже было 500 подписчиков ещё до того, как она запустила первую трансляцию, так как она до этого часто играла с другими популярными стримерами.
«На моём первом стриме было всего 80 человек, так как я находилась в сообществе других стримеров». Через три месяца ей уже предложили партнёрское соглашение.
Взаимодействуйте со зрителями
Главным отличием стримов на Twitch от других шоу является то, что аудитория является ключевым фактором успешности. На всех трансляциях есть окно чата, позволяющее стримерам взаимодействовать с теми, кто их поддерживает. Чем больше зрителей чувствуют себя так, будто они комфортно расположились на диване, наблюдая за вашей игрой, тем больше лояльных последователей у вас будет.
Reid ласково называет своих фанатов семьёй foxx. Даже получив тысячи подписчиков, она продолжает с трепетом к ним относится.

«Я узнаю, как можно больше о своих подписчиках, запоминаю что происходит в их жизнях и обсуждаю это с ними во время стрима. Иметь сообщество, которое является настоящей семьёй – вот, что важно для меня» -говорит она.
Взаимодействие с аудиторией – приоритет номер один для Black, который внимательно мониторит чат во время того, как играет. Black также довольно часто проводит раздачи, что, по его мнению, стимулирует фанов возвращаться каждый вечер.
У That’s Cat’s настолько лояльная аудитория, что зрители приходят на её канал даже тогда, когда она запускает по-настоящему ужасные игры.
«Я, чёрт возьми, играла в Barbie’s Dreamhouse, но сообщество всё равно меня поддерживало», говорит она.
Не беспокойтесь о своём оборудовании (По крайней мере, в первое время)
Ваш любимый стример обладает супер-чёткой веб-камерой и милым зелёным фоном и стримит с двух компьютеров одновременно? Это не значит, что вы должны делать так же, по крайней мере, в самом начале. Системные требования Twitch весьма приемлемы, поэтому сначала сконцентрируйтесь на увеличении аудитории, а уже потом превращайте свою спальню в полноценную студию.
«Я начинала стримить на старом ноутбуке HP, который обжигал мне руки постоянно перегреваясь, а также сидела на обычном дешёвом кресле из Walmart», говорит Reid, которой удалось получить намного лучшее оборудование после того, как её аудитория выросла.
Будьте терпеливы и не забывайте веселиться!
Терпение Black’а сейчас окупается: у него почти 24 тысячи подписчиков, а Твиттер переполнен фотографиями преданных фанов, носящих футболки с его изображением. Сейчас Black работает фотографом, и он планирует полностью сконцентрироваться на стриминге в тот момент, когда получит 500 платных подписчиков.
Reid подчёркивает важность каждого зрителя, несмотря на то, что в начале пути их будет всего лишь несколько: «Даже если у вас три, тридцать или триста зрителей – эти люди выбрали именно твой канал для того, чтобы отдохнуть в свободное время»
В конце концов, очень важно помнить о том, что мы играем в игры. Не важно: хобби это, или же плацдарм для построения карьеры, вам должно быть весело – чем больше удовольствия получаете вы, тем больше его получат и те, кто смотрит вас.
Стриминг является достаточно популярным способом трансляции процесса прохождения видеоигр для многочисленных подписчиков. Необходимо заметить, что популярность стриминга в первую очередь связана с его доступностью. Почти каждый может транслировать прохождение игры и делиться впечатлением о ней.
При этом, стоит отметить, что подобный вид деятельности является абсолютно бесплатным и не потребует от пользователя каких-либо вложений. Также это хороший способ заработка, некоторые блогеры подключают к стриму донат. В этом материале мы расскажем, как правильно подготовиться к прямой трансляции и каким образом можно настроить стрим, чтобы он прошел без вылетов и прочих сбоев.
Что такое Twitch
Для начала немного истории создания данного сервиса. Проект зародился в 2007 году, когда четверо молодых программистов захотели создать сервис, позволяющий пользователям транслировать реальную жизнь и показывать ее незнакомым людям. Первая трансляция была создана одним из создателей, который в течение суток показывал то, как он проживает день.
В самом начале проект было решено назвать – JustinTV. В течение нескольких лет особых перспектив не было, к проекту относились с юмором и не воспринимали его серьезно. Пользователи сообщали разработчикам, что хотели бы сами создавать трансляции, и просьба была услышана. Через несколько месяцев приложение было полностью обновлено, и каждый получил возможность создавать свои трансляции.
В течение почти всего периода существования JustinTV, проект сопровождался громкими скандалами: нарушение авторских прав, преступления в прямом эфире и прочее. Также проблемы наблюдались с техническим оснащением, имеющееся серверное оборудование не могло обеспечить хорошую работоспособность приложения. Но тем не менее проект продолжал жить, благодаря тому, что в комьюнити присоединилось большое количество геймеров. И в 2011 году на базе JustinTV была создана игровая платформа для видеостриминга – Twitch. В 2012 сервис стал официальным каналом стриминга киберспортивных мероприятий.
Что необходимо для проведения стрима
В первую очередь чтобы начать стримить на Twitch.tv, потребуется специальный софт. Одной из лучших бесплатных программ на данный момент является – OBS. Программа абсолютно бесплатная, в ее арсенале есть достаточное количество различных инструментов для гибкой настройки эфира.
Во вторую очередь нужно наличие хорошей веб-камеры . Стоит заметить, что зрителям не только интересно само прохождение игры и ее обзор, но и личность автора. Пользователи хотят максимально взаимодействовать с автором стрима. Общение осуществляется с помощью виртуального чата, встроенного в игровую платформу. Для качественного изображения с вебки, потребуется настроить свет и установить задний фон.
В-третьих, необходимо позаботиться о качественном звуковом оборудовании . Микрофон может как улучшить, так и ухудшить звук. В некоторых случаях, при просмотре стрима, пользователи слышат различные щелчки, эхо и т.д. Данные проблемы наблюдаются с микрофонами, которые интегрированы в наушники. Лучше всего использовать настольный микрофон или более профессиональную технику.
Системные требования (составленные на основе отзывов пользователей) для оптимальной работоспособности стрима:
- операционная система: Windows 7 x64 и Windows 10 x64;
- процессор: рекомендуется любой 4 ядерный, кроме гибридных;
- оперативная память: минимум 8 Гб, рекомендуется 16 Гб;
- видеокарта: минимум Nvidia GTX 650 или AMD Radeon R2;
- видеопамять: от 1 Гб и выше;
- рекомендуется дискретная видеокарта со стереомикшером;
OBS для Твича
Данная программа является абсолютно бесплатной и простой в использовании. Пользователю необходимо всего лишь скачать и установить ее. Далее будет подробно описан процесс установки и настройки – OBS.
Как установить программу
Инструкция по установке программного обеспечения:
- для начала переходим на сайт программного обеспечения по следующей ссылке https://obsproject.com/ и скачиваем архив для нужной операционной системы;
- затем запускаем исполняемый файл для начала установки. Появится окно мастера установки ПО, где требуется следовать подсказкам.
Настройка трансляции
Чтобы начать стримить на Твиче проведем общую настройку параметров трансляции ОБС:
Видео и аудио

Расширенные настройки и горячие клавиши
Производим расширенную настройку OBS для стрима на Twitch:

Создание сцен и источников
Создаем сцены и источники:

После проделанных действий все готово к запуску эфира.
Частые ошибки OBS
Лагает стрим на Твиче через ОБС
В первую очередь данная проблема связна с нестабильным интернет соединением . Для начала необходимо выяснить скорость интернета, сделать это можно с помощью специального сервиса http://speedtest.net/ . Рекомендуется выбирать сервера для теста находящиеся в Европе, поскольку оборудования сервиса расположено именно там. Рекомендованная скорость не ниже 10 Мб/сек.
При этом в настройках OBS требуется выставить правильный битрейт от 2300 до 3500, это наиболее оптимальный показатель при трансляции в разрешении Full-HD. Если просадки наблюдаются, тогда стоит поискать другую программу для стрима.
Неверный путь или URL соединения OBS
Данная ошибка возникает при введении неправильного «Play Path/Stream Key». Чтобы устранить неисправность необходимо внимательно проверить настройки и URL-сервера.
Черный экран на Твиче при трансляции
Сбой заключается в неправильно настройке сцены и источников. В разделе «Источники» установить область захвата «Рабочий стол». Далее перейти в настройки игрового клиента и выбрать «Оконный режим без рамки».
Xsplit
Популярная программа для стрима на Twitch для потоковой передачи видеоконтента. Считается лучшим инструментом для трансляции видеоигр.
Откуда скачать и как установить
Инструкция:
- переходим на официальный сайт и скачиваем клиент;
- устанавливаем программу следуя подсказкам мастера установки;
- после этого в главном окне программы требуется войти в аккаунт, если его нет пройти регистрацию;
- после этого на электронную почту придет письмо об активации аккаунта;
- далее вводим данные учетной записи и нажимаем «Продолжить»;
- в главном окне появится сообщение о покупке полной версии . Необходимо заметить, что у бесплатной версии есть некоторые ограничения: звук только в моно (AAC 96 kbps). Mono, если соотношение экрана больше 5:3, то на передаваемом видео будет логотип программы и только 4 сцены и источника.
Системные требования для оптимального использования данного софта:
- операционная системы: Windows 7 x64 и старше;
- процессор: рекомендуется любой 4 ядерный. Наиболее подходящим является Intel Core i5 или AMD FX-6300;
- оперативная память: рекомендуется 16 Гб;
- видеокарта: минимум Nvidia GTX 750 или AMD Radeon R2;
- видеопамять: от 2 Гб и выше;
- стабильное интернет соединение ADSL или WLAN, от 10 Мб/сек;
- последние драйвера на видео и звуковую карту.
- разрешение экрана минимум 1920х1080 (16:9).
Как настроить Xsplit
Инструкция по настройке программного обеспечения:
- настраиваем кадрирование : разрешение экрана и количество кадров в секунду. Выбираем меню «Resolution» и выставляем разрешение;
- затем открываем параметр «Frame Rate » и выбираем рекомендованное значение 30 кадров в секунду;
- далее производим настройку каналов . Для этого переходим в раздел «Трансляция» и выбираем пункт «Добавить канал». Выбираем из списка нужный стриминговый сервис;
- в конце списка, раскрываем дополнительные параметры, кликнув «Больше услуг »;
- выбираем приложение «Custom RTMP » и настраиваем его: «Name» — указываем имя канала, «Description» — описание канала, «RTMP URL» — указываем rtmp-ссылку (найти ее можно в настройках канала Twitch), «Stream name» — необходимо ввести stream key, как его найти говорилось выше, «Share Link» — ссылка ведущая на канал (URL адрес канала), User Agent – поле оставляем пустым;
- в поле «Codec » — указываем x264 или «Quick Sync». Последний снижает нагрузку на системы, так как в качестве обработчика задействованы, процессор и видеокарта, «Bitrate» — устанавливается в зависимости от разрешения экрана и FPS, рекомендуется от 3000, «Strict CBR» — поддерживает постоянный битрейт, если наблюдаются просадки скорости, «Max Keyframe Interval (secs)» — устанавливаем параметр задержки в 2 секунды;
- выставляем значения для аудиокодеков следующие: «Codec» — AAC LC HQ, «Bitrate (kbps)» — 128, «Format» — 44,1 кГц;
- в заключении настраиваем микрофон, переходим в «Аудио » и выбираем «Микрофон», который необходимо установить.
Привязка аккаунта Xsplit к Twitch
Привязка аккаунты выполняется следующим образом:
- открываем раздел «Broadcast », выбираем «Edit channels»;
- в новом окне заполняем следующие поля: «Username» — имя аккаунта Twitch, «Password» — пароль от аккаунта Twitch, поле «Channel» будет проставлено автоматически;
- после этого жмем «Ок» и новый стрим появится в нижней части окна «Broadcast».
Выбор области экрана
Теперь необходимо обозначить область захвата экрана, которую будут видеть зрители:
- щелкаем по вкладке «Add» в нижней части окна программы и выбираем «Screen region »;
- указываем ту область, которая будет транслироваться. Некоторые пользователи используют сцены, т.е. на экране захвачены разные области экрана, и достаточно просто переключаться между ними.
Запуск стрима
Запускаем эфир:
- перед началом стрима, требуется выставить параметры разрешения «Resolution », выбираем наиболее подходящее;
- устанавливаем количество кадров секунду «FPS». Для трансляции игрового процесса, выставляет 60, для всех других достаточно 30;
- переходим в раздел ««Broadcast»;
- в списке выбираем нужный канал и щелкаем «Start Broadcast».
Можно ли стримить с игровой консоли
Стримить через игровую консоль вполне возможно. Для начала рассмотрим процесс стриминга через игровую консоль PlayStation 4 .
Что необходимо:
- непосредственно игровая консоль;
- игровой контроллер «dualshock 4»;
- интернет подключение, скорость не ниже 10 Мб/сек;
- камера;
- аккаунт Twitch;
- игра.
Инструкция:
- для начала необходимо зайти в аккаунт Twitch;
- далее запускаем игру и нажимаем на контроллере кнопку «Share »;
- затем выбираем опцию «Показать игру »;
- и в заключении «Начать показ».
Стримим на Xbox One.
Что необходимо:
- игровая консоль;
- игровой контроллер Xbox One.
- камера Xbox One Kinect.
- стабильное соединение, скорость не ниже 10 Мб/сек;
- игра.
Процесс запуска стрима:
- нужно войти в аккаунт Microsoft;
- затем, в магазине приложений скачиваем Twitch;
- далее запускаем приложение, щелкаем «Broadcast » и на экране появится код, его необходимо ввести на сайте Twitch, для инициализации устройства (игровой консоли);
- затем переходим в настройки приватности и ищем раздел «Privacy and online safety », выставляем для него параметр «Adult defaults»;
- далее открываем игру, и с помощью голосового ввода произносим команду «Xbox Broadcast». Для отмены трансляции используйте голосовую команду «Xbox Stop Broadcast».
Трансляция через телефон
На сегодняшний день, пользователям доступна возможность вести стримы, не только посредством ПК или консоли, но и с помощью мобильного телефона. Для этого потребуется только скачать Twitch из магазина приложений.
Стримим на Android и iOS:
- скачиваем приложение: для или iOS ;
- запускаем приложение и авторизуемся в нем или создаем новый аккаунт:
- после того, как была пройдена авторизация или был создан новый аккаунт, пользователь будет переадресован на страницу профиля;
- для того, чтобы начать трансляцию, необходимо нажать по вкладке с изображением видеокамеры, под шапкой профиля;
- после этого откроется страница параметров. Требуется выбрать основную камеру и название прямого эфира;
- для начала трансляции нужно щелкнуть «Start Stream ».
Приветствую, мои дорогие читатели. В этой статье Вы найдете пошаговую инструкцию как начать стримить на twitch.tv . Статья содержит два раздела: быстрая настройка и полная. Если у вас современный мощный компьютер, вам лень разбираться со всеми тонкостями программы для трансляции - можете ограничиться прочтением только первой части статьи. Полная настройка необходима владельцам слабеньких ПК, также стримерам, имеющим серьезный подход к трансляции (создание визуальных эффектов, подключение вебкамеры, автоматические оповещения о подписчиках и т.п.)
Стрим - передача потоковых данных от компьютера к серверам сайта, на который осуществляется трансляция, это дает возможность другим пользователям интернета наблюдать происходящее на Вашем мониторе, а также общаться через чат.
Open Broadcaster Software позволяет демонстрировать в прямом эфире следующий видеоконтент: игровой процесс; работу стримера с любыми приложениями; картинку с вебкамеры; только аудио (подобие радио). Благодаря широким возможностям программы, имея оригинальный подход к делу, можно быстро набрать популярность. OBS - это удобная, простая и бесплатная программа для стрима.
Как начать стримить на twitch.tv. Быстрая настройка obs
- Скачиваем программу на официальном сайте http://obsproject.com/ , устанавливаем читая понятную инструкцию.
- Создаем аккаунт на твиче, необходимо подтвердить регистрацию по электронной почте.
- Залогиньтесь, перейдите по ссылке https://www.twitch.tv/ ваш никнейм/dashboard/streamkey


Нажмите «показать ключ», перед вами окно предупреждения о том, что не следует никому давать этот код, жмите «понятно», ключ имеет такой вид: «live_109585595_aTReqABDeClZ0H2psFoPwKa0r7PKm2», скопируйте его в буфер обмена.

Ключ вставляем в строку «Play Path/Stream Key», сервиз вещания выбираем - twitch, жмем «окей».


Определившись с выбором, нажимаем «ок», затем - «запустить трансляцию». Ссылка на канал имеет вид: www.twitch.tv/вашникнейм .

Настройка open broadcaster software
Главное меню OBS и основные параметры

В главном меню можно производить следующие настройки:
- Уровень звука микрофона, громкости динамиков
- Добавление и изменение сцен, источников
- Работа с окном редактирования захвата в режиме предпросмотра (на скрине - это черная область)
Информационная панель отображает следующую информацию:
- Важное сообщение, например: «высокая нагрузка на процессор»
- Продолжительность трансляции
- Потери кадров
- Скорость исходящего потока интернет-соединения
- Превью транслируемой сцены (на скрине - это черная область)
Из главного меню можно попасть в следующие разделы:
- Настройки - управление основными опциями стрима (об этом подробно в конце статьи)
- Профили – создание и редактирование профилей (необходимо, если программой пользуются несколько человек, при этом каждый имеет свое оригинальное оформление стрима)
Сцены представляют собой совокупность добавленных источников. Благодаря возможности переключаться между ними, можно добавить на стрим оригинальности, уникализировать контент. Например, (в кавычках названия сцен, которые можно менять для удобства): «игра-1» состоит из: игра, текст, изображение; «стол-2»: текст, рабочий стол, устройство захвата (вебка); «фон-3»: слайдшоу; «вебка-4»: устройство захвата (растянутая по размеру монитора вебка с вашим лицом).
С помощью OBSвы легко создадите индивидуальное оформление, если настроите все под свой вкус, добавите, например, логотипы, заставки, рамки. Базовая настройка Open Broadcaster Software осуществляется из главного меню. Чтобы создать сцену, в главном меню, в соответствующем окне нажмите правой кнопкой и выберите «добавить», аналогично добавляем источник. Можно забиндить, для этого нажмите правой кнопкой по названию сцены, затем «выбрать клавишу».

Источники (непосредственно область экрана, которую Вы будете транслировать):
- Окно - захватывает конкретное окно: браузер, игра в оконном режиме, любая программа; также можно сделать вручную захват конкретной области рабочего стола.
- Рабочий стол - аналог окна, только захватывает целиком рабочий стол.
- Изображение - позволяет добавить картинку, в качестве фоновой заставки или рамки для оформления.
- Слайд-шоу - позволяет добавить ряд меняющихся изображений (любых, хранящихся в памяти жесткого диска). Будет предложено выбрать от двух и более.
- Текст - добавляет текст, бегущую строку, или, если использовать дополнительные программы можно создать автоматически список воспроизводимых в плеере аудио дорожек.
- Устройство захвата - необходимо для подключения веб-камеры, видеокамеры, карты захвата.
- Игра - предлагается выбрать в списке одну из запущенных игр или приложений, будет произведен захват только окна выбранного приложения. При «Alt+Tab» транслироваться будет черная картинка, поэтому не забывайте менять сцены, или активируйте сразу «рабочий стол» и «игра».
Добавленные источники можно деактивировать из главного меню - просто снимите галочку.

В режиме предпросмотра можно изменять размер всех активных источников. Например, вы добавили изображение и хотите, чтобы оно было меньшего размера, располагалось внизу окна: включите режим предпросмотра, нажмите «изменение сцены», теперь производите необходимые действия с изображением. Если кликнуть правой кнопкой мыши по окну предпросмотра, появятся дополнительные опции для редактирования.

Вкладка «настройки»
Настройка Open Broadcaster Software не занимает много времени на современном компьютере. Если Вашему ПК больше пяти лет, скорей всего придется экспериментальным методом добиваться хорошего соотношения качества картинки и fps. В случае, если Ваш компьютер древнее мамонта, вряд ли мы Вам поможем в вопросе: как начать стримить на twitch.tv, один совет - обновите железо.
- Общие - выбор языка, выбор профиля.
- Кодирование - вкладка, позволяющая менять качество, устанавливать максимальный битрейт, включать постоянный битрейт и буферизацию, а также выбирать аудиокачество. Все значения опций, выставленные по умолчанию, обеспечивают стабильную работу стрима на большинстве машин. Если у вас слабый ПК, снижайте параметры и тестируйте, для выявления оптимального соотношения качества картинки и FPS.
- Трансляция - содержит главные опции, необходимые для того, чтобы создать стрим на твиче, здесь же можно установить задержку, включить сохранение видео в памяти жесткого диска.
- Видео - выбор разрешения картинки для стрима. Владельцам слабых компьютеров рекомендуется уменьшить масштаб разрешения.
- Аудио - выбор подключенных микрофона и динамиков, усиление микрофона (если вас плохо слышно - измените параметр на 1-2 пункта).
- Горячие клавиши - отображаются используемые кнопки, их назначение.
- Расширенные - пункт, отвечающий за глубокие изменения видео потока, буферизацию, кодирование. Рекомендуется изменять параметры, установленные по умолчанию при крайней необходимости! (на некоторых слабых компьютерах это необходимо, но качество картинки будет сильно проседать).
- Кодировщик QuickSync - продвинутая опция работы с внешней видеокартой.
- Browser - добавление плагина для оповещения о новых подписчиках канала, донате.
- Шумовой гейт - расширенные опции аудио, используется редко.
- Переключатель сцен - дополнительные опции.
Вот так можно настраивать наш obs и стримить в интернете на twich. Также многие пользователи зарабатывать деньги со своими играми и выкладывают на YouTube. Подписывайтесь на мой канал и до скорый встреч. Ставим лайки и репосты после статьи -))).
Также прикладываю инструкцию по настройке для закрепления пройденного мануала.
С уважением, Галиулин Руслан.


























