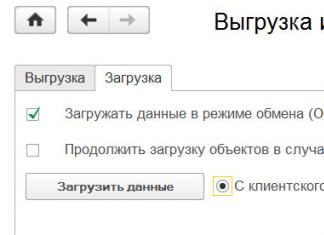WiFi для компьютера, не оснащенного встроенным модулем, можно сделать только с помощью подключения к нему беспроводного адаптера. Сегодня я покажу, как по USB подключить сетевой WiFi адаптер TP-LINK TL-WN822N к ноутбуку или компьютеру и настроить на нем интернет. Он работает с современным стандартом WiFi категории «N» и в теории поддерживает скорость беспроводного соединения до 300 МБит/сек. Насколько это правда, узнаем в конце статьи, а пока посмотрим на его внешний вид и характеристики.
Внешний вид WiFi адаптера TP-Link TL-WN822N
Адаптер упакован в фирменную коробку традиционно зеленого цвета. Комплект не богат, но содержит все самое необходимое — это сам usb адаптер, достаточно длинный кабель USB — miniUSB, диск с драйверами и ПО для настройки, наглядная инструкция в картинках и гарантийный талон.

Очень оригинальный внешний вид wifi адаптера TP-LINK. Мы привыкли, что сетевой адаптер выглядит как увеличенная в размерах USB флешка. Здесь немного другая концепция устройства — оно не рассчитано на то, что будет вставляться и торчать из корпуса компьютера или ноутбука. TP-WN822N изначально спроектирован для максимально качественного приема сигнала wifi.
- Поэтому во-первых, он оснащен двумя внешними антеннами по 3 dBi, которые вращаются на 180 градусов для поиска наиболее подходящего местоположения для более устойчивого приема.
- Во-вторых, он подключается к компьютеру или ноутбуку USB кабелем, тем самым у пользователя есть возможность разместить адаптер в оптимальном для «поимки» сигнала месте.
Кстати, в сложенном положении эти антенны оригинально замаскированы под белый глянцевый корпус и визуально являются его завершением.

Из внешних элементов управления на корпусе wifi адаптера TP-Link имеются:
- светодиод
- mini-USB разъем
- и кнопка QSS для быстрой автоматической настройки связи между ним и роутером при наличии у последнего аналогичной функции.

Технические характеристики

Подключение wifi адаптера TP-Link
Для того, чтобы подключить wifi адаптер TP-Link к компьютеру, соединяем их через прилагающийся кабель и вставляем в привод CD, также шедший в комплекте, и устанавливаем драйвера для wifi адаптера и программу для настройки. При отключенном в Windows автозапуске программу установки нужно запустить с диска — «autorun.exe». В том случае, если адаптер ваш достался не новым, а диск утерян, то скачать драйвер для адаптера wifi TP-Link можно с официального сайта, также как и саму программу установки.
Программное обеспечение на диске универсально для нескольких моделей адаптеров TP-Link, поэтому для настройки WN822N выбираем его из предложенных в списке.

Далее нам предлагается либо установить только драйвера, либо вместе с утилитой. По большому счету, можно только дрова, так как в Windows уже есть все необходимый программы для работы с беспроводными сетями. Но мы посмотрим, что будет если поставить все вместе.

Настройка сетевого wifi адаптера TP-Link
После установки нам откроется приложение на вкладке «Network», где мы видим список всех доступных для соединения беспроводных сетей. Выбираем SSID нашего роутера, вводим пароль и вуаля — на компьютере появился интернет

После подключения можно зайти на вкладку «Status» и увидеть все данные о текущем соединении — SSID, IP адрес, который получил комп от роутера, канал wifi, MAC адрес точки доступа и т.д. Обратите внимание на скорость — здесь указана теоретическая заявленная скорость от производителя, которая не имеет ничего общего с реальной скоростью.

Скорость WiFi через USB адаптер TP-Link TL
А реальную мы проверили отдельно. Во-первых, с помощью онлайн сервиса SpeedTest узнали, насколько скорость интернета через адаптер TP-Link отличается от прямого кабельного подключения провайдера. В качестве WiFi роутера мы использовали модель TL-WR840N, которая также поддерживает работу на скорости до 300 Мбит/сек в беспроводном режиме и который гарантированно не режет скорость интернета, как это , а значит наш тест будет достаточно объективным.
Получили следующий результат.

Как видим, скорость осталась такой же, как при прямом подключении кабеля провайдера, а это означает, что адаптер также не режет скорость интернета.
Во-вторых, мы померили скорость обмена данными между двумя компьютерами внутри локальной сети, подключенных через маршрутизатор.

Как видим, при каждом следующем добавлении беспроводного звена скорость передачи данных между компьютерами, а также ее стабильность падала. Здесь она измерялась немного в других единицах — не в мегабитах, а в мегабайтах в секунду. Чтобы сравнить с первыми тестами, то надо перевести показания с помощью конвертера и получим следующие данные по средней скорости (average):
- 10 Мбит/сек
- 8.9 Мбит/сек
- 4.2 Мбит/сек
В последнем тесте можно сделать скидку на то, что адаптер на втором ноутбуке поддерживал скорость до 150, однако думаю, это было не критично для конечного результата.
Здравствуйте админ! Вопрос такой, у нас дома есть два обычных стационарных компьютера и ещё ноутбук, недавно мы прикупили роутер. Первый простой компьютер подключен к роутеру по локальному кабелю интернета, а ноутбук конечно по WI-FI, второй стационарный компьютер с Windows 8.1 хотим подключить к роутеру тоже по беспроводной сети, но как вы знаете на системном блоке нет встроенного сетевого адаптера WI-FI. В ближайшем компьютерном магазине предложили купить недорогой беспроводной USB адаптер TP-Link, но на коробке написано, что драйвера имеются только к Windows XP, Vista, Windows 7, будет ли он работать в восьмёрке?
Привет друзья! Если зайти в обычный компьютерный магазин по дороге с работы домой, то наверняка там найдутся обычные беспроводные сетевые USB адаптеры TP-Link TL-WN723N


Или TP-Link TL-WN721N

(в простонародье "свисток") возможностей которых хватит для обычной квартиры или даже частного двухэтажного дома с головой. Стоят они в районе 500 рублей.
Оба сетевых USB адаптера WI-FI определяются в Windows 8, 8.1 автоматически, также на сайте www.tp-linkru.com выложены на данные устройства новейшие драйвера для всех операционных систем и на восьмёрку тоже, как их скачать и установить я вам непременно покажу.
В сегодняшней статье мы рассмотрим TP-Link TL-WN721N , который обычно дороже TP-Link TL-WN723N рублей на 100.
Сетевой WI-FI адаптер TP-Link TL-WN721N упакован в красивую коробку

и надёжно зафиксирован в ней в коробочке поменьше.

Внутри коробки находится инструкция, диск с драйверами, также имеется очень удобный и практичный USB удлинитель .



Если в USB-порт подключить адаптер без удлинителя, то большеватый корпус
TP-Link TL-WN721N
будет несколько мешать подсоединению других
USB устройств.

Характеристики TL-WN721N
Современный и недорогой сетевой WI-FI адаптер TL-WN721N со встроенной антенной работает на скорости до 150 Мбит/с, поддерживает все современные типы шифрования /128 WEP, WPA /WPA2/WPA-PSK/WPA2-PSK (TKIP/AES). На корпусе имеется активирующая кнопка QSS и мигающий индикатор зелёного цвета.
Подключаем WI-FI адаптер к компьютеру
Установка драйвера TP-Link TL-WN721N на Windows 7 и Windows 8, 8.1
Если у вас установлена семёрка, то драйвер автоматически может не установиться,

но мы скачаем его на официальном сайте устройства по ссылке
или воспользуйтесь прилагающимся компакт-диском.
Запускаем компакт-диск.
Установить драйвер и утилиту


Установить драйвер и утилиту настройки беспроводной сети. Далее


Установить

Автоматически запускается утилита настройки беспроводной сети. Выбираем наш роутер из списка и жмём Подключить.

Вводим пароль на WI-FI и ОК.

Всё, мы в интернете.

Windows 8, 8.1
Если у вас Windows 8, 8.1, то установить драйвер с компакт-диска не получится, он там только на Windows XP, Vista, Windows 7, но волноваться не стоит, п ри подключении WI-FI адаптера TL-WN721N к компьютеру драйвер установится автоматически. В диспетчере устройств TL-WN721N определится как Atheros AR9271 , так как построен на его чипсете (Atheros - знаменитый производитель беспроводных чипсетов). В свойствах устройства видно,

что восьмая винда установила устаревший драйвер 2010 года,

хотя адаптер и работает с ним нормально, лучше обновить его на официальном сайте производителя, как это сделать я вам сейчас покажу.
http://www.tp-linkru.com/support/download/?model=TL-WN721N&version=V1#tbl_a
и жмём на кнопку TL-WN721N_V1_140915 , скачиваем последнюю версию в архиве

![]()
Извлекаем из архива папку Windows 8.1 64bit,

можем прямо на рабочий стол.
В папке находятся просто драйвера без установщика.

Чтобы установить их, идём в диспетчер устройств и щёлкаем на нашем Atheros AR9271 правой мышью и выбираем Обновить драйвера

Выполнить поиск драйверов на этом компьютере

Обзор

Находим в проводнике на рабочем столе нашу папку с драйверами Windows 8.1 64bit, выделяем её левой мышью и жмём ОК.


Происходит установка


После установки последней версии драйвера наш сетевой WI-FI адаптер определился как TP-LINK Wireless USB Adapter

Дата разработки и версия

Приятной Вам работы!
Большинство моделей маршрутизаторов TP-Link имеют USB порт. Он используется для подключения USB-накопителей, принтеров, и USB-модемов (в некоторых моделях) . Сегодня я покажу как подключить флешку, или внешний жесткий диск к роутеру, и без сложных настроек получить доступ к USB диску по сети практически с любого устройства. Проще говоря, с компьютера, или даже мобильного устройства (Android) мы сможем заходить на флешку, которая подключена к роутеру TP-Link. Доступ к накопителю смогут получить устройства, которые подключены как по Wi-Fi, так и по сетевому кабелю. Можно будет не только просматривать файлы на накопителе, но и записывать и удалять.
А еще, подключенную к роутер флешку можно использовать для . Если в вашей модели маршрутизатора есть такая функция.
Настройка сетевого доступа к флешке через роутер TP-Link
Скорее всего, никаких настроек на роутере делать вообще не придется. Если там настройки заводские, вы не меняли настройки USB, то общий доступ включен по умолчанию.
На данный момент, на рынке есть роутеры со старой панелью управления (которая зеленая) , и с новой (голубая) . Насколько я понял, на более старых моделях нет доступа к накопителю через "Сетевое окружение". Это значит, что накопитель подключенный к роутеру не будет автоматически отображаться на вкладке "Сеть" в проводнике Windows. Его нужно будет добавить вручную.
Мы начнем настройку с самого простого, и рассмотрим разные нюансы.
Подключаем USB диск к маршрутизатору
Для начала, в USB порт вашего роутера подключите накопитель. Это может быть обычная флешка, или внешний жесткий диск.
Я не советую подключать накопитель, на котором есть важная информация. Так как всегда есть риск потерять ее. Лучше попрактиковаться на чистом накопителе, или на котором нет ценной информации. Ну и не изменяйте настройки, когда не знаете что они означают.
Если у вас зеленая панель управления, то нужно открыть вкладку "Настройки USB" – "Совместный доступ".

Как видите, сервер по умолчанию включен. Чтобы задать настройки доступа, создать новые учетные записи, нужно убрать галочку "Анонимный доступ ко всем томам". Так же можно отключить доступ, нажав на соответствующую кнопку.
На новых роутерах, с новой панелью управления нужно в разделе "Дополнительные настройки" открыть вкладку "Настройки USB" – "Общий доступ". Мы получали доступ через "Сетевое окружение". Как видите, его можно отключить, просто убрав галочку возле него.

Вот собственно и все. Если вас интересует доступ к файлам, которые находятся на накопителе подключенному к маршрутизатору с телефона, или планшета на Android, то я советую использовать приложение ES Проводник. В нем есть вкладка сеть, где будет отображаться сетевой накопитель. Если же автоматически он не появится, то там есть возможность подключить сетевой диск по адресу \\192.168.0.1, или \\192.168.1.1.
Если не получится зайти с мобильного устройства, то напишите в комментариях. Покажу более подробно.
В этой статье я хочу рассказать о способе сделать фирменный Wi-Fi адаптер к телевизору. Я не исключаю, что приведенное здесь техническое решение будет применимо для других фирм производителей и других моделей телевизоров.
Данная статья носит только информационный характер. Я не несу ответственности за последствия выполняемых Вами действий, и не в коей мере не принуждаю к ним. Вы все делаете на свой страх и риск.
Для остальных, добро пожаловать под хабркат!
У меня есть телевизор фирмы Philips 55PFL7606H
, модель 7000-ой
серии. С его характеристиками можно ознакомиться на сайте
производителя. К сожалению эта модель 2012 года и изначально не имеет возможности подключаться к беспроводной сети. Работа устройства с мировой паутиной и домашней сетью может осуществляться только через LAN порт, что в моем случае по ряду причин невозможно. Телевизор имеет на борту несколько USB интерфейсов, и это дает шанс обойти существующую проблему при помощи внешних устройств.
На вышеуказанной странице с характеристиками, производитель заявляет о необходимости использования совместимого беспроводного USB адаптера Philips PTA01 . Это устройство больше не производится, а мои попытки его поиска и приобретения ни к чему не привели. К тому же там, где в интернет-магазинах имелась информация о нем, была обозначена весьма внушительная стоимость - более 3500 рублей.
Проведенные мной эксперименты по подключению различных моделей других производителей потерпели неудачу - телевизор информировал о несовместимости адаптеров с ним. А смотреть Smart TV и серфить по интернету при помощи телевизора хотелось…
Первым делом я изучил характеристики фирменного беспроводного адаптера Philips PTA01 . Вот сказано, что он построен на чипсете AR9002U , а чипом отвечающим за работу Wi-Fi является AR9271 . Поиск полностью совместимых по этим микросхемам беспроводных адаптеров выдал следующие модели:
- D-Link DWA-126
- Netgear WNA1100
- TP-LINK TL-WN322G v3
- TP-LINK TL-WN422G v2
- TP-LINK TL-WN721N
- TP-LINK TL-WN722N
Для своего опыта я приобрел имеющийся тогда в продаже TP-LINK TL-WN722N с заявленной скоростью передачи данных 150 Мбит/с и внешней антенной для устойчивой работы. С его характеристиками и фотографиями можно ознакомиться .
Присоединение данного адаптера к телевизору ничего не дало, телевизор упорно не хотел его воспринимать. Дальнейший поиск информации в интернете показал, что возможно дело в идентификаторах VID и PID . У оригинального Philips PTA01 ID: 0471:209e , у TP-LINK TL-WN722N ID: 0cf3:9271 . Видя это несоответствие операционная система телевизора - linux отказывалась активировать драйвер для работы с адаптером и необходимо было изменить идентификаторы.
При внешнем осмотре платы устройства я обнаружил микросхему EEPROM памяти 24C04 и предположил, что данные идентификаторы записаны там. Я ее выпаял и собрал простенький I2C программатор для COM порта по схеме приведенный ниже:
В качестве замены диода КД522А можно взять 1N4148 , а стабилитрона KC156A - любой стабилитрон на 5,6В.
С помощью программы программатора WinPic800 я снял дамп памяти, для интересующихся его можно скачать отсюда .
Адреса по которым записаны байты VID и PID соответственно:
0x0000003e, 0x0000003f, 0x00000040, 0x00000041 (значения в HEX - 46 33 30 43, в ASCII - F 3 0 C)
0x00000042, 0x00000043, 0x00000044, 0x00000045 (значения в HEX - 37 31 39 32, в ASCII - 7 1 9 2)
Необходимо обратить внимание на то, что байты половинок каждого из идентификаторов поменяны местами.
Итак, я прописал по указанным выше адресам также меняя местами половинки идентификаторов местами следующие значения:
VID (значения в HEX - 37 31 30 34, в ASCII - 7 1 0 4)
PID (значения в HEX - 39 45 32 30, в ASCII - 9 E 2 0)
Модифицированная прошивка доступна .
Важно производить изменения значений байтов в самой программе программатора, т. к. в этом случае происходит автоматический пересчет контрольных сумм. В противном случае дамп не запишется в микросхему.
Измененный дамп я залил в EEPROM и впаял его на место в адаптер. После произведенных манипуляций устройство определилось телевизором, запросило настройки подключения к беспроводной сети и начало работать.
Вот так я получил необходимый в телевизоре функционал и сэкономил приличную сумму денег.
Успехов всем в модернизации Wi-Fi адаптеров под ваши телевизоры!
Привет. Не очень давно я писал статью в которой рассказывал, какие бывают Wi-Fi приемники и как с их помощью можно подключить к Wi-Fi обычный стационарный компьютер, у которого нет Wi-Fi модуля. После установки роутера TP-Link TL-MR3220 о котором я писал в статье мне понадобилось подключить один стационарный компьютер к интернету по Wi-Fi.
Конечно же, можно было просто проложить сетевой кабель от роутера к компьютеру, но я посчитал это неправильным решением. Протягивать кабель через несколько комнат не очень удобно и это лишнее. Поэтому я просто купил Wi-Fi приемник . Если я не ошибаюсь, то это самый дешевый сетевой адаптер из семейства TP-LINK. Обошелся он мне примерно в 11 долларов. Купил я TP-LINK потому что у меня роутер этой компании, да и устройства этой компании мне очень нравятся и цены приятные.
Если Вы решили создавать сеть, не важно, проводную, или беспроводную, то я советую Вам покупать устройства одной компании. То, что устройства одной компании в связке между собой работают более стабильно, уже проверено мной на практике.
Обзор сетевого Wi-Fi адаптера TP-LINK TL-WN721N
Если Вы только собираетесь покупать это устройство, то я сделаю небольшой обзор и покажу несколько фотографий. Думаю Вам будет интересно.
Как и принято для TP-LINK, устройство упаковано в красивую зеленую коробку. В этой коробке, есть еще одна коробка:), открыв которую мы видим надежно зафиксированный сетевой Wi-Fi адаптер TP-LINK TL-WN721N. Верхняя часть которого заклеена прозрачной пленкой, как это и принято для глянцевых поверхностей.

Вытягиваем картон, в котором установлен сам адаптер и видим несколько брошюр, диск с драйверами и небольшой USB удлинитель, за который производителю большое спасибо.

Из элементов управления на корпусе есть только кнопка активации QSS:

И еще во время работы на передней части адаптера мигает зеленый индикатор.
Характеристики TL-WN721N
Устройство работает на скорости до 150 Мбит/с , имеет встроенную антенну, поддерживает типы шифрования 64/128-бит WEP, WPA-PSK/WPA2-PSK и имеет возможность быстро устанавливать беспроводное сетевое соединение благодаря функции QSS.
Для подключения к Wi-Fi с небольшой скоростью передачи данных и для организации небольшой домашней сети этого адаптера вполне хватит. А вот для организации высокоскоростного беспроводного соединения и для более лучшего приема на большом расстоянии я советую посмотреть адаптеры подороже.
Подключите Wi-Fi адаптер к компьютеру. Я подключил его с помощью USB удлинителя, который идет в комплекте с TL-WN721N. Так намного удобнее, да и сигнал немного лучше.
Если при подключении появляться окна, что драйвер не установлен и т. д. то не обращайте на них внимание, просто закройте их. Возьмите диск, который идет в комплекте с адаптером запустите его на компьютере, затем запустите мастер установки с диска.
Появится программа, в которой выберите наш адаптер TL-WN721N и нажмите “Установить драйвер и утилиту” .


Если у Вас Windows 32-битная, то скорее всего появиться окно, что будет установлен только драйвер. В этом нет ничего страшного, нажмите “Да” .

Так же может появиться предупреждение, что . Выберите “Все равно установить этот драйвер” .

Немножко ждем и все готово. На панели уведомлений, там где статус интернет подключения у меня сразу появились доступные для подключения Wi-Fi сети.

Нажимаем на статус подключения и выбираем Wi-Fi сеть для подключения. Нажмите кнопку “Подключение” .

Появиться окно, в котором вводим пароль для Wi-Fi сети и нажимаем “Ок” .

Все, подключение установлено!
Мы только что буквально за несколько минут подключили и настроили сетевой Wi-Fi адаптер TP-LINK TL-WN721N и даже с его помощью подключились к Wi-Fi сети.
Установка очень простая и быстрая за что компании TP-LINK большое спасибо. Я работал в интернете через этот адаптер несколько часов, обрывов соединения замечено не было. Этот адаптер даже очень хорош, тем более, если принять во внимание его цену.
Обновление
Настройка сетевого Wi-Fi адаптера TP-LINK TL-WN721N обновлено: Февраль 7, 2018 автором: admin