เรียนรู้วิธีติดตั้ง Internet Information Services (IIS) บนเซิร์ฟเวอร์ที่ใช้ระบบปฏิบัติการ วินโดวส์เซิร์ฟเวอร์ 2012 R2 และ Windows Server 2008 R2
IIS (Internet Information Services) - ชุดบริการจาก ไมโครซอฟต์สำหรับการใช้งานเว็บเซิร์ฟเวอร์และบริการอินเทอร์เน็ตอื่น ๆ IIS ได้รับการติดตั้งบนเซิร์ฟเวอร์และทำงานร่วมกับโปรโตคอล HTTP/HTTPS, POP3, SMTP, FTP, NNTP ในปี 2558 IIS เวอร์ชัน 10 เปิดตัวพัฒนาสำหรับ Windows Server 2016
การติดตั้ง IIS บน Windows Server 2008
เข้าสู่ระบบเซิร์ฟเวอร์ด้วยสิทธิ์ของผู้ดูแลระบบ เปิดตัวจัดการเซิร์ฟเวอร์ ( ผู้จัดการเซิร์ฟเวอร์) จากเมนูเริ่มหรือแถบงาน จากเมนูตัวจัดการเซิร์ฟเวอร์ เลือกบทบาท
จากเมนูตัวจัดการเซิร์ฟเวอร์ เลือกบทบาท  คลิกปุ่มเพิ่มบทบาท
คลิกปุ่มเพิ่มบทบาท  ตรวจสอบข้อมูลได้ที่ หน้าแรกติดตั้งแล้วคลิก "ถัดไป"
ตรวจสอบข้อมูลได้ที่ หน้าแรกติดตั้งแล้วคลิก "ถัดไป"  เลือก "เว็บเซิร์ฟเวอร์ (IIS)" จากรายการบทบาทของเซิร์ฟเวอร์ เซิร์ฟเวอร์ IIS) และคลิก “ถัดไป”
เลือก "เว็บเซิร์ฟเวอร์ (IIS)" จากรายการบทบาทของเซิร์ฟเวอร์ เซิร์ฟเวอร์ IIS) และคลิก “ถัดไป”  ตรวจสอบข้อมูลเว็บเซิร์ฟเวอร์แล้วคลิกถัดไป
ตรวจสอบข้อมูลเว็บเซิร์ฟเวอร์แล้วคลิกถัดไป 
โปรดทราบว่าบริการต่างๆ เช่น ASP.NET, ตัวกรอง ISAPI ฯลฯ จะไม่ได้รับการติดตั้งตามค่าเริ่มต้น
 คลิก “ติดตั้ง” เพื่อเริ่มการติดตั้ง
คลิก “ติดตั้ง” เพื่อเริ่มการติดตั้ง  เปิดตัวจัดการเซิร์ฟเวอร์และไปที่แท็บบทบาท > IIS Web Server ( เว็บเซิร์ฟเวอร์ IIS) > ผู้จัดการ บริการข้อมูลทางอินเทอร์เน็ต» (ผู้จัดการฝ่ายบริการข้อมูลอินเทอร์เน็ต)
เปิดตัวจัดการเซิร์ฟเวอร์และไปที่แท็บบทบาท > IIS Web Server ( เว็บเซิร์ฟเวอร์ IIS) > ผู้จัดการ บริการข้อมูลทางอินเทอร์เน็ต» (ผู้จัดการฝ่ายบริการข้อมูลอินเทอร์เน็ต) คุณลักษณะที่คุณสามารถใช้ได้ใน IIS จะแสดงอยู่ใน Internet Information Services Manager จากที่นี่ จัดการความสามารถของ IIS กำหนดค่าและรีสตาร์ท
 ตรวจสอบวิธีการทำงานของไซต์ตามค่าเริ่มต้นโดยการพิมพ์ แถบที่อยู่เบราว์เซอร์ท้องถิ่นโฮสต์
ตรวจสอบวิธีการทำงานของไซต์ตามค่าเริ่มต้นโดยการพิมพ์ แถบที่อยู่เบราว์เซอร์ท้องถิ่นโฮสต์ หน้าเริ่มต้นจะโหลด
เพิ่มไซต์ที่จะให้บริการโดยเว็บเซิร์ฟเวอร์นี้
 ในเมนูบริบทของรายการ "ไซต์" บนแท็บ "การเชื่อมต่อ" เลือก "เพิ่มเว็บไซต์"
ในเมนูบริบทของรายการ "ไซต์" บนแท็บ "การเชื่อมต่อ" เลือก "เพิ่มเว็บไซต์" 
อันที่เพิ่มใหม่จะปรากฏในรายการไซต์ IIS
การติดตั้ง IIS บน Windows Server 2012 R2
 เข้าสู่ระบบเซิร์ฟเวอร์ด้วยสิทธิ์ของผู้ดูแลระบบ เปิดตัวจัดการเซิร์ฟเวอร์จากเมนูเริ่ม
เข้าสู่ระบบเซิร์ฟเวอร์ด้วยสิทธิ์ของผู้ดูแลระบบ เปิดตัวจัดการเซิร์ฟเวอร์จากเมนูเริ่ม  บนแดชบอร์ด เลือก เพิ่มบทบาทและคุณสมบัติ
บนแดชบอร์ด เลือก เพิ่มบทบาทและคุณสมบัติ เช่นเดียวกันสามารถทำได้โดยผ่าน “ เซิร์ฟเวอร์ท้องถิ่น"(เซิร์ฟเวอร์ท้องถิ่น) - "จัดการ"
 ตัวช่วยสร้างการตั้งค่า IIS จะเปิดขึ้น อ่านหน้าแรกแล้วคลิกถัดไป
ตัวช่วยสร้างการตั้งค่า IIS จะเปิดขึ้น อ่านหน้าแรกแล้วคลิกถัดไป  เลือกประเภทการติดตั้ง “การติดตั้งตามบทบาทหรือตามคุณสมบัติ” แล้วคลิก “ถัดไป”
เลือกประเภทการติดตั้ง “การติดตั้งตามบทบาทหรือตามคุณสมบัติ” แล้วคลิก “ถัดไป”  เลือกเซิร์ฟเวอร์จากพูลเซิร์ฟเวอร์และตรวจสอบชื่อเซิร์ฟเวอร์ของคุณ คลิกถัดไป
เลือกเซิร์ฟเวอร์จากพูลเซิร์ฟเวอร์และตรวจสอบชื่อเซิร์ฟเวอร์ของคุณ คลิกถัดไป  ในหน้าการเลือกบทบาทของเซิร์ฟเวอร์ ให้ทำเครื่องหมายที่ "Web Server IIS"
ในหน้าการเลือกบทบาทของเซิร์ฟเวอร์ ให้ทำเครื่องหมายที่ "Web Server IIS"  ปล่อยให้ทุกอย่างไม่เปลี่ยนแปลงในหน้าต่างที่ปรากฏขึ้นแล้วคลิก "เพิ่มคุณสมบัติ"
ปล่อยให้ทุกอย่างไม่เปลี่ยนแปลงในหน้าต่างที่ปรากฏขึ้นแล้วคลิก "เพิ่มคุณสมบัติ"  หากคุณไม่ได้ติดตั้งสิ่งอื่นใดนอกจาก IIS ให้คลิก "ถัดไป"
หากคุณไม่ได้ติดตั้งสิ่งอื่นใดนอกจาก IIS ให้คลิก "ถัดไป"  ตรวจสอบรายการส่วนประกอบ IIS เลือกส่วนประกอบที่คุณต้องการหรือคงไว้เป็นค่าเริ่มต้น แล้วคลิกถัดไป
ตรวจสอบรายการส่วนประกอบ IIS เลือกส่วนประกอบที่คุณต้องการหรือคงไว้เป็นค่าเริ่มต้น แล้วคลิกถัดไป  ตรวจสอบข้อมูลในหน้าต่างถัดไปแล้วคลิก "ถัดไป"
ตรวจสอบข้อมูลในหน้าต่างถัดไปแล้วคลิก "ถัดไป"  ตรวจสอบรายการบทบาทของเว็บเซิร์ฟเวอร์ IIS ที่จะติดตั้ง ตรวจสอบสิ่งที่จำเป็นหรือไม่เปลี่ยนแปลงแล้วคลิก "ถัดไป"
ตรวจสอบรายการบทบาทของเว็บเซิร์ฟเวอร์ IIS ที่จะติดตั้ง ตรวจสอบสิ่งที่จำเป็นหรือไม่เปลี่ยนแปลงแล้วคลิก "ถัดไป" โปรดทราบว่า บริการเอฟทีพีไม่ได้ติดตั้งโดยค่าเริ่มต้น หากคุณต้องการบทบาทใหม่ในอนาคต คุณสามารถเพิ่มได้โดยไม่ต้องติดตั้ง IIS ใหม่
 คลิกปุ่มติดตั้ง
คลิกปุ่มติดตั้ง หากจำเป็นให้ตรวจสอบ " รีสตาร์ทอัตโนมัติเซิร์ฟเวอร์ปลายทาง” (รีสตาร์ทเซิร์ฟเวอร์ปลายทางโดยอัตโนมัติหากจำเป็น) หากไม่ได้เลือกรายการไว้ รีบูทเซิร์ฟเวอร์ด้วยตัวเองหลังการติดตั้งเสร็จสิ้น
 เปิดตัวจัดการเซิร์ฟเวอร์จากเมนูเริ่ม
เปิดตัวจัดการเซิร์ฟเวอร์จากเมนูเริ่ม รายการเนื้อหาจะปรากฏขึ้น บริการติดตั้งไอไอเอส.
 ทางด้านขวา มุมบนคลิกที่รายการเมนู "เครื่องมือ" และเปิด "Internet Information Services Manager"
ทางด้านขวา มุมบนคลิกที่รายการเมนู "เครื่องมือ" และเปิด "Internet Information Services Manager"  ในแผงการเชื่อมต่อ คลิกที่ชื่อเซิร์ฟเวอร์ ในหน้าต่างที่ปรากฏขึ้น ทำเครื่องหมายที่ "อย่าแสดงข้อความนี้" และคลิกปุ่ม "ไม่"
ในแผงการเชื่อมต่อ คลิกที่ชื่อเซิร์ฟเวอร์ ในหน้าต่างที่ปรากฏขึ้น ทำเครื่องหมายที่ "อย่าแสดงข้อความนี้" และคลิกปุ่ม "ไม่"  คุณสมบัติแผงมุมมอง
คุณสมบัติแผงมุมมอง คุณลักษณะที่คุณสามารถใช้ได้ใน IIS จะแสดงอยู่ในบานหน้าต่างมุมมองคุณลักษณะ จากที่นี่ จัดการความสามารถของ IIS กำหนดค่าและรีสตาร์ท ตัวอย่างเช่น ตั้งค่าใบรับรอง SSL
 ทันทีหลังจากติดตั้ง IIS เว็บไซต์เริ่มต้นที่ว่างเปล่าจะถูกสร้างขึ้นตามค่าเริ่มต้น
ทันทีหลังจากติดตั้ง IIS เว็บไซต์เริ่มต้นที่ว่างเปล่าจะถูกสร้างขึ้นตามค่าเริ่มต้น  ตรวจสอบว่าใช้งานได้โดยพิมพ์ localhost ในแถบที่อยู่ของเบราว์เซอร์ หน้าเริ่มต้นจะโหลด
ตรวจสอบว่าใช้งานได้โดยพิมพ์ localhost ในแถบที่อยู่ของเบราว์เซอร์ หน้าเริ่มต้นจะโหลด  ไฟล์สำหรับเพจนี้จะอยู่ในไดรฟ์ C:\inetpub\wwwroot ตามค่าเริ่มต้น
ไฟล์สำหรับเพจนี้จะอยู่ในไดรฟ์ C:\inetpub\wwwroot ตามค่าเริ่มต้น  เพิ่มไซต์ที่จะให้บริการโดยเว็บเซิร์ฟเวอร์นี้ ในการดำเนินการนี้ในเมนูบริบทของรายการ "ไซต์" บนแท็บ "การเชื่อมต่อ" ให้เลือก "เพิ่มเว็บไซต์"
เพิ่มไซต์ที่จะให้บริการโดยเว็บเซิร์ฟเวอร์นี้ ในการดำเนินการนี้ในเมนูบริบทของรายการ "ไซต์" บนแท็บ "การเชื่อมต่อ" ให้เลือก "เพิ่มเว็บไซต์"  กรอกข้อมูลไซต์ลงในช่องแบบฟอร์มแล้วคลิกตกลง
กรอกข้อมูลไซต์ลงในช่องแบบฟอร์มแล้วคลิกตกลง  อันที่เพิ่มใหม่จะปรากฏในรายการไซต์ IIS
อันที่เพิ่มใหม่จะปรากฏในรายการไซต์ IIS โดยปกติแล้ว เมื่อพวกเขาพูดถึงเว็บเซิร์ฟเวอร์ พวกเขาหมายถึงวิธีแก้ปัญหาตาม แพลตฟอร์มลินุกซ์- แต่ถ้าโครงสร้างพื้นฐานของคุณถูกปรับใช้ ใช้ระบบปฏิบัติการ Windowsเซิร์ฟเวอร์ ดังนั้นจึงสมเหตุสมผลที่จะใช้เว็บเซิร์ฟเวอร์ IIS ตรงกันข้ามกับความเชื่อที่นิยม นี่เป็นแพลตฟอร์มยอดนิยมที่ให้คุณทำงานกับ CMS ยอดนิยมส่วนใหญ่ได้ และมีระบบที่หลากหลายที่ออกแบบมาเพื่อทำงานบน Windows และ IIS โดยเฉพาะ
ข้อได้เปรียบที่ไม่อาจปฏิเสธได้ของ IIS คือการบูรณาการอย่างใกล้ชิดกับเทคโนโลยีและเครื่องมืออื่นๆ การพัฒนาไมโครซอฟต์- โดยเฉพาะอย่างยิ่ง โซลูชันเว็บสำหรับ IIS สามารถใช้ประโยชน์จากความสามารถอันหลากหลายของ .NET และโต้ตอบได้อย่างง่ายดาย แอปพลิเคชันเดสก์ท็อปบนแพลตฟอร์มนี้ หากคุณไม่สนใจสิ่งนี้ CMS สำเร็จรูปมากมายพร้อมให้บริการคุณ รวมถึง CMS ที่เขียนขึ้นสำหรับ IIS โดยเฉพาะ วันนี้เราจะมาดูวิธีการติดตั้งและกำหนดค่า IIS ให้ทำงานกับโซลูชันเว็บที่ใช้ ASP.NET และติดตั้งหนึ่งใน CMS ยอดนิยมสำหรับแพลตฟอร์มนี้
หากต้องการติดตั้งเว็บเซิร์ฟเวอร์บนแพลตฟอร์ม Windows ให้ไปที่สแน็ปอิน บทบาทวี ผู้จัดการเซิร์ฟเวอร์และเลือกบทบาทการติดตั้ง เว็บเซิร์ฟเวอร์ (IIS)และ แอปพลิเคชันเซิร์ฟเวอร์.
แต่อย่าเพิ่งรีบคลิก ถัดไป ทางด้านซ้ายใต้ชื่อของแต่ละบทบาทจะมีตัวเลือกให้เลือก บริการตามบทบาทไปที่มันและตั้งค่าตัวเลือกต่อไปนี้สำหรับ Application Server: การสนับสนุนเว็บเซิร์ฟเวอร์ (IIS) การแบ่งปันไปยังพอร์ต TCP และการเปิดใช้งานผ่าน HTTP
และสำหรับเว็บเซิร์ฟเวอร์ ให้ติดตั้งบริการเซิร์ฟเวอร์ FTP
จากนั้นติดตั้งบทบาทที่เลือก หากต้องการตรวจสอบการทำงานของ IIS ให้ป้อนที่อยู่ IP ของเซิร์ฟเวอร์ของคุณในเบราว์เซอร์ คุณจะเห็นหน้าต้นขั้วของเว็บเซิร์ฟเวอร์มาตรฐาน
ตอนนี้เรามาดูการตั้งค่าเซิร์ฟเวอร์กันดีกว่าสำหรับสิ่งนี้เราจะเปิดขึ้น ผู้จัดการฝ่ายบริการข้อมูลทางอินเทอร์เน็ต(อยู่ในเริ่ม - การบริหารระบบ)
ก่อนอื่นเรามาสร้างไซต์ใหม่โดยคลิกขวาที่รายการ เว็บไซต์วี เมนูด้านข้าง IIS Manager และเลือก สร้างไซต์ใหม่.
ในหน้าต่างที่เปิดขึ้น ให้ระบุชื่อไซต์ เส้นทางไปยังโฟลเดอร์รูท (โดยค่าเริ่มต้น ไซต์ของผู้ใช้จะอยู่ใน C:\inetpub\wwwroot) ซึ่งควรจะสร้างไว้ก่อนหน้านี้และระบุชื่อโหนด ( ชื่อโดเมนเว็บไซต์) ในกรณีของเรา iissite.local

อย่าลืมเพิ่ม A-record พร้อมชื่อไซต์ของคุณลงในเซิร์ฟเวอร์ DNS หรือเขียนบรรทัดที่จำเป็นในไฟล์โฮสต์ของเวิร์กสเตชันเหล่านั้นจากที่ที่คุณจะเข้าถึงไซต์
โดยหลักการแล้ว คุณสามารถวางหน้าเว็บไว้ในโฟลเดอร์ไซต์และเข้าถึงได้ผ่านเบราว์เซอร์ แต่สำหรับ งานเต็มเปี่ยมการเข้าถึง FTP ไปยังไซต์จะไม่รบกวนมัน โดยคลิก คลิกขวาตามชื่อเว็บไซต์ของคุณในเมนูด้านข้างแล้วเลือก เพิ่มสิ่งพิมพ์ FTP
จากนั้นระบุการเชื่อมโยงบริการ FTP ไปที่ อินเทอร์เฟซเครือข่ายและพอร์ต และกำหนดการตั้งค่าความปลอดภัย หากคุณกำลังจะใช้ SSL โปรดจำไว้ว่าคุณจะต้องมีใบรับรอง แม้ว่าคุณจะใช้การเข้าถึง FTP ตามความต้องการของคุณเองเท่านั้น คุณก็สามารถใช้ใบรับรองที่ลงนามเองได้ อย่าลืมทำเครื่องหมายในช่อง เริ่มต้นอัตโนมัติไซต์ FTP
บน หน้าถัดไประบุพารามิเตอร์การเข้าถึงเซิร์ฟเวอร์ เราแนะนำให้ระบุ ผู้ใช้ที่เฉพาะเจาะจงซึ่งจะทำงานร่วมกับไซต์นี้
เว็บเซิร์ฟเวอร์ได้รับการกำหนดค่าและคุณสามารถใช้เพื่อโฮสต์หน้า HTML ได้อย่างไรก็ตามไซต์สมัยใหม่ใช้ DBMS เพื่อจัดเก็บข้อมูลดังนั้นขั้นตอนต่อไปคือการติดตั้ง MS SQL Express 2012 ซึ่งมีความสามารถเพียงพอสำหรับงานของเรา . การติดตั้งจะดำเนินการโดยใช้ค่าเริ่มต้น ยกเว้น โหมดการรับรองความถูกต้องซึ่งควรเปลี่ยนมาใช้ โหมดผสมและตั้งรหัสผ่านสำหรับผู้ใช้ระดับสูงของเซิร์ฟเวอร์ SQL ซา.
ตอนนี้เรามาลองติดตั้ง CMS ยอดนิยมที่สร้างขึ้นบนพื้นฐานของเทคโนโลยี ASP.NET โซลูชันดังกล่าวมีให้เลือกมากมายในแกลเลอรีเว็บแอปพลิเคชันของ Microsoft โปรดทราบว่าเมื่อคลิกปุ่มดาวน์โหลด คุณจะได้รับแพ็คเกจสำหรับการติดตั้งผ่าน Web PI หากต้องการติดตั้งบน IIS คุณจะต้องไปที่เว็บไซต์ของนักพัฒนาและดาวน์โหลด แพคเกจที่สมบูรณ์ด้วยซีเอ็มเอส
เราจะติดตั้ง Orchard CMS เพื่อรับแพ็คเกจตามลิงค์และเลือก ดาวน์โหลดเป็น zipคลายไฟล์เก็บถาวรผลลัพธ์และอัปโหลดเนื้อหาของโฟลเดอร์ Orchard ไปที่รูทของไซต์
CMS นี้ใช้ ASP.NET 4 ดังนั้นเราจะกำหนดค่าไซต์ของเราให้ใช้เทคโนโลยีที่จำเป็น โดยคลิกขวาที่ชื่อไซต์ในเมนูด้านข้างแล้วเลือก การจัดการเว็บไซต์ - ตัวเลือกขั้นสูง
ในหน้าต่างที่เปิดขึ้น ให้เปลี่ยนพารามิเตอร์ กลุ่มแอปพลิเคชันบ่งบอกถึงที่นั่น ASP.NET เวอร์ชัน 4

จากนั้นทำการติดตั้ง สิทธิที่จำเป็นคุณต้องเพิ่มความสามารถในการเขียนและเปลี่ยนแปลงเนื้อหาของโฟลเดอร์นี้ให้กับผู้ใช้ IIS_IUSRS

นอกจากนี้อย่าลืมสร้างฐานข้อมูลสำหรับไซต์โดยไปที่ SQL การจัดการเซิร์ฟเวอร์สตูดิโอและโดยการคลิกขวาที่รายการ ฐานข้อมูลในเมนูด้านข้าง ให้สร้างฐานข้อมูลใหม่
สำหรับ การติดตั้งซีเอ็มเอสพิมพ์ที่อยู่ไซต์ในเบราว์เซอร์ของคุณและปฏิบัติตามคำแนะนำของสคริปต์การติดตั้ง ไม่มีปัญหาใด ๆ ปัญหาเดียวที่อาจเกิดจากการระบุพารามิเตอร์การเชื่อมต่อไปยังเซิร์ฟเวอร์ SQL อย่างถูกต้อง โปรดระบุสิ่งที่คุณใช้ เซิร์ฟเวอร์ SQL(หรือ เอสคิวแอล เอ็กซ์เพรส)
ในสตริงการเชื่อมต่อด้านล่าง ให้ป้อนข้อมูลต่อไปนี้:
เซิร์ฟเวอร์=SERVERNAME\SQLEXPRESS;ฐานข้อมูล=iissite;user=sa;รหัสผ่าน=sapasswd;- เซิร์ฟเวอร์=SERVERNAME\SQLEXPRESS- ชื่อของเซิร์ฟเวอร์ที่ติดตั้งเซิร์ฟเวอร์ SQL และอินสแตนซ์ของเซิร์ฟเวอร์ SQL
- ฐานข้อมูล=iissite- ชื่อฐานข้อมูล (ในกรณีของเราคือ iissite)
- ผู้ใช้=sa- ผู้ใช้ DBMS (ในกรณีของเรา sa)
- รหัสผ่าน=sapasswd- ผู้ใช้รหัสผ่าน
เราศึกษาเว็บเซิร์ฟเวอร์ต่อไป และวันนี้เราจะดูการติดตั้งและการตั้งค่าพื้นฐาน บริการข้อมูลทางอินเทอร์เน็ต (IIS)เวอร์ชัน 7.0 บนแพลตฟอร์ม Windows Server 2008 นอกจากนี้เรายังจะได้เรียนรู้วิธีการเชื่อมโยงเทคโนโลยีส่วนบุคคลเช่น PHP กับเว็บเซิร์ฟเวอร์ของเรา
อย่างที่คุณทราบ PHP ทำงานได้ดีกับ Apache และ MySql แต่ทันใดนั้นคุณต้องใช้ IIS ร่วมกับ PHP บทความนี้เหมาะสำหรับคุณโดยเฉพาะ วันนี้เราจะมาดูพื้นฐานของ IIS 7.0 เรียนรู้วิธีติดตั้งเว็บเซิร์ฟเวอร์นี้และเชื่อมโยง PHP เข้ากับมัน เราจะพิจารณา IIS เวอร์ชัน 7 แต่อย่าอารมณ์เสียหากคุณมี Windows Server 2008 R2 ที่ติดตั้ง IIS เวอร์ชัน 7.5 ไว้ก็ไม่ต่างจากเวอร์ชัน 7 เลย
ก่อนอื่น เรามาพูดคุยกันเล็กน้อยเกี่ยวกับสถาปัตยกรรมของ IIS 7.0 เว็บเซิร์ฟเวอร์นี้สร้างขึ้นอย่างสมบูรณ์บนพื้นฐานแบบโมดูลาร์ เช่น แตกต่างจาก IIS 6.0 ซึ่งเพิ่งติดตั้งเป็นบทบาทเซิร์ฟเวอร์ก็แค่นั้นแหละ ใน IIS 7 คุณสามารถกำหนดค่าเว็บเซิร์ฟเวอร์ของคุณได้อย่างยืดหยุ่นมากขึ้นโดยการติดตั้งเฉพาะโมดูลที่จำเป็นที่คุณต้องการ นี่เป็นข้อดีอย่างมากเพราะ:
- โมดูลที่ไม่จำเป็นถูกปิดใช้งาน ซึ่งจะช่วยเพิ่มประสิทธิภาพ
- ยิ่งมีโมดูลเข้ามาเกี่ยวข้องน้อยเท่าไรก็ยิ่งสูงขึ้นเท่านั้น ความปลอดภัยของเว็บเซิร์ฟเวอร์หรืออีกนัยหนึ่งที่เรียกว่า “ หลุม"เล็กลง..
การติดตั้ง IIS 7.0 เว็บเซิร์ฟเวอร์บน Windows Server 2008
ก่อนการติดตั้งผมขอคำแนะนำเล็กน้อยในการติดตั้ง บทบาทนี้เซิร์ฟเวอร์ได้อย่างเต็มประสิทธิภาพ เปลือยเปล่า» เซิร์ฟเวอร์ เช่น นอกเหนือจากบริการ IIS แล้ว ไม่ควรติดตั้งสิ่งใดที่นั่น ( ความหมายจากบทบาทเซิร์ฟเวอร์) ข้อยกเว้นเพียงอย่างเดียวอาจเป็นเซิร์ฟเวอร์ DNS มีแม้กระทั่งแยก รุ่นวินโดวส์ Server 2008 Web Server ซึ่งเน้นไปที่เว็บเซิร์ฟเวอร์โดยเฉพาะโดยมีราคาถูกกว่ารุ่นอื่น ๆ มาก ระบบปฏิบัติการ.
มีหลายตัวเลือกในการติดตั้งบทบาทนี้ใน Windows:
- ผ่าน กุย (เราจะใช้);
- ผ่านทางบรรทัดคำสั่ง ( ในความคิดของฉัน มันไม่สะดวกเนื่องจากคุณต้องเขียนทุกอย่างด้วยตนเองทั้งหมด โมดูลที่จำเป็นที่คุณต้องการ และชื่อต้องคำนึงถึงตัวพิมพ์เล็กและตัวพิมพ์ใหญ่);
- ผ่านบรรทัดคำสั่งด้วย แต่ด้วย โดยใช้ XMLไฟล์ ( สะดวกถ้าคุณต้องการใช้งานเว็บเซิร์ฟเวอร์จำนวนมาก คุณเพียงแค่ปรับแต่งไฟล์ xml เพียงครั้งเดียว จากนั้นเพียงเรียกใช้คำสั่งเดียวใน บรรทัดคำสั่งและนั่นคือทั้งหมด).
ตอนนี้เรามาดูการติดตั้งเซิร์ฟเวอร์นี้โดยตรง ถือว่าคุณได้ติดตั้งระบบปฏิบัติการไว้แล้ว ระบบวินโดวส์เซิร์ฟเวอร์ 2008
คลิก เริ่ม -> เครื่องมือการดูแลระบบ -> ตัวจัดการเซิร์ฟเวอร์ -> ไปที่บทบาทแล้วคลิก “เพิ่มบทบาท”

ในขั้นตอนถัดไปเพียงคลิก " ต่อไป"แต่ในขั้นตอนต่อไปให้หยุดและคิด ส่วนประกอบไหนกันแน่? โมดูล) จำเป็น หากคุณปล่อยให้ทุกอย่างเป็นค่าเริ่มต้น คุณจะสามารถประมวลผลได้เฉพาะเนื้อหาคงที่ และโดยทั่วไป คุณจะมีฟังก์ชันบางอย่างที่พร้อมใช้งานบนเซิร์ฟเวอร์ของคุณ แต่อย่างไรก็ตาม คุณไม่จำเป็นต้องติดตั้งทุกอย่าง เลือกเฉพาะสิ่งที่คุณต้องการเท่านั้น
ในกรณีของฉันเราจะติดตั้ง PHP และเพื่อรองรับสิ่งนี้คุณต้องเลือกรายการ CGI และหากคุณใช้ asp.net ทันทีให้เลือกรายการที่เหมาะสมและโดยทั่วไปแล้วอ่านว่ามีอะไรอีกบ้าง ( คำอธิบายอยู่ทางด้านขวา) จะได้ไม่ต้องแปลกใจทีหลัง” ทำไมฉันไม่มีสิ่งนี้และทำไมมันถึงใช้งานไม่ได้?- คลิกถัดไป

ตอนนี้คลิก " ติดตั้ง- เรารอสักครู่และหลังจากที่ตัวช่วยสร้างการเพิ่มบทบาทบอกว่า “ การติดตั้งสำเร็จ" คลิกปิด และเราสามารถตรวจสอบประสิทธิภาพของเว็บเซิร์ฟเวอร์ของเราได้ทันทีโดย เปิดง่ายเบราว์เซอร์และพิมพ์ลงในแถบที่อยู่ http://localhostและถ้าคุณเห็นภาพต่อไปนี้ แสดงว่าเซิร์ฟเวอร์ของคุณกำลังทำงานอยู่!

จะจัดการ IIS ได้อย่างไร?
สำหรับการบริหารจัดการ เว็บเซิร์ฟเวอร์มีการใช้อินเทอร์เฟซแบบกราฟิก แต่ฉันสามารถพูดได้ทันทีว่าคุณสามารถจัดการได้โดยการแก้ไขไฟล์ xml โดยตรง ทั้งหมด การตั้งค่าเว็บเซิร์ฟเวอร์ IIS7 ถูกเก็บไว้ใน แบบฟอร์ม xmlไฟล์. การตั้งค่าสำหรับเซิร์ฟเวอร์ IIS ทั้งหมดในครั้งเดียว ( สำหรับทุกไซต์พร้อมกัน) จะถูกจัดเก็บไว้ในไฟล์ applicationHost.configซึ่งอยู่ตามเส้นทางต่อไปนี้:

แต่หากต้องการกำหนดค่าแต่ละไซต์ คุณสามารถใช้ไฟล์นี้ได้ เว็บ.configมันจะถูกสร้างขึ้นโดยอัตโนมัติเมื่อคุณเปลี่ยนการตั้งค่าใดๆ สำหรับไซต์หนึ่ง รูปแบบนี้ทำให้ฉันนึกถึงการกำหนดค่าเว็บ เซิร์ฟเวอร์อาปาเช่ซึ่งคุณสามารถใช้ไฟล์ .htaccess เพื่อกำหนดค่าไซต์เดียวได้
โดยวิธีการโดยค่าเริ่มต้น ไดเรกทอรีรากเว็บเซิร์ฟเวอร์ของคุณอยู่ที่: C:\inetpubซึ่งเป็นที่ตั้งของไซต์ทั้งหมดของคุณ เมื่อคุณเปิดไซต์เริ่มต้น คุณจะเปิดไฟล์จากโฟลเดอร์ wwwroot
ไปที่แผงกราฟิกของเราโดยตรง การจัดการเว็บเซิร์ฟเวอร์ IIS 7 เพื่อเปิดสิ่งนี้ " เริ่ม -> เครื่องมือการดูแลระบบ -> ตัวจัดการ IIS- คุณจะเห็นแผงนี้:

โดยที่ด้านซ้ายจะมีต้นไม้ในไซต์ของคุณ ( ขณะนี้มีเพียงไซต์เริ่มต้นเท่านั้น) และแอปพลิเคชัน การตั้งค่าทั้งหมดจะถูกจัดกลุ่มไว้ตรงกลาง และทางด้านขวาคือคุณสมบัติของการตั้งค่าเฉพาะ
การเชื่อมโยง PHP กับ IIS
ตอนนี้เราต้องติดตั้ง PHP ด้วยเหตุนี้เราจึงต้องดาวน์โหลดการแจกจ่าย php จากเว็บไซต์อย่างเป็นทางการ (http://windows.php.net/download/) ในรูปแบบของแพ็คเกจ msi ( โดยคลิกที่ลิงค์ตัวติดตั้ง) ฉันดาวน์โหลดเวอร์ชัน php-5.3.10-nts-Win32-VC9-x86.msi แต่คุณสามารถดาวน์โหลดเวอร์ชันที่ใหม่กว่าได้
ไปที่การติดตั้ง PHP กันดีกว่า ไม่น่าจะมีปัญหาใด ๆ เลย เพียงให้แน่ใจว่าได้เลือกรายการต่อไปนี้ในหน้าต่างเดียว: IIS รวดเร็ว CGI.

การสร้างไซต์ใหม่ใน IIS
หลังจากนั้นเรามาสร้างเว็บไซต์ใหม่กันเถอะ ( ใน IIS นี่จะเป็นโหนด) คลิกขวาที่รายการ “ โหนด" และคลิก " เพิ่มเว็บไซต์- กรอกตามภาพ ผมสร้าง local directory สำหรับเว็บไซต์ใหม่ในโฟลเดอร์ C:\inetpub\myแต่คุณสามารถสร้างมันบนดิสก์อื่นได้

หากคุณมีมากกว่าหนึ่งไซต์ คุณจะต้องแยกไซต์ออกจากกัน มีหลายวิธีเช่นวิธีแรกคือเชื่อมต่อกับพอร์ตต่างๆ แต่ในบางกรณีก็ไม่สะดวก ไซต์เริ่มต้นมี 80 และไซต์ใหม่มี 8080 แต่หากคุณมีหลายไซต์และคุณต้องการให้ไซต์เหล่านั้นทำงานบนพอร์ตเดียวกัน เช่น 80 คุณจะต้องกรอกข้อมูลในช่อง “ ชื่อโหนด" กล่าวอีกนัยหนึ่ง นี่คือโดเมนของไซต์ หลังจากที่คุณได้ระบุไว้ที่นี่ เช่น ในฐานะที่ฉันเป็น mysite คุณต้องสร้างรายการที่เหมาะสมบนเซิร์ฟเวอร์ DNS หรือหากคุณมีคอมพิวเตอร์ไม่กี่เครื่องและไม่มีเลย เซิร์ฟเวอร์ DNSหรือคุณเป็นเพียงนักพัฒนาซอฟต์แวร์ ให้เขียนจดหมายโต้ตอบนี้มาใน ไฟล์โฮสต์ (เช่น 10.10.10.2 mysite)
ตอนนี้ให้สร้างไฟล์ในโฟลเดอร์ของไซต์ใหม่ (C:\inetpub\my) เช่น index.php โดยมีเนื้อหาดังต่อไปนี้
เมื่อใช้ฟังก์ชันง่ายๆ นี้ในภาษา PHP คุณจะพบการตั้งค่าของ PHP ที่ติดตั้งบนเซิร์ฟเวอร์นี้ หากคุณเห็นหน้าเว็บที่ระบุเวอร์ชัน PHP ซึ่งระบุไว้ด้านล่าง แสดงว่าทุกอย่างทำงานได้ดีสำหรับคุณ

อย่างที่คุณสังเกตเห็นไม่มี การกระทำพิเศษบน เซิร์ฟเวอร์ไอไอเอส 7 สำหรับการผูก php เราไม่ได้ทำ ( ยกเว้นว่าเราเพิ่มส่วนประกอบ CGI ระหว่างการติดตั้ง) การกระจาย php เองและเซิร์ฟเวอร์ iis ทำสิ่งนี้เพื่อเรา
การตั้งค่า IIS ที่มีประโยชน์
ตอนนี้เรามาดูการตั้งค่าสองสามอย่างสำหรับเซิร์ฟเวอร์ IIS 7 เช่น เราต้องการให้เอกสาร mydoc.php เปิดบนไซต์เดียวตามค่าเริ่มต้น ในการดำเนินการนี้ไปที่ไซต์ที่ต้องการแล้วเปิดการตั้งค่า " เอกสารเริ่มต้น» และเพิ่มเอกสารที่คุณต้องการ และคุณสามารถระบุเอกสารได้หลายชุด โดยให้ความสำคัญกับเอกสารเหล่านั้นตามลำดับความสำคัญ

หลังจากนั้นคุณจะเห็นทันทีว่าในโฟลเดอร์ของคุณที่มีไซต์ Mysite ใหม่มีไฟล์ web.config ปรากฏขึ้น ( อย่างที่ฉันพูดไปก่อนหน้านี้- เพื่อตรวจสอบว่าคุณได้ทำทุกอย่างถูกต้องแล้ว ให้สร้างไฟล์ mydoc.php พร้อมเนื้อหาใดๆ และเปิดที่อยู่เว็บไซต์ของคุณในเบราว์เซอร์ จากนั้นเอกสารนี้ควรโหลดตามค่าเริ่มต้น
ฉันอยากจะดึงความสนใจของคุณไปที่ความจริงที่ว่าหากคุณอ่านที่ไหนสักแห่งหรือมีคนแนะนำให้คุณตั้งค่าบางอย่างบนเซิร์ฟเวอร์ IIS แต่คุณไม่พบมันบนแผงควบคุม เป็นไปได้มากว่าคุณไม่มีโมดูลที่จำเป็นสำหรับการติดตั้งนี้ เนื่องจากการตั้งค่าจะปรากฏตามโมดูลที่ติดตั้ง
ตัวอย่างเช่น คุณต้องการตั้งค่าบนเว็บไซต์ของคุณ การรับรองความถูกต้องขั้นพื้นฐานแต่ใน ในขณะนี้คุณไม่พบการตั้งค่านี้บนเซิร์ฟเวอร์ คุณต้องติดตั้ง ส่วนประกอบที่จำเป็น- เปิดตัวจัดการเซิร์ฟเวอร์ " บทบาท -> เว็บเซิร์ฟเวอร์ (IIS) -> เพิ่มบริการบทบาท" และเลือก " เช็คปกติความถูกต้อง"หรือเป็นภาษาอังกฤษ การรับรองความถูกต้องขั้นพื้นฐาน

เปิดใหม่อีกครั้ง " ผู้จัดการฝ่ายบริการข้อมูลทางอินเทอร์เน็ต" และเราสังเกตว่าในรายการ "การตรวจสอบสิทธิ์" ขณะนี้เรามีอีกรายการหนึ่ง " การรับรองความถูกต้องขั้นพื้นฐาน- หากต้องการเปิดใช้งาน คุณต้องปิดใช้งาน " การรับรองความถูกต้องแบบไม่ระบุชื่อ"และเปิดใช้งานตามนั้น" การรับรองความถูกต้องขั้นพื้นฐาน- อย่าลืมสร้างผู้ใช้ใน ในกรณีนี้ « ผู้ใช้ท้องถิ่น». « ตัวจัดการเซิร์ฟเวอร์ -> การกำหนดค่า -> ผู้ใช้ภายใน"คลิกขวา" สร้างผู้ใช้" ฉันสร้างการทดสอบผู้ใช้ ตอนนี้เมื่อคุณเข้าถึงเว็บไซต์ของเรา แบบฟอร์มการรับรองความถูกต้องจะปรากฏขึ้น

ป้อนผู้ใช้ของคุณและหากคุณทำทุกอย่างถูกต้อง คุณจะถูกนำไปที่ไซต์ของคุณอีกครั้ง!
ตอนนี้เรามาพูดถึงชุดค่าผสมที่ได้รับความนิยมมากที่สุด - PHP + MySql เพื่อเพิ่ม รองรับ MySqlคุณเพียงแค่ต้องติดตั้ง DBMS นี้ ( การติดตั้งโดยละเอียดกล่าวถึงในบทความ - การติดตั้งเซิร์ฟเวอร์ MySql และตรวจสอบเครื่องมือการจัดการและการดูแลระบบ) เท่านี้ก็เรียบร้อย! คุณสามารถสร้างเว็บไซต์ร่วมกันได้ IIS 7+PHP+MySql.
ฉันคิดว่านี่เพียงพอสำหรับพื้นฐาน หากคุณมีคำถามใด ๆ เขียนความคิดเห็นฉันจะพยายามช่วย ขอให้โชคดี!
หากต้องการทำงานกับโปรเจ็กต์เว็บที่ใช้ CMS (ระบบจัดการเนื้อหา) ยอดนิยม เช่น WordPress, Drupal, Joomla ฯลฯ คุณต้องมีส่วนประกอบที่จะประมวลผล สคริปต์ PHPและแปลงเป็นโค้ด HTML เป็นมิตรกับเบราว์เซอร์- ในบทความนี้เราจะดูวิธีการติดตั้ง 2 วิธี ส่วนประกอบ PHPเพื่อรวมไว้ในการจัดส่ง เว็บเซิร์ฟเวอร์ของ Windows IIS (บริการข้อมูลทางอินเทอร์เน็ต) โดยใช้โปรแกรมตัวติดตั้งแพลตฟอร์มเว็บจาก Mocrosoft และใช้ตัวติดตั้งอย่างเป็นทางการด้วยตนเอง
1. การติดตั้งและกำหนดค่าเว็บเซิร์ฟเวอร์ IIS
ก่อนอื่น คุณต้องติดตั้งเว็บเซิร์ฟเวอร์ IIS ก่อน คุณสามารถอ่านเกี่ยวกับการติดตั้ง IIS ได้ในบทความต่อไปนี้:
นอกจากนี้ ในระหว่างกระบวนการติดตั้ง นอกเหนือจากส่วนประกอบเริ่มต้นแล้ว จะต้องติดตั้งส่วนประกอบด้วย FastCGI- หากติดตั้งเว็บเซิร์ฟเวอร์ IIS แล้ว แต่ไม่ได้เลือกส่วนประกอบนี้ ก็สามารถทำได้ในภายหลัง มาดูกระบวนการติดตั้งส่วนประกอบ FastCGI ใน Winows 8/8.1 ในการเปิดใช้งาน FastCGI เราจะปฏิบัติตามเส้นทางเดียวกันกับการเปิดใช้งาน IIS อย่างไรก็ตามใน Windows 8.1 ส่วนแผงควบคุม "โปรแกรมและคุณสมบัติ" ที่เราต้องการนั้นอยู่ในตำแหน่งที่สะดวก เมนูบริบทปุ่ม " เริ่ม».

ในหน้าต่างส่วนที่เปิดขึ้น คลิก “ เปิดหรือปิดคุณสมบัติ Windows».

ขยายรายการ” บริการข้อมูลทางอินเทอร์เน็ต"ในนั้น-" บริการอินเทอร์เน็ต"ต่อไปนี้-" ส่วนประกอบการพัฒนาแอปพลิเคชัน- และในรายการนี้เราทำเครื่องหมายไว้ข้าง " ซีจีไอ- จากนั้นคลิก “ ตกลง“และรอให้ระบบกำหนดค่าและใช้การเปลี่ยนแปลง

2. การติดตั้งส่วนประกอบ PHP โดยใช้โปรแกรม Web Platform Installer
Web Platform Installer เป็นโปรแกรมขนาดเล็กที่ให้การเข้าถึง ติดตั้งอย่างรวดเร็วและการกำหนดค่าผลิตภัณฑ์ทั้งหมดที่อาจจำเป็นในการพัฒนาหรือปรับใช้เว็บไซต์และเว็บแอปพลิเคชัน แพลตฟอร์ม Windows- คุณสามารถดาวน์โหลดตัวติดตั้งแพลตฟอร์มเว็บได้จากเว็บไซต์ทางการของโปรแกรม

หลังจากดาวน์โหลด ให้รันโปรแกรมติดตั้งและรอให้การติดตั้งเสร็จสิ้น หลังจากกระบวนการติดตั้งเสร็จสิ้น เราจะพาไปที่หน้าต่างโปรแกรมหลัก ซึ่งเราจะเห็นโปรแกรม ส่วนประกอบ แอสเซมบลี ฯลฯ จำนวนมากที่มีอยู่สำหรับการพัฒนาเว็บไซต์และเว็บแอปพลิเคชัน ส่วนประกอบ PHP ที่เราต้องการก็มีอยู่ด้วย รายการนี้- วิธีที่ง่ายที่สุดในการค้นหาคือพิมพ์คำค้นหาที่เกี่ยวข้องลงในช่องค้นหาซึ่งอยู่ที่มุมขวาบนของหน้าต่างโปรแกรม จากนั้นคุณจะต้องกดปุ่ม " เพิ่ม" สอดคล้องกับองค์ประกอบของเวอร์ชันที่ต้องการ (ในขณะที่เขียนเวอร์ชัน 5.63 เป็นเวอร์ชันปัจจุบัน)

ส่วนประกอบนี้จะถูกเพิ่มลงในรายการองค์ประกอบที่ติดตั้ง คลิก " ติดตั้ง» เพื่อติดตั้งแอปพลิเคชันจากรายการนี้

วิซาร์ดการติดตั้งจะเริ่มทำงาน ยอมรับเงื่อนไข ข้อตกลงใบอนุญาตโดยกดปุ่ม " ฉันยอมรับ».

และรอการติดตั้งให้เสร็จสิ้นโดยคลิก “ พร้อม“เมื่ออาจารย์ทำงานเสร็จแล้ว

โดยพื้นฐานแล้วมันเป็น ติดตั้งส่วนประกอบ PHP สำเร็จแล้ว ในทำนองเดียวกัน คุณสามารถเพิ่ม PHP Manager สำหรับส่วนประกอบ IIS ซึ่งจะช่วยให้คุณสามารถกำหนดค่าส่วนประกอบ PHP ได้โดยตรงจาก IIS Manager

3. การติดตั้งส่วนประกอบ PHP โดยใช้ตัวติดตั้งอย่างเป็นทางการ
ตอนนี้เรามาดูกระบวนการติดตั้งส่วนประกอบ PHP ด้วยตนเอง เช่น การใช้ตัวติดตั้ง สามารถดาวน์โหลดการแจกจ่าย PHP ได้จากเว็บไซต์อย่างเป็นทางการ ในกรณีของเรา ให้ดาวน์โหลดตัวติดตั้ง PHP

เปิดตัวติดตั้ง PHP และในหน้าต่างตัวช่วยสร้างการติดตั้งคลิก “ ต่อไป».

เราเห็นด้วยกับ เงื่อนไขใบอนุญาต- คลิก " ต่อไป».

เราเห็นด้วยกับเส้นทางการติดตั้งหากไม่จำเป็นต้องเปลี่ยน คลิก " ต่อไป».

ในหน้าต่างถัดไป เลือกโหมด “ IIS FastCGI“หากระบบปฏิบัติการปัจจุบันคือ Windows Server หากงานเกิดขึ้นใน Windows 7, 8, 8.1 ให้เลือก " ซีจีไออื่นๆ- และคลิก “ ต่อไป».

จากนั้นโดยไม่ต้องเปลี่ยนแปลงอะไรให้คลิก “ ต่อไป».

ขั้นตอนต่อไปคือการเปิดการติดตั้งเอง คลิก " ติดตั้ง».

เมื่อการติดตั้งเสร็จสิ้นให้คลิก “ เสร็จ».

นอกจาก PHP แล้ว เรายังจะติดตั้งปลั๊กอินเพื่อจัดการใน IIS Service Manager ด้วย ปลั๊กอิน PHP ผู้จัดการสำหรับ IIS ถูกดาวน์โหลดจากเว็บไซต์อย่างเป็นทางการตาม bitness ของระบบปฏิบัติการ

มาเริ่มการติดตั้งปลั๊กอินกัน หากคุณไม่ได้ติดตั้งไว้ในคอมพิวเตอร์ของคุณ แพลตฟอร์มซอฟต์แวร์ NET Frameworkโปรแกรมติดตั้งปลั๊กอินจะเสนอให้ไปที่เว็บไซต์อย่างเป็นทางการเพื่อดาวน์โหลดการแจกจ่าย และหลังจากรีบูตคอมพิวเตอร์เท่านั้นที่จะติดตั้งปลั๊กอิน PHP Manager สำหรับ IIS โดยไม่มีปัญหาใด ๆ คลิก " ต่อไป».

เรายอมรับเงื่อนไขใบอนุญาตและคลิก “ ต่อไป».

เมื่อการติดตั้งปลั๊กอินเสร็จสิ้น ให้ปิดหน้าต่างตัวติดตั้ง

เปิดตัวจัดการบริการ IIS หากดำเนินการทั้งหมดอย่างถูกต้องใน "IIS Services Manager" เราจะเห็นส่วน "ผู้ดูแลระบบ PHP" ที่ปรากฏขึ้น ไปที่นี่โดยดับเบิลคลิก

สำหรับ ทำงานต่อไปคุณจะต้องลงทะเบียนส่วนประกอบ PHP - เราจะได้เห็นกัน ลิงค์ที่ใช้งานอยู่การลงทะเบียน เวอร์ชันใหม่ PHP. มากดกันได้เลย

ในหน้าต่างที่ปรากฏขึ้น ให้ระบุเส้นทางไปยังสิ่งที่ร้องขอ ไฟล์ปฏิบัติการและคลิก " ตกลง».

นี่คือขั้นตอนสุดท้าย การตั้งค่า PHP.
บทความนี้ช่วยคุณได้หรือไม่?
วันนี้เราจะมาแสดงวิธีการ ใช้ระบบปฏิบัติการ Windows 8/Windows Server 2012 ปรับใช้เว็บเซิร์ฟเวอร์ IIS ของคุณเองพร้อมการสนับสนุน ภาษาพีพีพี- ต่อจากนั้น บนแพลตฟอร์มนี้ จะเป็นไปได้ที่จะเรียกใช้ CMS ที่ทันสมัยที่สุดที่เขียนด้วยภาษาการพัฒนาแอปพลิเคชันเว็บที่ได้รับความนิยมมากที่สุด (แต่ยังห่างไกลจากภาษาที่ดีที่สุด) ในขณะนี้
ใน Windows 8 เว็บเซิร์ฟเวอร์ IIS 8 มาเป็นคุณลักษณะแยกต่างหากและไม่ได้ติดตั้งตามค่าเริ่มต้น หากต้องการติดตั้ง IIS บน Windows 8 ให้เปิดแผงควบคุมและด้านล่าง โปรแกรมและคุณสมบัติ(appwiz.cpl) คลิกที่ปุ่ม เปิดหรือปิดคุณสมบัติ Windows.
ในหน้าต่างที่เปิดขึ้น ให้เลือกช่องถัดจาก บริการข้อมูลทางอินเทอร์เน็ตและคลิกตกลง
บันทึก- ตามค่าเริ่มต้น IIS จะถูกติดตั้งในการกำหนดค่าขั้นต่ำ
หลังจากการติดตั้งเสร็จสมบูรณ์ เรามาตรวจสอบว่าเว็บเซิร์ฟเวอร์ของเราใช้งานได้หรือไม่ เมื่อต้องการทำเช่นนี้ให้เรียกใช้ อินเทอร์เน็ตเอ็กซ์พลอเรอร์(หรือเบราว์เซอร์อื่นๆ) และพิมพ์ http://localhost (หรือ http://127.0.0.1) ลงในแถบที่อยู่
หาก IIS ทำงานอย่างถูกต้อง คุณจะเห็นเพจดังนี้: 
การติดตั้ง IIS บน Windows Server 2012
ใน Windows Server 2012 สามารถติดตั้งเว็บเซิร์ฟเวอร์บริการข้อมูลทางอินเทอร์เน็ตได้ คอนโซลเซิร์ฟเวอร์ผู้จัดการโดยเลือกบทบาทที่จะติดตั้ง เว็บเซิร์ฟเวอร์ IIS.

เราเห็นด้วยกับส่วนประกอบที่เสนอโดยค่าเริ่มต้น โดยติดตั้งเพิ่มเติมเท่านั้น ซีจีไอ(อยู่ในส่วน การปรับใช้แอปพลิเคชันบทบาทของ IIS)

มาทดสอบการทำงานของ IIS โดยเปิดหน้า http://localhost ในเบราว์เซอร์

การติดตั้ง PHP บน Windows 8 / Windows Server 2012
ในการติดตั้ง PHP เราจำเป็นต้องมีตัวติดตั้ง ตัวติดตั้งแพลตฟอร์มเว็บ Microsoft 5.0(WPI) ซึ่งสามารถดาวน์โหลดได้จากลิงค์นี้: http://www.microsoft.com/web/downloads/platform.aspx(wpilauncher.exe)
คำแนะนำ- ข้อดีของการใช้โปรแกรมติดตั้ง PHP เป็นส่วนหนึ่งของ Microsoft Web Platform มากกว่า การติดตั้งด้วยตนเอง PHP มีดังนี้:
- WPI กำหนดตัวเอง รุ่นที่ต้องการ PHP และติดตั้งเวอร์ชันปัจจุบัน
- WPI เองกำหนดค่าการรวมเข้ากับ IIS ช่วยให้คุณสามารถติดตั้งส่วนขยาย PHP โดยไม่ต้องกำหนดค่าไฟล์กำหนดค่าด้วยตนเอง
- WPI ช่วยให้คุณสามารถอัปเดต PHP ได้อย่างง่ายดายในอนาคตโดยไม่สูญเสียไฟล์การกำหนดค่า
มาเรียกใช้ไฟล์ที่ดาวน์โหลดมา wpilauncher.exe และในหน้าต่าง Web Platform Installer ที่ปรากฏขึ้น ให้ไปที่แท็บ สินค้าและในรายการผลิตภัณฑ์ที่มีอยู่ ให้ค้นหาบรรทัด พีเอชพี 5.5.1 1.

มากดปุ่มกัน เพิ่มแล้ว ติดตั้ง- ก่อนการติดตั้งจะเริ่มขึ้น WPI จะตรวจสอบระบบของคุณว่าเป็นไปตามข้อกำหนด (หากจำเป็น ระบบจะแจ้งให้คุณติดตั้งส่วนประกอบที่ขาดหายไป) หลังจากนั้นการติดตั้ง PHP จะเริ่มต้นขึ้น
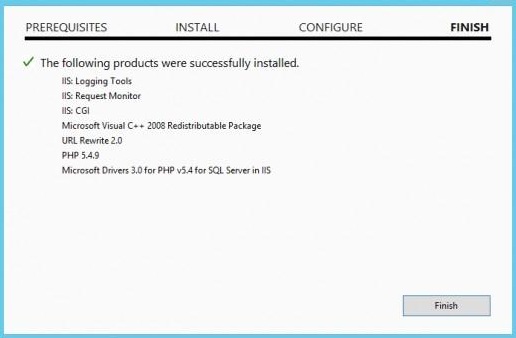
ทดสอบ PHP บน IIS
หลังจากติดตั้ง PHP แล้ว มาตรวจสอบว่ามันทำงานได้อย่างถูกต้องหรือไม่ เมื่อต้องการทำเช่นนี้ ไปที่ไดเร็กทอรีรากของเว็บเซิร์ฟเวอร์ (โดยค่าเริ่มต้น C:\inetpub\wwwroot) และสร้างไดเร็กทอรีใหม่ ไฟล์ข้อความกับ ส่วนขยาย PHP(ตัวอย่างเช่น, ทดสอบ.php).
มาเปิดกันในอันไหนก็ได้ โปรแกรมแก้ไขข้อความและใส่รหัสต่อไปนี้ลงไป:
phpinfo();
?>
ต่อไปในเบราว์เซอร์ในแถบที่อยู่เราระบุที่อยู่ URL ต่อไปนี้: http://127.0.0.1/test.php หากทุกอย่างได้รับการกำหนดค่าอย่างถูกต้อง หน้าต่างควรแสดงเวอร์ชันและการตั้งค่าการกำหนดค่าพื้นฐาน รุ่นที่ติดตั้ง PHP (ข้อมูล PHP)
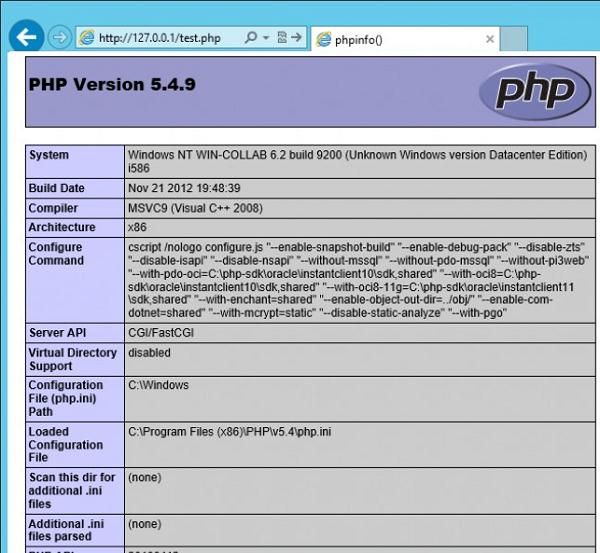
คำแนะนำ. การตั้งค่าคอนฟิกูเรชันไฟล์ PHP จะถูกจัดเก็บไว้ในไฟล์ php.ini ซึ่งอยู่ที่รากของไดเร็กทอรีการติดตั้ง
นั่นคือทั้งหมด! ดังนั้นเราจึงพิจารณาวิธีที่ง่ายที่สุดในการปรับใช้เว็บเซิร์ฟเวอร์ IIS ที่มีคุณสมบัติครบถ้วน รองรับ PHP 5.x อิงตาม Windows Server 2012 / Windows 8


























