- การ์ดแสดงผล;
- โปรเซสเซอร์, ตัวทำความเย็นและตัวระบายความร้อน;
- แรม;
- เมนบอร์ด;
- กรณีที่มีแหล่งจ่ายไฟ
- ชุดไขควง
คำแนะนำในการประกอบคอมพิวเตอร์ส่วนบุคคลจากส่วนประกอบต่างๆ
1 เตรียมตัวชุดสมบูรณ์
มาเตรียมส่วนประกอบทั้งหมดแล้วตรวจดูอีกครั้งเพื่อให้แน่ใจว่าเราไม่ได้ลืมอะไรเลย ฉันจะสร้างคอมพิวเตอร์จากสิ่งนี้
2 การตระเตรียมเมนบอร์ด
มาเปิดกล่องกัน เมนบอร์ดและพาเธอออกไป โดยปกติกล่องนี้จะประกอบด้วยคำแนะนำ ดิสก์ไดรเวอร์ แผงด้านหลัง และสายเคเบิลสำหรับไดรฟ์และฮาร์ดไดรฟ์
สิ่งสำคัญคือต้องไม่ทำให้เมนบอร์ดเสียหาย ไฟฟ้าสถิตย์- ดังนั้น ขั้นแรกให้กำจัดประจุไฟฟ้าสถิตออกจากตัวคุณเองก่อน และ “กราวด์ตัวเอง” ก่อนที่จะหยิบขึ้นมา ไม่แนะนำให้สวมเสื้อผ้าใยสังเคราะห์ และมือของคุณไม่ควรแห้งเกินไป
 การถอดเมนบอร์ดออกจากกล่องโรงงาน
การถอดเมนบอร์ดออกจากกล่องโรงงาน 3 การติดตั้ง โปรเซสเซอร์กลาง
ขั้นตอนแรกคือการติดตั้งหน่วยประมวลผลกลาง (CPU) เข้ากับขั้วต่อบนบอร์ด มุมหนึ่งของโปรเซสเซอร์มักจะมีเครื่องหมายสามเหลี่ยมกำกับไว้ สามเหลี่ยมเดียวกันก็อยู่บนกระดานด้วย เราวางโปรเซสเซอร์เพื่อให้เครื่องหมายตรงกันจากนั้นเราก็กดมันด้วยคันโยกพิเศษซึ่งอยู่ที่ขอบด้านหนึ่งของที่นั่งโปรเซสเซอร์ (ซ็อกเก็ต)

4 การติดตั้งหม้อน้ำและเครื่องทำความเย็น
ตอนนี้คุณต้องติดตั้งหม้อน้ำพร้อมตัวทำความเย็นและเชื่อมต่อกับขั้วต่อสายไฟบนบอร์ด หากใช้แผ่นระบายความร้อนกับหม้อน้ำแล้ว ก็แสดงว่าพร้อมสำหรับการติดตั้งแล้ว หากไม่มีซิลิโคน จะต้องทาเป็นชั้นบางๆ และเรียบร้อยบนพื้นผิวที่จะติดกับโปรเซสเซอร์โดยตรง จากนั้นวางหม้อน้ำลงบนโปรเซสเซอร์และถูให้ทั่วเพื่อให้ส่วนผสมกระจายตัวอย่างสม่ำเสมอในช่องว่างระหว่างหม้อน้ำและโปรเซสเซอร์ จากนั้นปิดสลักล็อค ขั้นตอนสุดท้ายคือการต่อสายพัดลมเข้ากับขั้วต่อจ่ายไฟบนเมนบอร์ด โดยปกติแล้วจะถูกกำหนดให้เป็น "CPU FAN"

ตัวเลือกการติดตั้งหม้อน้ำอาจแตกต่างกันเล็กน้อยจากที่อธิบายไว้ ทั้งนี้ขึ้นอยู่กับตระกูลโปรเซสเซอร์ โดยปกติแล้วเทคนิคจะอธิบายโดยละเอียดในแผ่นข้อมูลของเมนบอร์ด โปรดอ่านก่อนเริ่มงาน
5 การติดตั้งโมดูลแรม
ขั้นตอนต่อไปคือการติดตั้งโมดูล RAM หากคุณมีหนึ่งโมดูล ให้วางไว้ในช่องแรก โดยปกติจะมีเครื่องหมายเป็น "DIMM_A1" หรือเพียง "DIMM_1" หากมีช่องใส่หน่วยความจำมากกว่าสองช่องและมีโมดูลหน่วยความจำหลายโมดูล ให้วางไว้ในช่องที่มีสีเดียวกันก่อน: ด้วยวิธีนี้ RAM จะทำงานเร็วขึ้น

6 การติดตั้งแผงด้านหลัง
ตอนนี้เราติดตั้งโลหะมันเงา แผงด้านหลังมีรูสำหรับขั้วต่อทั้งหมด ติดตั้งจากด้านในเพียงแค่กดออกด้านนอก

7 การติดตั้งเมนบอร์ด
กระดานมีรูสำหรับติดตั้ง และตัวกล่องก็มีรูและขาตั้งโลหะจำนวนหนึ่ง โดยปกติจะมีอย่างน้อย 6 ชิ้น คุณจะต้องวางชั้นวางไว้ในเคสเพื่อให้อยู่ใต้บอร์ด ทั้งนี้ขึ้นอยู่กับขนาดของบอร์ด รูยึดค่าธรรมเนียม ตอนนี้เราวางเมนบอร์ดไว้ในเคส ควรมีเสาอยู่ใต้รูทั้งหมด ขั้วต่อเมนบอร์ดต้องพอดีกับรูที่แผงด้านหลังอย่างเรียบร้อย เรายึดเมนบอร์ดด้วยสกรูเข้ากับขาตั้ง

8 การติดตั้งการ์ดแสดงผล
ถึงคราวของการ์ดจอแล้ว การ์ดแสดงผลที่ทันสมัยมักจะมี ขั้วต่อ PCI-Express- เราวางไว้ในช่องจนกว่ามันจะคลิกและยึดเข้ากับผนังด้านหลังด้วยสกรู

9 การติดตั้งและการเชื่อมต่อแหล่งจ่ายไฟ
ตอนนี้เราเชื่อมต่อแหล่งจ่ายไฟเข้ากับเมนบอร์ด ขั้นแรก เชื่อมต่อขั้วต่อสองแถวขนาดใหญ่ 20 พิน ("8" ในภาพ) เข้ากับเมนบอร์ด จากนั้นเชื่อมต่อขั้วต่อ 4 พิน "7" สามารถวางไว้ข้างหรือในตำแหน่งอื่นบนกระดานได้ ทันสมัย ฮาร์ดไดรฟ์และไดรฟ์ดีวีดีเชื่อมต่อด้วยขั้วต่อประเภท "3" แบบเก่า - มีขั้วต่อประเภท "2" หากคุณมีการ์ดแสดงผลที่ทรงพลังก็ต้องใช้พลังงานเพิ่มเติม - ขั้วต่อ "5" และ "6" ขั้วต่อประเภท "1" ใช้เพื่อจ่ายไฟให้กับฟล็อปปี้ไดรฟ์รุ่นเก่า

10 การเชื่อมต่อพอร์ตและตัวชี้วัด
กำลังเชื่อมต่อ พอร์ต USB, ขั้วต่อเสียงเพิ่มเติม, ลำโพงภายในและปุ่มที่แผงด้านหน้า: ปุ่มเปิด/ปิดและรีบูต, ไฟแสดงสถานะการทำงานของฮาร์ดไดรฟ์และคอมพิวเตอร์ โดยปกติแล้วตัวเชื่อมต่อเหล่านี้จะตั้งอยู่เคียงข้างกันและมีป้ายกำกับบนเมนบอร์ดดังนี้: USB, PWR_SW, RST_SW, SPEAKER, HDD_LED, POWER_LED

เพื่อหลีกเลี่ยงข้อผิดพลาด โปรดอ่านคำแนะนำสำหรับเมนบอร์ดรุ่นของคุณอย่างละเอียด และปฏิบัติตามเมื่อเชื่อมต่อแผงด้านหน้า ปุ่ม และไฟสัญญาณ LED
11 การเชื่อมต่อฮาร์ดไดรฟ์ HDDซีดีและ ไดรฟ์ดีวีดี

12 การเปิดเครื่องคอมพิวเตอร์และการติดตั้งไดรเวอร์อุปกรณ์
ตรวจสอบทุกอย่างอีกครั้งแล้วเปิดคอมพิวเตอร์ หากคุณได้ติดตั้งระบบปฏิบัติการไว้ก่อนหน้านี้ ระบบควรจะบูตทันที โดยปกติแล้ว เมื่อคุณเปิดเครื่องเป็นครั้งแรก คุณจะต้องติดตั้งไดรเวอร์ทั้งหมด: อันดับแรกบนเมนบอร์ดและอุปกรณ์ทั้งหมด จากนั้นจึงติดตั้งบนการ์ดแสดงผล
เมื่อคุณเปิดเครื่องเป็นครั้งแรก แนะนำให้เชื่อมต่อจอภาพเข้ากับอะแดปเตอร์วิดีโอในตัวของเมนบอร์ด และไม่ควรเชื่อมต่อจอภาพเข้ากับอะแดปเตอร์วิดีโอในตัวของเมนบอร์ด การ์ดแสดงผลแยกวี สล็อต PCI Express- จากนั้น เมื่อติดตั้งไดรเวอร์ทั้งหมดแล้ว ให้สลับจอภาพเป็นการ์ดแสดงผลแยก

อ่านคู่มือ (คำแนะนำ) สำหรับเมนบอร์ดก่อนเริ่มทำงาน
หากเป็นไปได้ หลังจากประกอบแล้ว ให้ใช้ลวดบิดสายไฟทั้งหมดเป็นมัดเดียว เพื่อไม่ให้สิ่งใดห้อย ยื่นออกมาโดยไม่จำเป็น หรือขัดขวางการไหลเวียนของอากาศภายในเคสโดยไม่จำเป็น
หลังจากติดตั้งไดรเวอร์บนเมนบอร์ดแล้ว ให้รีสตาร์ทคอมพิวเตอร์ จากนั้นจึงติดตั้งไดรเวอร์บนการ์ดแสดงผลเท่านั้น
โปรดทราบ
ตรวจสอบให้แน่ใจว่าคุณไม่มีไฟฟ้าช็อตก่อนหยิบจับส่วนประกอบใดๆ ของคอมพิวเตอร์ หากคุณพบประจุไฟฟ้าสถิต ให้มือเปียก สัมผัสเคสคอมพิวเตอร์หรือท่อความร้อนส่วนกลาง
บทความนี้มีภาพประกอบและทุกสิ่งที่คุณทำถือเป็นความรับผิดชอบของคุณเอง ในบทความนี้ ฉันจะอธิบายวิธีประกอบคอมพิวเตอร์ด้วยตัวเอง สิ่งแรกสุดที่คุณต้องการใส่ใจก่อนเริ่มประกอบคอมพิวเตอร์คือไฟฟ้าสถิต แม้ว่าในสมัยของเราอิทธิพลของมันจะเกินจริงเกินไป แต่ก็ยังเป็นเช่นนั้น
เพื่อหลีกเลี่ยงผลกระทบที่ไม่พึงประสงค์จากประจุไฟฟ้าสถิต ฉันขอแนะนำให้คุณล้างมือให้สะอาดด้วยสบู่ก่อนเริ่มการประกอบ วิธีนี้จะขจัดไฟฟ้าสถิตที่สะสมอยู่ทั้งหมด
ตอนนี้เราสามารถดำเนินการรวบรวมสิ่งที่เราต้องการจากเครื่องมือได้โดยตรง อันแรกคือไขควงปากแฉก โดยควรมีเครื่องหมาย PH2 ส่วนอันที่สองคือคีมตัดลวดและสายรัดซิป ด้านล่างนี้เป็นรูปถ่ายของเครื่องมือที่จำเป็น
ฉันจะใช้เคสที่ถูกที่สุดในการสร้างคอมพิวเตอร์เนื่องจากบทความนี้เหมาะสำหรับผู้เริ่มต้นฝึกหัดมากกว่าสุนทรียศาสตร์ด้านอาหาร
สิ่งแรกที่คุณต้องทำคือติดตั้งโปรเซสเซอร์บนเมนบอร์ด ทำได้ดีที่สุดโดยวางเมนบอร์ดไว้บนสิ่งที่อ่อนนุ่ม
ผู้ผลิตเมนบอร์ดที่มีชื่อเสียงจะมีซอฟต์แพดพิเศษอยู่ด้านบน และคุณต้องวางเมนบอร์ดโดยให้ส่วนประกอบต่างๆ หงายขึ้น
หากไม่มีซับพิเศษคุณสามารถใช้ยางโฟมหรือวางกล่องจากเมนบอร์ดได้ โปรดจำไว้ว่าคุณไม่ควรงอเมนบอร์ด เนื่องจากมีชั้นภายในหลายชั้นซึ่งมีรางหนาเป็นมิลลิเมตร

มาเริ่มการติดตั้งโปรเซสเซอร์กันดีกว่า
โปรเซสเซอร์ทั้งหมดอยู่ในตัวเชื่อมต่อพิเศษที่เรียกว่าซ็อกเก็ต ตัวอย่างเช่น เราจะประกอบคอมพิวเตอร์ด้วย SOKET 939
ปัจจุบันพวกเขาไม่ได้ผลิตมาเธอร์บอร์ดที่มีซ็อกเก็ตดังกล่าวอีกต่อไปเนื่องจากล้าสมัยแล้ว
บนโปรเซสเซอร์นั้นมีอยู่ กุญแจพิเศษสามเหลี่ยมเล็กๆ ที่มุมใดมุมหนึ่ง สิ่งนี้ทำเพื่อป้องกัน การติดตั้งไม่ถูกต้อง- ก่อนที่จะติดตั้งโปรเซสเซอร์ คุณควรเปิดซ็อกเก็ต โดยจะต้องยกแถบโลหะขึ้น (ในแนวตั้งอย่างเคร่งครัด)
ภาพด้านล่างเป็นซ็อกเก็ตปิดที่ไม่มีโปรเซสเซอร์

ตอนนี้ค่อยๆ ยกคันโยกโลหะขึ้น

ยกให้เคร่งครัด ตำแหน่งแนวตั้งดังภาพด้านล่าง

ตอนนี้เมื่อจัดตำแหน่งปุ่มบนโปรเซสเซอร์และซ็อกเก็ต e (มองเห็นได้ชัดเจนในรูปภาพด้านบน มีการวาดรูปสามเหลี่ยมที่มุมขวาล่าง) ให้ลดโปรเซสเซอร์ลงในซ็อกเก็ตอย่างระมัดระวัง โปรเซสเซอร์ควรพอดีกับซ็อกเก็ตได้อย่างง่ายดายโดยไม่ผิดเพี้ยน ถ้ามีอะไรเกิดขึ้นด้วยความพยายาม แสดงว่าคุณทำอะไรผิด ด้านล่างนี้เป็นรูปถ่ายของซ็อกเก็ตพร้อมโปรเซสเซอร์

ภาพถ่ายแสดงซ็อกเก็ตและปุ่มโปรเซสเซอร์รวมอย่างชัดเจน จากนั้น ปิดสลักโลหะจนกว่าจะคลิกเข้าที่ ดูภาพด้านล่าง


ขณะนี้มีการติดตั้งโปรเซสเซอร์แล้ว คุณสามารถติดตั้งเครื่องทำความเย็นได้ จำเป็นต้องเลือกตัวทำความเย็นที่เหมาะสมทั้งนี้ขึ้นอยู่กับการปรับเปลี่ยนซ็อกเก็ตเนื่องจากวิธีการยึดต่างกัน
ก่อนติดตั้งตัวทำความเย็น คุณควรตรวจสอบให้แน่ใจว่าได้ถอดตัวทำความเย็นออกจากตำแหน่งที่ติดกับโปรเซสเซอร์แล้ว ฟิล์มป้องกัน- หากตัวทำความเย็นไม่ใช่ของใหม่ คุณจะต้องทาแผ่นระบายความร้อน สำหรับคูลเลอร์ใหม่ มีการใช้แผ่นระบายความร้อนที่โรงงานแล้ว
แผ่นระบายความร้อนเป็นของเหลวหนาคล้ายกับครีมเปรี้ยวคุณต้องทากับโปรเซสเซอร์ไม่มากนักเพื่อไม่ให้มีช่องว่าง แต่ยังไม่หกเกินขอบหลังจากติดตั้งตัวทำความเย็น หลังจากทาซิลิโคนแล้ว ให้ติดตั้งตัวทำความเย็น
ตัวยึดตัวทำความเย็นมีแคลมป์โลหะพิเศษพร้อมช่องภายใน วางตัวทำความเย็นลงบนโปรเซสเซอร์และยึดแคลมป์ให้เข้าที่ มีหลายวิธีในการติดตั้งเครื่องทำความเย็น ฉันจะเขียนเกี่ยวกับทั้งหมดแยกกันในบทความเกี่ยวกับเครื่องทำความเย็น


ขั้นตอนต่อไปคือการเชื่อมต่อพัดลมระบายความร้อน เพื่อจุดประสงค์นี้มีตัวเชื่อมต่อพิเศษบนเมนบอร์ดที่เรียกว่า พัดลมซีพียู- โดยปกติจะอยู่ข้างโปรเซสเซอร์และการค้นหาก็ไม่ใช่เรื่องยาก
เชื่อมต่อขั้วต่อพัดลมเข้ากับเมนบอร์ด มีปุ่มพิเศษบนขั้วต่อพัดลมดังนั้นการเชื่อมต่อไม่ถูกต้องจะเป็นปัญหาได้ ดูภาพด้านล่าง

เรารวมกุญแจและเชื่อมต่อพัดลม


เสร็จสิ้นการติดตั้งโปรเซสเซอร์
อ่านความต่อเนื่องของชุดสิ่งพิมพ์ที่อุทิศให้กับ
สำคัญ!!!ก่อนประกอบคอมพิวเตอร์ ตรวจสอบให้แน่ใจว่าส่วนประกอบต่างๆ ได้รับเลือกอย่างถูกต้องและเข้ากันได้ หากคุณไม่ใช่ผู้เชี่ยวชาญในเรื่องนี้เมื่อซื้อให้ขอความช่วยเหลือจากเพื่อนที่มีความรู้ในเรื่องนี้หรือจากผู้จัดการร้านจำหน่ายคอมพิวเตอร์
เตรียมสร้างเครื่องคอมพิวเตอร์
ดังนั้นเบื้องหน้าคุณคือส่วนประกอบที่จำเป็นทั้งหมดสำหรับหน่วยระบบในอนาคตของคุณ จะเริ่มตรงไหน? ก่อนอื่น คุณต้องเคลียร์พื้นที่ทำงานของคุณก่อน ก่อนอื่นสถานที่ประกอบคอมพิวเตอร์จะต้องกว้างขวางเพื่อไม่ให้ชิ้นส่วนวางซ้อนกัน "อยู่ใกล้มือ" และไม่หล่นจากโต๊ะโดยไม่ได้ตั้งใจ ซึ่งจะเพิ่มความเสี่ยงในการทำให้ใช้งานไม่ได้ .กระบวนการประกอบคอมพิวเตอร์สามารถแบ่งออกเป็นหลายขั้นตอน:
- การประกอบ "โครงกระดูก" ของคอมพิวเตอร์ของเรา เช่น การติดตั้งโปรเซสเซอร์และ RAM บนเมนบอร์ด
- การเตรียมเคสและติดตั้งอุปกรณ์ต่อพ่วง (ไดรฟ์ CD/DVD ดิสก์ไดรฟ์ ฯลฯ) สายเชื่อมต่อและสายไฟอื่นๆ
การติดตั้งโปรเซสเซอร์
มาดูกระบวนการประกอบคอมพิวเตอร์ที่ละเอียดอ่อนที่สุด - การติดตั้งโปรเซสเซอร์หน่วยความจำและการ์ดแสดงผลขั้นแรกให้เราตัดสินใจว่าคุณเลือกโปรเซสเซอร์ประเภทใด: วิธีการติดตั้งในเมนบอร์ดของเราขึ้นอยู่กับสิ่งนี้โดยตรง บนเว็บไซต์ MirSovetov บทความ "" ได้อธิบายความแตกต่างในแบบจำลองแล้ว บริษัทอินเทลและ AMD ดังนั้นเราจะไม่เจาะลึกเรื่องนี้มากนัก ต่อไปเราจะอธิบายวิธีการติดตั้ง โปรเซสเซอร์ที่ทันสมัยทั้งสองแพลตฟอร์ม
โปรเซสเซอร์จากอินเทล
ปัจจุบัน บริษัทผลิตโปรเซสเซอร์สำหรับมาเธอร์บอร์ดบนซ็อกเก็ต 775 (ซ็อกเก็ตคือตำแหน่งที่ติดตั้งโปรเซสเซอร์) โปรเซสเซอร์เหล่านี้ไม่มี "ขา" เหมือนกับรุ่นก่อนๆ จึงช่วยลดความเสี่ยงที่จะเกิดความเสียหายเนื่องจากการใช้งานอย่างไม่ระมัดระวัง โปรเซสเซอร์ Socket 775 มีจุดสัมผัสและ "เท้า" จะอยู่บนเมนบอร์ด
ดังนั้นเราจึงมีมาเธอร์บอร์ดและโปรเซสเซอร์ ตรงกลางบอร์ดมีซ็อกเก็ตที่มีฝาครอบป้องกัน หากต้องการติดตั้งโปรเซสเซอร์ ให้ทำตามขั้นตอนเหล่านี้:
- เลื่อนและยกคันโยกซ็อกเก็ตบนซ็อกเก็ต
- เปิดแผ่นยึด
- ถอดฝาครอบซ็อกเก็ตป้องกันออก
จากนั้น ให้นำโปรเซสเซอร์ออกจากกล่อง และถอดแผ่นป้องกันสีดำออก จับโปรเซสเซอร์ที่ขอบเท่านั้น อย่าสัมผัสหน้าสัมผัส! วางโปรเซสเซอร์ลงในซ็อกเก็ตเมนบอร์ดในแนวตั้งอย่างเคร่งครัด เพื่อหลีกเลี่ยงการบิดเบือน ให้ความสนใจกับลูกศรสีเหลืองที่มุมหนึ่งของโปรเซสเซอร์และลูกศรบนซ็อกเก็ต - ลูกศรเหล่านี้ระบุว่าควรวางโปรเซสเซอร์ด้านใดในซ็อกเก็ต นอกจากนี้ยังมีรอยบากทั้งสองด้านของโปรเซสเซอร์ ในทางกลับกันมีส่วนยื่นออกมาบนซ็อกเก็ต - นี่คือการป้องกัน "แบบใช้คีย์" ที่ MirSovetov กล่าวถึงก่อนหน้านี้ เมื่อติดตั้งโปรเซสเซอร์แล้ว ให้ปิดแผ่นยึดและลดคันโยกซ็อกเก็ตลง
ในขั้นตอนต่อไปของการประกอบคอมพิวเตอร์ เราต้องติดตั้งฮีทซิงค์บนโปรเซสเซอร์ สังเกตรูสี่รูใกล้กับมุมของซ็อกเก็ต ตอนนี้ดูหม้อน้ำ - มี "ขา" สี่ขา ติดตั้งฮีทซิงค์บนโปรเซสเซอร์โดยให้ขาทั้งสี่ข้างเข้าไปในรู จากนั้นคลิกทีละรายการ เมื่อคุณคลิกที่แต่ละรายการ สปริงจะได้ยินเสียงคลิก
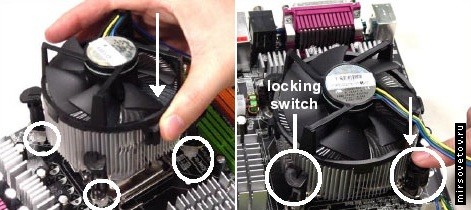 ตรวจสอบให้แน่ใจว่าได้ยึดตัวยึดทั้งหมดไว้อย่างแน่นหนา สิ่งที่เหลืออยู่คือการเชื่อมต่อ ซีพียูคูลเลอร์เข้าไปในขั้วต่อที่มีเครื่องหมาย CPU-FAN บนเมนบอร์ด เพียงเท่านี้โปรเซสเซอร์ของเราก็ได้รับการติดตั้งแล้ว
ตรวจสอบให้แน่ใจว่าได้ยึดตัวยึดทั้งหมดไว้อย่างแน่นหนา สิ่งที่เหลืออยู่คือการเชื่อมต่อ ซีพียูคูลเลอร์เข้าไปในขั้วต่อที่มีเครื่องหมาย CPU-FAN บนเมนบอร์ด เพียงเท่านี้โปรเซสเซอร์ของเราก็ได้รับการติดตั้งแล้ว โปรเซสเซอร์จากเอเอ็มดี
โปรเซสเซอร์ของ บริษัท นี้แตกต่างจากที่อธิบายไว้ข้างต้นเนื่องจากมี "ขา" บนตัวโปรเซสเซอร์ดังนั้นชุดคอมพิวเตอร์จะแตกต่างกันเล็กน้อย เช่นเดียวกับกรณีของ แพลตฟอร์มอินเทลการติดตั้งยังเกิดขึ้น "ตามคีย์"  ดูโปรเซสเซอร์ของคุณ (ซ็อกเก็ต 939, ซ็อกเก็ต AM2) ที่มุมหนึ่งของ "ขา" หลายอันอยู่ในตำแหน่งที่แตกต่างจากที่เหลือ สถานที่นี้มีลูกศรสีเหลืองกำกับไว้ ลูกศรเดียวกันนี้อยู่บนซ็อกเก็ตเมนบอร์ดด้วย
ดูโปรเซสเซอร์ของคุณ (ซ็อกเก็ต 939, ซ็อกเก็ต AM2) ที่มุมหนึ่งของ "ขา" หลายอันอยู่ในตำแหน่งที่แตกต่างจากที่เหลือ สถานที่นี้มีลูกศรสีเหลืองกำกับไว้ ลูกศรเดียวกันนี้อยู่บนซ็อกเก็ตเมนบอร์ดด้วย  อย่างที่คุณเห็นทุกอย่างง่ายมาก เช่นเดียวกับในตัวอย่างก่อนหน้านี้ เราเลื่อนคันโยกซ็อกเก็ต ติดตั้งโปรเซสเซอร์ และคืนคันโยกกลับเข้าที่
อย่างที่คุณเห็นทุกอย่างง่ายมาก เช่นเดียวกับในตัวอย่างก่อนหน้านี้ เราเลื่อนคันโยกซ็อกเก็ต ติดตั้งโปรเซสเซอร์ และคืนคันโยกกลับเข้าที่
หม้อน้ำได้รับการติดตั้งแตกต่างไปจากเดิมอย่างสิ้นเชิง: มีส่วนยื่นพลาสติกทั้งสองด้านของซ็อกเก็ตซึ่งแผ่นหม้อน้ำโลหะเกาะอยู่ ต่อไปเราลดคันโยกเล็กลงเพื่อกดหม้อน้ำไปที่โปรเซสเซอร์ได้ดีขึ้นและเชื่อมต่อตัวทำความเย็น
แรม
 หลังจากติดตั้งโปรเซสเซอร์แล้วไม่น่าจะมีปัญหากับ RAM ปัญหาพิเศษ- สิ่งเดียวที่จำเป็นคือการขยับสลักของช่อง วางไว้ตรงนั้นและยึดให้แน่นโดยใช้แรงกดเล็กน้อย ขอย้ำอีกครั้งว่าคุณไม่สามารถทำผิดพลาดได้ในขั้นตอนการประกอบคอมพิวเตอร์นี้ แรมมันถูกแทรกเพียงวิธีเดียวมิฉะนั้นคุณจะไม่สามารถแทรกได้เนื่องจากสล็อตบนเมนบอร์ดมีพาร์ติชันที่สอดคล้องกับรอยบากในบอร์ดหน่วยความจำ
หลังจากติดตั้งโปรเซสเซอร์แล้วไม่น่าจะมีปัญหากับ RAM ปัญหาพิเศษ- สิ่งเดียวที่จำเป็นคือการขยับสลักของช่อง วางไว้ตรงนั้นและยึดให้แน่นโดยใช้แรงกดเล็กน้อย ขอย้ำอีกครั้งว่าคุณไม่สามารถทำผิดพลาดได้ในขั้นตอนการประกอบคอมพิวเตอร์นี้ แรมมันถูกแทรกเพียงวิธีเดียวมิฉะนั้นคุณจะไม่สามารถแทรกได้เนื่องจากสล็อตบนเมนบอร์ดมีพาร์ติชันที่สอดคล้องกับรอยบากในบอร์ดหน่วยความจำ การ์ดแสดงผลและอุปกรณ์ PCI เพิ่มเติม
การติดตั้งการ์ดแสดงผลจะใช้เวลาไม่นานเช่นกัน มันถูกเสียบเข้าไปในสล็อต PCIExpress ซึ่งอยู่ในแนวนอนใต้โปรเซสเซอร์ ไม่มีอะไรซับซ้อนเกี่ยวกับเรื่องนี้เราติดตั้งลงในช่องแล้วกดจนกระทั่งคลิกอุปกรณ์เพิ่มเติม เช่น เครื่องรับสัญญาณทีวี เครื่องเสียง หรือ การ์ดเครือข่ายจะถูกแทรกในลักษณะเดียวกับการ์ดแสดงผล แต่อยู่ในสล็อตที่ต่ำกว่า PCIExpress เล็กน้อยซึ่งเรียกง่ายๆ ว่า PCI
เราสามารถพูดได้ว่า “โครงกระดูก” ของคอมพิวเตอร์ของเราพร้อมแล้ว มาเริ่มเตรียมเคสและวางส่วนประกอบทั้งหมดไว้ในนั้น
กรอบ
หลังจากแกะกล่องออกคุณจะพบชุดอุปกรณ์ที่คุณจะต้องประกอบคอมพิวเตอร์ในภายหลัง ฉันคิดว่ามันไม่มีประโยชน์ที่จะอธิบายรายละเอียดเกี่ยวกับการจัดเตรียมเคสและการติดตั้งไดรฟ์และฟล็อปปี้ดิสก์เนื่องจากมันค่อนข้างง่าย (ไดรฟ์ถูกเสียบเข้าไปในช่องใส่ขนาด 5.25 นิ้วด้านบนสุดในเคสและ ไดรฟ์ลดลงเล็กน้อย - เป็น 3.5) และไม่ต้องการคำอธิบายเพิ่มเติมMirSovetov จะให้ความสำคัญกับการติดตั้งเมนบอร์ดมากขึ้น มันถูกขันเข้ากับฝาครอบด้านในด้านหลัง โดยขันสกรูยึดขาตั้งที่มาพร้อมกับเคสไว้ล่วงหน้า ก่อนวางบอร์ด ให้เสียบปลั๊กจากเมนบอร์ด (ชีลด์) เข้าไปในเคส ซึ่งได้รับการออกแบบมาเพื่อปกป้องส่วนประกอบจากฝุ่นและสิ่งแปลกปลอมอื่น ๆ ที่เข้าไปในยูนิตระบบ ตรวจสอบให้แน่ใจว่ารูทั้งหมดบนบอร์ดตรงกับขาตั้งที่ขันเข้ากับเคส และขัน "เมนบอร์ด" ด้วยสลักเกลียว
ในขั้นตอนนี้ การประกอบคอมพิวเตอร์ถือว่าเกือบจะเสร็จสมบูรณ์แล้ว สิ่งที่เหลืออยู่คือการทำให้ฮาร์ดแวร์ของเรามีชีวิตชีวาด้วยการเชื่อมต่ออย่างถูกต้องด้วยสายไฟ
ควรให้ความสนใจเป็นพิเศษในการเชื่อมต่อแผงด้านหน้าของเคสเข้ากับขั้วต่อพิเศษบนเมนบอร์ด โดยพื้นฐานแล้ว ผู้ผลิตทั้งเคสและบอร์ดยึดถือมาตรฐานเดียวกัน ดังนั้นตัวเชื่อมต่อทั้งหมดจึงมีป้ายกำกับชื่อที่สอดคล้องกัน
ฉันจะให้ตัวเลือกการทำเครื่องหมายที่พบบ่อยที่สุด:
HDD-LED– ไดโอดสีแดงที่ด้านหน้าเคส (ส่วนใหญ่ใช้ โทนสีชื่อสาย แดง-ขาว)
PWR-LED– ไดโอดสีเขียว ไฟแสดงเครือข่าย (เขียว-ขาว)
PWR-SW– ปุ่มเปิด/ปิด (สีส้ม-ขาว)
รีเซ็ต-SW– ปุ่มรีสตาร์ทพีซี (ดำ-ขาว)
ลำโพง– ลำโพงระบบ (แดง-ขาว มักเหลือง-ขาว)
 เราเชื่อมต่อสายไฟทั้งหมดเข้ากับขั้วต่อที่สอดคล้องกันของเมนบอร์ดโดยคำนึงถึงขั้ว (สีขาว - ลบ, สี - บวกยกเว้น RESET-SW) มากกว่า คำแนะนำโดยละเอียดคุณจะพบในเอกสารที่มาพร้อมกับมัน
เราเชื่อมต่อสายไฟทั้งหมดเข้ากับขั้วต่อที่สอดคล้องกันของเมนบอร์ดโดยคำนึงถึงขั้ว (สีขาว - ลบ, สี - บวกยกเว้น RESET-SW) มากกว่า คำแนะนำโดยละเอียดคุณจะพบในเอกสารที่มาพร้อมกับมัน
การเชื่อมต่อลูป
ถัดไปคุณควรเชื่อมต่อสายเคเบิลที่เหมาะสมสำหรับไดรฟ์ (IDE), ดิสก์ไดรฟ์ (FDD) ฮาร์ดไดรฟ์(SATA) รวมถึงขั้วต่อแหล่งจ่ายไฟไปยังอุปกรณ์ที่ระบุทั้งหมดและกับบอร์ดระบบ
 โปรดทราบว่าขั้วต่อแหล่งจ่ายไฟสำหรับเชื่อมต่อไดรฟ์และบางส่วน ฮาร์ดไดรฟ์(ส่วนใหญ่เป็นรูปแบบ IDE แบบเก่า) เป็นรูปสี่เหลี่ยมคางหมู เช่นเดียวกับอินพุตไปยังอุปกรณ์ที่เชื่อมต่อ ดังนั้นจึงไม่ต้องกลัวว่าจะพลิกขั้วต่อโดยไม่ตั้งใจเมื่อทำการเชื่อมต่อ
โปรดทราบว่าขั้วต่อแหล่งจ่ายไฟสำหรับเชื่อมต่อไดรฟ์และบางส่วน ฮาร์ดไดรฟ์(ส่วนใหญ่เป็นรูปแบบ IDE แบบเก่า) เป็นรูปสี่เหลี่ยมคางหมู เช่นเดียวกับอินพุตไปยังอุปกรณ์ที่เชื่อมต่อ ดังนั้นจึงไม่ต้องกลัวว่าจะพลิกขั้วต่อโดยไม่ตั้งใจเมื่อทำการเชื่อมต่อ  ไดรฟ์ใช้พลังงานจากขั้วต่อสี่พินขนาดเล็กซึ่งเชื่อมต่อได้ง่ายในทิศทางที่ต้องการเท่านั้น
ไดรฟ์ใช้พลังงานจากขั้วต่อสี่พินขนาดเล็กซึ่งเชื่อมต่อได้ง่ายในทิศทางที่ต้องการเท่านั้น  MirSovetov จะอธิบายรายละเอียดเพิ่มเติมเกี่ยวกับการเชื่อมต่อฮาร์ดไดรฟ์ SATA แหล่งจ่ายไฟในรูปแบบนี้มีรหัสของตัวเอง: หากคุณดูที่ขั้วต่อแหล่งจ่ายไฟคุณจะสังเกตเห็นว่าดูเหมือนตัวอักษร "g" หมุน 90 องศา อินพุตฮาร์ดไดรฟ์มีรูปร่างเหมือนกัน โปรดใช้ความระมัดระวังในการเชื่อมต่อ เนื่องจากการวางแนวที่ผิดเพียงเล็กน้อยอาจทำให้เกิด "ไฟฟ้าลัดวงจร" และฮาร์ดไดรฟ์ของคุณจะล้มเหลว
MirSovetov จะอธิบายรายละเอียดเพิ่มเติมเกี่ยวกับการเชื่อมต่อฮาร์ดไดรฟ์ SATA แหล่งจ่ายไฟในรูปแบบนี้มีรหัสของตัวเอง: หากคุณดูที่ขั้วต่อแหล่งจ่ายไฟคุณจะสังเกตเห็นว่าดูเหมือนตัวอักษร "g" หมุน 90 องศา อินพุตฮาร์ดไดรฟ์มีรูปร่างเหมือนกัน โปรดใช้ความระมัดระวังในการเชื่อมต่อ เนื่องจากการวางแนวที่ผิดเพียงเล็กน้อยอาจทำให้เกิด "ไฟฟ้าลัดวงจร" และฮาร์ดไดรฟ์ของคุณจะล้มเหลว  เพื่อให้การประกอบคอมพิวเตอร์เสร็จสมบูรณ์ สิ่งที่เหลืออยู่คือเชื่อมต่อขั้วต่อสองตัวที่จ่ายไฟให้กับเมนบอร์ดและโปรเซสเซอร์ (24 พินและ 4 พิน) ขั้วต่อทั้งสองมีสลักเล็ก ๆ เมื่อใด การเชื่อมต่อที่ถูกต้องติดเข้ากับบอร์ดโดยใช้ส่วนยื่นพิเศษ
เพื่อให้การประกอบคอมพิวเตอร์เสร็จสมบูรณ์ สิ่งที่เหลืออยู่คือเชื่อมต่อขั้วต่อสองตัวที่จ่ายไฟให้กับเมนบอร์ดและโปรเซสเซอร์ (24 พินและ 4 พิน) ขั้วต่อทั้งสองมีสลักเล็ก ๆ เมื่อใด การเชื่อมต่อที่ถูกต้องติดเข้ากับบอร์ดโดยใช้ส่วนยื่นพิเศษ 
 เมื่อเชื่อมต่อขั้วต่อแหล่งจ่ายไฟ ตรวจสอบให้แน่ใจว่าสายไฟไม่ห้อยอยู่ในเคส และไม่ตกลงไปในตัวทำความเย็นโปรเซสเซอร์และพัดลมเพิ่มเติม รักษาความปลอดภัยอย่างระมัดระวังด้วยสายรัดพิเศษ - "สายรัด" หรือเพียงแค่ใช้ลวด
เมื่อเชื่อมต่อขั้วต่อแหล่งจ่ายไฟ ตรวจสอบให้แน่ใจว่าสายไฟไม่ห้อยอยู่ในเคส และไม่ตกลงไปในตัวทำความเย็นโปรเซสเซอร์และพัดลมเพิ่มเติม รักษาความปลอดภัยอย่างระมัดระวังด้วยสายรัดพิเศษ - "สายรัด" หรือเพียงแค่ใช้ลวด แค่นั้นแหละ! คอมพิวเตอร์เครื่องแรกของเราประกอบเสร็จแล้ว เหลือเพียงปิดฝาด้านข้างแล้วเปิดเครื่อง! เสียงบี๊บอันร่าเริงจากลำโพงระบบหมายความว่า งานที่ถูกต้องระบบและตอนนี้คุณสามารถผ่อนคลายและเริ่มต้นได้
บทความนี้กล่าวถึงรายละเอียดเกี่ยวกับการประกอบคอมพิวเตอร์จากส่วนประกอบต่างๆ อย่างเหมาะสม
ในช่วงไม่กี่ปีที่ผ่านมา ผู้ใช้ที่เรียกว่า "ขั้นสูง" ได้พัฒนาทัศนคติที่ว่าพีซีสมัยใหม่คือชุด LEGO และการประกอบจากส่วนประกอบแต่ละชิ้นนั้นไม่ใช่เรื่องยาก
สำหรับผู้ประกอบที่มีประสบการณ์นี่เป็นเรื่องจริง แต่ "นักทฤษฎี" อาจประสบปัญหาร้ายแรง โดยเฉพาะอย่างยิ่งเมื่อพิจารณาว่าใน เมื่อเร็วๆ นี้มีซีพียูใหม่จำนวนมากปรากฏขึ้นพร้อมรองรับเทคโนโลยีและซ็อกเก็ตที่เป็นกรรมสิทธิ์ใหม่สำหรับพวกเขาด้วย ประเภทต่างๆแหล่งจ่ายไฟ, RAM หลายประเภท, ชิปเซ็ตใหม่ที่มีคุณสมบัติเป็นของตัวเอง, มาตรฐาน SATA ได้กลายเป็นที่แพร่หลาย
เมื่อประกอบคอมพิวเตอร์ด้วยตัวเอง อันตรายบางอย่างอาจรอคุณอยู่: การซื้อส่วนประกอบที่เข้ากันไม่ได้, ความเสียหายต่ออุปกรณ์ (แกนสับและขาขาดจาก CPU, หน่วยความจำที่ถูกไฟไหม้, ขั้วต่อ SATA ที่เสียหาย - เหตุการณ์ทั่วไป), ปัญหาในการระบุสาเหตุของความไม่สามารถใช้งานได้ของ ระบบประกอบ ฯลฯ
บทความนี้จะช่วยให้คุณเลือกอุปกรณ์ที่เหมาะสมและประกอบและกำหนดค่าพีซีของคุณได้อย่างมีประสิทธิภาพสูงสุด
การติดตั้ง CPU และตัวทำความเย็น
ซีพียู
ขั้นตอนแรกและขั้นตอนที่สำคัญที่สุดในการประกอบคอมพิวเตอร์คือ การติดตั้งที่ถูกต้อง CPU เข้าไปในซ็อกเก็ต
โดยปกติแล้ว CPU จะต้องได้รับการสนับสนุนโดยมาเธอร์บอร์ดซึ่งจะต้องจำไว้เมื่อซื้อ แม่นยำยิ่งขึ้น รุ่นโปรเซสเซอร์ที่เลือกจะกำหนดแพลตฟอร์ม
สิ่งนี้สังเกตได้ชัดเจนโดยเฉพาะสำหรับ AMD: CPU ระดับล่าง - SocketA, CPU ระดับกลาง - Socket734, CPU ระดับ High-End - Socket939, CPU ระดับ High-End พิเศษ - mSocket940
ในการติดตั้ง CPU บนเมนบอร์ดอย่างถูกต้อง จะมีคีย์พิเศษที่แสดงให้เห็นว่าควรวางโปรเซสเซอร์อย่างไรเมื่อติดตั้งเข้าที่
ตัวกุญแจนั้นทำในรูปแบบของมุมเอียงทั้งบนซ็อกเก็ตและบนฐานของโปรเซสเซอร์ (หรืออาจเป็นรูปสามเหลี่ยมเล็ก ๆ ก็ได้)
นั่นคือมุมที่มีเครื่องหมายเหมือนกัน (ทั้งบนโปรเซสเซอร์และบนซ็อกเก็ต) จะต้องตรงกัน
คุณต้องทำความคุ้นเคยกับวิธีการเปิด/ปิดซ็อกเก็ต CPU เองด้วย ซึ่งสามารถพบได้ในเอกสารประกอบสำหรับเมนบอร์ด
ควรให้ความสนใจเป็นพิเศษกับ CPU ที่มีไว้สำหรับการติดตั้งใน LGA775 เนื่องจากแผ่นอิเล็กโทรดและขั้วต่อหน้าสัมผัสที่บางมาก (ซึ่งไม่ควรสัมผัสเลย) เนื่องจากขนาดที่เล็กอาจเสื่อมสภาพได้และจากนั้นแทบจะเป็นไปไม่ได้เลยที่จะคืนสถานะดั้งเดิม
ในกระบวนการรักษาความปลอดภัย CPU คุณต้องใส่ใจกับความจริงที่ว่าโปรเซสเซอร์นั้นจะต้องพอดีกับซ็อกเก็ตอย่างอิสระมาก (ราวกับว่าเป็นตัวมันเอง) ในขณะที่ทุกมุมของวัสดุพิมพ์จะต้องอยู่ในระดับเดียวกันสัมพันธ์กับ ซ็อกเก็ต
คุณต้องระวังขาซึ่งมักจะงอหรือหักที่มุมหากใช้อย่างไม่ระมัดระวัง
หากสิ่งนี้เกิดขึ้น (หน้าสัมผัสตั้งแต่หนึ่งจุดขึ้นไปงอ) การงอกลับควรทำอย่างราบรื่นและระมัดระวังอย่างยิ่ง แต่แม้ว่าผลลัพธ์จะ "ร้ายแรง" สำหรับเท้า แต่ก็สามารถเปลี่ยนได้ด้วยลวดเส้นเล็กที่สอดเข้าไปในส่วนที่เกี่ยวข้อง รูในซ็อกเก็ต (มีกรณีเช่นนี้ในห้องปฏิบัติการทดสอบของเรา ) แต่เป็นความเสี่ยงและอันตรายของคุณเอง
คูลเลอร์
ทางเลือกของตัวทำความเย็นก็ขึ้นอยู่กับแพลตฟอร์มด้วย
มีมากมายสำหรับ SocketA และ Socket478 รุ่นต่างๆคูลเลอร์และคุณจะพบ อุปกรณ์สากลซึ่งรองรับการติดตั้งบนขั้วต่อทั้งสองประเภท
ไปจนถึงโปรเซสเซอร์ที่ใช้ เอเอ็มดี แอธลอน 64 (ซ็อกเก็ต 939/940) การระบายความร้อนประเภทเดียวกันนั้นเหมาะสม แต่สำหรับ LGA775 อาจเกิดปัญหาบางอย่างเนื่องจากเป็นการยากมากที่จะหาอุปกรณ์ระบายความร้อนสำหรับแพลตฟอร์มนี้ ( ระบบของเหลวไม่ใช่ทุกคนจะเหมาะสมเช่นกัน)
คนเดียวเท่านั้น คูลเลอร์สากลเหมาะสำหรับแพลตฟอร์มทั้งหมดที่อธิบายไว้ข้างต้นคือ Thermaltake Silent Tower (ณ เวลาที่เขียน) ซึ่งจะรักษาระบบการระบายความร้อนที่สะดวกสบายสำหรับระบบใด ๆ ได้อย่างง่ายดาย
การรักษาความปลอดภัยเครื่องทำความเย็น
ก่อนที่จะซ่อมหม้อน้ำพร้อมพัดลมบน CPU อันดับแรกแนะนำให้ทำการทดสอบโดยไม่มีโปรเซสเซอร์โดยมีซ็อกเก็ตว่าง เพื่อประเมินความแข็งของสปริงและทำความเข้าใจว่าสะดวกกว่าอย่างไรและด้านใด ถืออุปกรณ์ทำความเย็น, แรงที่จะใช้เมื่อหักตัวยึด (โดยเฉพาะอย่างยิ่งสำหรับ CPU ที่มีคอร์แบบเปิด)
ก่อนที่จะติดตั้งตัวทำความเย็นบนโปรเซสเซอร์คุณควรทาด้วยแผ่นระบายความร้อน (เช่น ALSIL-3 หรือ KPT-8) และก่อนหน้านั้นจะเป็นการดีที่สุดที่จะเช็ดบริเวณที่สัมผัสทั้งสองด้วยแอลกอฮอล์ (เพื่อลดความมันและปรับปรุง การถ่ายเทความร้อน)
ทาเทอร์มอลเพสท์เป็นชั้นบาง ๆ (ยิ่งบางยิ่งดี) เป้าหมายคือการเติมเต็มรอยขีดข่วนขนาดเล็ก
วิธีการนี้พิสูจน์ตัวเองได้ดี: หยดเล็กๆ หลายๆ หยดลงบนพื้นผิวของแกนหรือแผ่นโลหะที่ปกคลุมมัน (CPU อยู่ในซ็อกเก็ตแล้ว!) หลังจากนั้นจะต้องเคลื่อนตัวทำความเย็นเหนือโปรเซสเซอร์อย่างระมัดระวัง
หากทุกอย่างถูกต้อง โหนดทั้งสองจะดึงดูดกัน
จากนั้น ฮีทซิงค์จะถูกกดให้แน่นกับ CPU ด้วยมือข้างหนึ่ง และมืออีกข้างจะล็อคแคลมป์ไว้
ในระหว่างการดำเนินการนี้ เป็นสิ่งสำคัญมากที่จะไม่เอียงตัวทำความเย็นไปด้านใดด้านหนึ่ง เพื่อไม่ให้ตัวโปรเซสเซอร์เสียหาย (ไม่สำคัญว่าแกนกลางจะเปิดอยู่หรือไม่!)
มันเกิดขึ้นที่ผู้ผลิตเมนบอร์ดไม่ได้คำนึงถึงขนาดของตัวแลกเปลี่ยนความร้อน และวางองค์ประกอบหลายอย่างไว้ใกล้กับซ็อกเก็ตที่รบกวนการติดตั้ง (โดยปกติคือคอยล์รักษาเสถียรภาพและตัวเก็บประจุ) คุณไม่ควรกลัวที่จะโค้งงอส่วนที่ยื่นออกมาอย่างระมัดระวัง ชิ้นส่วน
บางครั้งจำเป็นต้องมีการดำเนินการย้อนกลับ นั่นคือ การถอดตัวทำความเย็นและโปรเซสเซอร์ออก
สิ่งสำคัญคือพยายามไม่งอขา และด้วยเหตุนี้ คุณจึงต้องการให้ CPU ออกมาจากทุกด้านเท่าๆ กัน และเคลื่อนขึ้นในแนวตั้งโดยสัมพันธ์กับเมนบอร์ด
เมื่อถอดหม้อน้ำออกจาก Athlon 64 มักจะเกิดขึ้นเมื่อถอดตัวทำความเย็นออกพร้อมกับโปรเซสเซอร์
ในกรณีนี้ หลังจากถอดระบบออกจากซ็อกเก็ตแล้ว ทั้งสองส่วน (ฮีทซิงค์และโปรเซสเซอร์) จะต้องหมุนรอบแกนอย่างช้าๆ จากนั้นทุกอย่างจะแยกออกจากกันโดยไม่มีปัญหาใดๆ
คุณควรระมัดระวังเป็นพิเศษในการเชื่อมต่อใหม่บนแพลตฟอร์ม LGA775 เนื่องจากตามรายงานบางฉบับ แผ่นอิเล็กโทรดจะเสื่อมสภาพหลังจากผ่านไปประมาณ 20 ครั้ง
การเชื่อมต่อพัดลม
เป็นสิ่งสำคัญมากที่จะไม่ลืมเปิดพัดลมระบายความร้อน!
ถ้าจะร่วม วงจรไฟฟ้าเกิดขึ้นผ่านขั้วต่อ Molex 8981-04P (บล็อกสี่พินสีขาว) BlOS"e จะไม่แสดงข้อมูลเกี่ยวกับความเร็วในการหมุนของใบพัด แต่บางครั้งอาจมีสายสีเหลืองเพิ่มเติมซึ่งเป็นเอาต์พุตของมาตรวัดรอบและเชื่อมต่อกับ ขั้วต่อ CPU_FAN บนเมนบอร์ด
เมื่อเปิดเครื่องอย่างถูกต้อง จะแสดงความถี่ในการหมุนของพัดลม
ระบบทำความเย็นบางระบบสามารถเชื่อมต่อผ่านรีโอเบส, เครื่องปรับลม, เซ็นเซอร์อุณหภูมิ หรือความต้านทานที่ลดความเร็ว (และตามนั้นคือเสียงรบกวนที่เกิดขึ้น) - ในสถานการณ์นี้ rpm จะไม่แสดง (อย่างไรก็ตาม นี่ไม่ได้เป็นเช่นนั้นเสมอไป และ มีตัวบ่งชี้การหมุนของฮาร์ดแวร์)
การตั้งค่าไบออส
ก่อนที่โปรเซสเซอร์จะถูกเคลือบด้วยแผ่นระบายความร้อนและสุดท้ายจะติดตั้งในซ็อกเก็ตพร้อมกับตัวทำความเย็น สิ่งสำคัญมากคือต้องค้นหาพารามิเตอร์การทำงานของโปรเซสเซอร์ ซึ่งก็คือ ความถี่สัญญาณนาฬิกาและแรงดันไฟฟ้า ความถี่บัส และอุณหภูมิการทำงานสูงสุด
ทั้งหมดนี้รับรู้ได้ผ่านเครื่องหมายบนเคส CPU
ในอนาคตควรตั้งค่าที่ชัดเจนใน BIOS (เมนู "การควบคุมความถี่/แรงดันไฟฟ้า") เนื่องจาก การตรวจจับอัตโนมัติไม่ได้ทำงานอย่างถูกต้องเสมอไป และมันมักจะเกิดขึ้นเช่นนั้น โปรเซสเซอร์อันทรงพลังทำงานเพียงครึ่งเดียวของความจุ
อย่าลืมไปที่เมนู "PC Health" และดูอุณหภูมิของ CPU
หากติดตั้งเครื่องทำความเย็นไม่ดี (เอียงหรือมี การติดต่อที่ไม่ดีด้วยแกนกลาง) สิ่งนี้จะชัดเจนทันที: อุณหภูมิจะสูงเกินไปสำหรับโปรเซสเซอร์รุ่นนี้ซึ่งจะนำไปสู่ความล้มเหลวในบางครั้ง
ควรจำไว้ว่าในกรณีของโปรเซสเซอร์ AMD คุณต้องมุ่งเน้นไปที่ความถี่ที่แท้จริงไม่ใช่ที่เรตติ้ง
ในขวาน BlOS" ที่แตกต่างกัน ความถี่บัสสามารถตั้งค่าได้ทั้งเป็นความถี่ปกติ (จริง) และความถี่ที่มีประสิทธิภาพ
ควรได้รับความถี่สัญญาณนาฬิกาของโปรเซสเซอร์โดยการคูณตัวคูณด้วยความถี่บัสระบบ
โปรเซสเซอร์ที่ซื้อมาอาจมีข้อบกพร่อง (สิ่งนี้เกิดขึ้นแม้ในร้านค้าที่มีชื่อเสียงขนาดใหญ่) หรือหมดสภาพแล้ว (หากซื้อมือสอง) จากนั้น "00" จะสว่างขึ้นบน post-coder เสมอ (ซึ่งติดตั้งอยู่ในตัวสมัยใหม่) เมนบอร์ด) เมื่อเปิดเครื่อง
การใส่หน่วยความจำ
RAM ซึ่งขณะนี้มีจำหน่ายในท้องตลาด มีสี่ประเภทหลัก: DDR, DDR II, Registered DDR, Dual Channel DDR
การเลือกประเภทหน่วยความจำและวิธีการติดตั้งก็ขึ้นอยู่กับแพลตฟอร์มด้วย
Socket478 รองรับการทำงานของหน่วยความจำในโหมดดูอัลแชนเนล
ตามกฎแล้ว CPU ที่มีความถี่ FSB 800 MHz ต้องใช้ RAM เพื่อทำงานในโหมด Dual DDR (LGA775)
จัดระเบียบการเชื่อมต่อดังกล่าว ความถี่สูง (หน่วยความจำสองช่องสัญญาณ- โปรเซสเซอร์) มีความสามารถ ชิปเซ็ต NVIDIA nForce2 ซึ่งปกติจะรองรับ Dual DDR
โดยทั่วไป เพื่อเปิดใช้งานโหมดดูอัล โมดูลหน่วยความจำจะถูกติดตั้งผ่านสล็อต (เช่นในช่องที่หนึ่งและสาม) และผู้ผลิตเมนบอร์ดส่วนใหญ่มักจะทาสีช่องที่จับคู่ด้วยสีเดียวกันเป็นพิเศษ และสำหรับข้อมูลที่แม่นยำยิ่งขึ้น คุณควรศึกษาคู่มือผู้ใช้
โดยทั่วไป (ขึ้นอยู่กับการสนับสนุนของเมนบอร์ด) Dual DDR สามารถจัดระเบียบได้บนแพลตฟอร์ม Socket478, SocketA, Socket939 - ส่วนที่เหลือจำเป็นต้องใช้ หน่วยความจำพิเศษหรือ การทำงานของแรมในโหมดปกติเท่านั้น
ตัวอย่างเช่นตัวควบคุมหน่วยความจำของ AMD Athlon 64 (เชื่อมต่อกับ Socket754) ไม่มีความสามารถในการทำงาน โหมดคู่(เนื่องจากโปรเซสเซอร์มีจำนวนขา "ไม่เพียงพอ" ทางกายภาพ) ในขณะที่ Socket940 ต้องการ DDR ที่ลงทะเบียนพิเศษ (จากมุมมองทางเทคนิค สิ่งนี้แปลเป็นภาษารัสเซียอย่างถูกต้องว่า "บัฟเฟอร์" แทนที่จะเป็นหน่วยความจำ "ลงทะเบียน")
เนื่องจากมีความคล้ายคลึงภายนอก โมดูลต่างๆบางครั้งผู้ใช้ใส่หน่วยความจำผิดลงในช่อง
นอกจากนี้ยังเกิดขึ้นที่ผู้ใช้ใส่แผ่นด้านผิด (คุณต้องตรวจสอบให้แน่ใจว่าได้ใส่หน่วยความจำเข้าไปในช่องที่มีหน้าสัมผัสทั้งหมดและไม่ใช่แค่อันแรกเท่านั้น - กุญแจจะป้องกันไม่ให้คุณใส่โมดูลไม่ถูกต้อง)
บางคนสามารถใส่โมดูลกลับหัวได้
ข้อผิดพลาดดังกล่าวอาจทำให้โมดูลและบอร์ดเสียหายหรือเหนื่อยหน่ายได้
เพื่อหลีกเลี่ยงปัญหานี้ ก่อนที่จะซื้อ คุณต้องอ่านคู่มือผู้ใช้ของเมนบอร์ดว่าหน่วยความจำใดเหมาะสำหรับบอร์ดรุ่นนี้และวิธีการติดตั้งอย่างถูกต้อง
การตั้งค่าหน่วยความจำใน BIOS
นี้ การดำเนินงานที่สำคัญเนื่องจากประสิทธิภาพของระบบขึ้นอยู่กับการตั้งค่าหน่วยความจำโดยตรง (โดยทั่วไปคุณจะได้รับประมาณ 5% เมื่อเทียบกับค่า "ค่าเริ่มต้น" ที่ลดลง)
น่าเสียดายที่ไม่มีชื่อเดียวสำหรับตัวเลือกทั้งหมดที่เราต้องการ และผู้ผลิตเมนบอร์ดแต่ละรายจะเลือกว่าจะอยู่ในเมนูใด เราสามารถระบุได้เฉพาะหัวข้อที่พบบ่อยที่สุดเท่านั้น
เมื่อซื้อโมดูลหน่วยความจำมักจะเขียนลำดับตัวเลข (หรือเรียกว่าสูตร) ซึ่งระบุช่วงเวลาในการทำงานของชิป
สูตรหน่วยความจำประกอบด้วยตัวเลขสามตัว เช่น 5-2-2 ดังนั้น RAS-RAS_to_CAS-CAS จึงระบุเวลาในการเข้าถึงเซลล์ที่อยู่
ค่าเหล่านี้ควรตั้งค่าตรงข้ามกับชื่อพารามิเตอร์ที่เกี่ยวข้อง (เช่น "DRAM RAS# Latency", "Tras", "Row Address Strobe" มักใช้เพื่อระบุหลักแรก)
เนื่องจากด้วย การตั้งค่าไม่ถูกต้องความถี่บัสหรือพารามิเตอร์เวลา ปัญหาอาจเกิดขึ้นเมื่อเปิดคอมพิวเตอร์ (การเริ่มต้นครั้งแรกเกิดขึ้นตามมาด้วยความล้มเหลวในรูปแบบของการรีบูตการปิดเครื่องหรือหยุดการทำงาน)
ในสถานการณ์เช่นนี้จำเป็นต้องเพิ่มค่าเวลาหนึ่งค่าหรือทั้งหมดหรือลดความถี่บัสลง
ไม่ว่าในกรณีใด คุณต้องพยายามเพื่อให้ได้ค่าที่เหมาะสมที่สุด ยิ่งเวลาในการเข้าถึงสั้นลง การประมวลผลข้อมูลก็จะยิ่งเร็วขึ้นเท่านั้น
การ์ดจอ
การ์ดแสดงผลและคุณสมบัติของการเชื่อมต่อนั้นค่อนข้างหลากหลายดังนั้นคุณไม่ควรระมัดระวังที่นี่น้อยลงเพื่อไม่ให้เกิดข้อผิดพลาดเมื่อเลือกและติดตั้ง
มีช่องเชื่อมต่อสองช่อง กราฟิกการ์ดคือ AGP และ พีซีไอ เอ็กซ์เพรส 16x
อันแรกเก่ากว่าทำงานด้วยความเร็วต่ำกว่าและรองรับอุปกรณ์ประเภทนี้เพียงตัวเดียวเท่านั้น (ยกเว้นสเปคหมายเลข 3.0 ซึ่งอาจมีสองตัว)
มาตรฐาน AGP 3.0 อธิบายความเร็วการทำงานสี่ระดับ (ตั้งแต่ 1x - 266 Mbit/s ถึง 8x - 2 Gbit/s)
มีส่วนขยาย - AGP Pro (เพิ่มความยาวของช่องสำหรับจ่ายพลังงานเพิ่มเติม แต่ในความเป็นจริงมีบอร์ดน้อยมากสำหรับตัวเชื่อมต่อนี้)
การ์ด AGP เข้ากันได้กับตัวเชื่อมต่อ AGP Pro
ข้อแตกต่างที่สำคัญระหว่างบัสตัวที่สอง (PCI Express 16x) คือเป็นบัสแบบอนุกรมและรองรับอัตราการถ่ายโอนข้อมูลสูงสุด 8 Gbit/s
เพิ่มขึ้นอีกด้วย พลังงานไฟฟ้าซึ่งสามารถจ่ายไฟผ่านบัสนี้ได้ ดังนั้นการ์ดแสดงผลใหม่จึงสามารถทำได้อย่างง่ายดายโดยไม่ต้องใช้พลังงานเพิ่มเติม
เมื่อติดตั้งตัวเร่งกราฟิกสมัยใหม่อย่าลืมเกี่ยวกับพลังงานเพิ่มเติมที่จำเป็นและเชื่อมต่อขั้วต่อ (Molex) จากแหล่งจ่ายไฟ
อาการที่ระบุว่าไม่มีจะแสดงเป็นข้อความบนหน้าจอก่อนบูตคอมพิวเตอร์ เสียงบี๊บจากลำโพง PC และไม่มีภาพ (วิธีการแจ้งผู้ใช้จะแตกต่างกันไปตามผู้ผลิตแต่ละราย)
การตั้งค่า AGP ใน BIOS
ใน BlOS"e ขอแนะนำให้เปลี่ยนพารามิเตอร์บางตัวที่เกี่ยวข้องกับสล็อต AGP ซึ่งอย่างไรก็ตามไม่มีผลกระทบร้ายแรงต่อประสิทธิภาพ
หากมีการติดตั้งอะแดปเตอร์ PCI และอะแดปเตอร์ AGP ในระบบพร้อมกัน ในตัวเลือก "เริ่มต้นการแสดงผลก่อน" คุณสามารถเลือกได้ว่าอะแดปเตอร์ตัวใดจะเริ่มต้นก่อน (เอาต์พุตจะแสดงบนนั้น) ข้อความระบบก่อนที่จะโหลด OS)
“ขนาดรูรับแสง AGP” ควรตั้งค่าไว้ดีที่สุดที่ 64-128 MB แม้ว่าสำหรับรุ่นใหม่ สิ่งนี้จะไม่ส่งผลกระทบใดๆ เนื่องจากฟังก์ชันนี้ยังไม่ได้ใช้งาน
จากข้อมูลบางส่วน ค่าที่ต่ำกว่าอาจทำให้เกิดปัญหาในเกมสมัยใหม่ได้
"ความเร็ว AGP" - พร้อมการสนับสนุน ความเร็วสูงค่าการถ่ายโอนข้อมูล 8x จะเหมาะสมที่สุดเพื่อไม่ให้ประมาทประสิทธิภาพของระบบย่อยกราฟิก
การเชื่อมต่อพลังงาน
ขั้วต่อ ATX (ส่วนหัว 20 พินแบบกว้าง) ใช้เพื่อจ่ายแรงดันไฟฟ้าให้กับเมนบอร์ด แต่หลายระบบไม่ได้จำกัดอยู่เพียงเท่านี้
สำหรับ SocketA ส่วนใหญ่มักไม่ต้องการสิ่งอื่นใดและคอมพิวเตอร์จะเปิดขึ้นโดยไม่มีปัญหา แต่ Socket478 อาจปฏิเสธที่จะทำงานโดยไม่ต้องเชื่อมต่อส่วนหัว ATX12V (พินสี่พินเรียงกันเป็นสี่เหลี่ยมจัตุรัส)
โปรเซสเซอร์ที่มีขา 754/939/940 จะใช้งานได้กับขั้วต่อไฟ 12 โวลต์เท่านั้น เนื่องจากใช้พลังงานเพิ่มขึ้น
กับ LGA775 โดยทั่วไป อีกเรื่องหนึ่งและมีสองวิธีที่เป็นไปได้อยู่แล้ว: วิธีแรกคือเมื่อมีตัวเชื่อมต่อมากถึงสามตัวบนเมนบอร์ด ได้แก่: ATX มาตรฐาน, ATX12V, Molex และทั้งหมดจำเป็นต้องเชื่อมต่อกับแหล่งจ่ายไฟ
กรณีที่สองคือบล็อก ATX ที่ขยายออกไป 4 พิน อย่างไรก็ตามแหล่งจ่ายไฟดังกล่าวยังคงไม่ธรรมดามากนัก แต่คุณสามารถหาอะแดปเตอร์ลดราคาได้แล้ว (ทั้งสองทิศทาง) ที่ให้คุณใช้ขั้วต่อมาตรฐานได้ (จากนั้นคุณจะไม่ จำเป็นต้องเชื่อมต่อ Molex)
บางครั้งแหล่งจ่ายไฟอาจมีสายไฟสีเหลืองเพิ่มเติมพร้อมขั้วต่อ FAN (สามพิน) ซึ่งออกแบบมาเพื่อระบุความเร็วในการหมุนของพัดลมในแหล่งจ่ายไฟ จากนั้นเมื่อเชื่อมต่อกับขั้วต่อที่เกี่ยวข้องบนเมนบอร์ด คุณสามารถตรวจสอบสิ่งนี้ได้ ตัวบ่งชี้
มักมีแหล่งจ่ายไฟที่ออกแบบมาเพื่อจ่ายให้ ประเทศต่างๆมีสวิตช์ไฟหลัก (ที่แผงด้านหลัง) ซึ่งสามารถพบได้ในตำแหน่ง 110 โวลต์ที่ไม่ถูกต้องและหากคุณพลาดช่วงเวลานี้และปล่อยทุกอย่างไว้เหมือนเดิมคุณสามารถจ่ายด้วยฟิวส์ขาดได้ (เรามีกรณีเช่นนี้ ในห้องปฏิบัติการทดสอบของเรา)
หากไม่มีจัมเปอร์คุณควรใส่ใจกับสติกเกอร์บนเคสซึ่งระบุโหมดการทำงานของเครื่อง (เพื่อให้มั่นใจถึงความเหมาะสมของอุปกรณ์)
เป็นเรื่องที่ควรค่าแก่การระลึกว่าเมื่อเชื่อมต่ออุปกรณ์ใด ๆ อีกครั้ง ให้แน่ใจว่าได้ถอดแหล่งจ่ายไฟออกจากเครือข่าย เนื่องจากแม้จะอยู่ในสถานะปิด (โหมดสลีป) อุปกรณ์ก็จะจ่ายไฟให้ แรงดันไฟฟ้าสแตนด์บายไปยังเมนบอร์ด
เริ่มแรก
หลังจากเชื่อมต่อ CPU, ตัวทำความเย็น, หน่วยความจำ, อะแดปเตอร์วิดีโอ และแหล่งจ่ายไฟภายนอกยูนิตระบบแล้ว จำเป็นต้องทำการทดสอบระบบเพื่อประเมินประสิทธิภาพของฮาร์ดแวร์
ในกรณีนี้ ควรวางเมนบอร์ดไว้ในถุงป้องกันไฟฟ้าสถิต (แบบเดียวกับที่จำหน่าย)
หากทุกอย่างเป็นไปตามปกติ ควรได้ยินสัญญาณสั้นๆ สั้นๆ จากลำโพง (คุณไม่ลืมเชื่อมต่อหรือไม่) และข้อความแจ้งจะปรากฏขึ้นบนหน้าจอให้กดปุ่มเพื่อเข้าสู่ BIOS ซึ่งคุณต้องดำเนินการ การตั้งค่า CPU หน่วยความจำ และ AGP ที่อธิบายไว้ข้างต้น
ประกอบเป็นที่อยู่อาศัย
เมื่อตรวจสอบให้แน่ใจว่าส่วนประกอบพื้นฐานของคอมพิวเตอร์ทำงานอย่างถูกต้องแล้ว เราจะดำเนินการติดตั้งทุกอย่างลงในยูนิตระบบต่อไป
ควรทำโดยไม่ต้องถอดหน่วยความจำ โปรเซสเซอร์ และตัวทำความเย็นออกจากเมนบอร์ดตั้งแต่นั้นมา หน่วยระบบการเชื่อมต่อพวกเขาจะไม่สะดวก
สิ่งสำคัญคือไม่ใช้แรงในกระบวนการและไม่ต้องขันสกรูยึดให้แน่นจนเกินไปเพื่อหลีกเลี่ยงการเสียรูปของบอร์ด
วินเชสเตอร์
การเชื่อมต่อ HDD อาจแตกต่างกันไปขึ้นอยู่กับอุปกรณ์ที่มีอยู่ - เปิด ในขณะนี้ที่บ้าน ตัวเลือกที่พบบ่อยที่สุดคือ IDE และ SATA
IDE ในการพิจารณาว่าจะเชื่อมต่ออุปกรณ์เหล่านี้ที่ใด คุณควรดูคู่มือสำหรับมาเธอร์บอร์ด เนื่องจากมาเธอร์บอร์ดสมัยใหม่หลายตัวมีตัวควบคุม RAID ในตัว ซึ่งเป็นสาเหตุที่เพิ่มตัวเชื่อมต่อ IDE อีกหลายตัว
เมื่อเชื่อมต่ออุปกรณ์สองตัวเข้ากับช่อง IDE หนึ่งช่อง คุณต้องกำหนดให้อุปกรณ์หนึ่งเป็นอุปกรณ์หลักและอีกอุปกรณ์หนึ่งเป็นทาส
ทำได้โดยใช้จัมเปอร์บนตัวเครื่อง
เชื่อมต่อ ฮาร์ดไดรฟ์เป็นไปตามสายเคเบิล 80 เส้น สำหรับซีดี/ดีวีดี สายเคเบิล 40 เส้นก็เพียงพอแล้ว
คุณสามารถระบุขาแรกบนกระดานและบนอุปกรณ์ได้ด้วยเครื่องหมาย และบนสายเคเบิลนั้น สายแรกจะแสดงเป็นสีแดงหรือสีน้ำเงิน
ตัวเชื่อมต่อมักจะมีกุญแจ - มีปุ่มนูนและไม่มีรูสำหรับขาข้างหนึ่งบนสายเคเบิล ช่องเจาะและขาที่หายไปบนบอร์ดหรืออุปกรณ์
ซาต้า ทุกอย่างง่ายกว่าที่นี่เนื่องจากไม่มีปัญหาในการกำหนด master-slave (สามารถเชื่อมต่ออุปกรณ์เดียวเข้ากับขั้วต่อเดียว) แต่ปัญหาบางอย่างเกิดขึ้นกับการเชื่อมต่อสายไฟ
ไดรฟ์ SATA บางตัวมีตัวเชื่อมต่อแบบเก่า เช่น Molex มาตรฐาน ซึ่งไม่มีปัญหาใดๆ แต่มาตรฐานต้องใช้ตัวเชื่อมต่อประเภทอื่น และอาจเกิดสถานการณ์เมื่อจำเป็นต้องใช้อะแดปเตอร์พิเศษ
สายเคเบิลที่มีขั้วต่อที่จำเป็นอาจรวมอยู่ในมาเธอร์บอร์ดหรือขายพร้อมกับ HDD แต่มักจะเป็นเช่นนั้น สายเคเบิลที่จำเป็นไม่มีวางจำหน่ายเลย ในสถานการณ์เช่นนี้ คุณจะต้องซื้อเพิ่มเติม
ฮาร์ดไดรฟ์ใน BIOS"e
หากต้องการใช้ฮาร์ดไดรฟ์ SATA ใน BlOS"e คุณต้องเปิดใช้งานคอนโทรลเลอร์ SATA เพราะไม่เช่นนั้น ไดรฟ์ SATAระบบจะไม่ถูกตรวจพบและจะไม่ปรากฏในรายการอุปกรณ์ IDE เช่นกัน
นอกจากนี้ เป็นความคิดที่ดีที่จะตั้งค่าพารามิเตอร์ดิสก์ด้วยตนเอง (ในส่วน "คุณสมบัติ CMOS มาตรฐาน") เพื่อที่ว่าเมื่อคุณบูตคอมพิวเตอร์ การตรวจจับอัตโนมัติจะไม่ใช้เวลาเพิ่มเติมในแต่ละครั้ง
หากมี HDD เพียงตัวเดียวหรือไม่จำเป็นต้องสร้างอาร์เรย์ RAID คอนโทรลเลอร์ในตัวที่มีฟังก์ชันเหล่านี้จะถูกปิดใช้งาน
มิฉะนั้น ทุกครั้งที่คุณเปิดคอมพิวเตอร์ เฟิร์มแวร์จะเริ่มพยายามเริ่มต้นการทำงาน ดิสก์เพิ่มเติมซึ่งต้องใช้เวลาอีกครั้ง
อุปกรณ์ในตัว
BlOS"e มีเมนู "Integrated Peripherals" ซึ่งช่วยให้คุณจัดการอุปกรณ์ที่รวมอยู่ในเมนบอร์ดได้
เกิดขึ้นว่ามีภายนอกอยู่ การ์ดเสียงและไม่จำเป็นต้องมีเครื่องในตัว
จากนั้นตรงข้ามกับ "เสียงออนบอร์ด" คุณควรตั้งค่า "ปิดใช้งาน" เพื่อกำจัดปัญหาในการตรวจจับอุปกรณ์ใน Windows และการติดตั้งไดรเวอร์เพิ่มเติม
การดำเนินการนี้ควรทำด้วยอุปกรณ์ในตัวทั้งหมดที่ไม่จำเป็นสำหรับการดำเนินการ
การเชื่อมต่อเคส
หน่วยระบบมีแผงจอแสดงผลที่มีไฟ LED หลายดวงที่แสดงโหมดการทำงานของคอมพิวเตอร์และการเข้าถึง ฮาร์ดไดรฟ์ตลอดจนปุ่มควบคุมไฟ
ในการใช้งาน มีหน้าสัมผัสหลายจุดบนเมนบอร์ด (อยู่เคียงข้างกันและรวมกันเป็นชื่อเดียว โดยปกติจะเป็น "F_PANEL", "PANEL", "PANEL1", "JFP1/2") และมีสายไฟหลายเส้นเชื่อมต่อกับ แผงด้านหน้าของยูนิตระบบ
บนเมนบอร์ดที่แตกต่างกัน หน้าสัมผัสในหวีจะอยู่ในตำแหน่งที่แตกต่างกัน แต่จำนวนและตำแหน่งของแผ่นอิเล็กโทรดจะต้องคำนึงถึงเสมอ และเพื่อพิจารณาว่าอะไรเป็นของอะไร มีเครื่องหมายพิเศษทั้งบนบอร์ดและบนตัวเชื่อมต่อ
สายไฟก็มีสีต่างกัน โดยลวดสีดำจะลงกราวด์เสมอ (ทำเครื่องหมายว่า "GND", "-", "ดึงลง", "แคโทด", "ลบ") ในขณะที่หน้าสัมผัสสัญญาณอาจมีสีต่างกัน แต่ตามกฎแล้ว นี่คือสีแดง (ระบุเป็น "VCC", "Anode", "+", "Pull-Up", "Positive")
สิ่งสำคัญคือต้องสังเกตขั้วของไฟแสดงสถานะเนื่องจากเป็นไดโอดและหากเปิดไม่ถูกต้องก็จะไม่ทำงาน
สำหรับปุ่มและลำโพง การวางแนวของขั้วต่อไม่สำคัญ
การกำหนดองค์ประกอบของแผงด้านหน้านั้นถูกสร้างขึ้นจากคำย่อของตัวอักษรหลายตัวของชื่อและการเพิ่มเติมในรูปแบบของการบ่งชี้ขั้วเช่น PW_SW_GND หมายถึง "กราวด์" ของปุ่มเปิดปิดคอมพิวเตอร์ (ย่อมาจาก Power Switch Ground ) หรือ HDD_LED_ANODE (สายบวกของตัวบ่งชี้ฮาร์ดไดรฟ์)
โดยทั่วไปควรดูแผนภาพ pinout ซึ่งสามารถพบได้ในคู่มือเมนบอร์ด
ขั้นตอนสุดท้าย
เมื่ออุปกรณ์เชื่อมต่ออย่างถูกต้องและ การตั้งค่าไบออสหลังจากเปิดเครื่องคอมพิวเตอร์ควรให้อันเดียว บี๊บจากลำโพงภายในและดาวน์โหลดต่อ
ในกรณีที่เกิดปัญหา คุณจะต้องใช้ข้อความ BIOS บนหน้าจอหรือรหัส POST เพื่อระบุบริเวณที่เกิดปัญหาดังกล่าว และตรวจสอบการเชื่อมต่อของอุปกรณ์และการตั้งค่าที่เกี่ยวข้องใน BlOS"e
ควรตรวจสอบคุณสมบัติของฮาร์ดแวร์ความถูกต้องของการเชื่อมต่อและความสามารถในการให้บริการของสายเคเบิลอีกครั้ง
หากคอมพิวเตอร์หยุดเปิดหลังจากเปลี่ยนพารามิเตอร์ BlOS คุณสามารถรีเซ็ตการตั้งค่าได้โดยใช้จัมเปอร์พิเศษ (ซึ่งตั้งอยู่ใกล้แบตเตอรี่บนเมนบอร์ดคุณสามารถดูได้ในคู่มือผู้ใช้อย่างแน่นอน)
เป็นผลให้หลังจากติดตั้งระบบปฏิบัติการคุณจะต้องติดตั้งไดรเวอร์ทั้งหมดที่พบในดิสก์ที่มาพร้อมกับอุปกรณ์เนื่องจากไดรเวอร์มาตรฐาน (รวมอยู่ในระบบปฏิบัติการ) ไม่ได้จัดเตรียมการใช้งานความสามารถของฮาร์ดแวร์ทั้งหมดเสมอไป
นอกจากนี้ยังจำเป็นต้องตรวจสอบระบบทันทีด้วยแพ็คเกจที่ซับซ้อน เช่น SiSoftware Sandra และตรวจสอบความเสถียรโดยใช้การวัดประสิทธิภาพ
ในกรณีนี้จำเป็นต้องติดตั้ง ยูทิลิตี้ที่เป็นกรรมสิทธิ์ตรวจสอบสถานะของเมนบอร์ดและกำหนดค่าให้ปิดเครื่องพีซีเมื่อถึงเกณฑ์อุณหภูมิที่กำหนด (หากอุณหภูมิเกิน 80 องศาเซลเซียส การเปลี่ยนแปลงที่ไม่สามารถย้อนกลับได้อาจเริ่มต้นใน CPU)
ควรติดตามระบบต่อไปอีกหนึ่งเดือนเพื่อระบุปัญหาที่อาจไม่เกิดขึ้นในทันที
ที่มา: หัวแร้ง
บทความเกี่ยวกับคอมพิวเตอร์
เอ็นวิเดียออกแล้ว เกมพร้อมแล้วไดรเวอร์สำหรับ Battlegrounds ของ PlayerUnknown
Nvidia ประกาศความพร้อมของแพ็คเกจ Game Ready ล่าสุดสำหรับการดาวน์โหลดในปีนี้ ไดรเวอร์ GeForce 388.71 ซึ่งได้รับการรับรองโดยห้องปฏิบัติการ Microsoft WHQL
การเปิดตัวครั้งนี้มีกำหนดเวลาให้ตรงกับการเปิดตัวเกมยอดนิยมอย่าง PlayerUnknown's Battlegrounds ซึ่งเปิดให้เล่นก่อนใคร ซึ่งควรให้ประสิทธิภาพสูงสุด
Nvidia ยังได้รวบรวมรายชื่อการ์ดวิดีโอที่ดีที่สุดสำหรับการเล่นเกมที่การตั้งค่ากราฟิกสูงและพิเศษด้วยอัตราเฟรมประมาณ 60 fps ในความละเอียดตั้งแต่ 1080p ถึง 4K
ในบรรดานวัตกรรมอื่น ๆ ในการเปิดตัว GeForce 388.71 (WHQL) ก็ควรสังเกตไว้ โปรไฟล์ใหม่ SLI สำหรับเกมยิงปืน Warframe รวมถึงโปรไฟล์ 3D Vision สำหรับเกมต่อไปนี้:
Black Desert, ELEX, Forza Motorsport 7, JX3 Online และ PlayerUnknown's Battlegrounds
คุณสามารถดาวน์โหลดชุดไดรเวอร์และซอฟต์แวร์ GeForce 388.71 (WHQL) ได้โดยใช้การค้นหาบนเว็บไซต์ทางการของ Nvidia หรือผ่านแอปพลิเคชัน GeForce Experience
มีไดร์เวอร์ให้ ซอฟต์แวร์ Radeonอะดรีนาลีนฉบับ 17.12.2
Radeon Technologies Group ได้เตรียมการอัปเดตใหม่สำหรับไดรเวอร์และแพ็คเกจซอฟต์แวร์ Radeon Software Adrenalin Edition พร้อมดัชนี 17.12.2
รุ่นที่สองของเดือนธันวาคมไม่มีการเพิ่มประสิทธิภาพเกมใดๆ และมีจุดมุ่งหมายเพื่อแก้ไข จำนวนมากปัญหาที่พบในรุ่นก่อนๆ
ในรายการแก้ไข ไดรเวอร์ Radeonซอฟต์แวร์ Adrenalin Edition 17.12.2 มีรายการต่อไปนี้:
แท็บวิดีโอในแอป Radeon Settigns อาจหายไปในการกำหนดค่ากราฟิกไฮบริดบางอย่างหลังจากรีบูตระบบ
- ระบบค้างเมื่อเชื่อมต่อ การ์ดแสดงผลภายนอกกำลังทำงานอยู่ เทคโนโลยีของเอเอ็มดีเอ็กซ์คอนเน็ค;
- ความละเอียดหน้าจอต่ำอาจทำให้คุณไม่สามารถปรับขนาดภาพได้
- การบันทึกพื้นที่ที่เลือกผ่าน Radeon ReLive สามารถดำเนินการต่อได้แม้หลังจากปิดหน้าต่างการบันทึกแล้ว
- ปัญหาระหว่างเกมหรือเมื่อสร้างการกำหนดค่า Eyefinity ของจอภาพสามจอ
- สิ่งประดิษฐ์หรือการกะพริบในเกม Ark Survival Evolved เมื่อแสดงข้อมูลประสิทธิภาพผ่าน Radeon Overlay ใน ระบบปฏิบัติการวินโดวส์ 7;
- หน้าจอว่างบนจอภาพ FreeSync Samsung CF791 เมื่อเปิดเกมในโหมดเต็มหน้าจอ
- วิดีโอติดขัดใน Netflix เมื่อเล่นผ่านเบราว์เซอร์หรือใช้แอพพลิเคชั่น Windows 10
- Radeon Overlay อาจหายไปและปรากฏขึ้นระหว่างการอัพเดตข้อมูล
- รีเซ็ตการตั้งค่า อุณหภูมิสีอาจเปลี่ยนสีเมื่อแสดงผลไม่ถูกต้อง
- สิ่งประดิษฐ์ที่เป็นไปได้ใน เกมสตาร์สงคราม: Battlefront II
Intel เปิดตัวโปรเซสเซอร์รุ่น Gemini Lake
ซึ่งเป็นซีพียูที่มีมาก การใช้พลังงานต่ำมุ่งเป้าไปที่พีซีขนาดกะทัดรัดค่อนข้างมาก โมเดลงบประมาณ, โซลูชั่นไฮบริด และ อุปกรณ์ต่างๆโดยที่ระดับ TDP มีความสำคัญ
โปรเซสเซอร์ Gemini Lake เข้ามาแทนที่รุ่น Apollo Lake ซึ่งเติมเต็มแล็ปท็อปราคาถูกเนื่องจากเกือบ การขาดงานโดยสมบูรณ์ CPU ราคาประหยัดตระกูล Intel รุ่นเก่า
Gemini Lake เป็นผู้สืบทอดตระกูล Atom แต่ Intel ไม่ได้ใช้แบรนด์นี้ในขณะนี้
โดยรวมแล้วมีโปรเซสเซอร์หกตัวในเจเนอเรชั่นใหม่: Pentium Silver หนึ่งคู่และรุ่น Celeron สี่ตัว
ในเวลาเดียวกันโมเดลสามรุ่นอยู่ในกลุ่มเดสก์ท็อปตามเงื่อนไขและอีกสามรุ่นอยู่ในกลุ่มอุปกรณ์เคลื่อนที่
รุ่นที่มีดัชนี N จะอยู่ในกลุ่มอุปกรณ์เคลื่อนที่ และรุ่นที่มีดัชนี J จะอยู่ในกลุ่มเดสก์ท็อป
โปรเซสเซอร์ทั้งหมดได้รับตัวควบคุมหน่วยความจำแบบดูอัลแชนเนลพร้อมรองรับ DDR4/LPDDR4
UHD Graphics 600 GPU มี 12 หน่วยประมวลผล ในขณะที่ UHD Graphics 605 มี 18 ยูนิต
CPU ผลิตขึ้นโดยใช้เทคโนโลยีการผลิต 14 นาโนเมตรและมีการออกแบบ FCBGA1090 โดยไม่คำนึงถึงแพลตฟอร์ม
เทคโนโลยี Local Adaptive Contrast Enhancement (LACE) เปิดตัวในโปรเซสเซอร์
เมื่อพิจารณาจากคำอธิบายแล้ว ได้รับการออกแบบมาเพื่อปรับภาพบนหน้าจอโดยขึ้นอยู่กับแสงภายนอก
นอกจากนี้ Intel ยังอ้างว่าโปรเซสเซอร์ Gemini Lake เป็นโซลูชันแรกของบริษัทที่ได้รับการสนับสนุน Gigabit Wi-Fi
แม่นยำยิ่งขึ้นคือใช้มาตรฐาน 2x2 802.11ac กับช่องสัญญาณที่มีความถี่ 160 MHz
คุณยังสามารถทราบการรองรับ HDMI 2.0 และเอาต์พุตภาพใน 4K ที่ 60 fps
พีซีเครื่องแรกที่ใช้ CPU ใหม่จะปรากฏในไตรมาสแรกของปี 2561
เกี่ยวกับ โปรเซสเซอร์เอเอ็มดี Ryzen รุ่นที่สอง
AMD วางแผนที่จะเปิดตัวผู้สืบทอดในอนาคตอันใกล้นี้ โปรเซสเซอร์เดสก์ท็อปไรเซ่น
ตามแผนงานที่รั่วไหลออกมา ชิป Ryzen รุ่นที่สองหรือที่รู้จักในชื่อรหัส Pinnacle Ridge จะเปิดตัวในปลายเดือนกุมภาพันธ์
ตามรายงาน โปรเซสเซอร์ใหม่จะได้รับการผลิตตามมาตรฐานทางเทคนิค FinFET 12 นาโนเมตรที่โรงงานของ GlobalFoundries
ชิป Ryzen 7 รุ่นเก่าจะเป็นตัวแรกที่วางจำหน่ายในร้าน จากนั้นในเดือนมีนาคม AMD จะเปิดตัวเพิ่มเติม โซลูชั่นที่มีอยู่สาย Ryzen 5 และ Ryzen 3
“stones” เหล่านี้จะมีการออกแบบ AM4 และจะเข้ากันได้กับมาเธอร์บอร์ดที่มีจำหน่ายในท้องตลาด ชิปเซ็ตเอเอ็มดี 300 ซีรีส์
โปรดทราบว่าด้วยซีพียูที่กล่าวถึง บอร์ดใหม่ที่ใช้ตรรกะ AMD 400 series จะวางจำหน่าย ซึ่งเกี่ยวข้องกับผู้ที่ประกอบระบบตั้งแต่เริ่มต้นหรือย้ายจากแพลตฟอร์มรุ่นเก่า
กลุ่มผลิตภัณฑ์โปรเซสเซอร์เดสก์ท็อปสำหรับแพลตฟอร์ม AM4 ขนาดใหญ่อาจนำโดยโซลูชัน 12 คอร์ที่ทำงานที่ความถี่ที่สูงกว่ารุ่นก่อนอย่างมาก
โดยเฉพาะอย่างยิ่งเรือธง Ryzen 7 2800X จะทำงานที่ความถี่ตั้งแต่ 4.6 ถึง 5.1 GHz ในโหมดบูสต์ ในขณะที่สำหรับ Ryzen 7 1800X จะมีความถี่ตั้งแต่ 3.6 ถึง 4 GHz
สิ่งสำคัญคือการเพิ่มจำนวนคอร์จะไม่ส่งผลกระทบต่อราคาที่แนะนำของ CPU ใหม่ในทางใดทางหนึ่ง ซึ่งจะเหมือนกับอะนาล็อก 8 คอร์ที่มีจำหน่ายอยู่แล้ว


























