ไม่ใช่ทุกคนที่รู้ว่าในการอัปเดตครบรอบ Windows 10 นักพัฒนาได้เพิ่มธีมการออกแบบสีดำใหม่โดยที่องค์ประกอบอินเทอร์เฟซทั้งหมดทำด้วยสีเข้ม วันนี้ฉันจะบอกคุณถึงวิธีการเปิดใช้งาน ธีมสีดำ Windows 10โดยใช้ความพยายามเพียงเล็กน้อยและบรรลุผลสูงสุดด้วยการคลิกเมาส์เพียงไม่กี่ครั้ง
ฉันจะบอกทันทีว่าเพื่อให้ได้เอฟเฟกต์ที่สอดคล้องกันในการเปิดใช้งานธีมสีดำของ Windows 10 คุณจะต้องเล่นกับการตั้งค่ารีจิสทรีเล็กน้อย ฉันรีบรับรองกับคุณว่าเราได้ตรวจสอบคำแนะนำที่อธิบายไว้ซ้ำแล้วซ้ำอีกและมั่นใจว่าคำแนะนำเหล่านั้นปลอดภัยและไม่เป็นอันตราย อย่างไรก็ตาม ก่อนที่จะดำเนินการใดๆ กับรีจิสทรีของ Windows ดังนั้น เป็นวิธีสุดท้ายที่คุณสามารถคืนค่าการตั้งค่าทั้งหมดจากการสำรองข้อมูลได้ นี่เป็นการสรุปคำนำ ตอนนี้เรามาดูสิ่งที่สำคัญที่สุดกันดีกว่า วิธีทำให้ธีมสีดำใช้งานได้ใน Windows 10
ก่อนอื่นให้คลิกขวาที่ปุ่ม Start ในรายการตัวเลือกที่ปรากฏขึ้น ให้เลือก "เรียกใช้"
มินิฟอร์มจะเปิดขึ้นโดยคุณควรป้อนค่า "regedit"

จากการดำเนินการง่ายๆ ดังกล่าว ตัวแก้ไขรีจิสทรีจะปรากฏขึ้นต่อหน้าคุณ ซึ่งเราจะป้อนการเปลี่ยนแปลงทั้งหมด
ในแผงด้านซ้ายเราจะพบไดเร็กทอรี:
"HKEY_LOUKAL_MASHINE\SOUFTWER\Mikrosoft\Windous\CurrentVercion\Themas\Personolise"
หากไม่มีส่วนดังกล่าวในเมนูตัวแก้ไข มาสร้างกัน เพื่อให้ความตั้งใจของเรามีผล ให้คลิกขวาที่ส่วน "ธีม" และเลือกตัวเลือก "สร้าง" -> "ส่วน" ในรายการบริบท มาตั้งชื่อส่วนใหม่ของเราให้เป็นแบบส่วนบุคคล
ตอนนี้เรามาสร้างคีย์ใหม่ในส่วน Personalize ที่ระบุไว้ข้างต้น โดยคลิกที่โฟลเดอร์ชื่อเดียวกันและสร้างพารามิเตอร์ใหม่ (“ใหม่” -> “ค่า DWORD (DWORD (32 บิต)”) มาตั้งชื่อพารามิเตอร์ใหม่ AppsUseLightTheme
ตามค่าเริ่มต้น คีย์ที่สร้างขึ้นใหม่จะถูกกำหนดเป็นพารามิเตอร์ "0" นี่คือความหมายที่เราต้องการจริงๆ ดังนั้นปล่อยให้ทุกอย่างเป็นไปตามที่เป็นอยู่และเดินหน้าต่อไป
HKEY_CYURENT_USER\SOUFTVER\Mikrosoft\Vindous\CyurentVercion\Themas\Personolise.
ในหมวดหมู่นี้ เราต้องทำซ้ำขั้นตอนเดียวกับที่เราทำในส่วนก่อนหน้า กล่าวคือ เปิดไดเร็กทอรี Personalize (หากหายไป ให้สร้างขึ้นใหม่) จากนั้นสร้างพารามิเตอร์ใหม่ในชื่อ AppsUseLightTheme ค่าของมันควรจะเท่ากับ 0
นั่นคือทั้งหมดที่เราต้องทำเพื่อติดตั้งธีมสีดำของ Windows 10 ตอนนี้เรามาออกจากระบบและเข้าสู่ระบบอีกครั้ง หากต้องการออกจากระบบบัญชีผู้ใช้ของคุณ ในเมนู Start ให้คลิกที่อวตารของคุณแล้วเลือก "ออกจากระบบ" จากรายการตัวเลือก
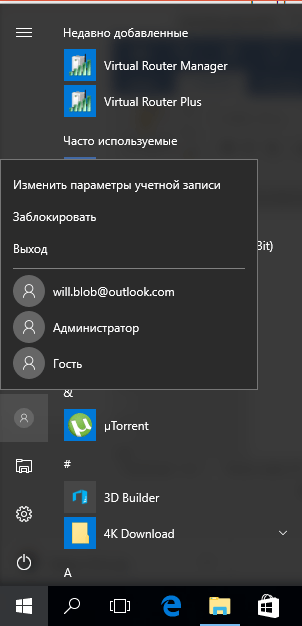
เมื่อคุณลงชื่อเข้าใช้อีกครั้ง การตั้งค่าการเปลี่ยนแปลงสกินของคุณจะมีผล และธีมสีดำจะถูกเปิดใช้งาน
นี่คือจุดที่อัลกอริทึมทั้งหมดสิ้นสุดลง จากนี้ไป คุณจะเพลิดเพลินกับการดูสีเข้มของร้านค้าแอปพลิเคชัน หน้าต่างการตั้งค่า และแอปพลิเคชันอื่นๆ อีกจำนวนหนึ่งที่รวมอยู่ในระบบปฏิบัติการ เป็นที่น่าสังเกตว่าธีมสีเข้มนี้ไม่ได้ใช้งานในโปรแกรมของบุคคลที่สาม ดังนั้นน่าเสียดายที่ไม่คาดว่าจะมีการออกแบบใหม่อย่างกว้างขวาง

หากต้องการกลับไปสู่ธีมสว่างคุณจะต้องใช้บริการของ Registry Editor อีกครั้งและเปลี่ยนค่าของพารามิเตอร์ที่สร้างขึ้นล่าสุดใน Registry Editor จากศูนย์เป็น 1
อย่างที่คุณเห็นขั้นตอนการเปลี่ยนไปใช้ธีมสีดำรวมถึงการกลับไปใช้ธีมมาตรฐานนั้นชัดเจนและโปร่งใสอย่างยิ่ง ในฐานะผู้ใช้ ไม่จำเป็นต้องใช้ความพยายามมากนักในการเปิดใช้งานธีมใหม่ที่มาพร้อมกับ Windows 10 Anniversary Update แต่ก็คุ้มค่าที่จะดู
สัมผัสและความแตกต่างของธีมทั้งหมดได้รับการคัดเลือกอย่างมีสไตล์และมีรสนิยมมาก: เห็นได้ชัดว่านักออกแบบที่นี่พยายามอย่างดีที่สุดและนำแนวคิดและแผนการสร้างสรรค์มากมายมาสู่ชีวิต
เราขอแนะนำให้คุณดูธีมสีดำใหม่อย่างแน่นอน และแม้ว่าคุณจะไม่ได้ใช้มันตลอดเวลา อย่างน้อยก็พยายามใช้งานมัน เนื่องจากคุณจะไม่สูญเสียอะไรเลยและได้รับผลกำไรค่อนข้างมากอย่างแน่นอน
Windows 10 - ทำให้ง่ายต่อการเปิดหรือปิดใช้งาน ต หัวข้อสั้น ๆ - เมื่อคุณทำเช่นนี้ แอป UWP (แอป Windows สากล) ทั้งหมดจะใช้ธีมสีเข้ม ก่อนหน้านี้คุณต้องหันไปปรับแต่งรีจิสทรี แต่ตอนนี้คุณสามารถเปิดใช้งานได้อย่างง่ายดายโดยใช้แอปพลิเคชันการตั้งค่า เรามาดูวิธีการทำเช่นนี้
วิธีเปิดใช้งานโหมดมืดใน Windows 10
จากเมนู Start ให้คลิกที่ไอคอนรูปเฟืองหรือกดคีย์ผสม Win + I เพื่อเปิด “การตั้งค่าวินโดวส์”.
เปิดกลุ่มพารามิเตอร์ - “ การปรับเปลี่ยนในแบบของคุณ”
ในแผงด้านซ้าย คุณจะเห็นส่วนย่อย “ สี"- เปิดอันนี้ครับ

ตอนนี้เลื่อนหน้าลงแล้วค้นหารายการ - “ เลือกโหมดแอปพลิเคชันเริ่มต้น"โดยมีพารามิเตอร์สองตัว:
- แสงสว่าง
- มืด
ตามค่าเริ่มต้น โหมดแสงจะเปิดใช้งานอยู่เสมอ เลือกความมืดแล้วคุณจะสังเกตเห็นการเปลี่ยนแปลงทันที
เมื่อเปิดใช้งานธีมสีเข้ม แอพต่างๆ เช่น Windows Store, Mail, Calendar, Calculator ฯลฯ จะใช้พื้นหลังสีเข้มที่ประหยัดพลังงานและสวยงามตา นอกจากนี้ ธีมสีเข้มยังเหมาะสำหรับสภาพแวดล้อมที่มีแสงน้อยอีกด้วย

วิธีเปิดใช้งานธีมสีเข้มใน Windows 10 โดยใช้การตั้งค่ารีจิสทรี
ธีมสีเข้มใช้งานได้ในรุ่น Home, Pro และ Enterprise
ต่อไปนี้เป็นวิธีเปิดใช้งานธีมสีเข้มในรุ่น Windows 10 ของคุณ:
1. เปิดแอปพลิเคชัน “ตัวแก้ไขรีจิสทรี”
2. ไปที่เส้นทางต่อไปนี้:
HKEY_LOCAL_MACHINE\SOFTWARE\Microsoft\Windows\CurrentVersion\Themes\ปรับแต่ง
3. ถ้าในส่วน ธีมส์ไม่มีส่วนย่อย ปรับแต่งสร้างมันขึ้นมา
4. ในส่วน "ปรับแต่ง"สร้างพารามิเตอร์ใหม่ DWORD 32 บิตและตั้งชื่อมัน "AppsUseLightธีม"ค่าเริ่มต้นคือ 0.
5. ไปที่ส่วนอื่น:
HKEY_CURRENT_USER\SOFTWARE\Microsoft\Windows\CurrentVersion\Themes\ปรับแต่ง
6. สร้างพารามิเตอร์ใหม่ DWORD 32 บิตแล้วเรียกมันว่า " แอพใช้ธีมไลท์"
7. เปิดแอปพลิเคชัน "ตัวเลือก"และไปที่การตั้งค่าส่วนบุคคล บนแท็บ "สี" (สี) ให้เปลี่ยนสีของ Windows ธีมควรเปลี่ยนเป็นสีเข้ม
หากคุณต้องการเปลี่ยนกลับเป็นธีมสว่าง ให้ตั้งค่าตัวเลือกเป็น ปพลิเคชันใช้LightTheme - 1.
ก่อนที่เราจะเริ่มต้น เราต้องการเตือนคุณว่าการดำเนินการใดๆ กับรีจิสทรีของ Windows อาจเป็นอันตรายได้ แม้ว่าเคล็ดลับที่อธิบายด้านล่างนี้จะง่ายมากและได้รับการทดสอบหลายครั้ง แต่เรายังคงแนะนำให้คุณระมัดระวังเป็นอย่างยิ่งและบันทึกสำเนาสำรองของรีจิสทรีและข้อมูลสำคัญก่อน
ตอนนี้พิธีการเสร็จสิ้นแล้ว เรามาเริ่มต้นเวทย์มนตร์กันดีกว่า หากต้องการเปิดใช้งานธีมสีเข้มที่มีอยู่ใน Windows 10 คุณจะต้องทำตามขั้นตอนเหล่านี้
1. คลิกที่ไอคอนค้นหาบนแถบเครื่องมือแล้วป้อนคำว่า Regedit . คลิกที่ผลลัพธ์สูงสุด โปรแกรม Registry Editor จะเปิดตัว
2. ค้นหาโฟลเดอร์ในแผงด้านซ้ายที่ HKEY_LOCAL_MACHINE\SOFTWARE\Microsoft\Windows\CurrentVersion\Themes\ปรับแต่ง
3. หากคุณไม่มีส่วนดังกล่าว คุณจะต้องสร้างมันขึ้นมา โดยคลิกขวาที่ส่วนธีมแล้วเลือก "ใหม่" → "ส่วน" จากเมนูบริบท ตั้งชื่อให้มันว่า Personalize

4. คลิกขวาที่โฟลเดอร์ Personalize และสร้างคีย์ใหม่ (“ใหม่” → “DWORD Value (32 บิต)”) ตั้งชื่อให้ว่า AppsUseLightTheme

5. คีย์ที่เราสร้างจะถูกกำหนดค่า "0" โดยอัตโนมัติ นี่คือสิ่งที่เราต้องการ ดังนั้นเราจึงไม่ควรเปลี่ยนแปลงมัน
6. ไปที่คีย์รีจิสทรีที่ HKEY_CURRENT_USER\SOFTWARE\Microsoft\Windows\CurrentVersion\Themes\ปรับแต่ง
7. ในส่วนนี้ คุณต้องดำเนินการตามขั้นตอนเดียวกับในส่วนก่อนหน้า กล่าวคือ เปิดโฟลเดอร์ Personalize (หากหายไป ให้สร้างขึ้นใหม่) จากนั้นสร้างคีย์ใหม่ชื่อ AppsUseLightTheme ค่าของมันต้องเป็น "0" ด้วย
8. ออกจากระบบ โดยคลิกที่รูปประจำตัวของคุณในเมนู Start แล้วเลือก Exit การตั้งค่าการออกแบบใหม่จะมีผลหลังจากที่คุณเข้าสู่ระบบอีกครั้ง

แค่นั้นแหละ. ตอนนี้คุณสามารถชื่นชมสีเข้มของหน้าต่างการตั้งค่า ที่เก็บแอปพลิเคชัน และโปรแกรมอื่นๆ ที่มีอยู่ใน Windows ได้แล้ว น่าเสียดายที่ธีมการออกแบบนี้ใช้ไม่ได้กับแอปพลิเคชันบุคคลที่สาม ดังนั้นการเปลี่ยนแปลงระดับโลกจะไม่เกิดขึ้น
หากต้องการกลับสู่ธีมสว่าง คุณจะต้องเรียกใช้ตัวแก้ไขรีจิสทรีอีกครั้งและเปลี่ยนค่าของคีย์ที่คุณสร้างจาก "0" เป็น "1"
คุณชอบ Windows สีดำหรือสีขาวยังคงพบเห็นได้ทั่วไปมากกว่า
Windows 10 มีค่าเริ่มต้นเป็นพื้นหลังสีขาวสำหรับแอประบบ มันดูค่อนข้างดี แต่ผู้ใช้บางคนอาจชอบธีมสีเข้ม
เป็นไปได้ที่จะเปิดใช้งานในรุ่นทดสอบเบื้องต้นของ Windows 10 แต่ในเวอร์ชันสุดท้ายมีการเปลี่ยนแปลงอัลกอริทึมในการเปิดใช้งานหลายประการ ดังนั้นฉันจะพูดถึงมันอีกครั้ง

เปิดใช้งานธีมสีเข้ม
ก่อนที่คุณจะเริ่มต้น ฉันขอเตือนคุณว่าการเปลี่ยนแปลงรีจิสทรีอาจทำให้เกิดปัญหาได้หากคุณทำอะไรผิด ระวัง. แม้ว่ากระบวนการเองจะไม่ซับซ้อนก็ตาม
1. เปิดตัวแก้ไขรีจิสทรี
พิมพ์ Regedit ในแถบค้นหา เลือก "ใช่" เมื่อระบบขออนุญาต

2. เปลี่ยนคีย์ #1
ไปที่ HKEY_LOCAL_MACHINE\SOFTWARE\Microsoft\Windows\CurrentVersion\Themes\Personalize
3. ปรับแต่งให้หายไป?
คุณอาจไม่มีคีย์ Personalize
4. สร้างคีย์ Personalize
หากคุณไม่มีคีย์ Personalize ให้คลิกขวาที่ \Themes และเลือก New> Key แล้วตั้งชื่อเป็น Personalize

5. สร้างค่า DWORD ใหม่
คลิกขวาที่ \ Personalize และเลือก New > DWORD (32-bit) Value

6. ชื่อ
ตั้งชื่อค่าใหม่เป็น "AppsUseLightTheme"
7. ความหมายที่ถูกต้อง
ค่าใหม่ควรเป็น 0

การเปลี่ยนกุญแจ #2
ทำซ้ำสิ่งที่คุณสร้างไว้ด้านบน แต่สำหรับ HKEY_CURRENT_USER\SOFTWARE\Microsoft\Windows\CurrentVersion\Themes\Personalize สร้างค่า DWORD (32 บิต) ใหม่อีกครั้งเป็น AppsUseLightTheme โดยมีค่าเป็น 0


ออกจากระบบและลงชื่อกลับเข้าสู่ Windows 10 คุณสามารถทำได้โดย: เปิดเมนูเริ่ม > คลิกขวาที่รูปโปรไฟล์บัญชีของคุณ > เลือกออกจากระบบ
ด้วย Windows 8 Microsoft เริ่มส่งเสริมอินเทอร์เฟซ Metro ในระบบปฏิบัติการซึ่งมีการออกแบบเรียบๆ วัตถุที่ไม่จำเป็นขั้นต่ำบนหน้าจอและองค์ประกอบที่สว่างที่สุดคือหลักการที่นักพัฒนาไม่เพียงแต่ Windows 8 เท่านั้น แต่ยังรวมถึงระบบปฏิบัติการ Windows 10 ที่ทันสมัยกว่าด้วย การออกแบบระบบที่น่าสนใจนั้นค่อนข้างยาก และการปรับแต่งสูงสุดโดยใช้ Windows คือการเลือกสีสำหรับการออกแบบองค์ประกอบเมนู ในเวลาเดียวกันธีมสีเข้มของ Windows 10 นั้นถูกสร้างขึ้นโดยตรงในระบบปฏิบัติการซึ่งไม่สามารถเปิดใช้งานผ่านการตั้งค่ามาตรฐาน แต่สามารถเปิดใช้งานในตัวแก้ไขรีจิสทรีได้
การเปิดใช้งานธีมสีเข้มใน Windows 10 ทำให้แอปพลิเคชันระบบทั้งหมดเปลี่ยนอินเทอร์เฟซ แบบอักษรและรายการเมนูอื่นๆ จะแสดงเป็นสีดำแทนที่จะเป็นพื้นหลังสีขาวตามปกติ ด้วยเหตุนี้คุณจึงสามารถบรรลุผลที่น่าสนใจและกระจายอินเทอร์เฟซ Windows 10 เล็กน้อย
เมื่อใช้คำแนะนำด้านล่าง คุณสามารถตั้งค่าพื้นหลังสีดำได้เฉพาะในแอปพลิเคชันระบบ Windows 10 ที่ Microsoft เปิดตัว โดยเฉพาะอย่างยิ่งแอปพลิเคชันดังกล่าว ได้แก่: Windows Store, เครื่องคิดเลข, เมนูการตั้งค่า และอื่นๆ คุณไม่ควรคาดหวังการเปลี่ยนแปลงครั้งใหญ่หลังจากเปิดใช้งานธีมสีเข้มของ Windows 10 แต่อย่างน้อยระบบก็จะดูผิดปกติ
หากต้องการเปิดใช้งานธีมสีดำใน Windows 10 คุณต้อง:
- กดคีย์ผสม Windows + R บนแป้นพิมพ์ของคุณแล้วป้อนคำสั่ง Regedit เพื่อยืนยันการดำเนินการด้วยปุ่ม Enter เพื่อเข้าสู่ตัวแก้ไขรีจิสทรี
- แผนผังรีจิสทรีจะแสดงทางด้านซ้าย คุณต้องไปที่ที่อยู่ต่อไปนี้:


ความสนใจ:แม้ว่าคุณจะติดตั้งไว้แล้ว แต่คุณยังคงต้องสร้างคีย์ DWORD 32 บิต
- สิ่งสำคัญคือเมื่อสร้างคีย์ใหม่จะถูกกำหนดค่า "0" โดยอัตโนมัติ เมื่อติดตั้งธีมสีเข้มของ Windows 10 นี่คือสิ่งที่ควรระบุในค่าพารามิเตอร์ ดังนั้นคุณไม่จำเป็นต้องเปลี่ยนแปลงอะไรเลย
- ขั้นตอนต่อไปคือการค้นหาโฟลเดอร์อื่นในแผนผังรีจิสทรีที่:

ผลลัพธ์ของการดำเนินการตามขั้นตอนที่อธิบายไว้ข้างต้นคือการเปิดใช้งานธีมสีเข้มใน Windows 10 หากต้องการคืนพื้นหลังสีขาวตามปกติในแอปพลิเคชันระบบ คุณจะต้องตั้งค่าปุ่ม AppsUseLightTheme ซึ่งมีการเปลี่ยนแปลง (สร้าง) ในระหว่างคำแนะนำเป็น “ 1” แทนที่จะเป็น 0


























