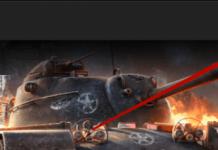สวัสดี เพื่อนรัก! ยอมรับว่าตั้งใจเขียนบทความนี้มานานและในที่สุดก็ได้ นี่อาจไม่ใช่แม้แต่บทความด้วยซ้ำ แต่สมมติว่า "คำแนะนำเกี่ยวกับปุ่มลัดสำหรับ macdrive" ตัวฉันเองคุ้นเคยกับการใช้ปุ่มลัดจนบางครั้งฉันมองคนที่ปิดโปรแกรมหรือแท็บในเบราว์เซอร์ ตัวอย่างเช่น ด้วยเมาส์และไม่ใช่คำสั่งปกติ + W 🙂
แต่เอาจริง ๆ การรู้แม้กระทั่งทางลัดพื้นฐานช่วยให้คุณประหยัดเวลาได้มากและเพิ่มประสิทธิภาพในการทำงานของคุณได้อย่างมาก เมาส์ไปในทิศทางและไปกันเถอะ
ชื่อย่อ:
fn-ปุ่มฟังก์ชัน
เนื่องจากบทความมีขนาดค่อนข้างใหญ่เพื่อความสะดวกฉันจึงตัดสินใจทำสารบัญ:
จะตัด วาง คัดลอกบน Mac ได้อย่างไร
แป้นพิมพ์ลัดด้านล่างใช้งานได้ในโปรแกรม Mac เกือบทั้งหมด และอนุญาตให้คุณดำเนินการย้ายไฟล์ทุกประเภท (ข้อความ เพลง โฟลเดอร์)
ปุ่มลัดสำหรับภาพหน้าจอ
แป้นพิมพ์ลัดสำหรับเปลี่ยนตัวเลือกการบู๊ต
ในส่วนนี้ คุณจะได้เรียนรู้วิธีการบูตเครื่อง Mac โดยใช้คีย์บอร์ด โปรดทราบว่าต้องกดปุ่มทันทีหลังจากนั้น การเริ่มต้นใช้งาน Mac.
เสร็จสิ้นเซสชัน โหมดสลีป
ปุ่มลัดเมื่อทำงานในโปรแกรม
เหมาะสำหรับโปรแกรม Mac ส่วนใหญ่
ทำงานอย่างมีประสิทธิภาพกับข้อความโดยใช้ปุ่มลัด
ปุ่มลัดใน Finder
อย่างที่คุณเห็นรายการนั้นน่าประทับใจมากและไม่เหมาะสำหรับทุกคน สำหรับผู้ที่ใช้งานข้อความมาก ๆ จะมีประโยชน์และสำหรับผู้ใช้ทั่วไปก็จะเพียงพอที่จะรู้ 15-20 ร้อนจากพื้นที่ต่างๆ และสำหรับ "โฟโต้ชอป" คุณสามารถเขียนหนังสือทั่วไปแยกต่างหากได้ 🙂
ยูทิลิตี้ Cheasheet (โบนัส #1)
แต่มียูทิลิตี้ที่ชาญฉลาดอย่างหนึ่งที่จะบอกคุณเสมอว่าแป้นพิมพ์ลัดใดที่เกี่ยวข้องกับโปรแกรมที่คุณใช้งานอยู่ ช่วงเวลานี้งาน เธอชื่อ. การใช้โปรแกรมนั้นง่ายมาก ติดตั้งแล้วกด Command ค้างไว้จนกว่าหน้าต่างดังกล่าวจะปรากฏขึ้น (หน้าจอจาก Photoshop):
จุดหนึ่งที่ไม่สำคัญ เนื่องจากคุณต้องเข้าถึงทั้งหมด โปรแกรมแมคจากนั้นจะต้องได้รับอนุญาตระหว่างการติดตั้ง:
ตอนนี้ทุกอย่างพร้อมที่จะรับคำแนะนำในขณะที่ทำงานในโปรแกรมใด ๆ และในอนาคต ชุดค่าผสมที่ต้องการปุ่มจะถูกจดจำด้วยตัวเองและคุณจะกลายเป็นคีย์บอร์ดอัจฉริยะ
กำหนดปุ่มลัดด้วยตัวเอง (โบนัส #2)
มันเกิดขึ้นที่ผู้ใช้มักจะทำสิ่งเดียวกันและคิดว่ามันจะดีแค่ไหนที่จะกำหนดปุ่มลัดให้กับเขา แต่ปัญหาที่แท้จริงคืออะไร? ลองดูตัวอย่าง
กำหนดทางลัดให้กับการกระทำ ส่งออกในโปรแกรม ดู:
ระบบเปิด การตั้งค่า > แป้นพิมพ์ > แป้นพิมพ์ลัดและดูที่หน้าจอว่าจะทำอย่างไรต่อไป
ในหน้าต่างที่ปรากฏขึ้น เลือกโปรแกรม ป้อนชื่อที่แน่นอนของการกระทำที่เรากำหนดทางลัดและตั้งค่าคีย์ผสม:
ทุกอย่างพร้อมแล้ว ตอนนี้สามารถส่งออกรูปภาพโดยใช้ ⌘+⇧+/
และในตอนท้ายของบทความฉันอยากจะพูดอีกครั้งว่าร้อน ปุ่ม Macระบบปฏิบัติการช่วยให้คุณเพิ่มประสิทธิภาพการทำงานได้อย่างมากโดยเน้นที่แป้นพิมพ์
ป.ล. ฉันแน่ใจว่าฉันไม่ได้พูดถึงทางลัดที่มีประโยชน์สักสองสามรายการ ดังนั้นฉันจะยินดีถ้าคุณเพิ่มความคิดเห็นลงในรายการของฉัน
สำหรับคนส่วนใหญ่ คอมพิวเตอร์ Apple เป็นสิ่งที่มาจากโลกแห่งจินตนาการ เป็นสิ่งที่แปลก เข้าใจยาก และไม่สะดวกอย่างยิ่ง ส่วนหนึ่ง คำพูดเหล่านี้เป็นความจริง เนื่องจากแล็ปท็อปและเครื่องเดสก์ท็อปของ Apple แตกต่างจากคอมพิวเตอร์ Windows ทั่วไปอย่างมาก ผู้ใช้ Mac ที่สร้างใหม่เปิดอยู่แล้ว ชั้นต้นตกอยู่ในอาการมึนงงต้องเผชิญกับความจริงที่ว่าแป้นพิมพ์ไม่ทำงานอย่างที่เขาคุ้นเคย
ไม่ทราบว่าการเปลี่ยนแปลงที่รุนแรงดังกล่าวเกิดจากความเกลียดชังของ Steven Jobs หรือไม่ ผลิตภัณฑ์ไมโครซอฟต์หรือบริษัทแอปเปิลมีแนวคิดของตนเองเกี่ยวกับลักษณะทางกายวิภาคของมือ แต่ปุ่มลัดปกติบนคอมพิวเตอร์ของพวกเขามีลักษณะและการทำงานต่างออกไปเล็กน้อย ใน วัสดุนี้ผู้อ่านจะพบคำตอบสำหรับคำถามพื้นฐาน เช่น: "เหตุใดการเปลี่ยนแปลงเค้าโครงจึงใช้ไม่ได้"; "ปุ่มตัวเลือกมีลักษณะอย่างไรใน Mac" และคนอื่น ๆ. ทางออกสำหรับปัญหาเหล่านี้และปัญหาอื่น ๆ ใกล้เข้ามาแล้ว คุณเพียงแค่ต้องใช้เวลาในการตั้งค่า
แป้นพิมพ์ลัด (แป้นปรับค่า)
แป้นพิมพ์ลัดใน คอมพิวเตอร์แอปเปิ้ลไม่แตกต่างจากใน Windows มากนักยกเว้นการเปลี่ยนเค้าโครง ซึ่งหมายความว่าชุดค่าผสมตามปกติทั้งหมด เช่น: "คัดลอก" "วาง" "เลิกทำ" เหมือนเดิม เฉพาะปุ่มปรับแต่งเท่านั้นที่เปลี่ยนไป ใช้คำสั่งแทนการควบคุม Command + C, Command + V และอื่น ๆ (ซึ่งเป็นตรรกะ เพราะนั่นคือสิ่งที่ Command มีไว้สำหรับดำเนินการคำสั่ง)
บ่อยครั้งที่คีย์ตัวปรับแต่งจะแสดงโดยใช้อักขระพิเศษ:
ชื่อ | เครื่องหมาย | ความหมาย |
สั่งการ | ดำเนินการฟังก์ชันที่ใช้เป็นพื้นฐานของการปรับเปลี่ยน |
|
กะ | ทำหน้าที่คล้ายกับใน Windows |
|
ตัวเลือก | แสดงตัวเลือกอื่นขึ้นมา |
|
ควบคุม | ใช้ในการผสมที่ซับซ้อน |
|
ล็อคฝา | สามารถใช้เป็นตัวปรับแต่งหลังจากติดตั้ง Karabiner Elements และสามารถกำหนดคำสั่งได้ด้วยตนเอง โดยไม่คำนึงถึงข้อจำกัดของระบบ |
ปุ่มตัวเลือกบน Mac: อยู่ที่ไหนและใช้อย่างไร
บางคนขั้นสูง ผู้ใช้ Macเรียกว่า คีย์ที่กำหนดมหัศจรรย์เพราะเกือบทุกฟังก์ชั่นการใช้งานเปิดโลกทัศน์ใหม่ในการใช้คอมพิวเตอร์ สิ่งแรกที่ต้องทำคือค้นหาว่าที่ไหน แล็ปท็อปที่ทันสมัยและคีย์บอร์ดจาก ตัวเลือกแอปเปิ้ลอยู่ข้างปุ่ม Command และเขียนว่า ความสนใจ Alt Alt เดียวกันคุ้นเคยกับทุกคนที่อย่างน้อยหนึ่งครั้งในชีวิตของพวกเขานั่งลงที่ แป้นพิมพ์ที่ทันสมัย. ปุ่มนี้มีตัวเลือกอะไรบ้าง?
การเข้าถึง ข้อมูลเพิ่มเติมในแถบเครื่องมือ:
- เมื่อกดตัวเลือกค้างไว้แล้ววางเมาส์เหนือไอคอนแอปเปิ้ล คุณจะสามารถเข้าถึงข้อมูลเพิ่มเติมเกี่ยวกับระบบได้
- ในแล็ปท็อป คุณสามารถรับข้อมูลเกี่ยวกับสถานะแบตเตอรี่ได้
- หากคุณเปิดการตั้งค่าเสียงโดยกดตัวเลือกค้างไว้ คุณจะสามารถเลือกแหล่งสัญญาณการเล่นได้

เข้าถึงการตั้งค่าและตัวเลือกอื่นได้อย่างรวดเร็ว:
- หากคุณกดตัวเลือกค้างไว้ในขณะที่กด ระบบจะเปิดการตั้งค่าที่เกี่ยวข้องกับปุ่มฟังก์ชันเฉพาะโดยอัตโนมัติ
- แอปพลิเคชันทั้งหมดเสนอแป้นพิมพ์ลัดสำรองไม่ทางใดก็ทางหนึ่งที่เกี่ยวข้องกับปุ่มตัวเลือกสำหรับสิ่งนี้ก็เพียงพอแล้วที่จะกดค้างไว้ในขณะที่ดูฟังก์ชั่นในแถบเครื่องมือ
- เมื่อใช้เครื่องมือในการสร้าง การสำรองข้อมูล เครื่องย้อนเวลาปุ่มตัวเลือกจะแสดงไดรฟ์ทั้งหมดที่มีสำเนาอย่างน้อยหนึ่งชุด
นอกจากนี้ ปุ่มตัวเลือกยังให้คุณป้อนอักขระทางเลือกได้เหมือนกับ Windows (ใช้กับผู้ที่ยังคงใส่ยัติภังค์แทนขีดกลาง)

รูปแบบแป้นพิมพ์
เราพบว่าการกำหนดคีย์ใน Mac แตกต่างจากใน Windows ตอนนี้ก็คุ้มค่าที่จะเข้าใจว่าเลย์เอาต์แตกต่างกันอย่างไรและจะแก้ไขอย่างไร ใช่ ใช่ ถูกต้อง เพราะโดยค่าเริ่มต้น Mac จะใช้รูปแบบแป้นพิมพ์ที่คุ้นเคยกับผู้ที่ใช้เครื่องพิมพ์ดีด นั่นคือตัวพิมพ์ภาษารัสเซีย โครงสร้างทางเทคนิคของเครื่องพิมพ์ดีดทำให้นักออกแบบต้องใส่เครื่องหมายวรรคตอน แถวบนสุดคีย์เพื่อไม่ให้สัมผัสกัน ในคอมพิวเตอร์ วิธีนี้จะทำให้ความเร็วในการพิมพ์ช้าลงเท่านั้น ดังนั้นคุณต้องเปลี่ยนเลย์เอาต์ทันที สิ่งนี้ทำได้ง่ายๆ:
- ไปที่ "การตั้งค่าระบบ"
- รายการย่อย "คีย์บอร์ด"
- เมนูย่อย "แหล่งอินพุต"
- ถัดไปคุณต้องเพิ่มเลย์เอาต์ใหม่ - Russian PC และลบอันเก่า
ตอนนี้ปุ่มทั้งหมดกลับเข้าที่แล้ว และแม้ว่าการสลักบนแป้นพิมพ์จะไม่ตรงกับวัตถุประสงค์ที่แท้จริงของปุ่ม แต่ใครก็ตามที่คุ้นเคยกับวิธีการพิมพ์แบบตาบอดจะมีความสุขหลังจากเปลี่ยนเค้าโครง นอกจากนี้ หลังจากนี้ จดหมาย Yo จะกลับมาที่เดิม ซึ่งหลายคนยังคงใช้พิมพ์อยู่

การสลับเค้าโครง
นิสัยที่ฝังแน่นที่สุดของผู้ใช้ Windows ทุกคนคือการรวมกัน ปุ่ม Shift+Alt- ปัญหาใหญ่สำหรับผู้เริ่มต้นในโลกของแอปเปิ้ล มีสองตัวเลือกในการแก้ปัญหา: ทำความคุ้นเคยกับชุดค่าผสมใหม่ของ Command + Space (ซึ่งสะดวกกว่าในทางกายวิภาค) หรือติดตั้ง ปุนโต สวิตเชอร์จาก "ยานเดกซ์" ซึ่งช่วยให้คุณใช้ตัวปรับแต่งทั้งสองพร้อมกันเพื่อเปลี่ยนเค้าโครงแป้นพิมพ์ และยังมีฟังก์ชันอื่นๆ อีกมากมาย (เช่น เปลี่ยนอัตโนมัติภาษาโดยไม่ต้องใช้แป้นพิมพ์ลัดเลย)
แทนที่จะเป็นข้อสรุป
ดังที่คุณเห็นจากเนื้อหาข้างต้น การเปลี่ยนไปสู่จักรวาลของ Apple นั้นไม่ได้เป็นเพียงเรื่องน่ายินดีเท่านั้น แต่ยังรวมถึงความยากลำบากหลายอย่างที่เกี่ยวข้องกับนิสัยบางอย่างที่เราได้รับจากการใช้คอมพิวเตอร์ อดทนกับพวกเขาและตั้งค่าคอมพิวเตอร์หรือยอมแพ้และกลับไปที่ Microsoft - มันขึ้นอยู่กับผู้ซื้อ แต่ความยากลำบากมักมาพร้อมกับรางวัลและในกรณีของ Mac มันคุ้มค่าจริงๆ ยิ่งไปกว่านั้น หากคุณเลิกนิสัยนี้ คุณจะเข้าใจได้ว่าแป้นพิมพ์ลัดมีเหตุผลและสะดวกกว่าใน Windows และปุ่มตัวเลือกบน Mac นั้นมหัศจรรย์จริงๆ และ Alt ที่มีชื่อเสียงก็ไม่เข้ากันเลย
แป้นพิมพ์บนคอมพิวเตอร์ Apple ค่อนข้างแตกต่างจากแป้นพิมพ์มาตรฐานที่คุณคุ้นเคย ผู้ใช้วินโดวส์. ประการแรกมันไม่มีรหัสที่มีโลโก้ "windows" ปุ่มคำสั่งถูกแทนที่ด้วยปุ่ม Alt ที่คุ้นเคยหายไปเช่นกัน ปุ่ม Option ใน Mac OS ถูกแทนที่ด้วย เราจะบอกคุณเกี่ยวกับโอกาสที่เปิดขึ้นสำหรับผู้ใช้คอมพิวเตอร์ "apple" ในเนื้อหานี้
แป้นพิมพ์บน Mac
Apple เป็นทั้งผู้ผลิตคอมพิวเตอร์แบรนด์ของตนเองและซัพพลายเออร์ของ ซอฟต์แวร์สำหรับพวกเขา. ไม่มีบริษัทใดในโลกที่เข้า ในทำนองเดียวกัน. นี่คือสิ่งที่อธิบายความแตกต่างระหว่าง แป้นพิมพ์มาตรฐานและใช้งานบนคอมพิวเตอร์ Mac
ชุดตัวเลขและตัวอักษรไม่มีความแตกต่างอย่างมีนัยสำคัญ รูปแบบที่ใช้เกือบทั้งหมดสอดคล้องกับ QWERTY โดยมีข้อยกเว้นบางประการ ตัวอักษร "ё" ที่อยู่ในตำแหน่งอื่น เฉพาะแถวบนสุดที่มีปุ่มควบคุมและแถวล่างที่มีปุ่ม "เว้นวรรค" เท่านั้นที่แตกต่างกันอย่างมีนัยสำคัญ
ทางด้านซ้ายของสเปซบาร์คือ Command, Option, Control, Fn ตามลำดับ ทางด้านขวา - Command, Option และลูกศรบล็อก ดังนั้น แถวล่างของปุ่มจึงมีทั้งชุดเฉพาะที่ใช้เฉพาะคีย์บอร์ดของ Apple เท่านั้น ปุ่มตัวเลือกบน Mac จะแสดงด้วยไอคอน "⌥" และคำว่า "alt" โมเดลที่ทันสมัยแป้นพิมพ์ที่มีกลไกแบบผีเสื้อจะมีพื้นที่แป้นที่ใหญ่กว่าและมีคำว่า "Option" และ "alt" แทนไอคอน
คุณสมบัติตัวเลือก
ตอนนี้คุณรู้แล้วว่าปุ่มตัวเลือกมีลักษณะอย่างไรบน Mac และตำแหน่งที่ตั้ง ถึงเวลาสำรวจความสามารถของมันแล้ว ซึ่งสามารถช่วยผู้ใช้ในสถานการณ์ต่างๆ ตั้งแต่การโหลดไปจนถึงการขยายความสามารถของเมนูควบคุมใน โปรแกรมต่างๆ.

มันเป็นตัวเลือกหนีบที่ บูตสแตรป คอมพิวเตอร์แมค, ให้คุณเข้าไป เมนูบูต. ดังนั้นคีย์เดียวนี้จึงเปิดโอกาสให้คุณเลือกดิสก์ที่จะบู๊ตระบบปฏิบัติการ เมื่อทำงานกับ Windows โดยใช้ตัวจัดการ BootCamp ในตัวเป็นระบบที่สอง คีย์นี้ไม่สามารถถูกแทนที่ได้ และการรวมตัวเลือก + คำสั่ง + R จะช่วยกู้คืนระบบปฏิบัติการได้อย่างสมบูรณ์หากจำเป็น
การใช้แป้นพิมพ์ลัดได้เปิดก่อนผู้ใช้เสมอ เป็นไปได้มากขึ้นมากกว่าการทำงานกับอินเทอร์เฟซแบบกราฟิกเท่านั้น ในสองสามส่วนถัดไป เราจะมาดูกันว่าปุ่ม Option บน Mac สามารถเพิ่มฟังก์ชันการทำงานที่สำคัญหรือปรับปรุงสิ่งที่มีอยู่แล้วให้ละเอียดยิ่งขึ้นได้อย่างไร
ปรับจูน
ปุ่มที่จำเป็นสำหรับ การเปลี่ยนแปลงอย่างรวดเร็วการตั้งค่าระบบ การควบคุมหน้าต่าง และมัลติมีเดียบางอย่างจะแสดงขึ้น บรรทัดบนสุดแป้นพิมพ์ของคอมพิวเตอร์ที่ทำงานภายใต้ การควบคุม Mac OS X การเรียนรู้ปุ่มตัวเลือกที่เกี่ยวข้องกับการเปลี่ยนแปลงการตั้งค่าความสว่างและระดับเสียง ตามค่าเริ่มต้น ค่าเหล่านี้จะแปรผันตั้งแต่ศูนย์จนถึงตำแหน่งสูงสุด 16 ตำแหน่ง ตัวอย่างเช่น หากคุณลบความสว่าง หน้าจอจะเป็นสีดำสนิทที่ตำแหน่งศูนย์

เมื่อใช้ Shift + Option ร่วมกัน การกดปุ่มเพื่อเปลี่ยนความสว่างหรือระดับเสียงจะช่วยให้คุณทำได้มากขึ้น ปรับจูนการตั้งค่าระบบเหล่านี้ แต่ละตำแหน่งของสิบหกจะถูกแบ่งออกเป็นสี่ ดังนั้น แทนที่จะเป็น 16 ดิวิชั่น คุณจะได้ 64 ทันที หากคุณมีค่าไม่เพียงพอ ที่กำหนดโดยระบบค่าเริ่มต้น คุณสามารถใช้สิ่งนี้ได้ตลอดเวลา แป้นพิมพ์ลัดและปรับค่าเหล่านี้ให้แม่นยำยิ่งขึ้น
การเลือกแอปพลิเคชัน
อื่น คุณสมบัติที่เป็นประโยชน์ปุ่มตัวเลือกบน Mac คือความสามารถในการตั้งค่าแอปพลิเคชันอย่างรวดเร็วซึ่งไฟล์ที่เลือกจะเปิดตามค่าเริ่มต้น โดยทั่วไปแล้ว ผู้ใช้จะใช้ "ตัวตรวจสอบไฟล์" เพื่อเลือกตัวเลือกนี้ เขามีปัญหา ข้อมูลเต็มเกี่ยวกับไฟล์ในหน้าต่างเดียว ช่วยให้คุณสามารถกำหนดค่าพารามิเตอร์จำนวนหนึ่ง: เปลี่ยนสิทธิ์การเข้าถึงอย่างรวดเร็ว เปลี่ยนชื่อหรือนามสกุล และแน่นอน ตั้งค่าแอปพลิเคชันที่จะเชื่อมโยงด้วย

ในกรณีส่วนใหญ่จะสะดวก รวบรวมคุณสมบัติทั้งหมดของไฟล์ที่คุณสามารถใช้งานได้ในที่เดียว แต่มีบางสถานการณ์เมื่อ การเชื่อมโยงไฟล์ต้องมีการเปลี่ยนแปลงในทันที ในกรณีนี้ การใช้ตัวเลือกเข้ามาช่วย ควรกดค้างไว้เนื่องจากในเมนูสำหรับเลือกแอปพลิเคชันเพื่อเปิดไฟล์รายการ "เปิดในโปรแกรม" จะเปลี่ยนเป็น "เปิดเสมอในโปรแกรม"
พื้นที่หน้าจอพิเศษ
ฟีเจอร์หนึ่งของอินเทอร์เฟซ Mac ที่ทำให้ไม่มีข้อผิดพลาดคือ Dock ซึ่งอยู่ที่ด้านล่างของหน้าจอ มองเห็นได้ตลอดเวลาและหน้าต่างของแอปพลิเคชันที่เปิดอยู่จะไม่ทับซ้อนกันโดยจะเปิดเฉพาะที่ขอบบนเท่านั้น เพื่อให้แน่ใจว่าผู้ใช้จะไม่วอกแวกจากการทำงาน Mac จึงให้ความสามารถในการแปลแอปพลิเคชัน โหมดเต็มหน้าจอ. ในกรณีนี้ พื้นที่ทำงานครอบครองจอภาพทั้งหมด แผงด้านบนสถานะและ Dock ด้านล่างจะไม่แสดง เว้นแต่คุณจะเลื่อนเคอร์เซอร์ไปที่รายการเหล่านั้นโดยเฉพาะ

ในการตั้งค่าระบบ คุณสามารถเปิดใช้งานตัวเลือกที่แผงด้านล่างจะซ่อนและปรากฏโดยอัตโนมัติ การเปลี่ยนแปลงทั้งหมดนี้เป็นแบบถาวร กล่าวอีกนัยหนึ่งคือคุณตั้งค่าระบบปฏิบัติการเป็นค่าที่จะใช้เสมอ การปรับแต่งค่าระบบด้วยตัวคุณเองมักจะทำเพียงครั้งเดียว และคราวนี้ปุ่มตัวเลือกจะมาช่วย
บน Mac โดยใช้แป้นพิมพ์ลัด Option+Command+D คุณสามารถซ่อนและแสดง Dock ได้โดยไม่ต้องเปลี่ยน พารามิเตอร์ของระบบ. เราต้องการพื้นที่เพิ่มเติมบนหน้าจอ - แผงถูกลบออก มีความจำเป็นต้องทำงานกับโปรแกรมที่วางอยู่ - เรียกว่าใช้แป้นพิมพ์ลัด ในกรณีนี้ คุณไม่ต้องเปลี่ยนแปลงอะไรในการตั้งค่า
เมนูเพิ่มเติม
ฟังก์ชันที่ง่ายที่สุดที่ปุ่ม Option ใช้งานได้บน Mac คือการขยายเมนู ตัวอย่างเช่น หากคุณคลิกที่เชื่อมต่อกับ Wi-Fi ปกติวิธีการ เฉพาะข้อมูลเกี่ยวกับเครือข่ายที่มีอยู่เท่านั้นที่จะเปิดขึ้น เมื่อใช้ตัวเลือก ไอคอนเดียวกันจะให้ข้อมูลทั้งหมดเกี่ยวกับการเชื่อมต่อที่มีอยู่ คุณสามารถดูการตั้งค่าความปลอดภัยเครือข่าย ที่อยู่ IP ที่อยู่เราเตอร์ ความเร็วในการเชื่อมต่อ และอื่นๆ ในทำนองเดียวกัน เมนูไอคอนระดับเสียงจะให้คุณเลือกการเล่นเสียงหรืออุปกรณ์บันทึก และไปที่การตั้งค่าขั้นสูง

เกือบๆ เมนูระบบกดปุ่มตัวเลือกค้างไว้เปลี่ยนมุมมอง เปิด ฟังก์ชั่นเพิ่มเติม. การคลิกในบานหน้าต่างนำทาง Finder จะเป็นการเปิดโฟลเดอร์ Libraries ซึ่งซ่อนจากผู้ใช้ตามค่าเริ่มต้น เมนูบริบทถูกเรียกใช้สำหรับ Finder ใน ท่าเรือจะอนุญาตให้รีสตาร์ทโดยบังคับโดยไม่จำเป็นต้องเรียกใช้รายการแอปพลิเคชันทั้งหมดที่ทำงานบนระบบ
มีตัวเลือกมากมายสำหรับการใช้ปุ่มที่ยอดเยี่ยมนี้ใน Mac OS ใครก็ตามที่ต้องการศึกษารายละเอียดเกี่ยวกับแป้นพิมพ์ลัดที่มีอยู่ทั้งหมดสามารถดูรายชื่อได้ในหน้าทางเทคนิค การสนับสนุนของ Appleและเลือกสิ่งที่จำเป็นและสะดวกในการทำงาน
ในที่สุด
จากเนื้อหาของเรา คุณได้เรียนรู้เพียงความเป็นไปได้บางประการที่ปุ่มตัวเลือกมอบให้ บน Mac เป็นสิ่งที่ขาดไม่ได้และบางคนเชื่อว่าเป็นการศึกษาคุณสมบัติของมัน ผู้ใช้ที่เรียบง่าย"ป๊อปปี้" ตัวจริง ด้วยการเรียนรู้เพิ่มเติมเกี่ยวกับความสามารถของระบบปฏิบัติการที่คุณใช้ คุณก็อยู่บนเส้นทางที่จะเปลี่ยนคุณให้เป็น ผู้ใช้มั่นใจสามารถจัดการงานคอมพิวเตอร์ใดๆ
ในอดีต มีระบบปฏิบัติการเดสก์ท็อปหลักสองระบบในโลกของเทคโนโลยี ซึ่งแม้ว่าจะมีสิ่งที่เหมือนกันมาก แต่ก็มีความแตกต่างในรายละเอียดต่างๆ จะต้องนำมาพิจารณาเมื่อเลือกระบบใดระบบหนึ่ง
คอมพิวเตอร์ Apple ได้รับความนิยมน้อยกว่า ดังนั้นคุณสมบัติจึงถือว่าเข้าใจยากและแปลก ส่วนที่ยากที่สุดอย่างหนึ่งคือการทำงานกับแป้นพิมพ์ ผู้ใช้ทุกคนที่เปิดฝาครั้งแรก แมคบุ๊กใหม่หลังจากชีวิตที่ยาวนานและมีความสุขบน Windows ก็ต้องเผชิญกับความจริงที่ว่า เครื่องมือมาตรฐานการป้อนข้อความจะทำงานแตกต่างจากใน Windows
มีคำถามที่อยู่ในขั้นตอนแรกของการทำความคุ้นเคย ระบบใหม่ทำให้คุณกังวลและรีบอ่านคำแนะนำในการทำงานกับคอมพิวเตอร์หรือทรมาน Google ข้อความค้นหายอดนิยมตัวอย่างเช่น: "ฉันจะเปลี่ยนเค้าโครงใน macOS ได้อย่างไร"; "ปุ่มตัวเลือกมีลักษณะอย่างไรใน Mac" ในบทความนี้ ผู้อ่านจะพบคำตอบสำหรับคำถามทั้งหมดของเขาและเรียนรู้เกี่ยวกับคุณสมบัติทั้งหมดของแป้นพิมพ์ "apple"
คีย์ตัวปรับแต่ง ("ผูก", คีย์ผสม)
ในตอนที่ไม่มีการแสดงที่ตอบสนองต่อการสัมผัส และ แผงสัมผัสเช่น TouchBar สำหรับ ปฏิสัมพันธ์ที่รวดเร็วด้วยองค์ประกอบอินเทอร์เฟซบางอย่าง มีการใช้ปุ่มลัดและชุดค่าผสม
เช่นเดียวกับ Windows Macs ใช้ คำสั่งมาตรฐานเช่น "วาง", "คัดลอก", "เปิด แท็บใหม่". เพื่อเปิดใช้งานเท่านั้น แทนที่จะใช้ปุ่มควบคุมปกติ จะใช้ปุ่มคำสั่งซึ่งคุณสั่งการคอมพิวเตอร์ของคุณ ออนไลน์แทน ชื่อเต็มกุญแจ ใช้สัญลักษณ์:
ชื่อ | ความหมาย |
|
ทำงานเหมือนปุ่มเริ่มบนพีซี แต่ยังควบคุมการทำงานของปุ่มควบคุมด้วย |
||
ทำงานเหมือนกับบนพีซี |
||
ให้คุณเปิดใช้งาน คุณลักษณะเพิ่มเติมหรือแสดงข้อมูลทางเลือกของระบบ |
||
เสริมแป้นพิมพ์ลัดและคำสั่งที่กำหนดเอง |
||
นอกเหนือจากฟังก์ชันพื้นฐาน (อัตโนมัติ ตัวพิมพ์ใหญ่) สามารถทำงานเป็นคีย์ปรับแต่งหากคุณติดตั้งซอฟต์แวร์ที่เหมาะสม |
ปุ่มตัวเลือกบนแป้นพิมพ์ Mac: ฟังก์ชันพื้นฐาน
กล่าวโดยย่อ ปุ่มตัวเลือกไม่มีอะไรมากไปกว่า Alt ซึ่งเราทุกคนคุ้นเคยในคอมพิวเตอร์ที่ใช้ระบบ Microsoft เห็นได้ชัดว่ามีการเปลี่ยนชื่อเพื่อไม่ให้ดูเหมือนผลิตผลของ Bill Gates ที่นี่ ยิ่งไปกว่านั้นในเลย์เอาต์มาตรฐานของรัสเซียเรียกว่าอย่างนั้น แต่ไม่มีชื่อตัวเลือกซึ่งทำให้ผู้ใช้หลายคนเข้าใจผิด
ก่อนอื่นคุณต้องค้นหาว่าปุ่มตัวเลือกบน Mac นั้นอยู่ที่ไหน ในเรื่องนี้ควรเน้นไปที่การแกะสลักด้วยสัญลักษณ์ที่เกี่ยวข้อง ปุ่มตัวเลือกจะเปิดฟังก์ชันทางเลือกจำนวนมาก เช่น:

รูปแบบแป้นพิมพ์
อีกหนึ่งปัญหาสำคัญที่ต้องเผชิญ ผู้ใช้ที่ไม่มีประสบการณ์โดยไปที่ Mac (ไม่นับปุ่มตัวเลือก) - รูปแบบแป้นพิมพ์ ความจริงก็คือตามค่าเริ่มต้น คอมพิวเตอร์ Apple ใช้เลย์เอาต์ที่เรียกว่า "Russian typescript" มันไม่ได้เกิดขึ้นโดยบังเอิญเพราะเครื่องหมายวรรคตอนในเครื่องพิมพ์ดีดถูกดึงออกมา ส่วนบนเพื่อให้กลไกไม่ติดเมื่อ พิมพ์เร็วตะขอจับกัน ใน โลกสมัยใหม่กลอุบายดังกล่าวไม่จำเป็นอย่างชัดเจน ดังนั้นเลย์เอาต์นี้จึงดูเหมือนเป็นร่องรอยและความเก่าแก่ที่ต้องได้รับการแก้ไข
สำหรับสิ่งนี้คุณต้อง:
- ไปที่การตั้งค่าระบบ
- เลือกเมนูย่อย "คีย์บอร์ด";
- จากนั้น - รายการย่อย "แหล่งอินพุต";
- ที่นี่ แทนที่เลย์เอาต์ที่เลือกด้วย "Russian PC" ตอนนี้ปุ่มทั้งหมดทำงานเหมือนกับบน Windows ทุกประการ แม้ว่าการแกะสลักจะไม่สอดคล้องกับสิ่งนั้นก็ตาม
สิ่งสำคัญคืออย่ากลัวที่จะทดลอง เมื่อกดปุ่มตัวเลือกค้างไว้ คุณจะได้ผลลัพธ์ที่แตกต่างไปจากเดิมอย่างสิ้นเชิงโดยทำงานเดียวกัน ตัวอย่างเช่น ปิดแท็บทั้งหมดพร้อมกันด้วยการคลิกเพียงครั้งเดียวหรือเพิ่มแบบอักษรของข้อความที่พิมพ์ 
การสลับเค้าโครง
นิสัยอีกอย่างที่ยากต่อการต่อสู้เมื่อเปลี่ยนไปใช้ Macintosh คือแป้นพิมพ์ลัด Shft + Alt และ Shift + Ctrl เพื่อเปลี่ยนภาษาของข้อความที่ป้อน น่าเสียดายที่ Apple ต่อต้านการใช้ปุ่มตัวปรับแต่งสองปุ่มพร้อมกันในชุดค่าผสมเดียว ดังนั้นจึงไม่สามารถกำหนดชุดค่าผสมเดียวกันเพื่อเปลี่ยนภาษาได้ ปัญหาสามารถแก้ไขได้โดยใช้ยูทิลิตี้ Yandex Punto Switcher ซึ่งละเว้นข้อห้ามของระบบและอนุญาตให้คุณกำหนดแป้นพิมพ์ลัดเพื่อเปลี่ยนภาษา
แทนที่จะเป็นข้อสรุป
โดยทั่วไปแล้วควรเข้าใจว่าแม้จะมีเสน่ห์ทั้งหมด โลกของแอปเปิ้ล, แม้ที่นี่ปัญหาบางอย่างก็ไม่สามารถหลีกเลี่ยงได้, แม้ว่าจะเกิดขึ้นจากนิสัยของเราเอง. บางคนอาจไม่ต้องการหรือไม่สามารถเอาชนะตัวเองได้เพราะเขาจะกลับไปใช้พีซีเครื่องเก่าที่ดีอีกครั้ง และหากความกระตือรือร้นยังคงดำเนินต่อไป ในไม่ช้าก็จะเห็นได้ชัดว่าการเปลี่ยนแปลงทั้งหมดนี้เป็นสิ่งที่ดีเท่านั้น: แป้นพิมพ์ลัดมีเหตุผลมากกว่า และปุ่ม Option บน Mac นั้นล้ำหน้าและใช้งานได้ดีกว่าปุ่มบน Windows
เรียนรู้สิ่งใหม่หรือรีเฟรชความทรงจำของข้อมูลที่ลืม
มีคนไม่กี่คนที่รู้เกี่ยวกับความเป็นไปได้ทั้งหมดของปุ่ม " อื่น ๆ” (aka ⌥ Option) ใน ระบบปฏิบัติการ OS X ด้วยความช่วยเหลือของมัน คุณสามารถสร้างจำนวนมากได้ การกระทำที่เป็นประโยชน์ซึ่งจะช่วยประหยัดเวลาทุกวันเมื่อทำงานกับ Mac แน่นอนว่าในระบบคุณสามารถค้นหาทางลัดต่าง ๆ ได้หลายสิบหรือหลายร้อยปุ่มด้วยปุ่มนี้ฉันจะพูดถึงสิ่งที่มีประโยชน์ที่สุด
1. ตัดไฟล์เมื่อคัดลอก

อดีตผู้ใช้ คอมพิวเตอร์วินโดวส์พวกเขาจ้องมอง OS X ด้วยคุณสมบัติการตัดไฟล์ที่ขาดหายไป ใช่ ชุดค่าผสมที่ชื่นชอบ Ctrl+Xเราจะไม่พบอะนาล็อกที่มีปุ่มคำสั่ง แต่มีวิธีอื่นในการถ่ายโอนข้อมูล เราไปแล้วและตอนนี้เราเพิ่งจำลำดับของการกระทำได้:
- คัดลอกข้อมูลใด ๆ โดยคลิกที่ คำสั่ง + C;
- สำหรับการใช้งานแทรกอย่างง่าย คำสั่ง + V;
- ในการถ่ายโอนข้อมูล (คล้ายกับการตัด) ให้กด คำสั่ง + Alt + V.
2. ลบโดยข้ามถังขยะ

เราคุ้นเคยกับการลบไฟล์โดยย้ายไปที่ถังขยะ คุณสามารถทำได้เร็วขึ้นด้วยทางลัด คำสั่ง + Backspace. เราเพิ่มปุ่ม Alt ที่เราโปรดปรานลงไปและเราได้รับการลบข้อมูลโดยไม่ต้องถ่ายโอนไปยังถังขยะ คลิก คำสั่ง + Alt + Backspaceยืนยันการลบและไม่พบข้อมูลอีกต่อไป
ทางลัดที่มีประโยชน์อีกวิธีในการกำจัดขยะคือ คำสั่ง + Shift + Backspace. ชุดค่าผสมนี้ช่วยให้คุณล้างข้อมูลในถังขยะได้ อย่างไรก็ตาม ควรเพิ่มปุ่ม Alt เข้าไปด้วย และ Command+Alt+Shift+Backspaceจะลบทุกอย่างออกจากถังขยะโดยไม่มีหน้าต่างยืนยัน
3. คัดลอกเส้นทางไปยังไฟล์

บางครั้งจำเป็นต้องคัดลอกเส้นทางไปยังไฟล์เฉพาะ ความต้องการดังกล่าวอาจเกิดขึ้นหากมีการเปิดข้อมูลอยู่แล้ว โฟลเดอร์เฉพาะและเราจำเป็นต้องระบุเส้นทางนี้ในการตั้งค่าแอปพลิเคชัน หรือหากเราจำเป็นต้องถ่ายโอนเส้นทางข้อมูลไปยังผู้ใช้รายอื่น
เพิ่มปุ่ม Alt ให้กับทางลัด Command+C ที่รู้จักกันดี และรับความสามารถในการคัดลอกเส้นทางข้อมูล หากคุณเลือกไฟล์ตั้งแต่หนึ่งไฟล์ขึ้นไปแล้วคลิก คำสั่ง + Alt + Cจากนั้นสิ่งนี้จะปรากฏในคลิปบอร์ด:
/Users/MacMini/Desktop/Report.doc
4. เปลี่ยนแอปพลิเคชันเริ่มต้น

คุณทราบหรือไม่ว่าใน OS X คุณสามารถเลือกแอปพลิเคชันที่ต้องการเปิดได้อย่างง่ายดาย บางประเภทไฟล์. หากต้องการเปลี่ยนการตั้งค่านี้ ให้เปิดคุณสมบัติของไฟล์ใดๆ ประเภทที่ต้องการและเลือก โปรแกรมที่เหมาะสม. คุณสามารถทำได้เร็วขึ้นจากเมนูบริบท
คลิก อื่น ๆและตัวเลือก "เปิดในโปรแกรม" เปลี่ยนเป็น "เปิดเสมอในโปรแกรม".
5. เปลี่ยนอุปกรณ์เอาต์พุตเสียง

เมื่อเชื่อมต่อกับคอมพิวเตอร์ หูฟังแบบมีสายและ หูฟังบลูทู ธหรือลำโพง คุณสามารถสลับไปมาระหว่างแหล่งกำเนิดเสียงได้โดยตรงจากแถบเมนู การคลิกง่ายๆ บนตัวบ่งชี้ระดับเสียงจะเป็นการเปิดการควบคุมระดับเสียง และการกดปุ่ม อื่น ๆจะช่วยให้คุณสามารถเลือกแหล่งกำเนิดเสียงและระบุอุปกรณ์อินพุตเสียง (เมื่อมีอุปกรณ์หลายตัว)
อย่าลืมอย่างอื่น การกด อื่น ๆจับคู่กับปุ่มใดก็ได้ เอฟ10, เอฟ11หรือ F12จะเปิดหน้าต่างการตั้งค่าระดับเสียงของระบบ
6. ดูข้อมูลเกี่ยวกับเครือข่าย Wi-Fi

เรายังคงเลื่อนไปตามแถบเมนูและลองคลิกที่ตัวบ่งชี้ การเชื่อมต่อแบบไร้สาย. การคลิกปกติจะแสดงรายการขึ้นมา เครือข่ายที่มีอยู่และกดร่วมกับ อื่น ๆจะแสดงพารามิเตอร์ทั้งหมดของการเชื่อมต่อปัจจุบัน
7. เปิดโหมดห้ามรบกวน

เพียงพอ คุณสมบัติที่มีประโยชน์ซึ่งทำให้คุณสามารถป้องกันตัวเองจากการแจ้งเตือนได้ เวลาที่แน่นอนเรียกเช่นนี้:
- เปิดศูนย์การแจ้งเตือน
- เลื่อนลงเพื่อแสดงสวิตช์
- เปิดใช้งานโหมด
การกดไอคอน Action Center ค้างไว้ในแถบเมนูทำได้ง่ายกว่ามาก อื่น ๆ.
8. เปิดข้อมูลระบบ

ในการรับข้อมูลเกี่ยวกับฮาร์ดแวร์ของคอมพิวเตอร์ ให้ข้าม หน้าต่างมาตรฐาน"เกี่ยวกับ Mac เครื่องนี้" ให้กดไอคอน Apple ขณะที่กดปุ่มค้างไว้ อื่น ๆ. รายการเมนูเริ่มต้นจะเปลี่ยนเป็น "ข้อมูลระบบ...".
9. มุ่งเน้นไปที่การค้นหา

เมื่อทำงานกับ Finder มักจำเป็นต้องค้นหาข้อมูล แป้นพิมพ์ลัดที่คุ้นเคย คำสั่ง + Fซึ่งทำให้เกิดการค้นหาบนเพจใน Safari เดียวกัน จะเปิดหน้าต่าง explorer ใหม่ มาเพิ่มปุ่มกันเถอะ อื่น ๆและได้รับทางลัด คำสั่ง + Alt + Fเพื่อย้ายโฟกัสไปที่แถบค้นหา
10. การทำงานกับข้อความ

เมื่อใช้มากที่สุด โปรแกรมแก้ไขข้อความในคีย์ OS X อื่น ๆเร่งงานได้อย่างมาก หากคุณถือพร้อมกับลูกศรเพื่อเลื่อนเคอร์เซอร์ คุณสามารถข้ามคำต่างๆ ได้อย่างรวดเร็ว และการกดค้างไว้พร้อมกับ Backspace จะลบทั้งคำ ไม่ใช่แค่อักขระตัวเดียว
ทำงานกับข้อความ - จดบันทึก Alt+Backspaceและ Alt+ลูกศร.
ทำให้สะดวกมากยิ่งขึ้น

หากประโยชน์ของกุญแจ อื่น ๆตอนนี้ไม่ต้องสงสัยเลยและนิ้วไม่คุ้นเคยกับการกดสุ่มสี่สุ่มห้า จากนั้นคุณสามารถเปลี่ยนการกำหนดปุ่มในระบบได้อย่างง่ายดาย ในการทำเช่นนี้ไปที่ การตั้งค่า-แป้นพิมพ์-ปุ่มปรับเปลี่ยน.