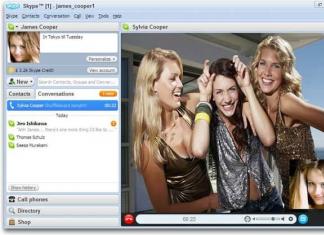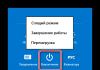สวัสดี
ฉันคิดว่าหลายคนรู้และเคยได้ยินมาว่าคุณสามารถเชื่อมต่อจอภาพที่สอง (TV) เข้ากับแล็ปท็อป (คอมพิวเตอร์) ได้ และในบางกรณีก็เป็นไปไม่ได้เลยที่จะทำงานได้เต็มที่หากไม่มีจอภาพที่สอง เช่น นักบัญชี นักการเงิน โปรแกรมเมอร์ ฯลฯ และโดยทั่วไป จะสะดวกในการเปิด เช่น การออกอากาศการแข่งขัน (ภาพยนตร์) บน จอภาพหนึ่งจอ และค่อย ๆ ทำงานบนจอภาพที่สอง :)
ในบทความสั้นๆ นี้ ฉันจะดูคำถามง่ายๆ ในการเชื่อมต่อจอภาพที่สองเข้ากับพีซีหรือแล็ปท็อป ฉันจะพยายามพูดถึงประเด็นหลักและปัญหาที่เกิดขึ้นในกรณีนี้
1. อินเทอร์เฟซการเชื่อมต่อ
แม้จะมีอินเทอร์เฟซมากมาย แต่สิ่งที่ได้รับความนิยมและเป็นที่ต้องการมากที่สุดในปัจจุบัน ได้แก่ HDMI, VGA, DVI แล็ปท็อปสมัยใหม่มักจะมีพอร์ต HDMI และบางครั้งก็มีพอร์ต VGA (ตัวอย่างในรูปที่ 1)
HDMI
อินเทอร์เฟซยอดนิยม ปรากฏบนอุปกรณ์ที่ทันสมัยทั้งหมด (จอภาพ แล็ปท็อป ทีวี ฯลฯ) หากคุณมีพอร์ต HDMI บนจอภาพและแล็ปท็อป กระบวนการเชื่อมต่อทั้งหมดควรจะดำเนินไปได้อย่างราบรื่น
อย่างไรก็ตาม มีฟอร์มแฟคเตอร์ HDMI สามประเภท: มาตรฐาน มินิ และไมโคร บนแล็ปท็อปมักจะมีขั้วต่อมาตรฐานดังในรูป 2. อย่างไรก็ตาม โปรดใส่ใจกับสิ่งนี้ด้วย (รูปที่ 3)

ข้าว. 3. จากซ้ายไปขวา: มาตรฐาน มินิ และไมโคร (ฟอร์มแฟคเตอร์ HDMI ชนิดหนึ่ง)
VGA (ดี-ซับ)
ผู้ใช้หลายคนเรียกตัวเชื่อมต่อนี้แตกต่างกัน VGA บางตัวและ D-Sub บางตัว (และผู้ผลิตก็ไม่มีความผิดในเรื่องนี้เช่นกัน)
หลายคนบอกว่าอินเทอร์เฟซ VGA ใกล้จะถึงจุดสิ้นสุดแล้ว (อาจเป็นเรื่องจริง) แต่ถึงกระนั้นก็ยังมีเทคโนโลยีอีกมากมายที่รองรับ VGA ซึ่งหมายความว่าเขาจะมีชีวิตอยู่อีก 5-10 ปี :)
อย่างไรก็ตาม อินเทอร์เฟซนี้มีให้ใช้งานบนจอภาพส่วนใหญ่ (แม้แต่จอภาพใหม่ล่าสุด) และในแล็ปท็อปหลายรุ่น ผู้ผลิตยังคงสนับสนุนมาตรฐานยอดนิยมนี้ในเบื้องหลัง
ลดราคาวันนี้คุณจะพบอะแดปเตอร์จำนวนมากที่เชื่อมต่อกับพอร์ต VGA: VGA-DVI, VGA-HDMI ฯลฯ
ดีวีไอ
อินเทอร์เฟซที่ค่อนข้างเป็นที่นิยม ฉันควรทราบทันทีว่าไม่พบในแล็ปท็อปสมัยใหม่ แต่พบได้ในพีซี (จอภาพส่วนใหญ่ก็มีเช่นกัน)
DVI มีหลายรูปแบบ:
- DVI-A - ใช้เพื่อส่งสัญญาณอะนาล็อกเท่านั้น
- DVI-I - สำหรับการส่งสัญญาณอะนาล็อกและดิจิตอล ประเภทที่ได้รับความนิยมมากที่สุดบนจอภาพ
- DVI-D - สำหรับการส่งสัญญาณดิจิตอล
สำคัญ!ขนาดของตัวเชื่อมต่อและการกำหนดค่าเข้ากันได้ ความแตกต่างเพียงอย่างเดียวอยู่ที่หน้าสัมผัสที่เกี่ยวข้อง โปรดทราบว่าถัดจากพอร์ตมักจะระบุเสมอว่าอุปกรณ์ของคุณมี DVI ประเภทใด
2. วิธีเลือกสายและอแดปเตอร์ในการเชื่อมต่อ
จอภาพที่เชื่อมต่อมีเฉพาะอินเทอร์เฟซ VGA และ DVI เท่านั้น สิ่งที่น่าสนใจคือจอภาพดูเหมือนจะไม่ใช่ "ก่อนการปฏิวัติ" และไม่มีอินเทอร์เฟซ HDMI อยู่ด้วย...
ข้าว. 7. จอภาพ: VGA และ DVI
ในกรณีนี้จำเป็นต้องใช้สายเคเบิล 2 เส้น (รูปที่ 7, 8): HDMI หนึ่งเส้นยาว 2 ม. และอีกเส้นหนึ่ง - อะแดปเตอร์จาก DVI เป็น HDMI (อันที่จริงมีอะแดปเตอร์ดังกล่าวค่อนข้างมาก อย่างไรก็ตามมี เป็นสากลที่มีอินเทอร์เฟซทุกประเภทสำหรับการเชื่อมต่อระหว่างกัน)
ข้าว. 8. สาย HDMI
ข้าว. 8. อะแดปเตอร์ DVI เป็น HDMI
ดังนั้นการมีสายเคเบิลดังกล่าวคู่หนึ่งคุณจึงสามารถเชื่อมต่อแล็ปท็อปของคุณเข้ากับจอภาพได้เกือบทุกจอ: เก่า ใหม่ ฯลฯ
2. การเชื่อมต่อจอภาพผ่าน HDMI เข้ากับแล็ปท็อป (คอมพิวเตอร์)
โดยหลักการแล้ว เมื่อเชื่อมต่อจอภาพเข้ากับแล็ปท็อปหรือคอมพิวเตอร์เดสก์ท็อป คุณจะไม่เห็นความแตกต่างมากนัก ทุกที่ที่มีหลักการกระทำเดียวกัน การกระทำเดียวกัน
1) ปิดแล็ปท็อปและจอภาพ
อย่างไรก็ตามหลายคนละเลยการกระทำนี้ แต่ก็ไร้ประโยชน์ แม้ว่าคำแนะนำจะดูธรรมดาๆ แต่ก็สามารถช่วยป้องกันไม่ให้อุปกรณ์ของคุณเสียหายได้ ตัวอย่างเช่นฉันพบหลายกรณีที่การ์ดวิดีโอของแล็ปท็อปล้มเหลวเนื่องจากพวกเขาพยายามเชื่อมต่อการ์ด "ร้อน" ด้วยสาย HDMI โดยไม่ต้องปิดแล็ปท็อปและทีวี เห็นได้ชัดว่าในบางกรณีไฟฟ้าตกค้าง "กระทบ" และปิดการใช้งานเตารีด แม้ว่าจอภาพปกติและทีวีจะยังมีอุปกรณ์ที่แตกต่างกันเล็กน้อย :) แต่ยังคง…
2) เชื่อมต่อสายเคเบิลเข้ากับพอร์ต HDMI ของแล็ปท็อปหรือจอภาพของคุณ
3) เปิดจอภาพแล็ปท็อป
เมื่อเชื่อมต่อทุกอย่างแล้ว ให้เปิดแล็ปท็อปและมอนิเตอร์ และรอให้ Windows โหลด โดยปกติแล้ว รูปภาพเดียวกันนี้จะปรากฏบนจอภาพเพิ่มเติมที่เชื่อมต่ออยู่ตามที่แสดงบนหน้าจอหลักของคุณ (ดูรูปที่ 10) อย่างน้อยนี่คือสิ่งที่เกิดขึ้นแม้แต่กับการ์ด Intel HD ใหม่ (บน Nvidia และ AMD ภาพจะคล้ายกัน คุณแทบจะไม่ต้องเข้าไปตั้งค่าไดรเวอร์เลย) รูปภาพบนจอภาพที่สองสามารถแก้ไขได้ อ่านเพิ่มเติมในบทความด้านล่าง...
ข้าว. 10. จอภาพเพิ่มเติม (ซ้าย) เชื่อมต่อกับแล็ปท็อป
3. การตั้งค่าจอภาพที่สอง ประเภทของการฉายภาพ
จอภาพที่สองที่เชื่อมต่อสามารถ "สร้าง" ให้ทำงานในรูปแบบต่างๆ ได้ ตัวอย่างเช่น มันสามารถแสดงสิ่งเดียวกันกับสิ่งหลักหรืออาจเป็นอย่างอื่นก็ได้
หากต้องการกำหนดค่าช่วงเวลานี้ ให้คลิกขวาที่ใดก็ได้บนเดสก์ท็อปแล้วเลือก “ ตัวเลือกหน้าจอ"(ถ้าคุณมี Windows 7 แล้ว" ความละเอียดหน้าจอ") ถัดไปในพารามิเตอร์ให้เลือกวิธีการฉายภาพ (เพิ่มเติมเกี่ยวกับเรื่องนี้ในบทความ)
ข้าว. 11. Windows 10 - การตั้งค่าหน้าจอ (ใน Windows 7 - ความละเอียดหน้าจอ)
ตัวเลือกที่ง่ายกว่าคือการใช้ปุ่มพิเศษบนแป้นพิมพ์ (แน่นอนว่าถ้าคุณมีแล็ปท็อป) - . โดยปกติแล้ว หน้าจอจะวาดอยู่บนปุ่มฟังก์ชันปุ่มใดปุ่มหนึ่ง ตัวอย่างเช่น บนแป้นพิมพ์ของฉันคือปุ่ม F8 ซึ่งจะต้องกดพร้อมกันด้วยปุ่ม FN (ดูรูปที่ 12)
- หน้าจอคอมพิวเตอร์เท่านั้น. ในกรณีนี้หน้าจอแล็ปท็อปหลัก (พีซี) จะใช้งานได้เพียงหน้าจอเดียวและหน้าจอที่สองที่เชื่อมต่ออยู่จะถูกปิด
- ซ้ำๆ (ดูรูปที่ 10). ภาพบนจอภาพทั้งสองจะเหมือนกัน ตัวอย่างเช่นสะดวกเมื่อแสดงสิ่งเดียวกันบนจอภาพขนาดใหญ่เช่นเดียวกับบนจอแล็ปท็อปขนาดเล็กเมื่อนำเสนองานนำเสนอบางประเภท (เช่น)
- ขยาย (ดูรูปที่ 14). ตัวเลือกการฉายภาพยอดนิยมค่อนข้างมาก ในกรณีนี้ พื้นที่ทำงานของคุณจะเพิ่มขึ้น และคุณจะสามารถเลื่อนเมาส์จากเดสก์ท็อปของหน้าจอหนึ่งไปยังอีกหน้าจอหนึ่งได้ สะดวกมากคุณสามารถชมภาพยนตร์เรื่องหนึ่งและทำงานอีกเรื่องได้ (ดังรูปที่ 14)
ข้าว. 14. ขยายหน้าจอเป็น 2 จอภาพ
กระบวนการเชื่อมต่อเสร็จสมบูรณ์แล้ว ฉันจะขอบคุณสำหรับการเพิ่มเติมในหัวข้อ โชคดีทุกคน!
ผู้อ่านคนหนึ่งของฉันมีคำถามเกี่ยวกับวิธีใช้โหมด “โคลน” พูดตามตรง ฉันไม่คิดว่าจะมีคำถามเช่นนี้เกิดขึ้นได้ แต่หลังจากอ่านฟอรั่มแล้ว ฉันก็พบว่าคำถามประเภทนี้ไม่ใช่เรื่องแปลก
บางคนไม่สามารถเชื่อมต่อจอภาพได้ บางคนมีทีวีที่ทันสมัย บางคนไม่สามารถเล่นเกมใหม่ในโหมดมัลติหน้าจอได้ (แสดงภาพบนหลายหน้าจอ) เป็นต้น ดังนั้นฉันจึงมีความปรารถนาที่จะเขียนคำอธิบายโดยละเอียดเกี่ยวกับวิธีแก้ปัญหาที่เป็นไปได้สำหรับปัญหาการเชื่อมต่อจอภาพที่สองไม่มากก็น้อย
ด้านล่างฉันจะนำเสนอ 4 ตัวเลือกในการแก้ปัญหาซึ่งหนึ่งในนั้นควรเหมาะกับคุณ
การเชื่อมต่อจอภาพที่สองใน windows 7
พวกคุณที่ติดตั้งระบบปฏิบัติการ Windows 7 บนคอมพิวเตอร์ของคุณน่าจะเป็นคนที่โชคดีที่สุด นักพัฒนาระบบปฏิบัติการนี้ศึกษาปัญหาที่สำคัญที่สุดของผู้ใช้และเสนอวิธีแก้ปัญหาที่มีประสิทธิภาพพอสมควร
ดังนั้นหากคุณติดตั้ง Windows7 ให้ทำดังต่อไปนี้:
1. เชื่อมต่อจอภาพที่สองเข้ากับเอาต์พุตการ์ดแสดงผล
2. กดคีย์ผสม “WIN+P” บนคีย์บอร์ด รูปภาพนี้จะปรากฏขึ้น

3. เลือกตัวเลือกที่ต้องการและเพลิดเพลินกับภาพที่ได้
เชื่อมต่อจอภาพที่สองเข้ากับแล็ปท็อป
หากคุณมีแล็ปท็อปพกพา ตามกฎแล้วนักพัฒนาซอฟต์แวร์ได้ดูแลปัญหาการเชื่อมต่ออุปกรณ์ภายนอกเพื่อส่งสัญญาณวิดีโอแล้ว การทำงานหลังจอภาพขนาดเล็กไม่สะดวกเสมอไป และคุณคงไม่อยากละสายตา
หากต้องการเชื่อมต่อจอภาพภายนอกหรือทีวีเข้ากับแล็ปท็อปหรือเน็ตบุ๊ก คุณต้องใช้เครื่องมือระบบที่ติดตั้งไว้ล่วงหน้า ส่วนใหญ่แล้วจะมีการติดตั้งยูทิลิตี้จาก Intel ดูที่มุมขวาล่างบนทาสก์บาร์ถัดจากนาฬิกา ควรมีไอคอนสีน้ำเงิน (หากไม่ใช่ยูทิลิตี้ Intel ก็เป็นสีอื่น)
การคลิกขวาจะเป็นการเปิดเมนูการจัดการอะแดปเตอร์กราฟิก

หรือตัวเลือกที่สองในการเรียกแผงนี้ก็คือเพียงคลิกที่พื้นที่ว่างบนเดสก์ท็อป

จากนั้นเลือกรายการ "Output to" -> และในหน้าต่างที่เปิดขึ้นให้เลือกตัวเลือกที่เราต้องการ หากต้องการส่งภาพเดียวกันบนจอภาพหลัก คุณต้องเลือกโหมด "Display Clone" (ขีดเส้นใต้ด้วยสีแดง)
ยูทิลิตี้ที่เป็นกรรมสิทธิ์จาก nvidia และ radeon
 ฉันใช้วิธีนี้ และเหมาะสำหรับระบบปฏิบัติการ Windows ทั้งหมด สิ่งที่ต้องทำ? ใช่ เพียงเปิด "แผงควบคุมการ์ดวิดีโอ" ซึ่งโดยปกติไอคอนจะอยู่ใกล้กับนาฬิกา
ฉันใช้วิธีนี้ และเหมาะสำหรับระบบปฏิบัติการ Windows ทั้งหมด สิ่งที่ต้องทำ? ใช่ เพียงเปิด "แผงควบคุมการ์ดวิดีโอ" ซึ่งโดยปกติไอคอนจะอยู่ใกล้กับนาฬิกา
หากคุณเป็นเจ้าของการ์ดแสดงผลอย่างมีความสุข จีฟอเรฟจากบริษัท เอ็นวิเดียจากนั้นไอคอนจะเป็นสีเขียว (ตามภาพ) และหากคุณมีการ์ด อาติ เรดออน– นั่นคือสีแดงซึ่งมีจารึกว่า “อาติ” ด้วย
ดับเบิลคลิกที่ไอคอนนี้ -> ไปที่ "แผงควบคุมการ์ดวิดีโอ" -> ค้นหา "ตัวจัดการการแสดงผล" ในเมนูด้านซ้าย -> จากนั้นไปที่รายการ "ติดตั้งจอแสดงผลหลายจอ" และตั้งค่าความละเอียดสำหรับแต่ละจอภาพโดย เลือกตัวเลือกการแสดงภาพ

ทำงานร่วมกับศูนย์ควบคุม CATALYST
วิธีนี้เป็นสากลเช่นกัน แต่ต่างจากวิธีก่อนหน้าตรงที่มีความสามารถที่ยอดเยี่ยมในด้านการปรับแต่งอย่างละเอียดและการปรับภาพให้เข้ากับสถานการณ์เฉพาะและแอปพลิเคชันเฉพาะ
ชื่อของเครื่องมือสากลสำหรับจัดการการเชื่อมต่อของอุปกรณ์ส่งออกข้อมูลภายนอกคือ "CATALYST Control Center"
คุณสามารถดาวน์โหลดเวอร์ชันล่าสุดได้จากเว็บไซต์อย่างเป็นทางการของผู้พัฒนาโดยเลือกแพลตฟอร์มที่เหมาะสม
การติดตั้งโปรแกรมไม่ควรทำให้คุณเกิดปัญหาใดๆ หลังจากเปิดโปรแกรมแล้วให้ไปที่รายการ "Display Manager" ในเมนูด้านซ้าย

ในส่วนนี้ คุณจะถูกขอให้กำหนดจอแสดงผลหลักและจอแสดงผลรอง เลือกความละเอียดเดสก์ท็อปและความลึกของสีสำหรับแต่ละจอแสดงผล และหมุนภาพด้วยหากจอภาพของคุณรองรับโหมดนี้
การตั้งค่าเดสก์ท็อปของแต่ละจอภาพทำได้โดยใช้เมนูบริบทซึ่งเรียกโดยคลิกขวาที่รูปภาพของจอแสดงผลที่เกี่ยวข้อง:

คุณสามารถเลือกการกำหนดค่าเดสก์ท็อปแบบใดแบบหนึ่งจากสามแบบ:
- ตามค่าเริ่มต้น จอแสดงผลที่พบจะเชื่อมต่ออยู่ในโหมด เดสก์ท็อปแบบขยาย. โปรแกรมทั้งหมดจะเปิดบนเดสก์ท็อปหลัก แต่คุณสามารถลากไปยังโปรแกรมที่สองด้วยเมาส์ได้
- การโคลนนิ่งเพียงสร้างสำเนาของเดสก์ท็อปบนจอแสดงผลที่สอง ซึ่งสะดวกเช่นการจัดฝึกอบรมหรือการนำเสนอต่างๆ คุณเพียงแค่ต้องเชื่อมต่อโปรเจ็กเตอร์ขนาดใหญ่หรือแผงพลาสมา
- เดสก์ท็อปที่ยืดออกสะดวกเมื่อใช้จอภาพสองจอที่ติดตั้งอยู่ใกล้กัน เดสก์ท็อปของคุณทอดยาวไปทั่วทั้งจอแสดงผลทั้งสองจอ ทำให้เกิดเป็นภาพพาโนรามา
บางทีบางท่านอาจบอกว่าจอภาพที่สองนั้นเกินกำลังไป แต่ฉันขอรับรองกับคุณว่าสำหรับผู้ที่ใช้คอมพิวเตอร์ไม่เพียงแต่สำหรับการท่องอินเทอร์เน็ตเท่านั้น แต่ยังรวมถึงการทำงานด้วย มันจะสร้างความสะดวกสบายอย่างมาก และยังเพิ่มผลผลิตอีกด้วย (ปรับปรุงการยศาสตร์)
นอกจากนี้เมื่อเร็ว ๆ นี้การเชื่อมต่อหลายจอภาพก็ได้รับความนิยมในหมู่ผู้ชื่นชอบเกมคอมพิวเตอร์ เช่น ฉันมักจะเชื่อมต่อทีวีเข้ากับคอมพิวเตอร์เพื่อให้ทั้งครอบครัวสามารถชมภาพยนตร์ออนไลน์จากอินเทอร์เน็ตบนหน้าจอขนาดใหญ่ได้
ส่วนจอมอนิเตอร์ก็มีภาพมาให้กำลังใจครับ เรียกว่า “สูตรนมให้พลังชีวิต 10 พลัง 10 มานา” (อย่าลืมคอมเม้นท์นะครับ)
ในที่สุดคนที่ทำงานที่คีย์บอร์ดก็เริ่มขาดพื้นที่ทำงาน ไม่ว่าหน้าจอจะใหญ่แค่ไหนพวกเขาก็ไม่ต้องการให้พอดีกับหน้าต่างทั้งหมดและแม้แต่ญาติ ๆ ก็พยายามฉีกเจ้าของพีซีออกจากอุปกรณ์โปรดของพวกเขา - คนหนึ่งสามารถเล่นได้ในขณะที่คนอื่น ๆ ไม่สนใจที่จะดูภาพยนตร์ . แน่นอนว่าปัญหาดังกล่าวสามารถแก้ไขได้ด้วยการซื้อคอมพิวเตอร์ให้กับสมาชิกในครอบครัวแต่ละคน แต่มีวิธีอื่นนอกเหนือจากสถานการณ์นี้
ฉันคิดว่าหลายคนชื่นชมข้อดีของภาพคุณภาพสูงที่ส่งไปยังทีวีด้วยคอมพิวเตอร์ใช้เทคนิคนี้ร่วมกันได้สำเร็จ - สำหรับการเล่นวิดีโอเกมบนหน้าจอขนาดใหญ่หรือชมภาพยนตร์สารคดีและยังได้ค้นพบสิ่งที่น่าสงสัยสำหรับตัวเองด้วย ความสะดวกในการใช้ทีวีในการทำงานทุกวันบนพีซี บางคนถึงกับตัดสินใจใช้แผง LCD เป็นจอภาพเพิ่มเติม เอาล่ะ เรามายุ่งกันดีกว่า
เพื่อให้เราประสบความสำเร็จ การ์ดแสดงผลจะต้องสามารถทำงานร่วมกับอุปกรณ์หลายเครื่องได้ อ่านคำแนะนำหรือตรวจสอบแผงควบคุม - การมีขั้วต่อหลายตัวบ่งบอกถึงความเป็นไปได้นี้:

- วีจีเอ. มาตรฐานอินเทอร์เฟซแบบอะนาล็อกที่เก่าแก่ที่สุดอาจมีการเสื่อมสภาพของสัญญาณวิดีโอเนื่องจากการรบกวน หากเป็นไปได้ ก็คุ้มค่าที่จะละทิ้งอินเทอร์เฟซดิจิทัลไปแทน
- HDMI. อินเทอร์เฟซดิจิทัลรุ่นใหม่ ทั้งสัญญาณวิดีโอและเสียงแบบหลายช่องสัญญาณจะถูกส่งออกไป
- DP (พอร์ตแสดงผล). ท่าเรือที่ทันสมัยที่สุด มีความสามารถในการส่งทั้งวิดีโอความละเอียดสูง (สูงสุด 3840 x 2400) และสัญญาณเสียง
- ดีวีไอ. อินเทอร์เฟซดิจิทัลที่มาแทนที่ VGA คุณภาพของสัญญาณนั้นสูงกว่ามาก แต่ก็มีข้อเสียเช่นเดียวกับรุ่นก่อน - ไม่มีช่องส่งสัญญาณเสียง
เราได้เลือกอินเทอร์เฟซที่ต้องการแล้ว - เชื่อมต่อสายเคเบิล เลือกอินพุตที่คุณเชื่อมต่อในเมนูทีวี และทำการตั้งค่าบนคอมพิวเตอร์
คลิกขวาบนพื้นที่ว่างบนเดสก์ท็อปในเมนูที่เปิดขึ้นเราจำเป็นต้องมีรายการ "ความละเอียดหน้าจอ" (ลองเดาว่านี่คือที่ที่มีการกำหนดค่าการทำงานกับจอภาพหลายจอ...)

อย่างที่คุณเห็นระบบยังตรวจไม่พบทีวีของเรา

เรากดปุ่ม "ค้นหา" และเห็นทันทีว่าตอนนี้คอมพิวเตอร์มีจอภาพสองจอ:

ตอนนี้เลือกทีวีของคุณและตั้งค่าความละเอียดเป็น 1920x1080 และสูงกว่า หากอุปกรณ์ของคุณรองรับความละเอียดดังกล่าว:


ในหน้าต่างที่เปิดขึ้นบนแท็บ "จอภาพ" ให้เลือกความถี่สูงสุดที่รองรับ ซึ่งจะช่วยเร่งการอัปเดตและลดการกะพริบของหน้าจอ:

การตั้งค่าการเชื่อมต่อจอภาพเสร็จสมบูรณ์ ตอนนี้คุณต้องตัดสินใจว่าจะแสดงรูปภาพอย่างไร มีสี่ตัวเลือกที่แตกต่างกันสำหรับเราในเมนู:

- อันแรกจะช่วยให้คุณสามารถแสดงสำเนาของภาพบนทีวีของคุณได้
- ส่วนที่สองจะขยายเดสก์ท็อปไปยังอุปกรณ์ทั้งสอง เมาส์จะเคลื่อนผ่านอุปกรณ์เหล่านั้นราวกับว่าเดสก์ท็อปนั้นมั่นคง
- ตัวเลือกที่สามและสี่จะแสดงภาพบนอุปกรณ์เครื่องใดเครื่องหนึ่ง
ขอแนะนำให้เรายึดติดกับตัวเลือกหมายเลขสอง – “ขยายหน้าจอเหล่านี้” ในกรณีนี้ คุณสามารถถ่ายโอนหน้าต่างเครื่องเล่นวิดีโอไปยังหน้าจอทีวีได้อย่างง่ายดาย แม้ว่าเดสก์ท็อปจะถูกแชร์ แต่ในโหมดเต็มหน้าจอ วิดีโอจะปรากฏเฉพาะบนหน้าจอที่มีหน้าต่างเครื่องเล่นอยู่เท่านั้น
ตัวเลือกการรวมนี้จะช่วยให้คุณสามารถชมภาพยนตร์และทำงานบนคอมพิวเตอร์ของคุณด้านหลังจอภาพได้พร้อมกัน เพียงจำไว้ว่าให้เลือกอุปกรณ์หลักบนเดสก์ท็อปที่แผงระบบจะแสดงพร้อมปุ่ม "เริ่ม":

อย่างไรก็ตามฉันไม่คิดว่าอุปกรณ์นี้จะเป็นทีวี
อย่างไรก็ตาม คุณสามารถสลับจากโหมดเอาต์พุตรูปภาพหนึ่งไปยังอีกโหมดหนึ่งได้อย่างรวดเร็วโดยใช้คีย์ผสม Win/P - หลังจากกดแล้ว เมนูสลับด่วนจะแสดงบนหน้าจอหลัก:

ที่นี่คุณจะเห็นสี่ตัวเลือกที่เหมือนกันทุกประการ แต่ภายใต้ชื่อที่แตกต่างกันเล็กน้อย คุณสามารถเลือกหนึ่งในนั้นได้โดยสุ่มสี่สุ่มห้า (จะเกิดอะไรขึ้นถ้าทีวีหลักของคุณถูกเลือกและคุณปิด) - โดยใช้ลูกศรซ้าย/ขวาและปุ่ม "Enter"
หากจำเป็น คุณสามารถเชื่อมต่อจอแสดงผลตั้งแต่สองจอขึ้นไปเข้ากับคอมพิวเตอร์เครื่องเดียวได้อย่างง่ายดาย ในการดำเนินการนี้ คุณต้องมีเอาต์พุตวิดีโอสองตัวบนการ์ดแสดงผล ส่วนใหญ่มักเป็น VGA และ DVI คุณมักจะพบอินเทอร์เฟซอื่นสำหรับส่งออกข้อมูลวิดีโอ
ทุกวันนี้ อุปกรณ์จำนวนมากขึ้นเรื่อยๆ มีพอร์ตสองพอร์ตที่ทับซ้อนกันสำหรับส่งออกข้อมูลวิดีโอ อาจเป็นประเภทเดียวกันหรือต่างกันก็ได้ ในกรณีหลังนี้ผู้ผลิตทำเพื่อสร้างความสามารถในการเชื่อมต่ออุปกรณ์ที่ล้าสมัย เอาต์พุต DVI สองตัวรวมอยู่ในอุปกรณ์ที่ออกแบบมาเพื่อใช้งานกับจอแสดงผลสองจอโดยเฉพาะ
ทำไมต้องเชื่อมต่อ
สำหรับผู้ใช้ทั่วไป ไม่จำเป็นต้องเชื่อมต่ออุปกรณ์สองเครื่องพร้อมกันเพื่อแสดงภาพ
จำเป็นต้องมีหน้าจอตั้งแต่สองหน้าจอขึ้นไป:
- ในขณะที่ทำงานในสภาพแวดล้อมแบบมืออาชีพ - Photoshop, 3D Max;
- วิศวกรที่พัฒนาซอฟต์แวร์ที่ซับซ้อน (สำหรับการดีบัก)
- เมื่อทำงานใด ๆ กับเครื่องเสมือน - เมื่อซอฟต์แวร์ที่กำลังพัฒนาเป็นแบบหลายแพลตฟอร์ม
นอกจากนี้ ผู้ใช้จำนวนมากยังใช้ฟังก์ชันดังกล่าวเป็นส่วนขยายเดสก์ท็อปอีกด้วย ช่วยให้คุณเล่นเครื่องจำลองประเภทต่างๆได้สะดวกสบายยิ่งขึ้น
วิธีการเชื่อมต่อ
มีหลายวิธีในการนำแนวคิดดังกล่าวไปใช้เช่นการเชื่อมต่อจอภาพสองจอเข้ากับคอมพิวเตอร์เครื่องเดียว

สองสิ่งที่ง่ายที่สุด:
- เชื่อมต่ออุปกรณ์แต่ละเครื่องเข้ากับพอร์ตแยกกัน (การ์ดแสดงผลส่วนใหญ่มีสำเนาสองชุด)
- ใช้ตัวแยกพิเศษ (หากคุณจำเป็นต้องใช้หน้าจอจำนวนมากหรือหากอะแดปเตอร์วิดีโอมีพอร์ตเดียวเท่านั้น)
คุณควรรู้ด้วยว่าการเชื่อมต่อสามารถทำได้โดยใช้อินเทอร์เฟซต่างๆ

บ่อยที่สุดในปัจจุบันคุณจะพบพอร์ตสามประเภท:
- HDMI
VGA ค่อนข้างหายากผู้ผลิตส่วนใหญ่ไม่ได้ติดตั้งผลิตภัณฑ์ของตนด้วยอินเทอร์เฟซดังกล่าวมาเป็นเวลานาน DVI ค่อนข้างธรรมดาและปัจจุบันเป็นหนึ่งในพอร์ตที่ใช้กันทั่วไปในการส่งสัญญาณมัลติมีเดีย HDMI เริ่มปรากฏบนอุปกรณ์หลายประเภทเมื่อไม่นานมานี้ แต่มันเป็นอินเทอร์เฟซที่เร็วและทันสมัยที่สุด มันส่งภาพที่มีความคมชัดสูงมาก
เชื่อมต่อผ่าน DVI
การเชื่อมต่ออุปกรณ์ทั้งสองผ่าน DVI นั้นค่อนข้างง่าย นี่เป็นเรื่องง่ายโดยเฉพาะหากการ์ดวิดีโอพีซีมีสองพอร์ตประเภทนี้ ซึ่งช่วยให้คุณสามารถเชื่อมต่อจอแสดงผลสองจอได้โดยไม่มีปัญหาใด ๆ เพียงเชื่อมต่อขั้วต่อตัวผู้-ตัวเมีย

หากตัวเชื่อมต่อประเภทดังกล่าวมีอยู่ในสำเนาเดียวเท่านั้น จำเป็นต้องใช้ตัวแยกพิเศษ อาจเป็นตัวแยกสัญญาณปกติ: สองพอร์ตและปลั๊กหนึ่งตัว นอกจากนี้ยังมีอุปกรณ์ดังกล่าวรุ่นอื่น ๆ - ทำในรูปแบบของกล่องพลาสติกที่มีเอาต์พุตจำนวนมาก
การเชื่อมต่อนั้นค่อนข้างง่าย - คุณเพียงแค่ต้องเชื่อมต่อขั้วต่อตัวผู้กับตัวเมียในตำแหน่งที่ถูกต้อง นี่เป็นการสิ้นสุดการเชื่อมต่อทางกายภาพระหว่างจอแสดงผลและพีซี
การต่อสายไฟ
การเชื่อมต่อสายไฟที่ส่งข้อมูลวิดีโอนั้นไม่ใช่เรื่องยาก สิ่งสำคัญคือต้องไม่สับสนระหว่างด้านบนของขั้วต่อตัวผู้และด้านล่าง เพราะหากคุณพยายามเสียบเข้าไปแบบสุ่ม อาจทำให้หน้าสัมผัสที่ยื่นออกมาจากขั้วต่อเสียหายได้ ซึ่งจะทำให้ขั้วต่อใช้งานไม่ได้

บางครั้งปัญหาบางอย่างเกิดขึ้นเมื่อเชื่อมต่อจอภาพสองจอผ่าน VGA และ DVI เนื่องจากเมื่อเชื่อมต่อพอร์ตประเภทนี้จำเป็นต้องขันสลักเกลียวพิเศษให้แน่น มีความจำเป็นเพื่อยึดปลั๊กให้แน่นที่สุดเท่าที่จะเป็นไปได้เนื่องจากภายใต้น้ำหนักของสายไฟอาจทำให้หลุดออกมาได้ หากต้องการขันให้แน่น คุณต้องใช้ไขควงปากแบนแบบบาง
นอกจากนี้ปลั๊กบางตัวยังมีปีกซึ่งพื้นผิวมีซี่โครงจำนวนมาก สิ่งนี้ทำให้คุณสามารถยึดปลั๊กเข้ากับพอร์ตได้โดยไม่ต้องใช้เครื่องมือช่างและใช้นิ้วของคุณ
วิดีโอ: การเชื่อมต่อจอภาพที่สอง
การตั้งค่าหน้าจอ
การตั้งค่าสองหน้าจอในระบบปฏิบัติการสมัยใหม่ (เช่น Windows 7) มักจะกระทำโดยอาศัยการแทรกแซงของมนุษย์เพียงเล็กน้อยหรือไม่มีเลย
เมื่อตรวจพบจอแสดงผลสองจอ ระบบปฏิบัติการจะเสนอการดำเนินการสามประการให้ผู้ใช้เลือก:
- การขยายหน้าจอ (เดสก์ท็อปหนึ่งเครื่องจะวางบนจอแสดงผลสองจอ)
- การทำสำเนา (เดสก์ท็อปจะแสดงบนอุปกรณ์ทั้งสอง)
- การแสดงภาพบนจอแสดงผลเพียงจอเดียว (ส่วนใหญ่มักใช้บนแล็ปท็อป)

รูปถ่าย: หน้าต่างที่ปรากฏขึ้นหลังจากกด Win+P
หากต้องการเริ่มตั้งค่าหน้าจอคู่ใน Windows 7 ให้กด Win+P หน้าต่างจะเปิดขึ้นซึ่งคุณสามารถเลือกโหมดการทำงานที่ต้องการได้ วิธีการนี้เหมาะสมเฉพาะในกรณีที่อุปกรณ์ถูกตรวจพบและติดตั้งโดยอัตโนมัติ
วิธีที่สองค่อนข้างซับซ้อนกว่า
คุณต้องทำสิ่งต่อไปนี้:

หลังจากตั้งค่าเสร็จแล้ว แนะนำให้รีสตาร์ทคอมพิวเตอร์
วิธีเชื่อมต่อจอภาพสองจอเข้ากับคอมพิวเตอร์เครื่องเดียวผ่าน VGA
ในการเชื่อมต่อจอแสดงผลสองจอผ่าน VGA คุณจะต้องซื้อตัวแยกสัญญาณพิเศษ (ตัวแยกสัญญาณ) หากการ์ดไม่มีพอร์ตที่ซ้ำกัน
การเชื่อมต่อมีความซับซ้อนเมื่ออินเทอร์เฟซของจอภาพและการ์ดแสดงผลไม่ตรงกัน ในสถานการณ์เช่นนี้ จำเป็นต้องใช้อะแดปเตอร์พิเศษ เป็นอุปกรณ์ที่มีขนาดเท่ากล่องไม้ขีด ฝั่งหนึ่งมี DVI และอีกฝั่งเป็น VGA ด้วยวิธีนี้ คุณสามารถเชื่อมต่ออุปกรณ์ด้วยขั้วต่อประเภทต่างๆ ได้
การดำเนินการเชื่อมต่อนั้นไม่ซับซ้อน คุณเพียงแค่ต้องทำทุกอย่างอย่างระมัดระวังที่สุดเท่าที่จะเป็นไปได้และใช้เวลาของคุณ ความเสียหายต่อหน้าสัมผัสจะส่งผลให้ใช้งานไม่ได้

รูปถ่าย: อะแดปเตอร์พร้อมขั้วต่อต่างๆ
การตั้งค่าจอแสดงผลสองจอที่เชื่อมต่อผ่าน VGA ก็ไม่แตกต่างจากการตั้งค่าจอภาพผ่านอินเทอร์เฟซอื่น ก็ดำเนินการในลักษณะเดียวกัน
โดยปกติแล้วผู้เชี่ยวชาญด้านการพัฒนาซอฟต์แวร์ต้องใช้หน้าจอหรือเดสก์ท็อปตั้งแต่สองหน้าจอขึ้นไป แต่บ่อยครั้งที่ผู้ใช้จำนวนมากใช้ฟังก์ชั่นการขยายเดสก์ท็อปไปยังสองหน้าจอเพื่อการดื่มด่ำในกระบวนการวิดีโอเกมที่มีประสิทธิภาพยิ่งขึ้น ดังนั้นการใช้ความสามารถในการเชื่อมต่ออุปกรณ์ประเภทนี้จึงมีการใช้งานค่อนข้างบ่อย
กระบวนการเชื่อมต่อและการตั้งค่านั้นไม่ซับซ้อนเลย ดังนั้นแม้แต่ผู้ที่ไม่มีประสบการณ์ในการใช้คอมพิวเตอร์มากนักก็สามารถรับมือกับมันได้อย่างง่ายดาย คุณเพียงแค่ต้องอ่านคำแนะนำสำหรับระบบปฏิบัติการเฉพาะของคุณอย่างละเอียด
สวัสดีเพื่อนรัก! ในตอนนี้ เราจะดูโปรแกรมง่ายๆ โปรแกรมหนึ่ง ซึ่งคุณสามารถใช้เดสก์ท็อปสองตัวบนคอมพิวเตอร์เครื่องเดียวได้ พูดง่ายๆ ก็คือ คุณสามารถเชื่อมต่อจอภาพสองจอเข้ากับคอมพิวเตอร์เครื่องเดียวได้ เป็นผลให้ผู้ใช้สองคนจะทำงานในคอมพิวเตอร์เครื่องเดียว แต่แต่ละคนทำงานที่จอภาพของตนเองโดยไม่รบกวนซึ่งกันและกัน
โดยทั่วไปแล้ว ยอมรับว่าแนวคิดในการเขียนบทความในวันนี้มอบให้ฉันโดยสมาชิกที่สนใจคำถามดังกล่าว
สวัสดีตอนบ่ายมิทรี! สมาชิกของคุณ Yuri Nikolaevich เขียนถึงคุณฉันอายุ 39 ปี เมืองครัสโนดาร์ ประมาณหนึ่งปีที่แล้วเราซื้อคอมพิวเตอร์ให้ลูกสาวของเรา (เธอเรียนมัธยมปลาย) และตอนนี้คุณไม่สามารถจินตนาการได้หากไม่มีคอมพิวเตอร์: บทคัดย่อ รายงาน การทดสอบ ฯลฯ โดยทั่วไปแล้ว ทุกอย่างต้องขอบคุณคอมพิวเตอร์ อย่างไรก็ตาม ปีหน้า เนื่องจากความรับผิดชอบทางวิชาชีพของฉัน ฉันจะต้องทำงานบางอย่างจากที่บ้าน คำถามเกิดขึ้น: มีโปรแกรมใดบ้างที่ทำให้คอมพิวเตอร์สามารถแบ่งออกเป็นเวิร์กสเตชันสองเครื่องหรือจะดีกว่าถ้าซื้อคอมพิวเตอร์เครื่องอื่นเพื่อตัวคุณเองจะได้ไม่ไหม้? ขอแสดงความนับถือ ยูริ Nikolaevich!
ยูริ Nikolaevich คำถามของคุณชัดเจนสำหรับฉันอย่างแน่นอน ฉันจะบอกคุณว่าในทางปฏิบัติฉันเคยต้องใช้วิธีนี้โดยใช้เดสก์ท็อปสองตัวบนคอมพิวเตอร์เครื่องเดียว ดังนั้นฉันสามารถบอกคุณได้ว่าโปรแกรมดังกล่าวมีอยู่จริงและด้วยโปรแกรมดังกล่าวคุณสามารถประหยัดได้มากโดยไม่ต้องซื้อคอมพิวเตอร์เพิ่มเติม
ในกรณีนี้คุณจะต้องซื้อจอภาพเพิ่มเพียงจอเดียวและหากจำเป็นให้ซื้อการ์ดแสดงผลแยกและตัวแยกสัญญาณด้วย ฉันพูดรายละเอียดเพิ่มเติมเกี่ยวกับการ์ดแสดงผลเมื่อวันก่อน:
ส่วนใหญ่มักเป็น VGA และ DVI การรับมือกับงานจะง่ายกว่าหากคุณมีอุปกรณ์ที่ทันสมัยซึ่งมีสองพอร์ตที่ทำซ้ำกัน อาจเป็นประเภทเดียวกันหรือต่างกันก็ได้
ฉันยังรีบบอกคุณด้วยว่าหากคุณต้องการใช้เดสก์ท็อปสองตัวอย่างเต็มที่ คุณจะต้องติดตั้งโปรแกรมแบบชำระเงิน ในกรณีอื่นๆ คนสองคนจะไม่สามารถใช้คอมพิวเตอร์เครื่องเดียวได้
ก่อนที่จะเปลี่ยนคำพูดไปสู่การปฏิบัติ ผมขอเพิ่มประเด็นบางประการสำหรับการพัฒนาทั่วไปเกี่ยวกับสาเหตุที่อาจต้องใช้จอภาพสองจอ รวมถึงวิธีการใดบ้างที่มีอยู่ และกระบวนการเชื่อมต่อดำเนินไปอย่างไร ถ้าอย่างนั้น เมื่อใช้ตัวอย่างโปรแกรมหนึ่ง เราจะได้เรียนรู้วิธีใช้คอมพิวเตอร์เครื่องเดียวแยกกันสำหรับสองคน สี่ หรือแม้แต่ 12 คน แต่สิ่งแรกก่อน
ผู้ใช้ทั่วไปไม่จำเป็นต้องเชื่อมต่ออุปกรณ์สองเครื่องพร้อมกัน เนื่องจากฟังก์ชันทั้งหมดมีอยู่ในจอภาพเดียว อาจจำเป็นต้องมีจอแสดงผลตั้งแต่สองจอขึ้นไปในกรณีต่อไปนี้:
— หากต้องการทำงานกับกราฟิกในสภาพแวดล้อมแบบมืออาชีพ คุณสามารถใช้ 3D Max หรือ Photoshop ได้
— การพัฒนาซอฟต์แวร์ที่ซับซ้อนซึ่งคุณต้องทำการดีบักเป็นประจำ – แก้ไขข้อผิดพลาดแบบเรียลไทม์
— การขยายเดสก์ท็อปเนื่องจากคุณสามารถเล่นเครื่องจำลองต่าง ๆ ได้อย่างสะดวกสบาย ในกรณีนี้จอภาพที่สองจะเป็นความต่อเนื่องของจอภาพแรก
— การใช้งานเดสก์ท็อปสองตัวพร้อมกันบนคอมพิวเตอร์เครื่องเดียว
วิธีการเชื่อมต่อจอภาพสองจอ
แนวคิดนี้สามารถนำไปใช้ได้หลายวิธี หากคุณติดตั้งการ์ดแสดงผลที่ทันสมัยคุณสามารถเชื่อมต่อจอภาพสองตัวเข้ากับมันได้ทันที ตรวจสอบว่าอะแดปเตอร์วิดีโอของคุณมีพอร์ตจำนวนเท่าใดและมีความแตกต่างระหว่างพอร์ตเหล่านั้นหรือไม่ อีกทางเลือกหนึ่งคือการใช้ตัวแยกพิเศษ เหมาะสำหรับผู้ใช้ที่ต้องการเชื่อมต่อจอภาพมากกว่าสองจอหรือไม่มีเอาต์พุตเพิ่มเติมบนการ์ดแสดงผล

จุดสำคัญอีกประการหนึ่งคือการเชื่อมต่อจอภาพสองจอสามารถทำได้โดยใช้อินเทอร์เฟซที่แตกต่างกัน วันนี้คุณจะพบพอร์ตหลักสามพอร์ต:
1. วีจีเอ รุ่นการเชื่อมต่อแบบเก่าที่ใช้สำหรับมอนิเตอร์หลอดไฟและ LCD รุ่นแรก
2.ดีวีไอ. หนึ่งในพอร์ตยอดนิยมสำหรับเชื่อมต่อจอคอมพิวเตอร์สมัยใหม่
3. HDMI. เป็นอินเทอร์เฟซที่ทันสมัยและเร็วที่สุด พอร์ตนี้ปรากฏค่อนข้างเร็ว ๆ นี้
เราจะดูตัวอย่างการเชื่อมต่อโดยใช้ตัวเลือกที่พบบ่อยที่สุด - DVI ขั้นตอนนี้ทำได้ง่ายเป็นพิเศษหากการ์ดแสดงผลของคอมพิวเตอร์ของคุณมีหลายพอร์ตในตอนแรก จากนั้นคุณสามารถเชื่อมต่อจอภาพสองจอได้โดยไม่ต้องใช้อุปกรณ์เพิ่มเติม หากอะแดปเตอร์วิดีโอเกี่ยวข้องกับการเชื่อมต่อกับจอแสดงผลเพียงจอเดียว คุณจะต้องซื้อตัวแยกสัญญาณพิเศษ

นี่คือตัวแยกสัญญาณปกติซึ่งปลายด้านหนึ่งเสียบอยู่ในการ์ดแสดงผลและพอร์ตหลายพอร์ตออกมาในวินาทีสำหรับเชื่อมต่อจอภาพ นอกจากนี้ยังมีรุ่นมืออาชีพซึ่งอยู่ในกล่องพลาสติกและติดตั้งหมุดจำนวนมาก
กระบวนการเชื่อมต่อจอภาพสองจอทำงานอย่างไร
ดังนั้น เรามาเปลี่ยนจากคำพูดไปสู่การปฏิบัติ และดูว่าเราสามารถเชื่อมต่อจอแสดงผลสองจอเข้ากับหน่วยระบบเดียวได้อย่างไร กระบวนการนี้ค่อนข้างง่าย เพียงทำตามคำแนะนำและภายใน 20 นาที คุณจะมีคอมพิวเตอร์ที่ใช้งานได้พร้อมจอภาพสองจอ
การเชื่อมต่อนั้นไม่ยาก - คุณต้องเชื่อมต่อขั้วต่อตัวผู้กับตัวเมียในตำแหน่งที่ถูกต้อง ซึ่งจะทำให้การเชื่อมต่อทางกายภาพของจอแสดงผลสองจอกับคอมพิวเตอร์เครื่องเดียวเสร็จสมบูรณ์ ใส่ขั้วต่ออย่างระมัดระวังเนื่องจากจะเสียหายได้ง่ายมาก
จอภาพสองจอที่เชื่อมต่อกับการ์ดแสดงผลมีลักษณะดังนี้:

ผู้ใช้ระดับเริ่มต้นอาจประสบปัญหาในการเชื่อมต่อสองหน้าจอผ่าน DVI หรือ VGA เนื่องจากปลั๊กถูกยึดด้วยสลักเกลียว ขันให้แน่นจนกว่าพอร์ตต่างๆ จะไม่หลวมอีกต่อไป ขันโบลท์ให้แน่นโดยไม่ต้องใช้เครื่องมือ
การตั้งค่าจอภาพที่สอง
อย่างที่คุณเห็นการเชื่อมต่อนั้นค่อนข้างง่าย ตอนนี้เราต้องเรียกใช้มัน ระบบปฏิบัติการสมัยใหม่รู้จักอุปกรณ์ใหม่อย่างอิสระเช่น Windows 7, 8, 10 เริ่มแรกรองรับฟังก์ชั่นจอภาพคู่ หากระบบไม่เห็นจอภาพที่สอง เพียงรีสตาร์ทคอมพิวเตอร์
ด้วยเหตุนี้ ข้อความแจ้งของระบบควรปรากฏบนเดสก์ท็อป ซึ่งคุณต้องปฏิบัติตามเพื่อกำหนดค่าหน้าจอที่สอง ระบบจะเสนอสองตัวเลือก: สะท้อนภาพจากจอภาพแรกหรือยืดเดสก์ท็อป ในกรณีแรก รูปภาพสองภาพที่เหมือนกันจะแสดงบนหน้าจอทั้งสอง นี่เป็นโซลูชั่นที่ยอดเยี่ยมสำหรับผู้ใช้ที่วางแผนจะนำเสนอหรือเชื่อมต่อแล็ปท็อปเข้ากับจอภาพขนาดใหญ่
เปลหามโต๊ะเป็นสิ่งที่สะดวกในการเพิ่มเดสก์ท็อปของคุณ จอภาพที่สองในกรณีนี้คือความต่อเนื่องของจอภาพแรก นั่นคือคุณสามารถย้ายทางลัดจากหน้าจอหนึ่งไปอีกหน้าจอหนึ่งได้ นอกจากนี้ยังสามารถติดตั้งจอภาพที่สองเป็นจอภาพหลักได้ สิ่งนี้มีประโยชน์เมื่อคุณต้องการใช้จอแสดงผลขนาดใหญ่บนแล็ปท็อปของคุณ
การติดตั้งจอภาพที่สองด้วยตนเอง
มีความเป็นไปได้ที่โปรแกรมตั้งค่าจอภาพจะไม่เริ่มทำงานโดยอัตโนมัติ จากนั้นคุณจะต้องเชื่อมต่อหน้าจอที่สองด้วยตนเอง สามารถทำได้ตามรูปแบบต่อไปนี้:
ไปที่หน้าต่างการตั้งค่าจอภาพ ในการดำเนินการนี้ให้คลิกขวาที่เดสก์ท็อปแล้วเลือก "คุณสมบัติ" หรือ "การกำหนดค่าส่วนบุคคล" ในเมนูบริบท เราจำเป็นต้องเลือกเมนู "การตั้งค่าหน้าจอ"

คุณจะเห็นรายการจอภาพที่เชื่อมต่อ ที่นี่คุณสามารถเลือกสองตัวเลือก: ยืดเดสก์ท็อปหรือสะท้อนภาพ คลิกที่ปุ่มที่ต้องการและยืนยันการกระทำของคุณด้วยปุ่ม "นำไปใช้"
ควรพิจารณาว่าตัวเลือกที่ใช้ได้นั้นขึ้นอยู่กับรุ่นของการ์ดแสดงผลของคุณด้วย คุณสามารถกำหนดค่าหน้าจอผ่านยูทิลิตี้อย่างเป็นทางการจาก ATI หรือ NVIDIA คุณจะพบพวกมันในเมนูเริ่ม
โดยทั่วไปการเชื่อมต่อนั้นค่อนข้างง่ายหากคุณไม่ได้พูดถึงหัวข้อการใช้เดสก์ท็อปสองตัวที่แตกต่างกัน ฉันจะพยายามอธิบายว่าผู้ใช้สองคนสามารถใช้คอมพิวเตอร์เครื่องเดียวได้อย่างไร ทำตามคำแนะนำแล้วคุณจะประสบความสำเร็จ
การใช้งานคอมพิวเตอร์สองเครื่องอย่างเต็มที่โดยใช้โปรแกรม Aster
ดังนั้น ยูริ Nikolaevich ในกรณีของคุณ คุณจะต้องใช้สิ่งนี้หรือโปรแกรมที่คล้ายกันเพื่อให้คุณสามารถใช้คอมพิวเตอร์สำหรับคนสองคนในเวลาเดียวกัน ฉันจะเพิ่มว่าโปรแกรม Aster อนุญาตให้คุณใช้คอมพิวเตอร์เครื่องเดียวในลักษณะเดียวกันทุกประการหากผู้ใช้แต่ละคนมีคอมพิวเตอร์ส่วนบุคคลแยกกัน โปรแกรมได้รับการชำระเงินแล้ว แต่คุณสามารถลองใช้เวอร์ชันทดลองใช้งาน 30 วันที่มีคุณสมบัติที่จำเป็นทั้งหมดได้ ในเวลาเดียวกัน คุณต้องมีคอมพิวเตอร์ที่ทรงพลัง (โดยเฉพาะการ์ดแสดงผล) เพื่อที่จะทำงานอย่างถูกต้องกับผู้ใช้สองคนในเวลาเดียวกัน
คุณสามารถดาวน์โหลดเวอร์ชันทดลองได้จากเว็บไซต์อย่างเป็นทางการ http://www.ibik.ru/ru/downloads
ดังนั้นเราจึงเพิ่งเชื่อมต่อจอภาพสองจอและติดตั้งโปรแกรมได้สำเร็จ หลังจากนี้ทางลัดใหม่สองรายการจะปรากฏขึ้นบนเดสก์ท็อป - เลือก "การควบคุม ASTER" ถัดไปคุณต้องไปที่แท็บ "วิดีโอ"
ทำเครื่องหมายที่ช่องถัดจาก "อนุญาตหลายจอภาพ" โปรแกรมจะแสดงจอภาพสี่จอโดยอัตโนมัติ แม้ว่าจะมีเพียงสองจอที่เชื่อมต่อกับคอมพิวเตอร์ก็ตาม ต้องลบหน้าจอพิเศษออกโดยเลือกหน้าจอเหล่านั้นและเปลี่ยนตำแหน่งจาก 1 เป็น 0 หรือเพียงแค่ลบตัวเลข

ตอนนี้เราต้องกำหนดจอภาพโดยให้หมายเลขหลัก 1 และหมายเลขเพิ่มเติมตามลำดับหมายเลข 2 เพื่อยืนยันการกระทำของคุณคุณต้องคลิกปุ่ม "นำไปใช้" ตอนนี้คุณต้องทำเช่นเดียวกันกับส่วน "คีย์บอร์ดและเมาส์" คุณต้องเชื่อมต่อสองชุดเข้าด้วยกัน โดยปกติเสียงจะถูกปรับโดยอัตโนมัติ

ตอนนี้จำเป็นต้องเปิดตัวโปรแกรม ไปที่ส่วน "ทั่วไป" ให้ความสนใจกับตัวเลือก “เริ่ม ASTER โดยอัตโนมัติเมื่อคุณเปิดคอมพิวเตอร์” คุณสามารถทำเครื่องหมายที่ช่องเพื่อให้คอมพิวเตอร์เริ่มทำงานจากจอภาพสองจอเสมอ ตอนนี้คุณสามารถคลิกปุ่ม "เปิดและรีสตาร์ท"
หลังจากนี้การรีบูตจะเริ่มขึ้น คอมพิวเตอร์ควรเริ่มต้นด้วยจอภาพสองจอ หากคุณตั้งค่าลำดับของจอภาพและอุปกรณ์เพิ่มเติมอย่างถูกต้อง (เมาส์ คีย์บอร์ด) คุณควรมีผู้ใช้สองคน โปรแกรมยังให้คุณเล่นเกมบนจอภาพที่แตกต่างกันได้
อย่างที่คุณเห็นคุณสามารถตั้งค่าจอภาพสองจอได้ด้วยตัวเอง นอกจากนี้ในปัจจุบันโปรแกรมนี้อนุญาตให้เชื่อมต่อผู้ใช้ได้สูงสุด 12 คนกับคอมพิวเตอร์เครื่องเดียว แต่ถ้าคุณไม่สามารถทำงานนี้ได้สำเร็จ คุณสามารถติดต่อผู้เชี่ยวชาญได้ตลอดเวลา ไม่ว่าในกรณีใด ฉันขอแนะนำให้คุณลองทำการจัดการนี้ด้วยตัวเองก่อน เนื่องจากผู้เชี่ยวชาญด้านคอมพิวเตอร์จะเรียกเก็บเงินค่าบริการจำนวนมาก