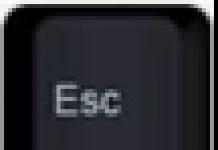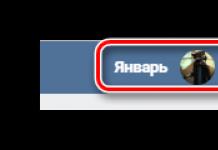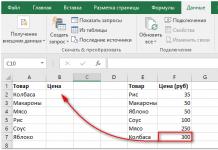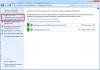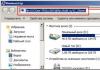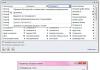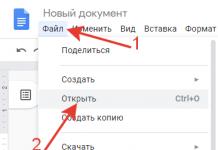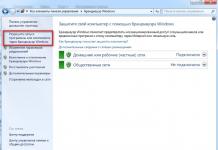เมื่อทราบปัญหาที่อาจเกิดขึ้นทั้งหมดเกี่ยวกับเสียงใน Windows คุณสามารถระบุสาเหตุที่เสียงไม่ทำงานและแก้ไขได้ทันที
คุณไม่จำเป็นต้องมีฮาร์ดแวร์หรือซอฟต์แวร์เพิ่มเติมในการดำเนินการนี้ ปัญหาเสียงส่วนใหญ่สามารถแก้ไขได้โดยใช้สองมือตรงและซอฟต์แวร์ Windows มาตรฐาน
สาเหตุและแนวทางแก้ไข
สาเหตุของปัญหาเสียงอาจเป็นได้ทั้งการตั้งค่าการควบคุมระดับเสียงบนลำโพงไม่ถูกต้องหรือการ์ดเสียงทำงานล้มเหลว
สาเหตุของปัญหาเสียงทั้งหมดสามารถแบ่งออกเป็น 3 กลุ่ม:
ปัญหาเกี่ยวกับอุปกรณ์สร้างเสียงสามารถแก้ไขได้ด้วยการวินิจฉัยง่ายๆ:
- ตรวจสอบการเชื่อมต่อกับคอมพิวเตอร์
- เครือข่าย;
- การตั้งค่าการควบคุมระดับเสียงของฮาร์ดแวร์
ปัญหาฮาร์ดแวร์สามารถแก้ไขได้ด้วยการซ่อมแซม ตรวจสอบการเชื่อมต่อ หรือเปลี่ยนการ์ดเสียง และหากมีเพียงผู้เชี่ยวชาญเท่านั้นที่สามารถซ่อมแซมบอร์ดเสียงได้ผู้ใช้ทั่วไปก็สามารถทำได้โดยการตรวจสอบการเชื่อมต่อและเปลี่ยนบอร์ดใหม่ด้วย ในการดำเนินการนี้ คุณจะต้องเข้าใจคอมพิวเตอร์ของคุณเพียงเล็กน้อย

ปัญหาซอฟต์แวร์คือปัญหาเสียงที่พบบ่อยที่สุด เกิดขึ้นเนื่องจากการกำหนดค่าที่ไม่ถูกต้องหรือการติดตั้งไดรเวอร์เสียง ยูทิลิตี้ระบบ หรือแอปพลิเคชันแต่ละตัว
การระบุสาเหตุของปัญหาซอฟต์แวร์เป็นงานที่ยากที่สุด แต่สามารถแก้ไขได้อย่างสมบูรณ์ด้วยแนวทางและลำดับการดำเนินการที่ถูกต้อง ปัญหาดังกล่าวสามารถแก้ไขได้ด้วยการกำหนดค่าซอฟต์แวร์ใหม่ ติดตั้งไดรเวอร์ใหม่ และในบางกรณี คืนค่าระบบหรือติดตั้งใหม่
วิดีโอ: จะทำอย่างไรถ้าลำโพงไม่ทำงาน
เสียงไม่เปิด
บางครั้งสาเหตุของการขาดเสียงไม่ได้เกิดจากปัญหา แต่เกิดจากการปิดเสียงและเราถามตัวเองอยู่เสมอว่า: ทำไมเสียงของฉันถึงไม่ทำงาน?
บนคอมพิวเตอร์ที่ใช้ระบบปฏิบัติการหน้าต่างทำการควบคุมเสียง:
- บนอุปกรณ์สร้างเสียง
- ในการตั้งค่าระบบ Windows
- ในการตั้งค่ายูทิลิตี้สำหรับไดรเวอร์การ์ดเสียง
- ในการตั้งค่าของโปรแกรมเฉพาะ
หากไม่มีเสียงบนคอมพิวเตอร์ของคุณ คุณควรตรวจสอบตัวควบคุมระดับเสียงของฮาร์ดแวร์บนระบบลำโพง ลำโพง หรือหูฟังของคุณก่อน
ในการทำเช่นนี้คุณต้องมี:
- เปิดโฟลเดอร์ที่มีการบันทึกเสียงมาตรฐาน
- เปิดใช้งานการเล่นหนึ่งในนั้นในเครื่องเล่นมาตรฐาน เช่น สื่อ Windows

การบันทึกเสียงดังกล่าวหากระบบทำงานอย่างถูกต้องควรเล่นแบบ "นอกกรอบ" นั่นคือด้วยซอฟต์แวร์ระบบปฏิบัติการมาตรฐานที่ติดตั้งไว้ล่วงหน้าโดยไม่ต้องติดตั้งซอฟต์แวร์เพิ่มเติม นั่นคือหากทุกอย่างเป็นไปตามระบบและลำโพงก็ควรเล่นเสียง
ในระบบปฏิบัติการทั้งหมดของตระกูล Windows จนถึง XP โฟลเดอร์ที่มีการบันทึกเสียงมาตรฐานเรียกว่า "เพลงของฉัน" และอยู่ในไดเร็กทอรี "My Documents"
เกี่ยวกับ t “เจ็ด” และเก่ากว่า โฟลเดอร์นี้เรียกว่า “ตัวอย่างเพลง”และอยู่ในไดเร็กทอรี: "ดิสก์ระบบ" "ผู้ใช้" - "ทั่วไป" - "เพลงทั่วไป"

บนอุปกรณ์สร้างเสียงนั้น คุณจะต้องตรวจสอบตำแหน่งของตัวควบคุมระดับเสียง การเชื่อมต่อของอุปกรณ์กับเครือข่ายไฟฟ้า และกับคอมพิวเตอร์ ตัวลำโพงอาจมีปุ่มเปิดปิดซึ่งควรตรวจสอบเพื่อเปิดด้วย
ข้อสำคัญ: ตามกฎแล้วปลั๊กสำหรับเชื่อมต่อลำโพงเข้ากับคอมพิวเตอร์จะพอดีกับขั้วต่ออื่น ๆ บนการ์ดเสียงด้วย แต่เสียงจะทำงานได้ก็ต่อเมื่อเสียบปลั๊กเข้ากับเต้ารับที่ถูกต้องเท่านั้น บนการ์ดเสียง ขั้วต่อดังกล่าวมักจะทำเครื่องหมายด้วยรูปภาพของลำโพงและเป็นสีเขียว เช่นเดียวกับปลั๊กลำโพงและระบบลำโพงส่วนใหญ่
หากหลังจากตรวจสอบลำโพงแล้วไม่มีเสียง คุณสามารถตรวจสอบการทำงานด้วยแหล่งกำเนิดเสียงอื่น เช่น เครื่องเล่นดีวีดี

คุณควรตรวจสอบประสิทธิภาพเสียงด้วยลำโพงหรือหูฟังอื่นๆหากเสียงปรากฏขึ้นหลังจากขั้นตอนเหล่านี้ ควรเปลี่ยนหรือซ่อมแซมลำโพง หากยังไม่มีเสียงแสดงว่าปัญหาเป็นอย่างอื่น
ไดรเวอร์หายไปหรือไม่ถูกต้อง
หากไม่มีเสียงบนคอมพิวเตอร์ ความสงสัยจะตกอยู่ที่ไดรเวอร์เป็นหลัก
ท้ายที่สุดแล้ว จะไม่มีเสียงหาก:
- ไม่ได้ติดตั้งไดรเวอร์
- มีการติดตั้งไดรเวอร์เวอร์ชันที่ล้าสมัย
- ไดร์เวอร์เข้ากันไม่ได้กับอุปกรณ์

ระบบปฏิบัติการสมัยใหม่ของตระกูล Windows มีไดรเวอร์เสียงมาตรฐานในตัวที่เข้ากันได้กับการ์ดเสียงที่เป็นที่รู้จักส่วนใหญ่ ระบบปฏิบัติการรุ่นเก่าไม่มีไดรเวอร์มาตรฐานดังกล่าว และการ์ดเสียงบางรุ่นไม่รองรับไดรเวอร์ระบบปฏิบัติการมาตรฐาน
ดังนั้น หากคุณติดตั้งระบบปฏิบัติการที่สะอาดและทันสมัย แต่ไม่เล่นเสียง คุณจะต้องใช้ไดรเวอร์พิเศษสำหรับการ์ดเสียงของคุณ
โดยปกติไดรเวอร์ดังกล่าวจะรวมอยู่ในซีดีพร้อมกับการ์ดเสียง
หากไม่มีดิสก์ดังกล่าวหรือสูญหาย สามารถดาวน์โหลดไดรเวอร์ได้จาก:
- เว็บไซต์อย่างเป็นทางการของผู้ผลิตการ์ดเสียง
- เว็บไซต์อย่างเป็นทางการของผู้ผลิตแล็ปท็อป
ข้อมูลเกี่ยวกับผู้ผลิตการ์ดเสียงสามารถพบได้:

หากหนังสือเดินทางไปยังคอมพิวเตอร์สูญหายและไม่มีอะไรระบุไว้บนการ์ดเสียงคุณสามารถใช้ยูทิลิตี้พิเศษ "Everest" ซึ่งเป็นเวอร์ชันทดลองซึ่งสามารถดาวน์โหลดได้ฟรีบนอินเทอร์เน็ต ยูทิลิตี้นี้ช่วยให้คุณได้รับข้อมูลเกี่ยวกับผู้ผลิตและรุ่นของชิ้นส่วนคอมพิวเตอร์จากโหนด USB ไปจนถึงโปรเซสเซอร์
หากคุณไม่ทราบว่าติดตั้งไดรเวอร์แล้วหรือไม่ หรือไดรเวอร์ทำงานตามปกติหรือไม่ คุณสามารถตรวจสอบได้โดยใช้เครื่องมือ Windows มาตรฐาน
ในการทำเช่นนี้คุณต้องมี:

ในการอัพเดตไดรเวอร์คุณต้อง:

หากด้วยเหตุผลบางประการไดรเวอร์ที่ติดตั้งไม่เพียง แต่ใช้งานไม่ได้ แต่ยังขัดแย้งกับซอฟต์แวร์คอมพิวเตอร์อื่น ๆ จะต้องย้อนกลับ การย้อนกลับของไดรเวอร์ไม่เพียงแต่จะลบออกเท่านั้น
ข้อสำคัญ: หลังจากดำเนินการใดๆ เพื่อติดตั้งหรือติดตั้งไดรเวอร์ใหม่ คอมพิวเตอร์จะต้องรีสตาร์ท
ในการติดตั้งไดรเวอร์คุณต้องทำดังต่อไปนี้:
- ไดรเวอร์การ์ดเสียงส่วนใหญ่มาพร้อมกับไฟล์เริ่มต้นระบบ เมื่อคลิกที่ไฟล์ดังกล่าว ตัวติดตั้งจะเริ่มทำงาน โดยทำตามคำแนะนำง่ายๆ ที่คุณสามารถติดตั้งไดรเวอร์และดำเนินการกำหนดค่าที่จำเป็นได้ทันที
- หากมีการจัดหาไดรเวอร์โดยไม่มีตัวติดตั้งจะสามารถติดตั้งได้ในลักษณะเดียวกับการอัพเดตไดรเวอร์
วิดีโอ: จะทำอย่างไรหากไม่มีเสียงบนคอมพิวเตอร์
ระบบการเรียกคืน
หากคอมพิวเตอร์เริ่มแสดงข้อความแสดงข้อผิดพลาดของระบบพร้อมกับเสียงที่หายไป อาจเป็นไปได้ว่าระบบเกิดความล้มเหลวซึ่งสามารถแก้ไขได้สองวิธี:
- กู้คืนระบบ
- ติดตั้งระบบใหม่
สำคัญ: การกู้คืนระบบใน Windows ดำเนินการโดยใช้จุดตรวจสอบซึ่งจะต้องสร้างขึ้นล่วงหน้าก่อนเกิดปัญหากับระบบ หากไม่มีจุดคืนค่า จะไม่สามารถกู้คืนระบบได้
ในการกู้คืนระบบคุณต้อง:

เป็นการดีกว่าที่จะไม่ใช้คอมพิวเตอร์ในระหว่างกระบวนการกู้คืนระบบ ระบบจะแจ้งให้คุณทราบด้วยข้อความเมื่อการคืนค่าเสร็จสมบูรณ์

ความไม่ทำงานของอุปกรณ์ส่งสัญญาณเสียง
คุณสามารถตรวจสอบการทำงานของการ์ดเสียงของคุณได้หลายวิธี:

ในกรณีแรก คุณต้องมี:

หากหน้าต่างแสดงว่าอุปกรณ์ปิดอยู่และระบบไม่อนุญาตให้คุณเปิดใช้งาน อาจเป็นไปได้ว่าการ์ดเสียงมีปัญหาฮาร์ดแวร์
วิธีที่ง่ายกว่าคือเชื่อมต่อหูฟัง USB เข้ากับคอมพิวเตอร์ของคุณแกดเจ็ตนี้มาพร้อมกับการ์ดเสียงภายนอกที่ใช้งานได้ทันทีเมื่อแกะกล่อง ดังนั้นหากคุณได้ยินเสียงจากหูฟังบนคอมพิวเตอร์ การ์ดเสียงในตัวมักจะทำงานผิดปกติ การไม่มีเสียงในหูฟัง USB จะบ่งบอกว่าปัญหาไม่ได้อยู่ที่ฮาร์ดแวร์
การตรวจสอบบริการควบคุมเครื่องเสียง
ในการทำเช่นนี้คุณต้องมี:
- คลิกที่ปุ่ม "Run" ในเมนู "Start" ในหน้าต่างที่เปิดขึ้นให้ป้อนคำสั่ง services.msc;
- ในหน้าต่างบริการเลือกบริการ "window saudio"
- หากปรากฏว่าบริการถูกปิดใช้งาน คุณจะต้องดับเบิลคลิกเพื่อเปิดใช้งาน
การวินิจฉัยและแก้ไขปัญหาเกี่ยวกับเสียงจะแตกต่างกันไปเล็กน้อยระหว่างระบบปฏิบัติการ

วินโดวส์เอ็กซ์พี
XP ไม่มีฟังก์ชันค้นหาโปรแกรมจากเมนูเริ่ม ดังนั้นในการเปิดยูทิลิตี้นี้หรือยูทิลิตี้ที่กล่าวถึงในบทความนี้คุณจำเป็นต้องทราบตำแหน่งของยูทิลิตี้นั้น ตัวอย่างเช่น ยูทิลิตี้การคืนค่าระบบอยู่ที่: แผงควบคุม – ระบบ – แท็บ “การคืนค่าระบบ”
วินโดว 7
“Seven” ต่างจาก XP ตรงที่มียูทิลิตี้ในตัวสำหรับการวินิจฉัยและขจัดปัญหาของระบบโดยอัตโนมัติ รวมถึงปัญหาเกี่ยวกับเสียงด้วย ฟังก์ชั่นนี้จะเริ่มทำงานโดยอัตโนมัติ แต่สามารถเริ่มได้ด้วยตนเองโดยตรงจากหน้าต่างที่เกิดปัญหาโดยคลิกที่ปุ่มที่เกี่ยวข้อง
การติดตั้งไดรเวอร์โมเด็มใหม่
วินโดว์ 8
ระบบปฏิบัติการเวอร์ชันนี้ไม่มีเมนูเริ่มซึ่งเราใช้ในการเข้าถึงการตั้งค่าระบบบางอย่าง “ In Eight” คุณสามารถเข้าถึงยูทิลิตี้ใด ๆ ได้โดยเพียงแค่ป้อนชื่อลงในหน้าต่างค้นหา Metro ซึ่งจะเปิดขึ้นเมื่อคุณวางเมาส์เหนือมุมขวาล่างของเดสก์ท็อป
วินโดวส์ 10
ในระบบปฏิบัติการเวอร์ชันล่าสุด เมนูเริ่มและเมนูรถไฟใต้ดินจะทำงานพร้อมกันในเวลาเดียวกัน หน้าต่างค้นหาที่จำเป็นสำหรับการวินิจฉัยปัญหาเสียงได้กลับไปยังเมนูเริ่มแล้ว ดังนั้นการแก้ไขปัญหาเกี่ยวกับเสียงในระบบปฏิบัติการนี้จึงดำเนินการในลักษณะเดียวกับใน "เจ็ด" ตามปกติ
เหตุใดการ์ดเสียงจึงไม่ทำงานบนคอมพิวเตอร์ของฉัน
การ์ดเสียงบนคอมพิวเตอร์ของคุณอาจไม่ทำงานในสองกรณี:
- มันเป็นความผิดพลาด
- ไม่ได้เชื่อมต่อกับคอมพิวเตอร์อย่างถูกต้องหรือหน้าสัมผัสหลวม
เพื่อให้เข้าใจว่าการ์ดเสียงใช้งานได้หรือไม่ คุณต้องกำจัดการสูญเสียการติดต่อ เพื่อสิ่งนี้คุณต้องการ:
- คลายเกลียวฝาครอบยูนิตระบบคอมพิวเตอร์อย่างระมัดระวัง
- ถอดการ์ดเสียงออกแล้วใส่กลับเข้าไปจนกว่าจะได้ยินเสียงคลิก
การ์ดเสียงคือการ์ดที่มีขั้วต่อสำหรับลำโพง โดยเชื่อมต่อโดยตรงกับเมนบอร์ด โดยปกติจะผ่านขั้วต่อ PCI หากต้องการยกเลิกการเชื่อมต่อการ์ดเสียงที่มีการรักษาความปลอดภัยไม่ดี คุณจะต้องปลดสลักที่อยู่ด้านข้างของช่อง จากนั้นดึงการ์ดเสียงเข้าหาตัวคุณ

หากเสียงไม่ปรากฏขึ้นหลังจากการยักย้ายเหล่านี้ การ์ดเสียงน่าจะมีข้อผิดพลาดและจำเป็นต้องเปลี่ยนใหม่
ผู้จัดการเสียง
ระบบปฏิบัติการ Windows ใด ๆ มีตัวจัดการเสียงในตัว การกำหนดค่าที่ไม่ถูกต้องซึ่งอาจเป็นสาเหตุของการไม่มีอยู่ ไดรเวอร์การ์ดเสียงบางตัวมาพร้อมกับยูทิลิตี้ "ตัวจัดการเสียง" ที่เป็นกรรมสิทธิ์

ผู้จัดการเสียงสามารถเข้าถึงได้ผ่านตัวควบคุมระดับเสียงในถาดแถบงานและไอคอนตัวจัดการพิเศษที่มีตราสินค้าถัดจากตัวควบคุมระดับเสียง ตัวจัดการอนุญาตให้คุณกำหนดอุปกรณ์เอาต์พุตเสียงเริ่มต้นได้ การเลือกที่ผิดบางครั้งอาจทำให้ขาดงานได้
ในการตรวจสอบผู้มอบหมายงาน คุณต้อง:

ทะเบียน
คุณสามารถทำการตั้งค่าระบบที่ละเอียดอ่อนที่สุดผ่านรีจิสทรีของระบบปฏิบัติการได้ แต่การเปลี่ยนแปลงในรีจิสทรีอาจทำให้มีการกำหนดช่องเสียบการ์ดเสียงใหม่ ซึ่งจะทำให้ไม่มีเสียง
ปัญหานี้สามารถแก้ไขได้โดยการเปลี่ยนพารามิเตอร์ไบนารี่เข็มหมุด01, รับผิดชอบช่องเสียบสีเขียวด้านหลังซึ่งควรใช้สำหรับเอาต์พุตเสียง
ในการทำเช่นนี้คุณต้องมี:


สำคัญ: หากคุณไม่แน่ใจว่าคุณกำลังดำเนินการใดในรีจิสทรี จะเป็นการดีกว่าที่จะไม่เปลี่ยนแปลงสิ่งใด การดำเนินการกับรีจิสทรีไม่สามารถย้อนกลับได้
จัมเปอร์บนเมนบอร์ด
ในเมนบอร์ดบางรุ่น โดยเฉพาะมาเธอร์บอร์ดรุ่นเก่า จะมีจัมเปอร์สำหรับเปลี่ยนเอาต์พุตเสียงจากแผงด้านหน้าเป็นแผงด้านหลัง และในทางกลับกัน หากจัมเปอร์ตั้งค่าไม่ถูกต้อง อาจไม่มีเสียง
เพื่อให้เสียงปรากฏคุณต้องมี:
- คลายเกลียวฝาครอบยูนิตระบบ
- ปิดการติดต่อ 5-6 และ 9-10 ด้วยจัมเปอร์

ตัวแปลงสัญญาณเสียงที่ถอนการติดตั้ง
ในบางกรณี ปัญหาเกี่ยวกับเสียงโดยพื้นฐานแล้วคือปัญหาในการเล่นไฟล์เสียงของตัวแปลงสัญญาณบางประเภทที่ไม่มีระบบอยู่ ดังนั้นจึงแนะนำให้ตรวจสอบการทำงานของเสียงโดยใช้ไฟล์ในรูปแบบ wma หรือ wav ตัวแปลงสัญญาณสำหรับรูปแบบเหล่านี้จะรวมอยู่ในเวอร์ชันพื้นฐานของระบบปฏิบัติการใดๆ
หากต้องการเล่นเสียงในรูปแบบเสียงอื่น คุณต้องดาวน์โหลดแพ็คเกจตัวแปลงสัญญาณ เช่น K-lite หรือติดตั้งเครื่องเล่นที่ใช้ตัวแปลงสัญญาณของตัวเอง เช่น GOM หรือ VLC
แผงด้านหน้า
สาเหตุของการขาดเสียงที่แผงด้านหน้าอาจเป็น:
- ตั้งค่าจัมเปอร์บนเมนบอร์ดไม่ถูกต้อง
- ขาดการเชื่อมต่อแผงด้านหน้ากับเมนบอร์ด
บ่อยครั้งที่ผู้ประกอบคอมพิวเตอร์สร้างตัวเชื่อมต่อเสียงที่แผงด้านหน้าสำหรับรุ่นนี้โดยไม่ต้องเชื่อมต่อกับเมนบอร์ด ในการเชื่อมต่อแผงด้านหน้าเข้ากับเมนบอร์ด ต้องใช้สายพินที่มาพร้อมกับแผง

คุณต้องเชื่อมต่อพินเข้ากับบล็อกแผงด้านหน้าของเมนบอร์ด ซึ่งโดยปกติจะอยู่ที่ส่วนล่างขวาของบอร์ด

การแข่งขันระหว่างนักแข่งหลายคน
แม้ว่าจะติดตั้งไดรเวอร์ทั้งหมดแล้ว แต่ก็อาจไม่ทำงานเนื่องจากความขัดแย้งกัน
ปัญหานี้ได้รับการแก้ไขดังนี้:
- อัปเดตไดรเวอร์ทั้งหมดเป็นเวอร์ชันล่าสุด
- การติดตั้งเฉพาะไดรเวอร์ดั้งเดิมเท่านั้น
บนแล็ปท็อป ชุดไดรเวอร์ที่แตกต่างจากการกำหนดค่าจากโรงงานอาจขัดแย้งกัน คุณสามารถค้นหาชุดไดรเวอร์พื้นฐานของเว็บไซต์อย่างเป็นทางการของผู้ผลิตแล็ปท็อปได้ในส่วน "การสนับสนุน"
>พนักงานศูนย์บริการพบลูกค้าบ่นว่าลำโพงโทรศัพท์ไม่ทำงาน บทความนี้เปิดเผยสาเหตุของความผิดปกติและตัวเลือกที่มีประสิทธิภาพสูงสุดในการกำจัด คำแนะนำนี้เหมาะสำหรับทั้งอุปกรณ์ Android และ iOS
สาเหตุ
หากเสียงในโทรศัพท์ของคุณไม่ทำงาน คุณควรทำอย่างไร? จะต้องระบุสาเหตุของปัญหา รายการของพวกเขาได้รับด้านล่าง
- การตั้งค่าเสียงไม่ถูกต้อง
- ซอฟต์แวร์ที่ติดตั้งซึ่งเข้ากันไม่ได้กับฮาร์ดแวร์
- ผู้ใช้เลือก "โหมดเงียบ"
- ความขัดแย้งของซอฟต์แวร์
- มีเศษซากเข้าไปในลำโพงโพลีโฟนิกหรือลำโพงสนทนา
- ช่องเสียบหูฟังเสีย
- ความชื้นเข้าไปข้างใน
- มีปัญหาในฮาร์ดแวร์ของอุปกรณ์
ไม่ว่าเวลาที่เกิดปัญหาจะเกิดขึ้นเมื่อทำการโทรเล่นเพลงคุณจะต้องทำการวินิจฉัยเชิงลึก
ความล้มเหลวของตัวควบคุม
ลำโพงโพลีโฟนิกหรือลำโพงสนทนาในโทรศัพท์จะปฏิเสธที่จะทำงานอย่างเต็มที่หากเจ้าของลดเสียงให้เหลือน้อยที่สุดก่อนและทำให้ตัวควบคุมพัง วิธีแก้ปัญหาคือซ่อมตัวโยก จำเป็นต้องถอดแยกชิ้นส่วนตัวเรือนและตรวจสอบสถานะปัจจุบันของหน้าสัมผัส หากหลวม ช่างเทคนิคจะบัดกรีอีกครั้งหรือเปลี่ยนโมดูลใหม่ ปุ่มต่างๆ มักจะติดขัดและหยุดทำงาน อาจมีเศษสิ่งสกปรกเข้าไปในกลไก หากตรวจพบการเสียอีกครั้ง จะต้องเปลี่ยนปุ่มปรับด้านข้าง
บันทึก! เพื่อให้เสียงทำงานได้เมื่อวงสวิงไม่ทำงานขอแนะนำให้ใช้เมนูการตั้งค่า ประสิทธิภาพจะถูกคืนค่า แต่วิธีแก้ปัญหานี้ควรถือเป็นการชั่วคราว
การเปลี่ยนระดับเสียงในเมนูการตั้งค่า

คุณสามารถลองแก้ไขปัญหาด้วยตัวเองโดยคืนค่าระบบเป็นการตั้งค่าจากโรงงาน เพียงคลิกที่ไอคอน "การตั้งค่า" ที่อยู่ในเมนูและเลือกตัวเลือก "ระดับเสียง" (ชื่อจะแตกต่างกันไปขึ้นอยู่กับเวอร์ชันปัจจุบันของระบบปฏิบัติการ) รายการโปรไฟล์ที่ใช้ได้ควรปรากฏขึ้น พร้อมการปรับแต่งหูฟังและลำโพงสเตอริโอแยกกัน คุณสามารถตั้งค่าการเล่นบนหูฟังได้
หลังจากตรวจสอบการควบคุมระดับเสียงและการตั้งค่าแล้ว ให้ตรวจสอบว่าลำโพงทำงานได้ตามปกติหรือไม่ มีอะไรเปลี่ยนแปลงบ้างไหม? เราตรวจสอบต่อไป
บอร์ดเสียงทำงานผิดปกติ
ภายในสมาร์ทโฟนมีการ์ดเสียงที่ขยายความถี่บางความถี่ การพังทลายอาจทำให้เกิดผลที่ตามมาหลายประการ ส่วนใหญ่แล้วปริมาตรจะเป็นศูนย์ คุณภาพเสียงไม่เป็นที่พอใจของเจ้าของสมาร์ทโฟน - ความถี่บางส่วนหายไป
การค้นพบสิ่งนี้ด้วยตัวเองจะเป็นปัญหาอย่างมาก ทางที่ดีควรค้นหาศูนย์บริการที่จะวินิจฉัยและดำเนินการซ่อมแซม
ความเสียหายทางกล
หลังจากการล้มทั้งสายเคเบิลและการ์ดเสียงจะได้รับผลกระทบ โดยปกติแล้ว ขั้วต่อที่เสียหายจะถูกเปลี่ยนใหม่ทั้งหมด เนื่องจากสายเคเบิลเกิดการแตกหักซึ่งไม่สามารถซ่อมแซมได้ หรือหน้าสัมผัสถูกปกคลุมด้วยรอยแตกเล็กๆ

อุปกรณ์ไม่ได้รับการปกป้องจากการตกน้ำ ขั้นแรกปล่อยให้แห้งสักครู่แล้วจึงดำเนินการซ่อมแซมต่อ
ลำโพงทำงานผิดปกติ
ค่อนข้างเป็นไปได้ว่าสาเหตุเกิดจากข้อบกพร่องจากการผลิต หากการรับประกันถูกต้อง จะต้องซ่อมแซมหรือเปลี่ยนด้วยสินค้าที่คล้ายกัน ส่วนประกอบมักจะแตกหักเนื่องจากการกระแทก หากมีวัตถุแปลกปลอมเข้าไปข้างในและทำลายตาข่ายป้องกันไปพร้อมๆ กัน ควรเปลี่ยนใหม่ทั้งหมด
ปัญหาแจ็คเสียง
สาเหตุหนึ่งอาจเป็นความล้มเหลวของหน้าสัมผัสหูฟัง สมาร์ทโฟนจะคิดว่าเชื่อมต่อกับอุปกรณ์แล้ว ดังนั้นสัญญาณจะถูกส่งไปยังพินตัวเชื่อมต่อที่เสียหาย คุณสามารถลองคืนค่าฟังก์ชันการทำงานของคุณที่บ้านได้ ง่ายมาก - ทำความสะอาดตัวเชื่อมต่อแล้วลองเปิดเพลงอีกครั้ง การสะสมของเศษขยะยังส่งผลต่อการทำงานอีกด้วย
ความล้มเหลวระดับซอฟต์แวร์

ความขัดแย้งด้านซอฟต์แวร์เกิดขึ้นเนื่องจากการใช้งานแอพพลิเคชั่นหลายตัวพร้อมกันสำหรับโทรศัพท์มือถือที่ออกแบบมาเพื่อแก้ไขการเล่นไฟล์เสียง หากมีมากเกินไปจริงๆ คุณต้องทำหลายสิ่ง: ไปที่การตั้งค่า ปล่อยให้โปรแกรมเดียวรับผิดชอบเสียง และลบโปรแกรมอื่นทั้งหมด จากนั้นรีบูทสมาร์ทโฟน
บทสรุป
ปัญหาอาจแตกต่างกันไป อาการเสียง่ายๆสามารถซ่อมแซมได้ด้วยตัวเอง หากมีปัญหากับฮาร์ดแวร์ คุณจะต้องใช้ความช่วยเหลือจากผู้เชี่ยวชาญ ตรวจสอบสาเหตุของปัญหาอย่างรวดเร็วโดยใช้อุปกรณ์พิเศษ ถัดไปจะดำเนินการบูรณะให้สมบูรณ์ เพื่อป้องกันไม่ให้สถานการณ์ที่คล้ายกันเกิดขึ้นอีก คุณควรตั้งค่าที่เหมาะสมล่วงหน้าโดยใช้เมนูสมาร์ทโฟน ใช้โปรไฟล์เดียว และทำความสะอาดเป็นครั้งคราว
วีดีโอ
ผู้พูดอาจล้มเหลวได้จากหลายสาเหตุ นี่อาจเป็นความล้มเหลวของฮาร์ดแวร์ แต่ค่อนข้างเป็นไปได้ที่คุณสามารถจัดการกับปัญหาได้ด้วยตัวเอง โดยไม่ต้องติดต่อช่างเทคนิคและ/หรือเปลี่ยนอุปกรณ์ ควรทำความเข้าใจว่าอาจมีสาเหตุหลายประการที่ทำให้ผู้พูดหยุดส่งเสียง คุณต้องมองหาวิธีแก้ปัญหาทั้งนี้ขึ้นอยู่กับสาเหตุที่ระบุ
เกี่ยวกับสาเหตุของการขาดเสียง
ตามที่เขียนไว้ข้างต้น อาจมีสาเหตุหลายประการที่ทำให้เสียงบนลำโพงหายไป แต่เพื่อความสะดวกจะถูกแบ่งตามการจำแนกประเภท:
- ฮาร์ดแวร์. แทบจะเป็นไปไม่ได้เลยที่จะแก้ไขมันด้วยตัวเอง นอกจากนี้ยังจะเกี่ยวข้องกับค่าใช้จ่ายต่างๆ เช่น การซื้ออุปกรณ์ใหม่และ/หรือการชำระเงินสำหรับการทำงานของผู้เชี่ยวชาญ
- ซอฟต์แวร์. ที่นี่เรากำลังพูดถึงปัญหาในส่วนประกอบซอฟต์แวร์ของคอมพิวเตอร์ พวกเขาแก้ไขได้ด้วยตัวเองค่อนข้างง่ายและไม่ต้องการต้นทุนทางการเงินใดๆ
มาดูวิธีแก้ไขปัญหาที่พบบ่อยที่สุด
ตัวเลือกที่ 1: ปัญหาเกี่ยวกับลำโพง/การเชื่อมต่อ
ขั้นแรก ตรวจสอบว่าเสียงในลำโพงเปิดอยู่หรือไม่ บางครั้งอาจลดเสียงลงต่ำที่สุดเท่าที่จะเป็นไปได้ ซึ่งทำให้รู้สึกเหมือนว่าลำโพงใช้งานไม่ได้ เมื่อเสียงเพิ่มขึ้นถึงระดับสูงสุด สัญญาณรบกวนที่เป็นลักษณะเฉพาะควรปรากฏในลำโพง หากตรวจไม่พบ ให้ทำการวินิจฉัยประสิทธิภาพ
ในตอนแรก แนะนำให้ตรวจสอบเสาและรอบนอกเพื่อดูความเสียหายทางกายภาพ แม้แต่รอยบุบเล็กน้อยบนร่างกายก็สามารถบ่งบอกถึงความเสียหายได้ ให้ความสนใจเป็นพิเศษกับการมีงอและงอบนสายเคเบิล ปลายสายเคเบิลไม่ควรแสดงความเสียหายที่เห็นได้ชัดเจน

หากการตรวจสอบภายนอกไม่ได้ผลลัพธ์ใดๆ แนะนำให้ปิดลำโพงและเชื่อมต่อใหม่อีกครั้ง ตรวจสอบให้แน่ใจว่าได้เสียบสายเชื่อมต่อทั้งหมดอย่างถูกต้อง ตัวอย่างเช่นต้องเสียบสายสีเขียว (รับผิดชอบเอาต์พุตเสียง) เข้ากับขั้วต่อบนเคสคอมพิวเตอร์ที่รับผิดชอบเอาต์พุตเสียง สำหรับเอาต์พุตที่เป็นสีชมพูนั้นมีหน้าที่เชื่อมต่อไมโครโฟน ไม่มีผลกระทบต่อประสิทธิภาพของคอลัมน์มากนัก
หากวิธีนี้ไม่ได้ผล ให้ลองเชื่อมต่อลำโพงเข้ากับคอมพิวเตอร์เครื่องอื่น หากเสียงปรากฏขึ้น แสดงว่าเป็นไปได้มากว่าเสียงจะทำงานและปัญหาอยู่ที่ส่วนประกอบซอฟต์แวร์ของคอมพิวเตอร์ หลังจากเชื่อมต่อแล้ว หากไม่พบสัญญาณของ "ชีวิต" แสดงว่าลำโพงเหล่านี้มักจะต้องนำไปซ่อมแซม
ตัวเลือกที่ 2: การตั้งค่าเสียง
บางครั้งการตั้งค่าเสียงของคอมพิวเตอร์ของคุณอาจมีปัญหา ทำให้เกิดปัญหา เช่น เสียงขาดหายโดยไม่คาดคิดหรือลดลงเหลือน้อยที่สุดในระบบเอง ในกรณีนี้ ค่อนข้างเป็นไปได้ที่เสียงจะได้ยินยากมาก คุณสามารถแก้ไขปัญหาได้ดังนี้:

คำแนะนำสำหรับการตั้งค่าเสียงเชิงลึกบนคอมพิวเตอร์มีลักษณะดังนี้:

ตัวเลือกที่ 3: การติดตั้งไดรเวอร์สำหรับการ์ดเสียง
ปัญหาเกี่ยวกับไดรเวอร์ที่ล้าสมัยหรือติดตั้งไม่ถูกต้องยังคงเกี่ยวข้องอยู่เสมอ ดังนั้นหากวิธีการก่อนหน้านี้ไม่ได้ผลลัพธ์ใด ๆ ก็ควรคำนึงถึงการทำงานที่ถูกต้องของไดรเวอร์เสียง
หากต้องการตรวจสอบและติดตั้งไดรเวอร์ใหม่หากจำเป็น ให้ใช้คำแนะนำเหล่านี้:

แม้ว่าจะไม่มีเครื่องหมายอัศเจรีย์ถัดจากไอคอนการ์ดเสียง แต่คุณยังคงดีกว่าปฏิบัติตามขั้นตอนการอัพเดตไดรเวอร์ตามที่อธิบายไว้ในคำแนะนำข้างต้น โดยมีเงื่อนไขว่าอุปกรณ์ไม่จำเป็นต้องอัปเดต/ติดตั้งไดรเวอร์ใหม่ ระบบจะแจ้งให้คุณทราบเกี่ยวกับเรื่องนี้ จะไม่มีอะไรร้ายแรงเกิดขึ้น
ตัวเลือกที่ 4: การติดตั้งตัวแปลงสัญญาณ
โดยปกติในกรณีเช่นนี้ เสียงของระบบจะทำงานได้อย่างถูกต้อง นั่นคือ ยังคงมีเสียงเมื่อเข้าและโต้ตอบกับ Windows เสียงยังอาจเกิดขึ้นได้เมื่อโต้ตอบกับโปรแกรมอื่น เช่น เมื่อเล่นเพลง/วิดีโอในเบราว์เซอร์ อย่างไรก็ตาม หากคุณพยายามเล่นไฟล์เสียงใดๆ คุณอาจพบว่าไฟล์นั้นไม่สามารถเล่นได้
ในกรณีนี้ คุณจะต้องติดตั้งตัวแปลงสัญญาณที่จำเป็นด้วยตนเองหรือติดตั้งเครื่องเล่นที่มีตัวแปลงสัญญาณอยู่ในตัวแล้ว อย่างไรก็ตาม ตัวเลือกหลังเกี่ยวข้องกับความไม่สะดวกบางประการ ดังนั้นเราจะพิจารณาเฉพาะตัวเลือกแรกเท่านั้น:

ตัวเลือกที่ 5: การตั้งค่า BIOS
อาจเป็นไปได้ว่าปัญหาเกิดจากการตั้งค่า BIOS ไม่ถูกต้อง ขณะทำงานที่คอมพิวเตอร์ การตั้งค่าอาจเปลี่ยนแปลงได้โดยไม่ตั้งใจหรือโดยเจตนา โชคดีที่การกู้คืนข้อมูลเหล่านั้นไม่ใช่เรื่องยาก โดยเฉพาะอย่างยิ่งหากคุณมีประสบการณ์กับ BIOS มาก่อน
คำแนะนำด้านล่างมีให้ในรูปแบบสากล แต่ควรจำไว้ว่าบางจุดในนั้นอาจแตกต่างจากบนคอมพิวเตอร์ของคุณเนื่องจากเวอร์ชันของ BIOS ก็แตกต่างกันเช่นกัน:

ตัวเลือกที่ 6: มัลแวร์
ไวรัสสามารถสร้างความเสียหายให้กับการ์ดเสียงหรือตั้งค่าบนคอมพิวเตอร์ที่จะป้องกันเอาต์พุตเสียง คุณสามารถกำจัดไวรัสได้โดยใช้ซอฟต์แวร์ป้องกันไวรัสซึ่งมีอยู่มากมายในตลาดตอนนี้ น่าเสียดายด้วยเหตุนี้จึงเป็นเรื่องยากที่จะให้คำแนะนำสากลในการแก้ปัญหาดังนั้นเราจะพิจารณาตัวเลือกกับ Windows Defender นี่คือโปรแกรมป้องกันไวรัสสากลที่ติดตั้งใน Windows OS เวอร์ชันใหม่ทั้งหมด อย่างไรก็ตาม หากคุณมีโอกาสใช้โปรแกรมป้องกันไวรัสเชิงพาณิชย์ ก็ควรเลือกโปรแกรมดังกล่าว

ตัวเลือก 7: ซอฟต์แวร์ที่ขัดแย้งกัน
หากเสียงหายไปหลังจากที่คุณติดตั้งซอฟต์แวร์ใหม่บนคอมพิวเตอร์ของคุณ นั่นอาจเป็นสาเหตุของปัญหาทั้งหมด หากต้องการกำจัดมัน คุณจะต้องลบโปรแกรม "ปัญหา" ออก คุณสามารถทำได้ดังนี้:

ตัวเลือก 8: ความผิดพลาดร้ายแรงของซอฟต์แวร์
อาจเป็นไปได้ว่าคอมพิวเตอร์ไม่มีเสียงเนื่องจากระบบขัดข้องอย่างร้ายแรง ในกรณีนี้ วิธีการก่อนหน้านี้ทั้งหมดอาจไม่มีประโยชน์ เป็นไปได้มากว่าจะไม่สามารถระบุได้อย่างชัดเจนว่าความล้มเหลวเกิดขึ้นที่ใด ดังนั้นจึงขอแนะนำให้ใช้ตัวเลือกการกู้คืนระบบ
สามารถทำได้โดยใช้ที่สร้างไว้ล่วงหน้า "คืนคะแนน". อย่างไรก็ตาม มักไม่สามารถใช้งานได้ ดังนั้นตัวเลือกที่มีประสิทธิภาพที่สุดในกรณีนี้คือการกู้คืนผ่านสื่อการติดตั้ง ควรมีรูปภาพของ Windows ที่ต้องการกู้คืน เมื่อได้รับสื่อนี้แล้วคุณสามารถดำเนินการตามคำแนะนำได้:

ตัวเลือก 9: ปัญหาฮาร์ดแวร์
ซ่อมแซมสายไฟ ขั้วต่อ การ์ดเสียงที่ขาด ฯลฯ ด้วยตัวเอง คุณไม่น่าจะทำสำเร็จ ดังนั้นในกรณีนี้ ควรนำคอมพิวเตอร์/ลำโพงไปที่ศูนย์บริการจะดีกว่า โดยเฉพาะอย่างยิ่งในกรณีที่การรับประกันอุปกรณ์ถูกต้อง หากคุณพยายาม "ซ่อมแซม" บางสิ่งในฮาร์ดแวร์ด้วยตัวเอง คุณอาจเสี่ยงที่จะถูกทิ้งไว้โดยไม่มีการรับประกัน
อย่างที่คุณเห็นอาจมีปัญหามากมาย แต่สำหรับแต่ละปัญหานั้นมีวิธีแก้ไขอย่างใดอย่างหนึ่ง ในกรณีส่วนใหญ่ คุณสามารถแก้ไขปัญหาได้ด้วยตัวเองโดยไม่เสียค่าใช้จ่ายใดๆ
อุปกรณ์ไฟฟ้าและวิทยุทั้งหมดมีแนวโน้มที่จะเกิดความล้มเหลว สิ่งนี้เกิดขึ้นได้จากหลายสาเหตุ - อายุการใช้งานหมดอายุ, การทำงานที่ไม่เหมาะสม, คุณภาพการสร้างไม่ดี, อะไหล่ ฯลฯ ต่อไปเราจะดูว่าต้องทำอย่างไรหากลำโพงในคอมพิวเตอร์ไม่ทำงาน ได้แก่ เสียงหายไปเฉพาะลำโพงด้านขวา (หรือซ้าย) เท่านั้นที่เล่นหรือมีเสียงรบกวนจากภายนอกปรากฏขึ้นจากภายใน
ประเภทของข้อบกพร่อง
หากเสียงของลำโพงบนคอมพิวเตอร์หายไป แสดงว่าการทำงานผิดปกติอาจมีลักษณะดังต่อไปนี้:
- ซอฟต์แวร์;
- ฮาร์ดแวร์.
ในกรณีแรก เสียงไม่ทำงานเนื่องจากไดรเวอร์เสียงของอุปกรณ์ของคุณ บางทีหลังจากติดตั้งระบบปฏิบัติการ Windows (ไม่สำคัญว่า XP, 7, 8 หรือ 10) คุณไม่ได้ดาวน์โหลดไดรเวอร์เพิ่มเติมที่รับผิดชอบในการเล่นเสียง สิ่งที่คุณต้องทำคือไปที่เว็บไซต์อย่างเป็นทางการของบริษัทที่มีการ์ดเสียงของคุณอยู่และดาวน์โหลดการอัปเดตล่าสุด
ข้อผิดพลาดของฮาร์ดแวร์มีความซับซ้อนมากขึ้นและต้องอาศัยทักษะด้านวิทยุและไฟฟ้า ในกรณีนี้ คุณจะต้องใช้มัลติมิเตอร์เพื่อตรวจสอบการทำงานขององค์ประกอบภายในทั้งหมดของอุปกรณ์เสียง เพื่อที่จะระบุสาเหตุที่ลำโพงในคอมพิวเตอร์ไม่ทำงานอย่างแม่นยำ 
สาเหตุของความล้มเหลว
ผู้ร้ายที่เสียงของลำโพงไม่ทำงานหากเปิดอยู่อาจเป็นปัจจัยต่อไปนี้:
- อุปกรณ์ราคาถูกซึ่งบ่งบอกถึงคุณภาพการสร้างที่ไม่ดี
- ลำโพงและส่วนประกอบอื่นๆ ของวงจรเสื่อมสภาพตามกาลเวลา
- การไม่ปฏิบัติตามข้อกำหนดในการใช้งาน: ความชื้นในอากาศและอุณหภูมิห้องไม่เป็นไปตามมาตรฐาน
- ความเสียหายต่อฉนวนของตัวนำอันเป็นผลมาจากผลกระทบทางกล (สายไฟหักโดยไม่ตั้งใจ)
- ปัญหาเกี่ยวกับการ์ดเสียงของคอมพิวเตอร์ของคุณ
- ปัญหาซอฟต์แวร์
ในการระบุสาเหตุที่แท้จริงของการพังของลำโพงในคอมพิวเตอร์ของคุณ คุณจะต้องดำเนินการตามมาตรการง่ายๆ หลายประการ และค้นหาสิ่งที่ใช้ไม่ได้ผลโดยใช้วิธีการกำจัด
วิดีโอ: ข้อบกพร่องจากโรงงานและวิธีกำจัด
ความล้มเหลวที่สำคัญ
ความล้มเหลวของลำโพงคอมพิวเตอร์ที่ได้รับความนิยมมากที่สุด ได้แก่:

คำแนะนำการซ่อมวิดีโอ
ดังนั้นเราจึงดูความผิดปกติหลักของลำโพงเสียง ตอนนี้ฉันอยากจะให้เคล็ดลับในการซ่อมลำโพงบนคอมพิวเตอร์ด้วยมือของคุณเอง:
- หากเสียงหายไปอย่างกะทันหัน ให้ตรวจสอบว่าเชื่อมต่อทุกอย่างแล้ว: ปลั๊กไม่หลุดออกจากเต้ารับหรือปลั๊กไฟหลุดออกจากเต้ารับ มีหลายกรณีที่สาเหตุเกิดจากการลัดวงจรอย่างง่าย

- หากมีการเล่นเพลง ไฟจะสว่าง แต่ไม่มีเสียง ให้ตรวจสอบตัวควบคุมระดับเสียง อาจอยู่ที่ระดับต่ำสุด (เครื่องหมาย MIN)

- หากต้องการตรวจสอบว่าปัญหาอยู่ที่ลำโพงหรือไม่ ให้เชื่อมต่อหูฟังเข้ากับยูนิตระบบ หากเกิดขึ้นว่าลำโพงบนคอมพิวเตอร์ไม่เล่น แต่หูฟังใช้งานได้แสดงว่าสาเหตุอยู่ที่ระบบลำโพงอย่างแน่นอน
- หากมีลำโพงเพียงตัวเดียว (ขวาหรือซ้าย) ที่ใช้งานได้ ให้ตรวจสอบความสมดุลของเสียงในการตั้งค่า เนื่องจากอาจมีอคติต่อองค์ประกอบอย่างใดอย่างหนึ่ง หากคุณแน่ใจว่าอุปกรณ์ทั้งสองเปิดอยู่ คุณสามารถย้ายปลั๊กได้ (ดึงออกแล้วเสียบกลับเข้าไปในเต้ารับ) เพราะ บางครั้งสาเหตุมาจากการติดต่อไม่ดี คุณสามารถปรับสมดุลได้ในหน้าต่างนี้หากคุณติดตั้ง Windows XP:

- หากคุณตัดสินใจที่จะเปลี่ยนปลั๊กในขณะที่ทิ้งสายไฟเก่าไว้ ให้ใช้การบัดกรีโดยเฉพาะ ไม่ควรมีขั้วหรือบิด
- หากมีเสียงรบกวนในลำโพง ให้ตรวจสอบความสมบูรณ์ของลำโพง (อาจขาดได้ดังภาพด้านล่าง) รวมถึงคุณภาพของการเชื่อมต่อระหว่างปลั๊กและเต้ารับ สาเหตุที่เป็นไปได้อีกประการหนึ่งคือความล้มเหลวในการตั้งค่าเสียงของระบบ

- หากคุณไม่มีมัลติมิเตอร์คุณสามารถตรวจสอบประสิทธิภาพของลำโพงด้วยแบตเตอรี่ 1.5 V ทั่วไป - เมื่อคุณเชื่อมต่อแล้วเสียงกรอบแกรบที่มีลักษณะเฉพาะและการเปลี่ยนแปลงของไดอะแฟรมควรปรากฏขึ้น

- ตัวเลือกการทดสอบอื่นคือการเชื่อมต่อระบบเสียงไม่ใช่กับคอมพิวเตอร์ แต่กับเครื่องเล่นดีวีดีหรือโทรศัพท์ หากเสียงปรากฏขึ้น แสดงว่าปัญหาเกิดขึ้นกับการ์ดเสียงของพีซี
นั่นคือทั้งหมดที่ฉันต้องการบอกคุณเกี่ยวกับสาเหตุที่ลำโพงในคอมพิวเตอร์ของคุณไม่ทำงานและวิธีซ่อมแซมด้วยตนเอง เราหวังว่าตอนนี้คุณจะสามารถค้นหาสาเหตุของการพังได้อย่างอิสระและกำจัดมันได้โดยไม่ยาก!
คุณต้องการเล่นเกมบนคอมพิวเตอร์ของคุณหรือเพียงแค่ฟังเพลงแล้วจู่ๆคุณก็พบว่าไม่มีเสียง? อย่าอารมณ์เสีย! อ่านเคล็ดลับของเราในการแก้ปัญหานี้และพวกเขาจะช่วยคุณได้อย่างไม่ต้องสงสัย
หากคุณพบว่าเสียงไม่ทำงาน ให้ตรวจสอบลำโพงคอมพิวเตอร์ของคุณก่อน มีการจ่ายไฟให้กับลำโพงและคุณได้เชื่อมต่อลำโพงเข้ากับยูนิตระบบเลยหรือไม่? ลำโพงต้องเชื่อมต่อกับขั้วต่อเฉพาะที่อยู่บนยูนิตระบบ ซึ่งโดยปกติจะเป็นสีเขียว เชื่อมต่อลำโพงเข้ากับยูนิตระบบอื่น หรือกับเครื่องบันทึกเทป หรืออุปกรณ์อื่นที่รองรับการเชื่อมต่อลำโพงเหล่านี้ จากนั้นคุณจะเข้าใจว่าเสียงใช้งานได้หรือไม่ โดยปกติแล้ว จะต้องจัดเตรียมไดรเวอร์พิเศษสำหรับลำโพง ซึ่งจะต้องติดตั้งในคอมพิวเตอร์แต่ละเครื่อง - ตรวจสอบว่าคุณมีไดรเวอร์ดังกล่าวหรือไม่ ท้ายที่สุดหากคุณไม่มีไดรเวอร์สำหรับลำโพงเสียงอาจไม่ทำงานด้วยเหตุนี้ อีกสาเหตุหนึ่งที่ทำให้เสียงไม่ทำงานคือไดรเวอร์เสียงที่ผิดพลาดหรือไม่มีเลย เพื่อแก้ไขปัญหานี้ คุณเพียงแค่ต้องติดตั้งไดรเวอร์เสียงใหม่ คุณไม่รู้ว่าคอมพิวเตอร์ของคุณมีไดรเวอร์เสียงหรือไม่? ตรวจสอบได้ง่ายมาก: คุณต้องคลิกที่ปุ่ม "เริ่ม" จากนั้นเลือก "แผงควบคุม" จากนั้นเลือกฟังก์ชัน "เสียง, คำพูด, อุปกรณ์เสียง" จากนั้นหน้าต่างจะปรากฏขึ้น คลิกแท็บ "อุปกรณ์" และดำเนินการวินิจฉัยอุปกรณ์เสียงที่มีอยู่ทั้งหมดที่จำเป็น
หากไม่มีเคล็ดลับข้างต้นช่วยคุณได้ แต่คุณยังไม่มีเสียง แสดงว่าปัญหาน่าจะอยู่ที่การ์ดเสียงเอง เพื่อแก้ไขปัญหานี้ คุณต้องซ่อมแซมการ์ดเสียงหรือซื้อการ์ดใหม่ หากคุณสงสัยว่าคุณสามารถเปลี่ยนการ์ดเสียงได้ด้วยตัวเองควรติดต่อผู้เชี่ยวชาญที่ทำงานที่ศูนย์บริการจะดีกว่า หรือบางทีคุณอาจไม่มีเสียงในไฟล์เสียงเพียงไม่กี่ไฟล์? ซึ่งหมายความว่าคุณติดตั้งตัวแปลงสัญญาณเพียงบางตัวในยูนิตระบบของคุณเท่านั้น ไม่ใช่ทั้งหมด ในกรณีนี้ คุณต้องติดตั้งตัวแปลงสัญญาณทั้งหมด มันจะไม่เสียหายหากคุณดาวน์โหลดเวอร์ชันใหม่ของเครื่องเล่นเสียง มันมาพร้อมกับตัวแปลงสัญญาณ
โดยทั่วไป หากคุณต้องการให้เสียงทำงานบนคอมพิวเตอร์ของคุณ ให้ไปที่ศูนย์บริการเพื่อขอความช่วยเหลือจากผู้เชี่ยวชาญที่มีคุณสมบัติสูง พวกเขายินดีที่ได้พบคุณเสมอและจะทำทุกอย่างเพื่อให้แน่ใจว่าเสียงบนคอมพิวเตอร์ของคุณใช้งานได้
ลำโพงทั่วไปและไม่ใช่มืออาชีพเป็นอุปกรณ์ที่ค่อนข้างเรียบง่ายและมีส่วนประกอบจำนวนน้อย
การเปลี่ยนหนึ่งในนั้นไม่ใช่เรื่องยากสำหรับผู้ที่มีทักษะในการทำงานกับวิทยุและวิศวกรรมไฟฟ้าและสามารถทำได้สำหรับผู้ที่รู้วิธีบัดกรีและในทางทฤษฎีรู้ว่าอุปกรณ์แบบถอดได้สำหรับเอาต์พุตเสียงทำงานอย่างไร
อย่างไรก็ตาม ในหลายกรณี คุณไม่จำเป็นต้องเปลี่ยนลำโพงหรือหม้อแปลงด้วยซ้ำ การทำงานผิดปกติอาจไม่ได้เกิดจากความล้มเหลวในบางส่วน แต่เกิดจากความล้มเหลวที่ซ่อมแซมได้ง่าย
ประเภทของข้อบกพร่อง
การทำงานผิดปกติจะแบ่งออกเป็นความล้มเหลวของซอฟต์แวร์ ความล้มเหลวของฮาร์ดแวร์ และปัญหาการเชื่อมต่อ อย่างหลังได้แก่: ปลั๊กเสียบไม่ถูกต้องหรือหลุดออก, ปลั๊ก, ไม่มีแหล่งจ่ายไฟ ฯลฯ
ซอฟต์แวร์
เหตุผลก็คือการ์ดเสียงที่ใช้งานได้ไม่ประมวลผลหรือส่งข้อมูลอย่างถูกต้อง อาจเกิดจากการไม่มีไดรเวอร์หรือการทำงานที่ไม่ถูกต้อง คุณต้องไปที่เว็บไซต์อย่างเป็นทางการของผู้ผลิตการ์ดเสียงและดาวน์โหลดเวอร์ชันล่าสุด ในทางกลับกัน หากอุปกรณ์หยุดทำงานหลังจากการอัพเดต คุณควรติดตั้งไดรเวอร์เวอร์ชันก่อนหน้าซึ่งมีอยู่ในเว็บไซต์อย่างเป็นทางการด้วย

ฮาร์ดแวร์
ปัญหาคือความล้มเหลวขององค์ประกอบตั้งแต่หนึ่งรายการขึ้นไปของอุปกรณ์อาจเป็นลำโพง หม้อแปลง สวิตช์ ฯลฯ หากต้องการค้นหารายละเอียด คุณต้องดำเนินการวินิจฉัย ในการดำเนินการนี้ ขั้นแรกให้กำจัดความล้มเหลวที่แก้ไขได้ง่ายที่สุด จากนั้นตรวจสอบองค์ประกอบทั้งหมดโดยใช้มัลติมิเตอร์

สาเหตุของความล้มเหลว
สิ่งสำคัญคือต้องทราบเหตุผลเพื่อประกอบการตัดสินใจเกี่ยวกับความเหมาะสมในการซ่อมแซมและป้องกันไม่ให้ปัญหาที่คล้ายกันเกิดขึ้นในอนาคต
สาเหตุที่พบบ่อยที่สุดคือ:

ข้อผิดพลาดยอดนิยม
ข้อผิดพลาดทั่วไปมีหลายประเภท (เช่น ทางออกด้านหลัง) บางส่วนสามารถแก้ไขได้ด้วยตัวเอง ในการดำเนินการนี้ คุณต้องเข้าใจสิ่งที่เกิดขึ้นก่อน ไม่สามารถมองเห็นรายละเอียดได้เสมอไปดังนั้นคุณควรใส่ใจกับอาการ - สัญญาณลักษณะของความล้มเหลวแต่ละประเภท
ความเสียหายต่อสายไฟใกล้ปลั๊ก
หากสายไฟหักงอบ่อยครั้ง แกนนำไฟฟ้าอาจเสียหายได้ อุปกรณ์จะไม่เชื่อมต่อและจะไม่ทำงาน จุดอ่อนที่สุดคือใกล้ปลั๊กและใกล้ตัวเครื่องติดกับธาตุแข็ง

คุณต้องตรวจสอบสายไฟและลองเปลี่ยนตำแหน่งหลายครั้ง หากเสียงปรากฏขึ้นและหายไป แสดงว่าตรวจพบองค์ประกอบที่ผิดปกติแล้ว บางครั้งการยืดสายไฟให้ตรงก็เพียงพอแล้ว แต่ส่วนใหญ่คุณจะต้องเปลี่ยนสายใหม่
ลำโพงล้มเหลว
ความผิดปกติที่ค่อนข้างหายาก แต่ไม่ควรลดความเป็นไปได้ที่จะเกิดความเสียหายนี้
ในการตรวจสอบการทำงานของโครงสร้างส่วนนี้คุณต้อง "ส่งเสียง" ด้วยมัลติมิเตอร์ โครงสร้างลำโพงบ่งบอกถึงความต้านทานที่ระบุ หากผลการวัดแตกต่างจากค่าที่กำหนด สาเหตุของสภาวะที่ไม่สามารถใช้งานได้คือลำโพง มันจำเป็นต้องถูกแทนที่
ขดลวดหม้อแปลงแตก
ทั้งขดลวดปฐมภูมิและขดลวดทุติยภูมิอาจเสียหายได้ ไม่ว่าในกรณีใดคุณควรตรวจสอบว่าความต้านทานจริงสอดคล้องกับค่าที่ผู้ผลิตกำหนดหรือไม่

หากหม้อแปลงชำรุดต้องเปลี่ยนหม้อแปลงใหม่ อะไหล่ซ่อมยากไม่ควรใช้ของใช้แล้วถึงจะดีแค่ไหนก็ตาม
ความล้มเหลวของสวิตช์เสียง
ค่อนข้างเป็นความล้มเหลวทั่วไป บางครั้งสามารถตรวจจับได้โดยไม่ต้องถอดประกอบอุปกรณ์ หากสวิตช์เปลี่ยนตำแหน่งง่ายเกินไปโดยไม่มีการต้านทานแม้แต่น้อย สาเหตุส่วนใหญ่น่าจะเกิดจากสิ่งนี้
หากไม่มีความเสียหายที่มองเห็นได้ คุณต้องตรวจสอบให้แน่ใจว่าพลังงานไหลตามปกติผ่านสวิตช์ต่อไปในเครือข่าย
วิดีโอ: การซ่อมลำโพงคอมพิวเตอร์
กฎทั่วไปคือการเริ่มต้นด้วยการกระทำง่ายๆ ควรเปิดเคสตรวจสอบวงจรด้วยมัลติมิเตอร์และค้นหาองค์ประกอบที่ล้มเหลวหลังจากตัดสาเหตุภายนอกออกไปแล้ว
อุปกรณ์อาจทำงานปกติ แต่ไม่มีเสียง เช่น ปลั๊กหลุดออกจากเต้ารับ

วิธีการตรวจเช็คดูว่าลำโพงกำลังทำงานกับเครื่องคอมพิวเตอร์ของท่านหรือไม่
อุปกรณ์ที่ทำงานอย่างเหมาะสมจะให้เสียงที่คมชัดพร้อมโทนเสียงที่แยกแยะได้ชัดเจนและการบิดเบือนน้อยที่สุด ไม่ควรมีเสียงดัง เสียงแตก หรือ “สิ่งเจือปน” ที่เป็นโลหะ รวมถึงระดับเสียงต่ำสุดและสูงสุด ในการตรวจสอบคุณภาพเสียงคุณจะต้องฟังทั้งเพลงและคำพูดจากนั้นจึงสรุปผล
ระบบเสียงจะต้องตอบสนองอย่างถูกต้องต่อการเปลี่ยนแปลงการตั้งค่า จำเป็นต้องตรวจสอบไม่เพียงแต่การควบคุมระดับเสียงของซอฟต์แวร์เท่านั้น แต่ยังรวมถึงพารามิเตอร์อื่น ๆ ทั้งหมดด้วย

จึงไม่ยากที่จะซ่อมอุปกรณ์ สิ่งที่ต้องทำมากที่สุดคือค้นหาอะไหล่และติดตั้งแทนองค์ประกอบที่ล้มเหลว ในลำโพงเสียงคุณภาพต่ำราคาถูก จุดอ่อนมักจะอยู่ที่หม้อแปลงไฟฟ้า คุณสามารถซื้อสิ่งที่เหมาะสมได้ที่ร้านขายอะไหล่วิทยุเกือบทุกแห่ง
วิทยากรมืออาชีพราคาแพงที่ติดตั้งระบบประมวลผลเสียงนั้นเข้าใจยากกว่า ก่อนที่คุณจะเริ่มซ่อมแซม คุณต้องค้นหาไดอะแกรมของอุปกรณ์นี้หรืออุปกรณ์ที่คล้ายกันก่อน ความผิดปกติของอุปกรณ์ดังกล่าวอาจเกิดจากการสึกหรอของลำโพงหรือความล้มเหลวของตัวเก็บประจุ
โปรดทราบว่าลำโพงคุณภาพสูงราคาแพงจากผู้ผลิตที่มีชื่อเสียงมักจะมีการรับประกันค่อนข้างนาน หากยังไม่หมดระยะเวลาคุณต้องติดต่อศูนย์รับประกัน ข้อผิดพลาดจะได้รับการแก้ไขหรืออุปกรณ์จะถูกแทนที่ด้วยอุปกรณ์ใหม่
วิธีคืนค่าเสียงบนคอมพิวเตอร์ลองนึกภาพสถานการณ์นี้: คุณเปิดคอมพิวเตอร์ตามปกติ แต่แทนที่จะเป็นท่วงทำนองที่ไพเราะคุณจะได้รับการต้อนรับด้วยเสียงฮัมของยูนิตระบบที่ใช้งานได้เท่านั้น ไม่มีเสียงบนคอมพิวเตอร์! จะทำอย่างไรทำไมไม่มีเสียงบนคอมพิวเตอร์ คุณออนไลน์และป้อนคำถามอันเป็นที่รักท่ามกลางความเงียบของลำโพง: "ทำไมไม่มีเสียงบนคอมพิวเตอร์" บทความนี้จะกล่าวถึงสาเหตุหลักและวิธีการกำจัดสิ่งเหล่านี้ คุณจะพบคำตอบสำหรับคำถามของคุณนั่นคือการคืนค่าเสียงบนคอมพิวเตอร์ของคุณทีละขั้นตอน
นี่คือคำถาม - ทำไมจึงไม่มีเสียง? และฉันจะหาคำตอบสำหรับสิ่งนี้และคำแนะนำได้ที่ไหน?
">ทำไมไม่มีเสียงบนคอมพิวเตอร์ของฉัน?
สาเหตุของการขาดเสียงในคอมพิวเตอร์อาจเกิดจากฮาร์ดแวร์หรือซอฟต์แวร์เท่านั้น นั่นคือคุณมีส่วนประกอบที่ผิดพลาดหรือมีปัญหาในการตั้งค่าระบบปฏิบัติการหรือแต่ละโปรแกรม สิ่งนี้ไม่ขึ้นกับระบบปฏิบัติการ เหตุการณ์ที่คล้ายกันสามารถเกิดขึ้นได้กับ Windows XP เสียงอาจหายไปใน Linux และแม้กระทั่งในระบบ Windows 7 ล่าสุด ยิ่งไปกว่านั้น ลำโพง หูฟัง และการ์ดเสียงยังทันสมัยและมีราคาแพงที่สุดอีกด้วย
จะคืนค่าเสียงบนคอมพิวเตอร์ได้อย่างไร?
ขั้นตอนแรกคือการหาสาเหตุของเสียงที่หายไปในคอมพิวเตอร์ มีหลายวิธีในการทำเช่นนี้ แต่คุณควรเริ่มด้วยวิธีที่ง่ายที่สุด
ดังนั้นการฟื้นฟูเสียงทีละขั้นตอน แต่ละขั้นตอนต่อมาจะทำให้คุณเข้าใกล้ผลลัพธ์มากขึ้น
1). ลองรีสตาร์ทคอมพิวเตอร์ อาจเป็นไปได้ว่าเสียงจะปรากฏขึ้นเมื่อระบบปฏิบัติการเริ่มทำงาน สิ่งนี้เกิดขึ้น
2). ตรวจสอบว่าเสียบปลั๊กลำโพงเข้ากับช่องเสียบแล้ว เมื่อถอดปลั๊ก ให้เสียบปลั๊กเข้ากับเต้ารับ
3). ตรวจสอบสวิตช์บนลำโพงเพื่อดูว่าปิดอยู่หรือไม่ เปิดเสียงบนลำโพงโดยหมุนตัวควบคุมตามเข็มนาฬิกา ไฟ LED บนคอลัมน์พร้อมปุ่มควบคุมควรสว่างขึ้น (มีเกือบทุกรุ่น)
ลำโพงเปิดอยู่หรือไม่ โดยปกติแล้วไฟเปิด/ปิดจะอยู่ที่ลำโพงตัวใดตัวหนึ่ง
4) ดูที่แถบงานและค้นหาไอคอนลำโพง จะต้องไม่ถูกขีดฆ่าออกไป ในกรณีนี้ ให้เปิดเสียงโดยคลิกที่ปุ่ม "เปิดเสียง"
เสียงเดสก์ท็อปถูกปิดเสียง คลิกที่โลโก้ลำโพง
5). ตรวจสอบระดับลำโพงสามารถลดให้เหลือน้อยที่สุด - เป็นศูนย์ หากเสียงลดลงก็เพียงเพิ่มแถบเลื่อนให้อยู่ในระดับที่ต้องการ
6). ตรวจสอบการทำงานของลำโพงในแหล่งกำเนิดเสียงใดๆ บนเครื่องเล่น บนโทรศัพท์ บนคอมพิวเตอร์เครื่องอื่น คอมพิวเตอร์อีกเครื่องอาจเป็นแล็ปท็อปของคุณหรือของเพื่อนของคุณ
7). ตรวจสอบตัวจัดการอุปกรณ์สำหรับอุปกรณ์ที่ไม่รู้จัก อุปกรณ์นี้ปรากฏขึ้นพร้อมกับเครื่องหมายอัศเจรีย์ คุณสามารถเปิดตัวจัดการอุปกรณ์ดังนี้: เริ่ม -> แผงควบคุม -> ระบบและความปลอดภัย -> ในคอลัมน์ "ระบบ" ค้นหาคำจารึก "ตัวจัดการอุปกรณ์" ควรระบุอุปกรณ์ทั้งหมดที่นั่นในหน้าต่างนี้ ไม่ควรมีเครื่องหมายอัศเจรีย์ หากมีไอคอนดังกล่าว คุณจะต้องติดตั้งไดรเวอร์เสียง
สาเหตุของเสียงไม่ทำงานสามารถพบได้ในตัวจัดการงาน
8). ติดตั้งไดรเวอร์เสียง โปรเซสเซอร์เสียงสามารถติดตั้งในเมนบอร์ดหรือติดตั้งบนการ์ดเสียงแยกต่างหากได้ ดาวน์โหลดไดรเวอร์จากเว็บไซต์ของผู้ผลิตการ์ดเสียงหรือโปรเซสเซอร์
9) ลองใส่อันที่ใช้งานได้ที่รู้จักเข้าไปในยูนิตระบบ คุณสามารถยืมจากเพื่อนได้ระยะหนึ่ง หากปัญหาได้รับการแก้ไขด้วยวิธีนี้ ให้ลองขั้นตอนถัดไปหรือซื้อการ์ดเสียงใหม่
10) ลองคืนค่าไปยังจุดคืนค่าก่อนหน้าในระบบปฏิบัติการของคุณ ใน Windows 7 สภาพแวดล้อมซอฟต์แวร์นี้จะอยู่ในเมนู “Start -> All Programs -> Accessories -> System Tools -> System Restore”
เมื่อเสียงหายไป อาจคุ้มค่าที่จะกู้คืนระบบจากจุดคืนค่า ทันใดนั้นก็มีเสียงปรากฏขึ้น
สิบเอ็ด) ลองติดตั้งระบบปฏิบัติการใหม่ และติดตั้งไดรเวอร์เสียงก่อน ทันทีหลังจากไดรเวอร์สำหรับชิปเซ็ตเมนบอร์ด อาจมีข้อขัดแย้งด้านฮาร์ดแวร์ หากเสียงปรากฏขึ้นให้ค่อยๆติดตั้งอุปกรณ์และโปรแกรมเพิ่มเติม เสียงอาจหายไปในช่วงเวลาที่ไม่คาดคิดที่สุด นี่อาจเป็นข้อขัดแย้งด้านฮาร์ดแวร์หรือข้อขัดแย้งด้านซอฟต์แวร์
12) หากไม่มีสิ่งใดช่วยและเสียงไม่ปรากฏบนคอมพิวเตอร์ ทางเลือกเดียวคือติดต่อผู้เชี่ยวชาญหรือนำคอมพิวเตอร์ของคุณไปที่ศูนย์บริการ
จะทำอย่างไรถ้าคอมพิวเตอร์ไม่มีเสียงหรือเสียงไม่ดี?
ก่อนที่คุณจะดำเนินการใดๆ ให้จำไว้ว่าคุณทำอะไรเมื่อวานนี้เมื่อเสียงบนคอมพิวเตอร์ของคุณดัง คุณติดตั้งโปรแกรมอะไรในคอมพิวเตอร์ของคุณบางทีปัญหาจะได้รับการแก้ไขหากคุณลบออก หรือบางทีคุณอาจลบไฟล์ที่จำเป็นบางส่วนออกจากคอมพิวเตอร์ของคุณ หากคุณยังไม่ได้ทำอะไรแบบนี้ ให้ทำตามขั้นตอนด้านบน แน่นอนว่ามีบางอย่างจะช่วยคุณได้ คุณยังสามารถลองใช้ส่วนวิธีใช้และการสนับสนุนในเมนูเริ่มได้
ส่วนช่วยเหลือและสนับสนุน - เพลงและเสียงจะช่วยคุณค้นหาและกำจัดสาเหตุของการขาดเสียง
หากเสียงเงียบ หายใจมีเสียงฮืด ๆ หรืออย่างอื่น ให้ลองปรับเปลี่ยนการตั้งค่าเสียงของซอฟต์แวร์ หรือบางทีคุณอาจแค่เพิ่มเอฟเฟกต์บางอย่างให้กับเสียง ซึ่งเป็นเหตุผลว่าทำไมเสียงของคุณบนคอมพิวเตอร์จึงดูเหมือนกำลังดังผ่านท่อ หายใจมีเสียงหวีด และเสียงฟู่
หากไม่มีเสียงเฉพาะในบางโปรแกรม คุณต้องดูการตั้งค่าของโปรแกรมนั้นๆ คุณยังสามารถติดตั้งโปรแกรมใหม่ได้ เสียงอาจจะปรากฏขึ้น
อย่าสิ้นหวัง ทุกอย่างตัดสินใจได้ ทุกอย่างอยู่ในมือคุณ วันนี้คุณสามารถซื้อการ์ดเสียงธรรมดาได้ในราคาถูกและเข้าถึงได้สำหรับคนทั่วไป
ทุกวันนี้อุปกรณ์อิเล็กทรอนิกส์ทางวิทยุเกือบทั้งหมดอาจล้มเหลวได้ สิ่งนี้สามารถเกิดขึ้นได้จากหลายสาเหตุ โดยพื้นฐานแล้ว อุปกรณ์พังเนื่องจากการทำงานที่ไม่เหมาะสม คุณภาพการประกอบผลิตภัณฑ์ต่ำ และชิ้นส่วนอะไหล่คุณภาพต่ำ นี่เป็นเพียงสาเหตุหลักที่ทำให้ลำโพงล้มเหลว
ในบทความนี้คุณจะได้เรียนรู้ว่าต้องทำอย่างไรหากลำโพงในคอมพิวเตอร์ของคุณไม่ทำงาน เราพิจารณาเฉพาะสาเหตุหลักของการพังเท่านั้น ซึ่งรวมถึงปัญหาเกี่ยวกับเสียง เฉพาะลำโพงด้านขวาหรือด้านซ้ายเท่านั้นที่เล่น และมีเสียงรบกวนจากภายนอกปรากฏขึ้น
ข้อผิดพลาดประเภทหลัก
ความล้มเหลวอาจมีได้หลายประเภท:
- โปรแกรม.
- ฮาร์ดแวร์.

หากคุณยังไม่แน่ใจว่าเหตุใดเสียงจากลำโพงคอมพิวเตอร์ของคุณจึงไม่ทำงาน สาเหตุอาจอยู่ที่อุปกรณ์ เพื่อจัดการกับปัญหาเหล่านี้ คุณจะต้องมีทักษะบางอย่าง

ทำไมลำโพงบนคอมพิวเตอร์ของฉันไม่ทำงาน
หากลำโพงบนคอมพิวเตอร์ของคุณหยุดทำงาน ปัจจัยต่อไปนี้อาจทำให้เกิดความเสียหายได้:
- อุปกรณ์ที่มีต้นทุนต่ำอาจบ่งบอกถึงผลิตภัณฑ์คุณภาพต่ำ
- การสึกหรอของห่วงโซ่องค์ประกอบ
- การไม่ปฏิบัติตามข้อกำหนดในการดำเนินงาน บางทีอุณหภูมิและความชื้นอาจไม่เป็นไปตามมาตรฐาน
- ความเสียหายต่อฉนวนตัวนำ
- ไฟกระชากหรือความเสียหายต่อการ์ดเสียง
- ปัญหาซอฟต์แวร์
หากคุณไม่รู้ว่าเหตุใดลำโพงบนคอมพิวเตอร์ของคุณจึงไม่ทำงาน คุณจะต้องดำเนินการหลายขั้นตอนเพื่อตรวจหาปัญหา
ความล้มเหลวที่สำคัญ
ความล้มเหลวของลำโพงคอมพิวเตอร์ที่ได้รับความนิยมมากที่สุด ได้แก่:
- ความเสียหายต่อสายไฟใกล้ปลั๊ก บ่อยครั้งที่ปัญหานี้สามารถเกิดขึ้นได้เนื่องจากตัวนำงอ ส่งผลให้ลำโพงบนคอมพิวเตอร์ไม่ทำงาน หากจำเป็น คุณก็สามารถเปลี่ยนปลั๊กได้เลย

- ลำโพงบนลำโพงเสีย ความผิดปกตินี้ค่อนข้างหายาก ในการตรวจสอบประสิทธิภาพคุณต้องใช้มัลติมิเตอร์ หากค่าเกินเกณฑ์ปกติจะต้องเปลี่ยนลำโพง

- แตกในขดลวดปฐมภูมิหรือทุติยภูมิ คุณสามารถตรวจสอบความต้านทานของหม้อแปลงไฟฟ้าได้โดยใช้มัลติมิเตอร์ หากจำเป็นคุณสามารถซื้อหม้อแปลงไฟฟ้าในตลาดได้

- ปุ่มสวิตช์เสียงบนลำโพงล้มเหลว คุณจะต้องตรวจสอบให้แน่ใจว่ามีไฟเข้าลำโพง

ดังนั้นเราจึงดูการทำงานผิดพลาดหลักของอุปกรณ์เครื่องเสียง ตอนนี้เราขอนำเสนอเคล็ดลับในการซ่อมลำโพงคอมพิวเตอร์ด้วยมือของคุณเอง:
- หากเสียงหายไปอย่างกะทันหัน คุณต้องตรวจสอบว่าเชื่อมต่อทุกอย่างถูกต้องหรือไม่ บ่อยครั้งที่สาเหตุของการเสียคือคุณลืมเชื่อมต่อสายไฟ

- หากเพลงกำลังเล่น แต่ไม่มีเสียง คุณจะต้องตรวจสอบตัวควบคุมระดับเสียง บางทีมันอาจจะอยู่ในตำแหน่งขั้นต่ำสุด

- หากคุณต้องการแน่ใจว่าปัญหาอยู่ที่หูฟังหรือไม่ คุณต้องเชื่อมต่อหูฟังเข้ากับยูนิตระบบ หากเกิดขึ้นว่าลำโพงบนคอมพิวเตอร์ไม่เล่น แต่หูฟังใช้งานได้ แสดงว่าสาเหตุอยู่ที่ระบบลำโพง
- หากลำโพงใช้งานได้เพียงตัวเดียว คุณจะต้องตรวจสอบความสมดุลของเสียง มันอาจจะเอนเอียงไปในองค์ประกอบเดียวเท่านั้น หากคุณแน่ใจว่าทุกอย่างเรียบร้อยดี สาเหตุของการเสียอาจเป็นเพราะหน้าสัมผัสที่ปลั๊กเสียหาย คุณสามารถปรับสมดุลเสียงได้ในการตั้งค่า Windows

- หากลำโพงส่งเสียงดังผิดปกติ คุณจะต้องตรวจสอบความสมบูรณ์ของลำโพง อีกสาเหตุหนึ่งของความล้มเหลวคือการตั้งค่าที่ไม่ถูกต้อง

อาจมีสาเหตุหลายประการที่ทำให้ลำโพงคอมพิวเตอร์ของคุณไม่ทำงาน เพื่อประเมินสถานการณ์อย่างถูกต้องและดำเนินการวินิจฉัยเบื้องต้น คุณจำเป็นต้องรู้ว่าปัญหามาจากไหน โดยปกติแล้ว หลายคนไม่ต้องการรบกวนตัวเองด้วยข้อมูลที่ไม่จำเป็นและจะหันไปหาผู้เชี่ยวชาญทันที แต่ในบทความนี้ เราจะกล่าวถึงผู้ที่ตัดสินใจประหยัดเงินหรือมีทักษะเพียงพอที่จะขจัดสาเหตุที่วิทยากรใช้งานไม่ได้
ปัญหาซอฟต์แวร์
คุณต้องเข้าใจว่าปัญหาอาจซ่อนอยู่ในซอฟต์แวร์และฮาร์ดแวร์ของอุปกรณ์ สิ่งหลังนี้รวมถึงการทำงานผิดพลาดในไดรเวอร์หรือระบบปฏิบัติการของคุณ ตัวอย่างเช่น อย่าตกใจหากคุณไม่มีเสียงใน Windows ที่ติดตั้งใหม่ นี่ยังห่างไกลจากเหตุผลที่ต้องไปปรากฏตัวที่ร้านค้าพร้อมการเคลมการรับประกันและอ้างว่าลำโพงของคุณใช้งานไม่ได้ คุณต้องดูแลการติดตั้งซอฟต์แวร์ทั้งหมดที่มาพร้อมกับดิสก์จากเมนบอร์ด เป็นไปได้มากว่านี่จะเป็นจุดสิ้นสุดของปัญหาของคุณ มันเกิดขึ้นว่าเพื่อที่จะส่ง "เสียง" ไปยังอุปกรณ์ของคุณคุณจำเป็นต้องทำการวินิจฉัยเพิ่มเติมในระบบปฏิบัติการเอง หากไม่รวมดิสก์ คุณควรค้นหาการอัปเดตล่าสุดบนเว็บไซต์อย่างเป็นทางการของผู้ผลิตเมนบอร์ดหรือซาวด์บอร์ดของคุณ ณ จุดนี้ ความแตกต่างในส่วนของซอฟต์แวร์จะถูกทิ้งไว้ข้างหลัง

ข้อผิดพลาดของฮาร์ดแวร์
เรามาดูส่วนที่ยากและหลากหลายที่สุดในการวินิจฉัยกันดีกว่า - เหตุผลด้านฮาร์ดแวร์ที่ทำให้ลำโพงไม่ทำงาน แม้ว่าอาจฟังดูโบราณ แต่ต้องแน่ใจว่าระบบลำโพงของคุณเชื่อมต่ออย่างถูกต้อง ตรวจสอบให้แน่ใจว่าเสียบปลั๊กเข้ากับเต้ารับที่ใช้งานได้ และเอาต์พุตเสียงเชื่อมต่อกับขั้วต่อที่เกี่ยวข้องบนเมนบอร์ด และเชื่อมต่อเครื่องขยายเสียงกับดาวเทียมอย่างถูกต้อง หากคุณยังคง "เพลิดเพลิน" ความเงียบอยู่ ก็ถึงเวลาที่ต้องสงสัยว่าสายไฟขาดหรือหม้อแปลงแรงดันไฟฟ้าไหม้ในแอมพลิฟายเออร์ ตัววิทยากรเองก็ไม่ค่อยล้มเหลว พวกมันสามารถทำงานได้บางส่วนแม้ว่าจะมีความเสียหายร้ายแรงก็ตาม ดังนั้น หากลำโพงของคุณยังคงไม่ทำงาน และไม่มีร่องรอยของความเสียหายทางกลไกบนตัวลำโพง คุณสามารถสงสัยได้อย่างปลอดภัยว่าประเด็นที่อธิบายไว้ข้างต้นทำให้เกิดปัญหา หากคุณรู้พื้นฐานของการใช้หัวแร้งและบทเรียนด้านวิศวกรรมไฟฟ้าของคุณไม่ไร้ประโยชน์คุณก็จะสามารถรับมือกับงานนี้ได้เนื่องจากการติดตั้งลำโพงนั้นไม่ยากโดยเฉพาะ ไม่แน่ใจว่าจะรับมือได้หรือเปล่า? ไม่มีปัญหา! พนักงานศูนย์บริการยินดีทำงานนี้!
![]()
คอลัมน์หนึ่งไม่ทำงาน
ใช่สิ่งนี้ก็เกิดขึ้นเช่นกัน อุปกรณ์บางตัวอาจพังอย่างสมบูรณ์เสมอไป การหยุดชะงักบางส่วนก็เป็นไปได้เช่นกัน ตรวจสอบยอดคงเหลือเอาต์พุตบนคอมพิวเตอร์ของคุณ หากทุกอย่างเรียบร้อยดี ปัญหาน่าจะอยู่ที่สายเคเบิลขาดที่เอาต์พุตของเครื่องขยายเสียงหรือสายไฟของระบบเสียง ทั้งสองมีราคาไม่แพงและง่ายต่อการเปลี่ยนแปลง คุณเพียงแค่ต้องซื้ออุปกรณ์ทดแทนที่ตลาดใด ๆ หรือในร้านค้าเฉพาะ