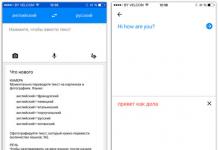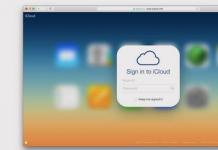ตัวจับเวลาการปิดเครื่องคอมพิวเตอร์จะช่วยให้คุณสามารถปิดคอมพิวเตอร์ของคุณโดยอัตโนมัติหลังจากช่วงระยะเวลาหนึ่งที่กำหนดไว้ล่วงหน้า เมื่อสิ้นสุดช่วงเวลา คอมพิวเตอร์ส่วนบุคคลจะปิดและปิดโดยอัตโนมัติ
ตัวจับเวลาการปิดเครื่องคอมพิวเตอร์ Windows จะปิดคอมพิวเตอร์โดยสมบูรณ์ แทนที่จะให้พีซีเข้าสู่โหมดสลีปหรือไฮเบอร์เนต ฟังก์ชันนี้เป็นที่ต้องการในสถานการณ์ต่างๆ
บ่อยครั้งผู้ใช้ไม่มีโอกาสได้ เหตุผลต่างๆปิดการทำงานบนคอมพิวเตอร์ และเปิดพีซีที่ทำงานอยู่ทิ้งไว้โดยไม่มีใครดูแล เวลานานฉันไม่ต้องการ. ทางออกจากสถานการณ์นี้คือการใช้ตัวจับเวลาเพื่อปิดคอมพิวเตอร์หลังจากระยะเวลาหนึ่งที่ผู้ใช้ระบุ
ปิดตัวลง คอมพิวเตอร์วินโดวส์ 7 โดยอัตโนมัติโดยใช้ตัวจับเวลาจะดำเนินการโดยใช้เครื่องมือระบบหรือใช้บุคคลที่สาม ซอฟต์แวร์. ในบทความนี้ คุณจะพบคำแนะนำที่บอกวิธีตั้งเวลาปิดเครื่องสำหรับคอมพิวเตอร์ Windows 7 โดยใช้เครื่องมือในตัวของระบบโดยไม่ต้องใช้แอปพลิเคชันบุคคลที่สาม
คุณสามารถปิดคอมพิวเตอร์ของคุณโดยใช้ตัวจับเวลาโดยใช้ เครื่องมือวินโดวส์ 7. ในบทความนี้เราจะดู 5 วิธีในการปิดพีซีโดยอัตโนมัติโดยใช้เครื่องมือระบบ: การเรียกใช้คำสั่งในกล่องโต้ตอบ Run การสร้างทางลัดเพื่อเริ่มตัวจับเวลาการปิดเครื่อง การปิดระบบหลังจากเรียกใช้ ".bat" สร้างงานใน Scheduler งานวินโดว์, ปิดระบบบนบรรทัดคำสั่ง
เริ่มตัวจับเวลาการปิดเครื่องคอมพิวเตอร์ Windows 7 ในกล่องโต้ตอบเรียกใช้ - วิธีที่ 1
หนึ่งในที่สุด วิธีง่ายๆเพื่อปิดคอมพิวเตอร์ใน เวลาที่แน่นอน: ใช้คำสั่งที่ป้อนในกล่องโต้ตอบ Run อ่านเพิ่มเติมเกี่ยวกับคำสั่งที่คุณสามารถใช้ได้ในหน้าต่างเรียกใช้
- กดปุ่ม "Win" + "R" บนแป้นพิมพ์ของคุณ
- ในหน้าต่าง "Run" ในช่อง "Open" ให้ป้อนคำสั่ง: "shutdown -s -t X" (โดยไม่ใส่เครื่องหมายคำพูด) จากนั้นคลิกที่ปุ่ม "OK" “X” คือเวลาเป็นวินาทีก่อนที่คอมพิวเตอร์จะปิดโดยอัตโนมัติ
หน้าต่างจะปรากฏขึ้นบนหน้าจอเพื่อเตือนคุณว่า Windows จะปิดตัวลงหลังจากผ่านไประยะหนึ่ง ในกรณีนี้หลังจากผ่านไป 10 นาที ปิดหน้าต่างข้อความ

เมื่อถึงเวลาที่กำหนด เวลาวินโดวส์ 7 จะปิดเครื่องคอมพิวเตอร์ของคุณ
วิธีการปิดตัวจับเวลาการปิดเครื่องคอมพิวเตอร์ Windows 7 ในหน้าต่าง Run
หากแผนของผู้ใช้เปลี่ยนแปลงและจำเป็นต้องยกเลิกการปิดระบบ Windows จะต้องใช้คำสั่งเพื่อยกเลิกคำสั่งปิดระบบก่อนหน้า
คุณสามารถยกเลิกการปิดระบบ Windows 7 ได้เฉพาะในขณะที่รอให้คอมพิวเตอร์ปิดเครื่องอัตโนมัติเท่านั้น:
- กดปุ่ม "วิน" + "R"
- ในกล่องโต้ตอบ "Run" ให้ป้อนคำสั่ง: "shutdown -a" (โดยไม่ใส่เครื่องหมายคำพูด) คลิกที่ปุ่ม "OK"
ปิดเครื่องอัตโนมัติคอมพิวเตอร์ใน Windows 7 จะถูกยกเลิก
วิธีปิดคอมพิวเตอร์โดยใช้ตัวจับเวลาโดยใช้ทางลัดบนเดสก์ท็อป - วิธีที่ 2
สำหรับ เปิดตัวอย่างรวดเร็วตัวจับเวลาที่จะปิดระบบหลังจากระยะเวลาที่กำหนดสร้างทางลัดพิเศษบนเดสก์ท็อปคอมพิวเตอร์
- คลิก คลิกขวาเมาส์บนเดสก์ท็อป
- ใน เมนูบริบทเลือกใหม่แล้วเลือกทางลัด
- ในช่อง "ระบุตำแหน่งของวัตถุ" ให้ป้อนเส้นทาง: "C:\Windows\System32\shutdown.exe -s -t X" (โดยไม่ใส่เครื่องหมายคำพูด) จากนั้นคลิกที่ปุ่ม "ถัดไป" “X” คือเวลาเป็นวินาทีจนกระทั่งระบบปิดตัวลง

- ในหน้าต่าง "ฉันควรตั้งชื่อทางลัดว่าอะไร" ป้อนชื่อใด ๆ ที่สะดวกสำหรับคุณคลิกที่ปุ่ม "เสร็จสิ้น"

ทางลัดจะปรากฏบนเดสก์ท็อปเพื่อเริ่มจับเวลาการปิดเครื่องคอมพิวเตอร์
เลือกไอคอนที่เหมาะสมสำหรับทางลัด:
- คลิกขวาที่ทางลัดแล้วเลือกคุณสมบัติ
- ในหน้าต่าง "คุณสมบัติ" ในแท็บ "ทางลัด" คลิกที่ปุ่ม "เปลี่ยนไอคอน"
- ในหน้าต่าง "เปลี่ยนไอคอน" เลือกไอคอนที่เหมาะสม จากนั้นคลิกที่ปุ่ม "ตกลง"

ไอคอนเริ่มจับเวลาพร้อมภาพที่ชัดเจนจะปรากฏบนเดสก์ท็อป

เพื่อเริ่มนับถอยหลังการปิดเครื่อง ระบบปฏิบัติการให้ดับเบิลคลิกที่ทางลัดด้วยปุ่มซ้ายของเมาส์
การเริ่มจับเวลาเพื่อปิด Windows 7 โดยใช้ไฟล์ bat - วิธีที่ 3
อื่น วิธีที่รวดเร็วเพื่อเปิดใช้งานตัวจับเวลานับถอยหลังจนกระทั่งสิ้นสุดระบบปฏิบัติการ: ใช้ไฟล์ปฏิบัติการ (แบทช์) ที่มีนามสกุล “.bat”
ไฟล์นี้สามารถสร้างได้โดยใช้โปรแกรม Notepad ที่มาพร้อมกับ Windows
เปิด Notepad ป้อนคำสั่งใดคำสั่งหนึ่งต่อไปนี้:
Shutdown.exe -s -t X -c "ข้อความ" shutdown.exe -s -t X
คำสั่งต่างกันตรงที่หลังจากดำเนินการคำสั่งแรกแล้ว ข้อความจะปรากฏขึ้นบนหน้าจอเพื่อระบุว่าคอมพิวเตอร์จะถูกปิด แทนที่จะเขียนวลี “ข้อความ” ให้เขียนเป็นภาษาอังกฤษ เช่น “คอมพิวเตอร์ ปิดตัวจับเวลา" “X” คือเวลาเป็นวินาทีก่อนที่ระบบจะปิด

ในหน้าต่างการบันทึกไฟล์ ในช่อง "ประเภทไฟล์" ให้เลือก "ไฟล์ทั้งหมด" และในช่อง "ชื่อไฟล์" ให้ป้อนชื่อที่มีนามสกุล ".bat" เช่น "PC.bat"
หากต้องการเริ่มจับเวลา ให้คลิกที่ไฟล์ ".bat"
การปิดคอมพิวเตอร์ Windows 7 ใน Task Scheduler - วิธีที่ 4
เมื่อใช้ Windows Task Scheduler คุณสามารถระบุเวลาที่คอมพิวเตอร์ของคุณควรปิดได้
บนคอมพิวเตอร์.
ในหน้าต่างตัวกำหนดเวลาหลักใน คอลัมน์ด้านขวา“การดำเนินการ” เลือก “สร้างงานง่ายๆ...”

ในหน้าต่าง "สร้างงานอย่างง่าย" ให้ตั้งชื่องานเช่น "การปิดเครื่องคอมพิวเตอร์" (โดยไม่ใส่เครื่องหมายคำพูด) จากนั้นคลิกที่ปุ่ม "ถัดไป"

ในหน้าต่าง "ทริกเกอร์งาน" เลือกเพื่อรันงาน "ครั้งเดียว" คลิกที่ปุ่ม "ถัดไป"

ในหน้าต่างถัดไป ตั้งเวลาในการทำงานให้เสร็จสิ้น จากนั้นคลิกที่ปุ่ม "ถัดไป"

ในหน้าต่างการดำเนินการ เลือก เรียกใช้โปรแกรม

ในหน้าต่าง "เรียกใช้โปรแกรม" ในช่อง "โปรแกรมหรือสคริปต์" ให้ป้อนเส้นทางไปยังไฟล์:
C:\Windows\System32\shutdown.exe
ในช่อง "เพิ่มอาร์กิวเมนต์ (ไม่บังคับ)" ให้ป้อน "-s" (โดยไม่ใส่เครื่องหมายคำพูด) คลิกที่ปุ่ม "ถัดไป"

ในหน้าต่าง "สรุป" ให้ตรวจสอบพารามิเตอร์แล้วคลิกปุ่ม "เสร็จสิ้น"

ปิดการใช้งานการปิดระบบคอมพิวเตอร์ใน Task Scheduler
หากแผนมีการเปลี่ยนแปลง ผู้ใช้สามารถปิดการใช้งานใน Task Scheduler ได้
ในหน้าต่างหลักของ Task Scheduler ในคอลัมน์ด้านซ้ายให้คลิกที่ตัวเลือก "Task Scheduler Library" ค้นหางานคลิกขวาแล้วเลือก "ปิดการใช้งาน" จากเมนูบริบท
วิธีปิดคอมพิวเตอร์ผ่านทางบรรทัดคำสั่งโดยใช้ตัวจับเวลา - วิธีที่ 5
ปิดเครื่องคอมพิวเตอร์โดย ตัวจับเวลาของ Windows 7 เป็นไปได้บนบรรทัดคำสั่ง
วิ่ง บรรทัดคำสั่ง.
ในหน้าต่างตัวแปลบรรทัดคำสั่ง ให้ป้อนคำสั่ง จากนั้นกดปุ่ม Enter:
ปิดเครื่อง -s -t X
“X” คือเวลาที่ Windows ปิดตัวลงในไม่กี่วินาที

ตัวจับเวลา ปิดหน้าต่าง 7 เปิดตัวแล้ว
ผู้ใช้สามารถเลือกได้ เวลาที่แน่นอนเพื่อปิดคอมพิวเตอร์ ในกรณีนี้ คุณต้องรันคำสั่งต่อไปนี้:
เมื่อ XX:XX ปิดระบบ /s /f
“XX:XX” คือเวลาที่คอมพิวเตอร์ควรปิดโดยอัตโนมัติ
วิธียกเลิกการปิดเครื่องคอมพิวเตอร์ผ่านทางบรรทัดคำสั่ง
หากจำเป็น ผู้ใช้สามารถปิดใช้งานฟังก์ชันตัวจับเวลาการปิดเครื่องคอมพิวเตอร์ที่ทำงานบนบรรทัดคำสั่งได้
เข้าสู่พรอมต์คำสั่งของ Windows
ในหน้าต่างพรอมต์คำสั่งให้ป้อนคำสั่งและหลังจากป้อนคำสั่งแล้วให้กด "Enter":
ปิดเครื่อง-ก
การปิดระบบจะถูกยกเลิก
บทสรุปของบทความ
ผู้ใช้สามารถปิดระบบปฏิบัติการได้โดยใช้ตัวจับเวลาการปิดเครื่องคอมพิวเตอร์ ระบบวินโดวส์ 7 นิ้ว เวลาที่กำหนด. จะเกิดขึ้น ปิดเครื่องอัตโนมัติพีซี คุณสามารถเรียกใช้คำสั่งเพื่อปิดระบบได้ใน Task Scheduler ในหน้าต่าง "Run" ในบรรทัดคำสั่ง โดยใช้ทางลัดที่สร้างขึ้นเป็นพิเศษ โดยใช้ไฟล์ปฏิบัติการ ".bat"
เครื่องใช้ไฟฟ้าในครัวเรือนจำนวนไม่น้อยมีตัวจับเวลา: เครื่องปิ้งขนมปัง, ไมโครเวฟ,กาต้มน้ำไฟฟ้า, เครื่องซักผ้า, เตาอบ ฯลฯ
แล้วคอมพิวเตอร์ล่ะ? อุปกรณ์ที่ซับซ้อนดังกล่าวไม่สามารถปิดอัตโนมัติได้จริงหรือ
ในบทความนี้ เราจะดูวิธีที่คุณสามารถปิดคอมพิวเตอร์หลังจากช่วงระยะเวลาหนึ่งได้
การปิดคอมพิวเตอร์หลังจากช่วงระยะเวลาหนึ่งอาจจำเป็นหากคุณจำเป็นต้องออกจากบ้าน ที่ทำงานบน เวลานานและในเวลาเดียวกันคุณไม่สามารถปิดคอมพิวเตอร์ได้เนื่องจากมีงานบางอย่างที่ทำงานอยู่ซึ่งไม่สามารถขัดจังหวะได้
ความสนใจ!คำสั่งมีช่องว่างและเพื่อให้ทำงานได้อย่างถูกต้องคุณต้องทำ การเขียนที่ถูกต้อง. หมายเลข 8100 คือจำนวนวินาทีที่คอมพิวเตอร์ของคุณจะปิด
หากแผนของคุณเปลี่ยนแปลง คุณสามารถปิดใช้งานตัวจับเวลาที่ทำงานอยู่ได้
ในการดำเนินการนี้ให้กดคีย์ผสม Win + R ในหน้าต่างที่ปรากฏขึ้นให้ป้อนคำสั่ง "ปิดเครื่อง - a" โดยไม่มีเครื่องหมายคำพูดแล้วคลิก "ตกลง"
ระบบควรแจ้งให้คุณทราบว่าได้ยกเลิกการปิดเครื่องอัตโนมัติแล้ว
นอกจากนี้ยังสามารถปรับกระบวนการเริ่มและปิดใช้งานตัวจับเวลาให้เหมาะสมโดยการสร้างทางลัด
ในการดำเนินการนี้ให้คลิกขวาที่พื้นที่ว่างบนเดสก์ท็อปแล้วเลือก "สร้าง", "ทางลัด" จากเมนู

ในช่องตำแหน่งของวัตถุ ให้ป้อนบรรทัด “C:\Windows\System32\shutdown.exe -s -t 8100” แล้วคลิก “ถัดไป”

ตั้งชื่อทางลัด เช่น "PC OFF 1H" แล้วคลิก "Finish"

ตัวเลือกสุดท้ายคือการติดตั้งไอคอนทางลัดแทนไอคอนมาตรฐาน โดยคลิกขวาที่ทางลัดแล้วไปที่รายการเมนู "คุณสมบัติ"
ในแท็บ "ทางลัด" คลิกปุ่ม "เปลี่ยนไอคอน" และเลือกรายการใดก็ได้จากรายการคลิก "ตกลง" เพื่อยืนยันการติดตั้ง

หลังจากเปลี่ยนไอคอนแล้ว ทางลัดจะดูสวยงามยิ่งขึ้น
การตั้งเวลาใน Windows โดยใช้ Task Scheduler
นอกจากนี้ยังมีวิธีอื่นที่ช่วยให้คุณสามารถตั้งค่าที่ยืดหยุ่นมากขึ้น เช่น ปิดคอมพิวเตอร์ในเวลาที่กำหนด ขึ้นอยู่กับวันในสัปดาห์ หรือปิดหลังจากเวลาที่กำหนดหลังจากสตาร์ทพีซี
การตั้งค่านั้นง่ายดาย สิ่งที่คุณต้องทำคือใส่ใจและปฏิบัติตามขั้นตอนของคำแนะนำ:
1. คลิก “Start” และเขียน “scheduler” ในแถบค้นหาโดยไม่มีเครื่องหมายคำพูด ไปที่เมนู "ตัวกำหนดเวลางาน"

2. เปิด แผงด้านบนไปที่เมนู "การกระทำ" และเลือก "สร้างงานง่ายๆ" คุณยังสามารถคลิกที่รายการที่เกี่ยวข้องในคอลัมน์ด้านขวาของหน้าต่าง "Task Scheduler"

3. เขียนชื่อของงานและคำอธิบายลงในฟิลด์ที่เหมาะสม ชื่อและคำอธิบายอาจเป็นอะไรก็ได้ แต่เพื่อความสะดวก เรายังคงแนะนำให้ตั้งชื่อที่มีความหมาย คลิกปุ่ม "ถัดไป"


5. ตั้งเวลาที่คุณต้องการปิดคอมพิวเตอร์คลิก "ถัดไป"

6. เลือกรายการ "เรียกใช้โปรแกรม", "ถัดไป"

เคยเกิดขึ้นไหมที่คุณได้รับมอบหมายงานระยะยาวให้ทำให้เสร็จแต่ไม่มีเวลานั่งหน้าคอมพิวเตอร์? อาจถึงเวลาที่ต้องออกไปหรือเข้านอนแล้วและมีคนต้องปิดคอมพิวเตอร์ การปิดคอมพิวเตอร์โดยอัตโนมัติจะช่วยคุณได้
สิ่งนี้จำเป็นในกรณีใดบ้าง? ตัวอย่างเช่น หากคุณ:
- เปิด การสแกนเต็มรูปแบบคอมพิวเตอร์สำหรับไวรัส
- เริ่มกระบวนการแปลงวิดีโอ
- ดาวน์โหลดจากอินเทอร์เน็ต ปริมาณมากข้อมูล
- ติดตั้งโปรแกรมหรือเกม "หนัก"
- คัดลอกข้อมูลจำนวนมาก เช่น เพื่อการสำรองข้อมูล
- และตัวเลือกอื่น ๆ อีกมากมายสำหรับทุกรสนิยม
บางโปรแกรมมีช่องทำเครื่องหมาย เช่น “ปิดคอมพิวเตอร์โดยอัตโนมัติหลังจากกระบวนการเสร็จสิ้น” หรือ “ ปิดเครื่องอัตโนมัติ" เช่น ใน Nero หลังจากสิ้นสุดการบันทึกแผ่นดิสก์ แต่หากโปรแกรมไม่มีตัวเลือกดังกล่าว คุณจะต้องกำหนดเวลาการปิดเครื่องอัตโนมัติ
ไม่มีอะไรซับซ้อนเกี่ยวกับมัน คุณเพียงแค่ต้องตั้งเวลาที่คอมพิวเตอร์ควรปิดหรือเปิดเครื่องจับเวลา คุณต้องคำนวณเวลาด้วยตัวเอง หากโปรแกรมเขียนเวลาดำเนินการโดยประมาณ ให้เพิ่ม 20-30% และรับสิ่งที่คุณต้องการ และถ้าเขาไม่เขียนก็ให้ประมาณเวลาตามความเร็วในการทำงานให้สำเร็จ
หากต้องการกำหนดเวลาให้คอมพิวเตอร์ปิดตามกำหนดเวลา คุณสามารถใช้วิธีง่ายๆ สองวิธี:
- เครื่องมือมาตรฐาน Windows XP/7/8/10
โดยส่วนตัวแล้วฉันชอบที่จะใช้ โปรแกรมพิเศษเรียบง่ายและชัดเจน ตอนนี้เราจะวิเคราะห์วิธีมาตรฐาน
ปิดเครื่องคอมพิวเตอร์ของคุณโดยอัตโนมัติโดยใช้เครื่องมือ Windows มาตรฐาน
ในการทำเช่นนี้เราจำเป็นต้องมี "Task Scheduler" มาตรฐาน มาดูวิธีกำหนดค่า "Task Scheduler" ทีละขั้นตอนเพื่อปิดแล็ปท็อปหลังจากช่วงเวลาหนึ่ง:

เพียงเท่านี้งานก็ถูกสร้างขึ้น หากต้องการดูและเปลี่ยนเวลา คุณต้องไปที่ไลบรารีตัวกำหนดเวลางาน และดับเบิลคลิกที่งานของเรา ถัดไปคุณต้องไปที่แท็บ "ทริกเกอร์" แล้วคลิก "แก้ไข" ทุกอย่างอธิบายไว้โดยละเอียดในรูป

ใน เวลาที่กำหนดโปรแกรมทั้งหมดจะเสร็จสิ้นและคอมพิวเตอร์จะปิดลง ดูแลล่วงหน้าในการบันทึกข้อมูลทั้งหมดในโปรแกรมที่เปิดอยู่
คุณอาจสังเกตเห็นแล้วว่าเราป้อนชื่อโปรแกรม "ปิดเครื่อง" และอาร์กิวเมนต์ "–s -f" โดยหลักการแล้ว คุณสามารถป้อน "shutdown –s -f" ได้โดยไม่ต้องป้อนอย่างอื่นในช่องอาร์กิวเมนต์ จากนั้นตัวกำหนดเวลาจะเตือนว่าตรวจพบข้อโต้แย้งแล้วและขออนุญาตใช้ข้อโต้แย้งเหล่านั้น
ชะลอการปิดเครื่องคอมพิวเตอร์ผ่านทางบรรทัดคำสั่ง
คุณยังสามารถปิดคอมพิวเตอร์โดยไม่ต้องใช้ตัวกำหนดเวลางานผ่านทางบรรทัดคำสั่งในหน้าต่าง "Run" และโดยเฉพาะอย่างยิ่ง:
- เรียกหน้าต่าง "Run" ผ่านเมนู "Start -> Run" หรือด้วยปุ่มลัด "Win + R"
- ป้อน “Shutdown –s –f – t 1000” โดยที่ “1000” คือจำนวนวินาทีหลังจากนั้นการปิดระบบอัตโนมัติจะเกิดขึ้น
- กดปุ่มตกลง"

เหล่านั้น. เราเขียนในลักษณะเดียวกัน มีเพียงเราเปลี่ยน "1,000" เป็นจำนวนวินาทีที่ต้องการ (ในหนึ่งชั่วโมงมี 3,600 วินาที) หลังจากหมดเวลาที่กำหนด จะเหลือเวลาอีกหนึ่งนาทีซึ่งจะมีหน้าต่างพิเศษระบุ

หากคุณเปลี่ยนใจเกี่ยวกับการปิดคอมพิวเตอร์ เพียงป้อนคำสั่ง “shutdown -a” ในหน้าต่าง “Run”
ในวิดีโอคุณสามารถดูโปรแกรมต่างๆได้ คำจำกัดความที่สะดวกกำหนดการหรือกิจกรรมที่จะปิดคอมพิวเตอร์/แล็ปท็อปของคุณ:
อ่าน โอ ในทางที่แตกต่างการเปิดใช้งานตัวจับเวลาการปิดเครื่องคอมพิวเตอร์ วิธีการตั้งค่าและสร้างทางลัด. การพัฒนา เทคโนโลยีคอมพิวเตอร์ไม่หยุดนิ่งและกำลังพัฒนาไปอย่างรวดเร็ว สิ่งที่ดูเหมือนเป็นไปไม่ได้เมื่อวานนี้คือวันนี้ เวทีที่ผ่านมา. การสร้างคอมพิวเตอร์ใหม่และ อุปกรณ์เคลื่อนที่ขยายความเป็นไปได้ของการใช้งานทุกวันอย่างมาก
การเชื่อมโยงที่สำคัญในห่วงโซ่ของการขยายความเป็นไปได้ในการใช้เทคโนโลยีคอมพิวเตอร์คือการพัฒนาและการใช้งานซอฟต์แวร์ใหม่ เพิ่มฟังก์ชันการทำงานและลดขนาดความทันสมัย อุปกรณ์คอมพิวเตอร์อนุญาตให้ใช้ในทุกพื้นที่ ชีวิตที่ทันสมัย. เทคโนโลยีคอมพิวเตอร์พร้อมกับองค์ประกอบการควบคุมช่วยลดความยุ่งยากในการใช้อุปกรณ์ต่างๆ และดำเนินการได้อย่างมาก ฟังก์ชั่นที่สำคัญเพื่อควบคุมพวกเขา วันนี้เป็นเรื่องยากที่จะจินตนาการถึงอุปกรณ์ใด ๆ ที่ไม่มีองค์ประกอบ การควบคุมคอมพิวเตอร์. เริ่มจากมาก อุปกรณ์ง่ายๆ (นาฬิกาข้อมือเครื่องปิ้งขนมปัง เตาแก๊ส ฯลฯ) และปิดท้ายด้วยอุปกรณ์ที่ซับซ้อนที่สุด (รถยนต์ความเร็วสูงสมัยใหม่ ศูนย์ควบคุมยานอวกาศ ทันสมัย ไฟฟ้าของตาข่ายและสถานีผลิตไฟฟ้า ฯลฯ) มีการใช้องค์ประกอบของเทคโนโลยีและโปรแกรมคอมพิวเตอร์ทุกที่
ภารกิจหลักของการใช้อย่างแพร่หลายเช่นนี้ เทคโนโลยีอิเล็กทรอนิกส์คือการปรับปรุงการใช้ การจัดการ และการควบคุมกระบวนการเพื่อความสะดวกของผู้บริโภคเฉพาะราย เช่น เมื่อทำงานที่โรงไฟฟ้า เทคโนโลยีคอมพิวเตอร์ให้คุณคำนวณและเลือกได้ พารามิเตอร์ที่ถูกต้องเพื่อให้ภารกิจการโอนที่ได้รับมอบหมายสำเร็จลุล่วงไปด้วยดี พลังงานไฟฟ้าปกป้องระบบจากความล้มเหลวและข้อผิดพลาดและยังช่วยประหยัดทรัพยากรทางการเงินที่สำคัญอีกด้วย
ในระดับครัวเรือน การใช้เทคโนโลยีคอมพิวเตอร์ทำให้ผู้ใช้สามารถจัดการและควบคุมอุปกรณ์ได้ง่ายขึ้นมาก องค์ประกอบการควบคุมประการหนึ่งคือฟังก์ชันเตือนความจำหรือฟังก์ชันควบคุมเวลา (ตัวจับเวลา) มีอยู่ในอุปกรณ์เกือบทั้งหมดจึงไม่น่าแปลกใจที่คอมพิวเตอร์ส่วนบุคคลสมัยใหม่จะมีฟังก์ชันดังกล่าว ฟังก์ชั่นควบคุมเวลา (ตัวจับเวลา) ช่วยให้คุณสามารถตั้งค่าพารามิเตอร์การปิดเครื่องเพื่อให้ระบบทำงานที่ได้รับมอบหมายให้เสร็จสิ้นหรือหลังจากผ่านไปช่วงระยะเวลาหนึ่ง อาจจะมี สถานการณ์ต่างๆเมื่อคุณต้องการฟังก์ชั่นจับเวลา คุณอาจต้องออกจากโต๊ะ (เหตุฉุกเฉิน, วันเลิกงาน, แค่สายพอที่จะเข้านอน ฯลฯ) แต่กระบวนการทั้งหมดบนคอมพิวเตอร์ของคุณยังไม่เสร็จสิ้นและไม่สามารถหยุดการทำงานได้ เช่น ติดตั้งแล้ว โปรแกรมป้องกันไวรัสทำการสแกนระบบอย่างเต็มรูปแบบเพื่อหาจุดอ่อนและภัยคุกคาม กระบวนการแปลงรหัสสตรีมวิดีโออยู่ระหว่างดำเนินการ ระบบจะสร้าง สำเนาสำรองอัพโหลดหรือดาวน์โหลด อาร์เรย์ขนาดใหญ่ข้อมูล ฯลฯ ในกรณีนี้คุณสามารถตั้งเวลาได้เป็นระยะเวลาหนึ่ง หลังจากนั้นระบบจะปิดคอมพิวเตอร์โดยอัตโนมัติ
บันทึก: ถึงวันนี้ จำนวนมากโปรแกรมมีฟังก์ชั่นปิดคอมพิวเตอร์โดยอัตโนมัติเมื่องานเสร็จสิ้น แต่ไม่ใช่ทั้งหมด ดังนั้นฟังก์ชันการควบคุมเวลาจึงอาจจำเป็นในสถานการณ์ต่างๆ
หากคุณตัดสินใจที่จะตั้งค่าฟังก์ชันควบคุมเวลา ให้ใช้วิธีการที่แนะนำด้านล่างนี้:
ในคู่มือนี้ เราจะแสดงวิธีกำหนดค่าตัวจับเวลาการปิดระบบโดยใช้ความสามารถของระบบปฏิบัติการ "วินโดวส์". หากไม่ต้องการใช้ด้วยเหตุผลบางประการ คุณสมบัติมาตรฐาน "วินโดวส์"แล้วมีโปรแกรมและแอพพลิเคชั่นมากมาย นักพัฒนาบุคคลที่สามซึ่งคุณสามารถหาได้บนอินเทอร์เน็ต โปรแกรมเหล่านี้ได้รับการปรับปรุง กุยและจะให้คุณด้วย สิทธิประโยชน์เพิ่มเติมเช่นความสามารถในการออกจากระบบ โหมดสลีป กำหนดเวลาปิดเครื่องที่แม่นยำ หรือปิดหลังจากไม่มีการใช้งานช่วงระยะเวลาหนึ่ง อัลกอริธึมการดำเนินการสำหรับแอปพลิเคชันทั้งหมดเกือบจะเหมือนกันและใช้งานง่ายดังนั้นการใช้งานจึงไม่ทำให้คุณเกิดปัญหาเพิ่มเติม
ตั้งเวลาปิดเครื่องคอมพิวเตอร์โดยใช้บรรทัดคำสั่ง
วิธีนี้เป็นสากลและเหมาะสำหรับระบบปฏิบัติการทุกเวอร์ชัน "วินโดวส์"เริ่มจากเวอร์ชัน "วินโดว 7"และสิ้นสุด รุ่นล่าสุด "วินโดว์ 10". มันเกี่ยวข้องกับการใช้ความสามารถของทีม "ปิดตัวลง"ซึ่งสามารถปิดคอมพิวเตอร์โดยอัตโนมัติหลังจากเวลาที่กำหนดและยังสามารถรีสตาร์ทได้อีกด้วย
หากต้องการสร้างตัวตั้งเวลาปิดเครื่องด้วยตนเอง ให้เปิดกล่องโต้ตอบ "วิ่ง". คุณสามารถใช้หนึ่งในสี่วิธีที่เสนอให้เลือก:
วิธีที่ 1: คลิกปุ่ม "เริ่ม"ตั้งอยู่บน "แถบงาน"ที่มุมซ้ายของเดสก์ท็อปแล้วเปิดเมนูผู้ใช้หลัก "วินโดวส์". ในรายการ โปรแกรมที่ติดตั้งและแอปพลิเคชันโดยใช้แถบเลื่อนเลื่อนแถบเลื่อนลงและค้นหาส่วนนั้น "บริการ - วินโดวส์"ให้เปิดเมนูย่อยและเลือกกล่องโต้ตอบ "วิ่ง".

วิธีที่ 2: คลิกขวาที่ปุ่ม "เริ่ม"บน "แถบงาน"หรือกดแป้นพิมพ์ลัดพร้อมกัน "วินโดวส์ + เอ็กซ์"และในเมนูที่เปิดขึ้น ให้เลือกกล่องโต้ตอบ "วิ่ง".

วิธีที่ 3: กดปุ่ม "ค้นหา"ตั้งอยู่บน "แถบงาน"ถัดจากปุ่ม "เริ่ม". หรือเปิดเมนูผู้ใช้หลัก "วินโดวส์"โดยการกดปุ่ม "เริ่ม"โดยใช้แถบเลื่อนเลื่อนแถบเลื่อนลงแล้วเลือกส่วน "ค้นหา"ที่นี่.

ในช่องค้นหา ให้เริ่มพิมพ์ การค้นหา "วิ่ง"และเลือกเส้นการแข่งขันที่ดีที่สุด แอพคลาสสิก "วิ่ง".

วิธีที่ 4: การใช้แป้นพิมพ์ลัด "วินโดวส์ + อาร์"เรียกกล่องโต้ตอบ "วิ่ง"โดยตรง. ป้อนคำสั่งในช่องบรรทัดคำสั่ง พารามิเตอร์ "XXXX"ระบุเวลาเป็นวินาทีที่ต้องผ่านไปก่อนที่คอมพิวเตอร์จะปิดโดยอัตโนมัติ ตัวอย่างเช่น หากคุณต้องการให้คอมพิวเตอร์ปิดเครื่องหลังจากผ่านไป 2 ชั่วโมง คำสั่งควรมีลักษณะดังนี้ "ปิดเครื่อง -s -t 7200". คลิกปุ่ม "ตกลง"หรือกุญแจ "เข้า"บนแป้นพิมพ์เพื่อดำเนินการคำสั่ง

ทันทีหลังจากดำเนินการคำสั่ง จะมีการแจ้งเตือนเตือนบนหน้าจอคอมพิวเตอร์ "วินโดวส์": “เซสชั่นของคุณจะสิ้นสุดลง งาน "วินโดวส์"จะแล้วเสร็จภายใน 120 นาที ปิดให้บริการวันที่ 4 เมษายน 2561 15:07:28". หลังจากผ่านเวลาที่กำหนด โปรแกรมทั้งหมดจะปิดลงและคอมพิวเตอร์จะถูกปิด

หากช่วงเวลาปิดเครื่องน้อยกว่าสิบนาที (600 วินาที) ข้อความจะแสดงบนเดสก์ท็อปโดยตรง ตัวอย่างเช่น เมื่อคุณพิมพ์ลงในฟิลด์บรรทัดคำสั่งของกล่องโต้ตอบ "วิ่ง"ทีม "ปิดเครื่อง -s -t 600"คุณจะเห็นข้อความต่อไปนี้

หากคุณต้องการรีสตาร์ทคอมพิวเตอร์หลังจากช่วงระยะเวลาหนึ่ง ให้ไปที่ช่องบรรทัดคำสั่งของกล่องโต้ตอบ "วิ่ง"ป้อนคำสั่งโดยแทนที่พารามิเตอร์ในนั้น "-ส"บน "-ร".

แทนที่พารามิเตอร์ "XXXX"ตามจำนวนเวลาที่แน่นอนในหน่วยวินาทีหลังจากนั้นจะต้องรีบูตระบบ คลิกปุ่ม "ตกลง"หรือกุญแจ "เข้า"บนคีย์บอร์ดแล้วรันคำสั่ง การแจ้งเตือนป๊อปอัปในศูนย์การแจ้งเตือนจะบอกเวลาที่แน่นอนในการรีบูต
หากต้องการยกเลิกการปิดระบบคอมพิวเตอร์ตามกำหนดเวลา ให้เปิดกล่องโต้ตอบอีกครั้ง "วิ่ง"และป้อนคำสั่ง คลิกปุ่ม "ตกลง"หรือกุญแจ "เข้า"บนคีย์บอร์ดเพื่อรันคำสั่ง

เมื่อดำเนินการตามคำสั่ง คำเตือนจะปรากฏขึ้นในศูนย์การแจ้งเตือน: “การออกจากระบบถูกยกเลิก การปิดระบบตามกำหนดการถูกยกเลิกแล้ว”.

สร้างทางลัดตัวจับเวลาการปิดเครื่อง
หากคุณวางแผนที่จะใช้ตัวตั้งเวลาปิดเครื่องเป็นประจำและ การใช้งานอย่างต่อเนื่องตัวเลือกบรรทัดคำสั่งดูเหมือนไม่สะดวกสำหรับคุณ จากนั้นคุณสามารถสร้างทางลัดตัวจับเวลาปิดเครื่องบนเดสก์ท็อปของคุณได้
คลิกขวาบนพื้นที่ว่างบนเดสก์ท็อปของคุณ และคลิกจากเมนูที่เปิดขึ้น "สร้าง"ให้เปิดเมนูย่อยแล้วเลือกส่วน "ฉลาก".

ในบรรทัด “ระบุตำแหน่งของวัตถุ”หน้าต่าง "สร้างทางลัด"ป้อนคำสั่งพร้อมพารามิเตอร์ตัวจับเวลาการปิดเครื่องที่จำเป็นโดยใช้ตัวอย่างที่อธิบายไว้ก่อนหน้านี้ ตัวอย่างเช่น หากคุณต้องการสร้างทางลัดเพื่อปิดตัวจับเวลาหลังจากผ่านไปหนึ่งชั่วโมง ให้ป้อนคำสั่ง "ปิดเครื่อง -s -t 3600"โดยตรงหรือระบุ เส้นทางเต็ม "C:\Windows\System32\shutdown.exe -s -t 3600".


ตอนนี้ทางลัดตัวจับเวลาการปิดเครื่องคอมพิวเตอร์จะอยู่บนเดสก์ท็อปของคุณเสมอ คอมพิวเตอร์ส่วนบุคคล. เมื่อใดก็ตามที่คุณต้องการเริ่มตัวจับเวลาการปิดเครื่องคอมพิวเตอร์ เพียงดับเบิลคลิกที่ทางลัดที่สร้างขึ้นเพื่อเปิดใช้งานตัวจับเวลา
หากต้องการยกเลิกการปิดคอมพิวเตอร์ตามกำหนดเวลา ให้สร้างทางลัดบนเดสก์ท็อปของคุณสำหรับคำสั่งปิดเครื่องจับเวลาโดยใช้อัลกอริทึมการสร้างทางลัดที่อธิบายไว้ หรือเข้าไปที่กล่องโต้ตอบ "วิ่ง"คำสั่งให้ยกเลิกการตั้งเวลา
หากคุณไม่ต้องการให้ทางลัดนั้นอยู่บนเดสก์ท็อปของคุณ คุณสามารถปักหมุดไว้ได้ "แถบงาน". คลิกขวาที่มันแล้วเลือกส่วนจากเมนูที่เปิดขึ้น

ไอคอนทางลัดของคุณจะถูกปักหมุดทันที "แถบงาน"และคุณสามารถลบทางลัดบนเดสก์ท็อปของคุณได้โดยกดปุ่ม "ลบ"บนแป้นพิมพ์หรือโดยการเลือกส่วนในเมนู

นอกจากนี้ เพื่อให้สามารถแยกแยะทางลัดตัวจับเวลาพักเครื่องของคุณจากทางลัดอื่น ๆ บนเดสก์ท็อปหรือในเครื่องได้อย่างรวดเร็ว "แถบงาน"ให้เลือกไอคอนที่เหมาะสม คลิกขวาที่ทางลัดและเลือกส่วนจากเมนูที่เปิดขึ้น

ไปที่แท็บ "ฉลาก"และกดปุ่ม "เปลี่ยนไอคอน...".

ในหน้าต่าง "เปลี่ยนไอคอน"เลือกตัวเลือกไอคอนตัวจับเวลาการปิดเครื่องคอมพิวเตอร์ที่เหมาะกับคุณจากรายการที่ให้ไว้ หรือคุณสามารถแนะนำไอคอนเวอร์ชันของคุณเองได้ผ่านทางปุ่ม "ทบทวน…".

คลิกที่ปุ่ม "นำมาใช้"และ "ตกลง"และบันทึก มีการเปลี่ยนแปลงคุณสมบัติทางลัด ช็อตคัตตัวจับเวลาการปิดเครื่องคอมพิวเตอร์จะเปลี่ยนเป็นตัวเลือกไอคอนที่เลือกโดยอัตโนมัติ
ตั้งเวลาปิดเครื่องคอมพิวเตอร์โดยใช้ Windows Task Scheduler
นี่เป็นครั้งที่สอง วิธีการที่เป็นไปได้ตั้งเวลาปิดเครื่องคอมพิวเตอร์โดยใช้คุณสมบัติ การใช้งานมาตรฐาน "วินโดวส์". เปิดกล่องโต้ตอบ "วิ่ง"วิธีหนึ่งที่เราอธิบายไว้ก่อนหน้านี้ (เช่น เรียกโดยตรงโดยใช้แป้นพิมพ์ลัดร่วมกัน "วินโดวส์ + อาร์"). ป้อนในช่องบรรทัดคำสั่ง "taskschd.msc", กดปุ่ม "ตกลง"หรือ "เข้า"บนคีย์บอร์ดของคุณและเปิด Task Scheduler "วินโดวส์".

ในหน้าต่างวางแผนในพื้นที่ "การกระทำ"เลือกรายการ “สร้างงานง่ายๆ...”.

ในหน้าต่างที่เปิดขึ้น ในช่องบังคับ ให้ป้อนชื่องานที่เหมาะกับคุณ (เช่น ในกรณีของเราเราเลือกชื่อ "ปิดเครื่อง3600") และกดปุ่ม "ไกลออกไป"ดำเนินการต่อไป.

ถัดไป จากตัวเลือกการเริ่มงานที่เสนอ ให้เลือกสิ่งที่คุณต้องการ ขึ้นอยู่กับงานที่คุณกำลังแก้ไข สำหรับตัวจับเวลาการปิดเครื่องคอมพิวเตอร์ ให้เลือกเซลล์ "ครั้งหนึ่ง"และกดปุ่ม "ไกลออกไป".

ในขั้นตอนถัดไป ให้ระบุพารามิเตอร์สำหรับการเริ่มงาน: วันที่และเวลาที่แน่นอนในการปิดระบบ จากนั้นคลิกปุ่ม "ไกลออกไป".

เลือกการดำเนินการสำหรับงานโดยทำเครื่องหมายในช่อง "รันโปรแกรม"และกดปุ่ม "ไกลออกไป".

บนหน้า “การรันโปรแกรม”ป้อนสตริงในฟิลด์ “โปรแกรมหรือสคริปต์”ทีม "ปิดตัวลง"และในบรรทัด "เพิ่มข้อโต้แย้ง (ไม่บังคับ):"ระบุพารามิเตอร์ "-ส". ยืนยันการป้อนข้อมูลของคุณด้วยปุ่ม "ไกลออกไป"
การสอนคอมพิวเตอร์ให้ปิดเครื่องเองมีประโยชน์สำหรับผู้ใช้หลายคน หากคุณออกจากการดาวน์โหลดซีรีส์ซีซันล่าสุดข้ามคืน คุณต้องการจำกัดเวลา เกมส์คอมพิวเตอร์สำหรับเด็กหรือเพียงเพื่อประหยัดไฟให้ได้มากที่สุด - คุณต้องมีตัวจับเวลาการปิดคอมพิวเตอร์สำหรับ Windows 7, 8 และ 10 ลองพิจารณาเครื่องมือและโปรแกรมบุคคลที่สามที่มีอยู่ใน Windows
การปิดเครื่องคอมพิวเตอร์อัตโนมัติใน Windows 7 หรือ 10 สามารถกำหนดค่าได้โดยใช้ระบบปฏิบัติการเองโดยไม่ต้องติดตั้งแอปพลิเคชันอื่น แต่ไม่มีเชลล์ที่สวยงามสำหรับการกระทำนี้ คุณจะต้องระบุพารามิเตอร์จำนวนหนึ่งบนบรรทัดคำสั่งหรือตัวกำหนดเวลา
บรรทัดคำสั่ง
หากต้องการเปิดบรรทัดคำสั่งในเมนู "เริ่ม" ให้ค้นหาส่วน "เครื่องมือระบบ" และคลิกที่รายการที่มีชื่อเดียวกัน หน้าต่างจะปรากฏขึ้นพร้อมพื้นหลังสีดำและเคอร์เซอร์กะพริบ คุณยังสามารถเปิด "Run" หรือกด Win + R ค้างไว้คุณจะเห็นเส้นเล็ก ๆ คุณเขียนมันลงไป คำสั่งปิดเครื่อง/s /t N ในที่นี้ “shutdown” คือชื่อของฟังก์ชัน “/s” คือพารามิเตอร์สำหรับการปิดเครื่องพีซีโดยสมบูรณ์ “/t N” ระบุว่าการปิดเครื่องจะเกิดขึ้นใน N วินาที
หากคุณต้องการปิดคอมพิวเตอร์โดยใช้บรรทัดคำสั่งหลังจากผ่านไป 1 ชั่วโมง ให้ป้อนคำสั่งปิดระบบ /s /t 3600 แล้วคลิก "ตกลง" จะปรากฏขึ้น ข้อความระบบว่าพีซีจะถูกปิดหลังจากระยะเวลาที่กำหนด ก่อนที่จะปิดระบบ คุณจะได้รับแจ้งให้ปิดแอปพลิเคชันที่ทำงานอยู่ด้วยตนเอง
หากต้องการบังคับปิดโปรแกรมทั้งหมดโดยที่คุณไม่ได้มีส่วนร่วม ให้เพิ่มพารามิเตอร์ /f ลงในสูตร หากคุณตัดสินใจที่จะลบตัวจับเวลาให้ป้อนคำสั่ง ปิดเครื่อง /a จากนั้นการปิดเครื่องคอมพิวเตอร์อัตโนมัติจะถูกยกเลิก หากต้องการสิ้นสุดเซสชัน ให้ใช้พารามิเตอร์ /l แทน /s ใช้พารามิเตอร์ /h เพื่อส่งพีซีเข้าสู่โหมดสลีป
หากคุณจำเป็นต้องปิดคอมพิวเตอร์เป็นประจำโดยใช้บรรทัดคำสั่ง ให้เตรียมทางลัดสำหรับการดำเนินการ โดยคลิกขวาที่เดสก์ท็อปในเมนู "สร้าง" ไปที่ "ทางลัด" ในกล่อง ให้ป้อนเส้นทางไปยังโปรแกรม “C:\Windows\System32\shutdown.exe” ด้วย พารามิเตอร์ที่จำเป็น. การปิดเครื่องอัตโนมัติหลังจากผ่านไป 1 ชั่วโมงโดยการปิดแอปพลิเคชันทั้งหมดจะสอดคล้องกับคำสั่ง “C:\Windows\System32\shutdown.exe /s /f /t 3600”

จากนั้นตั้งชื่อให้กับไอคอนแล้วคลิก "เสร็จสิ้น" หากต้องการเปลี่ยนรูปภาพ ให้เลือก "เปลี่ยนไอคอน" ในคุณสมบัติทางลัด จากนั้นเพื่อเปิดใช้งานตัวจับเวลาคุณเพียงดับเบิลคลิกที่ทางลัดแล้วคอมพิวเตอร์จะปิดหลังจากจำนวนวินาทีที่ระบุ
คุณสามารถใช้เครื่องมือ Task Scheduler เพื่อปิดคอมพิวเตอร์ของคุณใน Windows 10 หรือเวอร์ชันอื่น มันถูกซ่อนอยู่ในส่วน "เครื่องมือการดูแลระบบ" ของเมนู "เริ่ม" คุณยังสามารถเปิดแอปพลิเคชันได้โดยป้อน Taskschd.msc โดยกด Win + R
วิธีตั้งเวลาปิดเครื่องคอมพิวเตอร์ใน Windows 7 หรือ 10: ในเมนูย่อย "Action" คลิกที่ "Create a simple job" ป้อนชื่อที่กำหนดเอง เลือกความถี่ในการดำเนินการ - รายวันหรือครั้งเดียว ในขั้นตอนถัดไป ให้ตั้งเวลาปิดคอมพิวเตอร์: ที่นี่คุณไม่จำเป็นต้องนับวินาที ตั้งวันที่และเวลาที่แน่นอน ตั้งค่าการดำเนินการเป็น "เริ่มโปรแกรม" และเข้าสู่การปิดระบบด้วยอาร์กิวเมนต์ /s ในการตั้งค่า

งานจะถูกสร้างขึ้นและรันใน ตั้งเวลา. หากแผนของคุณเปลี่ยนแปลง คุณสามารถแก้ไขการตั้งค่างานได้ตลอดเวลาโดยย้ายการปิดเครื่องอัตโนมัติเป็นชั่วโมงอื่น
โปรแกรมของบุคคลที่สาม
ไม่เหมือนระบบ เครื่องมือวินโดวส์โปรแกรมอื่นๆ สำหรับการปิดคอมพิวเตอร์โดยอัตโนมัติจะมีการตั้งค่าที่ครอบคลุมมากกว่า คุณไม่จำเป็นต้องนับเวลาถอยหลังเป็นวินาทีและป้อนพารามิเตอร์ด้วยตนเองเพื่อเริ่มจับเวลา
พูดน้อย ยูทิลิตี้อัจฉริยะ ปิดมีไว้สำหรับการปิดเครื่องคอมพิวเตอร์อัตโนมัติภายใต้ การควบคุมหน้าต่าง 10, 8, XP หรือวิสต้า ใช้ได้เฉพาะการตั้งค่าพื้นฐานเท่านั้น: สิ้นสุดเซสชันหรือ ปิดระบบโดยสมบูรณ์พีซีหลังจากระยะเวลาที่กำหนดหรือ ณ เวลาที่กำหนด

โปรแกรม Switch Off รู้วิธีปิดคอมพิวเตอร์ของคุณหลังจากผ่านไประยะหนึ่ง ยูทิลิตี้นี้มีการตั้งค่าที่ยืดหยุ่น: กำหนดเวลาตามวันในสัปดาห์และเวลาที่ระบุ ตัวเลือกการดำเนินการ - ปิดเครื่อง รีบูต พักเครื่อง การเชื่อมต่อ VPN. การปิดสวิตช์อาจปิดแอปพลิเคชันและแสดงคำเตือนก่อนที่ฟังก์ชันจะเริ่มทำงาน นอกจากนี้การปิดเครื่องอัตโนมัติไม่สามารถถูกกระตุ้นโดยนาฬิกา แต่เมื่อไม่มีโปรเซสเซอร์หรือผู้ใช้ดำเนินการในช่วงระยะเวลาหนึ่ง

คุณสามารถดาวน์โหลดยูทิลิตี้ได้จาก เวอร์ชันเต็มหรือแบบพกพา – ไม่ต้องติดตั้ง รันจากสื่อใดๆ แอปพลิเคชันจะเพิ่มไอคอนลงในพื้นที่ การแจ้งเตือนของ Windowsหากต้องการเริ่มงานเพียงคลิกแล้วเลือก ฟังก์ชั่นที่ต้องการ. Switch Off ยังมีเว็บอินเตอร์เฟส - คุณสามารถใช้เพื่อปิดคอมพิวเตอร์ออนไลน์ในเบราว์เซอร์จากอุปกรณ์ใดก็ได้
โปรแกรมรู้วิธีตั้งเวลาปิดเครื่องสำหรับคอมพิวเตอร์ Windows 10 ยูทิลิตี้นี้มีตัวเลือกการดำเนินการหลายอย่างให้เลือก โดยสามารถตั้งเวลา - แน่นอน หลังจากช่วงเวลา รายวัน หรือเมื่อไม่ได้ใช้งาน

ก่อนที่จะปิดเครื่องอัตโนมัติ ระบบจะแสดงการแจ้งเตือนซึ่งคุณสามารถเลื่อนการดำเนินการที่ระบุได้
แอปพลิเคชั่น PowerOff มัลติฟังก์ชั่นสำหรับ Windows 7 หรือ 10 มีการตั้งค่าตัวจับเวลาจำนวนมากสำหรับการปิดคอมพิวเตอร์ เลือกการดำเนินการและตั้งเวลาทริกเกอร์ที่จะทริกเกอร์ โหมดมาตรฐาน. ฟังก์ชั่นนี้สามารถเชื่อมโยงกับระดับโหลดของโปรเซสเซอร์หรือการเล่นเพลงโดยเครื่องเล่น Winamp ยูทิลิตี้นี้สามารถจัดการการเชื่อมต่ออินเทอร์เน็ตของคุณโดยการคำนวณปริมาณการรับส่งข้อมูล

โปรดทราบว่าเมื่อคุณปิด PowerOff ตัวจับเวลาจะถูกรีเซ็ต ดังนั้นให้ตั้งค่าในการตั้งค่าเพื่อให้ยูทิลิตี้ย่อเล็กสุดแทนที่จะออกโดยสมบูรณ์ จากนั้นพีซีจะปิดหลังจากเวลาที่กำหนด
บทสรุป
การตั้งค่าการปิดเครื่องคอมพิวเตอร์อัตโนมัติโดยใช้ตัวจับเวลานั้นไม่ใช่เรื่องยาก ใช้ คำสั่งวินโดวส์- เร็วที่สุด - หรือแอปพลิเคชันอื่นๆ หากคุณต้องการการตั้งค่าที่ยืดหยุ่นมากขึ้น