เมื่อทำงานออนไลน์ ระบบปฏิบัติการ(OS) ใช้บริการที่เปิดพอร์ตและรอการเชื่อมต่อ การไม่มีโปรแกรมบนคอมพิวเตอร์ที่กรองขาออกและ การจราจรขาเข้าเปิดการเข้าถึงข้อมูลที่ผู้ใช้ที่อยู่ด้านหลังสามารถรับได้ คอมพิวเตอร์ระยะไกล- เช่น ซอฟต์แวร์(ซอฟต์แวร์) ที่บล็อกความพยายามเชื่อมต่อกับเครื่องจากภายนอก Windows จะใช้ไฟร์วอลล์ การใช้โปรแกรมนี้ เพียงไม่กี่ขั้นตอน คุณสามารถป้องกันไม่ให้ซอฟต์แวร์บางตัวเชื่อมต่อกับทรัพยากรเครือข่ายอื่นได้
การบล็อกการเข้าถึงอินเทอร์เน็ตของโปรแกรมโดยใช้ Windows
ในกรณีส่วนใหญ่ โปรแกรมจะถูกบล็อกบนพีซีที่ใช้ Windows โหมดอัตโนมัติ- หากแอปพลิเคชันบางตัวพยายามละเมิด กฎเกณฑ์ที่ตั้งขึ้นด้านความปลอดภัย ซอฟต์แวร์บางตัวก็ขวางทางอยู่ นี่อาจเป็นโปรแกรมป้องกันไวรัสหรือซอฟต์แวร์ทั้งชุด
ล็อคหมายถึง กระบวนการส่วนบุคคลและแอพพลิเคชั่นก็มีอยู่ใน Windows เช่นกัน ในการบล็อกโปรแกรมเฉพาะไม่ให้เข้าถึงอินเทอร์เน็ต คุณต้องทำตามขั้นตอนง่ายๆ ซึ่งประกอบด้วยการคลิกเมาส์เพียงไม่กี่ครั้ง
คำแนะนำทีละขั้นตอน
ไปที่แผงควบคุมโดยคลิกที่ปุ่ม "เริ่ม" จากนั้นบนวัตถุที่เกี่ยวข้อง
ในหน้าต่างแผงควบคุม คลิกที่ “ ไฟร์วอลล์วินโดวส์” เริ่มโปรแกรม
ยกเลิกการทำเครื่องหมายที่ช่องถัดจากชื่อโปรแกรมที่ควรปฏิเสธการเข้าถึงอินเทอร์เน็ต แล้วคลิก "ตกลง" หากคลิกเครื่องหมายถูกแล้วไม่หายไป คุณต้องคลิกปุ่ม "เปลี่ยนการตั้งค่า" ก่อน

เรามาตั้งค่าพารามิเตอร์เพิ่มเติมกันดีกว่า

เราสร้างกฎสำหรับแอปพลิเคชันที่ห้ามไม่ให้เข้าถึงอินเทอร์เน็ต ในการดำเนินการนี้ทีละรายการ: ในคอลัมน์ด้านซ้ายคลิก "กฎสำหรับการเชื่อมต่อขาออก" ทางด้านขวา - "สร้างกฎ"

มาดูกันว่ามีอะไรแสดงในหน้าต่าง ต้องเลือกตัวเลือก "สำหรับโปรแกรม" คลิก "ถัดไป"

คลิก “Browse” เพื่อระบุเส้นทางไปยังโปรแกรม ในการดำเนินการนี้ คุณจะต้องค้นหาไฟล์ปฏิบัติการที่ลงท้ายด้วย “.exe” เลือกวัตถุและไปที่ "ถัดไป"

เลือก “บล็อกการเชื่อมต่อ” แล้วคลิก “ถัดไป” อีกครั้ง

ในหน้าต่างที่ปรากฏขึ้น จะต้องเลือกรายการทั้งหมด หากไม่เป็นเช่นนั้น ให้แก้ไขสถานการณ์แล้วคลิก "ถัดไป" อีกครั้ง
สวัสดี! หลายครั้งที่ฉันเจอคำถามต่างๆ เช่น วิธีบล็อกการเข้าถึงบางเว็บไซต์ หรือวิธีกำหนดค่า การควบคุมโดยผู้ปกครองบนเราเตอร์ Wi-Fi หากคุณต้องการบล็อกการเข้าถึงบางไซต์ หรือในทางกลับกัน อนุญาตการเข้าถึงเฉพาะบางไซต์ และคุณใช้เราเตอร์ Wi-Fi เพื่อเข้าถึงอินเทอร์เน็ต คุณสามารถตั้งค่าการควบคุมโดยผู้ปกครองได้โดยตรงบนเราเตอร์
คุณสามารถบล็อกบางไซต์ได้โดยใช้โปรแกรมป้องกันไวรัสที่คุณติดตั้งไว้ (หากมีไฟร์วอลล์ในตัว) หรือ ไฟล์โฮสต์ซึ่งคุณสามารถอ่านได้ วิธีการเหล่านี้มีประโยชน์เมื่อคุณเชื่อมต่ออินเทอร์เน็ตโดยตรง ผ่านสายเคเบิล หรือโมเด็มไร้สาย
แต่ถ้าคุณเชื่อมต่ออินเทอร์เน็ตผ่านเราเตอร์ Wi-Fi คุณจะสามารถใช้ฟังก์ชันที่มีอยู่ในนั้นได้ การควบคุมโดยผู้ปกครอง- ฉันไม่รู้ว่ามันเป็นอย่างไรบนเราเตอร์ของคุณ แต่ของฉันมีฟังก์ชันเช่นนั้น ดังนั้นเราจะตั้งค่ามัน
ข้อดีของการควบคุมโดยผู้ปกครองคืออะไร ระดับ Wi-Fiเราเตอร์? ประการแรกนี่คือความสามารถในการสร้างกฎการเข้าถึงไซต์สำหรับคอมพิวเตอร์แต่ละเครื่องหรือ อุปกรณ์เคลื่อนที่ซึ่งเชื่อมต่อผ่านจุดเข้าใช้งาน (อุปกรณ์ได้รับการยอมรับจาก ที่อยู่ MACใช่) คุณยังสามารถปฏิเสธการเข้าถึงบางไซต์หรืออนุญาตเฉพาะบางไซต์สำหรับอุปกรณ์ทั้งหมดที่ทำงานผ่านเราเตอร์เดียวกัน
ฉันจะบอกคุณได้อย่างไรตอนนี้ฉันจะแสดงให้คุณเห็นทุกอย่างพร้อมตัวอย่าง :)
การตั้งค่าการควบคุมโดยผู้ปกครองบนเราเตอร์ Wi-Fi
ในแผงควบคุม ให้ไปที่แท็บ การควบคุมโดยผู้ปกครอง- ก่อนอื่นเราต้องเปิดใช้งานการควบคุมโดยผู้ปกครอง ในการดำเนินการนี้ ตรงข้ามกับ Parental Control ให้ตั้งสวิตช์ไว้ใกล้ ๆ เปิดใช้งาน.
ตอนนี้เราต้องตั้งค่าที่อยู่ MAC ของคอมพิวเตอร์โฮสต์ซึ่งจะควบคุมการเข้าถึงไซต์ ที่อยู่ MACของพีซีสำหรับผู้ปกครองป้อนที่อยู่ MAC ของคอมพิวเตอร์เครื่องนี้ และหากคุณป้อนการตั้งค่าจากคอมพิวเตอร์ซึ่งจะเป็นการตั้งค่าหลักให้คลิกปุ่ม คัดลอกไปด้านบน- และกดปุ่มเพื่อบันทึก บันทึก.

เราได้เปิดใช้งานการควบคุมโดยผู้ปกครองแล้ว ตอนนี้คุณสามารถเพิ่มไซต์ที่คุณต้องการบล็อก หรือเฉพาะไซต์ที่คุณต้องการเปิดการเข้าถึงได้
ในหน้าเดียวกันให้คลิกปุ่ม “เพิ่มใหม่...”.

บน หน้าใหม่เราสร้างกฎสำหรับการเข้าถึงไซต์
การสร้างกฎสำหรับการเข้าถึงไซต์
ขัดต่อ ที่อยู่ MAC ของพีซีลูก:ระบุที่อยู่ MAC ของอุปกรณ์ที่จะใช้กฎนี้ ด้านล่างในย่อหน้า ที่อยู่ MAC ทั้งหมดใน LAN ปัจจุบัน:คุณสามารถเลือกหนึ่งในที่อยู่ MAC ของอุปกรณ์ที่เชื่อมต่อกับเราเตอร์แล้ว และหากคุณไม่ระบุที่อยู่ MAC และปล่อยให้ฟิลด์ด้านบนว่างไว้ กฎที่เราสร้างจะถูกนำไปใช้กับอุปกรณ์ทั้งหมดที่เชื่อมต่อกับเราเตอร์ แต่ยกเว้น อุปกรณ์ผู้ปกครองที่อยู่ MAC ที่เราระบุไว้เมื่อเปิดใช้งานการควบคุมโดยผู้ปกครอง
สำหรับการทดลอง ฉันระบุ MAC ของโทรศัพท์ของฉัน
ตรงจุด อนุญาต ชื่อโดเมน: เราสามารถระบุไซต์แปดแห่งที่คุณสามารถปฏิเสธหรืออนุญาตให้เข้าถึงได้ ไม่จำเป็นต้องระบุที่อยู่แบบเต็ม เช่น https://www.google.ru คุณสามารถระบุคำได้เท่านั้น ตัวอย่างกูเกิล- และนั่นหมายความว่าการเข้าถึงจะถูกปฏิเสธ/อนุญาตสำหรับทุกไซต์ที่มีที่อยู่ที่มีคำว่า "google" เช่น ไปที่เมล https://mail.google.com
ย่อหน้า เวลามีผล:เราอนุญาตให้คุณจัดการเวลาการเข้าถึง แต่ฉันไม่ได้กำหนดค่าไว้
ตอนนี้ให้ความสนใจ! ขัดต่อ สถานะคุณสามารถเลือกได้ เปิดใช้งานแล้ว, หรือ พิการ- หากคุณตั้งค่าเปิดใช้งาน หมายความว่าการเข้าถึงจะได้รับอนุญาตเฉพาะไซต์ที่เราระบุไว้ข้างต้นเท่านั้น ในกรณีของฉันไปที่ google.ru และบริการทั้งหมด
หากต้องการบันทึกผลลัพธ์ ให้กดปุ่ม บันทึก.
และนี่คือภาพหน้าจอ:

เรามาตรวจสอบผลลัพธ์กันดีกว่า ในโทรศัพท์ของฉัน มีเพียงไซต์ที่มีที่อยู่ที่มีคำว่า "google" เท่านั้นที่สามารถใช้งานได้ เมื่อพยายามเข้าถึงไซต์อื่น เกิดข้อผิดพลาดปรากฏขึ้น
มากมาย ผลิตภัณฑ์ซอฟต์แวร์ต้องใช้การเชื่อมต่ออินเทอร์เน็ตในการทำงาน คุณไม่ใส่ใจกับข้อเท็จจริงนี้จนกว่าการเชื่อมต่อจะแย่ลง - ไซต์เปิดช้า ทุกอย่างช้าลง และแอปพลิเคชันเองก็เริ่มอัปเดต ดาวน์โหลดโฆษณา ฯลฯ ซึ่งอาจทำให้การทำงานบนคอมพิวเตอร์ยุ่งยากอย่างมาก ดังนั้นจึงเป็นความคิดที่ดีที่จะทราบวิธีบล็อกโปรแกรมไม่ให้เข้าถึงอินเทอร์เน็ต
ความสามารถในการปฏิเสธการเข้าถึงจะช่วยขจัดปัญหาต่างๆ มากมาย แม้ว่าซอฟต์แวร์จะไม่ได้ทำงานอยู่ แต่ซอฟต์แวร์ก็อาจอยู่ในรายการเริ่มต้นระบบ ถ้าอย่างนั้นคุณไม่รู้เกี่ยวกับการทำงานของมันเลย แต่คุณแปลกใจกับความซบเซาของพีซีของคุณ
จะทราบได้อย่างไรว่าใครกำลังเข้าถึงอินเทอร์เน็ต
เรามาใช้งานระบบกัน เครื่องมือวินโดวส์– “การตรวจสอบทรัพยากร” วิธีที่ง่ายที่สุดในการค้นหาคือผ่านการค้นหา คลิกที่แว่นขยายแล้วป้อนชื่อ
คลิกที่แอปพลิเคชันที่พบ จากนั้นหน้าต่างจะเปิดขึ้นซึ่งคุณสามารถตรวจสอบกิจกรรมทั้งหมดของพีซีของคุณได้ ไปที่แท็บ "เครือข่าย"

ดูอย่างระมัดระวัง คุณกำลังใช้ Skype อยู่หรือไม่? เลขที่? จากนั้นก็ปิดได้เลย สิ่งนี้จะช่วยประหยัดทรัพยากร คุณจะเห็นบริการอื่น ๆ ที่เข้าถึงเครือข่ายโดยที่คุณไม่รู้
โดยปกติแล้ว Skype ไม่ควรถูกบล็อกไม่ให้เข้าถึงอินเทอร์เน็ต แต่ค่อนข้างเป็นไปได้ที่จะห้ามโปรแกรมอื่น ๆ เช่น ไม่มีใบอนุญาต วิธีนี้จะป้องกันการดาวน์โหลดการอัพเดตโดยไม่จำเป็น
วิธีบล็อกการเข้าถึงอินเทอร์เน็ตไปยังโปรแกรม
ในการดำเนินการนี้ คุณต้องมีแอปพลิเคชันที่เรียกว่าไฟร์วอลล์หรือไฟร์วอลล์ หากคุณใช้แอพพลิเคชั่นดังกล่าว ให้กำหนดค่าแอพพลิเคชั่นเหล่านั้น หากคุณมีโปรแกรมป้องกันไวรัสที่อนุญาตให้คุณบล็อกได้ คุณสามารถระบุโปรแกรมดังกล่าวในพารามิเตอร์ได้ แต่วิธีที่ง่ายที่สุดในการปฏิเสธการเข้าถึงคือการใช้ไฟร์วอลล์ Windows ในตัว เราจะบอกวิธีบล็อกการเข้าถึงอินเทอร์เน็ตของโปรแกรมที่ ตัวอย่างวินโดวส์ 10.
หากต้องการเปิดการตั้งค่า คุณสามารถใช้การค้นหาหรือหลักได้ เมนูบริบท (ปุ่มขวาเมาส์บนปุ่มเริ่ม) เราต้องการแผงควบคุม 
สลับไปที่มุมมองหมวดหมู่และเลือกระบบและความปลอดภัย

ที่นี่คุณจะพบสิ่งที่คุณกำลังมองหา เปิดมันขึ้นมา

สีเขียวโล่หมายความว่าไฟร์วอลล์เปิดใช้งานอยู่

หากเห็นสีแดงให้เปิดบริการ โดยคลิกที่ตัวเลือก "เปิดหรือปิดไฟร์วอลล์ Windows" ทางด้านซ้ายและเลือก "เปิดใช้งาน" 
ความสนใจ! หากคุณใช้ไฟร์วอลล์อื่น จะเป็นการดีกว่าที่จะไม่เปิดใช้งานไฟร์วอลล์ในตัว แต่ควรทำการตั้งค่าทั้งหมดในไฟร์วอลล์ของบุคคลที่สาม มิฉะนั้นอาจเกิดความขัดแย้งได้

ที่นี่เราจะต้องกำหนดค่ากฎ

หากต้องการบล็อกโปรแกรมเฉพาะไม่ให้เข้าถึงอินเทอร์เน็ตในไฟร์วอลล์ Windows 10 คุณต้องตั้งค่ากฎขาเข้าและขาออก
เริ่มกันที่อินบ็อกซ์เลย คลิกที่ "กฎสำหรับการเชื่อมต่อขาเข้า" ที่ด้านขวาของหน้าต่างคุณจะเห็น "สร้างกฎ" กด.

ในหน้าต่างเลือก "สำหรับโปรแกรม" และคลิก "ถัดไป"

เลือก โปรแกรมที่ต้องการโดยคลิกปุ่ม "เรียกดู"


เลือกตัวเลือกเพื่อบล็อกการเชื่อมต่อแล้วคลิก "ถัดไป"


ตั้งชื่อกฎเพื่อไม่ให้สับสนในภายหลัง และคลิกเสร็จสิ้น

กฎจะปรากฏในรายการ มีวัตถุประสงค์เพื่อป้องกันไม่ให้แอปพลิเคชันรับข้อมูลจากเครือข่าย


สร้างกฎ


เราจัดการเพื่อบล็อกการเข้าถึงอินเทอร์เน็ตของโปรแกรมด้วยไฟร์วอลล์ ขั้นตอนง่ายๆ เหล่านี้จะช่วยคุณควบคุมวิธีที่โปรแกรมต่างๆ เข้าถึงอินเทอร์เน็ต
ขอให้มีวันที่ดี!
บ่อยครั้งที่ผู้ใช้ไม่ค้นหาข้อมูลทางอินเทอร์เน็ตเกี่ยวกับวิธีการบล็อกแอปพลิเคชันไม่ให้เข้าถึงอินเทอร์เน็ต โดยปกติแล้วทุกคนต้องการให้โปรแกรมที่ดาวน์โหลดลงในคอมพิวเตอร์ของตนเพื่อให้สามารถเข้าถึงเครือข่ายได้ตามปกติและเข้าถึงอินเทอร์เน็ตได้โดยไม่มีปัญหา ยังคงมีบางครั้งที่แอปพลิเคชันบางตัวจำเป็นต้องบล็อกการเข้าถึงอินเทอร์เน็ต หากคุณพบคำแนะนำนี้ คุณก็รู้แล้วว่าทำไมคุณต้องปิดอินเทอร์เน็ต แต่ละโปรแกรม- ด้านล่างนี้คุณจะพบคำอธิบายวิธีการทำเช่นนี้
คำเตือนหมายเหตุ: หากคุณไม่มีรหัสผ่านผู้ดูแลระบบหรือบัญชีที่มีสิทธิ์ของผู้ดูแลระบบ คุณจะไม่สามารถทำตามขั้นตอนทั้งหมดในคู่มือนี้ได้
คำเตือนอีก: คำแนะนำเหล่านี้ให้การเปลี่ยนแปลงการตั้งค่าของ Windows Firewall หรือที่เรียกว่าไฟร์วอลล์ เราขอแนะนำให้คุณทำเฉพาะสิ่งที่อธิบายไว้ในบทความและอย่าเปลี่ยนแปลงโดยไม่ไตร่ตรอง พารามิเตอร์ต่างๆไฟร์วอลล์หากคุณไม่รู้ว่าคุณกำลังทำอะไรอยู่ แนวปฏิบัติที่คล้ายกันอาจนำไปสู่ความเสียหายต่อระบบปฏิบัติการและการทำงานที่ไม่ถูกต้อง
วิธีป้องกันไม่ให้โปรแกรมเข้าถึงอินเทอร์เน็ตใน Windows 10
ไฟร์วอลล์ที่ติดตั้งในระบบมีหน้าที่รับผิดชอบในการออกสิทธิ์การเข้าถึงอินเทอร์เน็ตสำหรับแอปพลิเคชันทั้งหมดบนคอมพิวเตอร์ของคุณ นี่คือที่ที่คุณต้องสร้างกฎเพื่อบล็อกการเข้าถึง ทำได้ดังนี้:
- คลิก วิน+อาร์และในหน้าต่างที่ปรากฏขึ้น ดำเนินการเข้า ควบคุม- คำสั่งนี้ทำงาน แผงคลาสสิกฝ่ายบริหารซึ่งไมโครซอฟต์ในแต่ละต่อมา อัพเดตวินโดวส์พยายามซ่อนมันให้ลึกลงไป
- ไปที่แท็บ ระบบและความปลอดภัย.

- จากนั้นเปิดกลุ่มย่อย ไฟร์วอลล์ หน้าต่าง.

- ที่ด้านซ้ายของหน้าจอ ให้คลิก ตัวเลือกเพิ่มเติม
- เคล็ดลับเล็กๆ น้อยๆ: แทนที่จะเดินไปรอบๆ แผงควบคุม คุณสามารถไปที่อินเทอร์เฟซการจัดการ Windows Firewall ได้โดยตรง ในการทำเช่นนี้คุณต้องคลิก วิน+อาร์และป้อนคำสั่ง wf.msc.

- หน้าต่างจะปรากฏขึ้น ไฟร์วอลล์ หน้าต่างอยู่ในโหมด ความปลอดภัยที่เพิ่มขึ้น
- ทางด้านซ้ายให้คลิกที่ กฎสำหรับการเชื่อมต่อขาออก.

- ที่ด้านขวาของหน้าจอ ให้คลิก สร้างกฎ.
- ไฟร์วอลล์จะเปิดตัวช่วยสร้างกฎขาออก ขั้นตอนแรกคือการเลือกประเภทของกฎ เนื่องจากคุณต้องการบล็อกการเข้าถึงอินเทอร์เน็ตของแอปพลิเคชัน ให้เลือกตัวเลือกแรก - สำหรับโปรแกรม- คลิก ต่อไป.

- ขั้นตอนต่อไปคือการระบุเส้นทางไปยังไฟล์ปฏิบัติการ .
อดีต- ไฟล์ใบสมัคร. คลิก ทบทวนและใน Explorer ให้ค้นหาแอปพลิเคชันของคุณ

- โปรดทราบว่าแม้จะเลือกแอปพลิเคชันบนดิสก์ก็ตาม คระบบจะลงทะเบียนเส้นทางโดยใช้ตัวแปรในรูปแบบ % SystemDrive% - คุณต้องเปลี่ยนเส้นทางนี้เป็นเส้นทางปกติ ไม่เช่นนั้นกฎอาจไม่ทำงาน ในครั้งก่อน เวอร์ชันของ Windowsไม่มีปัญหากับเรื่องนี้ แต่ตอนนี้มี เศร้าแต่จริง แทน % SystemDrive%\เสี่ยวมี่\XiaomiFlash\XiaomiFlash.exeเส้นทางควรมีลักษณะเช่นนี้ ค:\เสี่ยวมี่\XiaomiFlash\XiaomiFlash.exe- ในทำนองเดียวกัน คุณจะต้องแก้ไขเส้นทางหากใช้ % โปรไฟล์ผู้ใช้% - แน่นอนแทนที่จะเป็นโฟลเดอร์ด้วย ไฟล์โปรแกรมสำหรับเฟิร์มแวร์ โทรศัพท์จีนคุณจะมีเส้นทางไปยังแอปพลิเคชันที่คุณจะปิดการใช้งานอินเทอร์เน็ต สิ่งสำคัญคือการเปลี่ยนตัวแปรที่จุดเริ่มต้นของเส้นทาง
- ต่อไป คุณจะบอกไฟร์วอลล์ว่าต้องทำอย่างไรกับการเชื่อมต่อ เลือกตัวเลือกสุดท้าย - บล็อกการเชื่อมต่อ- คลิก ต่อไป.

- ในหน้าจอถัดไป ให้ระบุโปรไฟล์ที่จะใช้กฎที่สร้างขึ้น ปล่อยให้ทั้งสามเลือกไว้เพื่อให้แอปพลิเคชันไม่สามารถเข้าถึงอินเทอร์เน็ตหากคอมพิวเตอร์ของคุณเชื่อมต่อกับเครือข่ายอื่น หรือคุณสามารถตรวจสอบให้แน่ใจว่าแอปพลิเคชันไม่เข้าถึงอินเทอร์เน็ตเฉพาะบนเครือข่ายสาธารณะเท่านั้น ในการดำเนินการนี้ให้ทิ้งเครื่องหมายไว้ข้างๆ เท่านั้น สาธารณะ- โดยการเปรียบเทียบคุณสามารถสร้างชุดค่าผสมอื่นได้ เพื่อป้องกันไม่ให้แอปพลิเคชันเข้าถึงอินเทอร์เน็ต เครือข่ายภายในบ้านเพียงแค่ออกไป ส่วนตัว.

- งานสุดท้ายคือการระบุชื่อและคำอธิบายสำหรับกฎของคุณ ตั้งชื่อเพื่อให้ง่ายต่อการค้นหาและลบหรือเปลี่ยนแปลงในภายหลัง

- คลิก พร้อม.
หลังจากนี้ กฎจะถูกบันทึกและจะแสดงที่ด้านบนของรายการกฎสำหรับการเชื่อมต่อขาออก กฎที่บันทึกไว้ทั้งหมดจะมีผลทันที
วิธีการอนุญาตให้แอพพลิเคชั่นที่ถูกบล็อกโดยไฟร์วอลล์เข้าถึงอินเทอร์เน็ตได้
คุณยังสามารถอนุญาตการเชื่อมต่อได้ด้วยการดับเบิลคลิกปุ่มซ้ายของเมาส์บนกฎและในส่วนนั้น การกระทำแท็บ ทั่วไปเลือก อนุญาตการเชื่อมต่อ- จากนั้นคลิก ตกลง- ในทำนองเดียวกัน คุณสามารถแก้ไขพารามิเตอร์ของกฎที่สร้างขึ้นได้
อีกทางเลือกหนึ่งคือการลบกฎออกทั้งหมด เพียงคลิก ลบที่ด้านขวาของหน้าต่างไฟร์วอลล์ หลังจากเลือกกฎของคุณเพื่อบล็อกการเข้าถึงอินเทอร์เน็ต
ใดๆ แอปพลิเคชั่นที่ทันสมัยเข้าถึงอินเทอร์เน็ต แม้ว่าแอปพลิเคชันจะไม่ได้เชื่อมต่อโดยตรงกับบริการออนไลน์ แต่อาจยังคงใช้แบนด์วิธอยู่ ตัวอย่างที่ง่ายที่สุดคือใน โปรแกรมฟรีอาจมีโฆษณาแต่โหลดจากอินเทอร์เน็ต ในบทความนี้เราจะดูที่:
- วิธีบล็อก (ปิด) อินเทอร์เน็ตบนแท็บเล็ตหรือสมาร์ทโฟน Android อย่างสมบูรณ์
- วิธีป้องกันการแชร์และอัปเดตข้อมูลพื้นหลัง
- วิธีบล็อกการเข้าถึงอินเทอร์เน็ตสำหรับแอปพลิเคชันเฉพาะ
เหตุใดจึงต้องปิดการใช้งานอินเทอร์เน็ตบน Android
- เพื่อไม่ให้เสียเปล่า การเข้าชมที่เสียค่าใช้จ่ายอินเตอร์เน็ต 3จี.
- เพื่อป้องกันไม่ให้แอพพลิเคชั่นหรือระบบปฏิบัติการเชื่อมต่อกับเซิร์ฟเวอร์ด้วยเหตุผลต่างๆ
- เพื่อประหยัดพลังงานแบตเตอรี่
วิธีบล็อกการเข้าถึงอินเทอร์เน็ตใน Android อย่างสมบูรณ์
1. ปิดการใช้งานอินเทอร์เน็ตบนมือถือ (ข้อมูลมือถือ) และ WiFi
ดึงแถบสถานะลงแล้วเปิดแผงการแจ้งเตือน ปิด WiFi และข้อมูลมือถือ:

2. เปิดใช้งานโหมดออฟไลน์
ในสมาร์ทโฟนหลายรุ่น การกดปุ่มเปิดปิดค้างไว้และเลือกโหมดออฟไลน์ก็เพียงพอแล้ว:

สิ่งสำคัญคือต้องจำไว้ว่าคุณจะไม่เพียงปิดข้อมูลมือถือเท่านั้น แต่ยังปิดด้วย เครือข่ายมือถือ, เช่น. คุณจะไม่สามารถรับสายได้
3. กำหนดค่า APN ด้วยพารามิเตอร์ที่ไม่ถูกต้อง
หรือเลือกจุดเข้าใช้งาน (APN) จากผู้ให้บริการรายอื่น หากต้องการเปลี่ยน ให้เปิด:
- การตั้งค่า
- การเชื่อมต่อ
- เครือข่ายอื่นๆ
- เครือข่ายมือถือ
- จุดเข้าใช้งาน
- เพิ่มจุดใหม่
- ตั้งชื่อ.
- ระบุจุดเข้าใช้งานไม่ถูกต้อง
- เลือก AP ที่สร้างขึ้นใหม่:

หลังจากนั้น อินเทอร์เน็ตบนมือถือมันจะหยุดทำงานอย่างสมบูรณ์บนอุปกรณ์ Android
วิธีป้องกันไม่ให้แอพพลิเคชั่นเข้าถึงอินเทอร์เน็ต
ตัวเลือกนี้เหมาะสำหรับคุณหากคุณต้องการปิดการใช้งาน แต่ต้องการให้เบราว์เซอร์ เมล VKontakte ทำงาน แต่เมื่อคุณปิดแอปพลิเคชันเหล่านี้ การแลกเปลี่ยนข้อมูลจะหยุดลง: ข้อความจะไม่มาถึงและไม่มีการซิงโครไนซ์หรืออัปเดตใดๆ
1. ปิดใช้งานการซิงโครไนซ์
วิธีนี้จะป้องกันการอัพเดต โปรแกรมรับส่งเมล, Chrome, VKontakte, Facebook ฯลฯ :

2. ปิดใช้งานการอัปเดตแอปพลิเคชันอัตโนมัติผ่านอินเทอร์เน็ตบนมือถือ
วิ่ง Google Playตลาด.
คลิกที่ไอคอน "แซนวิช"

เข้าสู่ระบบ การตั้งค่า.
เลือกโหมดอัพเดตอัตโนมัติ ผ่าน Wi-Fi เท่านั้นหรือ ไม่เคย:

วิธีบล็อกการเข้าถึงอินเทอร์เน็ตสำหรับแอปพลิเคชันเฉพาะ
แอปพลิเคชั่นอิสระและเด็ดขาดบางตัว (เช่น Skype) . ดังนั้นสำหรับคนดังกล่าวจึงมีวิธีการแยกต่างหากในการบล็อกการเข้าถึงข้อมูลมือถือ
1. ติดตั้งแอปพลิเคชันเพื่อควบคุมการเข้าถึงอินเทอร์เน็ต
ติดตั้งซอฟต์แวร์แยกต่างหากสำหรับการบัญชีและการตรวจสอบการรับส่งข้อมูล Android ตัวอย่างเช่น ดรอยด์วอลล์
คุณจะสามารถควบคุมการรับส่งข้อมูลและแม้แต่ขึ้นบัญชีดำบางแอปพลิเคชันได้
2. ออกจากระบบบัญชีของคุณในแอปพลิเคชัน

3. ปิดการใช้งานข้อมูลพื้นหลัง
- การตั้งค่า
- การเชื่อมต่อ
- การใช้ข้อมูล

เลือกแอปที่คุณต้องการจำกัดข้อมูลแบ็กกราวด์:
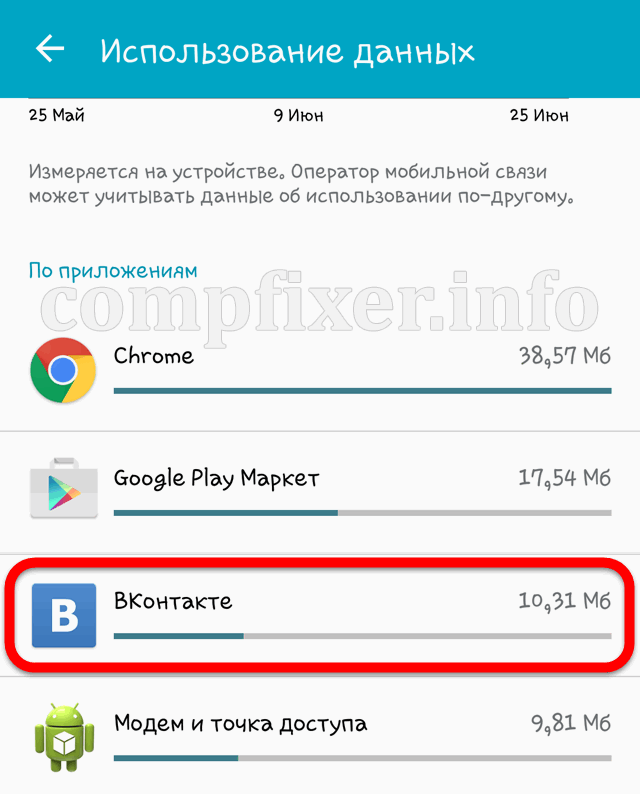
ยกเลิกการเลือกช่องที่เกี่ยวข้อง:
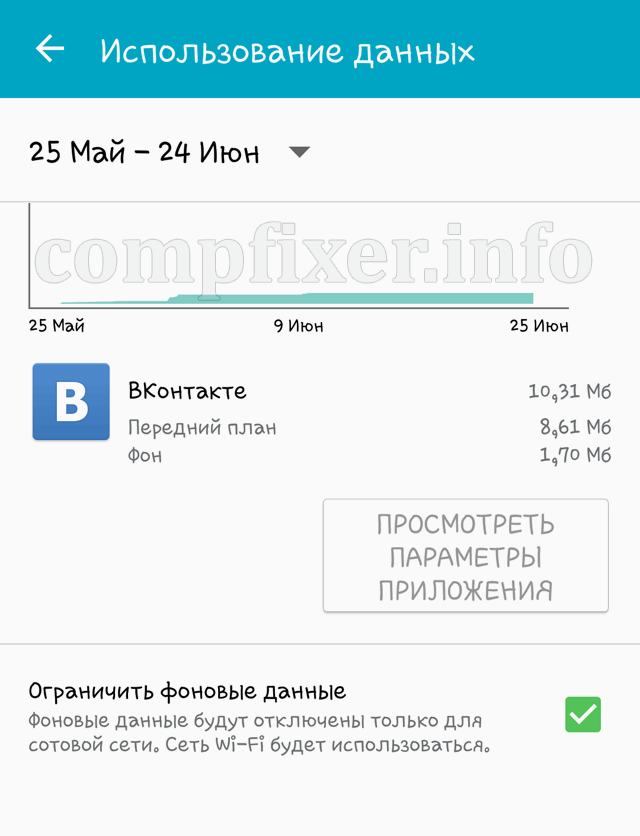
หลังจากแบนข้อมูลแล้วคุณต้องปิดแอปพลิเคชันให้สมบูรณ์ วิธีที่ดีที่สุดในการทำเช่นนี้คือผ่านหน่วยความจำที่ชัดเจน
การตั้งค่าขีดจำกัดการรับส่งข้อมูลใน Android
คุณสามารถใช้ ฟังก์ชั่นที่สะดวก— กำหนดขีดจำกัดการเข้าชมรายวัน คุณสมบัตินี้จะช่วยให้คุณหลีกเลี่ยงการเสียเงินหากโปรแกรมใดใช้ขีดจำกัดรายวันของคุณ
- ไปที่ การตั้งค่า;
- การเชื่อมต่อ;
- การใช้ข้อมูล
- ทำเครื่องหมายในช่อง ขีดจำกัดข้อมูลมือถือ;
- กำหนดขีดจำกัด;
- เลือกเกณฑ์ที่จะแสดงคำเตือน:
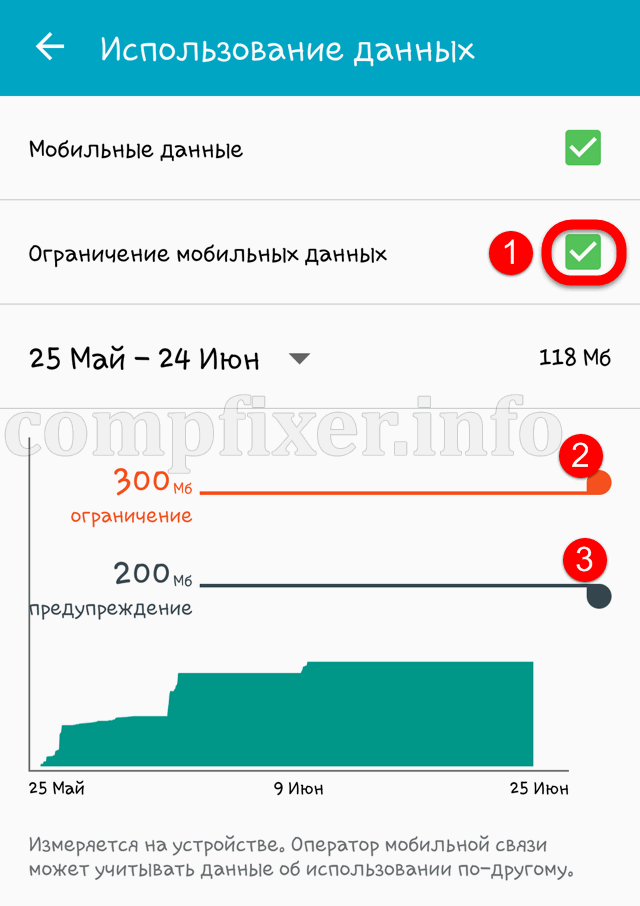
ความสนใจ! เราไม่สามารถรับประกันได้ว่าหากปิดข้อมูลมือถือและการซิงค์ อุปกรณ์จะไม่สามารถส่งข้อมูลได้ ดังนั้นเราจึงไม่รับผิดชอบต่อการถอนเงินออกจากบัญชีของคุณ


























