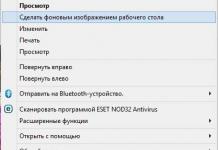ใน ชีวิตประจำวัน สถานที่ที่ดีไม่ได้ใช้มากขนาดนั้น การสื่อสารสดมีการแลกเปลี่ยนข้อมูลมากน้อยเพียงใดทางอินเทอร์เน็ต และมีความจำเป็นต้องถ่ายโอน เช่น ตอนจากเกม ข้อความ หรือส่วนหนึ่งของมัน นี่อาจเป็นภาพประกอบสำหรับผู้ใช้ที่กำลังเรียนรู้โปรแกรมใหม่ หรือข้อมูลอื่นๆ ที่สะดวกต่อการถ่ายทอดในรูปแบบของสแน็ปช็อต ภาพหน้าจอหรือภาพหน้าจอคือภาพหน้าจอจากหน้าจอคอมพิวเตอร์ จริงๆ แล้ว มีหลายวิธีในการทำเช่นนี้ มันคุ้มค่าที่จะพิจารณาบางส่วนของพวกเขา
วิธีถ่ายภาพหน้าจอโดยใช้ระบบปฏิบัติการหน้าต่าง
มากที่สุด วิธีง่ายๆซึ่งไม่จำเป็นต้องเพิ่มเติม ซอฟต์แวร์, Paint นั้นสมบูรณ์แบบ - โปรแกรมที่ง่ายที่สุดที่มาพร้อมกับ MS Windows หากต้องการจับภาพจากหน้าจอคอมพิวเตอร์ทั้งหมด เพียงใช้ปุ่ม " บันทึกหน้าจอ, พิมพ์หน้าจอ" บนแป้นพิมพ์ จากนั้นไปที่เมนู Start และเลือก All Programs จากนั้นไปที่ Accessories แล้วเปิด Paint ในโปรแกรมคุณต้องเลือกรายการ "แก้ไข" และ "วาง" หากต้องการบันทึกภาพหน้าจอที่ได้รับจากหน้าจอ คุณต้องคลิก "ไฟล์" และ "บันทึก" และคุณสามารถเลือกมาตรฐานรูปภาพได้ หากต้องการบันทึกภาพหน้าจอจากหน้าต่างเดียว (โดยปกติจะเป็นหน้าต่างที่ใช้งานอยู่) คุณสามารถใช้ปุ่ม "Alt+ Print Screen"
โปรแกรมที่ออกแบบมาเพื่อจับภาพหน้าจอ
อีกอันหนึ่ง โปรแกรมที่มีประโยชน์เรียกว่าภาพหน้าจอเมจิก มันไม่แตกต่างจากที่อธิบายไว้ข้างต้นมากนัก และวิธีจับภาพหน้าจอด้วย ก่อนที่จะเริ่ม คุณจะได้รับคำแนะนำเกี่ยวกับ การดำเนินการที่ถูกต้อง. เช่นเดียวกับ Floomby บนเว็บไซต์ โปรแกรมมายากลภาพหน้าจอเผยแพร่ภาพหน้าจอของผู้ใช้และให้ลิงก์ไปยังรูปภาพที่พวกเขาสร้างขึ้น ภาพหน้าจอสามารถให้คำอธิบายและแก้ไขโดยใช้เครื่องมือแปรง ในการตั้งค่าโปรแกรมจะมีฟังก์ชั่นสำหรับเลือกรูปแบบที่จะบันทึกรูปภาพก็ได้ PNG บีเอ็มพี, เจพีจี
ซับซ้อนและมีอุปกรณ์ครบครันมากขึ้น จำนวนมาก options คือโปรแกรม Jing ซึ่งมีข้อเสียเปรียบประการหนึ่ง: ใช้ได้เฉพาะบนเท่านั้น ภาษาอังกฤษ. วิดีโอที่โพสต์บนเว็บไซต์ของโปรแกรมแสดงวิธีถ่ายภาพหน้าจอ ในบรรดาคุณลักษณะเชิงบวกของ Jing เราสามารถพูดถึงความสะดวกในการเน้นภาพโดยใช้กรอบได้ โปรแกรมจดจำภาพได้เอง โดยตั้งค่าพื้นที่เลือกสี่เหลี่ยมได้ด้วยคลิกเดียว เธอสามารถบันทึกภาพลงในฮาร์ดไดรฟ์ของคอมพิวเตอร์ โพสต์ไปที่ screencast.com หรือวางภาพเพื่อแทรกลงในโปรแกรมแก้ไขกราฟิก เมื่อใช้โปรแกรมนี้คุณสามารถสร้างทั้งรูปภาพธรรมดาและภาพหน้าจอในรูปแบบวิดีโอ สิ่งนี้มีประโยชน์เมื่อคุณต้องการให้คำแนะนำสำหรับผู้ใช้ที่เรียนรู้การใช้คอมพิวเตอร์ เพื่อจุดประสงค์เดียวกัน (สร้างภาพหน้าจอของวิดีโอ) โปรแกรมฟรีสแนปชอต
ภาพหน้าจอบนหน้าจอของอุปกรณ์มือถือ หุ่นยนต์
จากเจ้าของ สมาร์ทโฟน Androidนอกจากนี้ยังสามารถถ่ายภาพจากจอคอมพิวเตอร์ไปยังคุณได้ อุปกรณ์เคลื่อนที่. ในการดำเนินการนี้คุณต้องกดปุ่มสองปุ่มพร้อมกัน: เปิดเครื่องและย้อนกลับ ลดระดับเสียงและเปิดโทรศัพท์ หรือกดปุ่ม "โปรแกรมล่าสุด" ค้างไว้ เพื่อรับภาพหน้าจอ หน้าจอหุ่นยนต์คุณสามารถใช้โปรแกรม ADB ที่ต้องติดตั้งบนคอมพิวเตอร์ของคุณ เธอจะต้องรับรู้ แท็บเล็ต Androidหลังจากนั้นคุณสามารถถ่ายภาพจากหน้าจอได้
โดยพื้นฐานแล้ว จำเป็นต้องใช้ภาพหน้าจอเพื่อสื่อสารกับบริการ การสนับสนุนทางเทคนิคหรือช่วยเหลือผู้อื่นด้วยการแสดงหน้าต่างโปรแกรมของตนหรือเพื่อการใช้งานอื่นๆ ที่หลากหลาย
ภาพหน้าจอโดยใช้ Windows โดยไม่มีโปรแกรม
ในตัวมาก กรณีง่ายๆเรามีเงินทุนเพียงพอ ระบบปฏิบัติการวินโดว์ 7/10. หากต้องการจับภาพหน้าจอให้กดปุ่ม "พิมพ์หน้าจอ" อยู่ที่มุมขวาบนของคีย์บอร์ด

โปรดทราบว่าในแล็ปท็อปบางรุ่น ปุ่ม "PrtScr" จะรวมเข้ากับปุ่มอื่นๆ ในกรณีนี้ คุณต้องกดชุดค่าผสม “Fn + PrtScr” แต่การกดปุ่มนี้ไม่ได้นำไปสู่การบันทึกภาพหน้าจอ แต่เป็นการคัดลอกรูปภาพจากหน้าจอไปยังคลิปบอร์ด เช่นเดียวกับที่คุณคัดลอกข้อความโดยใช้ปุ่ม “Ctrl+C” แล้ววางโดยใช้ “Ctrl+V” ปุ่ม
เพื่อบันทึกภาพหน้าจอเป็นไฟล์ที่เราต้องการ บรรณาธิการมาตรฐานวาดภาพ โดยสามารถเปิดตัวได้จาก “เริ่ม -> โปรแกรมทั้งหมด -> อุปกรณ์เสริม -> ทาสี”หรือเพียงเขียนคำว่า "ทาสี" ในแถบค้นหาของปุ่ม Start และเลือกโปรแกรมจากรายการแบบเลื่อนลง

นั่นคือสิ่งที่ฉันทำเพราะ... ปรากฎเร็วกว่าการค้นหาโปรแกรมในเศษหินของเมนู Start Now in โปรแกรมเพ้นท์กด "วาง" หรือปุ่ม "Ctrl+V" เพื่อวางเนื้อหาของคลิปบอร์ด

สิ่งที่เหลืออยู่คือการบันทึกรูปภาพลงในไฟล์ โดยคลิกที่ "ฟล็อปปี้ดิสก์" และเลือกตำแหน่งที่จะบันทึกไฟล์ ฉันแนะนำให้เลือกรูปแบบไฟล์ “JPEG” เพราะ... ใช้พื้นที่น้อยที่สุด แต่คุณไม่สามารถทิ้งอะไรไว้และปล่อยให้ "PNG" เป็นค่าเริ่มต้นได้
คุณสามารถจับภาพหน้าจอของหน้าต่างโปรแกรมที่ใช้งานอยู่ได้ ในการดำเนินการนี้ให้กดคีย์ผสม "Alt + Print Screen" และคุณสามารถวางรูปภาพจากคลิปบอร์ดได้ไม่เพียงแต่ใน Paint เท่านั้น แต่ยังรวมไปถึงโดยตรงอีกด้วย เอกสารเวิร์ดหรือใน อีเมลแนวโน้ม
ดังนั้น, อัลกอริธึมที่ง่ายที่สุดการกระทำเช่นนี้:
- กด “พิมพ์หน้าจอ” หรือ “Alt+พิมพ์หน้าจอ”
- เปิดโปรแกรม Paint
- วางเนื้อหาของคลิปบอร์ด
- บันทึกไฟล์
คุณยังสามารถจับภาพหน้าจอได้อย่างง่ายดายโดยใช้มาตรฐาน ยูทิลิตี้ Windows 8/7/10 “กรรไกร” ด้วยความช่วยเหลือคุณสามารถคัดลอกส่วนใดส่วนหนึ่งของหน้าจอได้ตามใจชอบ มันอยู่ในเมนู “เริ่ม -> โปรแกรมทั้งหมด -> อุปกรณ์เสริม -> เครื่องมือสนิป”.

คลิกที่ลูกศรบนปุ่ม "สร้าง" และเลือกสิ่งที่เราต้องการคัดลอก: แบบฟอร์มอิสระ, สี่เหลี่ยม, หน้าต่าง หรือทั้งหน้าจอ เมื่อเราเลือกพื้นที่ หน้าต่างสำหรับแก้ไขและบันทึกภาพหน้าจอที่เสร็จแล้วจะปรากฏขึ้น:

มี เครื่องมือง่ายๆการวาด "ปากกา" และ "เครื่องหมาย" คุณสามารถลบความคิดสร้างสรรค์ของคุณโดยใช้ยางลบ เครื่องมือสนิปไม่สามารถสร้างไฟล์ PNG แบบโปร่งใสได้ ดังนั้นจึงควรบันทึกเป็น JPEG จะดีกว่า เกิดอะไรขึ้น ภาพโปร่งใสฉันจะแสดงให้คุณดูต่ำลงเล็กน้อย
ส่งภาพหน้าจอไปยังคลาวด์ได้ด้วยคลิกเดียว
หากคุณต้องการภาพหน้าจอบ่อยกว่าสัปดาห์ละครั้ง จะเป็นการดีกว่าถ้าติดตั้งโปรแกรมใดๆ นอกจากนี้โปรแกรมสามารถอัปโหลดภาพหน้าจอไปยังคลาวด์ได้ทันทีและจัดเตรียมลิงก์สำเร็จรูปไปยังรูปภาพ
โปรแกรมนี้มาจากนักพัฒนาในประเทศดังนั้นจึงเป็นภาษารัสเซียโดยสมบูรณ์และแน่นอน ฟรี นอกจากนี้ฉันตรวจสอบไวรัสแล้ว - ทุกอย่างสะอาด ระหว่างการติดตั้ง คุณสามารถปิดการโหลดองค์ประกอบ Yandex ได้:

ทันทีหลังการติดตั้งหน้าต่างที่มีการตั้งค่าโปรแกรมจะเปิดขึ้นคลิก "บันทึก" ฉันจะเล่าให้ฟังในภายหลัง
หากต้องการส่งลิงก์ไปยังภาพหน้าจอให้เพื่อน เพียงกดปุ่ม Ctrl+PrtScr การคลิกลักษณะเฉพาะและการทำให้หน้าจอมืดลงครั้งที่สองหมายความว่ามีลิงก์ไปยังหน้าจอในคลิปบอร์ดของคุณแล้ว! ตรวจสอบโดยวางลงในแถบที่อยู่ของเบราว์เซอร์ของคุณ:

มันง่ายมาก! และหากคุณต้องการถ่ายภาพบางส่วนของหน้าจอก็แค่กด ปุ่ม PrtScrและเลือกพื้นที่ เมื่อคุณปล่อยเมาส์ ลิงก์ไปยังรูปภาพจะอยู่ในคลิปบอร์ดของคุณ!
ภาพหน้าจอมีไพ่ทรัมป์อีกสองสามใบในกระเป๋าของเขาซึ่งคู่แข่งรายอื่นไม่มี หากคุณอยู่ไกลเกินกว่าจะเข้าถึงคีย์บอร์ดหรือขี้เกียจเกินไป คุณสามารถคลิกที่ไอคอนโปรแกรมในซิสเต็มเทรย์ ซึ่งเทียบเท่ากับการกดปุ่ม PrtScr:

และสำหรับบางคนการคลิกขวาบนพื้นที่ว่างบนเดสก์ท็อปและในนั้นจะสะดวกกว่า เมนูบริบทเลือกการดำเนินการที่เหมาะสม:

และทุกอย่างก็ง่ายมากเพราะโปรแกรมเมอร์เริ่มสร้างโปรแกรมเพื่อตัวเองล้วนๆ เพื่อให้ได้ฟังก์ชันบน Macintoshes - การสร้างอย่างรวดเร็วภาพหน้าจอ และฉันอยากจะบอกว่ามันออกมาดีมาก
เล็กน้อยเกี่ยวกับการตั้งค่า
ทุกครั้งที่คุณเริ่มโปรแกรม หน้าต่างพร้อมการตั้งค่าจะปรากฏขึ้น:

ตามค่าเริ่มต้น ปุ่มลัดคือ: สำหรับทั้งหน้าจอ Ctrl+PrtScr สำหรับพื้นที่ที่กำหนดเอง: PrtScr ในการตั้งค่า คุณสามารถระบุปุ่มของคุณเองได้ เช่น หากปุ่มเหล่านี้ถูกใช้กับซอฟต์แวร์อื่นอยู่แล้ว ต่อไปเราสามารถกำหนดตำแหน่งที่จะบันทึกภาพหน้าจอได้
ตามค่าเริ่มต้น รูปภาพจะถูกบันทึกลงในฮาร์ดไดรฟ์ของคุณและดาวน์โหลดลงใน เซิร์ฟเวอร์ของตัวเองภาพหน้าจอ (เพื่อให้คุณสามารถรับและส่งลิงก์) จำกัดได้เพียงเท่านั้น ฮาร์ดไดรฟ์(ในเครื่อง) หรือโดยเซิร์ฟเวอร์เท่านั้น โปรดทราบว่าไม่มีข้อจำกัดเกี่ยวกับจำนวนไฟล์ที่ส่งไปยังเซิร์ฟเวอร์ โฟลเดอร์ที่จะบันทึกไฟล์ลงในคอมพิวเตอร์ของคุณสามารถระบุได้ด้านล่าง อย่างไรก็ตาม มีทางลัดบนเดสก์ท็อปของคุณอยู่แล้ว
และการตั้งค่าสองสามอย่างสุดท้าย:
โดยทั่วไปแล้วนั่นคือทั้งหมดจริง ๆ แล้วแม้แต่กาน้ำชาก็สามารถเข้าใจได้ทุกอย่างก็ง่ายขึ้นจนถึงจุดที่ไร้สาระ หลังการติดตั้ง โปรแกรมจะเข้าสู่การทำงานอัตโนมัติและเริ่มทำงานทุกครั้งที่คุณเปิดคอมพิวเตอร์หรือแล็ปท็อป หากคุณไม่ต้องการสิ่งนี้ให้ดูที่บทความ อย่างไรก็ตาม เราสามารถรวมตัวเลือกนี้ไว้ในการตั้งค่าได้ เช่นเดียวกับที่นักพัฒนาส่วนใหญ่ทำ
วิธีถ่ายภาพหน้าจอแบบโปร่งใส
อีกอันหนึ่ง โปรแกรมที่น่าสนใจ“PrtScr” ซึ่งสามารถทำได้ ภาพหน้าจอที่โปร่งใสแม้ว่าจะเป็นภาษาอังกฤษ แต่ฉันจะแสดงให้คุณเห็นทุกอย่างตอนนี้
ภาพที่โปร่งใสคืออะไร? ฉันขอแสดงตัวอย่างให้คุณดู ฉันจับภาพหน้าจอสองภาพเข้าไป รูปแบบที่แตกต่างกันและนำไปวางทับบนภาพอื่นในภาพใดก็ได้ โปรแกรมแก้ไขกราฟิก:

ทางด้านขวาคือ JPEG แบบทึบ อย่างที่คุณเห็น ฉันได้เลือกพื้นที่สุ่ม แต่มันถูกล้อมรอบด้วยสี่เหลี่ยม (ซึ่งโดยปกติจะเป็นสีขาว แต่โปรแกรมนี้เพิ่มพื้นหลังที่มองเห็นได้เล็กน้อย) และทางด้านซ้ายเป็นส่วนที่ถูกบันทึกเป็นไฟล์ PNG โปร่งใส ใช้ตามที่ฉันได้ร่างไว้ โดยไม่มีกรอบสี่เหลี่ยม ไฟล์ดังกล่าวสะดวกและสวยงามมากในการซ้อนทับรูปภาพอื่น ๆ และในลักษณะที่มองไม่เห็น
โปรแกรม PrtScr “ค้าง” ที่ด้านล่างในรูปแบบของไอคอน โดยการคลิกขวาที่มันคุณจะต้องเลือก “ จับภาพหน้าจอตอนนี้".

หลังจากนั้นหน้าจอจะเปลี่ยนสี และข้อความต่อไปนี้จะปรากฏขึ้นทางด้านขวา:

ซึ่งหมายความว่า: ปุ่มซ้ายเมาส์เลือกตำแหน่งใดตำแหน่งหนึ่งบนหน้าจอ (ปุ่มลัด “Alt+Print Screen”) เมื่อกด Ctrl สี่เหลี่ยมจะถูกเลือก และด้วยปุ่มขวา คุณก็สามารถวาดบนหน้าจอแล้วเลือกได้ พื้นที่ที่ต้องการ. หากคุณคลิกที่ใดก็ได้ คุณก็สามารถถ่ายภาพทั้งหน้าจอได้ ปุ่มลัด “Ctrl+Print Screen” เปิดใช้งานแว่นขยายที่มีกำลังขยายขนาดใหญ่มาก ซึ่งคุณสามารถใช้ Ctrl เพื่อเลือกพื้นที่ของหน้าจอด้วยความแม่นยำของพิกเซล
เมื่อเราเลือกพื้นที่ หน้าต่างสำหรับบันทึกผลลัพธ์จะปรากฏขึ้น:

นี่คือสิ่งที่น่าสนใจที่นี่:
- บันทึกเป็น... - บันทึกลงไฟล์ หากคุณใช้การเลือกแบบสุ่ม เพื่อให้รูปภาพโปร่งใส คุณจะต้องบันทึกรูปภาพนั้นไว้ รูปแบบ PNGไม่ใช่ JPEG ในกรณีนี้บนแท็บ "การตั้งค่า" ควรมีช่องทำเครื่องหมาย "PNG โปร่งใส" (โดยค่าเริ่มต้นจะอยู่ที่นั่น) มิฉะนั้นให้ใช้ "JPEG"
- อีเมล์... - ส่งทางไปรษณีย์โดยใช้ โปรแกรมเมลค่าเริ่มต้น
- แก้ไข... - แก้ไขในโปรแกรม Paint
- พิมพ์… - พิมพ์บนเครื่องพิมพ์
- ไปยังคลิปบอร์ด – คัดลอกไปยังคลิปบอร์ด
- ทิ้ง – ลบภาพหน้าจอ
LightShot - แก้ไขได้ทันที
บางครั้งคุณจำเป็นต้องเพิ่มบางอย่างลงในภาพหน้าจอทันที เขียนข้อความ หรือลบบางส่วนของภาพ ในกรณีเช่นนี้ ผมขอแนะนำโปรแกรม LightShot
LightShot มีน้ำหนักเบาเหมือนกับโปรแกรมอื่นๆ แต่หลังจากเลือกพื้นที่แล้ว แก้ไขง่ายซึ่งคุณสามารถวาดด้วยดินสอ ปากกามาร์กเกอร์ ใส่เส้น ลูกศร สี่เหลี่ยม หรือเขียนข้อความได้

บทสรุป
อย่างที่คุณเห็นทุกอย่างง่ายมาก มีทั้งสองอย่าง คุณสมบัติมาตรฐานหน้าต่างและ แอพพลิเคชั่นต่างๆด้วยข้อดีของตัวเอง ตัดสินใจด้วยตัวเองว่าจะใช้วิธีใด ฉันยังคิดว่าคุณจะพบว่ามันน่าสนใจมากในการอ่าน หากคุณชอบบทความนี้ แบ่งปันกับเพื่อนของคุณบนโซเชียลเน็ตเวิร์ก!
และตอนนี้เป็นวิดีโอที่มีภาพ "การซักถาม"
หากคุณกำลังมองหาวิธีถ่ายภาพหน้าจอบนคอมพิวเตอร์ของคุณ แสดงว่าคุณมาถูกที่แล้ว
ภาพหน้าจอคือภาพที่จับภาพสิ่งที่จอภาพแสดงในช่วงเวลาที่กำหนดได้อย่างแม่นยำ
ภาพถ่ายดังกล่าวมักใช้เพื่อสร้างคำแนะนำในการใช้งาน โปรแกรมต่างๆหรือสำหรับการแก้ไขปัญหาระยะไกล
การจับภาพหน้าจอโดยใช้เครื่องมือ OS
หากต้องการจับภาพหน้าจอ ให้ใช้ปุ่มพิเศษ “PrintScreen” (PrtScr) ในขณะที่คุณต้องการบันทึก คุณต้องกดปุ่มนี้
รูปภาพจะถูกบันทึกลงในคลิปบอร์ด
บันทึก!สิ่งสำคัญคืออย่าคัดลอกสิ่งอื่นใดหลังจากนี้ มิฉะนั้นข้อมูลเกี่ยวกับองค์ประกอบที่คัดลอกจะแทนที่ภาพหน้าจอที่ถ่ายไว้ก่อนหน้านี้ จากนั้น หากต้องการจับภาพหน้าจอบนคอมพิวเตอร์ที่ใช้ Windows 7 คุณจะต้องเปิดโปรแกรมแก้ไขกราฟิก ใครๆก็ทำในตัวอย่างนี้เราใช้โปรแกรมระบายสีมาตรฐาน
ใน เปิดหน้าต่างเครื่องมือแก้ไขคุณจะต้องกดชุด "Ctrl + V" หรือปุ่ม "วาง" เข้าไป เมนูด้านบน.
คุณยังสามารถเลือกเครื่องมือ "การเลือก" คลิกขวาที่ใดก็ได้บนผืนผ้าใบ และเลือก "วาง" จากเมนูแบบเลื่อนลง

เมื่อแทรกแล้ว คุณสามารถแก้ไขภาพหน้าจอได้เหมือนกับภาพอื่นๆ โดยเน้นองค์ประกอบที่คุณต้องใส่ใจหรือแสดงขั้นตอน

หลังจากบันทึก ภาพหน้าจอจะอยู่ในไดเร็กทอรีบันทึกและพร้อมใช้งาน
นอกจากนี้ยังมีตัวเลือกให้ถ่ายภาพหน้าจอเท่านั้น หน้าต่างที่ใช้งานอยู่. เมื่อต้องการทำเช่นนี้ คุณจะต้องกด Alt ร่วมกับ PrtScr
ในกรณีนี้ สแน็ปช็อตของเฉพาะหน้าต่างที่ใช้งานอยู่จะถูกแทรกลงในตัวแก้ไข ดังนั้นในภาพคุณจะเห็นได้ว่ามีการแทรกสแน็ปช็อตของหน้าต่างที่ใช้งานอยู่ในโปรแกรมแก้ไขสี

โปรแกรมสำหรับจับภาพหน้าจอ
ในบางกรณี ไม่สามารถจับภาพหน้าจอโดยใช้เครื่องมือ OS ได้ นอกจากนี้ ไม่ใช่ทุกคนที่สะดวกสบายในการบันทึกทุกภาพหน้าจอในตัวแก้ไข
มาดูวิธีถ่ายภาพหน้าจอบนคอมพิวเตอร์พร้อมแนบรูปถ่ายกัน
ฟลอมบี
ในระหว่างการเปิดตัวครั้งแรก คุณจะต้องผ่านขั้นตอนการลงทะเบียน แล้วมันก็จะกลายเป็น ตัวเลือกที่ใช้ได้บันทึกภาพหน้าจอไปยังเซิร์ฟเวอร์โปรแกรม
และในความเป็นจริงแล้วความสามารถในการทำงานกับโปรแกรม


หากต้องการเปิดเฟรมขึ้นมาเพื่อจับภาพพื้นที่ของหน้าจอ คุณต้องคลิกปุ่ม "แฟรกเมนต์" จากนั้นเลือกพื้นที่หน้าจอที่ต้องการแก้ไข
แผงเล็กๆ จะปรากฏที่ด้านข้างพร้อมเครื่องมือสำหรับทำเครื่องหมายและเพิ่มคำอธิบาย
ด้านล่างนี้เป็นตัวเลือกสำหรับการบันทึก

พื้นที่ที่เลือกสามารถบันทึกได้ ฮาร์ดดิสคอมพิวเตอร์ไปยังเซิร์ฟเวอร์โปรแกรมคัดลอกไปยังคลิปบอร์ดหรือส่งไปยัง FTP ที่ต้องการ

บันทึก!คุณจะไม่สามารถบันทึกภาพหน้าจอแบบเต็มลงดิสก์ได้ รูปภาพ เต็มจอจะถูกบันทึกไว้บนเซิร์ฟเวอร์โปรแกรมเท่านั้น คุณสามารถวางไว้ในแกลเลอรีโปรไฟล์ของคุณหรือคัดลอกลิงก์เพื่อแชร์ได้

ภาพหน้าจอของคีย์ลัด
โปรแกรมขนาดเล็กใช้งานง่ายมาก
หลังจากดาวน์โหลดและติดตั้งแล้ว สิ่งที่เหลืออยู่คือการกำหนด ปุ่มลัดเพื่อสร้างภาพหน้าจอและเลือกตัวบ่งชี้คุณภาพ (ซึ่งจะขึ้นอยู่กับขนาดของภาพหนึ่งภาพ)

หลังจากนี้ภาพหน้าจอจะถูกบันทึกลงในไดเร็กทอรีโปรแกรมโดยอัตโนมัติ

สำคัญ!ขออภัย ไม่สามารถเปลี่ยนตำแหน่งที่จะบันทึกได้
โปรแกรมนี้ง่ายมากและไม่ต้องติดตั้ง คุณสามารถออกได้โดยใช้เมนูไอคอนถาดหรือปุ่ม "ออก" ในหน้าต่างหลัก
รูปภาพถูกสร้างขึ้นในรูปแบบ jpeg โดยเฉพาะ
โปรแกรมสร้างภาพหน้าจอ
โปรแกรมขนาดเล็กอีกโปรแกรมหนึ่งซึ่งมีฟังก์ชันการทำงานน้อยกว่าโปรแกรมแรกที่อยู่ระหว่างการพิจารณาเล็กน้อย โปรแกรมมีสองเวอร์ชัน: มืออาชีพและฟรี
จ่ายเงินเวอร์ชันแรกแล้วเท่านั้นที่สามารถบันทึกรูปภาพในรูปแบบ PNG ได้

ในหน้าต่างหลักของโปรแกรม คุณสามารถเลือกปุ่มลัดเพื่อสร้างภาพหน้าจอและกำหนดรูปแบบของภาพที่บันทึกไว้ได้
คุณยังสามารถเลือกที่จะจับเคอร์เซอร์ กำหนดค่ารูปแบบการตั้งชื่อไฟล์อัตโนมัติ หรือตั้งค่าการคัดลอกไปยังคลิปบอร์ดแทนการบันทึกลงในไฟล์ได้
ไดเร็กทอรีบันทึกสำหรับรูปภาพถูกตั้งค่าไว้ที่นี่ด้วย

ในแท็บ "ความคิดเห็น" คุณสามารถกำหนดค่าการเพิ่มความคิดเห็นลงในภาพหน้าจอที่บันทึกไว้ได้ การเปลี่ยนรูปแบบข้อความมีเฉพาะใน รุ่นที่ต้องชำระเงิน.
ในเวอร์ชันฟรี คุณสามารถตั้งค่าพื้นหลังของความคิดเห็น ตำแหน่งบนภาพหน้าจอ และในความเป็นจริง คุณสามารถปิดหรือเปิดตัวเลือกได้

โปรแกรมสร้างภาพหน้าจอมีคุณสมบัติ การสร้างอัตโนมัติภาพหน้าจอ การเปิดตัวพร้อมกับการเริ่มงานมีเฉพาะใน รุ่นโปร.
คุณสามารถตั้งค่าพารามิเตอร์การจับภาพและช่วงเวลาจนกว่าจะถึงภาพหน้าจอถัดไปหรือระหว่างภาพหน้าจอได้
ส่วนขยายสำหรับการจับภาพหน้าจอ
พร้อมด้วยระบบปฏิบัติการและ โปรแกรมพิเศษภาพหน้าจอช่วยให้คุณสร้างส่วนเสริมของเบราว์เซอร์ได้ พวกเขาช่วยคุณทั้งจับภาพหน้าจอของหน้าเว็บบนอินเทอร์เน็ตและบันทึก
Lightshot (เครื่องมือจับภาพหน้าจอ)
โปรแกรมเสริมเบราว์เซอร์ที่สะดวกและมีประโยชน์ ให้คุณถ่ายภาพได้ เปิดหน้าวี หลังจากติดตั้งทางด้านขวาของ แถบที่อยู่ไอคอนขนนกสีม่วงจะปรากฏขึ้น
การคลิกที่จะเป็นการเปิดใช้งาน (ก่อนที่จะจับภาพหน้าจอของเพจ) พื้นที่จับภาพบนเพจ


ขนาดของภาพหน้าจอเป็นพิกเซลจะแสดงเหนือเฟรม (มุมขวาบน)
หลังจากกำหนดพื้นที่ในการจับภาพ แผงขนาดเล็กพร้อมเครื่องมือแก้ไขและตัวเลือกการบันทึกจะปรากฏขึ้นทางด้านขวาและใต้กรอบ

ที่แผงด้านล่าง คุณสามารถเลือกวิธีบันทึกวิธีใดวิธีหนึ่งได้:
- การอัพโหลดโปรแกรมไปยังเซิร์ฟเวอร์คลาวด์
- ส่งไปยังเครือข่ายโซเชียล
- ส่งทางไปรษณีย์ของ Google
- การพิมพ์ไปยังเครื่องพิมพ์ที่เชื่อมต่อ
- บันทึกลงในคลิปบอร์ด
- บันทึกเป็น.

เครื่องมือแก้ไขช่วยให้คุณสามารถเพิ่มป้ายกำกับให้กับพื้นที่ที่คุณกำลังบันทึก ไฮไลต์ส่วนต่างๆ และระบุพื้นที่ที่คุณต้องการให้ความสนใจด้วยวิธีอื่นๆ

ต้องการถ่ายภาพหน้าจอบนคอมพิวเตอร์ของคุณหรือไม่?
ฉันจะช่วยให้คุณ:
ฉันจะแสดงให้คุณเห็น 2 วิธีที่ได้รับการพิสูจน์แล้วในการถ่ายภาพหน้าจอบนคอมพิวเตอร์หรือแล็ปท็อป รวมถึงวิธีบันทึกและส่ง
ฉันได้รับแรงบันดาลใจในการเขียนบทความนี้โดยผู้ที่ในปี 2019 ยังคงใช้โทรศัพท์และกล้องเพื่อจับภาพสิ่งที่เกิดขึ้นบนหน้าจอ
ประการแรกมันดูน่าเกลียด ภาพเบลอ. ประการที่สองใช้เวลานานและใช้ความพยายามอย่างมาก
มาเริ่มกันเลย:
Windows รุ่นใดก็ได้ โปรแกรมมาตรฐานซึ่งติดตั้งไว้ตามค่าเริ่มต้น ซึ่งคุณสามารถจับภาพหน้าจอได้
ฉันจะบอกคุณเกี่ยวกับเครื่องมือยอดนิยม:
ปุ่ม “พิมพ์หน้าจอ” + โปรแกรม “ระบายสี”
ก่อนอื่นให้ค้นหา ปุ่มพิมพ์(สามารถใช้เวอร์ชันต่อไปนี้: PrtScr, PrtSc หรือ Print Scrn) ส่วนใหญ่มักจะอยู่ใกล้กับปุ่ม F12
ขั้นตอนต่อไปคือการเปิดหน้าต่างที่คุณต้องการถ่ายภาพ: หน้าเว็บไซต์, การติดต่อ VK, เช็คการโอนเงิน, ... โดยทั่วไปสิ่งที่คุณต้องบันทึกในขณะนี้
ฉันจะแสดงวิธีถ่ายภาพหน้าจอโดยใช้ตัวอย่างเดสก์ท็อป:
กดปุ่ม "พิมพ์หน้าจอ" หากคุณต้องการถ่ายภาพทั้งหน้าจอ “ Alt + Print Screen” หากคุณต้องการภาพหน้าจอของหน้าต่างที่ใช้งานอยู่เท่านั้นซึ่งเป็นโปรแกรมที่คุณใช้งานอยู่ ตอนนี้. — มันสมเหตุสมผลที่จะใช้มันหากไม่ได้เปิดอยู่ทั้งหน้าจอ
หน้าจอจะถูกบันทึกลงในคลิปบอร์ด อย่างไรก็ตามคุณจะไม่ได้ยิน เสียงประกอบหรือแอนิเมชั่น ดังนั้นอย่ารีบกลัวว่าฟังก์ชันนี้จะใช้งานไม่ได้สำหรับคุณ
เมื่อภาพหน้าจออยู่ในบัฟเฟอร์ คุณจะไม่สามารถคัดลอกข้อมูลใดๆ ก่อนที่จะบันทึกได้ มิฉะนั้นจะเกิดความสูญเสีย
หากต้องการดูหน้าจอผลลัพธ์คุณต้องวางลงในโปรแกรมที่สามารถแสดงกราฟิกได้ ตัวอย่างเช่น Paint, Photoshop - คุณไม่เพียงแต่สามารถแสดงมันได้ แต่ยังทำการเปลี่ยนแปลงได้อีกด้วย Word, PowerPoint - ดูเท่านั้น
ฉันจะใช้กราฟิกที่ใช้งานง่าย โปรแกรมแก้ไขสี. พูดง่ายๆ ก็คือโปรแกรมแก้ไขภาพ
ฉันวางภาพหน้าจอลงในโปรแกรมแก้ไขโดยใช้คีย์ผสม “Ctrl + V” หรือปุ่ม “วาง” ที่มุมซ้ายบน
การกดคีย์ผสมพร้อมกันกด "Ctrl + V" ทำงานได้ในทุกโปรแกรม หากทำไม่ได้ ให้ใช้การวางตามปกติโดยใช้เมาส์คอมพิวเตอร์
หากคุณต้องการเพียงส่วนใดส่วนหนึ่งของรูปภาพ ให้ใช้เครื่องมือ - "เลือก" จากนั้น "ครอบตัด" - ไฮไลต์ด้วยสี่เหลี่ยมสีแดงในภาพด้านบน
อย่าลืมคลิกซ้าย "บันทึก"
โปรแกรมกรรไกร
วิธีที่ง่ายที่สุดในการค้นหาเครื่องมือสนิปคือการใช้ Windows Search:
- คลิกที่ไอคอนรูปแว่นขยายถัดจากปุ่มเริ่ม
- ใส่คำว่า “กรรไกร”
- คลิกขวาหรือ Enter เพื่อเปิดแอปพลิเคชัน
วิธีอื่น: ไปที่โฟลเดอร์ “Start” → “Accessories - Windows”:
คลิก "สร้าง" และเลือกบริเวณที่เราต้องการถ่ายภาพ โหมดเริ่มต้นคือ "สี่เหลี่ยม"
ฟังก์ชั่นโหมด:
- รูปแบบอิสระ - โครงร่างของภาพหน้าจอวาดด้วยมือโดยใช้เมาส์
- สี่เหลี่ยมผืนผ้า - เลือกพื้นที่สี่เหลี่ยม
- หน้าต่าง - ถ่ายภาพเมื่อคุณคลิกเมาส์ หน้าต่างที่ต้องการ. สะดวกเมื่อเปิดหลายโปรแกรมพร้อมกันไม่เต็มหน้าจอ เมื่อคลิกเมาส์คุณสามารถเลือกที่จะจับภาพเพียงรายการเดียวได้
- เต็มหน้าจอ - ถ่ายภาพทุกสิ่งที่คุณเห็นบนหน้าจอมอนิเตอร์ตรงหน้าคุณ
สมมติว่าคุณต้องจับภาพหน้าจอการติดต่อ VK:
- ไปที่บทสนทนาและค้นหาข้อความที่คุณต้องการ
- ในเครื่องมือสนิป คลิกใหม่
- เลือกพื้นที่ที่คุณต้องการถ่ายภาพ
จากนั้นคุณจะมี:
อย่างไรก็ตาม การใช้เครื่องมือปากกาและมาร์กเกอร์ทำให้คุณสามารถสร้างจารึกและบันทึกย่อบนหน้าจอได้ และลบข้อผิดพลาดที่คุณทำด้วยยางลบ
F1 - เปิดความช่วยเหลือ มีประโยชน์สำหรับผู้ที่ต้องการทำความคุ้นเคยกับงาน "กรรไกร" อย่างละเอียดยิ่งขึ้น
- คลิก "ไฟล์" ในโปรแกรมกรรไกรที่มุมซ้ายบน
- "บันทึกเป็น…"
- เลือกตำแหน่งที่จะบันทึกไฟล์
- เปลี่ยนชื่อหากจำเป็น
จุดที่หนึ่งและสองสามารถแทนที่ได้ด้วยคีย์ผสม "CTRL + S"
ในกรณีของฉัน: ตำแหน่ง - เดสก์ท็อป ชื่อไฟล์ - Untitled.jpg ซึ่งจำเป็นต้องเปลี่ยนเป็นสิ่งที่เข้าใจได้มากขึ้น มิฉะนั้น คุณจะไม่สามารถค้นหารูปภาพที่คุณต้องการได้ในภายหลัง: ภาพหน้าจอจะมีชื่อเกือบเหมือนกัน ยกเว้นหมายเลขที่อยู่ท้ายสุด
หากคุณพยายามปิด Snipping Tool โดยไม่บันทึกรูปภาพ กล่องโต้ตอบจะปรากฏขึ้นเพื่อขอให้คุณปิด
นี่ถือได้ว่าเป็นอีกหนึ่งทางเลือกในการประหยัด
จับภาพหน้าจอโดยไม่ต้องใช้โปรแกรมได้อย่างไร?
หากต้องการจับภาพหน้าจอโดยไม่ต้องใช้โปรแกรมคุณต้องกดปุ่ม "Win + Print Screen" พร้อมกัน
หลังจากนั้นก็มีภาพหน้าจอโดยไม่มีเสียงและ เอฟเฟ็กต์ภาพจะถูกบันทึกโดยอัตโนมัติในรูปแบบ PNG ที่: “พีซีเครื่องนี้” → “รูปภาพ” → “ภาพหน้าจอ”
คุณสามารถไปที่โฟลเดอร์นี้เพื่อแก้ไข คัดลอก หรือส่งรูปภาพ
อย่าลืมตั้งชื่อภาพแต่ละภาพให้มีเอกลักษณ์ ไม่เช่นนั้นคุณจะได้ชื่อดังนี้:
จะส่งภาพหน้าจอในข้อความได้อย่างไร?
มีสองวิธีในการส่งภาพหน้าจอ:
ประการที่สองกดปุ่ม "พิมพ์หน้าจอ" หรือเลือกพื้นที่ที่ต้องการสำหรับภาพโดยใช้โปรแกรม "กรรไกร" จากนั้นในช่องส่งข้อความให้ใช้คีย์ผสม “CTRL + V” หรือ ปุ่มขวาเมาส์แล้ว "วาง"
บทสรุป
แต่ละวิธีจาก 3 วิธีที่อธิบายไว้ในบทความนี้มีข้อดีและข้อเสียในตัวเอง:
“ Print Screen” + Paint - ใช้งานได้ 100% ของกรณี แต่เป็นงานที่ยาวที่สุดและต้องใช้แรงงานมากที่สุด
“กรรไกร” ใช้งานง่ายมาก สิ่งที่ขาดไม่ได้เมื่อปุ่ม “PrtSc” ไม่ทำงาน เสียหาย หรือหายไปเลย แต่อาจไม่ได้ผลเสมอไป เช่น เมื่อคุณต้องการภาพหน้าจอของหน้าต่างที่ปิดด้วยการคลิก
"ชนะ + พิมพ์หน้าจอ" - วิธีที่รวดเร็วถ่ายภาพจำนวนมากทั่วทั้งหน้าจอโดยไม่ต้องเปลี่ยนชื่อหรือแก้ไข
เลือกวิธีการสร้างภาพถ่ายตาม งานเฉพาะ. จำไว้ว่าไม่มีสิ่งที่ดีที่สุด มีเพียงสิ่งที่สะดวกที่สุดในสถานการณ์ปัจจุบันเท่านั้น
หากคุณมีปัญหาหรือคำถามใด ๆ โปรดถามพวกเขาในความคิดเห็น!
บ่อยครั้งที่คุณต้องแสดงภาพหน้าจอให้คู่สนทนา เพื่อน หรือเพื่อนร่วมงานของคุณดู โดยปกติจะเรียกว่าภาพหน้าจอ นี่คือรูปภาพ ( สแนปชอต) นำมาจากหน้าจอในช่วงระยะเวลาหนึ่ง ในบทความนี้ ผมจะสาธิตวิธีถ่ายภาพหน้าจอบนคอมพิวเตอร์หรือแล็ปท็อปด้วย ระบบที่ติดตั้ง Windows 7, 8 หรืออื่นๆ การกระทำจะเหมือนกันสำหรับทุกคน
โดยปกติคุณจะต้องจับภาพหน้าจอเมื่อ:
ตอนนี้เกี่ยวกับวิธีการทำ
วิธีถ่ายภาพหน้าจอบนคอมพิวเตอร์
วิธีที่ง่ายที่สุดและเร็วที่สุดก็คือด้วย กุญแจพิเศษ — บันทึกหน้าจอ, พิมพ์หน้าจอ (การแปล - ภาพหน้าจอ). ปกติจะอยู่ที่มุมขวาบนของคีย์บอร์ดทั้งในคอมพิวเตอร์และแล็ปท็อป คำจารึกสามารถเขียนด้วยตัวย่อ - Prnt Scrn

หลังจากกดปุ่มนี้แล้วจะไม่มีการแจ้งเตือนเกิดขึ้น ภาพหน้าจอจะถูกบันทึกลงในคลิปบอร์ด ( หน่วยความจำชั่วคราวของคอมพิวเตอร์) จนกว่าคุณจะคัดลอกอย่างอื่นหรือกดปุ่มอีกครั้ง จากนั้นสแน็ปช็อตจะถูก "เขียนทับ" ด้วยข้อมูลใหม่
หลังจากทำตามขั้นตอนข้างต้นแล้ว ให้เปิดโปรแกรมประมวลผลภาพใดก็ได้ ( สี) วางเคอร์เซอร์ไว้แล้วกดคีย์ผสม Ctrl+V ( แทรก). ภาพจะปรากฎในโปรแกรม จากนั้นคุณจะต้องบันทึกและใช้งาน

โดยวิธีการที่คุณสามารถกดปุ่ม Print Screen และโหลดได้ทันที ( Ctrl+V) ภาพบนโซเชียลเน็ตเวิร์ก ( ตัวอย่างเช่นในการติดต่อ) โดยไม่จำเป็นต้องใช้โปรแกรมแก้ไข ด้านล่างนี้เป็นการสาธิตว่าสิ่งนี้เกิดขึ้นได้อย่างไร เครือข่ายสังคมติดต่อกับ.

ภาพหน้าจอของหน้าต่าง Windows แยกต่างหาก
มีบางสถานการณ์ที่จำเป็นต้องจับภาพไม่ใช่ทั้งหน้าจอคอมพิวเตอร์ แต่เป็นเพียงหน้าต่างแยกต่างหาก ในกรณีนี้จะไม่จำเป็น โปรแกรมของบุคคลที่สาม. ตอนนี้คุณต้องทำแตกต่างออกไปเล็กน้อย:
- เลือก ( ทำให้มันใช้งานได้ในเบื้องหน้า) หน้าต่างที่จะจับภาพ
- กดรวมกัน ปุ่ม Alt+พิมพ์หน้าจอ
- วางภาพที่ได้ลงในโปรแกรมแก้ไขกราฟิกหรือที่อื่น
โซลูชันที่สะดวกและง่ายดายสำหรับการสร้างภาพหน้าจอของหน้าต่างที่ต้องการ
กรรไกรยูทิลิตี้ระบบ
ยูทิลิตี้นี้สร้างขึ้นสำหรับการสร้างภาพหน้าจอโดยเฉพาะ แต่ละพื้นที่หน้าจอ. เธอปรากฏตัวพร้อมกับ เวอร์ชันวินโดวส์ 7 และมีอยู่ในอันที่ใหม่กว่า ไปที่เมนูเริ่มแล้วค้นหา หรือไปที่ Start >> Programs >> Accessories

หลังจากเปิดตัว คุณจะต้องเลือกพื้นที่บนหน้าจอและบันทึกผลลัพธ์

วิธีนี้จะหลีกเลี่ยงการติดตั้งซอฟต์แวร์บุคคลที่สาม
การจับภาพหน้าจอด้วยโปรแกรมบุคคลที่สาม
โปรแกรมจับภาพหน้าจอฟรีมีให้มากกว่านี้ โอกาสที่เพียงพอกำลังจับภาพหน้าจอ ฟังก์ชั่น:
- การอัปโหลดรูปภาพโดยตรงไปยังที่เก็บข้อมูลออนไลน์
- บันทึกลงในตำแหน่งใดก็ได้บนคอมพิวเตอร์ของคุณ
- โปรแกรมแก้ไขในตัว
- การตั้งค่าคีย์สำหรับการถ่ายภาพหน้าจอ
ดาวน์โหลดและติดตั้ง หลังจากเปิดตัว หน้าต่างการตั้งค่าจะปรากฏขึ้นทางด้านขวาซึ่งคุณสามารถ:
- เลือกคุณภาพของภาพ
- จะบันทึกที่ไหน
- รูปแบบ.
- ประวัติภาพถ่าย

และการตั้งค่าอื่นๆ เหมาะสำหรับผู้ที่มีงบไม่เพียงพอ วิธีการมาตรฐานเพื่อจับภาพหน้าจอบน Windows
มีโปรแกรมที่คล้ายกันค่อนข้างมาก มีทั้งแบบเสียเงินและฟรี ฉันชอบอันนี้มากที่สุด คุณต้องเลือกตามเป้าหมายของคุณเอง นอกจากนี้ คุณสามารถดูตัวอย่างวิดีโอได้
ฉันหวังว่าคุณจะไม่มีคำถามใดๆ เกี่ยวกับการจับภาพหน้าจอ ถ้าเป็นเช่นนั้นฉันก็พร้อมที่จะตอบในความคิดเห็นเสมอ