จะทราบได้อย่างไร มีการติดตั้งอัพเดต Windows OS ใดบนพีซีของคุณหรือเซิร์ฟเวอร์? แน่นอน คุณสามารถเปิด “Control Panel->Add/Remove Programs” หรือรายการ Update History ใน Windows 7/2008 และดูรายการได้ อัพเดตที่ติดตั้งแต่ด้วยความช่วยเหลือ กุยคุณไม่สามารถดาวน์โหลดรายการนี้หรือค้นหาผ่านรายการนี้ได้ ในกรณีนี้คุณต้องหันไปใช้บรรทัดคำสั่ง เมื่อใช้คำสั่งต่อไปนี้ คุณสามารถแสดงรายการโดยละเอียดของการอัพเดตทั้งหมดที่ติดตั้งบนระบบ Windows ที่ระบุได้:
รายการ Wmic qfe
ในผลลัพธ์ของการดำเนินการคำสั่งนี้ คุณสามารถดูได้ว่ามีอะไรติดตั้ง โดยใคร และเมื่อใด นอกจากนี้ ลิงก์ไปยังบทความในฐานข้อมูลจะปรากฏขึ้น ความรู้ไมโครซอฟต์(เคบี) เพื่อรับรายการอัพเดตที่ติดตั้งไว้ แบบฟอร์มข้อความคุณสามารถเปลี่ยนเส้นทางเอาต์พุตของคำสั่งนี้ไปยังไฟล์ข้อความ จากนั้นเปิดในโปรแกรมแก้ไขข้อความที่คุณชื่นชอบ:
รายการ Wmic qfe > updatelist.txt && updatelist.txt
ไฟล์ข้อความด้วยชื่อ updatelist.txt จะถูกสร้างขึ้นในไดเร็กทอรี C:\Windows\System32\
หากคุณต้องการทราบว่ามีการติดตั้งการอัปเดต Windows เฉพาะในระบบที่กำหนดหรือไม่ (เช่น KB2544521) คุณสามารถใช้ ค้นหาคำสั่งโดยเปลี่ยนเส้นทางเอาต์พุตไปที่:
รายการ Wmic qfe | ค้นหา "KB2544521"

อย่างที่คุณเห็น มีการติดตั้งอัปเดต KB2544521 แล้ว
อีกวิธีในการดูการอัพเดตที่ติดตั้งใน Windows คือการใช้ยูทิลิตี้ “systeminfo” คำสั่งนี้ต่างจากอันก่อนหน้านี้จะแสดงเฉพาะรายการหมายเลข KB เท่านั้น (นอกเหนือจาก ข้อมูลระบบ- ใน ในกรณีนี้คุณยังสามารถเปลี่ยนเส้นทางเอาต์พุตของคำสั่งนี้ไปยังไฟล์ข้อความได้:
ข้อมูลระบบ > sysinfo.txt && sysinfo.txt
อย่างไรก็ตาม ระวัง คำสั่งทั้งหมดเหล่านี้จะแสดงเฉพาะการอัปเดตและโปรแกรมแก้ไขด่วนที่ติดตั้งสำหรับระบบปฏิบัติการ Windows เท่านั้น ข้อมูลเกี่ยวกับการอัปเดตสำหรับโปรแกรมอื่น ๆ ผลิตภัณฑ์ของไมโครซอฟต์(เช่น UAG, Office, TMG, SQL หรือ Exchange) หายไปที่นี่ หากต้องการดูการอัปเดตที่ติดตั้งสำหรับผลิตภัณฑ์เหล่านี้ คุณต้องพิมพ์ในเมนูเริ่ม: “ ดูการอัพเดตที่ติดตั้ง” หลังจากนั้นหน้าต่างมาตรฐานจะเปิดขึ้นซึ่งสามารถเข้าถึงได้จากแผงควบคุม

หากต้องการค้นหาการอัปเดตที่เฉพาะเจาะจง คุณสามารถใช้ช่องค้นหา (ทางด้านขวา มุมบน) พิมพ์ KB และหมายเลขอัปเดต แต่การค้นหาดำเนินการไม่ถูกต้อง ดังนั้นบางครั้งจึงค้นหาได้ง่ายกว่า การอัปเดตที่จำเป็น ดูง่ายรายการ.
นอกจากนี้เมื่อติดตั้งการอัปเดตอย่าลืมว่าต้องรีบูตระบบ ใน Windows 7 หลังจากติดตั้งการอัปเดต ระบบจะรีบูตโดยอัตโนมัติซึ่งค่อนข้างไม่สะดวก โชคดีที่มันเป็นไปได้
ปัญหาในการเปิดแอปพลิเคชันใน Windows 7 ไม่เพียงเกี่ยวข้องเท่านั้น รุ่นเก่าการสมัครหรือขาด ห้องสมุดที่จำเป็น- สาเหตุของการเกิดขึ้นอาจเป็นเพราะการอัปเดตระบบเอง ข้อผิดพลาดปรากฏขึ้นหลังจากติดตั้งแพ็คเกจแพทช์ระบบปฏิบัติการหนึ่งในหลายแพ็คเกจ
สาระสำคัญของปัญหา
ตั้งแต่ฤดูร้อนที่แล้ว ผู้ใช้จำนวนมากหลังจากติดตั้งการอัปเดตระบบปฏิบัติการ Windows 7 เริ่มประสบปัญหาในการเปิดแอปพลิเคชันทั้งหมด ปัญหาเริ่มแรกเกิดขึ้นหลังจากติดตั้ง Service Pack เฉพาะที่ออกแบบมาเพื่อลดช่องโหว่ของเคอร์เนล ระบบวินโดวส์ 7. จากนั้นข้อผิดพลาดเดียวกันนี้ปรากฏขึ้นหลังจากติดตั้งไม่เพียง แต่แพ็คเกจนี้เท่านั้น แต่ยังรวมถึงแพ็คเกจอื่น ๆ ด้วย ดังนั้นคุณจะไม่สามารถระบุได้อย่างเจาะจงว่าการอัปเดตใดที่ทำให้แอปพลิเคชันหนึ่งรายการขึ้นไปไม่เปิดบนพีซีของคุณ สัญญาณว่าข้อผิดพลาดเกิดจากการอัพเดตระบบ:

- หากโปรแกรมไม่เริ่มทำงาน แต่ข้อความ "Application Error" จะปรากฏขึ้นพร้อมรหัส 0 x c0000005 แทน
- หากคุณไม่สามารถเริ่มต้น.
- ความพยายามในการติดตั้งแพ็คเกจใดๆ สำหรับระบบปฏิบัติการล้มเหลว
อาการที่อธิบายไว้ทั้งหมดมีผลกับคอมพิวเตอร์ที่ทำงานบน . สิ่งเหล่านี้ใช้ไม่ได้กับสำเนาระบบปฏิบัติการที่ละเมิดลิขสิทธิ์ นอกจากนี้ การปรากฏข้อความ “ข้อผิดพลาดของแอปพลิเคชัน” พร้อมรหัสอาจบ่งบอกถึงการมีอยู่ของ มัลแวร์บนระบบของคุณ และการอัพเดตที่ติดตั้งเผยให้เห็นเพียงว่าระบบไม่ได้รับการป้องกัน
ถอนการติดตั้งการอัพเดตผ่านแผงควบคุม
วิธีนี้เหมาะสมหากคุณทราบชื่อของแพ็คเกจการอัปเดตที่ทำให้แอปพลิเคชันไม่เริ่มทำงาน โดยทำตามขั้นตอนต่อไปนี้:

- ก่อนอื่นให้ไปที่เริ่ม
- เราไปที่ "แผงควบคุม" ผ่านมัน
- ที่นี่เราเลือกส่วน "โปรแกรมและคุณสมบัติ"
- ในรายการ (ซ้ายบน) เลือก “ดูการอัปเดตที่ติดตั้ง”
- ในรายการที่ติดตั้งให้เลือกเฉพาะการอัปเดต Windows 7 ที่จำเป็นตามชื่อไม่ใช่ทั้งหมด
- คุณสามารถลบแพ็คเกจได้โดยไฮไลต์ชื่อแล้วคลิกปุ่ม "ลบ" ที่ด้านบน หรือผ่านจุดที่คล้ายกัน เมนูบริบทเกิดจากการกดปุ่มเมาส์ด้านขวา
การถอนการติดตั้ง Service Pack จากเมนู Start
วิธีการลบการอัปเดต Windows 7 นี้เหมาะสมเมื่อคุณรู้ ชื่อเต็มแพ็คเกจที่ทำให้เกิดข้อผิดพลาด กระบวนการถอนการติดตั้งเกิดขึ้นโดยใช้ยูทิลิตี้ "Run" ซึ่งเรียกผ่านเมนู "Start"
ที่สุด วิธีที่รวดเร็วการกำจัด ยูทิลิตี้ Run ให้การเข้าถึงตัวติดตั้งแบบออฟไลน์ อัพเดตวินโดวส์ 7. หากต้องการทำสิ่งนี้ ให้ป้อนคำสั่ง เช่น: wusa exe / ถอนการติดตั้ง /kb: 2759538 โดยที่ "kb: 2759538" คือชื่อของเซอร์วิสแพ็ค และ "uninstall" คือคำสั่งสำหรับตัวติดตั้งแบบออฟไลน์

- เราเข้าสู่ "เริ่มต้น"
- ไปที่ "โปรแกรมทั้งหมด"
- ไปที่ "มาตรฐาน" กันดีกว่า
- ค้นหายูทิลิตี้ "Run" และเรียกใช้
- ในช่อง "เปิด" ให้ป้อนคำสั่งในรูปแบบด้านบน
- คลิกที่ "ตกลง"
การถอนการติดตั้งการอัปเดตผ่านทางบรรทัดคำสั่ง
การถอด Service Pack ของ Windows 7 ทำได้โดยใช้เครื่องมือบรรทัดคำสั่ง เหมาะสำหรับ ผู้ใช้ที่มีประสบการณ์คอมพิวเตอร์. ขั้นแรก หน้าต่างบรรทัดคำสั่งจะเปิดขึ้น จากนั้นคำสั่งจะถูกป้อนในรูปแบบต่อไปนี้: DISM /รูปภาพ: C: / Remove-Package /PackageName: Package_for_KB2759538~31bf3856ad364e34~x86~~6. 1. 1. 2. โดยที่ตัวอักษร “C” ระบุถึงไดรฟ์ที่ใช้ระบบ และหลังจากคำสั่ง “PackageName: Package_for” ชื่อเต็มของการอัพเดต Windows 7 ที่จะถอนการติดตั้งจะถูกระบุ
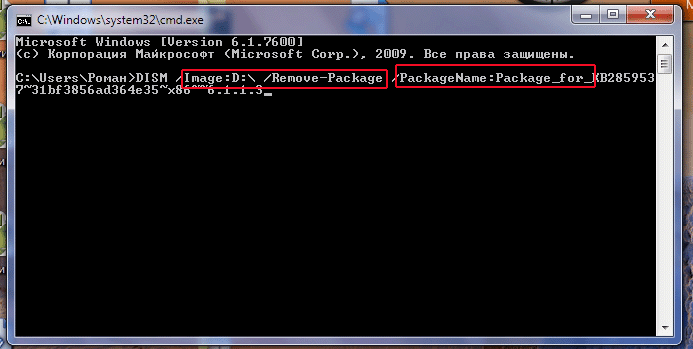
- เราไปที่ "เริ่มต้น"
- หากต้องการเปิดบรรทัดคำสั่ง ให้ป้อน "cmd" ในช่อง "ค้นหาโปรแกรมและไฟล์"
- เปิดตัวกันเลย บรรทัดคำสั่งโดยคลิกที่ผลการค้นหา
- ป้อนยูทิลิตี้ลงในหน้าต่าง รูปแบบที่ต้องการคำสั่ง (อธิบายไว้ข้างต้น)
- คลิกที่ "เข้าสู่"
- อย่าย่อขนาดหน้าต่างยูทิลิตี้ให้เล็กสุดจนกว่าจะสิ้นสุดกระบวนการ
แก้ไขปัญหาโดยใช้ยูทิลิตี้ System Restore
ข้อผิดพลาด 0 x c0000005 และปัญหาที่เกี่ยวข้องในการทำงานของระบบปฏิบัติการสามารถกำจัดได้ผ่านการผสานรวม ฟังก์ชันการทำงานของวินโดวส์ 7 เครื่องมือการคืนค่าระบบ หลังจากเรียกใช้ยูทิลิตี้ สถานะของระบบจะถูกย้อนกลับไปยังจุดคืนค่าที่ระบุ คุณควรเลือกจุดในขณะที่สร้างซึ่งไม่มีระบบขัดข้องเนื่องจากการอัพเดตระบบปฏิบัติการ ต้องสร้างจุดดังกล่าวไม่ช้ากว่าเวลาติดตั้ง Service Pack ของ Windows 7

- ไปที่ "แผงควบคุม" ของ Windows 7
- เลือกรายการ “สำรองและกู้คืน”
- จากนั้นไปที่ลิงก์ “คืนค่า พารามิเตอร์ของระบบหรือคอมพิวเตอร์”
- คลิกที่ "เรียกใช้การคืนค่าระบบ"
- ในหน้าต่างที่ปรากฏขึ้นให้คลิก "ถัดไป"
- เลือกจุดคืนค่าที่สร้างขึ้นก่อนวันที่อัปเดตระบบ
- คลิก "เสร็จสิ้น"
- จากนั้นระบบจะถูกกู้คืน
คุณไม่ควรรีสตาร์ทพีซีด้วยตัวเอง ระบบจะทำสิ่งนี้
บีโอดี หน้าจอสีน้ำเงิน ความตายของวินโดวส์ซึ่งอาจจะเป็นสีดำ ประเด็นไม่ได้อยู่ในสีของข้อความ แต่ในความเป็นจริงแล้วระบบปฏิเสธที่จะบูตและดังนั้นจึงปฏิเสธที่จะทำงาน บ่อยครั้งที่การปรากฏบนจอแสดงผลของผู้ใช้เกิดขึ้นทันทีหลังจากทำด้วยตนเองหรือ การติดตั้งอัตโนมัติการอัปเดตระบบปฏิบัติการ
ไม่ว่านักพัฒนา Windows ที่ดีที่สุดในโลกจะพยายามแค่ไหนก็ตาม จำนวนตัวเลือกฮาร์ดแวร์รวมกันและ ซอฟต์แวร์ยังคงเกินมิติแห่งจินตนาการทางเทคนิคของพวกเขา และแม้ว่า 99% ของระบบทั้งหมดจะยอมรับการอัปเดตตามปกติ แต่ก็ยังมี 1% ที่จะเกิดปัญหา นั่นคือตอนที่เราเห็น BSOD ด้วยความรุ่งโรจน์อันบริสุทธิ์
จำเป็นต้องลบการอัปเดตผ่านทางบรรทัดคำสั่งทันที สตริงของ Windows 7. ทำไมคุณต้องใช้อินเทอร์เฟซนี้? ใช่ เนื่องจากทุกคนไม่ว่าง การเปิดตัวตามปกติคือเป้าหมายของกิจกรรมของเรา
สถานการณ์อื่น: คุณติดตั้ง "Seven" ที่ไม่มีใบอนุญาต เพื่อหลีกเลี่ยงการลงทะเบียน แฮกเกอร์จะเข้าไปยุ่งเกี่ยวกับ รหัสโปรแกรมเคอร์เนลของระบบ ส่งผลให้พฤติกรรมของระบบปฏิบัติการต่างๆ ในบางกรณีกลายเป็นสิ่งที่คาดเดาไม่ได้
เห็นด้วยผู้ให้บริการอัปเดตไม่จำเป็นต้องคำนึงถึงข้อเท็จจริงที่ว่าคุณไม่ต้องการจ่ายเงินอย่างแน่นอน BSOD ก็ซุ่มซ่อนอยู่ที่นี่เช่นกัน มาดูกันว่าคุณสามารถจัดการกับปัญหาโดยใช้ความพยายามเพียงเล็กน้อยได้อย่างไร
การดำเนินการเบื้องต้น
เพื่อการฟื้นตัว การทำงานปกติเราจะต้องการระบบ การกระจายการติดตั้งหน้าต่างเวอร์ชันการแจกจ่ายไม่จำเป็นต้องตรงกับเวอร์ชันที่ติดตั้งบนคอมพิวเตอร์ของคุณ นี่อาจเป็นดิสก์ที่มี "Seven" หรือแม้แต่กับ Windows 8 - สิ่งสำคัญคือมันมี อินเตอร์เฟซคำสั่งเข้ากันได้กับของคุณ โดยปกติแล้ว XP จะไม่ทำงาน ต่อไปเราดำเนินการดังต่อไปนี้:
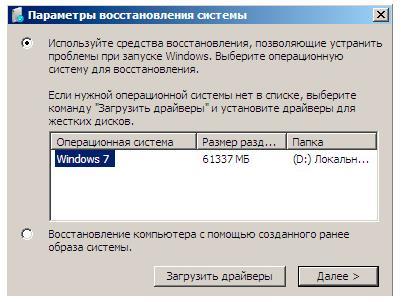
ขณะนี้คุณอยู่ที่พรอมต์คำสั่ง
การซ่อมแซมระบบปฏิบัติการบนบรรทัดคำสั่ง
ตอนนี้ทุกอย่างพร้อมที่จะเริ่มกระบวนการลบการอัปเดตแล้ว ขั้นแรก เปลี่ยนอักษรระบุไดรฟ์ในคอนโซลเพื่อให้ชี้ไปที่พาร์ติชันของระบบปฏิบัติการที่คุณกำลังซ่อมแซม ตอนนี้เราจะสนใจรายการอัพเดตที่ติดตั้ง คุณสามารถเข้าถึงได้โดยป้อนคำสั่ง:
หากรายการกลายเป็นเรื่องยาว หากต้องการหยุดเลื่อนรายการบนหน้าจอ ให้กดปุ่ม "หยุดชั่วคราว" การคลิกปุ่มเดียวกันอีกครั้งจะเป็นการเปิดรายการอีกครั้ง หรือรันคำสั่งด้านบนด้วยพารามิเตอร์ /p - รับผิดชอบ เอาท์พุทหน้าข้อมูล. ไม่ว่าคุณจะเลือกตัวเลือกใด คุณจะเห็นสิ่งที่คล้ายกับภาพต่อไปนี้บนหน้าจอ:
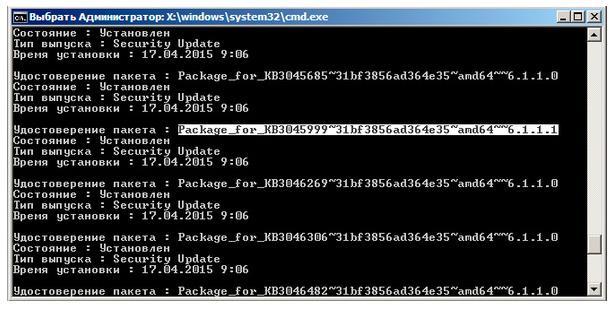 คัดลอกชื่อของแพ็คเกจที่น่าสงสัยโดยตรงจากหน้าจอ (คุณสามารถใช้การประทับเวลาเป็นแนวทางได้ - ซึ่งอาจเป็นแพ็คเกจล่าสุดที่คุณติดตั้ง) และป้อนคำสั่งต่อไปนี้ในพรอมต์ โดยแทนที่ชื่อแพ็คเกจด้วยชื่อของคุณ:
คัดลอกชื่อของแพ็คเกจที่น่าสงสัยโดยตรงจากหน้าจอ (คุณสามารถใช้การประทับเวลาเป็นแนวทางได้ - ซึ่งอาจเป็นแพ็คเกจล่าสุดที่คุณติดตั้ง) และป้อนคำสั่งต่อไปนี้ในพรอมต์ โดยแทนที่ชื่อแพ็คเกจด้วยชื่อของคุณ:
นี่คือคำสั่งถอนการติดตั้งการอัปเดต


























