คำแนะนำ
เริ่มต้นด้วยการเปิดเทอร์มินัลคำสั่ง เส้น- ขั้นแรกกดปุ่ม win แล้วเลือกคำสั่ง "Run" จากเมนู หากเวอร์ชันระบบปฏิบัติการของคุณไม่มีรายการนี้ในเมนูหลัก ให้ใช้ปุ่มลัด win + r จากนั้นพิมพ์ตัวอักษรสามตัว cmd แล้วกด Enter
ใช้เพื่อเชื่อมต่อเครือข่าย ดิสก์คำสั่งใช้เน็ต ในคำสั่งนี้ คุณต้องระบุตัวอักษรที่ควรกำหนดให้กับไดรฟ์เครือข่ายที่เชื่อมต่อ ชื่อเครือข่ายของคอมพิวเตอร์ที่ไดรฟ์นี้ (โฟลเดอร์ ไดรฟ์ ฯลฯ) ตั้งอยู่ และชื่อของทรัพยากรเครือข่ายที่กำหนด คอมพิวเตอร์เครื่องนั้นไปยังไดรฟ์ที่เชื่อมต่ออยู่ เช่น หากต้องการเชื่อมต่อโฟลเดอร์ด้วย ชื่อเครือข่าย sharedDocs ซึ่งอยู่บนฮาร์ดไดรฟ์ของคอมพิวเตอร์ชื่อ mainComp บนเครือข่าย และกำหนดตัวอักษร G ให้กับไดรฟ์เครือข่ายนี้ คำสั่งควรเขียนดังนี้: net use g: \mainCompsharedDocs คุณสามารถใช้ที่อยู่ IP แทนชื่อคอมพิวเตอร์ได้ ตัวอย่างเช่น: การใช้เน็ต g:\192.168.0.1sharedDocs หลังจากป้อนแล้ว ให้กดปุ่ม Enter จากนั้นไดรฟ์เครือข่ายจะถูกแมป
ในคำสั่งเดียวกัน ให้ระบุชื่อผู้ใช้และรหัสผ่านที่กำหนด หากจำเป็นต้องเชื่อมต่อกับทรัพยากรเครือข่าย ตัวอย่างเช่น หากตัวอย่างที่ให้ไว้ในขั้นตอนที่แล้วเชื่อมต่อกับ คอมพิวเตอร์เครือข่าย mainComp ต้องใช้รหัสผ่าน myPass และถูกกำหนดให้กับผู้ใช้ myName จากนั้นคำสั่งจะต้องเสริมด้วยคีย์ u ที่ระบุข้อมูลนี้: net use g: \mainCompsharedDocs /u:myName "myPass"
เพิ่มคีย์ถาวรด้วยค่าใช่ถ้า สร้างขึ้นโดยทีมงานการเชื่อมต่อเครือข่ายการใช้งานเน็ต ดิสก์จะต้องได้รับการกู้คืนโดยอัตโนมัติหลังจากการบูตเครื่องครั้งถัดไป ตัวอย่างเช่น ตัวอย่างจากขั้นตอนที่สองในกรณีนี้ควรมีลักษณะดังนี้ net use g: \mainCompsharedDocs /persistent:yes
ใช้ปุ่มลบหากคุณต้องการยกเลิกการเชื่อมต่อไดรฟ์เครือข่าย ตัวอย่างเช่น, คำสั่งสุทธิใช้ g: /delete จะปิดการใช้งานไดรฟ์ G หากต้องการปิดการใช้งานไดรฟ์ทั้งหมดในครั้งเดียว ไดรฟ์เครือข่ายใช้เครื่องหมายดอกจันแทนตัวอักษร: net use * /delete
แหล่งที่มา:
- วิธีเชื่อมต่อไดรฟ์เครือข่าย
เพื่อให้ง่ายต่อการเข้าถึงไฟล์ โฟลเดอร์ และ ดิสก์อยู่ในคอมพิวเตอร์เครื่องอื่น เครือข่ายท้องถิ่นโดยสามารถกำหนดชื่อและตัวอักษรและกำหนดสถานะได้” ไดรฟ์เครือข่าย- เป็นผลให้ทรัพยากรเครือข่ายดังกล่าวจะแตกต่างจากของคุณเล็กน้อย ดิสก์ในเครื่องในวินโดวส์เอ็กซ์พลอเรอร์ อย่างไรก็ตาม หากการกำหนดค่าเครือข่ายท้องถิ่นเปลี่ยนแปลงไป ทรัพยากรเหล่านี้อาจไม่สามารถเข้าถึงได้จากคอมพิวเตอร์ของคุณ แต่ลิงก์ไปยังทรัพยากรเหล่านั้นใน Explorer จะยังคงอยู่ จากนั้นจะต้องปิดการใช้งานไดรฟ์เครือข่ายที่ไม่ได้ใช้
คำแนะนำ
เปิด วินโดวส์เอ็กซ์พลอเรอร์- ด้วยความช่วยเหลือ ขั้นตอนการยกเลิกการเชื่อมต่อไดรฟ์เครือข่ายจึงง่ายที่สุด คุณสามารถเรียกใช้ได้ ดับเบิลคลิกไอคอน "คอมพิวเตอร์ของฉัน" บนเดสก์ท็อปหรือโดยการกดรวมกัน ชนะคีย์+ อี
คลิกที่ไดรฟ์เครือข่ายที่ไม่จำเป็นอีกต่อไป คลิกขวาเมาส์แล้วเลือก เมนูบริบทรายการ "ตัดการเชื่อมต่อไดรฟ์เครือข่าย" คำสั่งเดียวกันนี้ซ้ำกันในส่วน "บริการ" ของเมนูตัวจัดการไฟล์ นักสำรวจจะปฏิบัติตามคำสั่งของคุณและ ดิสก์จะหายไปจากรายการ
หากจำเป็น คุณสามารถตัดการเชื่อมต่อไดรฟ์เครือข่ายจากบรรทัดคำสั่งได้ ในการดำเนินการนี้ คุณต้องเปิดอินเทอร์เฟซโปรแกรมจำลองก่อน บรรทัดคำสั่ง- ในการดำเนินการนี้ ขั้นแรกให้เปิดเมนูหลักบนปุ่ม Start แล้วเลือกบรรทัด Run คุณสามารถกดผสมแทนได้ ปุ่ม CTRL+ R วิธีนี้คุณจะเปิดกล่องโต้ตอบการเริ่มโปรแกรม
กดหมายเลข คำสั่ง cmdแล้วกด Enter หรือคลิกปุ่ม OK จากนั้นเทอร์มินัลโปรแกรมจำลองบรรทัดคำสั่งจะพร้อมป้อนคำสั่ง DOS
หลังจากพิมพ์คำสั่งแล้วให้คลิก ใส่รหัสและไดรฟ์เครือข่ายจะถูกตัดการเชื่อมต่อ แต่ทั้งนี้ไม่ได้หมายความว่าโฟลเดอร์หรืออื่นๆ ทรัพยากรเครือข่ายซึ่งได้รับการกำหนดสถานะของไดรฟ์เครือข่าย คำสั่งนี้ทำให้ไม่สามารถเข้าถึงได้จากคอมพิวเตอร์ของคุณ คุณยังคงสามารถใช้งานได้ แต่ตอนนี้ไม่ใช่เป็นดิสก์ แต่เป็นโฟลเดอร์ปกติที่ควรค้นหาใน Network Places สิ่งนี้ใช้กับวิธีการปิดระบบทั้งสองวิธีที่อธิบายไว้
บรรทัดคำสั่งมีอยู่ในระบบปฏิบัติการ Windows ทุกรุ่น ด้วยความช่วยเหลือนี้ คุณสามารถเปิดโปรแกรม บริการ และวินิจฉัยคอมพิวเตอร์ของคุณและส่วนประกอบแต่ละส่วนได้ ในความเป็นจริงมีเพียงไม่กี่คนที่ใช้มันโดยพิจารณาว่าเป็นของที่ระลึกจากอดีต แต่บางครั้งคุณสามารถเรียกใช้โปรแกรมได้จากบรรทัดคำสั่งเท่านั้น เช่น หากคอมพิวเตอร์ของคุณติดไวรัส

คุณจะต้อง
- - คอมพิวเตอร์ที่ใช้ระบบปฏิบัติการ Windows
คำแนะนำ
คลิกเริ่ม เลือกโปรแกรมทั้งหมด จากนั้นเลือกอุปกรณ์เสริม ใน โปรแกรมมาตรฐานอ่า มีบรรทัด "บรรทัดคำสั่ง" คลิกที่มันและบรรทัดคำสั่งจะเปิดขึ้นในฐานะผู้ใช้ปัจจุบัน หากคุณเป็นผู้ดูแลระบบคอมพิวเตอร์ คุณจะเห็น "ผู้ดูแลระบบ" ที่ด้านบนของบรรทัดคำสั่ง หากคุณไม่ใช่ผู้ดูแลระบบ หรือบัญชีของคุณไม่มีสิทธิ์ของผู้ดูแลระบบ คำสั่งบางอย่างจะไม่สามารถใช้ได้สำหรับคุณ
หากต้องการเปิดโปรแกรมจากบรรทัดคำสั่งคุณต้องเขียนลงไป เส้นทางเต็มไปยังไฟล์ปฏิบัติการ ไฟล์ปฏิบัติการอยู่ในโฟลเดอร์รูทของโปรแกรมและมี นามสกุล .exe- ตามกฎแล้วชื่อเต็มหรือบางส่วนของโปรแกรมจะถูกเขียนก่อนและตามด้วยนามสกุล นี่คือไฟล์ปฏิบัติการ หลังจากแต่ละไดเร็กทอรีคุณต้องป้อน "/"
ตัวอย่างเช่น โปรแกรมที่คุณต้องการจะอยู่ในไดรฟ์ C ในโฟลเดอร์ ไฟล์โปรแกรม- ดังนั้นให้เขียนพาธนี้: C/ Program Files/ชื่อของโฟลเดอร์รูทของโปรแกรม/ชื่อ ไฟล์ปฏิบัติการ- หลังจากนั้นกด Enter อีกไม่กี่วินาทีโปรแกรมก็จะเปิดตัว ต้องป้อนอักขระให้ถูกต้อง หากคุณป้อนอักขระอย่างน้อยหนึ่งตัวไม่ถูกต้อง แทนที่จะเปิดโปรแกรมบนบรรทัดคำสั่ง การแจ้งเตือนจะปรากฏขึ้น: “ไม่ใช่ภายในและ ทีมภายนอก, โปรแกรมปฏิบัติการหรือ ไฟล์แบตช์- ในกรณีนี้ ให้ตรวจสอบที่อยู่ที่คุณป้อนอย่างละเอียด
เพื่อรับ ข้อมูลเพิ่มเติมคุณสามารถใช้วิธีใช้บรรทัดคำสั่ง เมื่อต้องการทำเช่นนี้ ที่พรอมต์คำสั่ง ให้พิมพ์ Help แล้วกด Enter หลังจากนั้นไม่กี่วินาที ความช่วยเหลือจะเปิดตัวในหน้าต่าง ซึ่งคุณสามารถทำความคุ้นเคยกับความสามารถของบรรทัดคำสั่งได้
หากต้องการค้นหาข้อมูลเกี่ยวกับคำสั่ง คุณต้องเพิ่ม /? ต่อท้าย เช่น Cmd /? หลังจากนี้คุณจะได้รับ ข้อมูลรายละเอียดเกี่ยวกับทีมที่คุณสนใจ สามารถปิดบรรทัดคำสั่งได้โดยพิมพ์ Exit หรือเพียงแค่ปิดหน้าต่างด้วยเมาส์
แหล่งที่มา:
- วิธีรันคำสั่งในฐานะผู้ดูแลระบบ
ส่วนใหญ่ คอมพิวเตอร์สมัยใหม่พร้อมกับไดรฟ์ ออปติคัลดิสก์และการติดตั้ง ระบบปฏิบัติการ Windows จากซีดีไม่ก่อให้เกิดปัญหาใด ๆ แม้แต่กับผู้ที่ไม่ได้รับการฝึกฝนก็ตาม อย่างไรก็ตาม ยังมีบางครั้งที่คุณต้องติดตั้ง Windows ด้วย ฮาร์ดไดรฟ์บนคอมพิวเตอร์ที่ไม่มี ออปติคอลไดรฟ์เช่น บนแล็ปท็อป

คำแนะนำ
คุณสามารถติดตั้งระบบปฏิบัติการได้โดยไม่ต้องใช้ออปติคัลไดรฟ์จากฮาร์ดไดรฟ์ภายในหรือภายนอก (เชื่อมต่อ USB)
เมื่อทำการติดตั้งด้วย ดิสก์ภายในวิธีนี้จะง่ายที่สุดหากคุณมีฮาร์ดไดรฟ์สองตัวขึ้นไป หากมีฮาร์ดไดรฟ์เพียงตัวเดียว จะต้องแบ่งออกเป็นหลายส่วน หากไม่มีพาร์ติชันหลักหลายพาร์ติชัน คุณควรถอดฮาร์ดไดรฟ์ออกจากคอมพิวเตอร์และเชื่อมต่อกับคอมพิวเตอร์ที่มีระบบปฏิบัติการที่ใช้งานได้ หลังจากนั้นให้สร้างมาร์กอัปที่จำเป็น - เลือกพาร์ติชันหลักหนึ่งตัวจัดรูปแบบ (ระบบไฟล์ที่ต้องการคือ FAT32 สามารถจัดรูปแบบเป็น NTFS ได้ แต่จะทำให้กระบวนการติดตั้งซับซ้อน) คัดลอกไฟล์การแจกจ่ายของระบบปฏิบัติการ
หากมีฮาร์ดไดรฟ์หลายตัว ให้คัดลอกการกระจายระบบปฏิบัติการไปที่ โฟลเดอร์รูทฮาร์ดไดรฟ์ใด ๆ (ยกเว้นฮาร์ดไดรฟ์ที่จะทำการติดตั้ง)
หลังจากนี้ เพื่อเริ่มกระบวนการติดตั้ง คุณจะต้องมีสื่อสำหรับบูต DOS ซึ่งสามารถสร้างได้ในสภาพแวดล้อมการทำงาน ระบบวินโดวส์เมื่อทำการฟอร์แมตฟล็อปปี้ดิสก์หรือสื่อแฟลช เพื่อให้กระบวนการติดตั้งง่ายขึ้น คุณยังสามารถคัดลอกตัวนำทาง DOS ใดๆ ไปยังสื่อบันทึกได้ ( ผู้บัญชาการนอร์ตัน, DOS Navigator, ผู้บัญชาการโวลคอฟ)
บูตจาก สื่อที่สามารถบูตได้- หลังจากเริ่มพรอมต์คำสั่ง DOS ให้ไปที่โฟลเดอร์ I386 การกระจายวินโดวส์และป้อนคำสั่ง winnt.exe หรือ winnt32.exe ขึ้นอยู่กับประเภทของระบบปฏิบัติการ
นี่จะเป็นการเริ่มกระบวนการติดตั้งระบบปฏิบัติการ หลังจากเสร็จสิ้นขั้นตอนการติดตั้งแรกแล้ว ให้สลับการดาวน์โหลดเป็นของคุณ ฮาร์ดไดรฟ์ด้วยระบบที่ติดตั้ง
การเริ่มจากสื่อภายนอกก็ไม่ต่างจากการติดตั้งจากไดรฟ์ภายใน แต่คุณสามารถติดตั้ง Windows จากฮาร์ดไดรฟ์โดยไม่ต้องใช้อุปกรณ์สำหรับบู๊ตเพิ่มเติม แต่ด้วยการทำให้ฮาร์ดไดรฟ์สามารถบู๊ตและบู๊ตจากมันได้
หากต้องการทำสิ่งนี้ ให้เชื่อมต่อ ภายนอกยากดิสก์ไปยังคอมพิวเตอร์และใช้หนึ่งในหลาย ๆ โปรแกรมที่ออกแบบมาเพื่อเตรียมฮาร์ดดิสก์ - PE-to-USB, WinSetupFromUSB หรือสิ่งที่คล้ายกัน หลังจากการติดตั้งนี้ด้วย ภายนอกยากดิสก์จะไม่แตกต่างจากการติดตั้งจากซีดีมาตรฐาน
แหล่งที่มา:
- การติดตั้ง windows xp จากฮาร์ดไดรฟ์
มีบางสถานการณ์ที่หลังจากติดตั้งระบบปฏิบัติการใหม่แล้วจะมีระบบปฏิบัติการตัวใดตัวหนึ่ง ดิสก์คอมพิวเตอร์. ตัวอย่างเช่น ฮาร์ดไดรฟ์ถูกแบ่งออกเป็นสามดิสก์ในเครื่อง ไดรฟ์ในเครื่องสองตัวแสดงอยู่ใน "My Computer" แต่ไดรฟ์ตัวที่สามหายไปและไม่สามารถเข้าถึงได้ เป็นไปได้มากว่ามีข้อผิดพลาดในระบบปฏิบัติการที่ต้องแก้ไข

คุณจะต้อง
- คอมพิวเตอร์
คำแนะนำ
ในการเริ่มต้นตรวจสอบให้แน่ใจว่า ดิสก์ภายในเครื่องที่แสดงโดยระบบ ในการดำเนินการนี้คลิก "Start" จากนั้นเลือก "All Programs" และไปที่แท็บ "Accessories" จากรายการโปรแกรมมาตรฐานเลือก "Command Prompt" และป้อน diskmgmt.msc ลงไป
หน้าต่างการจัดการดิสก์จะปรากฏขึ้น โดยแสดงข้อมูลเกี่ยวกับทั้งหมด ส่วนท้องถิ่นฮาร์ดไดรฟ์ ดูว่ามีไดรฟ์ในเครื่องที่ไม่ปรากฏใน "My Computer" หรือไม่ หากระบบเห็นดิสก์แสดงว่า แผงด้านบนหน้าต่างคลิกซ้ายที่บรรทัด "การกระทำ" ในเมนูที่ปรากฏขึ้น ให้เลือกคำสั่ง "ลองสแกนอีกครั้ง" ดิสก์- หลังจากดำเนินการนี้แล้ว ให้ไปที่ "My Computer" และดูว่ามีไดรฟ์ในเครื่องทั้งหมดของฮาร์ดไดรฟ์ปรากฏขึ้นหรือไม่
หากในหน้าต่าง "การจัดการดิสก์" ไม่มีข้อมูลเกี่ยวกับดิสก์ในเครื่องที่คุณต้องการเชื่อมต่อเลย หลังจากคลิกปุ่ม "การกระทำ" ให้เลือกคำสั่ง "อัปเดต" หลังจากนั้นให้ดูว่าระบบตรวจพบดิสก์ในเครื่องหรือไม่
หากมีข้อมูลเกี่ยวกับดิสก์ภายในเครื่อง แต่ไม่มีการกำหนดค่าใด ๆ ให้คลิกขวาที่ดิสก์นั้น ในเมนูที่ปรากฏขึ้น ให้เลือก “เปลี่ยนอักษรระบุไดรฟ์หรือเส้นทาง”
หากไม่ได้เชื่อมต่อไดรฟ์ในเครื่องก็ควรตรวจสอบข้อผิดพลาดของฮาร์ดไดรฟ์ของคอมพิวเตอร์ หากต้องการทำสิ่งนี้บนบรรทัดคำสั่ง (วิธีใช้งานตามที่อธิบายไว้ข้างต้น) ให้ป้อน คำสั่ง chkdsk- ระบบจะสแกนฮาร์ดไดรฟ์ของคอมพิวเตอร์ของคุณเพื่อหาข้อผิดพลาด
น่าเสียดายที่ปัญหาในการติดตั้ง Windows 7 ยังคงเกี่ยวข้องกับผู้ใช้พีซีจำนวนมาก
และถึงแม้ว่านี่จะไม่ใช่ระบบปฏิบัติการใหม่อีกต่อไป แต่ก็ยังคงได้รับความนิยมและจะยังคงเป็นเช่นนั้นไปอีกนาน เนื่องจากเป็นระบบปฏิบัติการที่ทันสมัยและเชื่อถือได้อย่างแท้จริง ซึ่งมีการทดสอบความเสถียรตามเวลา
วิธีการติดตั้ง Windows 7
วิธีการทำงานของระบบปฏิบัติการในอนาคตนั้นขึ้นอยู่กับการติดตั้งที่ถูกต้องสำหรับผู้ใช้พีซีมือใหม่จำนวนมาก การติดตั้งหน้าต่าง s 7 ทำให้เกิดปัญหา
เราหวังว่าบทความนี้จะทำให้ปัญหาต่างๆ มากมายในปัจจุบันหมดไป
มีหลายวิธีในการติดตั้ง Windows 7:
- กับ บูตดีวีดีดิสก์;
- จากการบูต ที่เก็บข้อมูลยูเอสบี;
- ผ่านทางอินเทอร์เน็ต
วิธีที่สามใช้น้อยมาก ดังนั้นเราจะไม่พิจารณาวิธีนี้ เนื่องจากไม่เกี่ยวข้องกับรัสเซียและกลุ่มประเทศ CIS
ปัจจัยสำคัญคือคุณจะติดตั้ง Windows 7 ที่ใด แน่นอนว่าคุณจะต้องขุ่นเคืองโดยพูดว่า "แน่นอนบนฮาร์ดไดรฟ์"
แน่นอนว่ามันยาก แต่จะเกิดอะไรขึ้นถ้ามีหลายอันล่ะ? และจำเป็นต้องเตรียมตัวเลยหรือเปล่า? ฮาร์ดไดรฟ์เพื่อติดตั้งระบบปฏิบัติการลงไป
มีคำตอบเดียวเท่านั้น - จำเป็น
กำลังเตรียมฮาร์ดไดรฟ์
ปัจจุบันฮาร์ดไดรฟ์ที่มีอินเทอร์เฟซ SATA ได้รับความนิยมอย่างมากในตลาด อินเทอร์เฟซการเชื่อมต่อ IDA กำลังกลายเป็นเรื่องในอดีต และคุณจะเห็นได้เฉพาะในคอมพิวเตอร์รุ่นเก่าเท่านั้น
แต่ถ้ายังคงมีอยู่แสดงว่ามีความเป็นไปได้สูงที่คุณพยายามติดตั้ง Windows 7 บนดิสก์ดังกล่าว
ไอด้า
ในการเตรียมการดังกล่าว ฮาร์ดไดรฟ์การติดตั้งระบบปฏิบัติการนั้นมีลักษณะเฉพาะของตัวเอง
ให้ความสนใจกับชิปที่อยู่ท้ายดิสก์

และบนแผนผังของที่ตั้งซึ่งคุณจะเห็นบนร่างของหลัง

ตามค่าเริ่มต้น ชิปจะอยู่ในตำแหน่ง "Master" เช่น หลัก. หากคุณมีฮาร์ดไดรฟ์ตัวหนึ่งซึ่งแนะนำก็ควรเป็นเช่นนั้น
หากคุณมีดิสก์ดังกล่าวสองแผ่น ดังนั้นในอันที่สองชิปควรอยู่ในตำแหน่ง "Slave" - รอง
ดิสก์แรกจะถูกใช้เป็นดิสก์ระบบและสำหรับการจัดเก็บข้อมูล ส่วนที่สองสำหรับการจัดเก็บข้อมูลเท่านั้น
ซาต้า
กับ ฮาร์ดไดรฟ์ SATA ง่ายกว่ามาก ไม่มีชิปการกระจายตัวหลัก - รองมาจากซ็อกเก็ตที่เชื่อมต่ออยู่ บอร์ดระบบ.
ตัวอย่างเช่นบน เมนบอร์ดคุณจะเห็น 4 แห่ง การเชื่อมต่อแบบ SATA 1, SATA 2, SATA 3, SATA 4


เลขคี่เป็นเลขหลัก เลขคู่ถือเป็นเลขรอง
แต่หากต้องการเพิ่มความเร็วให้กับคอมพิวเตอร์ การมีฮาร์ดไดรฟ์ขนาด 1,000 GB หนึ่งตัวจะดีกว่าฮาร์ดไดรฟ์ขนาด 500 GB สองตัว

หากเชื่อมต่อไดรฟ์ตัวเดียวสิทธิ์ของพอร์ตบนเมนบอร์ดไม่สำคัญ แต่จะเป็นอย่างไร กฎนั้นยาก ไดรฟ์ซาต้าเชื่อมต่อกับขั้วต่อ SATA แรก


สำหรับแล็ปท็อป สถานการณ์จะง่ายขึ้นมาก โดยค่าเริ่มต้น ทุกอย่างได้รับการติดตั้งและเชื่อมต่ออยู่แล้ว ไม่มีทางเลือก ก็ยิ่งดีขึ้นมาก
การสร้างพื้นที่บูต
ขั้นตอนต่อไปของการเตรียมการคือการจัดรูปแบบและสร้างพื้นที่บูต
มีหลายสถานการณ์ สถานการณ์ที่พบบ่อยที่สุดคือ:
- ฮาร์ดไดรฟ์ของคุณไม่ใช่ของใหม่ แต่ก็มีระบบปฏิบัติการที่ขัดข้องอยู่แล้ว
- คุณซื้อ ดิสก์ใหม่และต้องการติดตั้งระบบปฏิบัติการ Windows 7 ใหม่ลงไป
ในเรื่องใดก็ได้ กรณียากจัดรูปแบบโดยเฉพาะอย่างยิ่ง โปรแกรมภายนอกเช่น อะโครนิส ผู้อำนวยการดิสก์ซึ่งจะต้องโหลดจากซีดีหรือ แผ่นดีวีดีจากภายใต้ DOC
คุณสามารถสร้างแฟลชไดรฟ์ USB ที่สามารถบู๊ตได้เป็นพิเศษด้วย Acronis Disk Director ซึ่งสะดวกมาก
การฟอร์แมตดิสก์สามารถทำได้ด้วย Windows 7 นั่นเอง ในระยะหนึ่งการติดตั้งจะแจ้งให้คุณจัดรูปแบบที่ต้องการ ส่วนที่ยากดิสก์ แต่ Acronis ยังคงรับมือกับงานนี้ได้ดีขึ้นและมีฟังก์ชั่นมากกว่า
การพูดของส่วน อย่าลืมสร้างพาร์ติชั่นอย่างน้อยสองพาร์ติชั่นบนฮาร์ดไดรฟ์ของคุณ เช่น C และ D โดยใช้ Acronis Disk Director เดียวกัน
ซีคือ พาร์ติชันระบบ, ตั้งอยู่ที่ไหน พื้นที่บูตเอ็มบีอาร์ ระบบปฏิบัติการและโปรแกรมทั้งหมดจะถูกติดตั้งไว้ ตั้งอยู่ใกล้กับศูนย์กลางของแกนฮาร์ดไดรฟ์เสมอซึ่งทำให้การทำงานของคอมพิวเตอร์เร็วขึ้นอย่างมาก
พาร์ติชัน D เป็นตรรกะที่ออกแบบมาเพื่อจัดเก็บข้อมูลและหาก Windows ขัดข้องจากไดรฟ์ C ข้อมูลของคุณจากไดรฟ์ D จะไม่ไปไหน
และอีกอย่างหนึ่งคือการขายฮาร์ดไดรฟ์ใหม่โดยไม่ฟอร์แมตโดยไม่มีพาร์ติชั่นดังนั้นไม่ว่าในกรณีใดคุณจะต้องทำทุกอย่างที่อธิบายไว้ข้างต้นโดยใช้ซอฟต์แวร์พิเศษ

การติดตั้ง Windows 7 จากดีวีดี
ดังนั้นเราจึงได้เตรียมฮาร์ดไดรฟ์สำหรับติดตั้งระบบปฏิบัติการไว้ คุณต้องมีการกระจาย Windows 7
ยกตัวอย่างอันนี้ครับ

ตอนนี้คุณต้องเข้าไปใน BIOS และตั้งค่าลำดับความสำคัญในการโหลดระบบปฏิบัติการจากไดรฟ์ดีวีดี
สำหรับสิ่งนี้ขึ้นอยู่กับ เวอร์ชั่นไบออสที่จุดเริ่มต้นของการบูตคอมพิวเตอร์หรือแล็ปท็อปคุณต้องกด Del, F2 หรือปุ่มอื่น ๆ
หากคุณไม่ทราบว่าต้องกดปุ่มใด โปรดทราบว่าในระหว่างการบูต ชื่อของปุ่มที่ควรกดเพื่อเข้าสู่ BIOS จะปรากฏที่ด้านล่างซ้ายบนพื้นหลังของหน้าจอสีดำเป็นเวลาสองสามวินาที
แต่ตามกฎแล้วคีย์นี้คือเดล
เมื่อคุณเข้าสู่ BIOS โปรดทราบว่า BIOS จะระบุว่าคุณต้องใช้ปุ่มแป้นพิมพ์ใดเพื่อเลื่อนดูส่วนต่างๆ
พยายามอย่าแตะต้องสิ่งที่ไม่จำเป็น ตรงไปที่ส่วน Boot และตั้งค่าลำดับความสำคัญในการบูตจากไดรฟ์ดีวีดี
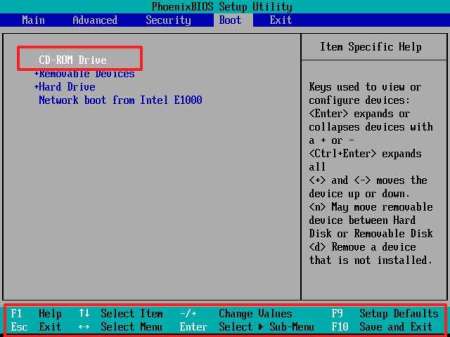
หากคุณมีการแจกจ่าย Windows 7 ในไดรฟ์ดีวีดีของคุณอยู่แล้ว เมื่อใด บูตครั้งถัดไปคอมพิวเตอร์จะถูกหยิบขึ้นมาและเริ่มการติดตั้งระบบ
เมื่อคัดลอกไฟล์ทั้งหมด การติดตั้งจะเกิดขึ้นและการรีบูตครั้งแรกเกิดขึ้น เราขอแนะนำให้คุณเข้าไปใน BIOS ทันทีและตั้งค่าลำดับความสำคัญของการบูตจาก HDD
หลังจาก รีบูท Windows 7 จะโหลดเต็มแล้ว
กระบวนการติดตั้งเสร็จสมบูรณ์
กระบวนการติดตั้ง Windows 7 ที่สมบูรณ์มีลักษณะเช่นนี้


คลิกติดตั้ง เนื่องจากเรากำลังติดตั้งระบบตั้งแต่เริ่มต้น เราจึงไม่ใส่ใจกับจุดอื่นๆ
![]()
Windows 7 บางรุ่นเสนอให้ผู้ใช้เลือกที่นี่หรือระบบปฏิบัติการเวอร์ชันอื่น คุณต้องเลือกอันที่ตรงกับหมายเลขซีเรียลของระบบ

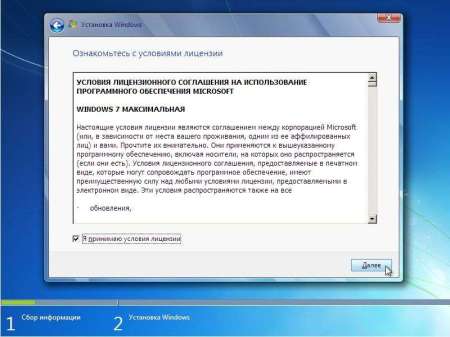

เราเลือกส่วนที่เราต้องการ โดยปกติจะเป็นส่วน C และคลิกถัดไป
![]()
แต่ถ้าคุณยังไม่ได้ฟอร์แมตดิสก์ด้วยเหตุผลบางประการ ในขั้นตอนนี้คุณสามารถไปที่ส่วนการตั้งค่าดิสก์และฟอร์แมตพาร์ติชันที่ต้องการได้

บน ในขั้นตอนนี้อย่าลืมกรอกชื่อผู้ใช้และชื่อคอมพิวเตอร์ของคุณ
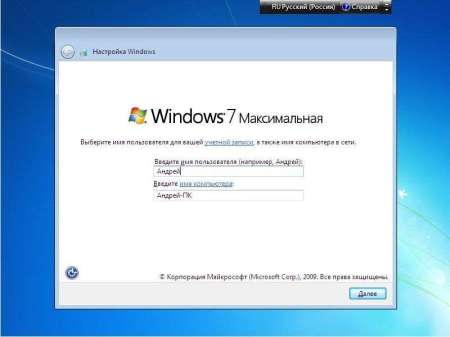
หากจำเป็น ให้ป้อนรหัสผ่านและคำใบ้ แต่ตามกฎแล้ว สิ่งนี้ไม่จำเป็น ถ้าคุณป้อนอย่าลืมจดไว้ - ดินสอทื่อดีกว่าความทรงจำที่ดี

ในขั้นตอนนี้ไม่จำเป็นต้องเข้าทันที หมายเลขซีเรียล- คุณสามารถดำเนินการได้ในภายหลังภายใน 30 วัน
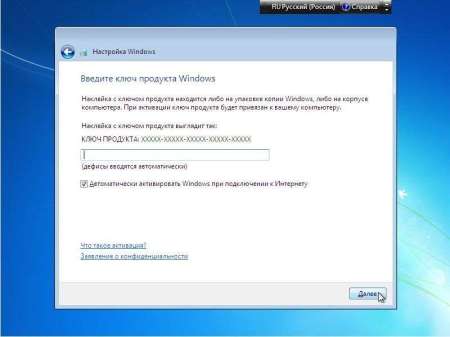
ทำได้ในส่วนคุณสมบัติคอมพิวเตอร์ (เริ่ม - คอมพิวเตอร์ - คุณสมบัติ)
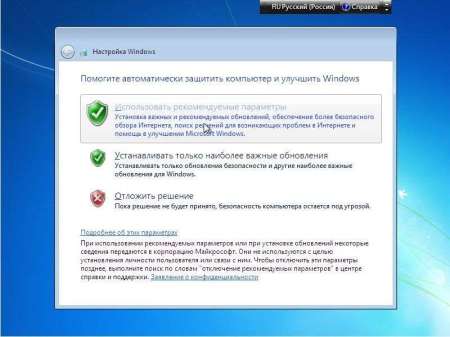
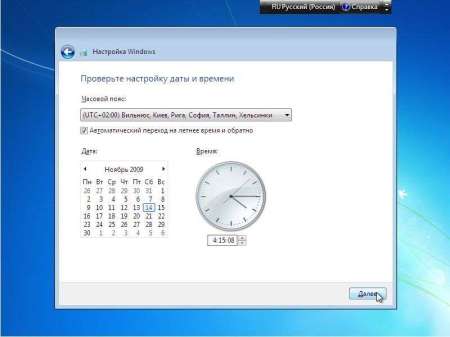
เลือกเครือข่าย มีรายละเอียดปลีกย่อยบางอย่างที่นี่ เครือข่ายภายในบ้านเลือกไว้หากคุณอยู่ที่บ้านที่ติดตั้งเราเตอร์ไว้
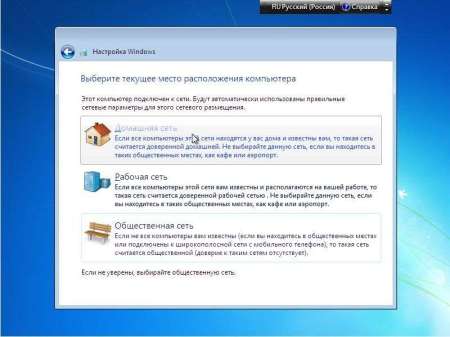
เครือข่ายสาธารณะจะถูกเลือกหากคุณเชื่อมต่อกับเครือข่ายเมืองใดๆ
เมื่อหน้าจอนี้ปรากฏขึ้น คุณสามารถแสดงความยินดีกับตัวเองได้ว่าคุณติดตั้ง Windows 7 แล้ว

การติดตั้งจากไดรฟ์ USB
การติดตั้งจากไดรฟ์ USB จะดำเนินการหากไม่มีไดรฟ์ดีวีดี เช่น บนเน็ตบุ๊ก หรือไม่ทำงาน
แต่มันมีลักษณะเป็นของตัวเองและสิ่งสำคัญที่สุดคือจะไปได้ที่ไหน แฟลชไดรฟ์ USB ที่สามารถบู๊ตได้.
การสร้างแฟลชไดรฟ์ USB ที่สามารถบู๊ตได้
แฟลชไดรฟ์ที่คุณวางแผนจะทำให้บูตได้จะต้องมีความจุอย่างน้อย 4 GB และได้รับการฟอร์แมตแล้ว
วิธีที่ง่ายและผ่านการพิสูจน์แล้วที่สุดคือการใช้โปรแกรม UltraISO เป็นแชร์แวร์ ราคารวมประมาณ 30 เหรียญสหรัฐ แต่อย่างที่คุณเข้าใจ คุณสามารถหาเวอร์ชันที่ถูกแฮ็กได้เช่นกัน

อย่างไรก็ตามฟังก์ชันของเวอร์ชันทดลองก็เพียงพอแล้ว
คุณต้องเตรียมตัวล่วงหน้า ภาพไอโซการกระจาย Windows 7 สามารถทำได้โดยใช้ โปรแกรมเนโร.
บนคอมพิวเตอร์ที่มีการทำงาน ไดรฟ์ดีวีดีแทรกการกระจาย Windows 7 และใช้ Nero เพื่อสร้างอิมเมจ ISO
คุณสามารถใช้โปรแกรมใดก็ได้เพื่อสร้างภาพ
เปิดตัวกันเลย โปรแกรมอัลตรา ISOและใส่แฟลชไดรฟ์ที่เราเตรียมไว้เข้าไปในช่องเสียบ USB
เราเปิดไฟล์อิมเมจระบบของเราโดยใช้โปรแกรมโดยดับเบิลคลิกที่ไฟล์

คลิกที่ด้านบนของโปรแกรม "Bootboot" - "บันทึก" ภาพที่ยากลำบากดิสก์."
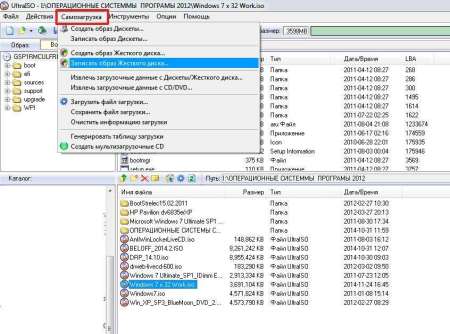
ในหน้าต่างที่ปรากฏขึ้นหากไม่ได้ฟอร์แมตแฟลชไดรฟ์ให้คลิก "ฟอร์แมต" และหลังจากฟอร์แมตเสร็จแล้วให้คลิก "เขียน"
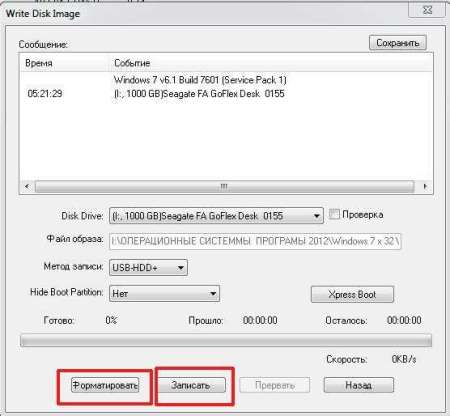
กระบวนการบันทึกและสร้างแฟลชไดรฟ์ USB ที่สามารถบู๊ตได้จะเริ่มขึ้น USB ที่สามารถบูตได้แฟลชไดรฟ์จะมีลักษณะเหมือนภาพหน้าจอด้านล่าง
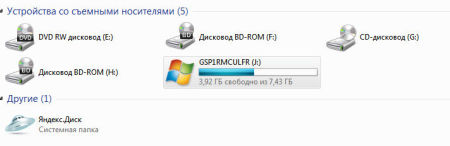
เมื่อกระบวนการเสร็จสมบูรณ์ คุณสามารถดำเนินการติดตั้ง Windows 7 จากไดรฟ์ USB ได้
เราเชื่อมต่อแฟลชไดรฟ์ USB ที่สามารถบู๊ตได้เข้ากับอุปกรณ์ที่เราต้องการติดตั้งระบบปฏิบัติการ
เราเริ่มอุปกรณ์แล้วกดปุ่ม Del หรือ F2 เพื่อเข้าสู่ BIOS เช่นเดียวกับเมื่อติดตั้งจาก DVD ให้ไปที่ส่วน Boot
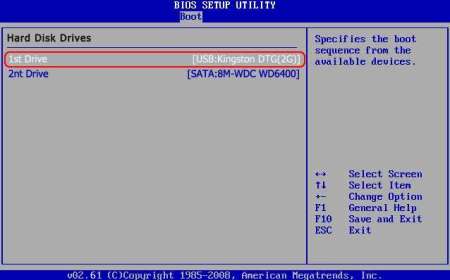
โปรดทราบว่าหากไม่ได้เชื่อมต่อแฟลชไดรฟ์เข้ากับอุปกรณ์ผ่าน USB ในส่วนนี้ บูตไบออสอาจไม่มีบรรทัด "บูตจาก USB" โปรดคำนึงถึงเรื่องนี้ด้วย
หากทุกอย่างถูกต้อง การติดตั้ง Windows 7 จะใช้เวลาสูงสุด 30 นาที + จาก 30 นาทีถึง 2 ชั่วโมงสำหรับการอัปเดต (ขึ้นอยู่กับความเร็วอินเทอร์เน็ต) + การติดตั้งไดรเวอร์และซอฟต์แวร์
หลายๆท่านที่เคยเจอการติดตั้งหรือ ติดตั้งใหม่ระบบ Windows รู้ว่าในกรณีส่วนใหญ่ใช้งาน สื่อภายนอกเช่น ออปติคัลดิสก์หรือแฟลชไดรฟ์ USB หากคุณพยายามเรียกใช้ไฟล์การติดตั้งจากฮาร์ดไดรฟ์ ผู้ใช้จะไม่ได้รับผลลัพธ์ที่ต้องการ ดังนั้นสำหรับ Windows 7 การติดตั้งจากฮาร์ดไดรฟ์จะต้องดำเนินการโดยใช้เทคนิคที่แตกต่างอย่างสิ้นเชิง สำหรับผู้ใช้ทั่วไป มีห้าตัวเลือกหลัก ซึ่งเราจะพูดถึงตอนนี้
มาดูคำแนะนำในการติดตั้งระบบเวอร์ชันที่ 7 กัน ในบรรดาตัวเลือกหลักมีดังต่อไปนี้: * การติดตั้งที่ด้านบนของ "เจ็ด" เก่า; * การติดตั้งเป็นระบบปฏิบัติการที่สอง * การติดตั้งโดยใช้บรรทัดคำสั่ง * การใช้งาน สาธารณูปโภคพิเศษ- * การติดตั้งระบบบน HDD ภายนอก แต่ละวิธีมีข้อดีและข้อเสียในตัวเอง แต่สำหรับทั้งหมดนั้นมีหนึ่งวิธี กฎทั่วไปคือการมีอยู่ของภาพ การกระจายการติดตั้งระบบที่คุณจะต้องทำงานในภายหลัง นอกจากนี้ หากคอมพิวเตอร์ของคุณมีพาร์ติชั่นฮาร์ดไดรฟ์อยู่แล้ว คุณสามารถปล่อยพาร์ติชั่นเหล่านั้นไว้เมื่อติดตั้ง Windows 7 มิฉะนั้นจะต้องสร้างมันขึ้นมา แต่เพิ่มเติมเกี่ยวกับเรื่องนี้อีกเล็กน้อยในภายหลัง
ตอนนี้เรามาดูเงื่อนไขเริ่มต้นบางประการที่ต้องปฏิบัติตามเมื่อทำการติดตั้งระบบ ความต้องการของระบบคือสำหรับระบบที่มีสถาปัตยกรรม 32 บิต จำเป็นต้องมีพื้นที่ว่างอย่างน้อย 16 GB พื้นที่ดิสก์และสำหรับระบบ x64 – ประมาณ 20 GB และนี่คือเงื่อนไขว่ามีอยู่แล้ว ระบบที่ติดตั้งซึ่งไดเร็กทอรีจะถูกเปลี่ยนชื่อเป็น Windows.old หลังการติดตั้ง คุณไม่ควรลบมันด้วยตนเองไม่ว่าในกรณีใด (เว้นแต่คุณจะทำการล้างข้อมูลบนดิสก์) แล้วมันก็จะเป็นไปไม่ได้ที่จะย้อนกลับ
เมื่อใช้เทคนิคนี้คุณจะต้องเข้าใจทันทีว่าการฟอร์แมตฮาร์ดไดรฟ์ของคุณเมื่อติดตั้ง Windows 7 จะไม่ทำงานแม้ว่าจะเป็นพาร์ติชันระบบก็ตาม แต่เราจะขึ้นอยู่กับความจริงที่ว่าการแจกจ่ายนั้นอยู่บนไดรฟ์ C เมื่อพาร์ติชันเสร็จสิ้น วิธีแบ่งพาร์ติชันดิสก์จะมีการหารือในภายหลัง ตามที่ชัดเจนแล้ว จะต้องวางการแจกจ่ายที่ดาวน์โหลดไว้บนพาร์ติชันอิสระก่อน (โดยปกติคือไดรฟ์ D) แน่นอนคุณสามารถเริ่มการติดตั้งได้จากที่นั่น แต่ข้อผิดพลาดจะปรากฏขึ้น ตอนนี้เราแค่เลือก ไฟล์การติดตั้ง Setup.exe จากไดเร็กทอรี Archive ตามด้วยการติดตั้ง Windows 7 ซึ่งไม่แตกต่างจากขั้นตอนมาตรฐาน ในกรณีนี้ สำหรับ Windows 7 การติดตั้งจากฮาร์ดไดรฟ์เป็นวิธีการอัปเดตไฟล์ระบบมากกว่า การกำหนดค่าใหม่อาจสืบทอดข้อผิดพลาดจากอันเก่า มันไม่สะดวก
อย่างไรก็ตาม คุณสามารถทำได้แตกต่างออกไป ในการติดตั้งระบบ มีวิธีการติดตั้งไม่ใช่ด้านบนของระบบปฏิบัติการที่มีอยู่ แต่เป็นระบบปฏิบัติการเพิ่มเติม ซึ่งสามารถโหลดได้เมื่อเลือกจากเมนูบู๊ต สิ่งสำคัญคือการสร้าง พาร์ติชันสำหรับบูตในเล่มเดิม เพื่อดำเนินการทั้งหมด คุณเพียงแค่ต้องมีแอปพลิเคชันที่สามารถทำงานกับรูปภาพและสร้างได้ ไดรฟ์เสมือนและยูทิลิตี้ที่สร้างขึ้นบนพาร์ติชันที่เลือก บูตเซกเตอร์เอ็มบีอาร์ เป็นตัวอย่างที่เราใช้ เครื่องมือเดมอนและโปรแกรม EasyBCD
การดาวน์โหลดการกระจายการติดตั้งอาจเป็นไปไม่ได้แม้ว่าจะอยู่ในดิสก์ระบบก็ตาม นี่เป็นเพียงเพราะตัวระบบไม่รู้จักและหากเห็นระบบจะสั่งห้ามการดาวน์โหลด ที่นี่คุณต้องไปที่ส่วนการจัดการดิสก์ซึ่งสามารถเข้าถึงได้ผ่านการดูแลระบบคอมพิวเตอร์
โชคดีที่ Windows 7 มีเครื่องมือดังกล่าวเช่นเดียวกับเวอร์ชันต่อๆ มาทั้งหมด อันดับแรกเรามาดูกัน พาร์ติชันเสมือน D. เรียกเมนูและเลือกการบีบอัดระดับเสียง (ขนาดที่ระบุควรเกินระดับเสียงของการกระจายเล็กน้อย) จากนั้นคลิกขวาเพื่อเปิดเมนูและใช้คำสั่ง create ปริมาณที่เรียบง่าย(หากไม่มีสิ่งนี้ ระบบจะไม่พิจารณาว่าส่วนนี้ใช้งานได้) ชัดเจนว่าจะแบ่งพาร์ติชันฮาร์ดไดรฟ์อย่างไรเมื่อติดตั้ง Windows 7 เรามาถึงส่วนที่สำคัญที่สุดกันดีกว่า
ตอนนี้เราสนใจที่จะติดตั้ง Window 7 โดยตรง ระบบฮาร์ดดิสก์นั้นยังคงไม่เห็นการกระจาย เปิดตัวกันเลย โปรแกรมเดมอนเครื่องมือและเมานต์อิมเมจโดยใช้คำสั่งที่เหมาะสมโดยระบุเส้นทางไปยังไฟล์ที่บันทึกไว้ เราคัดลอกไปยังพาร์ติชันที่สร้างขึ้นใหม่ (ไฟล์รูปภาพที่คลายแพ็ก)
ตอนนี้เปิดแอปพลิเคชัน EasyBCD แล้วคลิกปุ่มเพิ่มรายการ จากนั้นระบุแท็บ WinPE ที่ด้านล่าง จากนั้นป้อน “ ปริมาณใหม่" และในบรรทัดพาธ เราจะกำหนดตำแหน่งของไฟล์ boot.wim
หลังจากเพิ่มรายการแล้ว เพียงรีสตาร์ทคอมพิวเตอร์หรือแล็ปท็อป ในขณะเดียวกันก็เริ่ม การติดตั้งมาตรฐาน"เซเว่น"
อีกครั้ง, ตัวเลือกนี้ไม่สามารถใช้งานได้เมื่อ ระบบเริ่มต้นมีความเสียหายหรือข้อผิดพลาด แต่ในกรณีบูรณะก็จะทำ
เมื่อ Windows เริ่มทำงาน ให้กดปุ่ม F8 ( วิธีการมาตรฐานไม่เหมือนกับ Windows 10) และเลือกบรรทัดการแก้ไขปัญหาจากเมนู (รายการแรกในรายการ) ใน พารามิเตอร์เพิ่มเติมเราระบุสิ่งเดียวกันหลังจากนั้นเราใช้สิ่งที่ต้องการในหน้าต่างการเลือกภาษาและดำเนินการกู้คืนระบบโดยที่เราเลือกบรรทัดคำสั่ง เราเขียนสองบรรทัดในคอนโซล: X:\>windows\system32>E; E:>setup.exe อย่ากลัวที่จะทำผิดพลาด ตัวอักษรระบุไดรฟ์ใน DOS และ Windows ไม่ตรงกัน ใน เป็นทางเลือกสุดท้ายมันจะเกิดข้อผิดพลาดหลังจากนั้นคุณจะต้องแก้ไขสัญลักษณ์ที่เกี่ยวข้อง แต่ตามกฎแล้วสิ่งนี้ไม่จำเป็น ถ้าอย่างนั้นกระบวนการก็เริ่มต้นขึ้นไม่แตกต่างจากกระบวนการมาตรฐาน โปรดทราบว่าในกรณีนี้ไม่จำเป็นต้องรีบูตระบบด้วยซ้ำ
ตอนนี้สมมติว่าเราต้องการติดตั้ง Windows 7 อีกครั้ง เรามีฮาร์ดไดรฟ์ที่ฟอร์แมตแล้ว สิ่งที่จับได้คือการสร้างอุปกรณ์บู๊ตในรูปแบบของพาร์ติชัน HDD ยูทิลิตี้ BOOTICE ได้รับการออกแบบมาเพื่อจำลองความต่อเนื่องของการติดตั้ง Windows 7 โดยการสร้างและเขียนทับเซกเตอร์สำหรับบูต (เพื่อจุดประสงค์นี้จะมีโฟลเดอร์ bootmgr ในการแจกจ่ายแบบคลายแพ็ก) ในการเริ่มการติดตั้งคุณต้องเปลี่ยนแปลง รายการบูต MBR บน GRUB4DOS แต่ที่นี่คุณต้องคำนึงถึงคุณสมบัติหนึ่งอย่างด้วย ความจริงก็คือยูทิลิตี้จำเป็นต้องสร้างชื่อตัวจัดการ bootloader ที่มีความยาวไม่เกินห้าอักขระ (ตัวอักษร)
เปลี่ยนชื่อไฟล์ bootmgr เป็น GRLDR จากนั้นเปิดยูทิลิตี้เอง มองเห็นได้ทันทีในเมนู รายการใหม่ดังนั้นให้ทำเครื่องหมายถูกที่นั่น (ดิสก์ปลายทาง) จากนั้นคลิกปุ่มเปลี่ยนการติดตั้งและเลือกบันทึกลงดิสก์ในการกำหนดค่า สิ่งที่เหลืออยู่คือการรีบูทอุปกรณ์หลังจากนั้นจะเปิดใช้งาน การติดตั้งวินโดวส์ 7. การติดตั้งจากฮาร์ดไดรฟ์ของคุณจะตามมาทันที ตามกฎแล้วไม่ควรมีปัญหา
แต่ถึงแม้จะมีความแตกต่างในการติดตั้ง "เจ็ด" บนฮาร์ดไดรฟ์ แต่ผู้ใช้บางคนก็พยายามติดตั้งระบบบน สื่อที่ถอดออกได้โดยเฉพาะ USB-HDD ฉันจะพูดอะไรได้บ้าง? นี่เป็นความผิดขั้นพื้นฐาน!
คำถามเกิดขึ้น: เหตุใดจึงสร้างปัญหาให้กับตัวคุณเองโดยไม่ได้ตั้งใจ? การบูตจากอุปกรณ์ USB ใด ๆ จะช้ากว่าจากฮาร์ดไดรฟ์มาก ตัวฉันเอง ที่จัดเก็บข้อมูลภายนอก(ฮาร์ดไดรฟ์) อยู่ภายใต้ความแรงยิ่งขึ้น ผลกระทบทางกายภาพและไม่รอดพ้นจากการเกิดความล้มเหลวและข้อผิดพลาด อย่างไรก็ตาม ผู้ใช้ที่ “มีพรสวรรค์เป็นพิเศษ” จะต้องใช้งาน (อย่างน้อยที่สุด) เครื่องเสมือน- และ "อัจฉริยะ" เหล่านี้หลายคนไม่รู้ว่ามันคืออะไร แน่นอนว่าสำหรับช่วงที่เหลือเราก็สามารถพูดได้เลยว่า การจำลองเสมือนตัวอย่างเช่น การใช้ WMWare หรือโมดูล Hyper-V ในตัวเดียวกันนั้นสามารถทำได้ค่อนข้างง่าย แต่ประเด็นก็คือ การตั้งค่าอัตโนมัติจะไม่ถูกจำกัด ที่นี่คุณจะต้องตั้งค่าพารามิเตอร์ที่สอดคล้องกับการกำหนดค่าระบบ และทุกคนที่อ้างว่าเครื่องเสมือนที่ติดตั้งระบบปฏิบัติการนั้นสามารถสร้างได้ด้วยการคลิกเพียงไม่กี่ครั้งและในห้านาทีก็ผิดอย่างแน่นอน ไม่มีอะไรแบบนั้น!
ตอนนี้ส่วนที่เศร้าที่สุด จะทำอย่างไรถ้าการติดตั้ง Windows 7 ไม่เห็นฮาร์ดไดรฟ์? เราไม่ถือว่าปัญหาความล้มเหลวของอุปกรณ์เป็นเรื่องของหลักการ ฮาร์ดไดรฟ์ภายนอกจำเป็นต้องเปิดใช้งานใน BIOS รวมถึงลำดับความสำคัญในการบูตจากอุปกรณ์หลัก หากเกิดปัญหาขึ้นด้วย ระบบไฟล์คุณสามารถใช้คำสั่งเช่น sfc /scannow หรือ chkntfs x/ c ได้ตลอดเวลา (ถ้าคุณ ดิสก์ระบบเลือกส่วน C) ถ้าฮาร์ดไดรฟ์ "พัง" คุณก็ทำอะไรไม่ได้ เราจะต้องเปลี่ยนมัน แม้ว่า... ผู้เชี่ยวชาญหลายคนแนะนำให้ใช้ก่อน โปรแกรมฮาร์ดดิสเครื่องกำเนิดใหม่คาดว่าจะกลับการดึงดูดของพื้นผิวดิสก์ แต่วิธีนี้ยากที่จะเชื่อ ในทางกลับกัน แม้ว่าจะติดตั้งระบบบนไดรฟ์ภายนอกที่ไม่มีโปรแกรมอรรถประโยชน์อย่าง ImageX รวมอยู่ในชุดอุปกรณ์ก็ตาม แพ็คเกจวินโดวส์เอไอเค ไม่มีทางแก้ไขหรอก นอกจากนี้โมดูล PWBoot ไม่รู้จักอักขระซีริลลิกเลย แต่ทำงานเหมือนกับบรรทัดคำสั่ง แล้วมันคุ้มไหมที่จะทำ? และนั่นไม่ใช่ทั้งหมด! เมื่อคุณเริ่มเลือกการติดตั้งหลายรายการพร้อมกัน คุณจะต้องเลือกระหว่าง รูปแบบมาตรฐานภาชนะ VHD และแบบธรรมดา อุปกรณ์ที่ถอดออกได้- เชื่อกันว่ารูปแบบ VHD อ่านได้เร็วกว่า แต่ปัญหาในการรวมสื่อประเภทนี้คือการใช้งานอย่างแม่นยำ การตั้งค่าไบออส- และเมื่อเปลี่ยนจาก BIOS เป็น UEFI (ซึ่งไม่รองรับเสมอไป) อาจเกิดปัญหาอีกมากมาย อย่างไรก็ตาม สำหรับ Windows 7 การติดตั้งสามารถทำได้โดยใช้วิธีใดวิธีหนึ่งข้างต้น แต่ในกรณีส่วนใหญ่ การฟอร์แมตพาร์ติชันจะไม่ทำงาน ดังนั้นข้อสรุปจึงชี้ให้เห็นว่าสิ่งที่ง่ายที่สุดคือ ทางออกที่ดี- ผู้ใช้โดยเฉลี่ยจะไม่ใช้วิธีการเฉพาะเพื่อสร้างบูตเซกเตอร์ นี่เป็นสิ่งที่เข้าใจได้ แต่วิธีการอัปเดตระบบดูง่ายกว่ามาก แต่ก็มีข้อเสียเช่นกัน โดยทั่วไป ควรทำการติดตั้งแบบ "ล้างข้อมูล" โดยการคัดลอกครั้งแรกจะดีกว่า ข้อมูลที่จำเป็นไปยังสื่ออื่น
จะติดตั้ง Windows ตัวที่สองบนดิสก์พาร์ติชันอื่นจาก Windows เครื่องแรกที่ทำงานอยู่ได้อย่างไร เพื่อไม่ให้อิดโรยในขณะที่รอโหลด สื่อการติดตั้งขณะที่คัดลอกไปยังฮาร์ดไดรฟ์ ไฟล์ระบบ, การติดตั้ง Windows ที่สองสามารถทำให้ง่ายขึ้นโดยใช้ โปรแกรมฟรี WinNTSetup.
1. เกี่ยวกับ WinNTSetup
WinNTSetup เป็นโปรแกรมขนาดเล็กที่ออกแบบมาสำหรับงานช่วงแคบ: ช่วยให้คุณติดตั้ง Windows ในโหมดที่เรียบง่ายบนพาร์ติชันอื่นและฮาร์ดไดรฟ์ของคอมพิวเตอร์รวมถึงบน VHD เสมือน- เช่น คุณสมบัติเพิ่มเติมโปรแกรม - การปรับแต่งเล็กน้อยสำหรับระบบที่ติดตั้งและความสามารถในการรวมไดรเวอร์ของคุณเอง หากในกรณีปกติ WinNTSetup ช่วยประหยัดเวลาในการติดตั้งระบบปฏิบัติการที่สองเท่านั้น ในกรณีที่ไม่มีไดรฟ์ดีวีดีหรือแฟลชไดรฟ์ ก็เช่นกัน ทางออกที่ดีที่สุดปัญหา.
สิ่งที่จำเป็นในการติดตั้ง Windows บนดิสก์พาร์ติชันอื่นจากระบบปัจจุบันที่ทำงานอยู่คืออิมเมจ ISO ที่ดาวน์โหลดของการแจกจ่าย Windows และอันที่จริงคือโปรแกรม WinNTSetup เอง WinNTSetup ทำงานบนหลักการนี้: พารามิเตอร์บางตัวถูกตั้งค่าในหน้าต่างหลังจากนั้นกระบวนการติดตั้งระบบ พื้นหลัง- ในกรณีนี้ คุณสามารถทำงานกับคอมพิวเตอร์ต่อไปได้เสมือนหนึ่ง งานเบื้องหลังถูกดำเนินการโดยโปรแกรมย่อเล็กสุดอื่น ๆ เมื่อกระบวนการติดตั้ง Windows บนดิสก์พาร์ติชันที่สองเสร็จสมบูรณ์ สิ่งที่ต้องทำก็แค่นั้น โหมดปกติเมื่อบูตจาก Windows ที่ติดตั้งใหม่ - ทำตามขั้นตอนสุดท้ายของกระบวนการติดตั้ง: รอให้การติดตั้งไดรเวอร์เสร็จสิ้นตั้งค่าภูมิภาครูปแบบแป้นพิมพ์และพารามิเตอร์อื่น ๆ สร้างโปรไฟล์ในเครื่องหรือเชื่อมต่อ บัญชีไมโครซอฟต์ มาดูรายละเอียดทั้งหมดนี้กันดีกว่า
ก่อนอื่นเลย คุณต้องทำการสำรองข้อมูลก่อน วินโดวส์ปัจจุบัน- ไม่มากนักเพื่อประโยชน์ของตัวมันเอง แต่เพื่อประโยชน์ของเซกเตอร์สำหรับบูตซึ่งโดยธรรมชาติแล้วระหว่างการติดตั้งระบบที่สองจะมีการเปลี่ยนแปลงกับพาร์ติชันอื่นของดิสก์ การมีดิสก์ที่สามารถบู๊ตได้ฉุกเฉินพร้อมโปรแกรมสำรองข้อมูลก็ยินดีต้อนรับ
2. ดาวน์โหลด WinNTSetup
คุณสามารถดาวน์โหลด WinNTSetup ได้จากเว็บไซต์อย่างเป็นทางการ นี้ โปรแกรมพกพาซึ่งไม่ต้องติดตั้งเข้าสู่ระบบ หลังจากเปิดตัว คุณจะต้องตกลงดาวน์โหลดข้อมูลบางส่วนทันที
3. การเชื่อมต่ออิมเมจ ISO ของการแจกจ่าย Windows
ไฟล์การติดตั้งสำหรับ Windows WinNTSetup ตัวที่สองนำมาจากอย่างใดอย่างหนึ่ง ดีวีดีการติดตั้งในไดรฟ์หรือจากอิมเมจ ISO ที่ดาวน์โหลดจากอินเทอร์เน็ต จะต้องเมานต์อิมเมจ ISO ที่ดาวน์โหลดมา ไดรฟ์เสมือน- ในระบบ Windows 8.1 และ 10 ทำได้ตามปกติโดยใช้ตัวเลือก "เชื่อมต่อ" ในเมนูบริบทของอิมเมจ ISO

ใน Windows 7 คุณต้องใช้อิมเมจ ISO เพื่อเมานต์ โปรแกรมของบุคคลที่สามเช่น Daemon Tools
4. การติดตั้ง Windows บนพาร์ติชันดิสก์อื่น
WinNTSetup จะเปิดตัวพร้อมกับแท็บการติดตั้งที่ใช้งานอยู่ เวอร์ชันของ Windowsเริ่มต้นด้วยวิสต้า ในย่อหน้าแรกของหน้าต่างโปรแกรม คุณต้องระบุเส้นทางไปยังไฟล์ instal.wim หรือ install.esd โดยเป็นส่วนหนึ่งของการแจกจ่าย Windows ขึ้นอยู่กับ Windows สร้างการแจกจ่ายจะมีไฟล์ "ติดตั้ง" ที่มีนามสกุลอย่างใดอย่างหนึ่ง คลิกปุ่ม "เลือก"
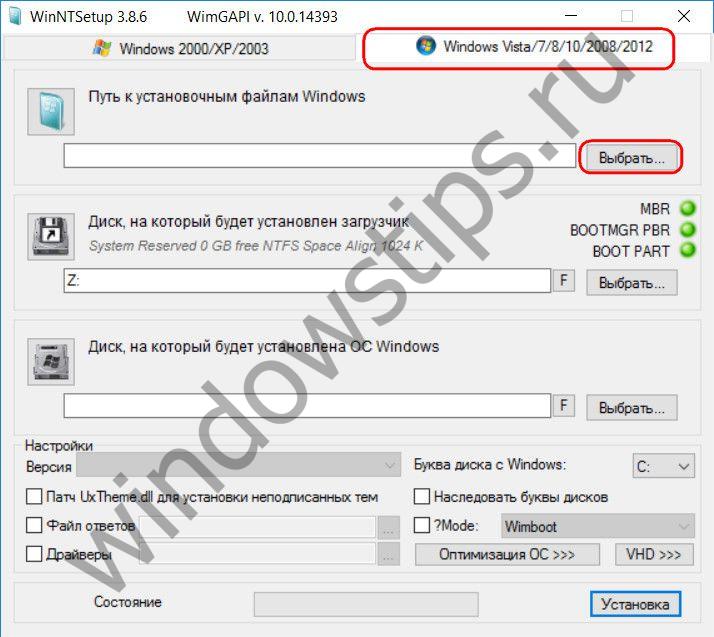
และระบุเส้นทางไปยังไฟล์นั้นซึ่งอยู่ที่ ดิสก์การติดตั้งในโฟลเดอร์ "แหล่งที่มา"

รายการที่สองในหน้าต่าง WinNTSetup ระบุพาร์ติชันดิสก์ที่จะทำหน้าที่เป็นเซกเตอร์สำหรับเริ่มระบบของการติดตั้ง Windows ใน Windows 8.1 และ 10 พาร์ติชัน Z บางตัวจะถูกระบุตามค่าเริ่มต้น เนื่องจากพาร์ติชัน Z WinNTSetup จะกำหนดพาร์ติชันทางเทคนิคขนาดเล็ก (350-500 MB) ของ Windows เวอร์ชันเหล่านี้ที่เรียกว่า "System Reserved" ( ระบบสงวนไว้).
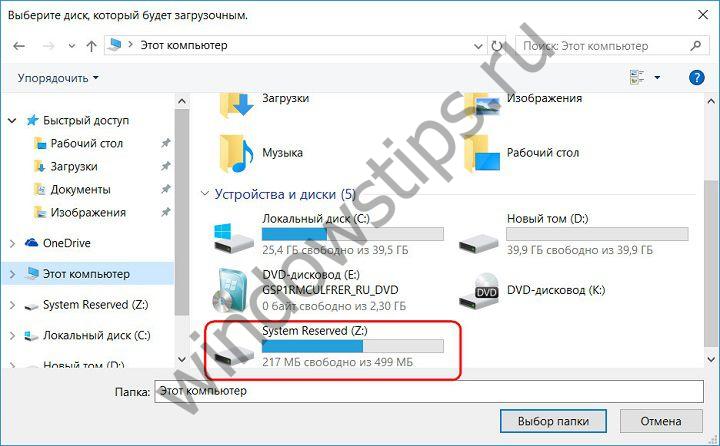
ไม่จำเป็นต้องเปลี่ยนแปลงอะไรที่นี่

ใน Windows 7 รายการนี้จะมีค่าเริ่มต้นเป็นไดรฟ์ C เนื่องจากในเวอร์ชันนี้เซกเตอร์สำหรับบูตจะอยู่ในพาร์ติชันเดียวกันพร้อมกับระบบปฏิบัติการเอง และในกรณีนี้ เราไม่เปลี่ยนค่าที่ตั้งไว้ล่วงหน้า เราออกจากไดรฟ์ C
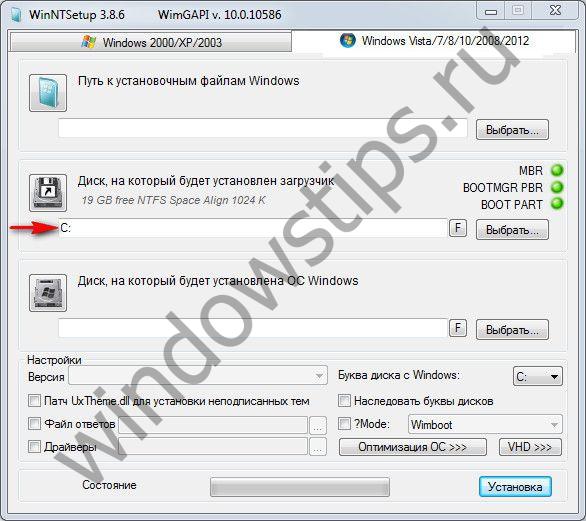
เราลงไปที่จุดถัดไปแล้วใช้ปุ่ม "เลือก" เพื่อระบุพาร์ติชันที่สองของฮาร์ดไดรฟ์ที่เราจะติดตั้ง Windows ตัวที่สอง

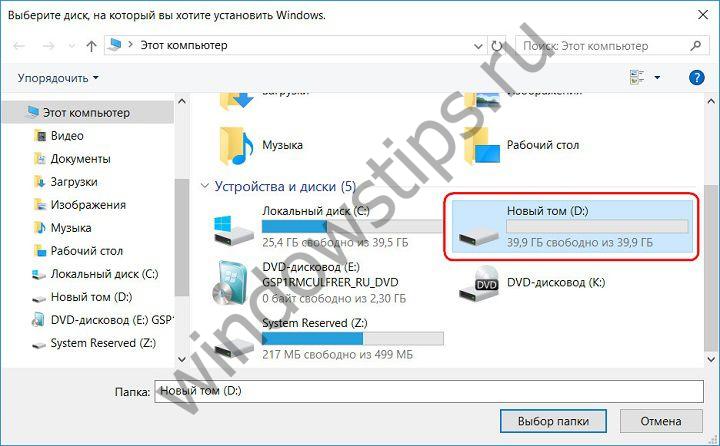
หากเลือกอย่างที่สอง พาร์ทิชัน Windowsดิสก์ไม่ได้รับการฟอร์แมตก่อนหน้านี้ ซึ่งสามารถทำได้โดยไม่ต้องออกจากหน้าต่าง WinNTSetup การกดปุ่ม "F" จะเริ่มขึ้น ฟังก์ชั่นมาตรฐานการฟอร์แมตพาร์ติชันดิสก์
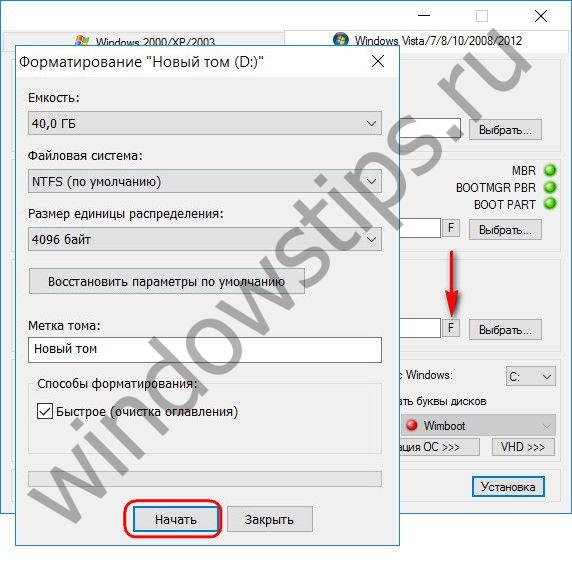
ป้อนข้อมูลพื้นฐานเกี่ยวกับระบบที่กำลังติดตั้งแล้ว ตอนนี้คุณสามารถเริ่มกระบวนการติดตั้งได้แล้ว แต่ก่อนที่คุณจะคลิกปุ่มที่ด้านล่างของหน้าต่าง "ติดตั้ง" คุณสามารถเจาะลึกการตั้งค่าโปรแกรมได้ ในบล็อกด้านล่างของหน้าต่าง เส้นทางไปยังไดรเวอร์ของคุณจะถูกระบุ และการปรับแต่งจะถูกนำไปใช้กับระบบที่ติดตั้ง
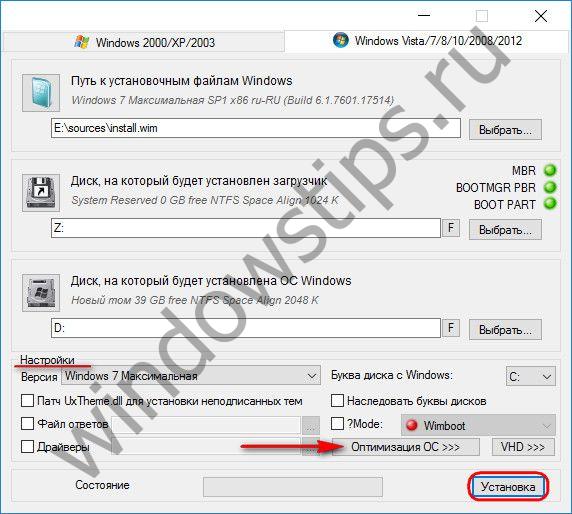

หลังจากคลิกปุ่ม "ติดตั้ง" เราจะยืนยันการเริ่มต้นกระบวนการติดตั้ง Windows เพิ่มเติมบนพาร์ติชันดิสก์ที่สองโดยคลิก "ตกลง"
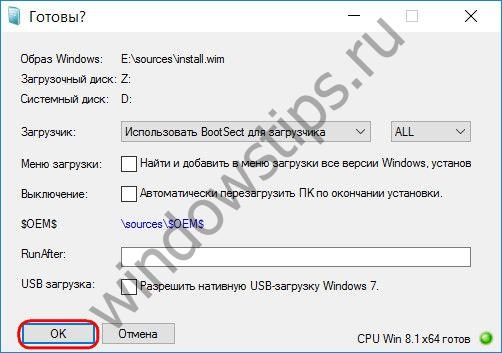
หลังจากนั้นคุณสามารถย่อหน้าต่างโปรแกรมและดำเนินธุรกิจของคุณได้ WinNTSetup จะแจ้งให้คุณทราบถึงความสมบูรณ์ของการดำเนินการพร้อมการแจ้งเตือนต่อไปนี้

ซึ่งหมายความว่าการเปิดตัว Windows ที่ติดตั้งเท่านั้นจะเริ่มขึ้นในระหว่างการเตรียมระบบปฏิบัติการสำหรับการปรับใช้ หลังจากที่คอมพิวเตอร์รีสตาร์ท เราจะได้รับการต้อนรับจากเมนู bootloader พร้อมตัวเลือกระบบปฏิบัติการที่จะเปิดตัว เราเลือกตามนั้นเพียง ติดตั้ง Windows แล้ว- และเราทำตามขั้นตอนต่างๆ การใช้งาน Windows– ระบุข้อมูลภูมิภาค รูปแบบแป้นพิมพ์ การตั้งค่าเครือข่าย สร้างบัญชี ฯลฯ

5. การติดตั้ง Windows บนฮาร์ดไดรฟ์อื่น
กระบวนการติดตั้ง Windows ตัวที่สองบนฮาร์ดไดรฟ์อื่นนั้นซับซ้อนกว่าเล็กน้อยเนื่องจากสำหรับระบบ Windows 8.1 และ 10 คุณจะต้องสร้างพาร์ติชันแยกต่างหากสำหรับ bootloader ด้วยตนเอง สำหรับ Windows 7 คุณเพียงแค่ต้องเปิดใช้งานพาร์ติชันของดิสก์อื่นที่คุณวางแผนจะติดตั้งระบบ เปิดตัวกันเลย ยูทิลิตี้มาตรฐานการจัดการดิสก์โดยการกดปุ่ม +R แล้วป้อน:
หากฮาร์ดไดรฟ์อื่นไม่ได้แบ่งพาร์ติชัน เราจะสร้างพาร์ติชันขึ้นมา ในส่วนแรก เรียกเมนูตามบริบทแล้วคลิก "ทำให้ส่วนใช้งานได้"
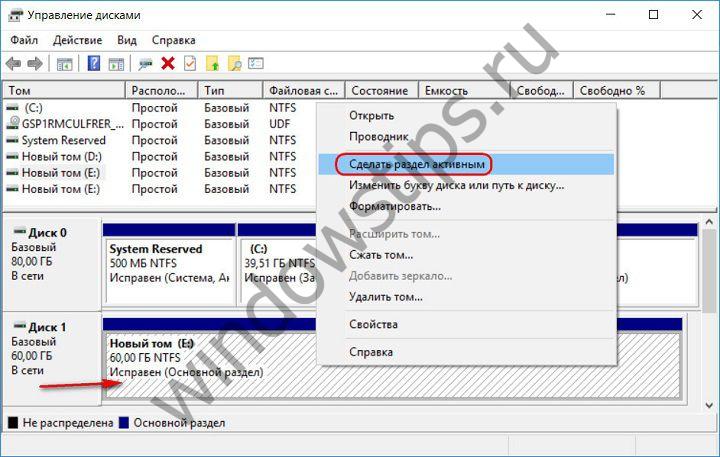
เราตรวจสอบให้แน่ใจว่าส่วนนี้ใช้งานได้ จำจดหมายของมันไว้
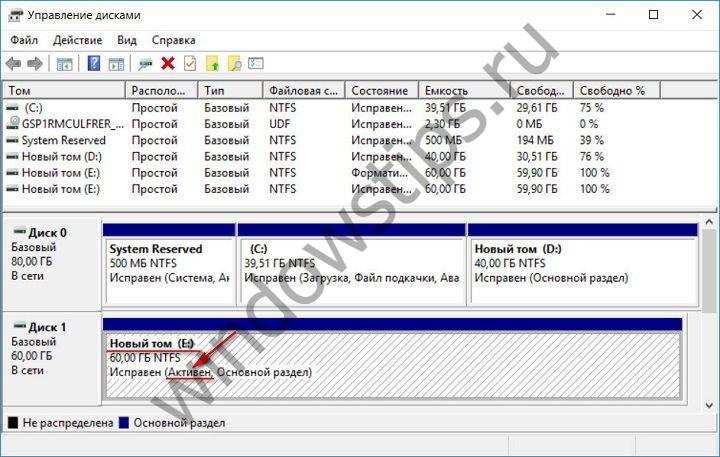
ในหน้าต่าง WinNTSetup ระบุเส้นทางไป ไฟล์การติดตั้งดังที่แสดงในย่อหน้าก่อนหน้าของบทความ และเราระบุพาร์ติชันที่ใช้งานอยู่ที่เตรียมไว้เป็นพาร์ติชัน bootloader และพาร์ติชันของ Windows 7 เอง และเราเริ่มกระบวนการติดตั้ง
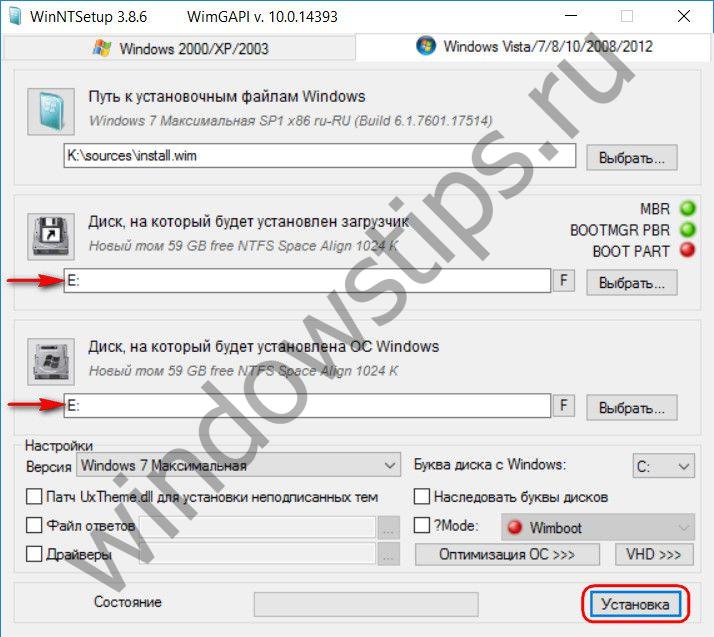
สำหรับ Windows 8.1 และ 10 คุณต้องเตรียมทั้งพาร์ติชันระบบและพาร์ติชัน bootloader ซึ่งเป็นพาร์ติชันทางเทคนิคเดียวกับที่ไม่แสดงใน สำรวจระบบแต่ในตัวจัดการพื้นที่ดิสก์จะแสดงรายการเป็นพาร์ติชัน "สงวนระบบ" หากพาร์ติชั่นแรกของฮาร์ดไดรฟ์อื่นได้ถูกสร้างขึ้นแล้ว คุณจะต้องลบพาร์ติชั่นนั้นและสร้างพาร์ติชั่นใหม่แทนที่ ในเมนูบริบทบนพื้นที่ที่ไม่ได้ปันส่วน พาร์ติชันระยะไกลเลือก "สร้างวอลุ่มแบบง่าย"
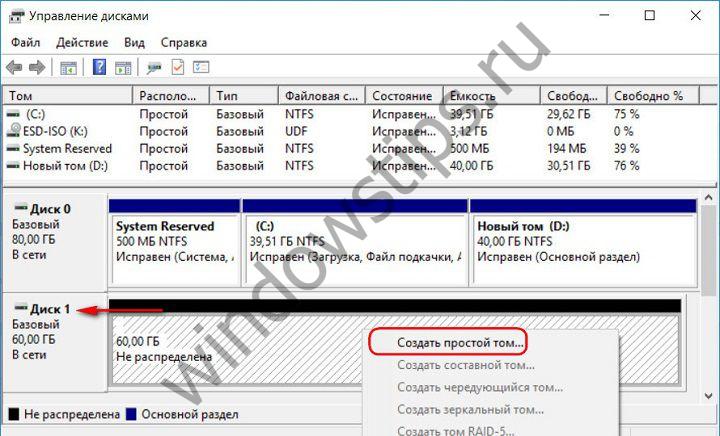
เราทำตามขั้นตอนของวิซาร์ดโดยระบุในขั้นตอนการกำหนดขนาดพาร์ติชันสำหรับ Windows 8.1 - 350 MB ที่ติดตั้งและสำหรับ Windows 10 - 500 MB


จากที่เหลือ พื้นที่ที่ไม่ได้จัดสรรเราสร้างพาร์ติชันสำหรับระบบ

เราตรวจสอบอย่างรอบคอบว่าส่วนเล็กส่วนแรกใช้งานอยู่ และจดจำตัวอักษรของทั้งสองส่วน

ในหน้าต่าง WinNTSetup เราระบุพาร์ติชันที่เตรียมไว้ใหม่: ในย่อหน้าที่สอง - พาร์ติชันขนาดเล็กในส่วนที่สาม - พาร์ติชันของระบบเอง และเราเริ่มกระบวนการติดตั้ง
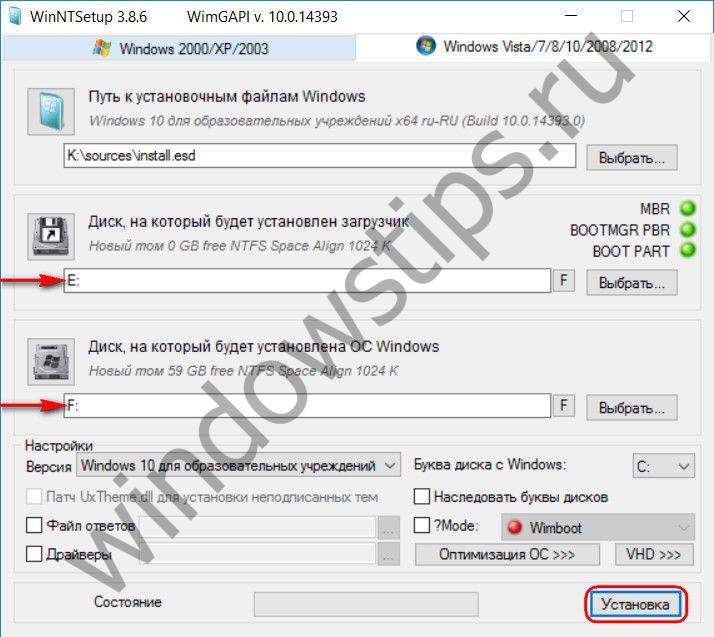
หลังจาก WinNTSetup ทำงานเสร็จแล้ว คุณจะต้องรีสตาร์ทคอมพิวเตอร์ เข้าสู่ BIOS ตั้งค่าลำดับความสำคัญในการบูตตามลำดับจากฮาร์ดไดรฟ์อื่น และทำตามขั้นตอนการปรับใช้ Windows
ขอให้มีวันที่ดี!


























