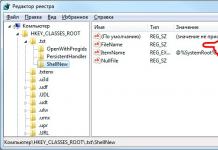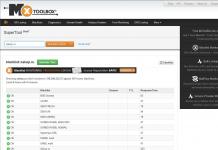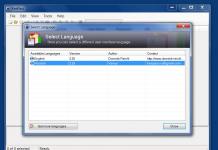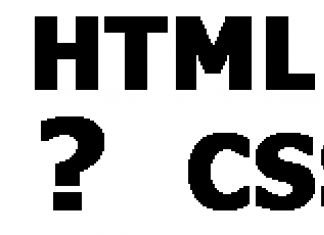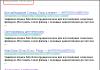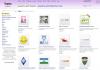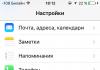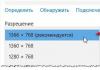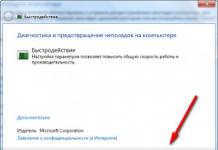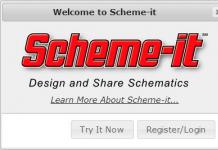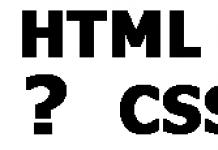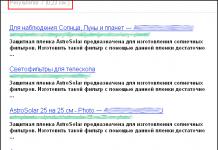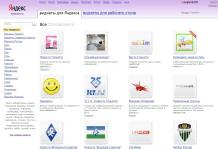ไม่ได้เป็นเพียงไฮเปอร์ไวเซอร์เชิงฟังก์ชันที่ให้คุณทดสอบระบบปฏิบัติการเสมือนภายในระบบหลักที่ติดตั้งบนคอมพิวเตอร์ แต่เป็นโปรแกรมที่มีแนวทางที่ยืดหยุ่นในการตั้งค่าฮาร์ดแวร์เครื่องเสมือน ใช่แล้ว ไฮเปอร์ไวเซอร์ เวิร์กสเตชัน VMwareทำงานโดยเฉพาะกับรูปแบบ ดิสก์เสมือนการผลิตของตัวเอง - ไฟล์เหล่านี้มีลักษณะดังนี้ ".vmdk". ดิสก์เสมือน วีเอ็มดีเคใช้พื้นที่ดิสก์ทางกายภาพเท่าที่จำเป็นและ คอมพิวเตอร์จริงเครื่องเสมือนสามารถใช้พื้นที่ได้ประมาณครึ่งหนึ่งเท่านั้น ความจุของดิสก์พร้อมใช้งานสำหรับระบบปฏิบัติการเกสต์ แต่ถึงแม้จะประหยัดได้มากขนาดนี้ ผู้ใช้ VMware Workstation ก็สามารถสร้างเครื่องเสมือนได้ตั้งแต่แรก ปริมาณขั้นต่ำฮาร์ดไดรฟ์. อันที่จริงในอนาคต หากจำเป็น ปริมาณนี้สามารถเพิ่มได้ในการตั้งค่าไฮเปอร์ไวเซอร์ ในทำนองเดียวกัน พื้นที่เสมือนที่ไม่ได้ใช้ก็สามารถบีบอัดได้
1. ทางเลือกหนึ่งในการขยายพื้นที่ดิสก์ของเครื่องเสมือน
หากความจุของฮาร์ดไดรฟ์ที่ระบุในตอนแรกไม่เพียงพอ เป็นทางเลือกแทนการขยายความจุที่มีอยู่ พื้นที่ดิสก์ถึง เครื่องเสมือนคุณสามารถเชื่อมต่อฮาร์ดดิสก์เสมือนเพิ่มเติมได้ นี่อาจเป็นได้ทั้งดิสก์ที่มีอยู่หรือดิสก์ที่สร้างขึ้นใหม่ นอกจากนี้ยังสามารถเป็นได้ทั้งดิสก์เสมือนของรูปแบบ VMDK ของโปรแกรม VMware Workstation หรือดิสก์เสมือนสากล (ไฟล์ที่มีนามสกุล ".vhd").
ไม่ว่าจะเป็นดิสก์เสมือนในรูปแบบ VMDK ไม่ว่าจะเป็นดิสก์สากล ดิสก์วีเอชดีฮาร์ดไดรฟ์ที่สร้างขึ้นเพิ่มเติมสำหรับเครื่องเสมือนเครื่องหนึ่งสามารถเชื่อมต่อกับเครื่องอื่นและย้ายไปยังเครื่องอื่นได้ อุปกรณ์คอมพิวเตอร์. ดิสก์เสมือน VHD และ VMDK สามารถเชื่อมต่อได้ไม่เพียงกับเสมือนเท่านั้น เครื่องวีเอ็มแวร์เวิร์กสเตชัน แต่ยังรวมถึงเครื่องจักรด้วย หากคุณเชื่อมต่อดิสก์ VHD ภายในระบบปฏิบัติการหลัก ดิสก์นั้นจะปรากฏเป็นพาร์ติชันแยกต่างหาก และเนื้อหาทั้งหมดจะสามารถเข้าถึงได้จาก System Explorer หรือ ตัวจัดการไฟล์.
วิธีเชื่อมต่อกับอันที่มีอยู่ เครื่องวีเอ็มแวร์เวิร์กสเตชันฮาร์ดดิสก์เสมือนเพิ่มเติม? ฉันจะลบมันออกได้อย่างไรหากไม่จำเป็นอีกต่อไป? เราจะพิจารณาคำถามเหล่านี้ด้านล่าง
2. การสร้างและเชื่อมต่อดิสก์เพิ่มเติม
หากต้องการแนบฮาร์ดดิสก์เสมือนเพิ่มเติมเข้ากับเครื่องเสมือน จะต้องปิดเครื่องนั้น (หากอยู่ในสถานะถูกระงับ) ในหน้าต่างข้อมูลเกี่ยวกับมัน ให้คลิกปุ่มเพื่อเปลี่ยนการตั้งค่า
ในแท็บแรก "อุปกรณ์"ย้ายไปที่ส่วน "ฮาร์ดดิส". และคลิกที่ปุ่มด้านล่าง "เพิ่ม". หากต้องการใช้งานคุณจะต้องมีสิทธิ์ของผู้ดูแลระบบ

Add New Hardware Wizard จะเปิดตัว โดยที่ฮาร์ดไดรฟ์จะมองเห็นได้ในตำแหน่งแรก โดยไม่ต้องเปลี่ยนอะไรให้กด "ไกลออกไป".

เราปล่อยให้พารามิเตอร์ SCSI ที่กำหนดไว้ล่วงหน้า คลิก "ไกลออกไป".

ในหน้าต่างการเลือกดิสก์ เราสามารถใช้รายการที่สองเพื่อระบุเส้นทางไปยังดิสก์เสมือนที่มีอยู่ - ไฟล์ VMDK หรือ VHD หรือเราจะสร้างก็ได้ ดิสก์ใหม่. ในกรณีของเรา เราจะสร้างดิสก์เสมือนใหม่ ดังนั้นเราจะปล่อยรายการแรกที่กำหนดไว้ล่วงหน้าไว้ คลิก "ไกลออกไป".

กำหนดขนาดของดิสก์เสมือนและเลือกตัวเลือกเพื่อบันทึกเป็นไฟล์เดียว มันมากขึ้น ตัวเลือกที่สะดวกสำหรับการเคลื่อนย้ายหรือการเชื่อมต่อเพิ่มเติมของดิสก์ VMDK และเป็นดิสก์เดียวที่เป็นไปได้สำหรับดิสก์ VHD คลิก "ไกลออกไป".

ไปที่หน้าต่างเพื่อระบุชื่อและเส้นทางของดิสก์เสมือน VMware Workstation จะประทับตราของตัวเองตามค่าเริ่มต้น ชื่อทางเทคนิคไฟล์ อุปกรณ์ที่สร้างขึ้นอย่างไรก็ตามหากมีการวางแผนงานระยะยาวกับดิสก์เสมือนในอนาคต จะเป็นการดีกว่าถ้าจะเรียกด้วยชื่อที่สะดวกกว่า จำชื่อเมื่อลบ ดิสก์เพิ่มเติมนอกจากนี้ยังช่วยให้คุณไม่สับสนกับดิสก์หลักและไม่รบกวนประสิทธิภาพของเครื่องเสมือน เพื่อสร้างดิสก์เสมือน รูปแบบของตัวเอง วีเอ็มดีเค วีเอ็มแวร์เวิร์กสเตชันได้รับการกำหนดค่าโดยอัตโนมัติ ดังนั้นที่ส่วนท้ายของชื่อดิสก์ที่สร้างขึ้น เราจะเห็นนามสกุลไฟล์เริ่มต้น ".vmdk". เมื่อใช้ปุ่มเรียกดู คุณสามารถเปลี่ยนโฟลเดอร์ตำแหน่งที่กำหนดไว้ล่วงหน้า ซึ่งเป็นโฟลเดอร์จัดเก็บข้อมูลของเครื่องเสมือนที่กำหนดค่าไว้ ดิสก์ที่กำลังสร้างไม่จำเป็นต้องอยู่ในโฟลเดอร์เดียวกับเครื่องเสมือน ไฟล์ดิสก์เสมือนสามารถอยู่ที่ใดก็ได้ แม้แต่บนสื่อแบบถอดได้

หากคุณต้องการดิสก์ VHD สากล ส่วนขยายของมัน ".vhd"ต้องเพิ่มด้วยตนเองหลังชื่อ เมื่อตัดสินใจเลือกประเภทและตำแหน่งที่เก็บข้อมูลของดิสก์เสมือนแล้วให้คลิก "พร้อม".

เพียงเท่านี้ - ฮาร์ดดิสก์เสมือนได้ถูกสร้างขึ้นแล้วและสามารถเห็นได้ในรายการอุปกรณ์เครื่องเสมือนใกล้กับดิสก์หลัก คลิก "ตกลง"เพื่อออก การตั้งค่าวีเอ็มแวร์เวิร์กสเตชัน

3. การเริ่มต้นดิสก์เพิ่มเติมโดยระบบปฏิบัติการของแขก
มาเริ่มเครื่องเสมือนกันดีกว่า

แน่นอนว่าดิสก์ที่เชื่อมต่อจะไม่ปรากฏในหน้าต่าง explorer หรือตัวจัดการไฟล์ของระบบปฏิบัติการเกสต์ เช่นเดียวกับฮาร์ดไดรฟ์จริงตัวใหม่ ระบบปฏิบัติการจะมองเห็นดิสก์เสมือนที่สร้างขึ้นใหม่เป็นพื้นที่ที่ไม่ได้จัดสรร เป็นพื้นที่ที่ไม่มีโครงสร้างพาร์ติชัน มาแก้ไขปัญหานี้และเริ่มต้นดิสก์ที่เชื่อมต่อโดยใช้ตัวอย่าง หน้าต่างแขก 8.1 ใช้เครื่องมือมาตรฐาน ในระบบเกสต์ Windows ที่ทำงานอยู่ ให้โทร ยูทิลิตี้การจัดการดิสก์. ใน Windows 8.1 และ 10 มีอยู่ในเมนูบริบทบนปุ่ม "เริ่ม".

บน Windows 7 ขึ้นไป รุ่นก่อนหน้าระบบที่คุณสามารถเรียกใช้ยูทิลิตี้นี้ได้ ในทางที่เป็นสากลโดยใช้คำสั่ง "วิ่ง". กดปุ่ม วิน+อาร์ให้ป้อนคำสั่ง « diskmgmt.msc" คลิก "ตกลง».

ยูทิลิตี้การจัดการมาตรฐาน ดิสก์วินโดวส์จะเห็นฮาร์ดไดรฟ์ใหม่โดยอัตโนมัติและแจ้งให้คุณเริ่มต้นใช้งาน ไม่น่าเป็นไปได้ที่ในกรณีของดิสก์เสมือนจะต้องมีข้อดีของสไตล์ พาร์ติชัน GPTดังนั้นในหน้าต่างที่ปรากฏขึ้นเพื่อเริ่มการเริ่มต้น เราจะคงการตั้งค่าตัวเลือกการบูตเริ่มต้นไว้ รายการ MBR. คลิก "ตกลง".

ต่อไป ให้กลับไปที่หน้าต่างยูทิลิตี้แล้วดูฮาร์ดไดรฟ์ใหม่ที่มีพื้นที่ว่างที่ไม่ได้จัดสรรปรากฏขึ้นที่นั่น เรียกพื้นที่ที่ไม่ได้จัดสรรนี้ เมนูบริบทและกด "สร้างวอลลุ่มง่ายๆ".

ตัวช่วยสร้างโวลุ่ม (ดิสก์พาร์ติชัน) จะเริ่มทำงาน คลิก "ไกลออกไป".

เราปล่อยให้ไดรฟ์ข้อมูลทั้งหมดของดิสก์เสมือนไม่ถูกแตะต้องหากไม่จำเป็นต้องแบ่งออกเป็นสองพาร์ติชัน (หรือมากกว่า) หากคุณต้องการพาร์ติชั่นดิสก์หลายพาร์ติชั่น คุณต้องระบุขนาดของพาร์ติชั่นแรกก่อน จากนั้นทำซ้ำขั้นตอนการสร้างโวลุ่มทั้งหมดด้วยพื้นที่ว่างที่ไม่ได้จัดสรรที่เหลือ ในกรณีของเรา เราจะสร้างส่วนเดียว คลิก " ไกลออกไป».


ในหน้าต่างถัดไปเราสามารถเปลี่ยนได้เฉพาะป้ายกำกับโวลุ่มเท่านั้น คลิก "ไกลออกไป".

แค่นั้นแหละ - คลิก "พร้อม".

ดิสก์ที่เตรียมใช้งานใหม่จะถูกฟอร์แมต

จากนั้นจะเปิดขึ้นโดยอัตโนมัติในหน้าต่าง Windows Explorer

4. ปิดการใช้งานไดรฟ์เพิ่มเติม
หากต้องการยกเลิกการเชื่อมต่อดิสก์เพิ่มเติมจากเครื่องเสมือน จะต้องอยู่ในสถานะปิดเช่นเดียวกับเมื่อเชื่อมต่อแล้ว ในหน้าต่างข้อมูลเครื่องเสมือน ให้คลิกปุ่มเปลี่ยนการตั้งค่า

คลิกที่ฮาร์ดไดรฟ์ที่จะลบออกจากแท็บ "อุปกรณ์". สิ่งสำคัญคืออย่าสับสนกับฮาร์ดดิสก์เสมือนหลักที่ติดตั้งระบบปฏิบัติการเกสต์ไว้ หากลืมเส้นทางไปยังตำแหน่งทางกายภาพของไฟล์ฮาร์ดดิสก์เสมือน คุณสามารถดูได้ในคอลัมน์แรกทางด้านขวา คลิกปุ่มที่ด้านล่างของหน้าต่าง "ลบ".

คลิก "ตกลง"เพื่อปิดหน้าต่างการตั้งค่า

เพียงเท่านี้ - ดิสก์ถูกตัดการเชื่อมต่อจากเครื่องเสมือน แต่เขาหรือค่อนข้างไฟล์งานของเขาไม่ได้หายไปไหนด้วย คอมพิวเตอร์ทางกายภาพ. หากไม่จำเป็นต้องใช้ดิสก์เสมือนอีกต่อไป คุณสามารถค้นหาได้ในโฟลเดอร์จัดเก็บข้อมูลและลบออกด้วยตนเอง ไฟล์ VMDKหรือวีเอชดี

บทความนี้ช่วยคุณได้หรือไม่?
 เมื่อใช้ระบบ การจำลองเสมือน VirtualBoxดิสก์เสมือนมักใช้บ่อยที่สุด ช่วยให้คุณสามารถจัดสรรพื้นที่ดิสก์ได้อย่างยืดหยุ่นและจัดสรรพื้นที่ดิสก์มากกว่าที่คุณมีอยู่จริง อย่างไรก็ตามการใช้งาน ฟิสิคัลดิสก์ใน VirtualBox มีข้อได้เปรียบที่ชัดเจนอย่างน้อยหนึ่งข้อ - ความเร็ว นอกจากนี้ด้วย ดิสก์จริงหากต้องการ ระบบปฏิบัติการสามารถทำงานได้ทั้งในเครื่องเสมือนและบนฮาร์ดแวร์จริง
เมื่อใช้ระบบ การจำลองเสมือน VirtualBoxดิสก์เสมือนมักใช้บ่อยที่สุด ช่วยให้คุณสามารถจัดสรรพื้นที่ดิสก์ได้อย่างยืดหยุ่นและจัดสรรพื้นที่ดิสก์มากกว่าที่คุณมีอยู่จริง อย่างไรก็ตามการใช้งาน ฟิสิคัลดิสก์ใน VirtualBox มีข้อได้เปรียบที่ชัดเจนอย่างน้อยหนึ่งข้อ - ความเร็ว นอกจากนี้ด้วย ดิสก์จริงหากต้องการ ระบบปฏิบัติการสามารถทำงานได้ทั้งในเครื่องเสมือนและบนฮาร์ดแวร์จริง
สิ่งแรกสุดที่คุณต้องทำคือสร้างพาร์ติชั่นบนฮาร์ดไดรฟ์ของคุณ หรือเชื่อมต่อพาร์ติชั่นอื่น ฮาร์ดดิสซึ่งเครื่องเสมือนจะทำงาน
หลังจากนี้คุณจะต้องสร้างดิสก์เสมือนพิเศษที่จะทำงานกับดิสก์จริงได้
การสร้างดิสก์เสมือนที่ชี้ไปยังฟิสิคัลดิสก์
นี่คือตัวอย่างสำหรับดิสก์จริงที่จะใช้เป็นดิสก์เครื่องเสมือน
บน Linux ทำได้โดยใช้คำสั่ง:
คำสั่งภายใน VBoxManage createrawvmdk - ชื่อไฟล์ drive.vmdk -rawdisk /dev/sdb
คุณอาจต้องมีสิทธิ์ superuser เพื่อรันคำสั่งนี้ วิธีนี้เราจะได้ไฟล์ drive.vmdk ที่จะชี้ไปที่ไดรฟ์ /dev/sdb ที่เชื่อมต่อกับเครื่องจริง
บน Windows สิ่งนี้จะดูแตกต่างออกไปเล็กน้อย ฟิสิคัลดิสก์ถูกระบุแตกต่างออกไปเล็กน้อย แต่ความหมายจะเหมือนกันทุกประการ:
"C:\Program Files\Oracle\VirtualBox\VBoxManage.exe" คำสั่งภายใน createrawvmdk - ชื่อไฟล์ C:\VMs\testvm\drive.vmdk -rawdisk \\.\PHYSICALDRIVE1
การเชื่อมต่อดิสก์กับเครื่องเสมือน
เลือกเครื่องเสมือน กด Ctrl+S (หรือปุ่มการตั้งค่า) เลือก “ที่เก็บข้อมูล” -> “ตัวควบคุม: SATA” กด ปุ่มซ้ายจากสิ่งเหล่านั้นด้านล่าง


เลือก “เพิ่ม ฮาร์ดดิสก์" และในกล่องโต้ตอบที่ปรากฏขึ้น ให้เลือกฮาร์ดไดรฟ์ที่สร้างไว้ก่อนหน้านี้:


และคลิก "เปิด" ขั้นแรก คุณอาจต้องรวมผู้ใช้ปัจจุบันในกลุ่มที่มีสิทธิ์การเข้าถึงแบบอ่านและเขียนอุปกรณ์นี้ (กลุ่มนี้อาจเรียกว่า "ดิสก์") ตอนนี้คุณต้องเปลี่ยนโหมดการเข้าถึง เปิดเมนู "ไฟล์" -> "ตัวจัดการสื่อเสมือน" เลือกดิสก์ของเราแล้วคลิกปุ่ม "แก้ไข"

เลือกโหมดการเข้าถึง “เขียนผ่าน”

หลังจากนั้นคลิก "ตกลง" จากนั้นเลือก "ปิด" เช่น สื่อที่สามารถบูตได้ในการตั้งค่าเครื่องเสมือนคุณสามารถเลือกฮาร์ดไดรฟ์ได้
หลังจากนี้ คุณสามารถเริ่มเครื่องเสมือนและติดตั้งระบบปฏิบัติการได้
หากคุณใช้ไดรฟ์แบบลอจิคัลที่ติดตั้งระบบปฏิบัติการไว้แล้ว การบูตอาจล้มเหลวเนื่องจากไม่พบตารางพาร์ติชันระหว่างการบูต
Hyper-V ช่วยให้คุณเชื่อมต่อฮาร์ดดิสก์เสมือนได้ไม่เพียงแต่ทันทีเมื่อสร้างเครื่องเสมือนเท่านั้น แต่ยังรวมถึงเวลาอื่นๆ ในภายหลังด้วย คุณสามารถเชื่อมต่อดิสก์หลักได้ในภายหลัง เช่น กับระบบปฏิบัติการเกสต์ที่ติดตั้งไว้ก่อนหน้านี้หรืออื่นๆ ยากเสมือนดิสก์ - ว่างหรือมีข้อมูล ฮาร์ดดิสก์เสมือนในรูปแบบ VHDX และ VHD ที่ Hyper-V ใช้งานได้ถูกสร้างขึ้นมา ยูทิลิตี้มาตรฐานการจัดการดิสก์ของ Windows แต่สำหรับ การทำงานของไฮเปอร์-วีแน่นอนว่าการสร้างโดยใช้ไฮเปอร์ไวเซอร์ทำได้ง่ายกว่าและเชื่อมต่อเข้ากับเครื่องเสมือนที่ต้องการทันทีในกระบวนการเดียว
ด้านล่างนี้เราจะพิจารณากระบวนการเชื่อมต่ออีกหนึ่งรายการนอกเหนือจากระบบหลักเสมือน ฮาร์ดไดรฟ์.
1. การใช้ฮาร์ดดิสก์เสมือนเพิ่มเติม
มีการเชื่อมต่อฮาร์ดดิสก์เสมือนอีกตัวนอกเหนือจากตัวหลัก ตัวอย่างเช่น หากคุณต้องการเพิ่มพื้นที่ดิสก์ภายในเครื่องเสมือน ดิสก์เครื่องเสมือนสองเครื่องแยกกันช่วยให้คุณสามารถทดลองได้ ซอฟต์แวร์ออกแบบมาเพื่อทำงานกับดิสก์กายภาพหลายตัว - HDD หรือ SSD ดิสก์เดียวกันกับดิสก์เพิ่มเติมสามารถเชื่อมต่อกับเครื่องเสมือนหลายเครื่องเพื่อให้เครื่องทั้งหมดสามารถเข้าถึงข้อมูลที่จัดเก็บไว้ในดิสก์ดังกล่าวได้
ไฟล์ VHDX หรือ VHD ของดิสก์รองยังสามารถใช้เป็นวิธีการถ่ายโอนข้อมูลแบบสองทางระหว่างคอมพิวเตอร์จริงและ เครื่องเสมือน. การเชื่อมต่อและยกเลิกการเชื่อมต่อเสมือน ฮาร์ดไดรฟ์ใน Windows บนคอมพิวเตอร์จริงดำเนินการโดยใช้คำสั่งในเมนูบริบทที่เรียกว่าไฟล์ VHDX และ VHD ใน สำรวจระบบ. นี่คือคำสั่ง "เชื่อมต่อ" และ "แยก" ตามลำดับ
2. การเลือกคอนโทรลเลอร์เมื่อเชื่อมต่อดิสก์เพิ่มเติมเข้ากับเครื่องเสมือน
ในการเชื่อมต่อดิสก์ จะต้องปิดเครื่องเสมือน
เลือกเครื่องเสมือนที่ต้องการในหน้าต่าง Hyper-V Manager และเปิดหน้าต่างพารามิเตอร์ ซึ่งสามารถทำได้จากเมนูบริบทหรือโดยการคลิกปุ่ม "ตัวเลือก" ที่ด้านขวาของหน้าต่าง

การเชื่อมต่อ ดิสก์เสมือนปรากฏในหน้าต่างตัวเลือกเมื่อเลือกดิสก์คอนโทรลเลอร์ ในกรณีของเรา ตัวอย่างเครื่องเสมือนรุ่นที่ 2 ได้รับเลือก และสิ่งเหล่านี้มีไว้สำหรับการเชื่อมต่อดิสก์เสมือนกับคอนโทรลเลอร์ SCSI เท่านั้น ดังนั้น เมื่อทำงานกับเครื่องเสมือนรุ่นที่ 2 ในหน้าต่างพารามิเตอร์ ให้คลิกรายการอุปกรณ์ "ตัวควบคุม SCSI" จากนั้นเลือกวัตถุการเชื่อมต่อ – “ฮาร์ดดิสก์” และคลิก "เพิ่ม"

เสมือน เครื่องไฮเปอร์-วีเจนเนอเรชั่น 1 ทำงานร่วมกับดิสก์เสมือนที่เชื่อมต่อกับทั้งคอนโทรลเลอร์ SCSI และคอนโทรลเลอร์ IDE หลังจะต้องเชื่อมต่อกับฮาร์ดไดรฟ์เสมือนที่โหลด Windows แขก แต่สามารถเชื่อมต่อฮาร์ดไดรฟ์เพิ่มเติมกับทั้งคอนโทรลเลอร์ IDE และคอนโทรลเลอร์ SCSI ในแง่ของประสิทธิภาพของเครื่องเสมือน การเลือกคอนโทรลเลอร์ไม่ได้ให้อะไรเลย แต่คุณยังคงต้องใช้วิธีเลือกคอนโทรลเลอร์ SCSI หากจำเป็นต้องเชื่อมต่อดิสก์มากกว่า 4 แผ่นเข้ากับเครื่องเสมือนรุ่นที่ 1 (รวมถึงเครื่องหลักที่ติดตั้งระบบปฏิบัติการเกสต์) เชื่อมต่อกับแต่ละ 2 ช่องทางที่เป็นไปได้ IDE สามารถทำได้ด้วย 2 ดิสก์เท่านั้น รวม – 4 ในขณะที่ดิสก์เสมือนมากถึง 256 ดิสก์เชื่อมต่อกับเครื่องเสมือนผ่านช่องทาง SCSI ดังนั้นคอนโทรลเลอร์ SCSI ทั้ง 4 ตัวจึงจัดให้มีการเชื่อมต่อดิสก์ 64 ตัว แต่เครื่องเสมือนรุ่นที่ 1 ไม่สามารถบูตจากดิสก์ที่เชื่อมต่อกับคอนโทรลเลอร์ SCSI ได้
ในเครื่องเสมือนรุ่นที่ 1 เราเลือกตัวควบคุม - SCSI หรือ IDE - ขึ้นอยู่กับสถานการณ์ จากนั้นเราก็เลือกวัตถุการเชื่อมต่อ - "ฮาร์ดดิสก์" คลิก "เพิ่ม"

ขั้นตอนต่อไปจะใกล้เคียงกัน
3. การเชื่อมต่อดิสก์ VHDX และ VHD ที่มีอยู่เข้ากับเครื่องเสมือน
หลังจากคลิกปุ่ม "เพิ่ม" เราจะเห็นแบบฟอร์มสำหรับเพิ่มดิสก์ VHDX สำหรับเครื่องเสมือนรุ่นที่ 2 และดิสก์ VHDX หรือ VHD สำหรับเครื่องรุ่นที่ 1 เมื่อใช้ปุ่มเรียกดูในแบบฟอร์มนี้คุณสามารถเพิ่ม VHDX หรือ VHD ที่มีอยู่ได้ ดิสก์. หลังจากเปิดในหน้าต่าง Explorer ให้คลิกปุ่ม "นำไปใช้" ที่ด้านล่างของหน้าต่างตัวเลือก

และนั่นคือทั้งหมด คุณสามารถเปิดและทดสอบเครื่องเสมือนได้
4. สร้างดิสก์ VHDX และ VHD ใหม่และเชื่อมต่อกับเครื่องเสมือน
เพื่อเชื่อมต่อกับเครื่องเสมือน ใหม่ยากดิสก์ จำเป็นต้องมีขั้นตอนเพิ่มเติม - ต้องสร้างดิสก์ดังกล่าวโดยใช้ Hyper-V จากนั้นเตรียมใช้งานและจัดสรรพื้นที่ดิสก์โดยใช้ guest Windows มาดูรายละเอียดทั้งหมดนี้กัน
ในรูปแบบสำหรับการเพิ่มดิสก์ VHDX และ VHD ในพารามิเตอร์เครื่องเสมือนหากต้องการสร้างดิสก์ใหม่ให้คลิกปุ่ม "สร้าง"

เราจะเห็น หน้าต่างต้อนรับอาจารย์ คลิก "ถัดไป"

หน้าต่างสำหรับเลือกรูปแบบดิสก์ - VHDX หรือ VHD - จะปรากฏขึ้นเฉพาะเมื่อทำงานกับเครื่องเสมือนรุ่นที่ 1 เท่านั้น เลือกรูปแบบไฟล์ดิสก์แล้วคลิก "ถัดไป"

รูปแบบไฟล์ดิสก์ VHDX สำหรับเครื่องเสมือนรุ่นที่ 2 นั้นมีให้ตามค่าเริ่มต้น ดังนั้นการสร้างดิสก์จึงเริ่มต้นด้วยการเลือกประเภทของดิสก์ - คงที่, ไดนามิก, ส่วนต่าง สำหรับแต่ละประเภทในหน้าต่างนี้มีความช่วยเหลือเล็กน้อยเกี่ยวกับข้อมูลเฉพาะของพวกเขา ในกรณีของเรา เราเลือกแล้ว ประเภทไดนามิกดิสก์. คลิก "ถัดไป"

เราระบุตำแหน่งที่เก็บข้อมูลของไฟล์ดิสก์บนคอมพิวเตอร์และตั้งชื่อดิสก์นี้ คลิก "ถัดไป"

หน้าต่างการตั้งค่าดิสก์ใหม่ไม่เพียงให้สำหรับการสร้างดิสก์เปล่าที่มีพื้นที่ที่ไม่ได้จัดสรรเท่านั้น แต่ยังสำหรับการสร้างดิสก์ใหม่และคัดลอกโครงสร้างและข้อมูลของดิสก์อื่น ๆ ไปพร้อมกัน - ทางกายภาพอย่างหนักดิสก์และ SSD รวมถึงดิสก์ VHDX และ VHD เสมือน เมื่อคัดลอกเนื้อหาของฟิสิคัลดิสก์ คุณจะไม่สามารถแยกพาร์ติชั่นดิสก์ โฟลเดอร์ หรือไฟล์แต่ละรายการได้ ดังนั้นกระบวนการนี้จึงเป็น ปริมาณมากการขับรถจะยาวนานอย่างเจ็บปวด
หากคุณคัดลอกเนื้อหาทางกายภาพหรือ ยากเสมือนดิสก์ กำลังสร้างดิสก์ใช้โครงสร้างของพวกเขาและดังนั้นจึงไม่จำเป็นต้องเริ่มต้นและการจัดสรรพื้นที่ดิสก์เป็นขั้นตอนแยกต่างหาก การคัดลอกเนื้อหาของดิสก์ที่มีอยู่ไม่ใช่กรณีของเรา ในกรณีของเรา เราจะเลือกตัวเลือกแรกและสร้างดิสก์เปล่าที่มีขนาดเริ่มต้นคือ 127 GB คลิก "ถัดไป"


ดิสก์ที่สร้างขึ้นจะปรากฏในรายการอุปกรณ์โดยอัตโนมัติ ตัวควบคุม SCSIหรือ IDE และจะเชื่อมต่อกับเครื่องเสมือน
แต่ดิสก์เปล่าใหม่ยังคงต้องมีการเริ่มต้นและจัดสรรพื้นที่ เราจะกลับมาพิจารณาปัญหานี้ในตอนท้ายสุด
5. การดำเนินการกับดิสก์ที่เชื่อมต่อกับเครื่องเสมือน
ดิสก์ทั้งหมดที่เชื่อมต่อกับเครื่องเสมือนได้รับการจัดการในหน้าต่างการตั้งค่า สำหรับดิสก์ที่เลือก ฟังก์ชันต่อไปนี้จะพร้อมใช้งานในคอนโทรลเลอร์ SCSI หรือ IDE:
- "แก้ไข"– ฟังก์ชั่นที่เปิดตัวช่วยสร้าง การเปลี่ยนแปลงที่ยากลำบากดิสก์. ฟังก์ชั่นนี้บีบอัดดิสก์ เพิ่มพื้นที่ แปลงประเภทของดิสก์เป็นประเภทอื่น (ไดนามิกหรือคงที่) รวมถึงแปลงรูปแบบดิสก์ VHDX เป็น VHD และในทางกลับกัน
- "ตรวจสอบ"– การเปิดหน้าต่างคุณสมบัติฮาร์ดไดรฟ์
- "ทบทวน"– แทนที่ไฟล์ดิสก์ VHDX หรือ VHD ที่มีอยู่ด้วยไฟล์อื่น
- "ลบ"– การถอดดิสก์
การเปลี่ยนแปลงเช่นการเปลี่ยนแปลง ไฟล์ยากต้องใช้ดิสก์หรือการลบออกโดยใช้ปุ่ม "นำไปใช้" ที่ด้านล่างของหน้าต่างพารามิเตอร์

6. การตั้งค่าการบูตจากฮาร์ดไดรฟ์เพิ่มเติม
หากมีการติดตั้งระบบปฏิบัติการเกสต์บนฮาร์ดไดรฟ์เพิ่มเติมหรือปรากฏขึ้นที่นั่น เช่น ในระหว่างการทดลองด้วยการโคลนดิสก์ จะสามารถบูตเครื่องเสมือนที่มีระบบปฏิบัติการเกสต์ดังกล่าวได้ ในการทำเช่นนี้คุณต้องติดตั้ง ยากเป็นพิเศษดิสก์อยู่ในคิวของตัวควบคุม SCSI หรือ IDE ที่เชื่อมต่ออยู่
ในพารามิเตอร์เครื่องเสมือน ก่อนอื่นเราจะสลับไปที่ฮาร์ดไดรฟ์หลัก ซึ่งเป็นฮาร์ดไดรฟ์ที่เชื่อมต่อก่อน เราเปลี่ยนตำแหน่งของคอนโทรลเลอร์จาก 0 เป็น 1

จากนั้นเราเปลี่ยนไปใช้ฮาร์ดไดรฟ์เพิ่มเติมซึ่งเราต้องตั้งค่าลำดับความสำคัญในการบูต เรากำหนดตำแหน่งของคอนโทรลเลอร์จาก 1 ถึง 0 คลิกปุ่ม "ใช้" ที่ด้านล่าง

เพียงเท่านี้ เครื่องเสมือนจะบูตจากดิสก์เพิ่มเติม คุณต้องไปทางอื่นเพื่อให้ได้ทุกอย่างกลับคืนมา
7. แยกวิซาร์ดการสร้างฮาร์ดดิสก์เสมือน Hyper-V
Hyper-V มีวิซาร์ดแยกต่างหากสำหรับการสร้างฮาร์ดดิสก์เสมือนในรูปแบบ VHDX และ VHD ด้วยความช่วยเหลือนี้ คุณสามารถสร้างดิสก์ได้โดยไม่ต้องเชื่อมต่อกับเครื่องเสมือนเฉพาะพร้อมกัน วิซาร์ดเริ่มต้นเมื่อคุณคลิกใหม่ทางด้านขวาของหน้าต่าง Hyper-V Manager

8. การเริ่มต้นฮาร์ดไดรฟ์ใหม่และจัดสรรพื้นที่ดิสก์
สุดท้ายนี้ กลับไปที่ขั้นตอนสุดท้ายของการเชื่อมต่อกับเครื่องเสมือน ใหม่ยากดิสก์ - เพื่อการเริ่มต้นและการกระจายพื้นที่ดิสก์ สำหรับสิ่งนี้เราต้องการ การรักษามาตรฐานการจัดการดิสก์แขกของ Windows
มาเริ่มเครื่องเสมือนกันดีกว่า ในระบบปฏิบัติการ ให้เปิดยูทิลิตี้การจัดการดิสก์ มันมีอยู่ใน ระบบวินโดวส์ 8.1 และ 10 ในเมนูบริบทบนปุ่มเริ่ม

ใน Windows 7 คุณสามารถใช้บริการ Run มาตรฐานได้ คุณต้องกดปุ่ม Win+R ป้อนคำสั่ง diskmgmt.msc ในช่องบริการ "Run" และคลิก "OK"

Windows ยังไม่สามารถเข้าถึงฮาร์ดไดรฟ์ใหม่ได้ ในหน้าต่างยูทิลิตี้การจัดการดิสก์เราจะเห็นว่าดิสก์ตัวที่สองซึ่งแสดงเป็นดิสก์ 1 ไม่ได้เตรียมใช้งาน

ตามกฎแล้วกระบวนการเชื่อมต่อฮาร์ดไดรฟ์ใหม่จะมาพร้อมกับหน้าต่างเริ่มต้นโดยอัตโนมัติเมื่อคุณเปิดยูทิลิตี้การจัดการดิสก์ หากไม่เกิดขึ้น ให้เรียกเมนูบริบทบนดิสก์ใหม่แล้วเลือก "เตรียมใช้งานดิสก์"

ในหน้าต่างการเริ่มต้น คุณต้องเลือกรูปแบบพาร์ติชันของดิสก์ สำหรับเครื่องเสมือนรุ่นที่ 2 นี่จะเป็นตัวเลือกที่สอง - สไตล์จีพีที. และในกรณีของเครื่องเสมือนรุ่นที่ 1 คุณต้องเลือกตัวเลือกแรก - MBR คลิก "ตกลง"

หลังจากเริ่มต้นแล้ว เราจะเห็นว่าฮาร์ดไดรฟ์ใหม่แสดงเป็นพื้นที่ที่ไม่ได้จัดสรร ขึ้นอยู่กับพื้นที่นี้คุณสามารถสร้างพาร์ติชันดิสก์ได้ ในกรณีของเรา เราจะทำในส่วนเดียว บน พื้นที่ที่ไม่ได้จัดสรรดิสก์เรียกเมนูบริบทและเลือก "สร้างโวลุ่มแบบง่าย"





ขณะนี้ฮาร์ดไดรฟ์เครื่องเสมือนใหม่ถูกแบ่งพาร์ติชันแล้ว

มองเห็นได้ใน System Explorer และคุณสามารถใส่ข้อมูลลงไปได้

ขอให้มีวันที่ดี!
ดังนั้นเราจึงได้สร้างและเปิดตัวคอมพิวเตอร์เสมือนที่ทำงานร่วมกับระบบเสมือน ฮาร์ดไดรฟ์. แต่คอมพิวเตอร์ที่แยกออกมาทุกวันนี้ดูล้าสมัยไปแล้ว และโดยธรรมชาติแล้วก็มีความปรารถนาที่จะแลกเปลี่ยนไฟล์ทั้งกับคอมพิวเตอร์พื้นฐานและกับคอมพิวเตอร์เครื่องอื่น (ทั้งจริงและบางทีอาจเป็นเสมือน) เรามาดูวิธีการสนองความต้องการนี้กัน ในส่วนนี้เราจะอธิบายการทำงานกับดิสก์จริง และในส่วนถัดไปเราจะพูดถึงการเข้าถึงเครือข่ายท้องถิ่น
18.7.1 ข้อควรระวังที่จำเป็น
ก่อนที่จะอธิบายขั้นตอนการเชื่อมต่อฟิสิคัลดิสก์กับคอมพิวเตอร์เสมือน เราต้องพูดถึงอันตรายบางประการที่รอเราอยู่ที่นี่ เอกสารที่โพสต์บนเว็บไซต์ VMware มีคำเตือนต่อไปนี้:
"การสนับสนุนฟิสิคัลดิสก์เป็นคุณสมบัติขั้นสูงของ VMware และสามารถใช้ได้โดยผู้ใช้ที่คุ้นเคยกับผลิตภัณฑ์อยู่แล้วเท่านั้น หากต้องการทำความคุ้นเคยกับผลิตภัณฑ์ อย่างน้อยที่สุดคุณต้องสร้างและกำหนดค่าเครื่องเสมือนด้วยดิสก์เสมือนและ ติดตั้งระบบปฏิบัติการลงไปในส่วนของการโหลดระบบปฏิบัติการที่ติดตั้งไว้ก่อนหน้านี้ในฟิสิคัลดิสก์ลงในคอมพิวเตอร์เสมือนนั้นอาจไม่สามารถใช้งานได้กับการกำหนดค่าบางอย่าง ฮาร์ดแวร์และระบบปฏิบัติการ"
นี่ไม่ได้หมายความว่าโดยหลักการแล้วการเชื่อมต่อดิสก์จริงกับเครื่องเสมือนนั้นเป็นไปไม่ได้ คุณเพียงแค่ต้องทำการเชื่อมต่อนี้ให้ถูกต้อง โดยใช้มาตรการป้องกันบางประการ
อันตรายหลักที่เกี่ยวข้องกับการใช้ดิสก์จริงคือ การเข้าถึงพร้อมกันไปยังพาร์ติชันฮาร์ดดิสก์หนึ่งพาร์ติชันจากหลายพาร์ติชัน ระบบปฏิบัติการ. ระบบปฏิบัติการทั้งหมดถูกสร้างขึ้นด้วยความคาดหวังของ ควบคุมทั้งหมดผ่านทางคอมพิวเตอร์ เนื่องจากแต่ละระบบปฏิบัติการไม่มีความรู้เกี่ยวกับระบบปฏิบัติการอื่น เมื่อระบบปฏิบัติการสองระบบพยายามเขียนหรืออ่านการดำเนินการบนพาร์ติชันเดียวกันของดิสก์จริง ข้อมูลอาจสูญหายหรือเสียหายได้ ความจริงก็คือระบบ VMware ยังไม่ได้ (ยัง) ควบคุม การดำเนินงานของดิสก์ระบบปฏิบัติการพื้นฐาน ดังนั้นจึงไม่ควรใช้พาร์ติชันดิสก์จริงพร้อมกัน (ติดตั้ง) ในระบบปฏิบัติการบนโฮสต์คอมพิวเตอร์และในเครื่องเสมือน
ดังนั้น คุณต้องตรวจสอบให้แน่ใจว่าระบบปฏิบัติการพื้นฐานไม่ "เห็น" พาร์ติชันที่ระบบปฏิบัติการนั้นทำงานอยู่ คอมพิวเตอร์เสมือน. ความปลอดภัยในการทำงานกับดิสก์จริงนั้นพิจารณาจากการปฏิบัติตามข้อกำหนดนี้ ดังนั้น ก่อนที่จะเชื่อมต่อพาร์ติชันดิสก์จริงกับเครื่องเสมือน ให้ยกเลิกการต่อเชื่อมในระบบปฏิบัติการพื้นฐาน
หากคุณต้องการแลกเปลี่ยนข้อมูลระหว่างคอมพิวเตอร์พื้นฐานและเสมือน คุณสามารถเชื่อมต่อดิสก์เดียวกันกับคอมพิวเตอร์เหล่านี้สลับกันได้ ในการดำเนินการนี้ ก่อนอื่นคุณจะต้องติดตั้งพาร์ติชันใน Linux OS พื้นฐาน ถ่ายโอนข้อมูลที่จำเป็นไป ถอนติดตั้งดิสก์ เริ่ม VMware และคอมพิวเตอร์เสมือน คัดลอกข้อมูลไปยังดิสก์เสมือน ปิด VMware และให้ ดิสก์ไปยังระบบปฏิบัติการฐานอีกครั้ง อีกทางเลือกหนึ่งนอกเหนือจากวิธีการถ่ายโอนข้อมูลที่ไม่สะดวกอย่างเห็นได้ชัดนี้คือการใช้ความสามารถด้านเครือข่ายระบบปฏิบัติการเช่น โปรโตคอลแซมบ้าหรือ NFS สำหรับการถ่ายโอนข้อมูลจากคอมพิวเตอร์เครื่องหนึ่งไปยังอีกเครื่องหนึ่ง คุณสมบัติเหล่านี้จะกล่าวถึงในหัวข้อถัดไป แต่สำหรับตอนนี้เรามาเรียนรู้วิธีการเชื่อมต่อฟิสิคัลดิสก์ (หรือพาร์ติชันบนดิสก์ดังกล่าว) กับคอมพิวเตอร์เสมือนที่สร้างขึ้นแล้ว ยากที่สองดิสก์.
18.7.2 การเชื่อมต่อฟิสิคัลดิสก์กับคอมพิวเตอร์เสมือน
ดังนั้นเราจึงมีคอมพิวเตอร์เสมือนที่ใช้ Windows OS (ในรุ่นใดรุ่นหนึ่ง) ซึ่งเปิดตัวจากไดรฟ์เสมือน C: และสมมติว่าเรามีพาร์ติชั่นฮาร์ดไดรฟ์ (ให้เฉพาะพาร์ติชั่น /dev/hda2) ซึ่งได้รับการฟอร์แมตในระบบปฏิบัติการเดียวกันจาก Microsoft (ใน FAT, FAT32 หรือ NTFS ขึ้นอยู่กับเวอร์ชันของระบบปฏิบัติการ) โดยปกติแล้วมีความปรารถนาที่จะเข้าถึงส่วนนี้จากคอมพิวเตอร์เสมือน ลองเชื่อมต่อพาร์ติชันนี้เป็นไดรฟ์ D: ของคอมพิวเตอร์เสมือน แต่ก่อนที่จะอธิบายขั้นตอนการเชื่อมต่อโดยเฉพาะ เรามาให้ข้อมูลเบื้องต้นกันก่อน
สิทธิ์ของดิสก์
ฮาร์ดไดรฟ์ที่คุณต้องการเข้าถึงจากคอมพิวเตอร์เสมือน (และโดยเฉพาะไดรฟ์ที่ใช้ระบบปฏิบัติการ ดังที่จะอธิบายไว้ใน ส่วน 18.7.3) จะต้องสามารถอ่านและเขียนได้สำหรับผู้ใช้ที่ใช้ระบบ VMware ในการแจกแจงส่วนใหญ่ ลินุกซ์ทางกายภาพดิสก์ (เช่น /dev/hda, /dev/hdb) อยู่ในกลุ่มดิสก์ หากเป็นเช่นนั้น คุณก็สามารถเพิ่มผู้ใช้ได้ ระบบวีเอ็มแวร์ถึงกลุ่มนี้ คุณยังสามารถเปลี่ยนเจ้าของอุปกรณ์ได้อย่างง่ายดาย โปรดพิจารณาปัญหาด้านความปลอดภัยอย่างรอบคอบเมื่อเลือกวิธีแชร์ดิสก์ วิธีที่ง่ายและเป็นที่ยอมรับมากที่สุดบนคอมพิวเตอร์ส่วนบุคคลคือการให้ผู้ใช้ระบบ VMware เข้าถึงได้ทั้งหมด อุปกรณ์ทางกายภาพ/dev/hd ซึ่งต้องเข้าถึงได้จากเครื่องเสมือน และในเรื่องของการควบคุมการเข้าถึง จะต้องอาศัยไฟล์การกำหนดค่า VMware
ไฟล์คำอธิบายฟิสิคัลดิสก์
เพื่อให้ระบบ VMware เข้าถึงฟิสิคัลดิสก์ได้ ต้องสร้างไฟล์ขนาดเล็กสำหรับแต่ละดิสก์ที่มีข้อมูลบางส่วนที่เครื่องเสมือนต้องการเพื่อเข้าถึงพาร์ติชัน ของดิสก์นี้. ในเอกสารประกอบของ VMware ไฟล์ดังกล่าวเรียกว่า "Safe Raw Disk" เราจะเรียกมันว่าไฟล์คำอธิบายฟิสิคัลดิสก์ นี่คือตัวอย่างทั่วไปของไฟล์ดังกล่าวสำหรับคอมพิวเตอร์ที่ใช้ Windows NT และ Linux:
อุปกรณ์ /dev/hda
# ประเภทพาร์ติชัน: MBR
RDONLY 0 62
# ประเภทพาร์ติชัน: HPFS/NTFS
เข้าถึง 63 8193149
# ประเภทพาร์ติชั่น: Linux swap
NO_ACCESS 8193150 8466254
อย่างที่คุณเห็น ไฟล์นี้มีข้อมูลเกี่ยวกับพาร์ติชั่นของดิสก์ ประเภทของระบบไฟล์ในแต่ละพาร์ติชั่น (แม้ว่าจะอยู่ในบรรทัดความคิดเห็นเท่านั้น) และสิทธิ์การเข้าถึงพาร์ติชั่น ข้อมูลนี้สามารถนำเสนอในรูปแบบของตาราง 18.1.
ตารางที่ 18.1.ข้อมูลจากไฟล์คำอธิบายดิสก์
หากระบบปฏิบัติการที่ทำงานบนคอมพิวเตอร์เสมือนพยายามอ่านหรือเขียนไปยังเซกเตอร์ที่ไม่ได้รับอนุญาตในไฟล์คำอธิบายฟิสิคัลดิสก์ VMware จะแสดงกล่องโต้ตอบให้กับผู้ใช้เพื่อขอให้ผู้ใช้ยืนยันการอนุญาตของการดำเนินการนี้หรือปฏิเสธที่จะดำเนินการ .
การเชื่อมต่อฟิสิคัลดิสก์กับคอมพิวเตอร์เสมือนด้วยสิ่งที่กล่าวไปแล้ว คุณสามารถเริ่มเชื่อมต่อฟิสิคัลดิสก์กับคอมพิวเตอร์เสมือนได้ ซึ่งคุณต้องทำตามขั้นตอนต่อไปนี้
เพิ่มผู้ใช้ภายใต้ชื่อที่คุณจะเรียกใช้ระบบ VMware ในกลุ่มดิสก์ (ทำได้โดยการแก้ไขไฟล์ /etc/group เป็น superuser)
ตรวจสอบให้แน่ใจว่าฟิสิคัลดิสก์ที่คุณกำลังเชื่อมต่อไม่ได้ติดตั้งอยู่บนระบบไฟล์ คอมพิวเตอร์ฐาน.
หากต้องการสร้างไฟล์คำอธิบายฟิสิคัลดิสก์ ให้เริ่มระบบ VMware เลือก การกำหนดค่าที่ต้องการ(แต่อย่าเปิดเครื่องคอมพิวเตอร์เสมือน) และเปิดเมนู การตั้งค่า| ตัวแก้ไขการกำหนดค่าจากนั้นคลิกที่ไอคอน "+" ทางด้านซ้ายของไดรฟ์ IDE หรือ SCSI
ค้นหาบรรทัดที่ระบุว่าไม่ได้ติดตั้งดิสก์ที่เกี่ยวข้อง ("ไม่ได้ติดตั้ง") และตั้งค่าไฮไลต์ (เคอร์เซอร์) สมมติว่าคุณเลือกสตริง " ป.ล. ไม่ใช่ติดตั้ง" ระหว่างดิสก์ IDE ซึ่งหมายความว่าเครื่องเสมือนจะพิจารณาว่าฟิสิคัลดิสก์นี้เชื่อมต่อเป็นดิสก์ตัวที่สอง (สเลฟ) กับคอนโทรลเลอร์ตัวแรก (คอนโทรลเลอร์ IDE หลัก) ดังนั้นหากอยู่ในกลุ่มของดิสก์ SCSI จะมีบรรทัด "ไม่ได้ติดตั้ง SCSI 0:1 " ดังนั้นสำหรับคอมพิวเตอร์เสมือนดิสก์ดังกล่าวจะมีหมายเลข 1 บนตัวควบคุม SCSI หากไม่พบบรรทัด "ไม่ได้ติดตั้ง" แสดงว่าดิสก์ IDE 4 แผ่น (หรือตามลำดับ 7 ดิสก์ SCSI) เชื่อมต่อกับคอมพิวเตอร์เสมือนของคุณแล้ว เช่น ถึงขีดจำกัดแล้ว ในกรณีนี้ ให้นำแผ่นดิสก์ออกโดยใช้ปุ่ม ลบ.
ในสนาม ประเภทอุปกรณ์ตั้งค่า (เลือก) ดิสก์ดิบ.
ในสนาม ชื่อป้อนชื่อสำหรับไฟล์คำอธิบายอุปกรณ์ทางกายภาพ (เช่น raw_hda.dsk)
คลิกปุ่ม สร้างดิสก์ดิบ.
ในบรรทัดอินพุตที่ปรากฏขึ้น ให้ป้อนชื่อของฟิสิคัลดิสก์ (ไม่ใช่พาร์ติชัน แต่เป็นดิสก์ เช่น /dev/hdaสำหรับดิสก์ IDE หรือ /dev/sdaสำหรับ SCSI)
หน้าต่างใหม่จะปรากฏขึ้นพร้อมรายการพาร์ติชันที่มีอยู่ในฟิสิคัลดิสก์นี้ สำหรับแต่ละพาร์ติชัน ให้ระบุสิทธิ์การเข้าถึงที่เครื่องเสมือนจะมีในพาร์ติชันนี้ สำหรับแต่ละส่วน คุณจะต้องเลือกหนึ่งในตัวเลือกต่อไปนี้เพื่อตั้งค่าสิทธิ์:
ไม่มีการเข้าถึง - คอมพิวเตอร์เสมือนจะไม่สามารถอ่านหรือเขียนในส่วนนี้ได้ ตัวเลือกนี้จะถูกเลือกเฉพาะเมื่อจำเป็นต้องควบคุมความพยายามในการเข้าถึงส่วนนี้ (โดยไม่ได้รับอนุญาต)
อ่าน/เขียน - คอมพิวเตอร์เสมือนจะสามารถอ่านและเขียนในส่วนนี้ได้ ตัวเลือกนี้ถูกเลือกสำหรับพาร์ติชันที่มีระบบไฟล์ดั้งเดิมของระบบปฏิบัติการคอมพิวเตอร์เสมือนเท่านั้น
Read-Only - คอมพิวเตอร์เสมือนจะสามารถอ่านได้เท่านั้น ส่วนนี้. เลือกตัวเลือกนี้สำหรับพาร์ติชันอื่นๆ ทั้งหมดในดิสก์
คลิกปุ่ม บันทึก. ในบางกรณี หน้าต่างอาจปรากฏขึ้นเพื่อแจ้งให้คุณทราบว่าพาร์ติชันสองพาร์ติชันบนดิสก์ทับซ้อนกัน (มีเซกเตอร์ทั่วไป) ดังนั้นจึงต้องตั้งค่าสิทธิ์การเข้าถึงเดียวกัน โดยทั่วไปสิ่งนี้ไม่ควรเกิดขึ้น (และสถานการณ์นี้จำเป็นต้องได้รับการแก้ไข) แต่หากหน้าต่างดังกล่าวปรากฏขึ้น คุณสามารถตั้งค่าสิทธิ์เดียวกันสำหรับทั้งสองส่วนและคลิกที่ปุ่มอีกครั้ง บันทึก. ไฟล์คำอธิบายฟิสิคัลดิสก์จะถูกเขียนไปยังไดเร็กทอรีที่เก็บไฟล์เครื่องเสมือนที่เหลือของคุณ (เช่น /home/user1/vmware/nt4 / ).
คลิกปุ่ม ติดตั้งเพื่อแนบฟิสิคัลดิสก์ที่เลือกเข้ากับคอมพิวเตอร์เสมือน เช่นเดียวกับดิสก์เสมือน คุณสามารถตั้งค่าฟิสิคัลดิสก์ให้เป็นหนึ่งในสามดิสก์ได้ โหมดที่เป็นไปได้การดำเนินการ: "พร้อมการบันทึก" ("ถาวร") "โดยไม่มีการบันทึก" ("ไม่ถาวร") หรือ "พร้อมการบันทึกล่าช้า" ("ยกเลิกได้")
หลังจากทำตามขั้นตอนเหล่านี้ทั้งหมดแล้ว คุณสามารถบูตระบบปฏิบัติการในคอมพิวเตอร์เสมือนได้ และคุณจะเห็นดิสก์ใหม่ในระบบของคุณ
หากคุณจำเป็นต้องยกเลิกการเชื่อมต่อฟิสิคัลดิสก์จากคอมพิวเตอร์เสมือนในภายหลังด้วยเหตุผลบางประการ (เช่น เพื่อติดตั้งบนระบบไฟล์ของคอมพิวเตอร์โฮสต์) ให้เปิดตัวแก้ไขการกำหนดค่า ( การตั้งค่า | ตัวแก้ไขการกำหนดค่า) และคลิกที่ ปุ่มหน้าจอ ลบบนแท็บที่สอดคล้องกับดิสก์นี้ บนแท็บเดียวกันจะมีปุ่ม แก้ไขดิสก์ดิบ...ซึ่งคุณสามารถปรับสิทธิ์การเข้าถึงพาร์ติชันดิสก์ที่กำหนดโดยไฟล์ฟิสิคัลดิสก์ได้ คุณจะต้องหันไปใช้ตัวเลือกนี้ในกรณีที่คุณเปลี่ยนดิสก์จริงในคอมพิวเตอร์ของคุณหรือแก้ไขการแบ่งพาร์ติชัน
18.7.3 การบูตระบบปฏิบัติการจากฟิสิคัลดิสก์
เนื่องจากสามารถเชื่อมต่อฟิสิคัลดิสก์กับคอมพิวเตอร์เสมือนได้ จึงเกิดคำถามขึ้นว่า "เป็นไปได้ไหมที่จะบูตระบบปฏิบัติการของคอมพิวเตอร์เสมือนจากฟิสิคัลดิสก์" คำถามนี้มีความเกี่ยวข้องอย่างยิ่งในกรณีที่ก่อนที่จะติดตั้งระบบ VMware ทั้งระบบปฏิบัติการ Windows และ Linux OS (ที่คุณเรียกใช้คอมพิวเตอร์เสมือน) ได้รับการติดตั้งบนพาร์ติชันที่แตกต่างกันบนคอมพิวเตอร์ของคุณแล้ว และคำตอบสำหรับคำถามนี้ก็เป็นบวก ระบบ VMware ยังสามารถใช้บูตโหลดเดอร์ที่ติดตั้งไว้ก่อนหน้านี้บนคอมพิวเตอร์ได้ ตัวโหลดการบูตจะทำงานภายใน VMware และอนุญาตให้ผู้ใช้เลือกระบบปฏิบัติการที่จะทำงานบนคอมพิวเตอร์เสมือน คุณสามารถติดตั้ง Windows 98 ใหม่บนดิสก์จริงได้ จากนั้นจึงเรียกใช้งานในเครื่องเสมือน
ปัจจุบัน VMware (ในเวอร์ชัน 2) รองรับการบูทจากดิสก์จริงเท่านั้น อุปกรณ์ไอดี(ในขณะที่ไฟล์จำลองดิสก์เสมือนสามารถอยู่ใน IDE หรือบนก็ได้ ดิสก์ SCSI) (หมายเหตุ 26) . อย่างไรก็ตาม การใช้ระบบปฏิบัติการที่ติดตั้งบนดิสก์จริงนั้นมาพร้อมกับลักษณะเฉพาะบางประการที่ต้องนำมาพิจารณาเมื่อตั้งค่าระบบปฏิบัติการทั้งสอง (แม้จะนอกเหนือจากอันตรายที่เราได้พูดคุยไปแล้วใน ส่วน 18.7.1). คุณสมบัติแรกเหล่านี้คือความจำเป็นในการสร้างโปรไฟล์ฮาร์ดแวร์แยกต่างหากสำหรับ Windows
ระบบปฏิบัติการ Microsoft (รวมถึง Windows 95, Windows 98, Windows NT 4.0) ใช้แนวคิดของ "โปรไฟล์ฮาร์ดแวร์" แต่ละโปรไฟล์จะกำหนดชุดอุปกรณ์ที่ระบบรู้จัก หากมีการระบุโปรไฟล์ตั้งแต่สองโปรไฟล์ขึ้นไป ผู้ใช้จะได้รับแจ้งให้เลือกโปรไฟล์ใดโปรไฟล์หนึ่งในระหว่างกระบวนการบู๊ต
ระบบปฏิบัติการ Windows 95, Windows 98 และ Windows 2000 ต้องขอบคุณกลไกนี้ ปลั๊กและ Play ตรวจสอบการปฏิบัติตามข้อกำหนดในระหว่างกระบวนการดาวน์โหลด อุปกรณ์จริงโปรไฟล์อุปกรณ์ที่ระบุ ความไม่ตรงกันทำให้กลไกในการตรวจหาอุปกรณ์และติดตั้งไดรเวอร์เริ่มต้นใหม่อีกครั้ง แม้ว่ากระบวนการนี้จะเสร็จสมบูรณ์ในกรณีส่วนใหญ่ แต่จะทำให้การดาวน์โหลดของคุณช้าลงอย่างมาก
Windows NT ไม่รองรับ Plug and Play และใช้โปรไฟล์ฮาร์ดแวร์เพื่อเตรียมใช้งานอุปกรณ์ ความแตกต่างระหว่างการโทรจริงกับสิ่งที่ระบุในโปรไฟล์ทำให้เกิดข้อความแสดงข้อผิดพลาดและอุปกรณ์ถูกตัดการเชื่อมต่อ (แม่นยำยิ่งขึ้นคือไม่ได้เชื่อมต่อ)
และเนื่องจากการกำหนดค่าของคอมพิวเตอร์เสมือนแตกต่างจากการกำหนดค่าของคอมพิวเตอร์จริง เพื่อใช้งานระบบปฏิบัติการตัวใดตัวหนึ่ง ครอบครัววินโดวส์คุณต้องสร้างโปรไฟล์ฮาร์ดแวร์แยกต่างหากภายในเครื่องเสมือนเพื่อทำให้กระบวนการบูตง่ายขึ้น ดังนั้นกระบวนการสร้างและกำหนดค่าเครื่องเสมือนที่ใช้ระบบปฏิบัติการที่ติดตั้งบนพาร์ติชันดิสก์จริงตัวใดตัวหนึ่งจึงมีความแตกต่างบางประการจากกระบวนการสร้างเครื่องเสมือนที่ทำงานกับดิสก์เสมือน
ขั้นแรก ให้ติดตั้งระบบปฏิบัติการที่คุณต้องการเรียกใช้บนคอมพิวเตอร์เสมือนบนดิสก์ IDE จริงของคอมพิวเตอร์จริง (แน่นอนว่าไม่จำเป็นหากระบบปฏิบัติการได้รับการติดตั้งไว้ก่อนหน้านี้แล้ว)
ก่อนที่จะเริ่มระบบ VMware ให้บูตระบบปฏิบัติการ (หมายถึงหนึ่งในตระกูล Windows OS) บนคอมพิวเตอร์จริงและสร้างโปรไฟล์ฮาร์ดแวร์สองโปรไฟล์ เมื่อต้องการทำเช่นนี้ ให้เปิด แผงควบคุม, เข้าสู่เมนู ระบบและสลับไปที่แท็บ โปรไฟล์อุปกรณ์. มีโปรไฟล์อยู่แล้วอย่างน้อยหนึ่งโปรไฟล์ ซึ่งเรียกว่า "ปัจจุบัน (การกำหนดค่าดั้งเดิม)" คลิกปุ่ม สำเนาและชื่อ โปรไฟล์ใหม่ตัวอย่างเช่น "เครื่องเสมือน"
สำหรับ Windows NT/2000 เท่านั้น:ปิดการใช้งานอุปกรณ์บางอย่างในโปรไฟล์ที่สร้างขึ้นใหม่ เมื่อต้องการทำเช่นนี้ ให้เปิดหน้าต่าง อุปกรณ์วี แผงควบคุมให้เลือกอุปกรณ์ที่คุณต้องการยกเลิกการเชื่อมต่อแล้วกด ซอฟต์คีย์ หยุด. คุณต้องปิดการใช้งานการ์ดเสียง, MIDI, จอยสติ๊ก, การ์ดอีเทอร์เน็ตและเครือข่ายอื่น ๆ รวมถึง อุปกรณ์ USB(คุณจะต้องปิดการใช้งานในโปรไฟล์ที่สร้างขึ้นใหม่เท่านั้น อย่าพลาด) หากคุณได้ติดตั้งและตั้งใจจะใช้ Windows 95 หรือ Windows 98 ในคอมพิวเตอร์เสมือน คุณไม่จำเป็นต้องถอดอุปกรณ์ออก พวกเขาจะถูกปิดใช้งานโดยอัตโนมัติในช่วงบูตระบบปฏิบัติการ
รีบูทคอมพิวเตอร์ของคุณและเริ่ม Linux
ตรวจสอบให้แน่ใจว่าฟิสิคัลดิสก์พาร์ติชันที่ได้รับการจัดสรรเพื่อใช้โดยระบบปฏิบัติการเดสก์ท็อปเสมือนไม่ได้ติดตั้งบน Linux ลบหรือใส่เครื่องหมายความคิดเห็นบรรทัดที่เกี่ยวข้องในไฟล์ /etc/fstab และในเซสชันนี้ ให้ถอนการติดตั้งพาร์ติชันจากบรรทัดคำสั่ง
กำหนดสิทธิ์การเข้าถึง ส่วนของฮาร์ดดิสก์. เกี่ยวกับวิธีการทำเช่นนี้มีการหารือใน ส่วน 18.7.2. วิธีที่ง่ายและยอมรับได้มากที่สุดคือการรวมผู้ใช้ระบบ VMware ไว้ในกลุ่มดิสก์ ซึ่งจะทำให้สามารถเข้าถึงอุปกรณ์ฟิสิคัลทั้งหมด /dev/hd ที่มีระบบปฏิบัติการหรือบูตโหลดเดอร์ และใช้ไฟล์การกำหนดค่า VMware สำหรับปัญหาการควบคุมการเข้าถึง ซึ่งจะทำให้บูตโหลดเดอร์สามารถเข้าถึงไฟล์ที่จำเป็นในการเริ่มระบบปฏิบัติการได้ (เช่น LILO ต้องการการเข้าถึงแบบอ่านไปยังไดเร็กทอรี /boot ใน ส่วนลินุกซ์เพื่อรันระบบปฏิบัติการอื่นที่ไม่ใช่ Linux ซึ่งอาจอยู่ในพาร์ติชั่นอื่นหรือไดรฟ์อื่น)
กำหนดค่าเครื่องเสมือนสำหรับระบบปฏิบัติการที่ติดตั้งใหม่ (โดยใช้ ตัวช่วยสร้างการกำหนดค่าหรือ ตัวแก้ไขการกำหนดค่า). เมื่อดำเนินการตามขั้นตอนการกำหนดค่าสำหรับดิสก์จริง ให้พิจารณาประเด็นต่อไปนี้:
เมื่อเลือกประเภทดิสก์เสมือน ให้เลือกตัวเลือก "พาร์ติชันที่มีอยู่"
สำหรับพาร์ติชันดิสก์ซึ่งมีระบบปฏิบัติการที่เกี่ยวข้องอยู่ ให้ตั้งค่าตัวเลือก "อ่าน/เขียน" (โดยคลิกที่ปุ่มบนหน้าจอ พาร์ติชั่น...ในหน้าต่างตัวแก้ไขการกำหนดค่าที่สอดคล้องกับฮาร์ดไดรฟ์ที่ต้องการ) สำหรับมาสเตอร์บูตเรคคอร์ด บันทึกการบูต- MBR) และสำหรับพาร์ติชันอื่นๆ ของดิสก์ ขอแนะนำให้ให้สิทธิ์อ่านอย่างเดียว เนื่องจาก ตัวอย่างเช่น บูตโหลดเดอร์ LILO จะต้องสามารถอ่านไฟล์จากไดเร็กทอรี /boot ในพาร์ติชัน Linux เพื่อโหลดไฟล์ ระบบปฏิบัติการ.
บันทึก
เราขอเตือนคุณอีกครั้งว่าหากคุณอนุญาตให้เครื่องเสมือนเขียนลงในพาร์ติชันที่ติดตั้งบนระบบไฟล์ Linux พร้อมกัน อาจเกิดผลที่ตามมาโดยไม่ตั้งใจ ( ซม. ส่วน 18.7.1). ดังนั้น ก่อนที่จะอนุญาตให้เครื่องเสมือนเขียนลงในพาร์ติชัน ตรวจสอบให้แน่ใจว่าพาร์ติชันนั้นไม่ได้ติดตั้งใน Linux บนโฮสต์คอมพิวเตอร์
ปริญญาโทระดับมัธยมศึกษา
เรียกใช้ VMware และตรวจสอบการกำหนดค่าที่สร้างขึ้น เมื่อต้องการทำเช่นนี้ คุณสามารถให้คำสั่งได้ วีเอ็มแวร์
เปิดเครื่องเสมือน (ปุ่ม เปิดเครื่อง). ระบบ VMware เริ่มทำงาน ฟีนิกซ์ไบออสหลังจากนั้นจะอ่านอันหลัก บันทึกการบูต ดิสก์สำหรับบูต(มาสเตอร์บูตเรคคอร์ด - MBR) หากคุณได้กำหนดค่าระบบของคุณหลายรายการ ไดรฟ์ IDE, VMware BIOS จะพยายามบู๊ตระบบปฏิบัติการจากดิสก์เหล่านี้ตามลำดับต่อไปนี้:
หากคุณมีไดรฟ์ SCSI หลายตัว VMware BIOS จะบู๊ตตามหมายเลขอุปกรณ์ SCSI
หากระบบของคุณได้รับการกำหนดค่าทั้ง SCSI และ ไดรฟ์ IDEขั้นแรก VMware BIOS จะพยายามบูตระบบปฏิบัติการจากอุปกรณ์ SCSI จากนั้นจึงบูตจากดิสก์ IDE อุปกรณ์จะถูกสำรวจในลำดับเดียวกับที่กล่าวไว้ข้างต้น
ลำดับการเข้าถึงดิสก์ระหว่างกระบวนการบู๊ตสามารถเปลี่ยนแปลงได้ผ่านเมนู บูตใน Phoenix BIOS ของเครื่องเสมือน ในการดำเนินการนี้หลังจากเปิดเครื่อง VMware แล้วให้กดปุ่ม
หากคุณติดตั้งระบบปฏิบัติการหลายระบบ ( การโหลดหลายตัวแปร) จากนั้นเลือกระบบปฏิบัติการที่ต้องการในลักษณะเดียวกับที่คุณทำก่อนติดตั้งระบบ VMware (จากเมนูที่มีให้เมื่อบู๊ตเครื่อง)
ในระหว่างกระบวนการบูตระบบปฏิบัติการ เมนูการเลือกการกำหนดค่าควรปรากฏขึ้น (เว้นแต่ว่าคุณได้สร้างโปรไฟล์ฮาร์ดแวร์แยกต่างหากสำหรับคอมพิวเตอร์เสมือน):
ป้อนหมายเลขที่สอดคล้องกับการกำหนดค่าคอมพิวเตอร์เสมือน (ในสถานการณ์ที่แสดงในรูปที่ 18.6 ซึ่งจะเป็น 2) แล้วกดปุ่ม
ข้าว. 18.6. การเลือกโปรไฟล์ฮาร์ดแวร์สำหรับคอมพิวเตอร์เสมือน
สำหรับ Windows 2000 เท่านั้น:หลังจากที่คุณเริ่ม Windows 2000 (เป็นระบบปฏิบัติการบนคอมพิวเตอร์เสมือน) คุณจะเห็นกล่องโต้ตอบ พบอุปกรณ์ใหม่ (พบฮาร์ดแวร์ใหม่) ซึ่งเสนอให้ติดตั้ง ไดรเวอร์ใหม่สำหรับตัวควบคุมวิดีโอ ไม่จำเป็นต้องทำเช่นนี้ คลิกปุ่ม ยกเลิก(ยกเลิก) เพื่อปิดกล่องโต้ตอบและปฏิเสธการรีสตาร์ทคอมพิวเตอร์ที่เสนอ Windows 2000 จะตรวจจับและติดตั้งไดรเวอร์ให้โดยอัตโนมัติ การ์ดเครือข่ายเอเอ็มดี PCnet PCI อีเธอร์เน็ต หลังจากนี้ คุณต้องติดตั้งแพ็คเกจ VMware Tools for Windows (บนคอมพิวเตอร์เสมือน) หลังจากติดตั้งไดรเวอร์ SVGA จาก VMware, Inc. แล้ว (รวมอยู่ใน VMware Tools สำหรับ Windows) ให้รีบูท Windows 2000 ในเครื่องเสมือน หลังจากรีบูต คุณสามารถเปลี่ยนความละเอียดหน้าจอของเครื่องเสมือนได้ ( คุณสมบัติหน้าจอ | ตัวเลือก).
หากคุณต้องการใช้การ์ดเสียงขณะใช้งาน Windows 2000 บนคอมพิวเตอร์เสมือน โปรดอ่านคำแนะนำในการเชื่อมต่อบนเว็บไซต์ VMware
สำหรับ Windows 95/98 เท่านั้น:คุณจะเห็นกล่องโต้ตอบ ค้นพบฮาร์ดแวร์ใหม่. Windows จะแจ้งให้คุณค้นหาไดรเวอร์ สำหรับอุปกรณ์ส่วนใหญ่ ไดรเวอร์ได้รับการติดตั้งไว้แล้วในระหว่างการติดตั้งระบบ อย่างไรก็ตาม ในบางกรณี คุณอาจต้องใช้ดิสก์ CDROM สำหรับการติดตั้ง Windows จะขอให้คุณรีบูตหลายครั้งขณะติดตั้งไดรเวอร์ใหม่
ในบางส่วน เคสวินโดวส์ไม่อาจรับรู้ได้ ไดรฟ์ซีดีรอมเมื่อได้รับแจ้งให้ค้นหาไดรเวอร์ ในกรณีนี้ ขอแนะนำให้ลองระบุไดเรกทอรี C:\windows\system เป็นเส้นทางไปยังไดรเวอร์ \ หรือปฏิเสธที่จะติดตั้งไดรเวอร์สำหรับอุปกรณ์นั้น ๆ การเชื่อมต่ออุปกรณ์ดังกล่าวสามารถทำได้ในภายหลัง
เมื่อ Windows ติดตั้งอุปกรณ์และไดรเวอร์เสมือน คุณจะต้องลบอุปกรณ์ที่ไม่ทำงานออกจากระบบที่เกี่ยวข้อง อุปกรณ์จริง. เมื่อต้องการทำเช่นนี้ ให้ใช้แท็บ ระบบ | อุปกรณ์วี แผงควบคุม. เลือกอุปกรณ์ที่ไม่ทำงานแล้วคลิกปุ่ม ลบ. เพียงจำไว้ว่าก่อนอื่นคุณต้องเลือกโปรไฟล์ฮาร์ดแวร์ที่ตรงกับคอมพิวเตอร์เสมือนเพื่อไม่ให้ลบอุปกรณ์ที่ทำงานเมื่อระบบปฏิบัติการเริ่มทำงานจากดิสก์จริง
สำหรับ Windows NT เท่านั้น:หลังจากที่ระบบปฏิบัติการบูตเสร็จสิ้น ให้ตรวจสอบบันทึกการบูตเพื่อระบุอุปกรณ์ที่ไม่ได้เชื่อมต่อ คุณสามารถปิดการใช้งานได้ในโปรไฟล์ "Virtual Desktop" โดยใช้ตัวจัดการอุปกรณ์ ( แผงควบคุม | อุปกรณ์).
ตรวจสอบให้แน่ใจว่าอุปกรณ์เสมือนทั้งหมดทำงานอย่างถูกต้อง โดยเฉพาะ อะแดปเตอร์เครือข่าย. โปรดจำไว้ว่าองค์ประกอบฮาร์ดแวร์ของคอมพิวเตอร์เสมือนแตกต่างอย่างมากจาก ชุดอุปกรณ์ใช้งานได้จริงบนคอมพิวเตอร์จริงของคุณ
สำหรับ Windows 95/98 เท่านั้น:ถ้ามี อุปกรณ์เสมือนหายไป ให้ใช้ตัวเลือกนี้ แผงควบคุม | เพิ่มอุปกรณ์ใหม่.
ติดตั้ง VMware Tools (หากคุณยังไม่ได้ดำเนินการ) แพ็คเกจเครื่องมือ VMware จะทำงานทั้งสองอย่าง การกำหนดค่าฮาร์ดแวร์แต่จะมีผลกระทบเฉพาะในการกำหนดค่า “คอมพิวเตอร์เสมือน” เท่านั้น
หมายเหตุ
1. ครั้งถัดไปที่คุณบูต Windows บนคอมพิวเตอร์จริงโดยใช้โปรไฟล์ฮาร์ดแวร์ที่ตรงกับการกำหนดค่าฮาร์ดแวร์จริง อุปกรณ์เสมือนบางตัวอาจปรากฏในรายการอุปกรณ์ คุณสามารถลบหรือปิดใช้งานได้โดยใช้วิธีการเดียวกับที่อธิบายไว้ข้างต้นเพื่อปิดใช้งานอุปกรณ์จริงจากโปรไฟล์ฮาร์ดแวร์ที่สอดคล้องกับคอมพิวเตอร์เสมือน
2. หากเมื่อกำหนดค่าคอมพิวเตอร์เสมือนคุณตั้งค่าดิสก์จริงเป็นโหมด "ยกเลิกได้" จากนั้นเมื่อคุณรีบูทระบบปฏิบัติการคุณจะต้องยอมรับว่าการทำงานของดิสก์ทั้งหมดที่ดำเนินการภายในเครื่องเสมือนจะถูกบันทึกไว้ในดิสก์ หรือปฏิเสธที่จะบันทึกการเปลี่ยนแปลง... ข้อมูลเพิ่มเติมเกี่ยวกับโหมดการทำงานของดิสก์ ดูใน มาตรา 18.4.
V. Kostromin (kos ที่ rus-linux dot net) - 18.7 การเชื่อมต่อฟิสิคัลดิสก์กับคอมพิวเตอร์เสมือน