ในเราเตอร์ WiFi รัสเซีย ทีพีลิงค์ TL-WR740Nค่อนข้างเป็นที่นิยมในตลาด และได้รับความนิยมเนื่องจากราคาที่ต่ำ - รุ่นนี้เป็นหนึ่งในรุ่นที่ถูกที่สุด ด้วยเหตุนี้จึงมีการร้องเรียนเกี่ยวกับคุณภาพงานที่ไม่ดี การเชื่อมต่อที่ไม่เสถียร และ WiFi ขัดข้องอยู่เสมอ
ในเวลาเดียวกันการตั้งค่าเราเตอร์ TL-WR740N ก็ไม่แตกต่างจากเราเตอร์ Wi-Fi ของ TP-Link อื่น ๆ ในคู่มือนี้เราจะแสดงวิธีตั้งค่าเราเตอร์ TP-Link 740 เพื่อเชื่อมต่ออินเทอร์เน็ตและโทรทัศน์จาก Rostelecom, Beeline, Dom.Ru และ TTK
การติดตั้งและเชื่อมต่อ TP-Link TL-WR740N
ที่อยู่ IP ของเราเตอร์ TP-Link ที่ใช้สำหรับเครือข่ายท้องถิ่น โดยปกติจะเป็น หรือ นอกจากนี้การเข้าถึงการตั้งค่าเราเตอร์ยังสามารถทำได้ผ่านที่อยู่สัญลักษณ์ - tplinklogin.net หรือ tplinkwifi.net คุณสามารถชี้แจงสิ่งนี้ได้เสมอบนสติกเกอร์ซึ่งอยู่ที่ด้านล่างของอุปกรณ์

เข้าสู่ระบบเพื่อเข้าสู่การตั้งค่าเราเตอร์ Wi-Fi - ผู้ดูแลระบบและรหัสผ่าน - ผู้ดูแลระบบ- มีเพียงจุดเดียวเท่านั้น - เมื่อตั้งค่าการเชื่อมต่อเป็นครั้งแรก ฉันมักจะเปลี่ยนรหัสผ่านเป็นรหัสที่ซับซ้อนมากขึ้น ในกรณีนี้คุณจะต้องทำเมื่อใช้ล็อกอินและรหัสผ่านเริ่มต้น

วิธีการตั้งค่าอินเทอร์เน็ตบน TP-Link TL-WR740N
กระบวนการตั้งค่าเราเตอร์ TL-WR740N มักจะเริ่มต้นด้วยการกำหนดค่าการเชื่อมต่อกับอินเทอร์เน็ต โดยไปที่เมนู เครือข่าย >>> WAN- ด้วยวิธีนี้ คุณจะสามารถดูได้ว่ามีการใช้พารามิเตอร์การเชื่อมต่อใดบ้างในขณะนี้ ในขั้นตอนนี้งานหลักคือการเลือกสิ่งที่ถูกต้อง ประเภทการเชื่อมต่อ หากคุณไม่ทราบว่าควรเลือกประเภทใดสำหรับผู้ให้บริการโทรคมนาคมของคุณ โปรดปรึกษาฝ่ายสนับสนุนด้านเทคนิค โดยทั่วไปแล้ว Dom.ru จะใช้โปรโตคอล PPPoE, Beeline ใช้ Dynamic IP, Rostelecom มักจะใช้ PPPoE ในภูมิภาคส่วนใหญ่ แต่ในบางแห่งก็สามารถใช้ Dynamic IP ได้เช่นกัน
การเชื่อมต่อ PPPoE
ในรายการ "ประเภทการเชื่อมต่อ WAN" ให้เลือกรายการ PPPoE/รัสเซีย PPPoE- ในกรณีนี้ คุณต้องป้อนข้อมูลเข้าสู่ระบบและรหัสผ่านสำหรับการเชื่อมต่อในช่องด้านล่าง โดยปกติจะแนบไปกับสัญญาเพื่อไม่ให้ลูกค้าสูญเสียไป

โดยปกติแล้ว นอกเหนือจากนี้ ไม่จำเป็นต้องเปลี่ยนแปลงอะไรอีกในการตั้งค่าการเชื่อมต่ออินเทอร์เน็ตบนเราเตอร์ TP-Link TL-WR740N เพียงตรวจสอบว่าช่องทำเครื่องหมาย "เชื่อมต่ออัตโนมัติ" อยู่ในบล็อก "โหมดการเชื่อมต่อ WAN" คลิกปุ่ม "บันทึก" เชื่อมต่อสายเคเบิลของผู้ให้บริการเข้ากับเราเตอร์ และคุณสามารถตรวจสอบการเข้าถึงอินเทอร์เน็ตของคุณได้
การเชื่อมต่อ IP แบบไดนามิก
หากผู้ให้บริการใช้ประเภทการเชื่อมต่อ ไอพีแบบไดนามิก(จะเรียกว่าก็ได้. ดีเอชซีพี) จากนั้นในการตั้งค่าคุณเพียงแค่ต้องเลือกประเภทการเชื่อมต่อนี้อย่างถูกต้องในส่วนนี้ เครือข่าย >>> WAN..

โดยปกติแล้วไม่จำเป็นต้องระบุพารามิเตอร์เพิ่มเติมใดๆ! อย่างไรก็ตามเราเตอร์ใหม่ออกมาจากกล่องที่กำหนดค่าไว้สำหรับการเชื่อมต่อดังกล่าวแล้ว! เพียงเชื่อมต่อสายเคเบิลของผู้ให้บริการของคุณ จากนั้นจะสามารถเชื่อมต่ออินเทอร์เน็ตได้ด้วยตัวเอง คลิกที่ปุ่มบันทึกและตรวจสอบการเชื่อมต่ออินเทอร์เน็ตของคุณ
การตั้งค่า WiFi บนเราเตอร์ TL-WR740N
การตั้งค่าเครือข่าย WiFi ไร้สายบน TP-Link TL-WR740N ดำเนินการตามลำดับต่อไปนี้ ก่อนอื่นคุณต้องเปิดรายการเมนู ไร้สาย >>> การตั้งค่า:

ในช่อง "ชื่อเครือข่าย" ให้ป้อนชื่อเครือข่ายไร้สาย - นั่นคือเขียนที่นี่ว่า Wi-Fi ของคุณจะถูกเรียกว่าอะไร เมื่อต้องการทำเช่นนี้ ให้ใช้คำหรือวลีใดก็ได้ในภาษาอังกฤษ
โดยปกติแล้ว "ภูมิภาค" จะถูกตั้งค่าอย่างถูกต้องแล้ว - "รัสเซีย"
ตั้งค่าความกว้างช่องสัญญาณ WiFi บน TL-WR740N 40 เมกะเฮิรตซ์เมื่อจำเป็นต้องใช้ความเร็วสูง หากคุณต้องการรัศมีครอบคลุมเครือข่ายขนาดใหญ่ ให้ปล่อยค่านี้ไว้ 20 เมกะเฮิรตซ์.
คลิกที่ปุ่ม "บันทึก"
ตอนนี้คุณต้องเปิดส่วนนี้ การรักษาความปลอดภัยแบบไร้สาย- ที่นี่คุณสามารถกำหนดค่ารหัสผ่าน WiFi สำหรับ TL-WR740N:

ปักธงไว้แถวนี้ WPA-PSK/WPA2-PSK(แนะนำ)และป้อนพารามิเตอร์ต่อไปนี้:
เวอร์ชัน - การเข้ารหัส WPA2-PSK - รหัสผ่าน AES PSK - ที่นี่ป้อนรหัสผ่านอย่างน้อย 10 ตัวอักษร
อย่าแตะต้องสิ่งอื่นใดและคลิกที่ปุ่ม "บันทึก" หลังจากนี้คุณจะต้องเชื่อมต่อแล็ปท็อปหรือโทรศัพท์ของคุณและตรวจสอบความพร้อมใช้งานของ WiFI บน TP-Link 740
ความคิดเห็น:หากมีส่วน WPS ในเมนู อย่าลืมไปที่นั่นและปิดการใช้งานฟังก์ชันนี้ เนื่องจากอาจเป็นภัยคุกคามร้ายแรงต่อความปลอดภัยของเครือข่าย
วิธีการตั้งค่าโทรทัศน์ IPTV บน TP-Link TL-WR740N
หากคุณต้องการตั้งค่าทีวีดิจิทัลบนเราเตอร์ TP-Link TL-WR740N คุณจะต้องค้นหาการตั้งค่าสำหรับบริการนี้จากฝ่ายสนับสนุนด้านเทคนิคของผู้ให้บริการ โดยปกติแล้ว Dom.ru, TTK และ Beeline นั้นค่อนข้างง่าย แยกพอร์ต LAN หนึ่งพอร์ตสำหรับเชื่อมต่อกล่องรับสัญญาณ STB โดยไปที่ส่วนนี้ เครือข่าย >>> ไอพีทีวี
ความสนใจ!หากคุณไม่มีรายการ IPTV ในเมนูกำหนดค่าของเราเตอร์เลย ให้อัปเดตเฟิร์มแวร์ (เราจะบอกวิธีดำเนินการตามคำแนะนำด้านล่าง)

เปิดใช้งานโหมด "IGMP Proxy" ด้านล่างในช่อง "โหมด" ให้ตั้งค่าเป็น "Bridge" และเลือกพอร์ตสำหรับ IPTV - "LAN4" คลิกปุ่ม "บันทึก" ตอนนี้คุณต้องเชื่อมต่อกล่องแปลงสัญญาณเข้ากับ TL-WR740N และตรวจสอบบริการ
มีหลายกรณีที่การตั้งค่า IPTV บน TL-WR740N หมายถึงความจำเป็นในการลงทะเบียนหมายเลข VLAN บนเราเตอร์ Rostelecom มักใช้รูปแบบนี้) จากนั้นในบรรทัด "โหมด" ให้ใส่ - แท็ก 802.1Q VLAN:

ในตัวเลือกด้านล่าง ให้ทำเครื่องหมายในช่อง ปิดการใช้งาน Vlan TAG สำหรับอินเทอร์เน็ต- ในบรรทัด “Multicast VLAN ID สำหรับบริการ IPTV” ป้อนหมายเลข VLAN ID ที่คุณพบจากฝ่ายสนับสนุนด้านเทคนิค ในบรรทัด "ลำดับความสำคัญ Multicast VLAN สำหรับบริการ IPTV" ให้ใส่หมายเลข "4" ที่ด้านล่างสุดของหน้า ให้ค้นหาบรรทัด “โหมดการทำงานของพอร์ต LAN4” และตั้งค่าเป็น “IPTV”
วิธีเปิดพอร์ตบน TP-Link TL-WR740N
เพื่อเปิดพอร์ตบนเราเตอร์ TP-Link TL-WR740N สำหรับการเล่นเกมหรือการเฝ้าระวังวิดีโอ (นั่นคือเพื่อทำการส่งต่อพอร์ตที่เรียกว่า) ให้ไปที่ส่วนเมนู การส่งต่อ >>> เซิร์ฟเวอร์เสมือน:

หากต้องการเพิ่มพอร์ตในรายการพอร์ตที่เปิดอยู่บนเราเตอร์ TP-Link ของคุณ ให้คลิกปุ่ม "เพิ่ม" เมนูต่อไปนี้จะปรากฏขึ้น:

ในบรรทัด "Service Port" และในบรรทัด "Internal Port" คุณต้องป้อนหมายเลขพอร์ตที่ต้องเปิดบนเราเตอร์ TP-Link 740 จากนั้นจดที่อยู่ IP ของคอมพิวเตอร์ที่เราอยู่ ทำการส่งต่อพอร์ต ในบรรทัด "Protocol" วิธีที่ดีที่สุดคือตั้งค่า ALL มิฉะนั้น คุณจะต้องเปิดพอร์ตสำหรับโปรโตคอล TCP และโปรโตคอล UDP แยกต่างหาก คลิกปุ่ม "บันทึก"
เฟิร์มแวร์ TP-Link TL-WR740N
หากคุณต้องการแฟลชเราเตอร์ TP-Link 740 และอัปเดตซอฟต์แวร์เราเตอร์ ขั้นแรกให้ดาวน์โหลดซอฟต์แวร์เวอร์ชันล่าสุดจากเว็บไซต์อย่างเป็นทางการของผู้ผลิต คุณสามารถดาวน์โหลดเฟิร์มแวร์ TP-Link TL-WR740N
เมื่อดาวน์โหลดไฟล์แล้ว ให้แตกไฟล์ออกจากไฟล์เก็บถาวรหากอยู่ในรูปแบบ zip หรือ rar จากนั้นในเว็บอินเตอร์เฟสให้เปิดรายการเมนู เครื่องมือระบบ >>> อัพเดตเฟิร์มแวร์:

คลิกที่ปุ่ม "เลือกไฟล์" เพื่อแสดงอุปกรณ์ที่มีไฟล์ซอฟต์แวร์อยู่ และคลิกที่ปุ่ม "อัปเดต" หลังจากนี้เฟิร์มแวร์ของเราเตอร์ TL-WR740N จะเริ่มต้นขึ้น ในกรณีนี้ คุณจะไม่สามารถปิดหรือรีสตาร์ทเราเตอร์ได้ กระบวนการนี้ใช้เวลาประมาณ 2 ถึง 10 นาที หลังจากนั้นเราเตอร์จะรีบูต โดยปกติแล้วการตั้งค่าจะไม่ถูกรีเซ็ต
การเปลี่ยนรหัสผ่านการเข้าถึงการตั้งค่า
หลังจากตั้งค่าเราเตอร์ TL-WR740N แล้วอย่าลืมเปลี่ยนรหัสผ่านโรงงานผู้ดูแลระบบเป็นรหัสผ่านของคุณเองที่ซับซ้อนยิ่งขึ้น จะต้องดำเนินการนี้เพื่อความปลอดภัยของเครือข่ายในบ้านของคุณ หากต้องการเปลี่ยนรหัสผ่านของเราเตอร์ TP-Link 740 ให้เปิดส่วนเมนู เครื่องมือระบบ >>> รหัสผ่าน:

ที่ด้านบนของหน้าต่าง ให้จดชื่อผู้ใช้และรหัสผ่านที่ใช้อยู่ในปัจจุบัน แต่ด้านล่างคุณจะต้องระบุรหัสผ่านใหม่และการยืนยันในช่องที่เหมาะสม บันทึกการตั้งค่าเราเตอร์ หลังจากนี้ขอแนะนำให้รีบูตเครื่อง
เราเตอร์ TP-LINK TL-WR740N ถูกใช้อย่างประสบความสำเร็จในการสร้างเครือข่ายสำหรับใช้ในบ้าน/สำนักงานมาเป็นเวลานานแล้ว นี่เป็นรุ่นราคาไม่แพงแต่เชื่อถือได้ ซึ่งตรงตามข้อกำหนดส่วนใหญ่ที่ผู้ใช้มีสำหรับอุปกรณ์เครือข่ายในบ้าน
ตัวเลือกงบประมาณสำหรับอุปกรณ์เครือข่าย
ลักษณะสำคัญของเราเตอร์แนะนำว่าอุปกรณ์ไม่ได้ไปไกลกว่าปกติในรุ่นของคลาสนี้ ต่อไปนี้เป็นภาพรวมโดยย่อเกี่ยวกับคุณสมบัติและคุณลักษณะต่างๆ:
- พอร์ต WAN + พอร์ต LAN 4 พอร์ต แต่ละแบนด์วิธสูงถึง 100 Mbit/s;
- มาตรฐานเครื่องส่งสัญญาณ Wi-Fi IEEE11b/g/n (ในกรณีนี้ "n" ให้ช่องสัญญาณสูงถึง 150 Mbit/s) โดยมีเสาอากาศแบบถอดไม่ได้หนึ่งอันที่มีกำลัง 5 dBi
- เซิร์ฟเวอร์ DHCP ในตัว
- เทคโนโลยีเพิ่มประสิทธิภาพเครือข่าย Wi-Fi โดยป้องกันความขัดแย้งระหว่างช่องสัญญาณต่างๆ
- การกำหนดลำดับความสำคัญด้านคุณภาพการสื่อสารสำหรับงานที่มีลำดับความสำคัญ
- ปุ่มเฉพาะสำหรับการตั้งค่าการป้องกันอย่างรวดเร็ว
- ความสามารถในการกรองไคลเอนต์ตามที่อยู่ IP และ MAC และไซต์ตามที่อยู่และชื่อโดเมน
ในการตั้งค่าพื้นฐาน คุณต้องเชื่อมต่อเราเตอร์ TP-LINK TL-WR740N กับเดสก์ท็อปพีซีของคุณ (ด้วยสาย LAN ที่ให้มา) หรือแล็ปท็อป (อนุญาตให้เชื่อมต่อผ่านสายเคเบิลหรือ Wi-Fi ที่นี่) หลังจากนั้นคุณจะเข้าสู่เว็บอินเตอร์เฟส (IP เราเตอร์ที่ป้อนในเบราว์เซอร์ - 192.168.1.1 ข้อมูลการอนุญาต - ผู้ดูแลระบบและผู้ดูแลระบบ)
การเชื่อมต่อเครือข่าย
การเชื่อมต่อ TP-LINK TL-WR740N กับอินเทอร์เน็ตเสร็จสิ้นในส่วน "เครือข่าย" แท็บ "WAN" ที่ด้านบนของหน้าต่างจะมีการเลือกประเภทการเชื่อมต่อและเนื้อหาส่วนที่เหลือของหน้าต่างจะเปลี่ยนไปตามรายการที่เลือก:
- เมื่อเลือก PPPoE คุณจะถูกขอให้ป้อนชื่อผู้ใช้และรหัสผ่าน จากนั้นเลือกกำหนดค่าโหมดการเชื่อมต่อ (ตามความต้องการ ตามเวลา ฯลฯ) และบันทึกด้วยปุ่ม "บันทึก"

- เมื่อผู้ให้บริการของคุณกำหนดที่อยู่ IP แบบไดนามิกให้กับเราเตอร์ เพียงเลือกในช่อง "ประเภทการเชื่อมต่อ WAN" แล้วคลิก "บันทึก"
- ผู้ที่ต้องการติดตั้ง “Static IP” ตามเทคโนโลยีที่ผู้ให้บริการใช้จะต้องป้อน IP, เกตเวย์, ซับเน็ตมาสก์และค่าอื่น ๆ ที่ให้ไว้ในสัญญาด้วยตนเอง
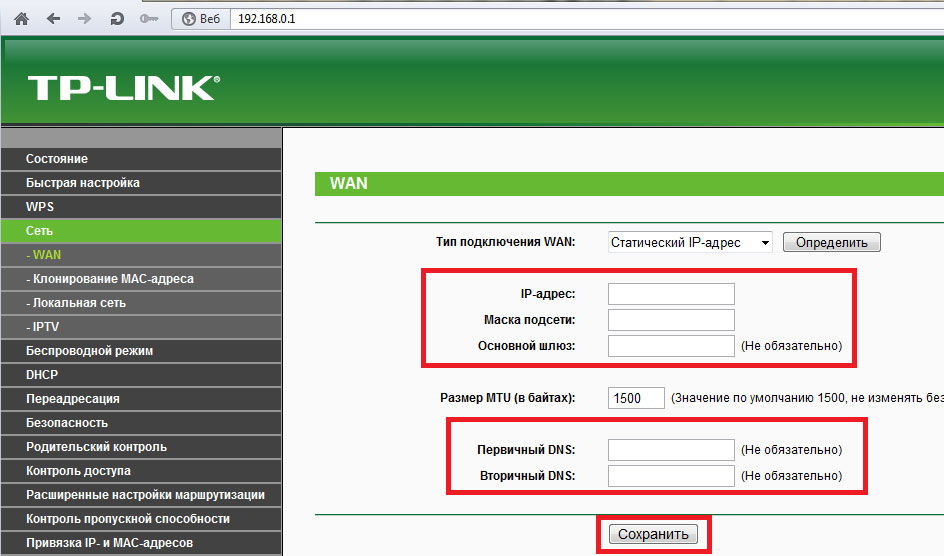
หากคุณจัดการเพื่อกำหนดค่าทุกอย่างถูกต้องหลังจากรีบูต TP-LINK TL-WR740N ของคุณจะเชื่อมต่อกับอินเทอร์เน็ต
การตั้งค่าการเชื่อมต่อไร้สาย
หลังจากนั้นคุณสามารถกำหนดค่าเครือข่าย Wi-Fi ของเราเตอร์สำหรับการทำงานของอุปกรณ์พกพาหรือคอมพิวเตอร์ที่ติดตั้งตัวรับสัญญาณ Wi-Fi โดยไปที่ส่วน "ไร้สาย" ของอินเทอร์เฟซการจัดการ ในแท็บแรก จะมีการกำหนด SSID (ชื่อเครือข่าย) หมายเลขช่อง ความกว้างสูงสุด และมาตรฐานการสื่อสารที่ต้องการ เลือก “11n เท่านั้น” ในรายการหากอุปกรณ์ทั้งหมดของคุณรองรับมาตรฐาน IEEE 802.11n หรือ “11bgn แบบผสม” หากคุณไม่ทราบแน่ชัด

แท็บถัดไปในส่วนนี้เสนอการกำหนดค่าการป้องกันเครือข่าย Wi-Fi ของคุณ เลือกประเภทการเข้ารหัสและกำหนดคีย์ความปลอดภัย หากเครือข่ายได้รับการวางแผนให้เป็นสาธารณะ ให้ทำเครื่องหมายที่ “ปิดใช้งานความปลอดภัย” หลังจากตั้งค่าเสร็จแล้ว ให้บันทึกการกำหนดค่าและรีบูตเราเตอร์

บทสรุป
เราได้จัดเตรียมรายการขั้นตอนพื้นฐานที่คุณจะต้องกำหนดค่าเราเตอร์ TP-LINK TL-WR740N อย่างที่คุณเห็น กระบวนการนี้เรียบง่ายและใช้งานง่าย ดังนั้นจึงไม่ควรทำให้เกิดปัญหาใดๆ
เนื่องจากผู้ใช้อินเทอร์เน็ตส่วนใหญ่ในปัจจุบันมีอุปกรณ์ที่บ้านมากกว่าหนึ่งเครื่องที่ต้องเชื่อมต่อกับเครือข่าย จึงจะไม่สามารถใช้งานได้หากไม่มีเราเตอร์ ในคู่มือนี้ เราจะดูการกำหนดค่าที่ถูกต้องของเราเตอร์โดยใช้ตัวอย่างของรุ่น TL-WR740N จากผู้ผลิตอุปกรณ์เหล่านี้ยอดนิยมอย่าง TP-Link โมเดลนี้แพร่หลายและมักใช้เพื่อจัดระเบียบการเข้าถึงอินเทอร์เน็ตจากอุปกรณ์ต่างๆ ที่บ้านหรือในสำนักงานขนาดเล็ก แม้ว่าจะมีฮาร์ดแวร์เจ็ดเวอร์ชัน แต่หลักการทั่วไปในการตั้งค่าจะเหมือนกัน นอกจากนี้อัลกอริธึมการดำเนินการที่อธิบายไว้ที่นี่ยังเหมาะสำหรับเราเตอร์ TP-Link รุ่นส่วนใหญ่
การเชื่อมต่อเราเตอร์ WR740N เข้ากับเครือข่าย
เราเตอร์ WR740N มีซ็อกเก็ต LAN สีเหลืองสี่ช่องที่ด้านหลังสำหรับเชื่อมต่อคอมพิวเตอร์และพอร์ต WAN สีน้ำเงินสำหรับเชื่อมต่อกับผู้ให้บริการ รวมทั้งเป็นขั้วต่อสำหรับเสียบปลั๊กไฟจากแหล่งจ่ายไฟหลัก
คุณต้องเชื่อมต่อสายอินเทอร์เน็ตเข้ากับพอร์ต WAN และหนึ่งในพอร์ต LAN - คอมพิวเตอร์หรือแล็ปท็อปของคุณ แน่นอนว่าหากอุปกรณ์ของคุณมีโมดูล Wi-Fi คุณสามารถใช้การเชื่อมต่อไร้สายได้ อย่างไรก็ตาม ขอแนะนำให้ดำเนินการปรับแต่งทั้งหมดเพื่อกำหนดค่าเราเตอร์ผ่านสายเคเบิล ซึ่งจะช่วยให้มั่นใจในความเสถียรของการเชื่อมต่อและป้องกันข้อผิดพลาดเกิดขึ้น
ไฟ LED แสดงสถานะ
ไฟ LED ที่แผงด้านหน้าของเราเตอร์ WR740N ช่วยให้คุณเข้าใจสิ่งที่เกิดขึ้นกับอุปกรณ์ การรู้ความหมายของมันจะทำให้การตั้งค่าและใช้งานอุปกรณ์ง่ายขึ้น

ลองดูตามลำดับจากซ้ายไปขวา
พลัง- ไฟแสดงสถานะแสดงว่าเปิดเครื่องอยู่
ระบบซิส“เกียร์” คือไฟแสดงระบบ หากกะพริบ แสดงว่าทุกอย่างเรียบร้อยดี และหากไม่ติดสว่าง แสดงว่าระบบเกิดความล้มเหลว
เครือข่ายไร้สาย- ตัวบ่งชี้เครือข่าย Wi-Fi
ตัวชี้วัด แลน- มี 4 อัน ตามจำนวนพอร์ต หากสว่างขึ้น แสดงว่าอุปกรณ์เชื่อมต่อกับพอร์ต หากกระพริบแสดงว่ามีการแลกเปลี่ยนข้อมูล
วาน- ตัวบ่งชี้การเชื่อมต่ออินเทอร์เน็ต มันทำงานเหมือนกับตัวบ่งชี้ LAN ทุกประการ หากสว่างเป็นสีส้ม แสดงว่าการเชื่อมต่อไม่มีการเชื่อมต่ออินเทอร์เน็ตหรือไม่ได้กำหนดค่า
ตัวบ่งชี้ WPS- หากกะพริบช้าๆ แสดงว่าอุปกรณ์กำลังเชื่อมต่อผ่าน WPS กะพริบอย่างรวดเร็ว - การเชื่อมต่อล้มเหลว
กำหนดค่าเราเตอร์ของคุณอย่างรวดเร็วโดยใช้ยูทิลิตี้ Easy Setup Assistant
เราเตอร์มาพร้อมกับซีดีการติดตั้งพร้อมโปรแกรม Easy Setup Assistant เพื่อการตั้งค่าอย่างรวดเร็ว เป็นสากลสำหรับเราเตอร์ TP-Link ทุกรุ่น
หากคุณไม่มีดิสก์ดังกล่าวหรืออุปกรณ์ของคุณไม่มีไดรฟ์สำหรับอ่านแผ่น CD/DVD คุณสามารถดาวน์โหลดโปรแกรมได้จากเว็บไซต์อย่างเป็นทางการของผู้ผลิต

โปรแกรมนี้เป็น Russified ดังนั้นจึงไม่น่าจะมีปัญหาในการทำงาน
ใส่แผ่นดิสก์แล้วเปิดโปรแกรม เรายังไม่ได้เชื่อมต่อเราเตอร์กับคอมพิวเตอร์ - โปรแกรมจะขอให้คุณทำในภายหลัง
สิ่งสำคัญคือต้องตั้งค่าตัวเลือก "รับที่อยู่ IP โดยอัตโนมัติ" ในการตั้งค่าการเชื่อมต่อเครือข่ายของคุณ มิฉะนั้นอาจเกิดปัญหาในการเชื่อมต่อกับเราเตอร์
ในหน้าต่างที่เปิดขึ้น ให้เลือกรุ่นของเราเตอร์ของคุณ (ในกรณีนี้คือ TL-WR740N) ในรายการแบบเลื่อนลง เลือก "ตัวช่วยสร้างการตั้งค่าด่วน" ในหน้าต่างที่ปรากฏขึ้นหลังจากนี้ คุณควรเลือกภาษารัสเซีย

คลิกที่ปุ่ม "เริ่ม" หลังจากนี้คุณต้องปฏิบัติตามคำแนะนำที่ปรากฏบนหน้าจอและยืนยันการกระทำของคุณโดยคลิกปุ่ม "ถัดไป"
โปรแกรมจะปิด Wi-Fi บนคอมพิวเตอร์ของคุณและขอให้คุณเชื่อมต่อเราเตอร์โดยใช้สายเคเบิลแล้วเปิดเครื่อง หากทุกอย่างถูกต้อง การเชื่อมต่อเครือข่ายจะใช้งานได้ หลังจากตรวจสอบสถานะการเชื่อมต่อและเครือข่ายแล้ว โปรแกรมจะแจ้งให้คุณเข้าสู่การตั้งค่าการเชื่อมต่ออินเทอร์เน็ต ผู้ให้บริการของคุณควรจัดเตรียมพารามิเตอร์เหล่านี้ให้กับคุณ
ตามค่าเริ่มต้น โปรแกรมจะเสนอการตั้งค่า WAN พร้อมที่อยู่ IP แบบไดนามิก คุณเพียงแค่ต้องระบุประเทศ ภูมิภาค และชื่อผู้ให้บริการของคุณเท่านั้น สิ่งนี้ใช้ได้กับผู้ให้บริการส่วนใหญ่ อย่างไรก็ตาม หากคุณมี PPPoE หรือ L2TP ในช่อง "ประเภทการเชื่อมต่อ WAN" คุณต้องเลือกประเภทการเชื่อมต่อของคุณและในหน้าต่างถัดไปให้ป้อนข้อมูลเข้าสู่ระบบและรหัสผ่านที่ผู้ให้บริการของคุณให้ไว้ คุณอาจต้องระบุที่อยู่ IP แบบคงที่
หากป้อนพารามิเตอร์ทั้งหมดอย่างถูกต้อง เราเตอร์จะเชื่อมต่ออินเทอร์เน็ต คุณสามารถตรวจสอบได้โดยเปิดเบราว์เซอร์ของคุณ
หลังจากนี้ หน้าต่างจะปรากฏขึ้นเพื่อขอให้คุณป้อนพารามิเตอร์ Wi-Fi โดยหลักการแล้ว คุณสามารถปล่อยให้ชื่อเครือข่าย (SSID) เป็นมาตรฐานได้ แต่จะเป็นการดีกว่าถ้าเปลี่ยนรหัสผ่าน ปล่อยระดับความปลอดภัย WPA2-PSK ไว้ในหน้าต่างถัดไป และป้อนรหัสผ่านของคุณในช่องด้านล่างสุด
ยืนยันการบันทึกการตั้งค่าแล้วคลิกเสร็จสิ้น เราเตอร์ของคุณได้รับการกำหนดค่าและพร้อมใช้งานแล้ว
การตั้งค่าเราเตอร์ TP-Link TL-WR740N ด้วยตนเอง
หากต้องการปรับแต่งหรือเปลี่ยนการตั้งค่าด้วยตนเอง คุณอาจต้องกำหนดค่าเราเตอร์ด้วยตนเอง ซึ่งสามารถทำได้ผ่านเว็บอินเตอร์เฟสในเบราว์เซอร์ของคุณ ไม่จำเป็นต้องมีโปรแกรมหรือไดรเวอร์พิเศษ
วิธีเข้าสู่การตั้งค่าเราเตอร์
หากต้องการกำหนดค่าเราเตอร์ TP-Link ด้วยตนเอง คุณจะต้องลงชื่อเข้าใช้เว็บอินเตอร์เฟส ในการดำเนินการนี้ คุณจะต้องมีพารามิเตอร์ที่ระบุไว้บนฉลากที่ด้านล่างของอุปกรณ์ - ที่อยู่ IP และรหัสผ่าน

เปิดเบราว์เซอร์และป้อน IP ของเราเตอร์ในแถบที่อยู่ โดยปกติจะเป็น 192.168.0.1 แต่ในบางรุ่น อาจเป็น 192.168.1.1 ทั้งนี้ขึ้นอยู่กับเฟิร์มแวร์ ไม่ว่าในกรณีใดควรระบุสิ่งนี้ไว้บนสติกเกอร์ ในกรณีนี้คือ “http://tplinklogin.net” แต่ถ้าคุณไม่สามารถเชื่อมต่อด้วยวิธีนี้ได้ ให้เลือกตัวเลือกด้านบน เช่น รูปด้านล่างแสดงการเชื่อมต่อผ่าน “http://192.168.0.1” การเข้าสู่ระบบและรหัสผ่านเริ่มต้นคือผู้ดูแลระบบ

หากคุณยังคงไม่สามารถเชื่อมต่อได้ คุณควรตั้งค่าคอมพิวเตอร์ของคุณเป็นที่อยู่ IP เวอร์ชัน 4 แบบคงที่ในเครือข่ายย่อยเดียวกันแล้วลองอีกครั้ง
รูปภาพแสดงตัวอย่างการตั้งค่า IPv4 คอมพิวเตอร์มีที่อยู่ IP แบบคงที่ที่เลือกไว้ 192.168.0.5

เมนูหลัก
หลังจากกรอกรหัสผ่าน คุณจะเข้าสู่หน้าเมนูหลัก อินเทอร์เฟซอาจเป็นสีน้ำเงินหรือสีเขียว ขึ้นอยู่กับเวอร์ชันของซอฟต์แวร์ แต่การกำหนดค่าทั่วไปเป็นมาตรฐาน
รายการเมนูหลักอยู่ทางด้านซ้าย เมนูนี้เป็น Russified อย่างไรก็ตาม แม้ว่าคุณจะเจอเราเตอร์ที่มีเฟิร์มแวร์ภาษาอังกฤษ แต่การทำงานกับอินเทอร์เฟซก็ทำได้ง่าย

การตั้งค่า Wi-Fi
เพื่อปกป้องเครือข่ายในบ้านของคุณจากคนแปลกหน้า ขอแนะนำให้เปลี่ยนการตั้งค่า Wi-Fi ของคุณทันที
ในการดำเนินการนี้ให้เลือกรายการเมนู "โหมดไร้สาย" (ไร้สายหากคุณมีเฟิร์มแวร์ภาษาอังกฤษ) และรายการย่อย "การตั้งค่าไร้สาย" ที่นี่คุณสามารถเปลี่ยนชื่อเครือข่ายไร้สายของคุณได้ ตามที่กล่าวข้างต้นนี้ไม่จำเป็น
หากต้องการเปลี่ยนรหัสผ่านให้เลือกรายการย่อย "ความปลอดภัย" เราไม่เปลี่ยนแปลงอะไรในการตั้งค่า ในช่อง "รหัสผ่านไร้สาย" ให้ป้อนรหัสผ่าน ต้องมีอักขระอย่างน้อย 8 ตัว คลิกปุ่ม "บันทึก" และคลิกที่ลิงก์ "คลิกที่นี่เพื่อรีบูต" นี่เป็นสิ่งจำเป็นเพื่อให้การเปลี่ยนแปลงมีผล หลังจากเราเตอร์รีบูต คุณจะต้องป้อนรหัสผ่านใหม่บนคอมพิวเตอร์เพื่อเชื่อมต่อกับเครือข่ายไร้สาย
การตั้งค่าการเชื่อมต่ออินเทอร์เน็ต
คุณสามารถตั้งค่าการเชื่อมต่ออินเทอร์เน็ตได้โดยเลือกรายการย่อย WAN ในรายการ "เครือข่าย" ไม่มีประโยชน์ที่จะกล่าวถึงรายละเอียดเกี่ยวกับการกำหนดค่ามาตรฐานด้วย IP แบบไดนามิก ทุกอย่างได้อธิบายไว้ในย่อหน้าเกี่ยวกับการกำหนดค่าอัตโนมัติ อย่างไรก็ตาม สำหรับผู้ให้บริการบางราย จำเป็นต้องป้อนพารามิเตอร์เพิ่มเติม หากไม่มีการเชื่อมต่อจะไม่ทำงาน
โดยหลักการแล้ว คุณสามารถใช้รายการเมนู "การตั้งค่าด่วน" และป้อนพารามิเตอร์ที่ต้องการตามคำแนะนำทีละขั้นตอน แต่เราจะดูการกำหนดค่าด้วยตนเองที่นี่สำหรับแต่ละรายการแยกกัน
หากต้องการกำหนดค่าการเชื่อมต่ออินเทอร์เน็ตด้วยตนเอง คุณต้องเลือกประเภทการเชื่อมต่อของคุณในฟิลด์การเลือกประเภทการเชื่อมต่อ WAN แทนไดนามิก IP หน้าจะรีเฟรชและช่องเพิ่มเติมจะปรากฏด้านล่าง ขึ้นอยู่กับประเภทของการตั้งค่า

ก่อนที่คุณจะเริ่มตั้งค่า ให้ปิดการเชื่อมต่ออินเทอร์เน็ตบนคอมพิวเตอร์ของคุณ หากมี
การตั้งค่า PPTP (VPN)
ในช่อง “ประเภทการเชื่อมต่อ WAN” ให้เลือก PPTP/PPTP Russia หากผู้ให้บริการของคุณระบุที่อยู่ IP แบบคงที่ ป้อนชื่อผู้ใช้และรหัสผ่านของคุณในช่องที่เหมาะสม จากนั้นป้อนพารามิเตอร์เครือข่ายที่ผู้ให้บริการกำหนด - ที่อยู่, เกตเวย์, ซับเน็ตมาสก์ ในรายการ "ขนาด MTU" ขอแนะนำให้ป้อนค่า 1450 หรือน้อยกว่า ในรายการย่อย "โหมดการเชื่อมต่อ" ต้องเลือกโหมดอัตโนมัติ (เชื่อมต่ออัตโนมัติ) เราไม่เปลี่ยนพารามิเตอร์ที่เหลือ ตอนนี้คุณสามารถคลิกปุ่ม "บันทึก" การเชื่อมต่อได้รับการกำหนดค่าแล้ว
หากผู้ให้บริการของคุณใช้ PPTP กับที่อยู่ IP แบบไดนามิก จะต้องดำเนินการกำหนดค่าเช่นเดียวกับการเชื่อมต่อ L2TP
การตั้งค่า L2TP (Beeline)
เลือกประเภทการเชื่อมต่อ L2TP/ L2TP รัสเซีย จากนั้นป้อนข้อมูลที่ผู้ให้บริการให้ไว้ - ล็อกอิน รหัสผ่าน และที่อยู่เซิร์ฟเวอร์ หากคุณกำลังตั้งค่าการเชื่อมต่ออินเทอร์เน็ต Beeline ที่อยู่จะมีลักษณะดังนี้: tp.internet.beeline.ru บันทึกการตั้งค่าและตรวจสอบว่ามีการเชื่อมต่อหรือไม่
การตั้งค่า PPPOE (Rostelecom, Dom.ru)
การเชื่อมต่อประเภทนี้ได้รับการกำหนดค่าในลักษณะเดียวกัน เลือก PPPoE/Russia PPPoE แล้วป้อนชื่อผู้ใช้และรหัสผ่านของคุณในช่องที่ปรากฏขึ้น ในบรรทัด "การเชื่อมต่อเสริม" ทำเครื่องหมายที่ช่อง "ปิดใช้งาน" บันทึกการตั้งค่า
การตั้งค่า IPTV
โทรทัศน์ทางอินเทอร์เน็ตได้รับความนิยมอย่างมากเนื่องจากความเร็วในการเชื่อมต่อในปัจจุบันทำให้คุณสามารถรับชมวิดีโอออนไลน์คุณภาพสูงได้ ดังนั้นผู้ใช้จึงมักเลือกเราเตอร์ที่รองรับ IPTV ซึ่งจะทำให้คุณสามารถดูช่องทีวีที่คุณชื่นชอบได้จากโทรศัพท์ แท็บเล็ต และอุปกรณ์อื่นๆ อย่างไรก็ตาม ฮาร์ดแวร์บางเวอร์ชันอาจไม่รองรับ IPTV ดังนั้นก่อนซื้อ คุณควรตรวจสอบปัญหานี้กับผู้ขายหรือบนเว็บไซต์ของผู้ผลิต
ตามค่าเริ่มต้น ฟังก์ชัน IPTV จะถูกเปิดใช้งาน หากต้องการตรวจสอบสิ่งนี้ให้ไปที่รายการเมนูหลัก "เครือข่าย" รายการย่อย IPTV หากมีบรรทัดที่ระบุว่า IGMP Proxy ตรงกันข้ามคุณควรเลือกค่า "เปิดใช้งาน" ในรูปด้านล่าง บรรทัดนี้หายไป นอกจากนี้ยังอาจมีสาย IPTV อยู่ที่นี่ทั้งนี้ขึ้นอยู่กับเวอร์ชันของเฟิร์มแวร์ ควรเลือกตัวเลือก "เปิดใช้งาน IPTV" ควรตั้งค่าโหมดการเชื่อมต่อเป็น "Bridge" แต่รายการนี้ไม่มีในเฟิร์มแวร์ทั้งหมด

โดยหลักการแล้วทุกอย่างก็เพียงพอแล้ว
นอกจากนี้คุณสามารถระบุพอร์ต LAN ที่จะใช้เชื่อมต่อกล่องแปลงสัญญาณในรายการได้
เมื่อเลือกทุกอย่างแล้ว อย่าลืมคลิกปุ่ม "บันทึก"
ผู้ให้บริการบางราย เช่น Rostelecom จะต้องมีการตั้งค่าเพิ่มเติม เพื่อให้ทุกอย่างทำงานได้ คุณต้องลงทะเบียน VLAN ID ซึ่งผู้ให้บริการของคุณควรเป็นผู้ระบุค่าดังกล่าว
ในการดำเนินการนี้ในรายการ "โหมดการเชื่อมต่อ" คุณต้องเลือกพารามิเตอร์ "802.1Q Tag VLAN" ในเวอร์ชันเฟิร์มแวร์ที่มีอินเทอร์เฟซสีน้ำเงิน คุณต้องเลือก "รัสเซีย" หรือ "ระบุด้วยตนเอง" ดังที่กล่าวไปแล้ว ประโยคดังกล่าวอาจไม่มีอยู่เลย จากนั้นคุณจะต้องอัปเดตเฟิร์มแวร์ของเราเตอร์ แต่เราจะหารือเกี่ยวกับปัญหานี้แยกกัน

ในฟิลด์ที่ปรากฏขึ้น ให้ป้อน VLAN ID ของผู้ให้บริการ ในบรรทัด VLAN TAG ให้เลือกช่อง "ปิดใช้งาน" บันทึกการตั้งค่าและเพลิดเพลินกับการรับชม
การเปลี่ยนและรีเซ็ตรหัสผ่านของคุณ

หากคุณลืมรหัสผ่านหรือซื้อเราเตอร์มือสองและไม่ได้รับการบอกรหัสผ่าน จากนั้นคุณจะต้องรีเซ็ตการตั้งค่าอุปกรณ์
มีปุ่ม WPS/RESET ที่แผงด้านหลัง หากต้องการเปลี่ยนเราเตอร์กลับเป็นการตั้งค่าจากโรงงาน คุณต้องกดเราเตอร์ค้างไว้นานกว่า 10 วินาที- ไฟ SYS LED ที่แผงด้านหน้าจะกะพริบช้าๆ แล้วอย่างรวดเร็ว หลังจากนี้คุณจะต้องปล่อยปุ่มและรอให้เราเตอร์รีบูต
โปรดทราบว่าการตั้งค่าทั้งหมดจะถูกรีเซ็ต ไม่ใช่แค่รหัสผ่าน ดังนั้นจะต้องกำหนดค่าเราเตอร์อีกครั้ง
เฟิร์มแวร์สำหรับเราเตอร์ TP-Link TL-WR740N
ความจำเป็นในการอัปเดตเฟิร์มแวร์ของเราเตอร์อาจเกิดขึ้นได้หากเฟิร์มแวร์ไม่เสถียรหรือเฟิร์มแวร์ของคุณล้าสมัยและไม่มีฟังก์ชันที่คุณต้องการ
ขอแนะนำให้ดาวน์โหลดเฟิร์มแวร์จากเว็บไซต์อย่างเป็นทางการของ TP-Link คุณสามารถค้นหาเฟิร์มแวร์สำรองได้บนอินเทอร์เน็ต แต่คุณสามารถใช้เฟิร์มแวร์เหล่านี้ได้ภายใต้ความเสี่ยงและอันตรายของคุณเอง - ผู้ผลิตปฏิเสธภาระผูกพันในการรับประกันทั้งหมดในกรณีนี้
หากต้องการดาวน์โหลดเฟิร์มแวร์ ให้ไปที่เว็บไซต์ TP-Link และค้นหารุ่นเราเตอร์ของคุณที่นั่น ตรวจสอบให้แน่ใจว่าเฟิร์มแวร์ตรงกับเวอร์ชันฮาร์ดแวร์ของคุณ (ระบุไว้บนสติกเกอร์ที่ด้านล่างของเราเตอร์) เนื่องจากเวอร์ชันที่ไม่ถูกต้องอาจทำให้อุปกรณ์ทำงานผิดปกติหรือเสียหายได้
ผู้ใช้บางรายพยายามดาวน์โหลดไดรเวอร์สำหรับเราเตอร์ของตน อย่างไรก็ตาม ไม่มีไดรเวอร์สำหรับ TL-WR740N เช่นเดียวกับเราเตอร์อื่นๆ เราเตอร์ทำงานผ่านสายเคเบิลเครือข่ายโดยไม่ต้องติดตั้งไดรเวอร์และโปรแกรมพิเศษ และติดตั้งเฟิร์มแวร์ผ่านเว็บอินเตอร์เฟส
ควรติดตั้งเฟิร์มแวร์ผ่านการเชื่อมต่อสายเคเบิลเท่านั้น ในระหว่างกระบวนการ เราเตอร์จะตัดการเชื่อมต่อจากเครือข่ายไร้สาย และอาจทำให้เกิดความเสียหายได้ ขอแนะนำให้ปิดการเชื่อมต่อ Wi-Fi ทั้งหมดในขณะที่อัปเดตเฟิร์มแวร์
หากต้องการแฟลชเฟิร์มแวร์ ให้ไปที่เมนูหลักของเราเตอร์และค้นหารายการ "เครื่องมือระบบ" ที่นั่น รายการย่อย "อัพเดตเฟิร์มแวร์" จากนั้นทุกอย่างก็ง่าย - คลิก "เลือกไฟล์" และเลือกไฟล์เฟิร์มแวร์ที่คลายซิปก่อนหน้านี้ จากนั้นคลิกปุ่ม "อัปเดต" แถบความคืบหน้าจะปรากฏขึ้นบนหน้าจอ เมื่อถึง 100% เราเตอร์จะรีบูต

ในระหว่างการปรับเปลี่ยนเหล่านี้ คุณจะไม่สามารถปิดการจ่ายไฟให้กับเราเตอร์ได้
หลังจากกระพริบชิปแล้ว การตั้งค่าของคุณมักจะไม่ได้รับการบันทึกและคุณจะต้องป้อนการตั้งค่าเหล่านั้นอีกครั้ง
เพื่อไปที่เว็บอินเตอร์เฟสของเราเตอร์ คุณต้องเปิดอินเทอร์เน็ตเบราว์เซอร์แล้วพิมพ์ 192.168.1.1 ในแถบที่อยู่ ชื่อผู้ใช้ - ผู้ดูแลระบบ, รหัสผ่าน – ผู้ดูแลระบบ(โดยที่เราเตอร์มีการตั้งค่าจากโรงงานและไม่มีการเปลี่ยนแปลง IP)
การเปลี่ยนรหัสผ่านจากโรงงาน
เพื่อให้แน่ใจว่าไม่มีใครสามารถเข้าสู่การตั้งค่าเราเตอร์ได้ คุณจะต้องเปลี่ยนรหัสผ่านเพื่อเข้าสู่การตั้งค่า
โดยเลือกจากเมนูด้านซ้าย เครื่องมือระบบ(เครื่องมือระบบ) – รหัสผ่าน(รหัสผ่าน) และเข้าสู่การตั้งค่า:
- ชื่อผู้ใช้ก่อนหน้า: Username เก่า ใส่ admin
- รหัสผ่านก่อนหน้า:รหัสผ่านเก่า ใส่ผู้ดูแลระบบ
- ชื่อผู้ใช้ใหม่:ป้อนชื่อผู้ใช้ใหม่ คุณสามารถออกจากผู้ดูแลระบบได้
- รหัสผ่านใหม่:ป้อนรหัสผ่านใหม่
- ยืนยันรหัสผ่านใหม่:ยืนยันรหัสผ่านใหม่

การตั้งค่าการเชื่อมต่ออินเทอร์เน็ต
ในอินเทอร์เฟซของเราเตอร์ คุณต้องไปที่แท็บ สุทธิ(เครือข่าย) เมนู วาน(คุณสามารถเพิ่ม แก้ไข และลบการเชื่อมต่อได้ที่นี่)
การตั้งค่าการเชื่อมต่อ PPPoE
- ในสนาม ประเภทการเชื่อมต่อ WAN:เลือก PPPoE/รัสเซีย PPPoE
- ชื่อผู้ใช้:เข้าสู่ระบบของคุณตามสัญญา
- รหัสผ่านและ การยืนยันรหัสผ่าน:รหัสผ่านของคุณตามข้อตกลง
- การเชื่อมต่อเสริม:พิการ
- โหมดการเชื่อมต่อ WAN: การเชื่อมต่ออัตโนมัติ
- บันทึก- อินเทอร์เน็ตได้รับการกำหนดค่าแล้ว

การตั้งค่าการเชื่อมต่อ L2TP
- พิมพ์ การเชื่อมต่อ WAN: เลือก L2TP/รัสเซีย L2TP
- ชื่อผู้ใช้:เข้าสู่ระบบของคุณตามสัญญา
- รหัสผ่านและ การยืนยันรหัสผ่าน:รหัสผ่านของคุณตามข้อตกลง
- เราตั้งประเด็นไว้ ไอพีแบบไดนามิก
- ที่อยู่ IP/ชื่อเซิร์ฟเวอร์
- การปรับใช้ MTU
- โหมดการเชื่อมต่อ WAN- เชื่อมต่ออัตโนมัติ
- หลังจากเข้าสู่การตั้งค่าข้างต้นแล้ว คลิก บันทึก- อินเทอร์เน็ตได้รับการกำหนดค่าแล้ว

การกำหนดค่า PPtP (VPN) ในขณะที่รับที่อยู่ IP ในเครื่อง (DHCP) โดยอัตโนมัติ
- พิมพ์ การเชื่อมต่อ WAN: เลือก L2TP/รัสเซีย L2TP
- ชื่อผู้ใช้:เข้าสู่ระบบของคุณตามสัญญา
- รหัสผ่านและ การยืนยันรหัสผ่าน:รหัสผ่านของคุณตามข้อตกลง
- เราตั้งประเด็นไว้ ไอพีแบบไดนามิก
- ที่อยู่ IP/ชื่อเซิร์ฟเวอร์- ที่อยู่เซิร์ฟเวอร์หรือชื่อ (ระบุไว้ในสัญญา)
- การปรับใช้ MTU- เปลี่ยนค่าเป็น 1450 หรือน้อยกว่า
- โหมดการเชื่อมต่อ WAN- เชื่อมต่ออัตโนมัติ
- หลังจากเข้าสู่การตั้งค่าข้างต้นแล้ว คลิก บันทึก- อินเทอร์เน็ตได้รับการกำหนดค่าแล้ว

การตั้งค่า PPtP (VPN) ด้วยที่อยู่ IP ภายในแบบคงที่
- พิมพ์ การเชื่อมต่อ WAN: เลือก L2TP/รัสเซีย L2TP
- ชื่อผู้ใช้:เข้าสู่ระบบของคุณตามสัญญา
- รหัสผ่านและ การยืนยันรหัสผ่าน:รหัสผ่านของคุณตามข้อตกลง
- เราตั้งประเด็นไว้ IP แบบคงที่
- ที่อยู่ IP/ชื่อเซิร์ฟเวอร์, ที่อยู่ IP, ซับเน็ตมาสก์, เกตเวย์เริ่มต้น, DNS- ตรวจสอบข้อมูลนี้กับผู้ให้บริการของคุณ
- การปรับใช้ MTU- เปลี่ยนค่าเป็น 1450 หรือน้อยกว่า
- โหมดการเชื่อมต่อ WAN- เชื่อมต่ออัตโนมัติ
- หลังจากเข้าสู่การตั้งค่าข้างต้นแล้ว คลิก บันทึก- อินเทอร์เน็ตได้รับการกำหนดค่าแล้ว

NAT เมื่อรับที่อยู่ IP (DHCP) โดยอัตโนมัติ
- ในสนาม ประเภทการเชื่อมต่อ WAN:เลือก ไอพีแบบไดนามิก
- คลิก บันทึก- อินเทอร์เน็ตได้รับการกำหนดค่าแล้ว

การตั้งค่า Wi-Fi บนเราเตอร์
การตั้งค่าการเชื่อมต่อ Wi-Fi จากเมนูด้านข้าง ไปที่ไร้สาย ในหน้าต่างที่เปิดขึ้น ให้ป้อนการตั้งค่าต่อไปนี้:
- ชื่อเครือข่าย -ชื่อเครือข่ายไร้สายของคุณ
- ภูมิภาค- คุณสามารถเลือกรัสเซีย หรือไม่เลือกอะไรเลย มันไม่สำคัญ

การตั้งค่าการเข้ารหัส Wi-Fi ในเมนูด้านข้างไปที่ Wireless Security:
- การเลือกประเภทการเข้ารหัส WPA-PSK/WPA2-PSK
- รหัสผ่าน PSK: ป้อนรหัสผ่านสำหรับเครือข่าย Wi-Fi รหัสผ่านต้องไม่น้อยกว่า 8 ตัวอักษร
- คลิกปุ่มบันทึกที่ด้านล่าง หลังจากบันทึกการตั้งค่าแล้ว คุณจะได้รับแจ้งให้รีบูตเราเตอร์ โดยไม่สนใจข้อกำหนดนี้ (ข้อความสีแดงด้านล่าง)

การเข้าถึงเวิลด์ไวด์เว็บผ่านเราเตอร์ไร้สายกำลังได้รับความนิยม ผู้ใช้ที่สามทุกคนที่บ้านมีการติดตั้ง wifi ของตัวเอง เราเตอร์ซื้อมาจากร้านค้า แต่ผู้ให้บริการบางรายเสนอเราเตอร์ให้กับสมาชิกใหม่เมื่อมีการเชื่อมต่อ และให้ความช่วยเหลือในการตั้งค่า
เว็บอินเตอร์เฟส TP-Link TL-WR740N - ทุกอย่างเรียบง่ายและชัดเจน
อย่างไรก็ตาม สถานการณ์ต่างๆ เกิดขึ้น ไม่ว่าจะเป็นอุปกรณ์ขัดข้อง หรือมีการเปลี่ยนแปลงผู้ให้บริการ เมื่อจำเป็นต้องปรับเปลี่ยนอุปกรณ์ แต่ไม่มีความปรารถนาที่จะรอความช่วยเหลือจากฝ่ายสนับสนุนด้านเทคนิค หรือผู้ใช้มีไม่เพียงพอ ความรู้สำหรับขั้นตอนนี้ แต่เราใช้เวลาทั้งชีวิตในการเรียนรู้สิ่งใหม่ ๆ เมื่อศึกษาเนื้อหาที่นำเสนอจนจบแล้วผู้ใช้จะสามารถกำหนดค่าเราเตอร์ Rostelecom ได้อย่างอิสระ
ในกรณีส่วนใหญ่ คุณสามารถตั้งค่าเราเตอร์ tp link ได้ภายใน 30 นาที แต่หากไม่มีคำแนะนำทีละขั้นตอน กระบวนการนี้อาจเป็นไปไม่ได้ เมื่อพิจารณาว่าอุปกรณ์ที่นำเสนอเป็นที่นิยมที่บ้าน แม้แต่แม่บ้านก็สามารถทำตามขั้นตอนด้านล่างนี้ได้ และผลลัพธ์ที่ได้ก็คือเครือข่ายภายในบ้านแบบไร้สายที่เป็นระเบียบ
รูปที่ 1ความแตกต่างของอุปกรณ์เชื่อมต่อ
ขั้นแรกเราต้องจองว่าการตั้งค่าเราเตอร์ tp link นั้นง่ายกว่าเมื่อใช้การเชื่อมต่อแบบมีสายมากกว่าผ่านเครือข่ายไร้สาย หากคุณหันอุปกรณ์กลับมาหาคุณ คุณจะพบเอาต์พุต 5 ช่อง อันหนึ่งเป็นสีน้ำเงิน - นี่คือพอร์ต WAN ส่วนที่เหลือเป็นสีเหลือง - พอร์ต LAN การเชื่อมต่ออินเทอร์เน็ต Rostelecom ทำได้โดยเชื่อมต่อพอร์ตสีน้ำเงินด้วยสายอินเทอร์เน็ตและอุปกรณ์เชื่อมต่อกับคอมพิวเตอร์ผ่านพอร์ตสีเหลืองด้วยสายอื่น (ดูในกล่องที่มีเราเตอร์):
รูปที่ 2นั่นคือขั้นตอนการเชื่อมต่อทั้งหมด งานเพิ่มเติมขึ้นอยู่กับการตั้งค่า
วิธีกำหนดค่าเราเตอร์ Rostelecom TL-WR740N
ตลาดมีความอุดมสมบูรณ์ และทุกคนก็มีวิธีการตั้งค่าอุปกรณ์เป็นของตัวเอง เมื่อสรุปข้อตกลงการบริการระหว่างผู้ให้บริการและผู้ใช้ ข้อตกลงแรกจะให้ข้อมูลที่จำเป็นแก่เขา ได้แก่: พารามิเตอร์การเข้าสู่ระบบ ที่อยู่ IP ฯลฯ และตอนนี้เพิ่มเติมเกี่ยวกับวิธีการตั้งค่าอินเทอร์เน็ต Rostelecom ในลำดับที่ถูกต้อง
ผู้ใช้ให้ความสนใจ! ก่อนทำการปรับเปลี่ยนและกำหนดค่าอุปกรณ์ ให้ศึกษาประเด็นด้านล่างอย่างละเอียด ซึ่งจะช่วยให้คุณประหยัดจากปัญหาการเชื่อมต่อที่อาจเกิดขึ้นได้
- หากผู้ใช้กำหนดค่าอินเทอร์เน็ต Rostelecom บนพีซีเพื่อเข้าถึงเครือข่ายหรือติดตั้งการเชื่อมต่อความเร็วสูง จะต้องปิดการใช้งานก่อนและอย่าใช้อีก เมื่อเราเตอร์เชื่อมต่อกับคอมพิวเตอร์ อุปกรณ์จะทำหน้าที่นี้อย่างอิสระ
- หากก่อนหน้านี้คุณใช้การเชื่อมต่อกับผู้ให้บริการของคุณผ่านโมเด็ม ADSL และไม่มีการเชื่อมต่ออื่น ๆ คุณไม่จำเป็นต้องดำเนินการตามขั้นตอนข้างต้น
การดำเนินการเพิ่มเติมจะดำเนินการในเบราว์เซอร์ ในการดำเนินการนี้ ผู้ใช้จะเปิดเบราว์เซอร์และไปที่หน้าการอนุญาตของผู้จำหน่ายอุปกรณ์ผ่านที่อยู่ที่ป้อน: tplinklogin.net หรือผ่าน IP จากนั้นกดปุ่ม Enter เราเตอร์ Rostelecom Wifi เปิดใช้งานโดยการป้อนข้อมูลเข้าสู่ระบบและรหัสผ่านของคุณ หากคุณไม่ทราบข้อมูลนี้ ให้ตรวจสอบกล่องอย่างระมัดระวัง มีสติกเกอร์เขียนว่า ADMIN เราป้อนคำเดียวกันในทั้งสองคอลัมน์แล้วกดปุ่ม Enter และไปที่หน้าหลักของผู้ผลิต:
รูปที่ 3นี่คือที่กำหนดค่าโมเด็ม Rostelecom พร้อม wifi อาจมีปัญหาในการแสดงเพจเมื่อเชื่อมต่อ (ไม่สามารถเข้าถึงได้) ซึ่งหมายความว่าผู้ใช้กำหนดค่าการเชื่อมต่อท้องถิ่นไม่ถูกต้อง ขอแนะนำให้ระบุการเรียกข้อมูลการตั้งค่า DNS และ IP โดยอัตโนมัติ
หากทุกอย่างทำงานอย่างถูกต้องคุณสามารถอธิบายรายละเอียดเพิ่มเติมเกี่ยวกับวิธีเชื่อมต่อเราเตอร์ wifi ของ tp link
ผู้ใช้เลือกคอลัมน์ "เครือข่าย" ที่อยู่ทางด้านซ้ายของหน้าต่างและกำหนดการเชื่อมต่อ WAN จากนั้นป้อนพารามิเตอร์ต่อไปนี้ดังในภาพหน้าจอ:
รูปที่ 4สิ่งที่เหลืออยู่ไม่สามารถเปลี่ยนแปลงได้ หลังจากนั้นคลิกที่ปุ่มบันทึกและเลือกตัวเลือก "เชื่อมต่อ" หลังจากนั้นไม่กี่วินาที เราจะอัปเดตและพบว่าสถานะการเชื่อมต่อเปลี่ยนเป็นใช้งานอยู่
เพียงเท่านี้การตั้งค่าก็เสร็จสมบูรณ์ ต่อไปคุณจะต้องทำการปรับเปลี่ยนความปลอดภัย


























