ความเสถียรและประสิทธิภาพของคอมพิวเตอร์ขึ้นอยู่กับการเลือกส่วนประกอบฮาร์ดแวร์และซอฟต์แวร์ และความสอดคล้องกับงานที่ได้รับการแก้ไข ไดรเวอร์ที่ล้าสมัยหรือไม่ถูกต้อง เข้ากันไม่ได้กับ เมนบอร์ดอุปกรณ์หรือความเร็วการ์ดแสดงผลไม่เพียงพออาจทำให้เป็นไปไม่ได้ ทำงานปกติ ระบบปฏิบัติการ- เพื่อหลีกเลี่ยงข้อผิดพลาดดังกล่าว คุณควรทราบอย่างชัดเจนว่ามีอะไรอยู่ภายในเคส คุณจะดูพารามิเตอร์ของคอมพิวเตอร์ที่ใช้ Windows 7 ได้อย่างไร?
คุณอาจต้องการข้อมูลเกี่ยวกับคุณลักษณะของคอมพิวเตอร์ที่ใช้ Windows 7 ในกรณีใด
ไม่เพียงแต่ความอยากรู้อยากเห็นธรรมดาหรือความกระหายความรู้เท่านั้นที่ทำให้เกิดความต้องการข้อมูล ข้อกำหนดทางเทคนิคคอมพิวเตอร์ มีสถานการณ์ที่ร้ายแรงกว่านี้:
- ความผิดปกติ คอมพิวเตอร์ค้างและข้อผิดพลาดแบบสุ่มจำเป็นต้องมีการศึกษาสาเหตุที่ครอบคลุม รวมถึงการวิเคราะห์การทำงานของฮาร์ดแวร์
- การติดตั้งไดรเวอร์และการอัพเดต เมื่อมีการเผยแพร่ไดรเวอร์และโปรแกรมเวอร์ชันใหม่ คุณต้องเลือกเวอร์ชันที่ตรงกับคุณลักษณะของคอมพิวเตอร์ของคุณ และสำหรับสิ่งนี้คุณต้องรู้จักพวกเขา
- ร้อนมากเกินไป มากเกินไป อุณหภูมิสูงโปรเซสเซอร์หรือฮาร์ดไดรฟ์ - นี่เป็นสาเหตุร้ายแรงสำหรับข้อกังวลและการค้นหาทุกสิ่ง เหตุผลที่เป็นไปได้รวมถึงฮาร์ดแวร์ด้วย
- การเลือกส่วนประกอบ การเปลี่ยน การอัพเกรด หรือการขยายฮาร์ดแวร์จำเป็นต้องมีข้อมูลเกี่ยวกับความเข้ากันได้ของอุปกรณ์ต่างๆ
- ข้อกำหนดซอฟต์แวร์ โปรแกรมที่ใช้ทรัพยากรจำนวนมากจะไม่ทำงานบนคอมพิวเตอร์ที่มีพลังงานไม่เพียงพอ ดังนั้นก่อนที่จะเริ่มการติดตั้งคุณควรตรวจสอบข้อกำหนดด้านฮาร์ดแวร์ของโปรแกรมด้วยคุณสมบัติของระบบ
วิธีค้นหาพารามิเตอร์คอมพิวเตอร์โดยใช้วิธีมาตรฐาน
คุณสามารถค้นหาคุณสมบัติของคอมพิวเตอร์และระบบของคุณโดยใช้เครื่องมือ Windows 7 โปรแกรมพิเศษหรือไบออส
ปุ่มลัด
วิธีที่เร็วที่สุดในการรับรายงานสั้น ๆ เกี่ยวกับการกำหนดค่าคอมพิวเตอร์คือการเรียกหน้าต่าง "ระบบ" โดยใช้ปุ่มลัดร่วมกัน ชนะคีย์(กับ ไอคอนวินโดวส์) และหยุดชั่วคราว ( ปุ่มฟังก์ชันใกล้ PrintScreen)
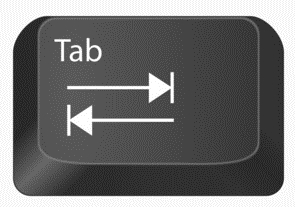
ข้อมูลพื้นฐานเกี่ยวกับคอมพิวเตอร์ของคุณจะถูกรวบรวมไว้ในหน้าต่างเดียว
หน้าต่างที่เปิดขึ้นพร้อมชื่อ “ดูข้อมูลพื้นฐานเกี่ยวกับคอมพิวเตอร์ของคุณ” มีข้อมูลเกี่ยวกับการติดตั้ง เวอร์ชันของ Windows 7 ผู้ผลิตและรุ่นคอมพิวเตอร์ คุณลักษณะของโปรเซสเซอร์ และ แรม- ดัชนีประสิทธิภาพโดยรวมยังอยู่ที่นี่ด้วย และสามารถดูข้อมูลโดยละเอียดเพิ่มเติมเกี่ยวกับการทำงานของส่วนประกอบฮาร์ดแวร์แต่ละรายการได้โดยการคลิกที่บรรทัดที่ใช้งานอยู่ถัดจากนั้น หรือโดยการคลิกที่แท็บทางด้านซ้ายของหน้าต่าง
ยูทิลิตี้ระบบ "ข้อมูลระบบ"
สามารถรับข้อมูลรายละเอียดได้โดยใช้พิเศษ ยูทิลิตี้ Windows 7. หากต้องการเปิดใช้งานให้ใช้การรวมกัน Win+R หลังจากนั้นในบรรทัดอินพุตของหน้าต่าง "Run" ที่ปรากฏขึ้นให้พิมพ์คำสั่ง msinfo32 แล้วคลิก ปุ่มหน้าจอ"ตกลง".
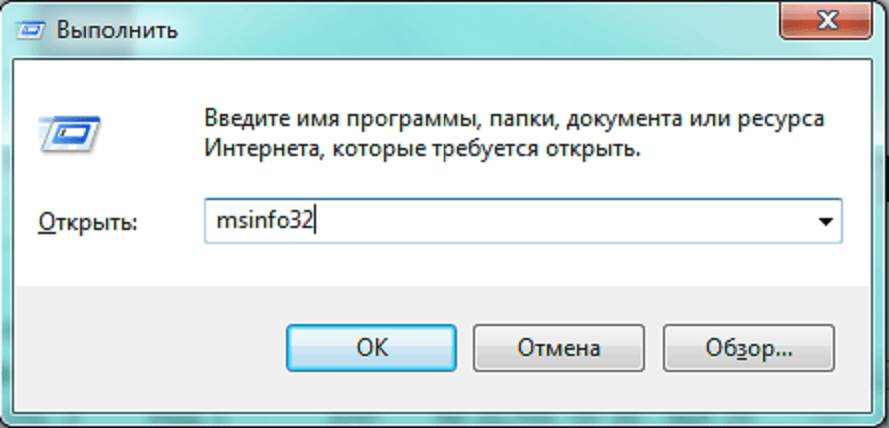
พิมพ์คำสั่ง msinfo32 แล้วคลิก “ตกลง”
หน้าต่างหลักของยูทิลิตี้มีหลายหน้าต่าง ข้อมูลที่เป็นประโยชน์ซึ่งแบ่งออกเป็นหลายกลุ่ม เมื่อเลื่อนไปตามแท็บทางด้านซ้าย คุณจะพบข้อมูลที่จำเป็นทั้งหมดเกี่ยวกับความสามารถด้านฮาร์ดแวร์ของคอมพิวเตอร์ของคุณ

ยูทิลิตี้ "ข้อมูลระบบ" จะเปิดขึ้นให้กับข้อมูลโดยละเอียดของผู้ใช้ซึ่งจัดเรียงอยู่ในหลายแท็บ
อีกวิธีหนึ่งในการเข้าถึงหน้าต่างเดียวกันคือการใช้ แถบค้นหา- คลิกปุ่ม "Start" และพิมพ์ "ข้อมูลระบบ" ในแถบค้นหา สิ่งที่เหลืออยู่คือไปที่บรรทัดที่ใช้งานอยู่ในรายการผลลัพธ์
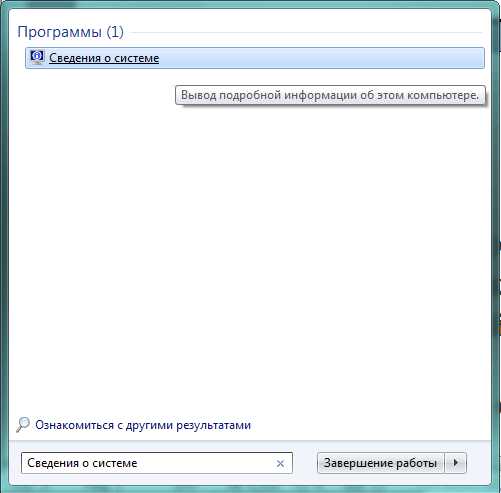
แถบค้นหาช่วยให้สามารถเข้าถึงยูทิลิตี้ใดก็ได้
ข้อมูลรายละเอียดเพิ่มเติมเกี่ยวกับคุณสมบัติของการ์ดแสดงผลและอุปกรณ์เสียงของคอมพิวเตอร์สามารถรับได้โดยใช้ DirectX เรียกเมนู "Run" ที่คุ้นเคยแล้วพิมพ์คำสั่ง dxdiag.exe ในบรรทัดอินพุต

หน้าต่าง "Run" จะมีประโยชน์ในขณะนี้ พิมพ์ dxdiag.exe
หน้าต่างเครื่องมือวินิจฉัย DirectX มีหลายแท็บที่มีข้อมูลระบบ ตลอดจนข้อมูลหน้าจอ เสียง และข้อมูลอินพุต
คุณสมบัติพิเศษของหน้าต่างข้อมูลเครื่องมือวินิจฉัย DirectX คือการลดจำนวนข้อมูลทั่วไปและข้อมูลรายละเอียดเพิ่มเติมเกี่ยวกับหน้าจอและอุปกรณ์เสียง
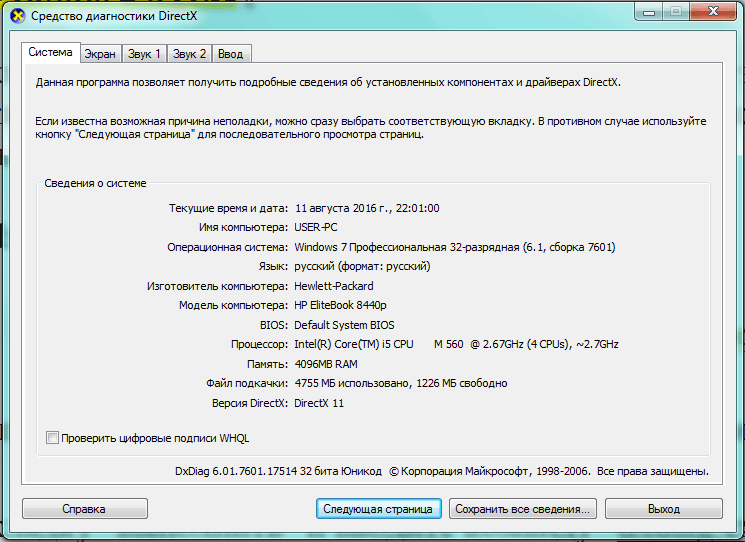
ส่วนมัลติมีเดียของพารามิเตอร์นั้นกว้างกว่ามาก
คุณสามารถไปที่หน้าต่าง "ระบบ" ที่เรารู้จักอยู่แล้วโดยใช้ "แผงควบคุม"

Device Manager ประกอบด้วยรายการส่วนประกอบฮาร์ดแวร์ทั้งหมดของคอมพิวเตอร์ของคุณและข้อมูลพื้นฐานเกี่ยวกับส่วนประกอบเหล่านั้น: รุ่น สถานะ ข้อขัดแย้ง ไดรเวอร์ ผู้ผลิต และอื่นๆ อีกมากมาย เมื่อเลือกรายการที่สนใจแล้วคุณจะต้องคลิกเมาส์และรับทั้งหมด ข้อมูลที่จำเป็น.
หากอุปกรณ์ใดมีปัญหา (หรือระบบไม่รู้จัก) อุปกรณ์นั้นจะมีไอคอนพิเศษสีเหลืองหรือสีแดงพร้อมเครื่องหมายอัศเจรีย์
มีหลายวิธีในการเรียกยูทิลิตี้

อินเทอร์เฟซตัวจัดการอุปกรณ์นั้นเรียบง่ายและชัดเจน
เปิดผ่านแถบค้นหา
- คลิกปุ่ม "เริ่ม"
- ป้อน "ตัวจัดการอุปกรณ์" ในแถบค้นหา
- เราเคลื่อนไปตามเส้นที่ใช้งานอยู่ที่พบ

พิมพ์ชื่อของยูทิลิตี้ในแถบค้นหา
เข้าสู่ระบบจากหน้าต่าง "ระบบ"

ค้นหาโดยใช้หน้าต่าง Run
- กด Win+R
- ป้อนคำสั่ง devmgmt.msc
- คลิกที่ปุ่ม "ตกลง" บนหน้าจอ
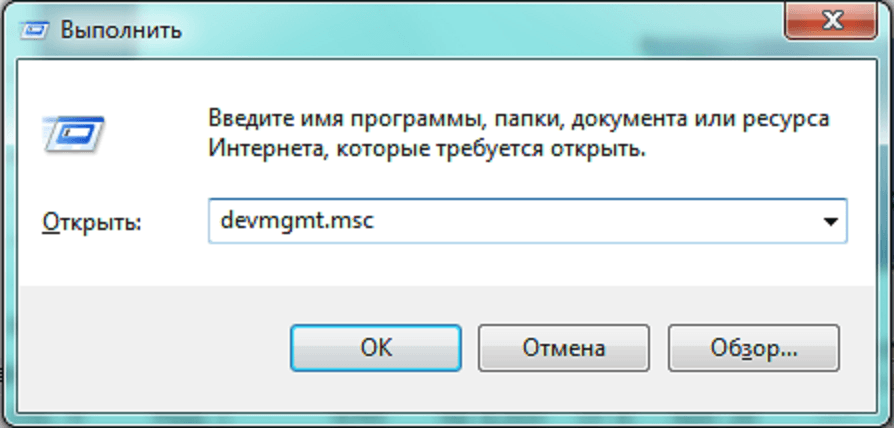
ตัวจัดการอุปกรณ์สามารถเรียกได้โดยใช้คำสั่ง devmgmt.msc
บรรทัดคำสั่ง
ข้อมูลพื้นฐานเกี่ยวกับคอมพิวเตอร์ของคุณสามารถพบได้โดยใช้บรรทัดคำสั่ง

ข้อได้เปรียบที่ไม่อาจปฏิเสธได้ของวิธีนี้คือความเก่งกาจซึ่งสามารถใช้ได้กับ Windows รุ่นเก่าและรุ่นใหม่ล่าสุดอย่างเท่าเทียมกัน
ไบออส
ข้อมูลพื้นฐานเกี่ยวกับคอมพิวเตอร์สามารถดูได้เมื่อเริ่มทำงานระหว่าง การทำงานของไบออสโดยการกดปุ่ม Del

รูปลักษณ์ของ BIOS ไม่มีการเปลี่ยนแปลงมานานหลายทศวรรษ
ข้อได้เปรียบหลักของวิธีนี้คือความเป็นอิสระจากระบบปฏิบัติการที่ติดตั้ง ดังนั้นจึงสามารถดูข้อมูลได้แม้ว่า Windows 7 จะไม่เริ่มทำงานด้วยเหตุผลบางประการก็ตาม
นอกจากนี้ BIOS จะเป็นคนแรกที่รายงานปัญหาเกี่ยวกับฮาร์ดแวร์ เช่น RAM ที่ถูกไฟไหม้
วิธีดูข้อมูลระบบโดยใช้โปรแกรมและยูทิลิตี้ของบริษัทอื่น
มีแอปพลิเคชั่นมากมายที่สามารถนำเสนอคุณสมบัติหลักของคอมพิวเตอร์ได้อย่างสะดวก สำหรับส่วนใหญ่แล้ว ฟังก์ชันนี้จะเพิ่มเติมจากฟังก์ชันหลัก เช่น การเพิ่มประสิทธิภาพระบบ แต่ยังมียูทิลิตี้เฉพาะสำหรับการวิเคราะห์ฮาร์ดแวร์อย่างครอบคลุม
สเปคซี่
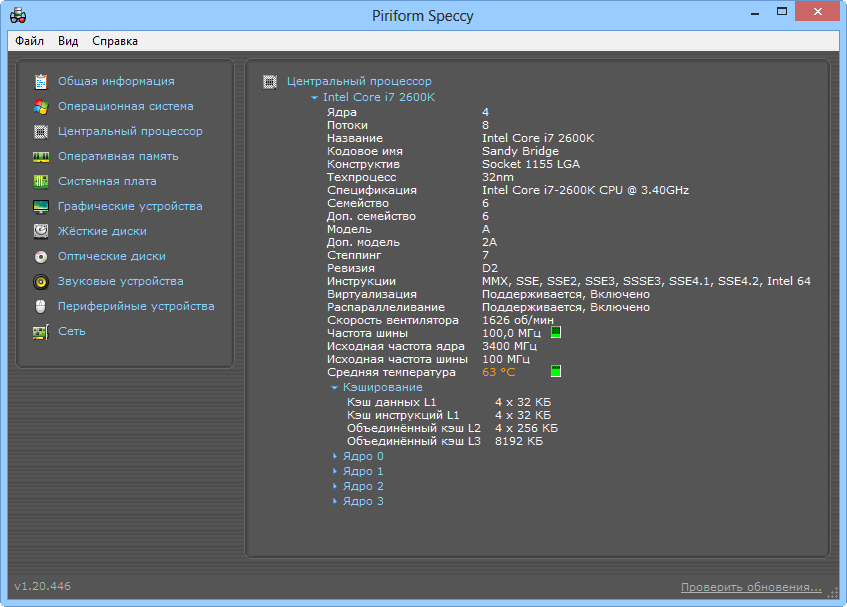
ปัจจุบัน Speccy เป็นหนึ่งในโปรแกรมพิเศษฟรีที่ดีที่สุดสำหรับศึกษาลักษณะของส่วนประกอบฮาร์ดแวร์คอมพิวเตอร์
สเปค CPU มีรายละเอียดมาก โปรแกรมรองรับ จำนวนมากแบรนด์ ผู้ผลิตมีความเรียบง่ายและอินเตอร์เฟซที่ชัดเจน
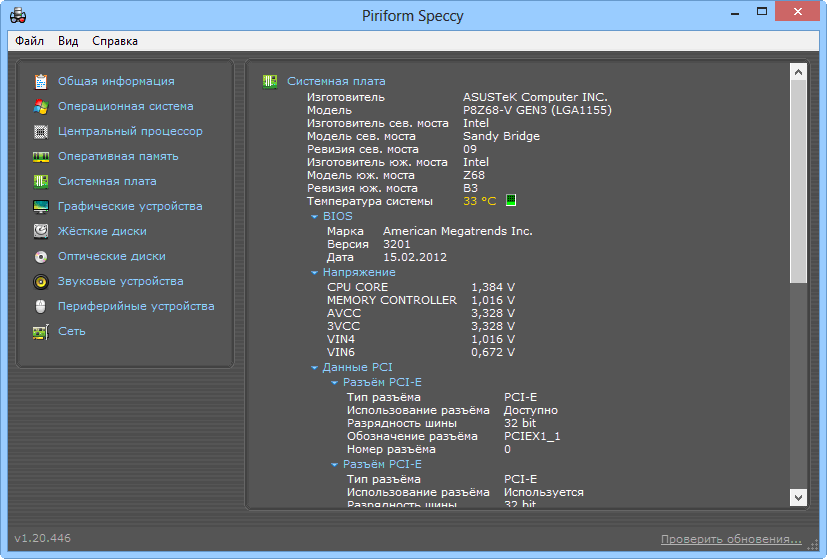
ในภาษารัสเซีย
ข้อมูลเมนบอร์ดไม่พอดีกับหน้าจอเดียว

Speccy รายงานข้อมูลโดยละเอียดเกี่ยวกับส่วนประกอบแต่ละส่วน รวมถึงอุณหภูมิปัจจุบันของอุปกรณ์และแรงดันไฟฟ้า
จอภาพและการ์ดแสดงผลจะรวมกันเป็น "อุปกรณ์กราฟิก" รายงาน RAM มีทั้งข้อมูลทางเทคนิคและบทสรุปสถานะปัจจุบัน

- ข้อมูลเกี่ยวกับหน่วยความจำเสมือนก็อยู่ที่นี่เช่นกัน
ข้อมูลเกี่ยวกับ RAM สามารถดูได้ทั้งโดยสรุปและสำหรับตัวเชื่อมต่อแต่ละตัวแยกกัน
ฮาร์ดไดรฟ์ได้รับการวิเคราะห์สำหรับคุณลักษณะทั้งหมด รวมถึงความจุจริง (และไม่ได้ประกาศโดยผู้ผลิต) ยูทิลิตี้ยังให้ คำอธิบายโดยละเอียดอุปกรณ์ต่อพ่วง
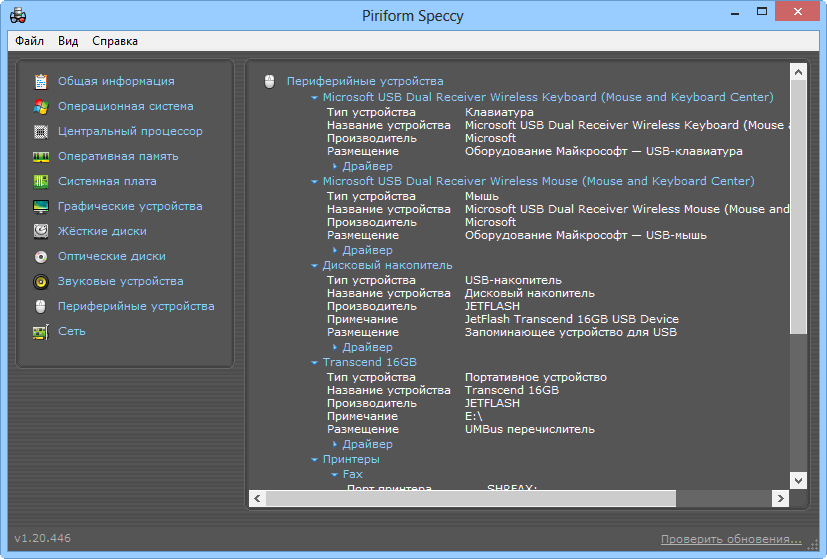
ซึ่งรวมอยู่ในหน้าต่างเดียวซึ่งค่อนข้างสะดวก
อุปกรณ์ต่อพ่วงรวบรวมเข้าด้วยกัน ข้อมูลเกี่ยวกับอุปกรณ์เครื่องเสียง
![]()
ข้อมูลบนอุปกรณ์เสียงมีน้อยเล็กน้อย
ผู้ผลิตเสนอการปรับเปลี่ยนยูทิลิตี้หลายประการ รวมถึงโปรแกรมเวอร์ชันพกพา (ไม่จำเป็นต้องติดตั้ง)
มีอะไรอยู่ในคอมพิวเตอร์ของคุณ? การใช้โปรแกรม Speccy - วิดีโอ
จุดแข็งของยูทิลิตี้ Everest ที่ครั้งหนึ่งเคยได้รับความนิยมอย่างมากคือความสามารถในการทดสอบฮาร์ดแวร์ต่างๆ แน่นอนว่าโปรแกรมก็แสดงให้เห็นเช่นกัน ข้อมูลทั่วไปเกี่ยวกับคอมพิวเตอร์และยังมี ชุดเล็กเครื่องมือเพื่อเพิ่มประสิทธิภาพการทำงานของระบบ
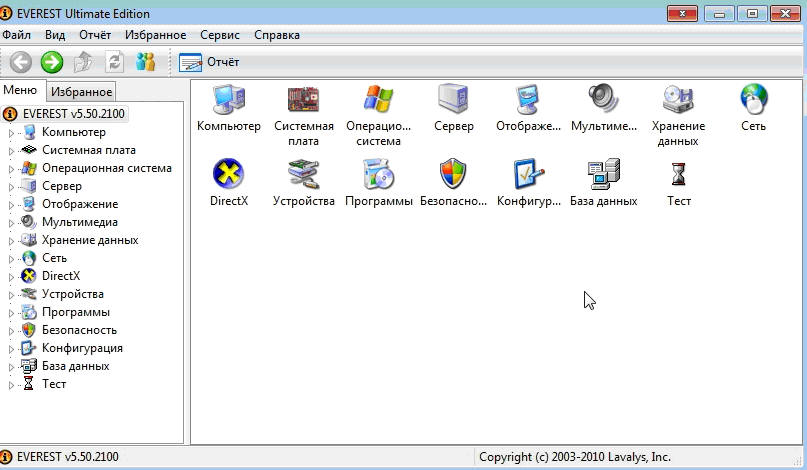
อินเทอร์เฟซของ Everest ได้รับการออกแบบในสไตล์คลาสสิก สไตล์วินโดวส์มีเวอร์ชั่นรัสเซียด้วย
โปรแกรมให้ รายงานโดยละเอียดเกี่ยวกับรัฐ เมนบอร์ด, โปรเซสเซอร์ และอื่นๆ อุปกรณ์ที่ติดตั้งรวมถึงอุณหภูมิปัจจุบันและชุดคำสั่งที่รองรับ

ข้อมูลเอเวอเรสต์มีรายละเอียดมาก
ยูทิลิตี้นี้ประกอบด้วยเครื่องมือวิเคราะห์ระบบปฏิบัติการ ล้าสมัย ไดรเวอร์ระบบสามารถอัปเดตได้โดยใช้ลิงก์ที่ให้ไว้สถิติความเสถียรจะถูกเก็บไว้เช่นกัน: เวลาการทำงานนับตั้งแต่การปิดระบบครั้งล่าสุดพร้อมข้อมูลเกี่ยวกับความล้มเหลว

เอเวอเรสต์ยังจัดเตรียมบล็อกสำหรับระบบปฏิบัติการด้วย
Everest มีเครื่องมือเพิ่มประสิทธิภาพชุดเครื่องมือเล็กๆ น้อยๆ การทำงานของวินโดวส์ 7. คุณสามารถล้างรายการเริ่มต้น ลบหรือติดตั้งโปรแกรมหรืออุปกรณ์ใหม่ได้
รายงานผลการวิเคราะห์ด้วยคอมพิวเตอร์ไม่เพียงแต่สามารถดูได้บนหน้าจอเท่านั้น แต่ยังนำเข้าเข้ามาได้อีกด้วย เอกสารข้อความ- สะดวกเป็นพิเศษสำหรับการทำงาน แผนกบริการหรือการปรึกษาหารือกับผู้เชี่ยวชาญบุคคลที่สาม

Everest มีรูปแบบรายงานสามรูปแบบ
ส่วนที่น่าสนใจที่สุดของแพ็คเกจคือการทดสอบเพื่อตรวจสอบความเสถียรของระบบส่วนประกอบฮาร์ดแวร์อยู่ภายใต้ภาระความเครียด และสถิติจะถูกรวบรวมเกี่ยวกับการทำงาน อุณหภูมิ ประสิทธิภาพการทำความเย็น และแรงดันไฟฟ้า ข้อมูลถูกนำเสนอในรูปแบบภาพ
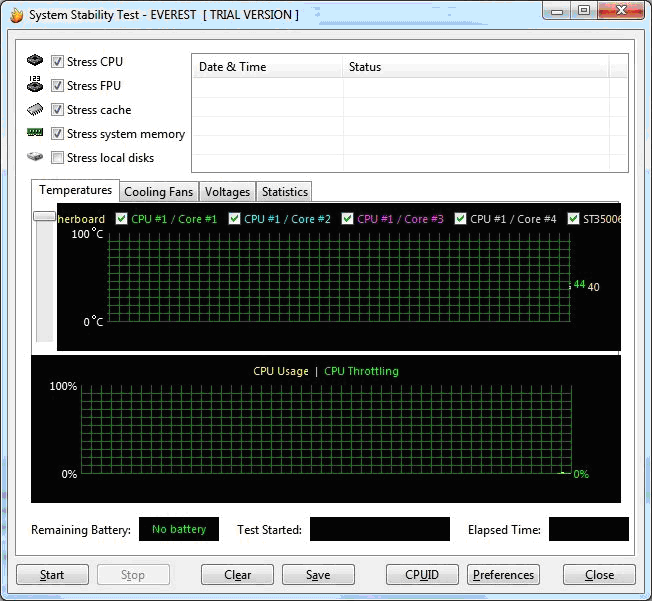
การทดสอบเสถียรภาพของ Everest นั้นมาพร้อมกับกราฟ
รายการการทดสอบสามารถดูได้จากหน้าจอหลัก ประกอบด้วย:
- การตรวจสอบ RAM เพื่อความเร็วในการอ่านเขียนและแลกเปลี่ยนข้อมูลกับโปรเซสเซอร์
- การทดสอบประสิทธิภาพของ CPU และตัวประมวลผลร่วมทางคณิตศาสตร์
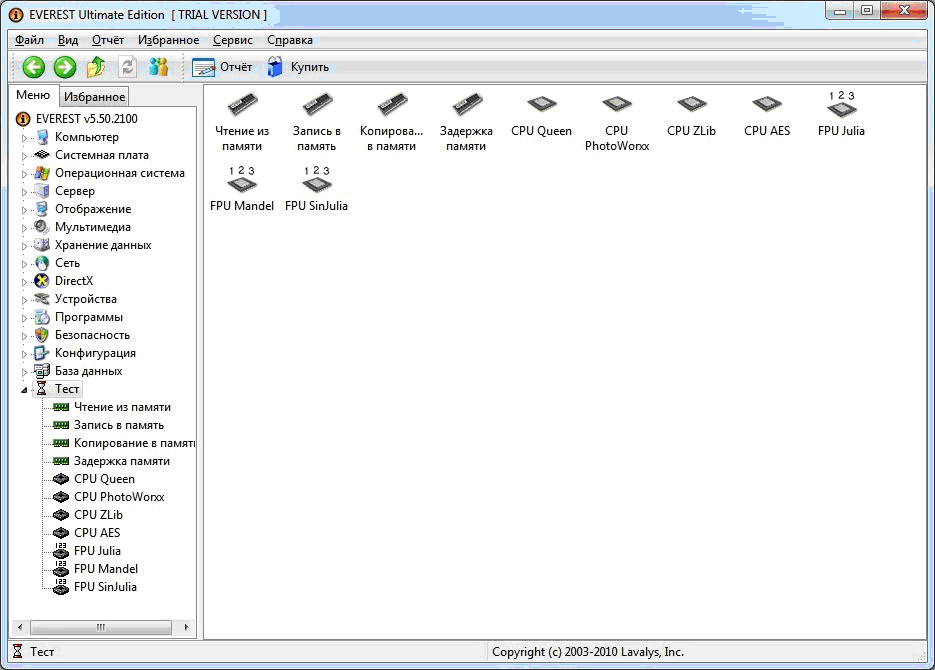
รายการการทดสอบเพียงพอสำหรับผู้ใช้ทั่วไป
แม้จะมีคู่แข่งที่แข็งแกร่งเกิดขึ้น แต่ Everest ยังคงเป็นเครื่องมือที่ดีมากในการประเมินสภาพของคอมพิวเตอร์
วิธีตรวจสอบพีซีเครื่องนี้โดยใช้ Everest Ultimate - วิดีโอ
ไอด้า
แพ็คเกจ AIDA ถือเป็นรุ่นต่อจาก Everest ซึ่งสะท้อนให้เห็น รูปร่างและตรรกะของการสร้างแอปพลิเคชัน
คุณลักษณะที่โดดเด่นของ AIDA คือการใช้ข้อมูลระดับต่ำเกี่ยวกับส่วนประกอบฮาร์ดแวร์ที่ติดตั้งบนคอมพิวเตอร์ กล่าวอีกนัยหนึ่งแพ็คเกจไม่ได้ใช้ ข้อมูลวินโดวส์เกี่ยวกับอุปกรณ์ (ซึ่งสามารถเปลี่ยนแปลงได้หากต้องการ) แต่ใช้ฐานข้อมูลของตัวเองที่รวบรวมจากผู้ผลิตส่วนประกอบ

ข้อมูลใน AIDA นำมาจาก ฐานของตัวเองข้อมูลนักพัฒนา
AIDA ให้ข้อมูลโดยละเอียดแก่ผู้ใช้เกี่ยวกับระบบ, เมนบอร์ด, RAM, CPU, จอภาพ, อะแดปเตอร์วิดีโอ, อุปกรณ์อินพุต, อุปกรณ์จัดเก็บข้อมูล, อะแดปเตอร์เครือข่ายและส่วนประกอบคอมพิวเตอร์อื่นๆ วิเคราะห์และ ส่วนซอฟต์แวร์: ไดรเวอร์, ระบบ (วันที่ติดตั้ง, รหัสใบอนุญาต, เวอร์ชัน), โปรแกรมที่ติดตั้ง, รายการเริ่มต้น, แอปพลิเคชันการป้องกัน มัลแวร์- กำลังจะไป ข้อมูลเครือข่าย: ไปรษณีย์ บัญชี, การตั้งค่าอินเทอร์เน็ต, ทรัพยากรเครือข่ายที่ใช้ร่วมกัน
หนึ่งในบล็อกที่สำคัญที่สุดของโปรแกรมคือการทดสอบความเสถียรของระบบทางด้านซ้ายของหน้าต่าง คุณสามารถปรับรายการการทดสอบที่ทำ โดยลบการทดสอบที่ไม่จำเป็นออกได้ในคลิกเดียว แสดงผลได้ชัดเจนมากทั้งในรูปแบบกราฟด้วย

หน้าต่างทดสอบคล้ายกับ Everest แต่ทันสมัยกว่า
ชุดการทดสอบแกนประมวลผลของแพ็คเกจนั้นน่าประทับใจมาก สำหรับแต่ละ รุ่นเฉพาะ โปรเซสเซอร์กลาง(CPU) และตัวประมวลผลร่วมทางคณิตศาสตร์ (FPU) สามารถเลือกได้จากรายการโปรโตคอลการทดสอบแบบกำหนดเองที่มีให้เลือกมากมาย

รายการการทดสอบใน AIDA ค่อนข้างน่าประทับใจ
หน่วยความจำได้รับการทดสอบในทุกระดับ รวมถึงการดำเนินการ I/O พื้นฐาน นำเสนอผลลัพธ์ได้ละเอียดและชัดเจนมาก
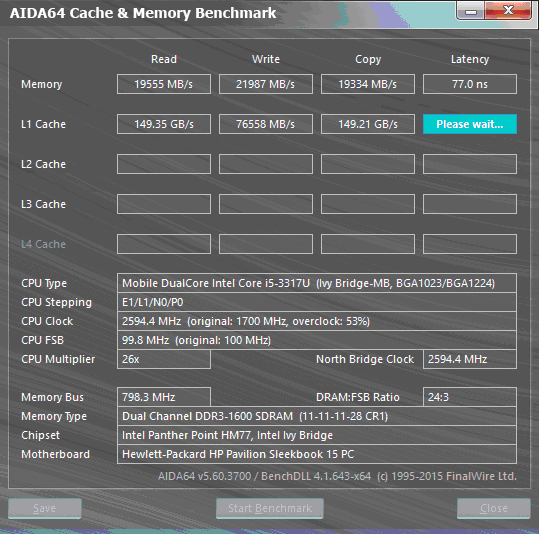
มีหน้าต่างแยกต่างหากสำหรับการทดสอบหน่วยความจำและแคช
ส่วนประกอบฮาร์ดแวร์ที่เหลือจะไม่ถูกทิ้งไว้โดยไม่มีใครดูแล แพ็คเกจสามารถวิเคราะห์ฮาร์ดไดรฟ์ ไดรฟ์ภายนอกรวมถึงความเข้ากันได้ของฮาร์ดแวร์และ ซอฟต์แวร์- คุณสามารถดูการทำงานของเซ็นเซอร์ต่างๆ ได้
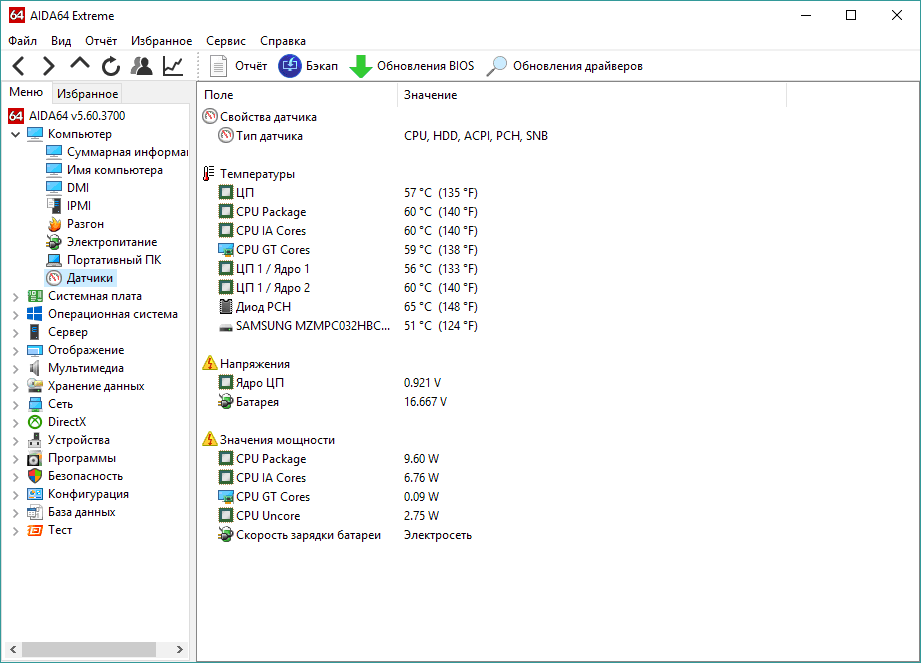
ข้อมูลจากเซ็นเซอร์ทั้งหมดรวบรวมเข้าด้วยกัน
AIDA มีระบบขั้นสูงในการสร้างรายงาน รวมถึงความสามารถในการส่งทางไปรษณีย์ และยังมีระบบการตั้งค่าการทำงานที่ค่อนข้างยืดหยุ่นอีกด้วย
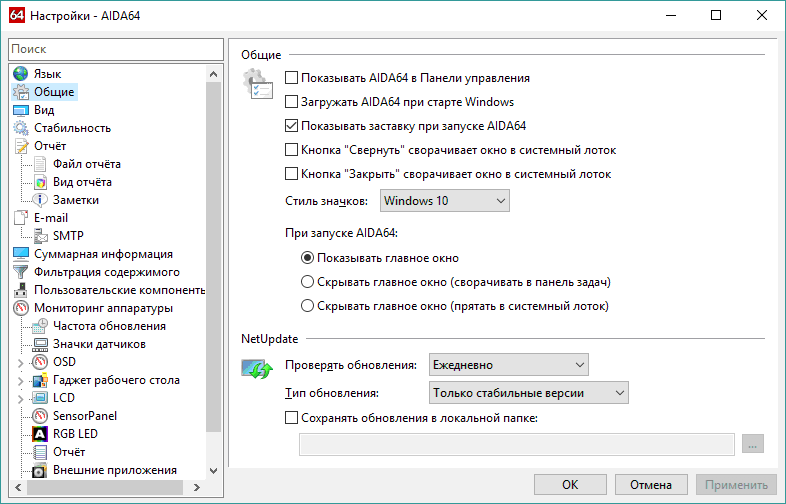
ที่ให้ไว้ ระบบที่ยืดหยุ่นการตั้งค่า AIDA
แพ็คเกจนี้มีการแก้ไขหลายอย่างที่ออกแบบมาสำหรับ Windows รุ่น 32 และ 64 บิต ดังนั้นก่อนใช้งานคุณควรตรวจสอบความสมบูรณ์ของระบบที่ติดตั้งบนคอมพิวเตอร์ของคุณ ซึ่งสามารถทำได้โดยใช้หน้าต่าง "ระบบ" ที่เรารู้จัก
จะดาวน์โหลดได้ที่ไหนและจะติดตั้งโปรแกรม AIDA64 บนแล็ปท็อปได้อย่างไร - วิดีโอ
HWInfo
ฟังก์ชั่นของยูทิลิตี้ HWInfo ขนาดเล็กนั้นค่อนข้างเพียงพอสำหรับผู้ใช้ทั่วไปและมีความเร็วและความเรียบง่าย ผลประโยชน์เพิ่มเติม- ยกเว้น ชุดมาตรฐานข้อมูล โปรแกรมจะให้ข้อมูลเกี่ยวกับข้อจำกัดของอุปกรณ์บางอย่าง เช่น อุณหภูมิการทำงานสูงสุด
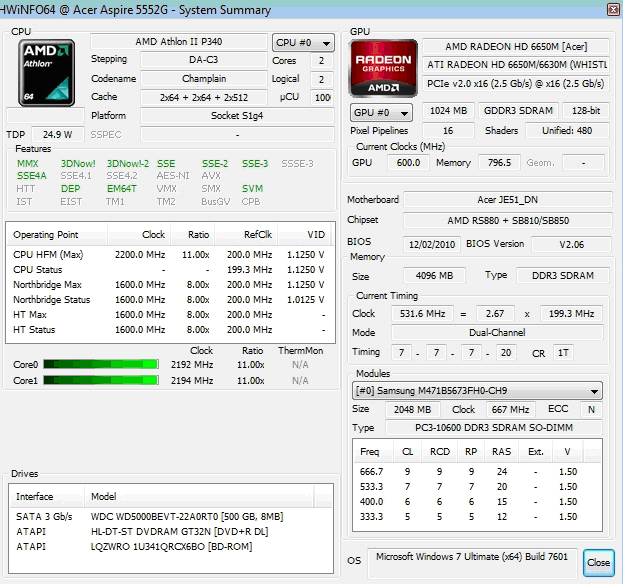
ในบรรดาข้อบกพร่องเป็นที่น่าสังเกตว่าไม่มีอินเทอร์เฟซภาษารัสเซีย
หน้าต่างหลักประกอบด้วยข้อมูลพื้นฐานทั้งหมด
ข้อมูลสรุปเกี่ยวกับส่วนประกอบฮาร์ดแวร์หลักจะแสดงทันทีหลังจากเรียกใช้ยูทิลิตี้ นอกจากนี้ที่ด้านล่างของหน้าต่างจะมีข้อมูลเกี่ยวกับเวอร์ชันของระบบปฏิบัติการและไดรเวอร์ที่ติดตั้ง ข้อมูลรายละเอียดเพิ่มเติมแบ่งออกเป็นโฟลเดอร์
![]()
อินเทอร์เฟซ HWInfo นั้นเรียบง่ายและคุ้นเคยสำหรับผู้ใช้ Windows
เลื่อนเพื่อดูข้อมูลเพิ่มเติม ลักษณะที่นำมาจากข้อมูลระบบ
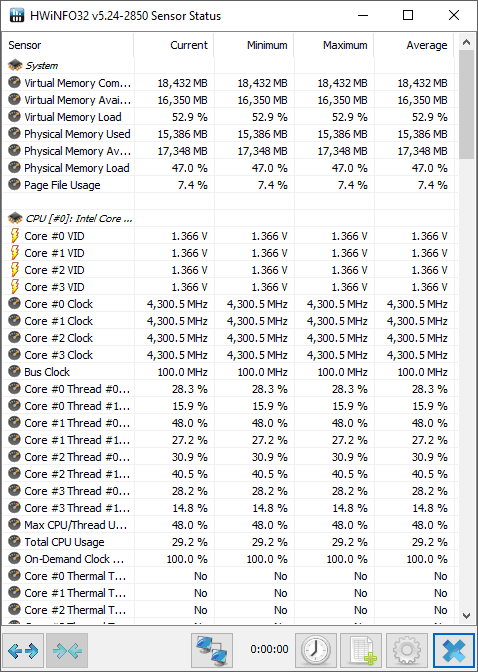
จึงไม่เป็นที่พอใจของมืออาชีพเสมอไป รายงานตามการอ่านเซ็นเซอร์ประกอบด้วยข้อมูลที่จำเป็นทั้งหมด
HWInfo ไม่เพียงแสดงการอ่านเซ็นเซอร์ปัจจุบันเท่านั้น แต่ยังแสดงความผันผวนด้วย รายการการตั้งค่ายูทิลิตี้มีขนาดไม่ใหญ่มาก แต่รวมถึงคุณสมบัติหลักด้วยเริ่มต้นอัตโนมัติ

มีอยู่ มีการตั้งค่าเล็กน้อยใน HWInfo แต่ก็เพียงพอแล้วทำงานสบาย
ด้วยโปรแกรม ยูทิลิตี้นี้ยังสามารถใช้เพื่ออัปเดตได้อีกด้วยไดรเวอร์ที่ล้าสมัย
เนื่องจากมีลิงก์ไปยังเว็บไซต์ของผู้ผลิต
วิธีการตั้งค่า HWiNFO64 - วิดีโอ
ตัวช่วยสร้างพีซี แพ็คเกจ PC Wizard มีฟังก์ชั่นที่ดี
และแจกฟรี นอกจากนี้ยังมีเวอร์ชันพกพา (ไม่จำเป็นต้องติดตั้ง) ที่สามารถโหลดจากสื่อภายนอกได้ อินเทอร์เฟซแพ็คเกจได้รับการออกแบบในสไตล์ Windows คลาสสิก รองรับภาษารัสเซีย ใช้งานง่ายและเรียบง่าย ส่วนหลักได้รับการออกแบบเป็นโฟลเดอร์แบบเลื่อนลงพร้อมไอคอนทางด้านซ้ายของหน้าต่าง รวมถึงคำอธิบายและลักษณะเฉพาะส่วนประกอบแต่ละส่วน
- ทางด้านขวา นอกเหนือจากส่วนประกอบฮาร์ดแวร์หลักแล้ว ส่วน "ฮาร์ดแวร์" ยังมีข้อกำหนดจำเพาะอีกด้วยติดตั้ง DirectX แล้ว

และสรุปข้อมูลดัชนีประสิทธิภาพของระบบ
ทักทายผู้อ่านที่รักของฉัน ในโพสต์ของฉันวันนี้ ฉันจะบอกคุณเกี่ยวกับวิธีค้นหาฮาร์ดแวร์ที่อยู่ในคอมพิวเตอร์ของคุณ ส่วนใหญ่ข้อมูลนี้ จำเป็นเพื่อที่จะทราบว่ามีซอฟต์แวร์ใดติดตั้งอยู่ในคอมพิวเตอร์หรือแล็ปท็อปและรู้ข้อมูลรายละเอียด
ว่าประกอบด้วยส่วนประกอบใดบ้าง
ดังนั้น เพื่อที่จะค้นหาข้อมูลโดยละเอียดเกี่ยวกับฮาร์ดแวร์ของคอมพิวเตอร์ของคุณ จึงมีหลายวิธี
ประการแรกคือการค้นหาการกำหนดค่าโดยไม่ต้องใช้ซอฟต์แวร์เพิ่มเติม ฉันจะเรียกวิธีนี้ว่า "ฟาร์มรวม" :-) เพราะมันใช้ไม่ได้ผลเสมอไป ฉันกำลังพูดถึงความจริงที่ว่าคุณสามารถหยุดการสำรวจอุปกรณ์ BIOS ได้ ช่วงเวลาที่เหมาะสม(ถ้าคุณโชคดี)
ขณะที่ BIOS กำลังทำงาน คุณสามารถกดปุ่มบนแป้นพิมพ์ได้
ทันทีที่การสำรวจอุปกรณ์เริ่มต้นขึ้น การกดปุ่ม "Pause Break" จะหยุดการสำรวจ กล่าวคือจะมีการหยุดชั่วคราวและผลการสำรวจจะแสดงบนหน้าจอจนกว่าจะกดปุ่มนี้
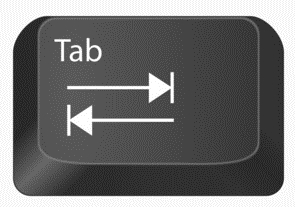 ในทางกลับกันปุ่ม "TAB" จะเริ่มทำงานต่อเนื่องในการสำรวจอุปกรณ์ BIOS ของคอมพิวเตอร์
ในทางกลับกันปุ่ม "TAB" จะเริ่มทำงานต่อเนื่องในการสำรวจอุปกรณ์ BIOS ของคอมพิวเตอร์
ดังนั้นวิธีการมีดังนี้ทันทีที่คุณกด ปุ่มเปิด/ปิดบนร่างกาย หน่วยระบบและการทำงานของ BIOS เริ่มต้นขึ้น - คุณเริ่มกดปุ่ม "หยุดชั่วคราว" อย่างรวดเร็ว (ซึ่งจะหยุดกระบวนการ) จากนั้นคุณกดปุ่มนี้ต่อไปแล้วกด "TAB" แต่บ่อยครั้งน้อยลง
ด้วยวิธีนี้ คุณสามารถเริ่มแบบสำรวจได้สองสามวินาทีแล้วหยุดทันที (โดยใช้ "TAB")
เตือนแล้วนะว่าวิธีการเป็นแบบฟาร์มรวม :)
ด้วยการฝึกอบรมบางอย่าง คุณสามารถบรรลุผลลัพธ์ดังกล่าวโดยสามารถหยุดกระบวนการโพลก่อนที่ระบบปฏิบัติการจะบู๊ตได้ สิ่งนี้จะมีประโยชน์หากคุณยังไม่ได้ติดตั้งระบบปฏิบัติการ
มีลักษณะดังนี้:

ใช่ แน่นอนว่าไม่ใช่ข้อมูลทั้งหมดอยู่ที่นี่ แต่เป็นข้อมูลพื้นฐานที่สุด เช่น โปรเซสเซอร์ หรือเสื่อ บอร์ด, ฮาร์ดไดรฟ์มีอยู่. ฉันคิดว่าวิธีนี้บางครั้งมีประโยชน์
วิธีที่สอง
ที่นี่ฉันจะเริ่มต้นจากการที่คุณมีระบบปฏิบัติการ
- ในเมนูเริ่ม ให้ค้นหาแผงควบคุม (สำหรับ Windows)
- จากนั้นไปที่ส่วน "ระบบ" คุณยังทำได้ง่ายขึ้น: กดปุ่ม Pause Break + คีย์วินโดวส์- ตอนนี้คุณเห็นข้อมูลบางอย่างเกี่ยวกับคอมพิวเตอร์ของคุณ (โปรเซสเซอร์, RAM, ประเภทระบบ ฯลฯ )

หากคุณต้องการข้อมูลโดยละเอียดเพิ่มเติม ให้ไปที่แท็บ "ตัวจัดการอุปกรณ์" ในหน้าต่างเดียวกัน
และนี่คือคุณ ข้อมูลรายละเอียดทั้งเกี่ยวกับพารามิเตอร์ของคอมพิวเตอร์และซอฟต์แวร์ของคุณ
แต่จะแสดงเฉพาะอุปกรณ์ที่ติดตั้งไดรเวอร์ (นั่นคืออุปกรณ์ที่เตรียมใช้งานแล้ว) ที่นี่
คลิกที่แท็บต่างๆ เพื่อแสดงรายการที่สมบูรณ์ยิ่งขึ้น
วิธีที่สาม
วิธีนี้ใช้แอพพลิเคชั่นซอฟต์แวร์
โปรแกรมยอดนิยมในหัวข้อนี้คือ เอเวอเรสต์ อัลติเมท Edition คุณสามารถดาวน์โหลดได้ ที่นี่.

ตามนี้ โปรแกรมที่มีประโยชน์คุยกันได้ยาวๆ แต่ตอนนี้สนใจแต่เรื่อง configuration ของคอมครับ
ในคอลัมน์ด้านซ้าย คุณจะพบฮาร์ดแวร์ทั้งหมดของเราที่ติดตั้งในเคสนี้ อาจมีฮาร์ดแวร์ที่คุณไม่รู้จักด้วยซ้ำ :-)
ที่นี่คุณสามารถดำเนินการทดสอบและแสดงรายงานได้ (เช่น การพิมพ์บนกระดาษ)
เราจะดูการวิเคราะห์แบบเต็มของซอฟต์แวร์ที่มีประโยชน์นี้ในโอกาสอื่น
 หลังจากดาวน์โหลดและติดตั้ง หน้าต่างโปรแกรมจะมีลักษณะดังนี้:
หลังจากดาวน์โหลดและติดตั้ง หน้าต่างโปรแกรมจะมีลักษณะดังนี้:
ดังที่คุณเห็นคุณสามารถค้นหาข้อมูลเกี่ยวกับระบบโดยละเอียดเพียงพอได้โดยคลิกที่ แท็บที่แตกต่างกัน(ซีพียู, เมนบอร์ด, หน่วยความจำ)
คุณยังสามารถดูรายละเอียดของโปรเซสเซอร์ได้ เช่น แคชหรือกระบวนการทางเทคนิค CPU-Z แสดงข้อมูลโดยละเอียดเกี่ยวกับการ์ดแสดงผลและข้อมูลเฉพาะของการ์ด
โดยรวมแล้วเป็นผลิตภัณฑ์ที่ยอดเยี่ยมฉันแนะนำให้ทุกคน
ฉันคิดว่านี่คือจุดที่ฉันสามารถจบโพสต์ของฉันในวันนี้
สมัครรับข้อมูลอัปเดตแล้วพบกันใหม่
ใน ข้อมูลระบบข้อมูลจะถูกเก็บไว้เกี่ยวกับส่วนประกอบฮาร์ดแวร์ของคอมพิวเตอร์ - โปรเซสเซอร์ การ์ดแสดงผล ฮาร์ดไดรฟ์ รวมถึง ส่วนประกอบซอฟต์แวร์- คุณสามารถดูเวอร์ชัน Windows จำนวน RAM ดัชนีประสิทธิภาพของพีซี และข้อมูลอื่น ๆ ที่ใช้ โปรแกรมมาตรฐานระบบปฏิบัติการหรือซอฟต์แวร์บุคคลที่สาม
เมื่อคุณต้องการข้อมูลเกี่ยวกับคุณลักษณะและคุณสมบัติของคอมพิวเตอร์
ถึง โปรแกรมคอมพิวเตอร์ใช้งานได้ระบบต้องเป็นไปตามความต้องการของผู้พัฒนา บางโปรแกรมทำงานได้อย่างสมบูรณ์แบบกับ Windows 7 32 บิตและ RAM ขนาด 2 GB ในขณะที่บางโปรแกรมต้องการ RAM อย่างน้อย 4 GB และ Windows 7 เวอร์ชัน 64 บิต ความรู้ พารามิเตอร์ของระบบมีประโยชน์ในกรณีดังต่อไปนี้
- เมื่อซื้อคอมพิวเตอร์เครื่องใหม่เพื่อประเมินประสิทธิภาพ
- เมื่อติดตั้งโปรแกรมและเกมอัพเดตไดรเวอร์
- เมื่อขายพีซีเพื่อแจ้งให้ผู้ซื้อทราบ
- เพื่อแก้ไขความล้มเหลวของระบบ
- สำหรับการซ่อมพีซีเมื่อเปลี่ยนส่วนประกอบฮาร์ดแวร์
วิธีค้นหาการตั้งค่าระบบและข้อมูลพีซีโดยใช้ Windows 7
มี 6 วิธีในการรับข้อมูลเกี่ยวกับระบบโดยใช้ Windows - ในนั้นคุณจะพบ วิธีการง่ายๆสำหรับผู้เริ่มต้นและต้องใช้แรงงานมากสำหรับผู้ใช้ที่มีประสบการณ์
ผ่าน "แผงควบคุม"
วิธีที่ง่ายที่สุดในการรับข้อมูลเกี่ยวกับคุณสมบัติและ ประสิทธิภาพของวินโดวส์- การใช้แผงควบคุม:
- เปิด "Start" - ปุ่มที่ด้านล่างซ้ายของหน้าจอ
- ค้นหา "คอมพิวเตอร์" และคลิกที่มัน คลิกขวา.
- เลือกคุณสมบัติ
คลิกขวาที่ "คอมพิวเตอร์"
คุณสามารถเปิดหน้าต่าง "ระบบ" ได้โดยการกดปุ่มผสม Win + Pause
หน้าต่าง "ระบบ" จะเปิดขึ้นพร้อมข้อมูลเกี่ยวกับเวอร์ชันของ Windows, โปรเซสเซอร์และ RAM ของพีซี คุณจะเห็นดัชนีประสิทธิภาพตั้งแต่ 1 ถึง 10 ยิ่งค่าสูง คอมพิวเตอร์ก็จะทำงานได้ดียิ่งขึ้น คลิกที่ปุ่มดัชนีเพื่อดูข้อมูลโดยละเอียดเกี่ยวกับประสิทธิภาพของฮาร์ดไดรฟ์ โปรเซสเซอร์ RAM และคอนโทรลเลอร์กราฟิกของคุณ
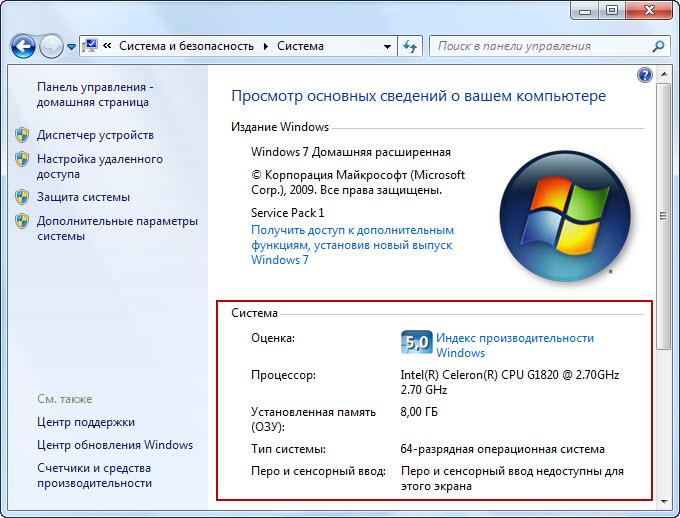
ข้อมูลประสิทธิภาพของคอมพิวเตอร์
ดัชนีประสิทธิภาพใช้งานได้สะดวกเมื่อซื้อพีซีเพื่อเปรียบเทียบ รุ่นต่างๆในร้าน
วิดีโอ: วิธีเปิดการตั้งค่าระบบ
การใช้ยูทิลิตี้ข้อมูลระบบ
ในหน้าต่างบริการ โปรแกรมวินโดวส์"ข้อมูลระบบ" คุณจะพบข้อมูลเกี่ยวกับโปรเซสเซอร์ เวอร์ชั่นไบออสและ สร้างวินโดวส์ตรวจสอบการทำงานของทรัพยากรฮาร์ดแวร์พีซี - ซีดีรอม เมนบอร์ด การ์ดแสดงผล และอื่น ๆ รวมถึงค้นหาข้อผิดพลาดในการทำงานของโปรแกรมและไดรเวอร์ ในการเปิดข้อมูลระบบ:
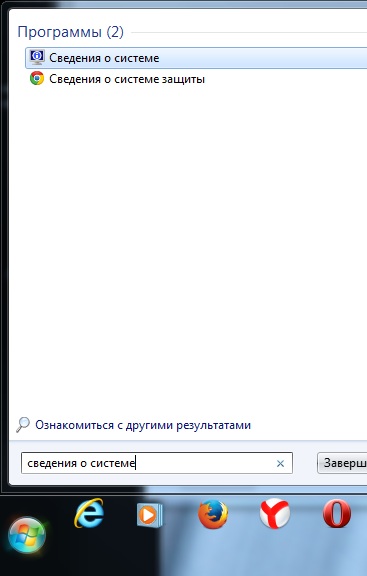
เมนูข้อมูลระบบสามารถเปิดได้โดยใช้คำสั่ง Run ในการดำเนินการนี้ ให้กดชุด Win+R บนแป้นพิมพ์ ป้อน "msinfo32" โดยไม่มีเครื่องหมายคำพูด แล้วกด Enter

วิดีโอ: วิธีดูข้อมูลระบบ
ผ่านเครื่องมือวินิจฉัย DirectX
เครื่องมือวินิจฉัย DirectX ได้รับการออกแบบมาเพื่อแจ้งให้ผู้ใช้ทราบ ไดรเวอร์ที่ติดตั้งและตรวจสอบประสิทธิภาพของพวกเขา หากต้องการเปิดการวินิจฉัย DirectX:
การใช้ตัวจัดการอุปกรณ์
จะเป็นประโยชน์สำหรับผู้ใช้ขั้นสูงในการดู "ตัวจัดการอุปกรณ์" ซึ่งแสดงข้อมูลเกี่ยวกับส่วนประกอบพีซีและไดรเวอร์ทั้งหมด ในการเข้าสู่ระบบผู้จัดการ:

เมื่อดูข้อมูลเกี่ยวกับทรัพยากรฮาร์ดแวร์ ให้ใส่ใจกับฟิลด์ "สถานะอุปกรณ์" ซึ่งคุณจะเห็นว่ามีปัญหากับการทำงานหรือไม่
วิดีโอ: วิธีเปิดตัวจัดการอุปกรณ์
การเปิดพารามิเตอร์ผ่านบรรทัดคำสั่ง
ทดสอบประสิทธิภาพของคอมพิวเตอร์ของคุณโดยใช้ บรรทัดคำสั่ง- เมื่อต้องการทำสิ่งนี้:

ไบออส
คุณสามารถดูคุณสมบัติของระบบได้โดยไม่ต้องเข้าสู่ระบบ Windows ข้อมูลบางอย่างจะถูกเก็บไว้ใน BIOS และสามารถดูได้เมื่อเปิดคอมพิวเตอร์
ไบออส - ในตัว เมนบอร์ดโปรแกรมที่เชื่อมต่อระบบปฏิบัติการและทรัพยากรฮาร์ดแวร์พีซี จัดเตรียมให้ การดำเนินการที่ถูกต้องคอมพิวเตอร์.

ข้อมูล CPU และการทดสอบหน่วยความจำ
หากต้องการรับข้อมูลเกี่ยวกับพีซีใน BIOS ให้กด Pause break ระหว่างการบู๊ตและจดพารามิเตอร์ที่น่าสนใจ จากนั้นกด Esc เพื่อเริ่ม Windows ต่อไป
การใช้โปรแกรมของบุคคลที่สาม
ใช้แอพ นักพัฒนาบุคคลที่สาม, ถ้า การใช้งานมาตรฐาน Windows ไม่อนุญาตให้คุณค้นหาข้อมูลที่จำเป็นเกี่ยวกับคอมพิวเตอร์และระบบของคุณ
พิริฟอร์ม สเปกซี่

หน้าต่างโปรแกรมหลักพร้อมข้อมูลระบบ
Speccy เป็นโปรแกรมอรรถประโยชน์ภาษารัสเซียฟรีสำหรับการดูพารามิเตอร์ระบบ บนเว็บไซต์อย่างเป็นทางการ ผู้ผลิตเสนอการดัดแปลงโปรแกรมหลายอย่าง รวมถึงโปรแกรมพกพาที่ทำงานได้โดยไม่ต้องติดตั้ง
ยูทิลิตี้นี้ช่วยให้คุณได้รับข้อมูลเกี่ยวกับรุ่นโปรเซสเซอร์ จำนวนและความถี่ของ RAM โครงสร้างระบบปฏิบัติการ ตลอดจนอุปกรณ์เสียงและวิดีโอ ฮาร์ดไดรฟ์ และอื่นๆ คุณสามารถดูชื่อส่วนประกอบในเมนูด้านซ้ายได้โดยเลือกชื่อส่วนประกอบ ลักษณะโดยละเอียด- ข้อมูลสามารถบันทึกและพิมพ์ได้โดยใช้เมนูไฟล์
เอเวอเรสต์
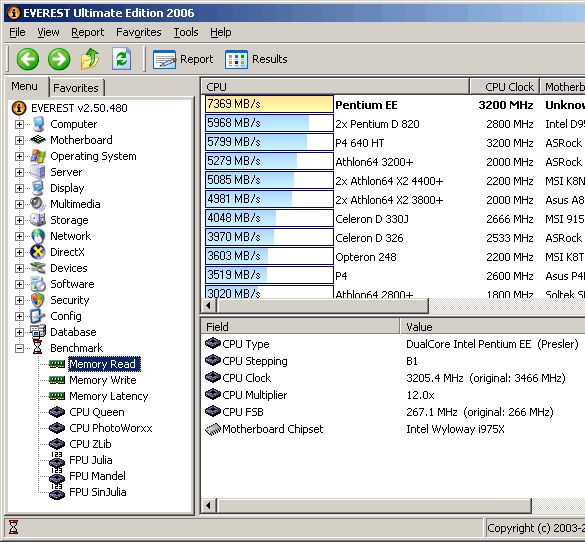
ผลการทดสอบ ระบบวินโดวส์โดยใช้โปรแกรมเอเวอเรสต์
Everest ดำเนินการวินิจฉัยคอมพิวเตอร์โดยละเอียดและจัดทำรายงานโดยละเอียดแก่ผู้ใช้ในสองรูปแบบ - html และ txt เมื่อเปิดโปรแกรมแล้ว คุณจะเห็นเมนูที่มีโครงสร้างแบบต้นไม้ทางด้านซ้ายของหน้าต่าง รายการที่น่าสนใจที่สุดคือ "ทดสอบ" คุณสามารถทดสอบประสิทธิภาพของหน่วยความจำในโหมดอ่าน เขียน และคัดลอก รวมถึงประสิทธิภาพของโปรเซสเซอร์ หากต้องการดำเนินการทดสอบ ให้ใช้เมนู "เครื่องมือ" ที่ด้านบนของหน้าต่างโปรแกรม
SiSoftware แซนดร้า

หากต้องการวินิจฉัยคอมพิวเตอร์ของคุณ ให้ใช้รายการ "เครื่องมือ"
ยูทิลิตี้การวิเคราะห์ SiSoftware Sandra รองรับภาษารัสเซียและการดำเนินการ การวินิจฉัยเต็มรูปแบบพีซี คุณสมบัติที่สำคัญ:
- ดูอุณหภูมิโปรเซสเซอร์
- แก้ไขโปรแกรมเริ่มต้นเมื่อ Windows เริ่มทำงาน
- แจ้งและค้นหาไดรเวอร์สำหรับอุปกรณ์ที่เชื่อมต่อ
หากต้องการเรียกใช้การวินิจฉัยในหน้าต่างหลักของโปรแกรม ให้เปิดรายการ "เครื่องมือ" แล้วคลิก "การวิเคราะห์และคำแนะนำ" โปรแกรมจะวิเคราะห์ปัญหาและให้คำแนะนำเพื่อปรับปรุงประสิทธิภาพของพีซีของคุณ ซึ่งบางส่วนสามารถนำไปใช้ได้ทันที
ไอด้า
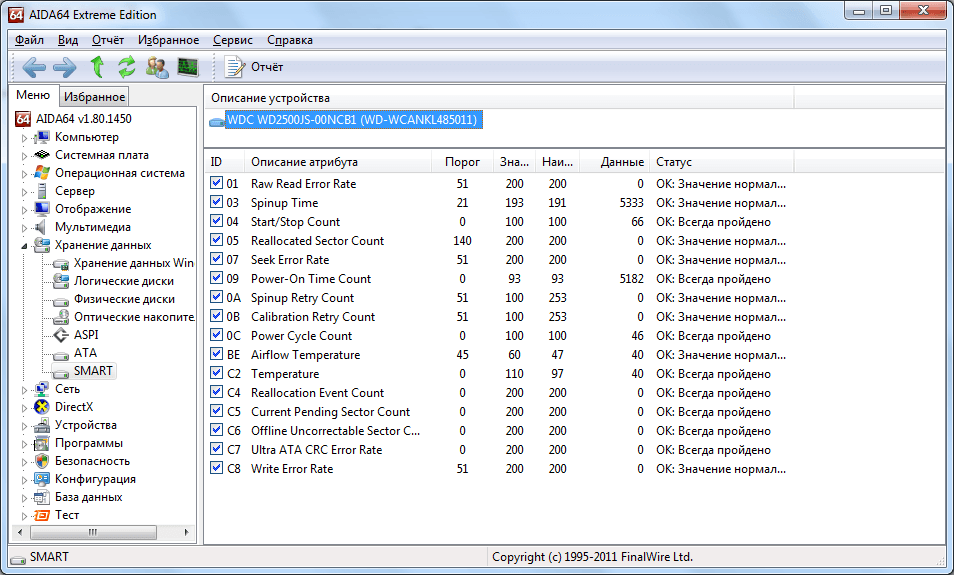
ผลการทดสอบเครื่องด้วย Aida
โปรแกรม Aida ทดสอบประสิทธิภาพของคอมพิวเตอร์ในทุกด้าน:
- ซีพียู;
- การเชื่อมต่อเครือข่าย
- ดิสก์;
- หน่วยความจำ;
- อุณหภูมิและแรงดันไฟฟ้าของพัดลม
- อุปกรณ์ภายนอก
- ซอฟต์แวร์.
คุณสมบัติหลักคือการทดสอบความเครียดของพีซีเพื่อระบุปัญหาความน่าเชื่อถือ
หากต้องการเริ่มการทดสอบ ให้เลือก "เครื่องมือ" ในหน้าต่างหลัก และคลิก "การทดสอบความเสถียรของระบบ" จากผลการทดสอบ คุณจะเห็นกราฟอุณหภูมิของทรัพยากรฮาร์ดแวร์ ข้อมูลการโหลด และความเร็วสัญญาณนาฬิกาของโปรเซสเซอร์
HWInfo

ข้อมูลเกี่ยวกับคุณสมบัติหน่วยความจำคอมพิวเตอร์
สวัสดีเพื่อนๆ! ฉันดีใจที่ได้ต้อนรับคุณทุกคนเข้าสู่บล็อกของฉัน เว็บไซต์ - วันนี้ฉันจะพูดถึงวิธีค้นหาพารามิเตอร์พื้นฐานของคอมพิวเตอร์ของคุณโดยใช้เครื่องมือในตัวของ Windows 7
อย่างที่คุณทราบ มีหลายโปรแกรมที่ให้คุณรับข้อมูลโดยละเอียดเกี่ยวกับพารามิเตอร์ของคอมพิวเตอร์ของคุณ ตัวอย่างเช่น ช่วยให้ค้นหาคุณลักษณะหลักของพีซีของคุณได้อย่างรวดเร็วและง่ายดาย มากขึ้น รายละเอียดทั้งหมดเกี่ยวกับคอมพิวเตอร์สามารถพบได้โดยใช้ .
อย่างไรก็ตามผู้ใช้มือใหม่ที่ตั้งใจจะบล็อกนั้นมักไม่ต้องการข้อมูลโดยละเอียดเกี่ยวกับพารามิเตอร์ของคอมพิวเตอร์ ดังนั้นเรามาดูกันบ้าง เครื่องมือวินโดวส์ 7 ช่วยให้สามารถรับข้อมูลเกี่ยวกับคุณสมบัติหลักของพีซีได้โดยไม่ต้องใช้โปรแกรมพิเศษ
คุณสมบัติของระบบ
คุณสามารถค้นหาข้อมูลบางอย่างเกี่ยวกับคอมพิวเตอร์ของคุณได้โดยใช้หน้าต่างระบบ หากต้องการเปิดหน้าต่างที่ระบุให้คลิกขวาที่ไอคอน " คอมพิวเตอร์" และเข้าไป เมนูบริบทเลือก "คุณสมบัติ" คุณยังสามารถใช้การรวมกันได้ ชนะ + หยุดชั่วคราว.
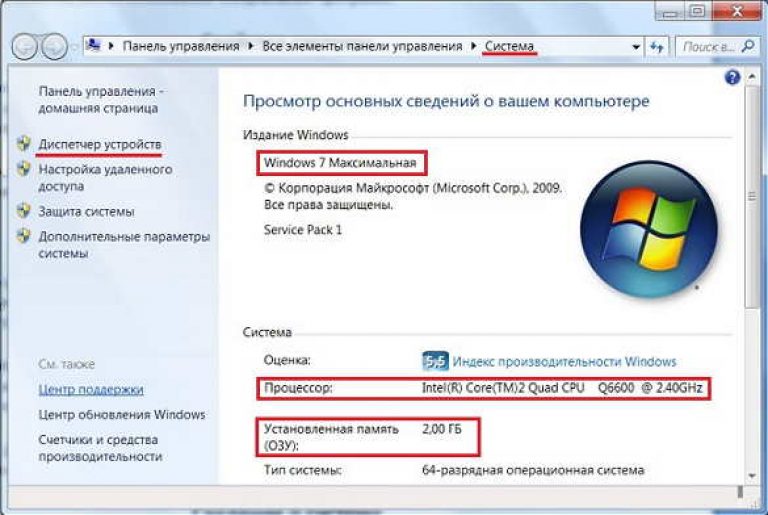 คุณสามารถดูเวอร์ชันของระบบปฏิบัติการ ประเภทของโปรเซสเซอร์กลาง และจำนวน RAM ที่ติดตั้งได้ที่นี่
คุณสามารถดูเวอร์ชันของระบบปฏิบัติการ ประเภทของโปรเซสเซอร์กลาง และจำนวน RAM ที่ติดตั้งได้ที่นี่
ตัวจัดการอุปกรณ์
Device Manager ช่วยให้คุณดูรายการอุปกรณ์ที่ติดตั้งในระบบรวมทั้งรับข้อมูลเกี่ยวกับอุปกรณ์แต่ละชิ้น หากต้องการเปิดตัวจัดการอุปกรณ์ให้คลิกลิงก์ที่เกี่ยวข้องในหน้าต่าง "ระบบ"
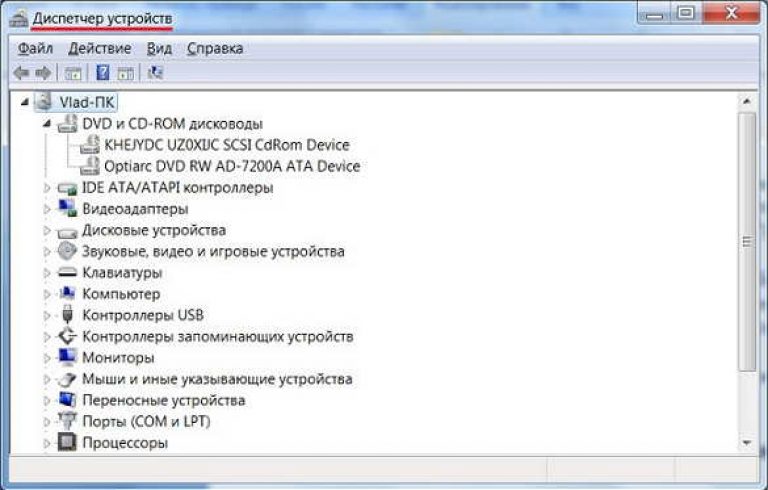 อุปกรณ์ระบบทั้งหมดแบ่งออกเป็นกลุ่ม หากต้องการดูรายการอุปกรณ์ที่รวมอยู่ในกลุ่ม ให้คลิกที่รูปสามเหลี่ยมที่อยู่ด้านซ้ายของไอคอน การดับเบิลคลิกที่ไอคอนของอุปกรณ์ที่เลือกจะเป็นการเปิดหน้าต่างพร้อมคุณสมบัติต่างๆ
อุปกรณ์ระบบทั้งหมดแบ่งออกเป็นกลุ่ม หากต้องการดูรายการอุปกรณ์ที่รวมอยู่ในกลุ่ม ให้คลิกที่รูปสามเหลี่ยมที่อยู่ด้านซ้ายของไอคอน การดับเบิลคลิกที่ไอคอนของอุปกรณ์ที่เลือกจะเป็นการเปิดหน้าต่างพร้อมคุณสมบัติต่างๆ
เมื่อใช้ Device Manager คุณสามารถค้นหาประเภทของการ์ดแสดงผล ฮาร์ดไดรฟ์, ไดรฟ์ซีดี/ดีวีดี ฯลฯ
ข้อมูลระบบ
การใช้โปรแกรมในตัว " ข้อมูลระบบ" คุณยังสามารถรับข้อมูลเกี่ยวกับระบบปฏิบัติการและการตั้งค่าได้อีกด้วย อุปกรณ์ที่ติดตั้ง- ในการเริ่มโปรแกรมให้คลิกปุ่ม "Start" และติดตามห่วงโซ่ "โปรแกรมทั้งหมด" - "มาตรฐาน" - "บริการ" - " ข้อมูลระบบ».
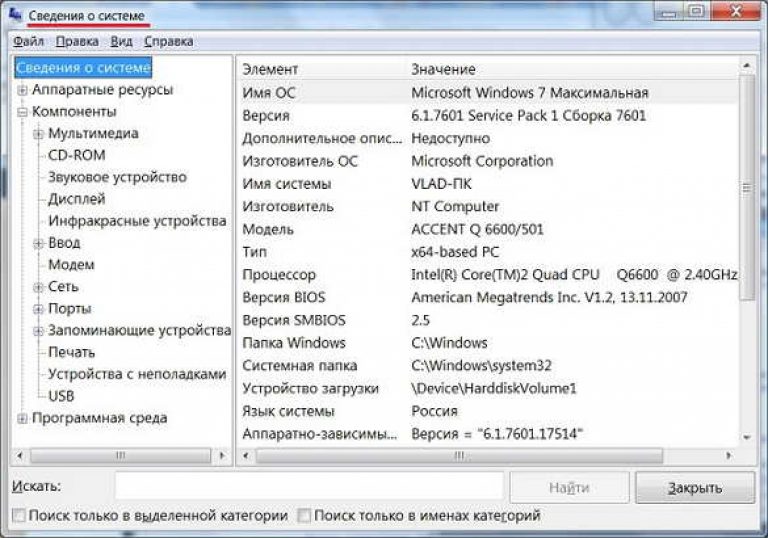 ที่นี่คุณจะได้รับข้อมูลจำนวนมากที่สุดเกี่ยวกับคอมพิวเตอร์ของคุณ ในขณะเดียวกันโปรแกรมนี้ค่อนข้างไม่สะดวก ขาดความชัดเจน และไม่เหมาะกับผู้ใช้มือใหม่มากนัก
ที่นี่คุณจะได้รับข้อมูลจำนวนมากที่สุดเกี่ยวกับคอมพิวเตอร์ของคุณ ในขณะเดียวกันโปรแกรมนี้ค่อนข้างไม่สะดวก ขาดความชัดเจน และไม่เหมาะกับผู้ใช้มือใหม่มากนัก
เครื่องมือวินิจฉัย DirectX
เครื่องมือนี้มีไว้สำหรับการทดสอบ โปรแกรมมัลติมีเดีย Windows OS (เกม ภาพยนตร์) แต่ยังช่วยให้คุณดูคุณสมบัติหลักของคอมพิวเตอร์ได้ หากต้องการเปิดเครื่องมือวินิจฉัย DirectX ให้คลิกปุ่ม "เริ่ม" ป้อนคำสั่ง ดีเอ็กซ์เดียกในแถบค้นหาแล้วคลิก เข้า.
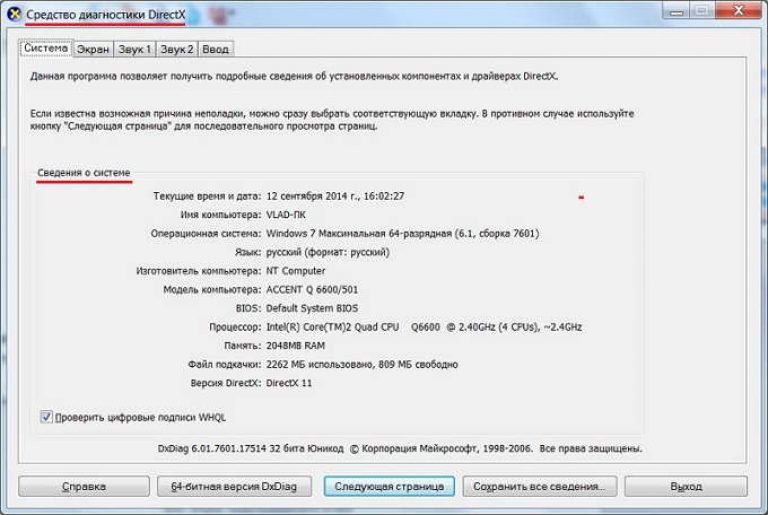 อย่างที่คุณเห็นคุณสามารถดูเวอร์ชันของระบบปฏิบัติการประเภทของโปรเซสเซอร์พารามิเตอร์หลักของการ์ดแสดงผลจำนวน RAM ฯลฯ ได้ที่นี่
อย่างที่คุณเห็นคุณสามารถดูเวอร์ชันของระบบปฏิบัติการประเภทของโปรเซสเซอร์พารามิเตอร์หลักของการ์ดแสดงผลจำนวน RAM ฯลฯ ได้ที่นี่
แน่นอนว่าโปรแกรมพิเศษจะสะดวกกว่าในการรวบรวมข้อมูลเกี่ยวกับพารามิเตอร์ของคอมพิวเตอร์ แต่ถ้าจำเป็น คุณสามารถค้นหาคุณสมบัติหลักเกือบทั้งหมดได้โดยใช้ในตัว เครื่องมือวินโดวส์ 7.
นั่นคือทั้งหมดที่ฉันมี ฉันหวังว่าข้อมูลที่ได้รับจะเป็นประโยชน์กับคุณ ตอนนี้คุณมีความคิดที่ดีขึ้นเกี่ยวกับวิธีค้นหาพารามิเตอร์พื้นฐานของคอมพิวเตอร์ของคุณโดยไม่ต้องใช้โปรแกรมพิเศษ ขอบคุณสำหรับความสนใจของคุณ ขอให้โชคดี!


























