หลังจากอัปเกรดเป็น Windows 10 ผู้ใช้หลายคนเริ่มบ่นเกี่ยวกับปัญหาการใช้ RAM ที่ไม่สมบูรณ์ เป็นตัวอย่าง มาดูกรณีจากฟอรัม Microsoft เมื่อติดตั้ง RAM ขนาด 6 GB ใน Windows 10 32 จะแสดงเพียง 3.92 GB ไม่สามารถเข้าถึง RAM จำนวนทั้งหมดหรือระบบไม่เห็นเลย ในบางกรณี การติดตั้งแถบ RAM ใหม่และการทำความสะอาดหน้าสัมผัสช่วยแก้ปัญหานี้ได้ อย่างไรก็ตาม ในบางกรณี ปัญหานี้ไม่สามารถแก้ไขได้
วิธีกำหนดค่าการแสดงผล RAM ทั้งหมดบน Windows 10
หากคุณเผชิญกับสถานการณ์ที่ RAM ไม่ครบทั้งหมดบน Windows 10 และคุณไม่ได้สลับโมดูล คุณควรทำตามขั้นตอนเหล่านี้:
- กด "Win + R" และป้อน "msconfig"
- หน้าต่างการกำหนดค่าระบบจะเปิดขึ้น ไปที่แท็บ "ดาวน์โหลด" คลิกที่ปุ่ม "ตัวเลือกขั้นสูง"

- จะเปิด หน้าต่างเล็ก ๆ- ที่นี่คุณต้องยกเลิกการเลือกช่องทำเครื่องหมาย "หน่วยความจำสูงสุด"

- หลังจากบันทึกการเปลี่ยนแปลง คุณจะต้องรีสตาร์ทคอมพิวเตอร์และดูว่ามีการใช้หน่วยความจำไปเท่าใด
หาก Windows 10 ไม่เห็น RAM เต็มจำนวน คุณควรถอดแท่งออกจากช่องแล้วเปลี่ยน เราขอแนะนำให้ทำความสะอาดหน้าสัมผัสของโมดูล RAM ด้วย ในการทำเช่นนี้ ให้ใช้หนังยางและเช็ดสิ่งสกปรกออกจากหน้าสัมผัสอย่างระมัดระวัง

หากคุณใส่โมดูลไม่ถูกต้อง จะเกิดการโพสต์เมื่อพีซีบู๊ต คุณจะต้องคืนโมดูลกลับเข้าที่แล้วรีสตาร์ทคอมพิวเตอร์ หลังจาก บูตวินโดวส์คุณต้องดาวน์โหลดโปรแกรม 10 32 บิตและตรวจสอบการทำงานของ RAM
หากทุกอย่างเป็นไปตามโมดูล แต่ Windows ไม่เห็นทุกอย่าง แรมบางทีคุณอาจใช้อยู่ รุ่นเก่าจำเป็นต้องมีเฟิร์มแวร์ของเมนบอร์ดและตรวจสอบพารามิเตอร์บางตัวด้วย
- อันดับแรก พารามิเตอร์ไบออสซึ่งมีหน้าที่รับผิดชอบในการทำงานที่เสถียรของ RAM - นี่คือการแจกจ่ายหน่วยความจำใหม่ ใน รุ่นที่แตกต่างกันในเฟิร์มแวร์ ส่วนนี้สามารถตั้งชื่อให้แตกต่างออกไป (การแมป Memory Hole, การแมป H/W DRAM มากกว่า 4GB, การแมปหน่วยความจำฮาร์ดแวร์) ดังนั้นจึงควรศึกษาคำแนะนำสำหรับบอร์ดโดยละเอียดหรือค้นหาคำอธิบายเวอร์ชันของ BIOS ที่ใช้
ฟังก์ชันการกระจายหน่วยความจำจะถ่ายโอนบล็อกที่อยู่ที่ใช้โดยการ์ดส่วนขยายไปยังพื้นที่ที่อยู่เกิน 4 GB ดังนั้นจึงเป็นไปได้ที่จะเพิ่มจำนวน RAM (ไม่เช่นนั้น Windows10 จะเห็น 3-3.5 GB) สำหรับ การสนับสนุนอย่างเต็มที่ปริมาตรดังกล่าวต้องใช้ 64 โปรเซสเซอร์บิตและระบบปฏิบัติการเวอร์ชัน 64 บิต (หรือเวอร์ชันเซิร์ฟเวอร์ของระบบปฏิบัติการ 32 บิตที่อนุญาตส่วนขยายที่อยู่จริงของ PAE) หากคุณมี RAM น้อยกว่า อย่าลืมปิดตัวเลือกนี้ (ปิดใช้งาน) เนื่องจากอาจเกิดปัญหากับ RAM เปิดใช้งานการกระจายหน่วยความจำ – เปิดใช้งานค่า

- การตั้งค่าหน่วยความจำสำหรับรูรับแสงวิดีโอ AGP คือจำนวนหน่วยความจำที่ระบบแชร์กับอะแดปเตอร์วิดีโอ จำเป็นสำหรับการแสดงพื้นผิวและการวาดภาพ ระบบอาจไม่ใช้หน่วยความจำจำนวนนี้หากถูกบล็อกโดยอะแดปเตอร์วิดีโอ มีทางเดียวเท่านั้นที่จะเปิดใช้งานได้: บูตเข้าสู่ BIOS เลือกขนาด Aperture AGP ค่ามาตรฐานคือ 32 MB, 64 MB, 128 MB และอัตโนมัติ เราดูว่าการ์ดแสดงผลมีหน่วยความจำเท่าใดและตั้งค่าที่ต้องการตามค่า มักจะเป็น 128 MB อย่างไรก็ตาม คุณสามารถลองใช้แต่ละตัวเลือกเพื่อดูว่าตัวเลือกใดให้ผลลัพธ์ที่ดีที่สุด

หลังจากทำการเปลี่ยนแปลงทั้งหมดแล้ว การตั้งค่าไบออสคุณต้องบูตเข้าสู่ Windows และตรวจสอบว่ามองเห็น RAM ทั้งหมดหรือไม่ หากระบบยังไม่เห็น RAM คุณควรลองใส่โมดูลอื่นเข้าไปในช่อง อาจเป็นไปได้ว่าแท่ง RAM เก่าทำงานล้มเหลวหรือชำรุด
หากต้องการเรียนรู้ว่าเหตุใดระบบจึงไม่เห็น RAM ทั้งหมดและวิธีแก้ไข โปรดดูวิดีโอ:
บนคอมพิวเตอร์ที่ติดตั้งระบบปฏิบัติการ ระบบวินโดวส์ 7 จำนวนหน่วยความจำเข้าถึงโดยสุ่ม (RAM) ที่มีอยู่อาจน้อยกว่าจำนวนหน่วยความจำจริงที่ติดตั้งบนคอมพิวเตอร์ของคุณ
ตัวอย่างเช่น: ใน Windows 7 รุ่น 32 บิตในส่วน "ระบบ" ของแผงควบคุมคุณจะเห็นว่าเมื่อติดตั้งหน่วยความจำ 4 GB บนคอมพิวเตอร์หน่วยความจำเพียง 2.8 GB เท่านั้นที่จะแสดง
อีกตัวอย่างหนึ่ง: ใน Windows 7 เวอร์ชัน 64 บิต อาจแสดงว่าเมื่อติดตั้ง RAM ขนาด 8 GB ในคอมพิวเตอร์ จะมีหน่วยความจำเหลือเพียง 6.1 GB เท่านั้น
บันทึก. จำนวนหน่วยความจำที่มีอยู่ในตัวอย่างไม่ถูกต้อง ปริมาณรวมที่มีอยู่ หน่วยความจำฟรีคำนวณโดยการลบจำนวนหน่วยความจำทั้งหมดที่อุปกรณ์สงวนไว้ออกจากจำนวน หน่วยความจำกายภาพ.
สำหรับ เข้าถึงได้อย่างรวดเร็วเพื่อข้อมูลเกี่ยวกับปริมาณที่มีอยู่และ หน่วยความจำที่ติดตั้งใน Windows 7 คุณต้องทำสิ่งต่อไปนี้:
1. คลิกปุ่ม Start เลือก Control Panel จากนั้นเลือก System and Security จากนั้นเลือก System
2. ดูสิ่งที่ระบุไว้ในฟิลด์หน่วยความจำที่ติดตั้ง (RAM) ตัวอย่างเช่นคุณสามารถดูพารามิเตอร์ต่อไปนี้ - 4.00 GB (ฟรี 3.2 GB) ซึ่งหมายความว่าจากหน่วยความจำกายภาพที่ติดตั้ง 4 GB บนคอมพิวเตอร์มีเพียง 3.5 GB เท่านั้น
สาเหตุคืออะไร?
สถานการณ์นี้คาดว่าจะเกิดขึ้นบนคอมพิวเตอร์ที่ติดตั้งระบบปฏิบัติการ Windows 7 จำนวน RAM ที่มีอยู่อาจลดลงได้ขึ้นอยู่กับปัจจัยหลายประการ:
- เวอร์ชันที่ติดตั้งหน้าต่าง ( รุ่นพื้นฐานรองรับหน่วยความจำกายภาพเพียง 2 GB ส่วนที่เหลือจะถูกละเว้น)
อุปกรณ์และหน่วยความจำที่ติดตั้ง
การกำหนดค่าและเวอร์ชันของ BIOS
ความสามารถของหน่วยความจำในการทำงานในการประมวลผลข้อมูล
พารามิเตอร์ระบบอื่นๆ
เช่น หากคอมพิวเตอร์ของคุณมีอะแดปเตอร์วิดีโอด้วย หน่วยความจำของตัวเองที่ 256 MB หน่วยความจำนี้จะถูกแมปกับพื้นที่ที่อยู่ 4 GB แรก หากติดตั้งหน่วยความจำกายภาพขนาด 4 GB พื้นที่ที่อยู่บางส่วนจะถูกสงวนไว้เพื่อแสดงหน่วยความจำของอะแดปเตอร์วิดีโอที่ติดตั้งบนคอมพิวเตอร์ เพื่อแสดงหน่วยความจำของอุปกรณ์ส่วนประกอบคอมพิวเตอร์นี้ จะใช้บางส่วน หน่วยความจำระบบ- ส่งผลให้จำนวนหน่วยความจำระบบทั้งหมดที่มีในระบบปฏิบัติการลดลง
การจัดสรรหน่วยความจำกายภาพใน Windows 7
ด้านล่างนี้คุณสามารถดูว่าระบบแบ่งประเภททรัพยากรใดบ้างที่ติดตั้งบนคอมพิวเตอร์ของคุณใน Windows 7
| หน่วยความจำ | คำอธิบาย |
|---|---|
| สงวนไว้ตามอุปกรณ์ | หน่วยความจำที่สงวนไว้ ไดรเวอร์ที่ติดตั้ง อุปกรณ์ต่อพ่วงและสำหรับการใช้ไบออส |
| ใช้แล้ว | จำนวนหน่วยความจำที่ใช้โดยไดรเวอร์ กระบวนการ และระบบปฏิบัติการเอง |
| เปลี่ยน | จำนวนหน่วยความจำที่ต้องถ่ายโอนเนื้อหาไปยังดิสก์เพื่อใช้เพื่อวัตถุประสงค์อื่น |
| ที่สงวนไว้ | หน่วยความจำที่มีรหัสและข้อมูลแคชที่ไม่ได้ใช้ |
| ฟรี | หน่วยความจำที่ไม่มีข้อมูลสำคัญใดๆ หน่วยความจำส่วนนี้จะถูกใช้ก่อนหากไดรเวอร์ กระบวนการ หรือระบบปฏิบัติการต้องการหน่วยความจำเพิ่มเติม |
บันทึก. คุณสามารถดูวิธีการกระจายหน่วยความจำที่ติดตั้งในระบบปฏิบัติการของคุณได้ในส่วน "แผงควบคุม", "การตรวจสอบทรัพยากร"
คลิกปุ่มเริ่ม ป้อน “การตรวจสอบทรัพยากร” ในช่องค้นหาโปรแกรมและไฟล์ จากนั้นเลือก “การตรวจสอบทรัพยากร” ในรายการ “โปรแกรม”
บนแท็บ "หน่วยความจำ" ที่ด้านล่างของหน้า ให้เลือกส่วน "หน่วยความจำกายภาพ"
แนวคิดเบื้องหลังการติดตั้ง RAM คือการใส่การ์ดหน่วยความจำเข้าไปในช่องที่เหมาะสมบนเมนบอร์ดของคอมพิวเตอร์แล้วเปิดเครื่อง ในความเป็นจริงมันมักจะเกิดขึ้น ปัญหาต่างๆซึ่ง Windows ไม่เห็น RAM ปัญหาเหล่านี้อาจเกิดจากทั้งฮาร์ดแวร์และ ปัญหาซอฟต์แวร์- ในบทความนี้เราจะดูมากที่สุด เหตุผลทั่วไปทำให้เกิดสถานการณ์ที่ Windows 7 หรือ Windows 8 ไม่เห็น RAM ทั้งหมด
คุณกำลังใช้ Windows 7 หรือ Windows 8 รุ่น 32 บิต
จำนวน RAM สูงสุดที่สามารถ "มองเห็น" ได้คือ 32 รุ่นบิตวินโดว์คือ 4GB ดังนั้นหากคุณมี RAM มากกว่า คุณควรติดตั้งเวอร์ชัน 64 บิตเพื่อใช้ประโยชน์จากหน่วยความจำนั้น เพื่อที่จะหาว่าอันไหน เวอร์ชันวินโดวส์ติดตั้งบนคอมพิวเตอร์ของคุณเปิดรายการ "ระบบ" ในแผงควบคุม (หรือคลิกที่ "คอมพิวเตอร์ของฉัน" คลิกขวาเมาส์และเลือก "คุณสมบัติ")

ในรายการ "ประเภทระบบ" ข้อมูลเกี่ยวกับ bitness ของ Windows รุ่นของคุณจะปรากฏขึ้น อย่างไรก็ตาม ไม่เพียงแต่ขนาดบิตของระบบเท่านั้นที่อาจส่งผลต่อจำนวน RAM ที่มีอยู่ใน Windows
Windows เวอร์ชันของคุณมีขีดจำกัดหน่วยความจำสูงสุด
นอกจากความลึกของบิตของระบบปฏิบัติการแล้ว จำนวน หน่วยความจำที่มองเห็นได้ยังส่งผลต่ออะไรอีกด้วย รุ่นวินโดวส์คุณใช้. ตัวอย่างเช่น หากติดตั้ง Windows 7 Starter บนคอมพิวเตอร์ของคุณ จำนวน RAM สูงสุดที่ใช้ได้คือ 2GB ไม่ใช่ 4 ผู้ใช้วินโดวส์ 7 Home Basic มี RAM เพียง 8GB แม้ว่าจะใช้งานระบบปฏิบัติการ 64 บิตก็ตาม มีข้อจำกัดที่คล้ายกันสำหรับ เวอร์ชันล่าสุด- วินโดวส์ 8
| เวอร์ชัน | X86 | X64 |
| วินโดวส์ 8 เอ็นเตอร์ไพรส์ | 4 กิกะไบต์ | 512GB |
| วินโดว์ 8 มืออาชีพ | 4 กิกะไบต์ | 512GB |
| วินโดวส์ 8 | 4 กิกะไบต์ | 128GB |
จำนวนหน่วยความจำ RAM สูงสุดที่มีอยู่ใน Windows 8
| เวอร์ชัน | X86 | X64 |
| วินโดวส์ 7 อัลติเมท | 4 กิกะไบต์ | 192GB |
| วินโดวส์ 7 เอ็นเตอร์ไพรส์ | 4 กิกะไบต์ | 192GB |
| วินโดว์ 7 มืออาชีพ | 4 กิกะไบต์ | 192GB |
| วินโดวส์ 7 โฮม พรีเมียม | 4 กิกะไบต์ | 16GB |
| วินโดวส์ 7 โฮม เบสิก | 4 กิกะไบต์ | 8 กิกะไบต์ |
| วินโดวส์ 7 สตาร์ทเตอร์ | 2 กิกะไบต์ | ไม่สามารถใช้ได้ |
หน่วยความจำได้รับการจัดสรรสำหรับการทำงานของการ์ดแสดงผลในตัวหรืออุปกรณ์อื่นๆ
ฮาร์ดแวร์คอมพิวเตอร์หลายชนิดสามารถใช้ RAM ของระบบบางส่วนในการทำงานได้ ตัวเลือกที่พบบ่อยที่สุดคือการใช้ RAM โดยตัวควบคุมวิดีโอในตัว (การ์ดวิดีโอในตัว) แต่นี่ไม่ใช่ตัวเลือกเดียวเมื่อฮาร์ดแวร์ใช้ RAM
คุณสามารถดูจำนวน RAM ที่การ์ดแสดงผลในตัวและอุปกรณ์คอมพิวเตอร์อื่นๆ ใช้ได้ในหน้าต่าง "ระบบ" เดียวกัน หากจัดสรรหน่วยความจำคุณจะเห็นค่าสองค่า - RAM ที่ติดตั้งและพร้อมใช้งานซึ่งจะแสดงในวงเล็บ ดังนั้นความแตกต่างระหว่างพวกเขาคือขนาดของ RAM ที่อุปกรณ์ใช้เอง
เมนบอร์ดมีหน่วยความจำจำกัด
เมนบอร์ดก็มีข้อจำกัดเช่นกัน หน่วยความจำที่มีอยู่แรม ความจริงที่ว่าโมดูลหน่วยความจำทั้งหมดสามารถใส่ลงในสล็อตได้สำเร็จไม่ได้หมายความว่าเป็นเช่นนั้น เมนบอร์ดสามารถทำงานกับหน่วยความจำทั้งหมดนี้ได้

หากต้องการทราบว่าเมนบอร์ดเห็นหน่วยความจำหรือไม่ ให้ไปที่ ไบออสคอมพิวเตอร์- ในการดำเนินการนี้ทันทีหลังจากเปิดพีซีและก่อนเริ่มโหลดระบบปฏิบัติการให้กดปุ่มที่เหมาะสมสำหรับสิ่งนี้ โดยปกติแล้วข้อมูลเกี่ยวกับระบบจะอยู่บนหน้าจอ (ตามกฎแล้วนี่คือ F2 หรือ Delete) ในส่วนใหญ่ เวอร์ชันไบออสคุณจะเห็นข้อมูลเกี่ยวกับหน่วยความจำที่ติดตั้งในหน้าจอแรก
หากมองเห็นหน่วยความจำทั้งหมดได้ใน BIOS แต่ไม่ใช่ใน Windows แสดงว่าเรากำลังค้นหาปัญหาใน Windows หากหน่วยความจำไม่แสดงใน BIOS คุณควรค้นหาปัญหาในระดับที่ต่ำกว่า ระบบปฏิบัติการ- ขั้นแรก คุณควรทำความคุ้นเคยกับข้อมูลจำเพาะของมาเธอร์บอร์ด (เช่น ค้นหาบนอินเทอร์เน็ต)
หน่วยความจำที่ติดตั้งไม่ถูกต้อง
หากคุณแน่ใจว่าเมนบอร์ดรองรับหน่วยความจำที่ติดตั้งทั้งหมด แต่ยังคงไม่ปรากฏใน BIOS คุณควรตรวจสอบว่าคุณใส่อย่างถูกต้องหรือไม่
ปิดเครื่องคอมพิวเตอร์แล้วเปิดจะดีกว่าถ้าต่อสายดิน ถอดเมมโมรี่สติ๊กออกและค่อยๆ วางกลับเข้าที่ ตรวจดูให้แน่ใจว่าใส่หน่วยความจำอย่างถูกต้อง คุณยังสามารถทำความสะอาดหน้าสัมผัส RAM โดยใช้ยางลบแบบแข็งได้
ในบางกรณีสำหรับ การดำเนินงานที่เหมาะสมจำเป็นต้องติดตั้ง RAM ในช่องเฉพาะ - ในกรณีนี้ ให้ค้นหาข้อมูลในคำแนะนำสำหรับเมนบอร์ดคอมพิวเตอร์
อีกวิธีหนึ่งในการวินิจฉัยโมดูลหน่วยความจำที่มีปัญหาคือการถอดออกทีละโมดูล จากนั้นเปิดคอมพิวเตอร์และดูจำนวนหน่วยความจำที่มีอยู่
ปัญหาเกี่ยวกับ RAM นั่นเอง
หากคุณมีปัญหาเกี่ยวกับความจำ อาจเป็นสาเหตุได้ คุณสามารถใช้ยูทิลิตี้ทดสอบ RAM เช่น memtest86 หรือใช้ในตัว ยูทิลิตี้วินโดวส์สำหรับการวินิจฉัยหน่วยความจำ คุณยังสามารถแนะนำให้ทดสอบเมมโมรี่สติ๊กทีละชิ้นโดยติดตั้งในคอมพิวเตอร์ - วิธีนี้ทำให้คุณสามารถระบุโมดูลที่ผิดพลาดได้แม่นยำยิ่งขึ้น
ฉันหวังว่าบทความนี้เกี่ยวกับ เหตุผลที่เป็นไปได้ซึ่งคอมพิวเตอร์ไม่เห็นหน่วยความจำจะช่วยคุณแก้ไขปัญหาได้
หากคุณตัดสินใจที่จะอัพเกรดคอมพิวเตอร์ของคุณโดยเพิ่ม RAM อาจเกิดขึ้นได้ว่าหลังจากติดตั้งแล้วระบบจะแสดงจำนวนหน่วยความจำที่คุณติดตั้ง แต่จะไม่สามารถใช้งานได้ทั้งหมดและนี่คือความจริงที่ว่า 64 ระบบปฏิบัติการ -bit ได้รับการติดตั้งระบบแล้ว
เมื่อไม่นานมานี้ ฉันต้องเผชิญกับสถานการณ์ที่คล้ายกัน โดยทั่วไปสำหรับคอมพิวเตอร์ที่ติดตั้ง RAM ขนาด 2GB จำเป็นต้องเพิ่มแท่งอื่นที่มีหน่วยความจำเท่ากัน
เป็นผลให้หลังจากการติดตั้ง ระบบเห็น RAM ทั้งหมด 4GB แต่ระบุไว้ในวงเล็บว่ามีเพียง 3GB เท่านั้น แต่สิ่งที่น่าประหลาดใจที่สุดคือมีการติดตั้ง Windows 7 x64 บนคอมพิวเตอร์ ดังนั้นจึงไม่ควรกำหนดข้อจำกัดใดๆ บน RAM ดังเช่นในกรณีของ x32
เมื่อเริ่มคิดออก ในที่สุดฉันก็พบวิธีแก้ปัญหาที่ช่วยให้ฉันฟื้นความทรงจำของฉันกลับมาที่เดิม และยินดีที่จะแบ่งปันกับคุณ ด้านล่างในบทความฉันจะแสดงสิ่งที่คุณสามารถทำได้หากคุณเห็น RAM เพียง 3 GB บน Windows x64 แทนที่จะเป็น RAM 4, 8 หรือ 16 GB
บนระบบ 64 บิต แทนที่จะเป็น 4 มีหน่วยความจำเพียง 3 GB ฉันควรทำอย่างไร?
แน่นอน สิ่งแรกที่ฉันคิดว่าคือทั้งหมดอยู่ในระบบ บางทีอาจมีการติดตั้งชุดประกอบที่คดเคี้ยวบางอย่าง แต่หลังจากนั้น การติดตั้ง Windows ใหม่ไม่มีอะไรเปลี่ยนแปลงไปจากภาพที่ได้รับอนุญาตและมีหน่วยความจำเพียง 3 GB เท่านั้น
จากนี้เราสามารถสรุปได้ว่าปัญหาอยู่ที่ฮาร์ดแวร์หรือในการตั้งค่า BIOS
เมื่ออยู่ใน BIOS ฉันเริ่มค้นหาการตั้งค่าสำหรับพารามิเตอร์ที่เกี่ยวข้องกับ RAM
หลังจากใช้เวลาประมาณ 15 นาทีในการเปิดและปิดเครื่อง พารามิเตอร์ที่แตกต่างกันนอกจากการตรวจสอบผลลัพธ์แล้ว ฉันยังพบสิ่งที่ช่วยฉันได้
นี่คือพารามิเตอร์ที่เรียกว่า " คุณสมบัติการรีแมป Momory" หลังจากที่ฉันเปลี่ยนค่าจาก " ปิดการใช้งาน" ถึง " เปิดใช้งาน" ในคุณสมบัติของระบบ หน่วยความจำเริ่มแสดงได้ตามปกติ นั่นคือตอนนี้ RAM ทั้งสี่กิกะไบต์พร้อมใช้งานแล้ว
จะหาพารามิเตอร์นี้ได้อย่างไร? ด้านล่างนี้ฉันจะแสดงตัวอย่างที่ชัดเจนว่าฉันจัดการเพื่อค้นหาฟังก์ชันนี้ได้จากที่ไหน แน่นอนว่าฉันเข้าใจดีว่าทุกวันนี้มีเมนบอร์ดที่แตกต่างกันค่อนข้างมากที่มี รูปร่างแตกต่าง. แต่สำหรับตอนนี้ ฉันจะยึดตัวอย่างของฉัน จากนั้นถ้าเป็นไปได้ ฉันจะเพิ่มสิ่งใหม่ๆ ฉันแนะนำให้มองหามันในการตั้งค่าชิปเซ็ต ซึ่งส่วนใหญ่มักจะอยู่ที่ตำแหน่งนั้น
ดังนั้นเราจึงรีบูตหรือเปิดคอมพิวเตอร์และเข้าสู่ BIOS ฉันขอเตือนคุณก่อน คีย์มาตรฐานเพื่อเข้าสู่ BIOS " เดลและ F2"ถ้าไม่มีอะไรเหมาะกับคุณ
ไปที่แท็บ " ขั้นสูง" และการใช้ลูกศรนำทางลงไปที่ส่วน " ชิปเซ็ต"หรืออาจจะ" การกำหนดค่าชิปเซ็ต».

ขั้นตอนต่อไปคือไปที่ “ การกำหนดค่าสะพานเหนือ- อย่างไรก็ตาม หลายๆ คนอาจไม่มีประเด็นนี้ ถ้าเป็นเช่นนั้น ก็ไม่เป็นไร ให้ข้ามขั้นตอนนี้และเดินหน้าต่อไป

เมื่อถึงตำแหน่งที่ต้องการแล้วให้เลือกตัวเลือก “ คุณสมบัติการรีแมป Momory" โดยกด "Enter" ตั้งค่า " เปิดใช้งาน».
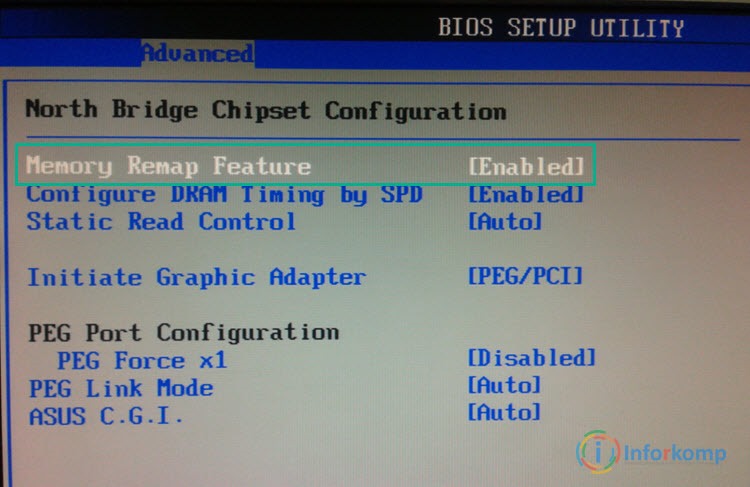
หลังจากนั้นเราจะยืนยันค่าที่เลือกและรีสตาร์ทคอมพิวเตอร์โดยบันทึกการเปลี่ยนแปลงทั้งหมดที่ทำโดยกดปุ่ม F10
หากก่อนหน้านี้บนระบบ 64 บิตคุณเห็น RAM เพียง 3 GB แทนที่จะเป็น 4 ตอนนี้ทุกอย่างควรเปลี่ยนไปและหลังจากบูตคอมพิวเตอร์คุณสมบัติของระบบจะแสดงว่ามีการใช้งานกิ๊กทั้งหมด 4 GB (หรือมากกว่า)
โดย อย่างน้อยมันช่วยฉันได้ ดังนั้นคำแนะนำจึงได้รับการทดสอบในทางปฏิบัติแล้ว และนั่นคือเหตุผลที่ฉันแนะนำให้ใช้ก่อนอื่น
คุณสามารถทำอะไรได้อีกหากมีหน่วยความจำเพียงสามกิกะไบต์แทนที่จะเป็นสี่?
ทุกอย่างชัดเจนด้วยฟังก์ชั่น “Momory Remap” แต่คนที่ไม่มีควรทำอย่างไร? ใช่ อาจเป็นไปได้ว่าคุณไม่พบรายการนี้ที่บ้าน โดยเฉพาะอย่างยิ่งสำหรับเจ้าของแล็ปท็อป
ประเด็นก็คือว่า ฟังก์ชั่นนี้สามารถติดตั้งใน BIOS ได้แม้ว่าจะไม่มีพารามิเตอร์ดังกล่าวก็ตาม ในกรณีเช่นนี้ ขอแนะนำให้ใช้เวอร์ชันล่าสุดแน่นอน และหลังจาก "Momory Remap" นี้จะเริ่มทำหน้าที่ของมันให้สมบูรณ์เท่านั้น
คุณยังสามารถค้นหาพารามิเตอร์ “ หลุมหน่วยความจำ" ควรตั้งค่าเป็น " พิการ».
โหมด HPETพารามิเตอร์อื่นที่แนะนำให้ตรวจสอบและตั้งค่าเป็น “ 64 บิต».
กำลังเปิด ผ่านหน้าต่าง ดำเนินการ».
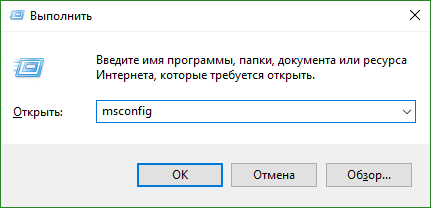
ย้ายไปที่แท็บ "" และคลิกที่ ""
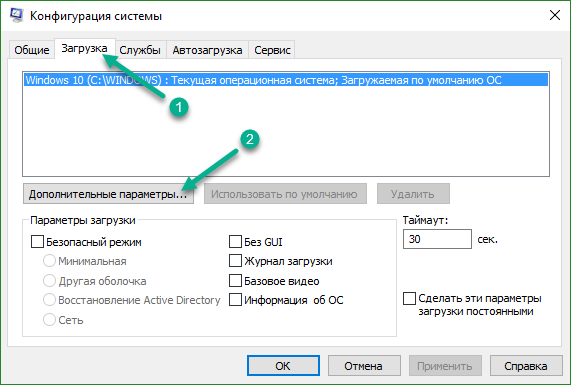
และที่นี่เรายกเลิกการเลือกพารามิเตอร์ “”
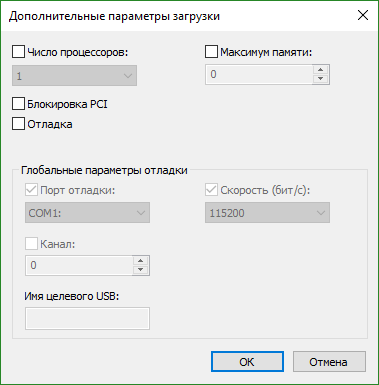
ใช้การตั้งค่าใหม่และรีสตาร์ทคอมพิวเตอร์
นอกจากนี้ วิดีโอในตัวยังใช้ RAM ได้จำนวนหนึ่งอีกด้วย ตัวอย่างเช่น หากสายจอภาพของคุณเชื่อมต่ออยู่ข้างๆ พอร์ต USBแสดงว่าคุณใช้วิดีโอแบบฝัง ดังนั้นเพื่อสิ่งนี้ งานเต็มเปี่ยมบางส่วนถูกนำมาจากจำนวน RAM ทั้งหมดและถ่ายโอน จีพียูและด้วยเหตุนี้แทนที่จะเป็น 4 GB คุณจะเห็นว่ามีหน่วยความจำเหลือน้อยกว่าเล็กน้อย เช่น 3.5 GB ที่นี่คุณจะต้องวัดตัวเองหรือซื้อการ์ดแสดงผลแยก
นอกจากนี้ยังมีข้อมูลที่แม้จะแยกจากกัน การ์ดแสดงผลที่ติดตั้งโปรเซสเซอร์ยังคงใช้ RAM ต่อไปสำหรับความต้องการของวิดีโอในตัว ในกรณีนี้ คุณต้องเปลี่ยนค่ากราฟิกโปรเซสเซอร์เป็นค่าต่ำสุดหรือปิดใช้งานโดยสมบูรณ์โดยตั้งค่าสำหรับกราฟิกรวมใน BIOS เป็น ปิดการใช้งาน (พีซีไอหรือ อัตโนมัติ- หลังจากรีบูต RAM ที่หายไปทั้งหมดควรกลับคืนสู่ตำแหน่งเดิมและแสดงผลเต็ม
และแน่นอนว่ามีความเป็นไปได้แทน กำหนดปริมาณคุณเห็นหน่วยความจำน้อยลงมากเนื่องจากเมนบอร์ดของคุณไม่รองรับเช่นมากกว่า 3 หรือ 4 GB แต่มักเกิดขึ้นกับเมนบอร์ดที่ค่อนข้างเก่า
ตามที่คุณเข้าใจ อาจมีเหตุผลมากมายในการแสดงหน่วยความจำ 4 GB แทนที่จะเป็น 3 GB และวิธีแก้ปัญหาของทุกคนอาจแตกต่างกัน ในคำแนะนำนี้ ฉันแสดงให้คุณเห็นว่าอะไรช่วยฉันได้จริงๆ และมีอะไรอีกบ้างที่คุณสามารถลองเพื่อออกจากสถานการณ์นี้ได้ หากมีสิ่งใดเช่นเคย ฉันหวังว่าจะได้รับความคิดเห็นจากคุณ และเราจะร่วมกันค้นหาคำตอบสำหรับคำถามของคุณ


























