iPhone เป็นอุปกรณ์มัลติมีเดียที่คุณสามารถฟังเพลง ดูภาพยนตร์ อ่านหนังสือ และทำสิ่งต่างๆ ได้มากมาย แต่ผู้ใช้ที่เพิ่งซื้อคำถามที่สมเหตุสมผลเกิดขึ้น - ฉันจะถ่ายโอนไฟล์เหล่านี้ทั้งหมดไปยังของฉันได้อย่างไร ในบทความนี้เราจะดูขั้นตอนการดาวน์โหลดไฟล์มัลติมีเดียประเภทต่างๆ (และไม่เพียงเท่านั้น) ไปยัง iPhone
แม้ว่าผู้ใช้สามารถลบแอพออกจากอุปกรณ์ได้ แต่การลบแอพ 20 แอพทีละรายการอาจทำให้เกิดการระคายเคืองหรือเบื่อได้ ด้วยเหตุนี้ พวกเขาจึงหลีกเลี่ยงการลบแอปจนกว่าจะเริ่มเล่นเกมที่ท้าทาย คุณสามารถดูไอคอนลบได้ที่มุมซ้ายบนของไอคอนแอป
ขั้นตอนที่ # คลิกที่เครื่องหมายลบ แอปพลิเคชันจะถูกลบอย่างรวดเร็ว วิธีนี้ทำให้คุณสามารถลบแอพที่ไม่มีประโยชน์อีกต่อไปได้ บางครั้งผู้ใช้ต้องปฏิบัติตามวิธีนี้เพื่อถอนการติดตั้งแอพที่มีอยู่ และในกรณีที่คุณต้องการกู้คืนแอปที่ถูกลบ คุณก็สามารถทำได้
ขั้นตอนที่ 2: เชื่อมต่อ iPhone กับคอมพิวเตอร์โดยใช้สาย USB
ขั้นตอนที่ 3 เพิ่มเพลงที่คุณต้องการดาวน์โหลดไปยังสมาร์ทโฟนของคุณไปยัง iTunes โดยคลิก ไฟล์ -> เพิ่มไฟล์ลงในห้องสมุดของคุณเพื่อเปิดเพลงเฉพาะหรือ ไฟล์ -> เพิ่มโฟลเดอร์ลงในไลบรารีสื่อของคุณเพื่อเพิ่มโฟลเดอร์เพลง
ขั้นตอน 4. รอจนกระทั่งตรวจพบเพลงใน iTunes และเลือก iPhone ของคุณในแผงทางด้านขวา
แตะไอคอนของแอปที่คุณต้องการซ่อนค้างไว้จนกระทั่งไอคอนเริ่มสั่น ตอนนี้กดไอคอนแอปใดแอปหนึ่งที่คุณต้องการฆ่าตัวเองค้างไว้ เมื่อเริ่มเคลื่อนไหวแล้ว ให้ลากไปที่ขอบของหน้าจอจนกว่าจะย้ายไปยังหน้าถัดไปของโฟลเดอร์ ปล่อยนิ้วของคุณเพื่อให้ไอคอนปรากฏบนหน้านี้ ทำซ้ำขั้นตอนนี้โดยลากไอคอนนี้จากสองหน้าของโฟลเดอร์นี้ไปที่ขอบของโฟลเดอร์ เมื่อคุณลากไอคอนไปยังหน้าที่ 3 ให้คลิกปุ่มหน้าแรก และแทนที่จะตกลงไปหน้าที่ 3 ไอคอนควรลอยไปทางซ้าย
- ย้ายแอปพลิเคชันที่ไม่ต้องการไปยังโฟลเดอร์
- ค้นหาโฟลเดอร์ที่มีแอปพลิเคชันที่คุณไม่ต้องการทั้งหมด
- คลิกที่โฟลเดอร์เพื่อดูเนื้อหา
ขั้นตอนที่ 5: ไปที่เมนู ดนตรีและเลือกเพลงที่คุณต้องการถ่ายโอนไปยัง iPhone คุณยังสามารถตรวจสอบตัวเลือกได้ ห้องสมุดสื่อทั้งหมดเพื่อซิงค์เพลงทั้งหมดกับอุปกรณ์ของคุณ
ขั้นตอนที่ 6: คลิก นำมาใช้ที่มุมขวาล่างของ iTunes และรอให้การซิงโครไนซ์เสร็จสิ้น
แอพพลิเคชั่นจำนวนมากเชื่อมต่อกับแอพพลิเคชั่นอื่นด้วยวิธีต่างๆ ปัญหาเหล่านี้ส่วนใหญ่สามารถแก้ไขได้หากน่ารำคาญเกินไปเพียงแค่รีสตาร์ทหรือกู้คืนแอปพลิเคชัน ข้อยกเว้นคือข้อมูลผู้ใช้สูญหายซึ่งจะไม่ส่งคืน
ปัญหาหนึ่งที่อาจเกิดขึ้นที่คุณอาจกังวลไม่ควรเป็นปัญหา: หากคุณลบผู้ติดต่อ ข้อมูลผู้ติดต่อจะไม่ถูกลบไปด้วย มันยังคงบันทึกและพร้อมใช้งานในแอพโทรศัพท์ คุณไม่จำเป็นต้องชำระเงินอีก เพียงคลิกไอคอนดาวน์โหลดเพื่อส่งคืน หากเป็นแอพที่คุณซื้อเมื่อเร็วๆ นี้ หรือหากคุณไม่ได้ซื้อแอพมากนัก คุณอาจพบว่าการดูรายการที่คุณซื้อนั้นง่ายกว่า
หากต้องการถ่ายโอนภาพยนตร์ไปยัง iPhone คุณต้องดำเนินการเหมือนกับที่อธิบายไว้ข้างต้นทุกประการ แต่เลือกในขั้นตอนที่ 5 ดนตรี, ก ภาพยนตร์- อย่างไรก็ตาม หลังจากการดำเนินการหลายครั้งผู้ใช้ที่ไม่ชอบ iTunes เนื่องจากความซับซ้อนที่ชัดเจนได้เปลี่ยนความคิดเห็นเกี่ยวกับโปรเซสเซอร์มัลติมีเดียที่เป็นเอกลักษณ์นี้โดยสิ้นเชิง
วิธีถ่ายโอนรูปภาพจากคอมพิวเตอร์ไปยัง iPhone โดยใช้ iTunes
ขั้นตอนที่ 1: เปิด iTunes หรือดาวน์โหลดเวอร์ชันล่าสุดจากเว็บไซต์อย่างเป็นทางการของ Apple
จากที่นี่ คุณสามารถดาวน์โหลดแอปทั้งหมดที่คุณซื้อซึ่งไม่มีอยู่ในอุปกรณ์นี้ได้อย่างง่ายดาย แล้วแอพที่ติดตั้งไว้ล่วงหน้าเช่น Tips & Home ล่ะ? โปรดจำไว้ว่าพวกเขาไม่ได้ถอนการติดตั้งจริง กระบวนการ "ถอนการติดตั้ง" เพียงยกเลิกการเชื่อมโยงแอปจากส่วนอื่น ๆ ของระบบและซ่อนไอคอน
อย่างไรก็ตาม มักจะสามารถปิดการใช้งานได้ หน่วยความจำของสมาร์ทโฟนบางตัวถูกครอบครองโดยแอปพลิเคชันที่สำคัญไม่มากก็น้อย สิ่งนี้สร้างความรำคาญแก่ผู้ใช้จำนวนมาก โดยเฉพาะอย่างยิ่งเมื่อไม่สามารถลบแขกที่ไม่ต้องการออกได้ ด้วยความสัมพันธ์ที่ถูกต้อง อย่างน้อยคุณก็สามารถซ่อนมันไว้ได้
ขั้นตอนที่ 2: เชื่อมต่อ iPhone ของคุณเข้ากับคอมพิวเตอร์โดยใช้สาย USB
ขั้นตอนที่ 3: เลือกอุปกรณ์ที่ปรากฏในแผงด้านขวา หากไม่มีแผงให้คลิก ดู -> แสดงเมนูด้านข้างหรือคีย์ผสม กดปุ่ม Ctrl + ส

ขั้นตอนที่ 4: เลือกเมนู รูปถ่าย
ขั้นตอนที่ 5 คลิกที่เครื่องหมายถูกถัดจากคำจารึก ซิงค์รูปภาพจาก
ทางเลือกอื่นในการถ่ายโอนเพลงจากคอมพิวเตอร์ไปยัง iPhone
จดหมาย การสื่อสารกับเพื่อน ช้อปปิ้งหรือเล่น: สมาร์ทโฟนกลายเป็นสากลผ่านแอพพลิเคชั่น อย่างไรก็ตาม ผู้ใช้มักไม่มีอิสระในการเลือกแอปที่จะติดตั้งในโทรศัพท์ของตน เนื่องจากสมาร์ทโฟนหลายเครื่องมีแอพโหลดไว้แล้วในขณะที่ซื้อ บางคนก็น่าสงสัย แต่บางคนอาจเป็นอันตรายได้ ลบออกแต่ไม่ใช่ครับ
บริการที่หยุดให้บริการไปนานแล้ว
ยิ่งเขาคุ้นเคยกับแอปพลิเคชันบางอย่างมากเท่าไร เขาก็จะยิ่งซื้อสมาร์ทโฟนเครื่องใหม่ที่มีแอปพลิเคชันเดียวกันกับแคลคูลัสได้รวดเร็วยิ่งขึ้นเท่านั้น นอกจากนี้ ปัญหาคือ: “ผู้ผลิตทราบข้อมูลเพิ่มเติมเกี่ยวกับลูกค้าของตนจากแอป จากนั้นจึงสามารถใช้เพื่อกำหนดเป้าหมายข้อเสนอ ซึ่งเป็นอุปสรรคเช่นกัน” Schulte กล่าว แอพอื่นๆ ทำงานตามที่สัญญาไว้ อย่างไรก็ตาม การใช้สิ่งเหล่านี้ไม่ใช่ความคิดที่ดี เนื่องจากให้สิทธิ์การเข้าถึงมากเกินไปและรวบรวมข้อมูลมากเกินไป หรือเนื่องจากมีทางเลือกอื่นที่ดีกว่า
ขั้นตอนที่ 6 ทางด้านขวาของคำจารึกนี้จะมีปุ่มพร้อมคำจารึก รูปภาพ- คลิกที่มันและเลือก เลือกโฟลเดอร์
ขั้นตอนที่ 7 ระบุโฟลเดอร์ที่มีรูปภาพที่คุณต้องการดูบน iPhone ของคุณ
ขั้นตอนที่ 8: คลิก นำมาใช้ที่มุมขวาล่างและรอให้การซิงโครไนซ์เสร็จสิ้น
วิธีถ่ายโอนหนังสือจากคอมพิวเตอร์ไปยัง iPhone โดยใช้ iTunes
สำหรับหนังสือ สิ่งต่างๆ จะแตกต่างออกไปเล็กน้อย เราได้อธิบายรายละเอียดแอปพลิเคชั่นที่แตกต่างกันสามตัวสำหรับการอ่านหนังสือบน iPhone แล้ว: iBooks, Bookmate และ Ayreadalka ติดตามลิงก์ที่เหมาะสมเพื่อดูข้อมูลโดยละเอียดเกี่ยวกับกระบวนการนี้
แอปพลิเคชันกลายเป็นปัญหาด้านความปลอดภัย
และไม่เพียงแต่น่ารำคาญเท่านั้น เช่น เนื่องจากแอปต่างๆ เก็บพื้นที่ไว้จนเต็มเมนู Start แต่ยังเป็นปัญหาด้านความปลอดภัยอีกด้วย ส่วนที่เหลือสามารถปิดการใช้งานแอปพลิเคชันเท่านั้น ซึ่งสามารถทำได้ในการตั้งค่าสำหรับเมนูแอปพลิเคชันหรือแอปพลิเคชัน คุณสามารถถอนการติดตั้งแอพหรือปิดการใช้งานโดยใช้แอพที่ติดตั้งไว้ล่วงหน้า อย่างไรก็ตาม มันยังอยู่บนสมาร์ทโฟนและใช้พื้นที่หน่วยความจำมากขึ้น
การทำงานนี้เหมือนกับการถอนการติดตั้งแอปทั่วไป แต่จะซ่อนเฉพาะไอคอนของโปรแกรมเท่านั้น แต่ถ้าคุณต้องการลบแอพอีกครั้งล่ะ? หากคุณรู้วิธีการทำงาน การถอนการติดตั้งแอปขนาดเล็กนั้นง่ายมาก หากต้องการเปิดใช้งาน ให้ไปที่รายการเมนู "การตั้งค่า" จากนั้นไปที่ "ทั่วไป" และ "ข้อจำกัด" หากนี่เป็นครั้งแรกที่คุณใช้รายการเมนูนี้ คุณจะได้รับแจ้งให้ตั้งค่า "รหัสจำกัด" นี่คือรหัสสี่หลักที่คุณเลือก เนื่องจากไม่จำเป็นต้องใช้รหัสนี้มากนัก ขอแนะนำให้ตั้งค่าชุดค่าผสมแบบง่ายๆ
วิธีใช้ iPhone เป็นแฟลชไดรฟ์
ขั้นตอนที่ 1 ดาวน์โหลดและติดตั้ง iFunBox เวอร์ชันล่าสุด
ขั้นตอนที่ 2: เปิดโปรแกรมและเชื่อมต่อ iPhone ของคุณกับคอมพิวเตอร์ เพื่อให้ iFunBox เห็นอุปกรณ์ของคุณ จะต้องติดตั้ง iTunes บนคอมพิวเตอร์ของคุณ

เตรียมอุปกรณ์ของคุณสำหรับการอัปเดตซอฟต์แวร์เบต้า
กลับไปที่ส่วนข้อ จำกัด เลื่อนสวิตช์ล้างแอปไปที่ 0 ตอนนี้คุณสามารถลบแอปของคุณตามที่อธิบายไว้ข้างต้น บันทึก. คุณยังสามารถติดตั้งแอปพลิเคชันใหม่ได้หากต้องการลบโปรแกรมออก การถอนการติดตั้งแอปพลิเคชันที่ติดตั้งไว้ล่วงหน้า อย่างไรก็ตาม แอปพลิเคชันที่ติดตั้งไว้ล่วงหน้านั้นไม่ใช่เรื่องง่ายที่จะลบออก คุณจะพบคำแนะนำโดยละเอียด
- ตรวจสอบให้แน่ใจว่าคุณได้ติดตั้งแล้ว
- กดปุ่มจนกระทั่งหน้าจอการบำรุงรักษาปรากฏขึ้น
ขั้นตอนที่ 3 อุปกรณ์จะถูกตรวจพบในโปรแกรมและคุณสามารถถ่ายโอนไฟล์ใด ๆ ไปยังอุปกรณ์ได้โดยใช้ iPhone เป็นแฟลชไดรฟ์
ขั้นตอน 4. วางไฟล์ที่ต้องการ "ถ่ายโอน" ไปยังโฟลเดอร์ พื้นที่เก็บข้อมูลที่ใช้ร่วมกัน
ทางออกที่สะดวกมากซึ่งสามารถช่วยได้ในช่วงเวลาที่สำคัญที่สุด ตัวอย่างเช่น คุณไม่มีแฟลชไดรฟ์ แต่คุณต้องอัปโหลดไฟล์สำคัญ "หนัก" หลายกิกะไบต์ และคุณไม่สามารถส่งทางไปรษณีย์ได้ iPhone ร่วมกับ iFunBox สามารถรับมือกับงานนี้ได้อย่างสมบูรณ์แบบ - ไฟล์จะไม่เสียหายและถ่ายโอนได้อย่างปลอดภัย
หรือคุณสามารถล้างประวัติการซื้อแอปที่ไม่ได้ใช้ได้ 
เพลิดเพลินกับคุณสมบัติระดับพรีเมียมด้วยการทดลองใช้ฟรี

ในทางตรงกันข้าม วิธีการลบแอปออกจากรายการช็อปปิ้งด้วยตนเองนั้นใช้เวลานานและไม่สอดคล้องกัน อย่างน้อยก็เมื่อคุณดูหลายแอป ด้วยอุปกรณ์ที่น่าทึ่งนี้ คุณสามารถจับภาพคุณภาพสูง บันทึกวิดีโอ บันทึกเอกสาร หรือเปิดไฟล์หลายๆ ไฟล์ได้
ผู้ใช้ที่เจลเบรคอุปกรณ์ของตนจะโชคดีกว่าหลายเท่า ด้วยการปรับแต่งมากมายจาก Cydia สำหรับการทำงานกับระบบไฟล์ ทำให้สามารถแตกไฟล์โดยใช้ตัวจัดการพิเศษ ดาวน์โหลดไฟล์ได้โดยตรงจาก Safari และอื่นๆ อีกมากมาย อ่านบทความนี้เกี่ยวกับวิธีเจลเบรกอุปกรณ์ของคุณที่ใช้ 7 แต่ระวัง ความสามารถในการเจลเบรกเฟิร์มแวร์ใหม่ถูกปิดแล้ว และใน iOS 7.1 คำแนะนำเหล่านี้จะไม่เกี่ยวข้องอีกต่อไป
รายละเอียดเพิ่มเติมเกี่ยวกับการสมัครด้านล่าง ไม่มีปัญหาสายเคเบิลหรือความไม่เข้ากัน คุณยังคงสามารถลากและวางเพลงเพื่อส่งไปยังอุปกรณ์ของคุณได้ง่ายขึ้น
- หากต้องการดาวน์โหลดเพลง ให้คลิกไอคอนเพลง
- คลิกปุ่ม "อัปโหลดไฟล์" และเลือกเพลงที่คุณต้องการถ่ายโอน
- คลิกไอคอนวิดีโอทางด้านซ้าย
สร้างภาพหน้าจอได้ตามต้องการ
หากไม่พบเอกสารที่ต้องการย้าย ให้ค้นหาโดยใช้ "แถบค้นหา" ที่มุมขวาบนของโปรแกรม

ภาพที่ถ่ายจะถูกบันทึกไว้ในดิสก์ภายในเครื่องของคุณ ไฟล์เอาต์พุตจะรักษาคุณภาพเช่นเดียวกับไฟล์ต้นฉบับ
ผู้ใช้เทคโนโลยี Apple ระดับเริ่มต้นบางครั้งคิดว่าการถ่ายโอนรูปภาพจากพีซีไปยังพีซีนั้นง่ายพอ ๆ กับการถ่ายโอนไปในทิศทางตรงกันข้าม และพวกเขาก็คิดผิด เมื่อเชื่อมต่อกับคอมพิวเตอร์ iPhone จะไม่ได้รับการยอมรับว่าเป็นแฟลชไดรฟ์ทั่วไป - นี่เป็นหนึ่งในมาตรการรักษาความปลอดภัยที่ปกป้องอุปกรณ์ Apple จากไวรัสได้อย่างน่าเชื่อถือ
นักพัฒนาแนะนำให้ใช้ตัวประมวลผลสื่อ iTunes เพื่อดาวน์โหลดไฟล์ไปยัง iPhone - วิธีนี้ถือว่าเป็นทางการ อย่างไรก็ตาม มีวิธีอื่นในการถ่ายโอนภาพ รวมถึงวิธีที่คุณสามารถทำได้โดยไม่ต้องใช้สาย USB พวกเขาจะกล่าวถึงในบทความนี้ด้วย
อินเตอร์เฟซที่ใช้งานง่าย
หลังจากนั้นคุณจะเห็นโปรแกรมดังต่อไปนี้ คลิก "รูปภาพ" - "จัดการรูปภาพบนอุปกรณ์ของคุณ" ด้วยการคลิกขวาที่รูปภาพใดๆ และเลือกดูตัวอย่าง คุณจะสามารถดูรูปภาพขนาดใหญ่และหมุนรูปภาพได้ตามที่คุณต้องการ แอปพลิเคชันจะประเมินเนื้อหาและศักยภาพของสมาร์ทโฟนหรือแท็บเล็ต
โซลูชันที่ 1
ในกรณีหลังนี้ เช่นเดียวกับเมื่อถอนการติดตั้งแอป คุณควรหาวิธีลบข้อมูลและการตั้งค่าส่วนบุคคลที่จัดเก็บไว้ในอุปกรณ์อย่างถาวร กดไอคอนค้างไว้สักครู่แล้วสังเกตว่าหน้าจอเริ่มสั่น
ก่อนที่คุณจะเริ่มถ่ายโอนรูปภาพอย่างเป็นทางการ - นั่นคือผ่าน iTunes - คุณต้องดำเนินการตามขั้นตอนการเตรียมการหลายประการ:
เป็นไปไม่ได้ที่จะคัดลอกรูปภาพไปยังอุปกรณ์ Apple จากโฟลเดอร์ต่าง ๆ - นี่เป็นหนึ่งในข้อเสียที่สำคัญของวิธีนี้
หลังจากทำตามขั้นตอนการเตรียมการเรียบร้อยแล้ว คุณสามารถเริ่มขั้นตอนการถ่ายโอนข้อมูลได้:
โซลูชันที่ 2
หากมีแอปอื่นๆ ที่คุณต้องการลบ คุณสามารถทำตามขั้นตอนเดียวกันได้ หากขั้นตอนเหล่านี้ไม่ได้ผล ให้ลองวิธีแก้ปัญหาด้านล่าง ในบางสถานการณ์คุณอาจต้องรู้ นอกจากนี้ คุณอาจต้องการทราบความแตกต่างระหว่างการถอนการติดตั้งและการออกจากระบบ ดังนั้นคุณเพียงแค่ต้องเริ่มต้น ไม่จำเป็นต้องสำรองข้อมูล อย่างไรก็ตาม คุณต้องกำหนดค่าแอปพลิเคชันใหม่ เมื่อคุณถอนการติดตั้งแอป คุณจะเห็นคำเตือนว่าข้อมูลทั้งหมดจะถูกลบ อย่างไรก็ตาม ข้อมูลที่เป็นปัญหาในกรณีนี้จะถูกจัดเก็บไว้ในเครื่อง
ขั้นตอนที่ 1- เปิด iTunes แล้วไปที่เมนูการจัดการอุปกรณ์ - คลิกที่ปุ่มที่มีรูปสมาร์ทโฟน
ขั้นตอนที่ 2- ในบล็อก" การตั้งค่า» เลือกแท็บ « รูปถ่าย».

ขั้นตอนที่ 3- ทำเครื่องหมายที่ช่องถัดจาก " ซิงโครไนซ์».
ถ่ายโอนภาพยนตร์ไปยัง iPhone
นี่เป็นข้อมูลที่จำเป็นต้องใช้เพียงครั้งเดียวเท่านั้น นั่นคือระหว่างการติดตั้งครั้งแรก นอกเหนือจากข้อมูลนี้แล้ว การตั้งค่าที่บันทึกไว้ในเครื่องจะถูกรีเซ็ตอีกด้วย มีไม่มากจึงไม่จำเป็นต้องสร้างใหม่อีกครั้ง ณ จุดนี้ ให้วางนิ้วไว้จนกว่าแอปทั้งหมดจะเริ่มสั่น จากนั้นคุณต้องเลือกตัวเลือกลบที่เน้นด้วยสีแดงเพื่อยืนยัน อย่างที่คุณเห็น ขั้นตอนนี้เหมือนกับแอปพลิเคชันบุคคลที่สามที่คุณต้องการถอนการติดตั้ง
หนึ่งในนั้นคือการติดตั้งแอปพลิเคชันใหม่ หากต้องการทราบข้อมูลเพิ่มเติมเกี่ยวกับการออกจากระบบ คุณสามารถอ่านได้ หากคุณซื้อแอป Infinity ในช่วงไม่กี่ปีที่ผ่านมา ไม่ต้องสงสัยเลยว่าคุณจะไม่ใช้มันอีกต่อไป แอปบางแอปที่คุณอาจไร้ประโยชน์สำหรับคุณ และคุณต้องการกำจัดแอปเหล่านั้นเนื่องจากคุณไม่สามารถใช้งานได้ คุณยังสามารถถอนการติดตั้งบางแอปเพื่อเพิ่มความเร็วให้กับอุปกรณ์ของคุณได้ คุณอาจต้องสร้างพื้นที่บนอุปกรณ์ของคุณ - ในบทความนี้ เราจะดูวิธีที่คุณสามารถทำได้ง่ายๆ

ขั้นตอนที่ 4- ในเมนู” คัดลอกรูปภาพจาก:» คลิกที่รายการ « เลือกโฟลเดอร์».

ขั้นตอนที่ 5- ผ่าน " คอนดักเตอร์»ค้นหาโฟลเดอร์บนพีซีของคุณด้วยรูปภาพที่คุณต้องการถ่ายโอนไปยัง iPhone ของคุณ
คุณสามารถซ่อนแอปบางแอปในรายการนี้ได้ ดังที่เราจะได้เห็นเร็วๆ นี้ ขั้นตอนที่สาม: ค้นหาเอกสารและข้อมูล จากนั้นเลือกแอปที่คุณต้องการลบ ขั้นตอนที่ห้า: คลิกปุ่มลบทางด้านซ้ายของไฟล์ที่คุณต้องการลบ คุณจะถูกขอให้ยืนยันการลบ
ขั้นตอนที่ 6: หากคุณต้องการลบทุกอย่างให้คลิก "ลบทั้งหมด" จากนั้นยืนยันการลบ วิธีการข้างต้นจะช่วยให้คุณมีพื้นที่บนอุปกรณ์ของคุณ คุณควรเห็นรายการแอพทั้งหมดที่คุณซื้อ คลิก "ซื้อแล้ว" ทางด้านขวาแล้วคุณจะเห็นประวัติการซื้อของคุณ รายการที่ซื้อของคุณจะได้รับการอัปเดตและคุณจะเห็นว่าแอปที่ถูกซ่อนไม่อยู่ในรายการอีกต่อไป

หากโฟลเดอร์มีไฟล์วิดีโอที่คุณต้องการคัดลอกไปยังโทรศัพท์มือถือของคุณด้วย ให้ทำเครื่องหมายในช่องถัดจาก “ รวมวิดีโอในการซิงโครไนซ์».

ขั้นตอนที่ 6- คลิกปุ่ม นำมาใช้».

รอให้การซิงโครไนซ์เสร็จสิ้น จากนั้นไปที่แอพ Photos บน iPhone ของคุณ คุณจะเห็นโฟลเดอร์พร้อมรูปภาพที่คุณคัดลอกไว้

รูปภาพที่ดาวน์โหลดไปยัง iPhone ผ่าน iTunes ไม่สามารถลบได้โดยใช้วิธีการมาตรฐาน- หากคุณเปิดรูปภาพเหล่านี้ คุณจะเห็นว่าไอคอนที่มีรูปตะกร้าไม่อยู่ในตำแหน่งปกติ

การลบภาพดังกล่าวจะต้องดำเนินการผ่านเครื่องมือเก็บเกี่ยวสื่อด้วย เพียงยกเลิกการเลือก " ซิงโครไนซ์" ในแท็บ " รูปถ่าย" และเริ่มกระบวนการซิงโครไนซ์โดยกดปุ่ม " นำมาใช้- โฟลเดอร์ที่มีรูปถ่ายจะหายไปจากหน่วยความจำของอุปกรณ์มือถือ
วิธีดาวน์โหลดรูปภาพจากพีซีไปยัง iPhone โดยใช้ตัวจัดการไฟล์สำรอง
หากต้องการดาวน์โหลดรูปภาพลง iPhone คุณสามารถใช้ทางเลือกภาษาจีนแทน iTunes Media Harvester - iTools หลังจากติดตั้งยูทิลิตี้นี้ คุณต้องดำเนินการดังต่อไปนี้:
ขั้นตอนที่ 1- เชื่อมต่ออุปกรณ์มือถือของคุณเข้ากับพีซีแล้วเปิดโปรแกรม
ขั้นตอนที่ 2- เมื่อ iTools ตรวจพบอุปกรณ์ ให้ไปที่ " รูปถ่าย» เมนูหลัก

ขั้นตอนที่ 3- คลิกปุ่ม นำเข้า" และเลือกผ่าน " คอนดักเตอร์» โฟลเดอร์ที่มีรูปภาพที่คุณต้องการอัพโหลด

คุณจะไม่สามารถดาวน์โหลดรูปภาพทีละภาพผ่าน iTools
ขั้นตอนที่ 4- ยืนยันว่าคุณต้องการคัดลอกโฟลเดอร์ไปยังอุปกรณ์ของคุณ - คลิก " ใช่».

อย่าพยายามเข้าใจคำถาม - มันเขียนว่า "คด" Russification เป็นปัญหาที่แท้จริงกับแอปพลิเคชัน iTools
รอจนกว่าการนำเข้าจะเสร็จสิ้นแล้วคุณจะเห็นว่ารูปถ่ายปรากฏในหน่วยความจำของแกดเจ็ต
รูปภาพที่ดาวน์โหลดผ่าน iTools ไม่สามารถลบออกจากสมาร์ทโฟนได้โดยตรง - ผ่านยูทิลิตี้คอมพิวเตอร์เท่านั้น แต่ข้อดีของผู้จัดการทางเลือกเหนือ iTunes คืออะไร? ข้อดีคือ:
- ด้วย iTools คุณสามารถถ่ายโอนโฟลเดอร์พร้อมรูปภาพไปยังอุปกรณ์ของคุณได้มากเท่าที่คุณต้องการ ในกรณีของ iTunes การดาวน์โหลดโฟลเดอร์ใหม่จะเป็นการลบโฟลเดอร์ที่ดาวน์โหลดมาก่อนหน้านี้
- iTools ไม่ได้บังคับให้ผู้ใช้ซิงค์ ซึ่งไม่เพียงช่วยประหยัดเวลา แต่ยังทำให้ไม่ต้องกังวลเกี่ยวกับความปลอดภัยของข้อมูลบนอุปกรณ์ที่ผู้ใช้ลบออกจากพีซีอีกด้วย
หากคุณต้องการถ่ายโอนรูปภาพไปยัง iPhone ของคุณทีละภาพ คุณควรใช้ตัวจัดการข้อมูลอื่น - iFunBox- คุณสามารถดาวน์โหลดยูทิลิตี้นี้ได้ โปรแกรม iFunBox นั้นดีเพราะช่วยให้คอมพิวเตอร์ระบุอุปกรณ์ Apple เป็นแฟลชไดรฟ์ได้
คุณต้องคัดลอกรูปภาพไปยัง iPhone ผ่าน iFunBox ดังนี้:
ขั้นตอนที่ 1- หลังจากเชื่อมต่อสมาร์ทโฟนเข้ากับพีซีและเปิดยูทิลิตี้แล้ว ให้ไปที่ “ กล่องเครื่องมือด่วน» ในเมนูหลัก
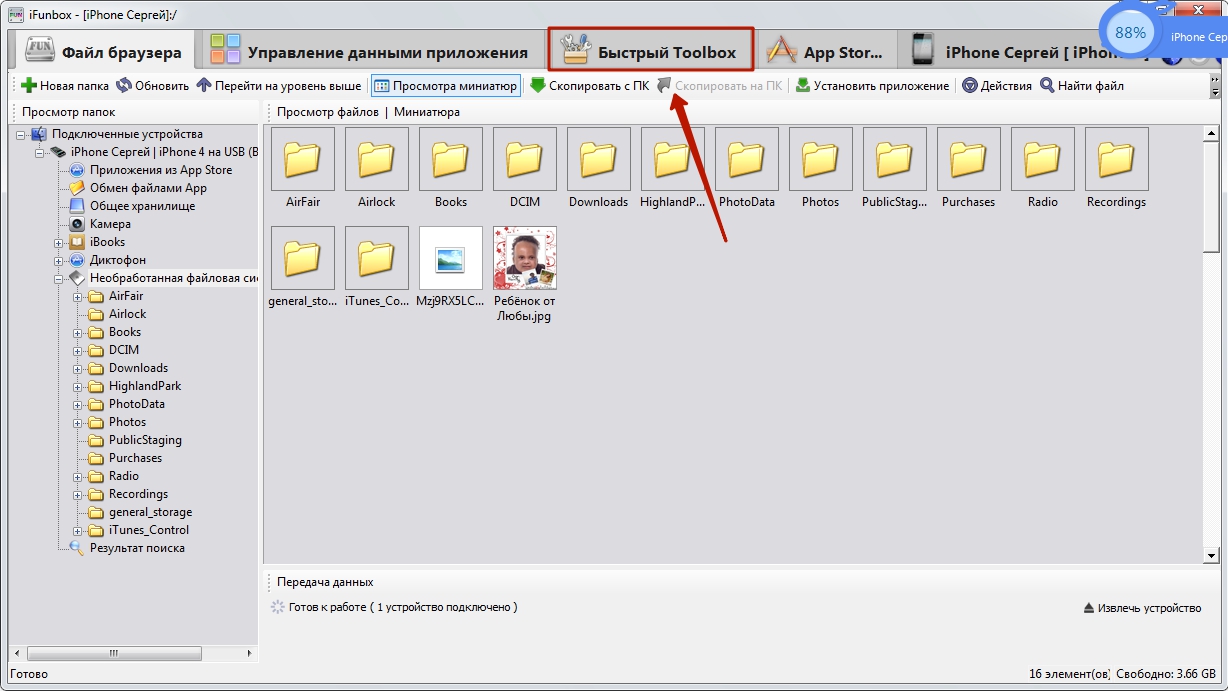
ขั้นตอนที่ 2- คลิกที่ไอคอน " รูปถ่าย».

ขั้นตอนที่ 3- คลิก " นำเข้า» และลากรูปภาพที่คุณต้องการคัดลอกไปยังหน้าต่างที่ปรากฏขึ้น

เมื่อการนำเข้าเสร็จสิ้น รูปภาพจะอยู่ในอุปกรณ์เคลื่อนที่ของคุณ
iFunBox สามารถทำงานได้อย่างถูกต้องบนคอมพิวเตอร์ที่ติดตั้ง iTunes เท่านั้น
คำเตือนสำหรับผู้ใช้: อย่าหันไปใช้ตัวจัดการไฟล์ทางเลือกหลายตัวสำหรับ iPhone! สิ่งนี้สามารถนำไปสู่ความล้มเหลวได้ ส่งผลให้อัลบั้มรูปภาพของ Gadget ทั้งหมดว่างเปล่า และรูปภาพจะสามารถใช้ได้เพียงทีละภาพใน " รูปถ่าย» การสมัครชื่อเดียวกัน

การอัพโหลดรูปภาพไปยัง iPhone ผ่านระบบคลาวด์
Dropbox ยังคงเป็นบริการจัดเก็บข้อมูลบนคลาวด์ที่มีชื่อเสียงที่สุด แม้ว่าบริการอื่นที่คล้ายคลึงกันจะมีเงื่อนไขที่น่าสนใจมากกว่าก็ตาม เราได้หารือเกี่ยวกับขั้นตอนการถ่ายโอนข้อมูลผ่าน Dropbox ในคู่มือมากกว่าหนึ่งครั้ง - ตัวอย่างเช่นในบทความที่จัดทำขึ้นโดยเฉพาะ ตอนนี้เราจะแสดงวิธีการถ่ายโอนรูปภาพผ่าน "คลาวด์" โดยใช้ตัวอย่างของบริการอื่น - "Mail.ru Cloud"
ขั้นแรก คุณต้องอัปโหลดรูปภาพจากพีซีของคุณไปยังที่เก็บข้อมูลบนคลาวด์ ไปที่ cloud.mail.ru เข้าสู่ระบบ (หรือลงทะเบียนหากคุณใช้บริการเป็นครั้งแรก) และสร้างโฟลเดอร์สำหรับรูปภาพ - ผ่านปุ่ม " สร้าง».

ตั้งชื่อโฟลเดอร์ให้กระชับและเข้าใจง่าย - ตัวอย่างเช่น “ รูปถ่าย- จากนั้นคลิก " เพิ่ม».

สุดท้ายให้เปิดโฟลเดอร์ใหม่และผ่านทาง " ดาวน์โหลด» เติมรูปภาพที่คุณต้องการชื่นชมบน iPhone ของคุณ

หลังจากนี้ คุณสามารถปิดไซต์บนพีซีของคุณและสลับไปใช้โทรศัพท์มือถือของคุณได้ ดาวน์โหลดแอปพลิเคชัน Mail.ru Cloud ไปยัง iPhone ของคุณ เปิดใช้งานและเข้าสู่ระบบด้วยข้อมูลประจำตัวของคุณ
![]()
ในเมนูหลักของแอปพลิเคชัน ให้เลือกส่วน " คลาวด์- ในส่วนนี้คุณจะพบโฟลเดอร์ที่สร้างขึ้นบนพีซี

หลังจากนี้สิ่งที่เหลืออยู่คือการดาวน์โหลดไฟล์จากโฟลเดอร์ไปยังโทรศัพท์ของคุณ
จะอัพโหลดรูปภาพผ่าน iCloud - คลาวด์ของ Apple ได้อย่างไร
เฉพาะเจ้าของอุปกรณ์ที่มีเวอร์ชัน iOS สูงกว่า 8.1 เท่านั้นที่สามารถคัดลอกรูปภาพไปยัง iPhone ผ่าน iCloud- นอกจากนี้เพื่อให้เป็นไปได้คุณต้องดาวน์โหลดโปรแกรม “ ไอคราวด์สำหรับวินโดวส์" ซึ่งมีอยู่ที่ลิงค์นี้ และติดตั้ง
จะใช้คลาวด์ของ Apple เพื่อถ่ายโอนรูปภาพได้อย่างไร
ขั้นตอนที่ 1- ก่อนอื่น บน iPhone ของคุณ ให้ไปที่ “ การตั้งค่า“ให้เดินตามทาง” ไอคลาวด์» - « รูปถ่าย" และเปิดใช้งานแถบเลื่อน " ไลบรารีรูปภาพ iCloud».

ภาพ: macrumors.com
ขั้นตอนที่ 2- เปิดโปรแกรมบนพีซีของคุณและป้อนข้อมูลรับรอง Apple ID ของคุณ จากนั้นคลิก " เข้าสู่ระบบ».


คลิกที่ปุ่ม " ตัวเลือก..."ตรงข้ามรายการ" ภาพถ่าย».
ขั้นตอนที่ 4- ในหน้าต่าง " ตัวเลือกภาพถ่าย» ค้นหารายการ « อัปโหลดรูปภาพและวิดีโอใหม่จากพีซี Windows ของฉัน" และคลิกปุ่ม " เปลี่ยน"ซึ่งอยู่ตรงข้ามเขา.

ขั้นตอนที่ 5- ผ่าน " คอนดักเตอร์» เลือกโฟลเดอร์ที่มีรูปภาพ

จากนั้นปิดหน้าต่าง ตัวเลือกภาพถ่าย» โดยคลิกที่ปุ่ม « พร้อม».

ขั้นตอนที่ 6- ในหน้าต่างหลักของโปรแกรม คลิกที่ “ นำมาใช้».

ยืนยันว่าคุณต้องการรวมข้อมูลที่เก็บไว้ในพีซีของคุณกับข้อมูลที่โฮสต์ใน iCloud - คลิก " ผสาน».
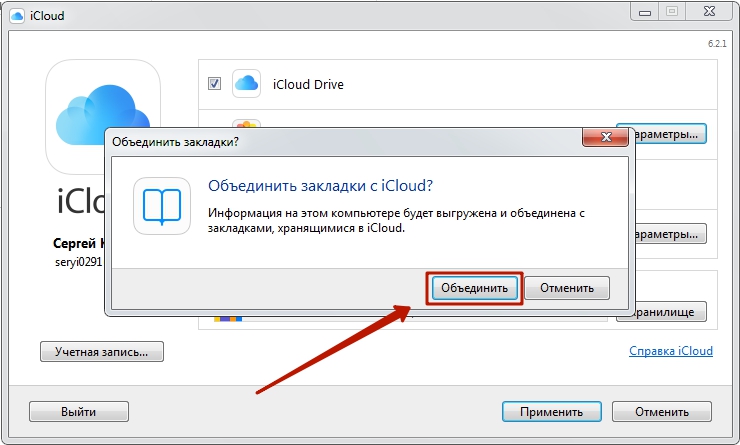
หลังจากนั้นก็สามารถปิดโปรแกรมคอมพิวเตอร์ได้ รูปภาพและวิดีโอจากโฟลเดอร์ที่อัพโหลดไปยัง iCloud จะพร้อมใช้งานบนเครือข่าย รวมถึงบนอุปกรณ์พกพาและ Mac ทั้งหมดที่เชื่อมโยงกับ Apple ID เดียวกัน
ถ่ายโอนรูปภาพจากพีซีไปยัง iPhone: วิธีการอื่น
มีวิธีอื่นในการคัดลอกรูปภาพจากคอมพิวเตอร์ไปยังอุปกรณ์ Apple:
- ผ่านเครือข่ายโซเชียล คุณสามารถใช้ VKontakte เป็นตัวกลางได้ อัปโหลดรูปภาพจากพีซีของคุณไปยังอัลบั้มบนหน้าโซเชียลเน็ตเวิร์กของคุณ จากนั้นไปที่ VK จากสมาร์ทโฟนของคุณแล้วบันทึกรูปภาพลงในหน่วยความจำของอุปกรณ์
- ทางอีเมล จากนั้นส่งรูปภาพไปยังกล่องเมลนี้จากกล่องเมลอื่นโดยใช้คอมพิวเตอร์ หลังจากนั้นไปที่อีเมลของคุณจาก "โทรศัพท์มือถือ" ของคุณ - ใน " กล่องจดหมาย» คุณจะพบภาพถ่ายที่คุณสามารถบันทึกลงในหน่วยความจำของสมาร์ทโฟนของคุณได้ วิธีนี้มีข้อเสีย - ไม่สามารถถ่ายโอนวิดีโอและภาพถ่ายที่มีความละเอียดสูงได้เนื่องจากมีน้ำหนักมาก อีเมลมีการจำกัดขนาดของไฟล์แนบ โดยปกติแล้วจะกำหนดไว้ที่ 5 MB
- ผ่านแฟลชไดรฟ์ ในตลาดสมัยใหม่คุณจะพบแฟลชไดรฟ์ที่ออกแบบมาสำหรับ iPhone ซึ่งมีปลั๊ก Lightning สื่อที่มีชื่อเสียงที่สุดคือ วิดีโอนี้พูดถึงแฟลชไดรฟ์ต้นฉบับจาก SanDisk:
แฟลชไดรฟ์สำหรับ iPhone มีราคาค่อนข้างแพง (จาก 1.5 ถึง 3 พันรูเบิลขึ้นอยู่กับจำนวนหน่วยความจำ) และจำเป็นต้องติดตั้งซอฟต์แวร์เพิ่มเติมบนอุปกรณ์มือถือ แต่ช่วยให้คุณถ่ายโอนข้อมูลจำนวนมากจากพีซีไปยัง อุปกรณ์ที่ไม่มี "การเต้นรำกับแทมบูรีน"
บทสรุป
แม้ว่า Apple จะไม่อนุญาตให้คุณ "อัปโหลด" รูปภาพโดยตรงจากพีซีไปยัง iPhone โดยไม่ต้องใช้ iTunes แต่ผู้ใช้ก็ไม่มีเหตุผลที่จะยอมรับข้อ จำกัด นี้ ในการถ่ายโอนรูปภาพ คุณสามารถใช้โซเชียลเน็ตเวิร์กหรืออีเมลใดก็ได้
วิธีที่สะดวกที่สุดในบรรดาวิธี "ไร้สาย" คือการดาวน์โหลดผ่านที่เก็บข้อมูลบนคลาวด์ บริการคลาวด์นำเสนอโดยบริษัทอินเทอร์เน็ตขนาดใหญ่หลายแห่ง ตัวเลือกของผู้ใช้ไม่ จำกัด - เขาสามารถใช้บริการที่เขาชอบที่สุดในการถ่ายโอนรูปภาพได้ เราขอแนะนำผลิตภัณฑ์ Cloud Mail.ru ที่ค่อนข้างใหม่ ข้อดีของบริการนี้ ได้แก่ พื้นที่ว่างจำนวนมาก (25 GB) และข้อกำหนดต่ำสำหรับแอปพลิเคชันมือถือจาก Mail ไปยัง iOS - เวอร์ชัน 7.0 ก็เพียงพอแล้ว
คุณจะต้อง
- - สายยูเอสบี;
- - โปรแกรมพิเศษที่ติดตั้งบนคอมพิวเตอร์
- - แอปพลิเคชัน Yandex.Mail สำหรับโทรศัพท์มือถือ
คำแนะนำ
เชื่อมต่อ iPhone ของคุณโดยใช้สาย USB ที่มาพร้อมกับอุปกรณ์ในกล่องดั้งเดิมเข้ากับพีซีของคุณ iPhone ได้รับการยอมรับจากทั้ง iTunes (หากติดตั้ง) และคอมพิวเตอร์เป็นแฟลชไดรฟ์ - กล่องโต้ตอบเล่นอัตโนมัติจะเปิดขึ้น หากหน้าต่าง iTunes เปิดขึ้น ให้ปิดหน้าต่างนั้น โทรศัพท์ไม่ควรซิงโครไนซ์กับโปรแกรม
หากคุณต้องการถ่ายโอนรูปภาพไปยังคอมพิวเตอร์ของคุณ ในกล่องโต้ตอบเล่นอัตโนมัติ ให้คลิก “เปิดโฟลเดอร์เพื่อดูไฟล์” หากทำเครื่องหมายในช่อง "ดำเนินการที่เลือกไว้เสมอ" คุณจะต้องยกเลิกการเลือกแล้วกด "Enter" บนแป้นพิมพ์หรือคลิก "ตกลง" ในหน้าต่างที่เปิดขึ้น ให้ดับเบิลคลิกที่ "Internal Storage"
ดับเบิลคลิกที่โฟลเดอร์ “DCIM” และโฟลเดอร์ย่อยที่มีอยู่ โฟลเดอร์จะเปิดขึ้นพร้อมรูปภาพที่คุณถ่ายบน iPhone หรือบันทึกจากอินเทอร์เน็ต เลือกสิ่งที่คุณต้องการและคัดลอกไปยังคอมพิวเตอร์ของคุณด้วยวิธีใดก็ได้ที่รู้จัก
หากคุณวางแผนที่จะถ่ายโอนการเรียบเรียงเพลงไปยังคอมพิวเตอร์ของคุณ ให้ใช้โปรแกรม SharePod ดาวน์โหลดจากอินเทอร์เน็ตโดยคลิกลิงก์ "ดาวน์โหลด" บนหน้า ในหน้าต่างที่เปิดขึ้น ให้เลือก "Launch" หรือ "Run" หน้าต่างจะเปิดขึ้น -
ดับเบิลคลิกที่ไฟล์ SharePod.exe โปรแกรมจะค้นหา iPhone โดยอัตโนมัติและจดจำเพลงที่อยู่ในนั้น คลิก "คัดลอกไปยังคอมพิวเตอร์" หน้าต่างแยกต่างหากจะเปิดขึ้น
ตรวจสอบความถูกต้องของข้อมูลที่ระบุในหน้าต่าง - จำนวนแทร็ก (“ n แทร็กที่จะคัดลอก”) โฟลเดอร์ที่จะบันทึกเพลง (“ คัดลอกแทร็กไปยังโฟลเดอร์นี้”) และประเภทของโฟลเดอร์ /tracks (“ฉันอยากให้เพลงของฉันเป็นแบบนี้”) ลักษณะที่ปรากฏสามารถเปลี่ยนแปลงได้ด้วยการคลิกง่ายๆ บนสิ่งที่นำเสนอ หากต้องการคัดลอกคลิก "ตกลง" สามารถดูเพลงที่เลือกทั้งหมดได้ในโฟลเดอร์ที่คุณบันทึกไว้
หากต้องการถ่ายโอนเพลง รูปภาพ วิดีโอ และหนังสือจาก iPhone ให้ใช้โปรแกรมมัลติฟังก์ชั่น เช่น iPadMate เหมาะสำหรับ iPhone, iPod และ iPad ดาวน์โหลดโปรแกรมโดยคลิกปุ่ม "ดาวน์โหลด" ยืนยันการติดตั้งโปรแกรม รอจนกว่าจะติดตั้งแล้วเปิดใช้งานจากเดสก์ท็อปหรือจาก Start
รอจนกระทั่งโปรแกรมโหลดเสร็จสมบูรณ์ เมื่อติดตั้งแล้วจะค้นหาอุปกรณ์ที่เชื่อมต่อ (iPhone) โดยอัตโนมัติและแสดงในส่วนด้านซ้าย สถานะของ iPhone และความสมบูรณ์ของมันจะแสดงต่อหน้าคุณ ส่วนของ iPhone จะมีส่วนย่อย รูปภาพ วีดีโอ
เลือกส่วนที่คุณสนใจ คลิกที่ไฟล์แล้วเลื่อนเมาส์ไปที่ไอคอนที่สองจากด้านซ้าย โดยมีรูปภาพ HDD และลูกศรสีเขียวชี้ลง ควรแสดงข้อความ "คัดลอกไปยังคอมพิวเตอร์" คุณสามารถคลิกที่ไฟล์ จากนั้นคลิกขวาที่ไฟล์แล้วเลือก "คัดลอกไปยังคอมพิวเตอร์" จากเมนู คลิกและรอให้ไฟล์ถูกโอนไปยังคอมพิวเตอร์ของคุณ
หากคุณต้องการถ่ายโอนไฟล์ข้อความจากแอปพลิเคชัน Notes ให้ใช้ Yandex.Mail เวอร์ชันมือถือ เชื่อมต่อกับฮอตสปอต Wi-Fi เปิดข้อความที่คุณต้องการคัดลอกในโน้ต กดนิ้วของคุณบนข้อความสองสามวินาที คำแนะนำเครื่องมือจะปรากฏขึ้น คลิก "เลือกทั้งหมด" จากนั้น "คัดลอก"
ไปที่แอปพลิเคชัน Yandex.Mail บน iPhone ของคุณ เปิด "ร่างจดหมาย" สร้างจดหมายใหม่โดยคลิกที่ปุ่มด้านบนขวา วางข้อความโดยกดนิ้วของคุณบนช่องป้อนข้อความ และเมื่อคำแนะนำเครื่องมือปรากฏขึ้น ให้แตะวาง
ออกจากอีเมล โดยอย่าลืมบันทึกฉบับร่าง เปิด Yandex.Mail บนคอมพิวเตอร์ของคุณ ไปที่ร่างจดหมายเปิดจดหมาย เลือกและคัดลอกข้อความ สร้างเอกสารใหม่ในโปรแกรมแก้ไขข้อความบนพีซีหรือใน Notepad วางข้อความและบันทึก
ฉันเห็นด้วยกับทุกคนที่คิดว่าการโหลดเนื้อหาลงในหน่วยความจำของ iPhone, iPod Touch หรือ iPad นั้นไม่สะดวกและยากอย่างยิ่ง เป็นธรรมเพราะ ไม่จำเป็นต้องเชี่ยวชาญการทำงานในโปรแกรมประมวลผลสื่อที่เป็นกรรมสิทธิ์ของ Apple - iTunes แต่ก็มีจุดเด่นอยู่เช่นกัน: วิธีการนี้ยอดเยี่ยมในการจัดระเบียบทำให้คุณสามารถสร้างคอลเลกชันสื่อที่ "ถูกต้อง" และออกแบบให้มีคุณภาพสูงได้ ใช่ ในอุปกรณ์ที่ใช้ Android ทุกอย่างง่ายกว่ามาก แต่นั่นไม่ใช่ประเด็นในตอนนี้
วันนี้ฉันจะบอกวิธีดาวน์โหลดเพลงลงในหน่วยความจำของ iPhone ใน 3 วิธี: จากคอมพิวเตอร์ผ่าน iTunes โดยใช้ตัวจัดการไฟล์ iTools และจาก iPhone โดยตรงผ่านทางอินเทอร์เน็ต
วิธีดาวน์โหลดเพลงผ่าน VLC
ในวิดีโอ ฉันดาวน์โหลดเพลงผ่าน VLC และสาธิตวิธีการแชร์กับเพื่อน ๆ คุณสามารถดูวิธีอื่นๆ ในการดาวน์โหลดเพลงได้ด้านล่าง
วิธีดาวน์โหลดเพลงลง iPhone
คุณสามารถดาวน์โหลดเพลงลงใน iPhone หรืออุปกรณ์ iOS อื่นๆ (iPod Touch หรือ iPad) ได้หลายวิธี:
- จากคอมพิวเตอร์ผ่านทาง ;
- จากคอมพิวเตอร์ผ่านตัวจัดการไฟล์ iTools
- ผ่านอินเทอร์เน็ตโดยไม่ต้องเชื่อมต่อกับคอมพิวเตอร์ (สำหรับอุปกรณ์ที่มีการเจลเบรค)
2 วิธีแรกเกี่ยวข้องกับการดาวน์โหลดเนื้อหาเพลงจากฮาร์ดไดรฟ์ของคอมพิวเตอร์ส่วนบุคคลที่ใช้ Windows หรือ Mac OS X วิธีหลังช่วยให้คุณสามารถดาวน์โหลดเพลงจากอินเทอร์เน็ตได้โดยตรงจาก iPhone ของคุณโดยไม่ต้องเชื่อมต่อกับพีซีของคุณ
น่าเสียดายที่ iTunes ไม่รองรับรูปแบบเพลงที่รู้จักกันดีบางรูปแบบ ซึ่งหมายความว่าไม่สามารถดาวน์โหลดลงในไลบรารีของคุณได้
รูปแบบเพลงสำหรับ iPhone
iTunes เข้าใจรูปแบบไฟล์เสียงต่อไปนี้:
- MP3 (จาก 16 ถึง 320 Kbps);
- MP3VBR;
- เอไอเอฟ;
- ป้องกัน AAC (จาก iTunes Store);
- เสียง (รูปแบบ 2,3,4);
- ALAC (แอปเปิลลอสเลส);
อย่างเป็นทางการ รายการรูปแบบเพลงที่ iTunes รองรับไม่รวม WMA (Windows Media Audio) ยอดนิยม เมื่อคุณเพิ่มไฟล์ WMA ไฟล์เหล่านั้นจะถูกแปลงเป็น AAC โดยอัตโนมัติด้วยบิตเรต 128 kbps (ตามค่าเริ่มต้น)
หากคุณไม่สามารถอัพโหลดไฟล์ไปยังคลัง iTunes ของคุณได้ แสดงว่าระบบไม่รองรับรูปแบบนี้ และคุณจะต้องแปลงไฟล์เป็นไฟล์อื่นจากรายการด้านบน
วิธีดาวน์โหลดเพลงลง iPhone ผ่าน iTunes
อาจเป็นวิธีที่ซับซ้อนและยาวที่สุดที่มีอยู่ แต่ก็มีข้อดีหลายประการเช่นกัน:
- ใน iTunes คุณสามารถลงทะเบียนแท็ก ID3 เพื่อการค้นหา การจัดกลุ่ม และการจัดระเบียบไฟล์เพลงที่ยืดหยุ่น
- แทร็กเพลงทั้งหมดสามารถตกแต่งด้วยหน้าปกที่จะแสดงในแอปพลิเคชัน iOS Music ดั้งเดิมไลบรารีสื่อจะมีสีสันและน่ามอง
- ไฟล์เพลงแต่ละไฟล์สามารถกำหนดการตั้งค่าอีควอไลเซอร์อิสระและกำหนดระดับเสียงของตนเองได้
- iTunes อนุญาตให้คุณจัดกลุ่มไฟล์เพลงลงในเพลย์ลิสต์ซึ่งจะถูกถ่ายโอนไปยัง iPhone ในระหว่างกระบวนการซิงโครไนซ์
- iTunes ช่วยให้คุณสามารถดาวน์โหลดไลบรารีสื่อทั้งหมดหรือกลุ่มไฟล์ลงใน iPhone ของคุณได้ในครั้งเดียว: เพลย์ลิสต์ ประเภท อัลบั้ม และศิลปิน
อย่างที่คุณเห็นพร้อมกับข้อบกพร่องทั้งหมดการดาวน์โหลดไฟล์เสียงไปยัง iPhone ผ่าน iTunes มีสิทธิ์ที่จะมีชีวิตและอาจเป็นที่ต้องการของใครบางคน
หากต้องการ "อัปโหลด" เพลงลงในหน่วยความจำของอุปกรณ์ iOS คุณต้องดาวน์โหลดเพลงลงในคลัง iTunes ก่อน

ฉันขอย้ำอีกครั้งว่าหากไฟล์ใดยังไม่ได้ดาวน์โหลดไฟล์ลงในไลบรารี iTunes จะไม่รองรับและจำเป็นต้องแปลงไฟล์ WMA จะถูกแปลงโดยอัตโนมัติ
ซิงค์เพลงจาก iTunes กับ iPhone
ในการที่จะโหลดเพลงจากคลัง iTunes ลงในหน่วยความจำของ iPhone คุณต้องซิงโครไนซ์:
- เชื่อมต่ออุปกรณ์ของคุณกับคอมพิวเตอร์โดยใช้สาย USB หรือผ่าน Wi-Fi
- เปิด iTunes (หากโปรแกรมปิดอยู่)
- ไปที่แท็บ "ภาพรวม" ในส่วน "อุปกรณ์ -> รุ่นอุปกรณ์ของคุณ"

- ในรายการ "ตัวเลือก" ให้ทำเครื่องหมายในช่องถัดจาก "ประมวลผลเพลงและวิดีโอด้วยตนเอง" ซึ่งจะช่วยให้คุณสามารถกำหนดค่าการซิงโครไนซ์คอลเลกชันได้อย่างยืดหยุ่น (ทั้งหมดหรือแยกกันตามประเภท ศิลปิน อัลบั้ม และเพลย์ลิสต์)

- ไปที่แท็บ "เพลง" และทำเครื่องหมายที่ช่องถัดจาก "ซิงค์เพลง" การตั้งค่าการซิงโครไนซ์เนื้อหาเพลงจะใช้งานได้

- หากคุณต้องการดาวน์โหลดเนื้อหาทั้งหมดของ iTunes ให้เลือก "คลังทั้งหมด" จากนั้นตัวนับเพลงจะปรากฏขึ้น

- หากคุณไม่ต้องการคอลเลกชั่นทั้งหมดหรือคอลเลกชั่นไม่พอดีกับหน่วยความจำของอุปกรณ์ ให้เลือก "เพลย์ลิสต์ ศิลปิน อัลบั้ม และแนวเพลงเด่น"

โปรดทราบว่านอกเหนือจากเนื้อหาของคอลเลกชันแล้ว ตัวเลือก "เติมพื้นที่ว่างด้วยเพลงโดยอัตโนมัติ" ก็ปรากฏขึ้น เลือกหากคุณต้องการเติมเต็มพื้นที่ว่างด้วยเสียงเพลง
- เลือกเพลย์ลิสต์ ประเภท ศิลปิน และอัลบั้มที่คุณต้องการดาวน์โหลด (ทำเครื่องหมายในช่อง) จำนวนพื้นที่ว่างในหน่วยความจำอุปกรณ์จะแสดงในแผงถัดจากปุ่ม "ย้อนกลับ" และ "นำไปใช้"
- หลังจากเสร็จสิ้นการเลือกของคุณ คลิกที่ปุ่ม "นำไปใช้" และรอให้กระบวนการซิงโครไนซ์เสร็จสิ้น

- เมื่อการซิงโครไนซ์เสร็จสิ้น เพลงจาก iTunes ของคุณจะพร้อมใช้งานบน iPhone ของคุณ ขอให้สนุกได้เลย!
วิธีดาวน์โหลดเพลงลง iPhone จากคอมพิวเตอร์โดยใช้ iTools
มีทางเลือกที่ยอดเยี่ยมสำหรับ iTunes ที่ให้คุณดาวน์โหลดเพลงไปยัง iPhone จากคอมพิวเตอร์ของคุณโดยเร็วที่สุดโดยไม่ต้องซิงโครไนซ์มันเรียกว่า iTools (ดาวน์โหลดฟรี)
iTools เป็นตัวจัดการไฟล์สากลที่ให้คุณดาวน์โหลด/อัปโหลดเนื้อหา (เพลงหรือวิดีโอ) ไปยัง/จาก iPhone จาก/ไปยังคอมพิวเตอร์ที่ใช้ Windows หรือ Mac OS X
เหนือสิ่งอื่นใด ตัวจัดการนี้ช่วยให้คุณถ่ายโอนเพลงจาก iPhone ของคุณไปยังคอมพิวเตอร์และด้านหลัง และไฟล์เสียงจะพร้อมใช้งานโดยตรงในแอปพลิเคชัน iOS Music ดั้งเดิม
ไม่มีฟังก์ชั่นของ iTunes ในการจัดระเบียบคอลเลคชันเพลง แต่หลายคนไม่ต้องการสิ่งนี้เนื่องจากสามารถลงทะเบียนข้อมูลเมตาได้โดยตรงในสภาพแวดล้อมของระบบปฏิบัติการ

โปรดทราบว่าหากคุณดาวน์โหลดไฟล์เดียวกันผ่าน iTunes (ตามที่อธิบายไว้ข้างต้น) และผ่าน iTools คุณจะมีไฟล์ที่เหมือนกัน 2 ไฟล์ในแอป Music บน iPhone ของคุณ
ประโยชน์ของการดาวน์โหลดเพลงผ่าน iTools:
- แจกฟรีโดยสมบูรณ์
- ดาวน์โหลดเนื้อหาโดยไม่ต้องซิงโครไนซ์และช่วยประหยัดเวลาได้มาก (คอลเลกชันขนาดใหญ่และซอฟต์แวร์จำนวนมากเพิ่มเวลาในการซิงโครไนซ์อุปกรณ์กับ iTunes แบบทวีคูณ)
- เนื้อหาที่ดาวน์โหลดมีอยู่ในแอปพลิเคชันเพลง (เช่นเดียวกับเมื่อซิงค์ iPhone กับ iTunes)
- ทำงานร่วมกับอุปกรณ์ที่ไม่มีการเจลเบรค
- ความเร็วในการดาวน์โหลดสูง
ข้อเสียของ iTools:
- ไม่มีการรองรับภาษารัสเซีย (ไม่จำเป็นต้องดาวน์โหลดเพลง)
- ไม่อนุญาตให้แก้ไขลายเซ็น ID3 (ดูแลเรื่องนี้ล่วงหน้า)
- หากคุณดาวน์โหลดไฟล์เดียวกันผ่าน iTunes และ iTools จะมีไฟล์ซ้ำในแอพ Music
วิธีที่สามและสุดท้ายในการดาวน์โหลดเนื้อหาเพลงลงในหน่วยความจำของอุปกรณ์ iOS ช่วยให้คุณสามารถดาวน์โหลดจากอินเทอร์เน็ตได้โดยตรงจาก iPhone ของคุณ
วิธีดาวน์โหลดเพลงลง iPhone (จากอินเทอร์เน็ตโดยไม่มี iTunes)
ควรสังเกตทันทีว่าวิธีนี้ใช้ได้กับ iPhone หรือ iPad ด้วย แน่นอนคุณสามารถใช้โปรแกรมดาวน์โหลดจาก App Store เช่น iDownload Pro (ลิงก์) กับเครื่องเล่นสื่อในตัวได้ แต่เพลงที่ดาวน์โหลดจะถูกจัดเก็บไว้ในแอปพลิเคชันเอง เป็นไปไม่ได้ที่จะฟังพร้อมกับคอลเลกชันทั้งหมดจากแอปพลิเคชัน iOS Music ดั้งเดิมซึ่งไม่สะดวกมาก
หากคุณมี iPhone หรือ iPad ที่ผ่านการเจลเบรคแล้ว คุณสามารถดาวน์โหลดเพลงจากอินเทอร์เน็ตไปยังไลบรารีสื่อของอุปกรณ์ได้โดยตรง ในการดำเนินการนี้คุณต้องติดตั้งการปรับแต่งจาก Cydia - Bridge มีวางจำหน่ายอย่างเป็นทางการในที่เก็บ BigBoss (แสดงอยู่ใน Cydia ตามค่าเริ่มต้น) รองรับอุปกรณ์ทั้งหมดที่ใช้ iOS 5.x-7.1.x
ก่อนที่คุณจะสามารถใช้ประโยชน์จาก Bridge ได้ คุณต้องค้นหาลิงก์โดยตรงเพื่อดาวน์โหลดไฟล์เพลงก่อน หมายถึงโดยตรงโดยไม่ต้องเปลี่ยนเส้นทาง (ส่งต่อ) จำเป็นต้องป้อน captcha การเข้าสู่ระบบและรหัสผ่าน


Bridge ไม่ใช่โปรแกรมเดียวที่ให้คุณดาวน์โหลดไฟล์เสียงลงในหน่วยความจำของ iPhone ได้โดยตรง มีอีกหลายโปรแกรมเช่น MewSeek แอปพลิเคชันนี้มีวางจำหน่ายอย่างเป็นทางการใน Cydia ในพื้นที่เก็บข้อมูล BigBoss โดยมีราคาสูงกว่า Bridge ถึง 4 เท่า ($9.99) แต่ก็มีฟังก์ชันเพิ่มเติม (โดยเน้นที่ "และ"): เครื่องมือค้นหาในตัวที่ใช้เครื่องมือค้นหาต่างๆ . แอปพลิเคชันทำงานเหมือนกัน ในวิดีโอด้านล่างคุณสามารถทำความคุ้นเคยกับการติดตั้งและการทำงานของ MewSeek และเลือกแอปพลิเคชันที่ดีที่สุดสำหรับตัวคุณเอง
วิดีโอคำแนะนำเกี่ยวกับวิธีการดาวน์โหลดเพลงลง iPhone โดยใช้ MewSeek
อย่างที่คุณเห็น มีวิธีดาวน์โหลดเพลงลงคลังเพลงของ iPhone มากพอ และทำได้ง่าย หากคุณมีปัญหาหรือคำถามในหัวข้อนี้ หรือคุณรู้วิธีอื่นใด แบ่งปันความคิดเห็น ฝ่ายบริหารเว็บไซต์และผู้เยี่ยมชมของเราจะขอบคุณคุณ
iPhone เป็นอุปกรณ์มัลติมีเดียที่คุณสามารถฟังเพลง ดูภาพยนตร์ อ่านหนังสือ และทำสิ่งต่างๆ ได้มากมาย แต่ผู้ใช้ที่เพิ่งซื้อคำถามที่สมเหตุสมผลเกิดขึ้น - ฉันจะถ่ายโอนไฟล์เหล่านี้ทั้งหมดไปยัง iPhone ของฉันได้อย่างไร ในบทความนี้เราจะดูขั้นตอนการดาวน์โหลดไฟล์มัลติมีเดียประเภทต่างๆ (และไม่เพียงเท่านั้น) ไปยัง iPhone
คุณสามารถถ่ายโอนไฟล์ใด ๆ ไปยัง iPhone ของคุณได้โดยไม่มีข้อยกเว้น แต่น่าเสียดายที่ไม่สามารถเปิดทุกไฟล์ได้ เริ่มจากการปรับแต่งที่ง่ายที่สุด - เรียนรู้วิธีรีเซ็ตภาพยนตร์ เพลง หนังสือ และภาพถ่ายโดยใช้ iTunes
วิธีถ่ายโอนเพลงจากคอมพิวเตอร์ไปยัง iPhone โดยใช้ iTunes
ขั้นตอนที่ 1: เปิด iTunes ในกรณีที่ไม่ได้ติดตั้ง ให้ดาวน์โหลดเวอร์ชันล่าสุดจากเว็บไซต์อย่างเป็นทางการ
ขั้นตอนที่ 2: เชื่อมต่อ iPhone กับคอมพิวเตอร์โดยใช้สาย USB
ขั้นตอนที่ 3 เพิ่มเพลงที่คุณต้องการดาวน์โหลดไปยังสมาร์ทโฟนของคุณไปยัง iTunes โดยคลิก ไฟล์ -> เพิ่มไฟล์ลงในห้องสมุดของคุณเพื่อเปิดเพลงเฉพาะหรือ ไฟล์ -> เพิ่มโฟลเดอร์ลงในไลบรารีสื่อของคุณเพื่อเพิ่มโฟลเดอร์เพลง
ขั้นตอน 4. รอจนกระทั่งตรวจพบเพลงใน iTunes และเลือก iPhone ของคุณในแผงทางด้านขวา
ขั้นตอนที่ 5: ไปที่เมนู ดนตรีและเลือกเพลงที่คุณต้องการถ่ายโอนไปยัง iPhone คุณยังสามารถตรวจสอบตัวเลือกได้ ห้องสมุดสื่อทั้งหมดเพื่อซิงค์เพลงทั้งหมดกับอุปกรณ์ของคุณ

ขั้นตอนที่ 6: คลิก นำมาใช้ที่มุมขวาล่างของ iTunes และรอให้การซิงโครไนซ์เสร็จสิ้น
หากต้องการถ่ายโอนภาพยนตร์ไปยัง iPhone คุณต้องดำเนินการเหมือนกับที่อธิบายไว้ข้างต้นทุกประการ แต่เลือกในขั้นตอนที่ 5 ดนตรี, ก ภาพยนตร์- อย่างไรก็ตาม หลังจากการดำเนินการหลายครั้งผู้ใช้ที่ไม่ชอบ iTunes เนื่องจากความซับซ้อนที่ชัดเจนได้เปลี่ยนความคิดเห็นเกี่ยวกับโปรเซสเซอร์มัลติมีเดียที่เป็นเอกลักษณ์นี้โดยสิ้นเชิง
วิธีถ่ายโอนรูปภาพจากคอมพิวเตอร์ไปยัง iPhone โดยใช้ iTunes
ขั้นตอนที่ 1: เปิด iTunes หรือดาวน์โหลดเวอร์ชันล่าสุดจากเว็บไซต์อย่างเป็นทางการของ Apple
ขั้นตอนที่ 2: เชื่อมต่อ iPhone ของคุณเข้ากับคอมพิวเตอร์โดยใช้สาย USB
ขั้นตอนที่ 3: เลือกอุปกรณ์ที่ปรากฏในแผงด้านขวา หากไม่มีแผงให้คลิก ดู -> แสดงเมนูด้านข้างหรือคีย์ผสม กดปุ่ม Ctrl + ส

ขั้นตอนที่ 4: เลือกเมนู รูปถ่าย
ขั้นตอนที่ 5 คลิกที่เครื่องหมายถูกถัดจากคำจารึก ซิงค์รูปภาพจาก
ขั้นตอนที่ 6 ทางด้านขวาของคำจารึกนี้จะมีปุ่มพร้อมคำจารึก รูปภาพ- คลิกที่มันและเลือก เลือกโฟลเดอร์
ขั้นตอนที่ 7 ระบุโฟลเดอร์ที่มีรูปภาพที่คุณต้องการดูบน iPhone ของคุณ
ขั้นตอนที่ 8: คลิก นำมาใช้ที่มุมขวาล่างและรอให้การซิงโครไนซ์เสร็จสิ้น
วิธีถ่ายโอนหนังสือจากคอมพิวเตอร์ไปยัง iPhone โดยใช้ iTunes
สำหรับหนังสือ สิ่งต่างๆ จะแตกต่างออกไปเล็กน้อย เราได้อธิบายรายละเอียดแอปพลิเคชั่นที่แตกต่างกันสามตัวสำหรับการอ่านหนังสือบน iPhone แล้ว: iBooks, Bookmate และ Ayreadalka ติดตามลิงก์ที่เหมาะสมเพื่อดูข้อมูลโดยละเอียดเกี่ยวกับกระบวนการนี้
วิธีใช้ iPhone เป็นแฟลชไดรฟ์
ขั้นตอนที่ 1 ดาวน์โหลดและติดตั้ง iFunBox เวอร์ชันล่าสุด
ขั้นตอนที่ 2: เปิดโปรแกรมและเชื่อมต่อ iPhone ของคุณกับคอมพิวเตอร์ เพื่อให้ iFunBox เห็นอุปกรณ์ของคุณ จะต้องติดตั้ง iTunes บนคอมพิวเตอร์ของคุณ

ขั้นตอนที่ 3 อุปกรณ์จะถูกตรวจพบในโปรแกรมและคุณสามารถถ่ายโอนไฟล์ใด ๆ ไปยังอุปกรณ์ได้โดยใช้ iPhone เป็นแฟลชไดรฟ์
ขั้นตอน 4. วางไฟล์ที่ต้องการ "ถ่ายโอน" ไปยังโฟลเดอร์ พื้นที่เก็บข้อมูลที่ใช้ร่วมกัน
ทางออกที่สะดวกมากซึ่งสามารถช่วยได้ในช่วงเวลาที่สำคัญที่สุด ตัวอย่างเช่น คุณไม่มีแฟลชไดรฟ์ แต่คุณต้องอัปโหลดไฟล์สำคัญ "หนัก" หลายกิกะไบต์ และคุณไม่สามารถส่งทางไปรษณีย์ได้ iPhone ร่วมกับ iFunBox สามารถรับมือกับงานนี้ได้อย่างสมบูรณ์แบบ - ไฟล์จะไม่เสียหายและถ่ายโอนได้อย่างปลอดภัย
ผู้ใช้ที่เจลเบรคอุปกรณ์ของตนจะโชคดีกว่าหลายเท่า ด้วยการปรับแต่งมากมายจาก Cydia สำหรับการทำงานกับระบบไฟล์ ทำให้สามารถแตกไฟล์โดยใช้ตัวจัดการพิเศษ ดาวน์โหลดไฟล์ได้โดยตรงจาก Safari และอื่นๆ อีกมากมาย อ่านเกี่ยวกับวิธีการเจลเบรกอุปกรณ์ของคุณที่ใช้ iOS 7 ในบทความนี้ แต่ระวัง Apple ได้ปิดความสามารถในการเจลเบรกเฟิร์มแวร์ใหม่และใน iOS 7.1 คำแนะนำเหล่านี้จะไม่เกี่ยวข้องอีกต่อไป
iOS เป็นหนึ่งในคุณสมบัติพื้นฐานของ iPhone มีการสร้างแอปพลิเคชั่นที่น่าดึงดูดจำนวนมากใน App Store มันน่าดึงดูดอย่างยิ่งซึ่งทำให้ผู้ใช้สามารถรับคุณสมบัติเพิ่มเติมมากมาย เช่น ทำงานเร็วขึ้น มีความสุข และอื่นๆ มีการดาวน์โหลด ซื้อ ฯลฯ แอปพลิเคชันโดยตรงจาก iPhone นอกจากนี้ ยังมีแอปพลิเคชันมาตรฐานแยกต่างหากและค่อนข้างใช้งานง่ายจาก App Store อย่างไรก็ตาม มักมีกรณีที่แอปพลิเคชันบางตัวถูกละทิ้งผ่าน iTunes
วิธีการทำเช่นนี้? ขั้นแรกคุณสามารถดาวน์โหลดทั้งแอปพลิเคชันฟรีผ่านโปรแกรมนี้และแอปพลิเคชันแบบชำระเงิน ทางเลือกมีมากมาย จะดาวน์โหลดได้อย่างไร? เปิดโปรแกรมขึ้นมาเอง และหากไม่ได้ติดตั้งด้วยเหตุผลหลายประการ คุณจะต้องดาวน์โหลดเวอร์ชันล่าสุดจากเว็บไซต์อย่างเป็นทางการของบริษัท จากนั้นกดปุ่ม "Alt" บนแป้นพิมพ์เปิดเมนูมุมมองแสดงเมนูด้านข้างจากนั้นคุณจะต้องค้นหารายการ iTunes Store (คุณสามารถกด "Ctrl + S")
หลังจากนั้นหน้าต่างเริ่มต้นจาก iTunes Store จะโหลดขึ้นมา แต่คุณต้องไปที่ร้านแอปพลิเคชันเอง ดังนั้นโปรดคลิกที่ปุ่ม นั่นคือสิ่งที่เรียกว่า - App Store ปุ่มตั้งอยู่ตรงกลางด้านบน มันยากที่จะไม่สังเกตเห็นเธอ อะไรต่อไป? เลือกแอปพลิเคชันใด ๆ ที่คุณชอบ นี่อาจเป็นโปรแกรมแก้ไขข้อความสำหรับการประมวลผลภาพ หรือของเล่นอะไรก็ตาม คลิกที่ใบสมัคร หากไม่ต้องการการชำระเงิน นั่นคือแจกจ่ายอย่างอิสระ คุณต้องคลิก "ดาวน์โหลด"

แต่หากคุณชอบแอปพลิเคชันแบบชำระเงิน คุณจะต้องคลิกที่ป้ายราคาและทำการซื้อ ในทั้งสองกรณี คุณจะต้องมี Apple ID และป้อนรหัสผ่าน คุณอาจเคยเข้ามาแล้ว แต่ถ้าคุณยังไม่เคยทำมาก่อน ตอนนี้ก็ถึงเวลาแล้ว แอปพลิเคชันจะดาวน์โหลดลงคอมพิวเตอร์ของคุณ คุณสามารถตรวจสอบความพร้อมได้โดยไปที่แท็บ "โปรแกรม" ในแถบด้านข้าง สิ่งที่เหลืออยู่ในตอนนี้คือการรีเซ็ตแอปพลิเคชั่นเป็น iPhone คุณสามารถใช้มัน.

หากต้องการรีเซ็ต คุณต้องเชื่อมต่ออุปกรณ์จาก iPhone เข้ากับพีซีและเปิด iTunes ในแถบด้านข้าง ให้เลือกอุปกรณ์โดยตรง จากนั้นคลิกที่ปุ่ม "โปรแกรม" จากนั้นคุณจะเห็นหน้าจอหลักของโมเดลทั้งหมด รวมถึงแอปพลิเคชันที่สามารถดาวน์โหลดได้ ในการติดตั้งแอปพลิเคชันคุณเพียงแค่คลิกปุ่มที่เกี่ยวข้องซึ่งอยู่ตรงข้ามกับแอปพลิเคชันที่ต้องการ (ในกรณีของ iOS ใหม่และ iTunes ที่อัปเดต - หาก ID ที่ป้อนใน App Store และบนอุปกรณ์ Apple เหมือนกัน จากนั้นแอปพลิเคชันจะเริ่มดาวน์โหลดโดยอัตโนมัติหลังจากเชื่อมต่อ iPhone กับพีซี)

หลังจากนี้ สถานะการสมัครจะเปลี่ยนไป ไอคอน "กำลังติดตั้ง" จะปรากฏขึ้น การซิงโครไนซ์อีกครั้งหนึ่งก็เพียงพอแล้วสำหรับการดาวน์โหลดแอปพลิเคชันไปยัง iPhone ในการเริ่มต้นให้คลิกที่ปุ่ม "นำไปใช้" ที่มุมขวาล่าง
บางครั้งอาจเกิดขึ้นว่าคำแนะนำทั้งหมดเสร็จสมบูรณ์แล้ว แต่แอปพลิเคชันยังคงไม่เริ่มทำงาน จะทำอย่างไรในสถานการณ์เช่นนี้? ก่อนอื่นคุณต้องเปิด iTunes เลือกรายการที่เรียกว่า "Store" จากนั้นจะมีรายการย่อยที่ได้รับอนุญาตจากคอมพิวเตอร์ หน้าต่างจะปรากฏขึ้นซึ่งคุณต้องป้อนข้อมูล Apple ID ของคุณ จากนั้นคลิกที่ปุ่มการอนุญาต ซึ่งมักจะช่วยรับมือกับปัญหาการโหลดแอปพลิเคชันบน iPhone

iPhone และ iPad เป็นอุปกรณ์มัลติมีเดียที่คุณสามารถฟังเพลง ชมภาพยนตร์ อ่านหนังสือ และทำงานต่างๆ ได้มากมาย แต่ผู้ใช้ที่เพิ่งซื้อ iPhone หรือ iPad มีคำถามที่สมเหตุสมผล: เขาจะถ่ายโอนไฟล์ทั้งหมดเหล่านี้ไปยังอุปกรณ์ได้อย่างไร ในบทความนี้เราจะดูขั้นตอนการดาวน์โหลดไฟล์มัลติมีเดียประเภทต่างๆ (และไม่เพียงเท่านั้น) ไปยัง iPhone และ iPad
คุณสามารถถ่ายโอนไฟล์ใดๆ ไปยัง iPhone และ iPad ของคุณได้โดยไม่มีข้อยกเว้น แต่น่าเสียดายที่ไม่สามารถเปิดทุกไฟล์ได้ เริ่มจากการปรับแต่งที่ง่ายที่สุด - เรียนรู้วิธีรีเซ็ตภาพยนตร์ เพลง หนังสือ และภาพถ่ายโดยใช้ iTunes
วิธีถ่ายโอนเพลงจากคอมพิวเตอร์ไปยัง iPhone และ iPad โดยใช้ iTunes
ขั้นตอนที่ 1: เปิด iTunes ในกรณีที่ไม่ได้ติดตั้ง ให้ดาวน์โหลดเวอร์ชันล่าสุดจากเว็บไซต์อย่างเป็นทางการ
ขั้นตอนที่ 2: เชื่อมต่อ iPhone หรือ iPad ของคุณเข้ากับคอมพิวเตอร์โดยใช้สาย USB
ขั้นตอนที่ 3 เพิ่มเพลงที่คุณต้องการดาวน์โหลดไปยังสมาร์ทโฟนของคุณไปยัง iTunes หากต้องการทำสิ่งนี้ให้คลิก " ไฟล์» → « เพิ่มไฟล์ลงในห้องสมุดของคุณ"เพื่อเปิดเพลงเฉพาะหรือ" ไฟล์» → « เพิ่มโฟลเดอร์ลงในไลบรารีสื่อของคุณ"เพื่อเพิ่มโฟลเดอร์เพลง iTunes รองรับ Drag'n'Drop ซึ่งช่วยให้คุณลากเพลงและโฟลเดอร์เพลงแต่ละรายการลงในหน้าต่างโปรแกรมเพื่อเพิ่มได้
 ขั้นตอน 4. รอจนกระทั่งตรวจพบเพลงใน iTunes และเลือกไอคอนที่มีรูปภาพอุปกรณ์ของคุณในแผงควบคุม
ขั้นตอน 4. รอจนกระทั่งตรวจพบเพลงใน iTunes และเลือกไอคอนที่มีรูปภาพอุปกรณ์ของคุณในแผงควบคุม
ขั้นตอนที่ 5 ไปที่เมนู " ดนตรี» และเลือกเพลงที่คุณต้องการถ่ายโอนไปยัง iPhone หรือ iPad ของคุณ คุณยังสามารถตรวจสอบ " ห้องสมุดสื่อทั้งหมด» เพื่อซิงค์เพลงทั้งหมดไปยังอุปกรณ์ของคุณ

ขั้นตอนที่ 6: คลิก " นำมาใช้" ที่มุมขวาล่างของ iTunes และรอให้การซิงโครไนซ์เสร็จสิ้น
หากต้องการถ่ายโอนภาพยนตร์ไปยัง iPhone หรือ iPad คุณต้องดำเนินการเหมือนกับที่อธิบายไว้ข้างต้นทุกประการ แต่โดยการเลือกในขั้นตอนที่ 5 ไม่ใช่ “ ดนตรี", เอ" ภาพยนตร์- อย่างไรก็ตาม หลังจากการดำเนินการหลายครั้งผู้ใช้ที่ไม่ชอบ iTunes เนื่องจากความซับซ้อนที่ชัดเจนได้เปลี่ยนความคิดเห็นเกี่ยวกับโปรเซสเซอร์มัลติมีเดียที่เป็นเอกลักษณ์นี้โดยสิ้นเชิง
วิธีถ่ายโอนรูปภาพจากคอมพิวเตอร์ไปยัง iPhone หรือ iPad โดยใช้ iTunes
ขั้นตอนที่ 1: เปิด iTunes หากไม่ได้ติดตั้งยูทิลิตี้ ให้ดาวน์โหลดเวอร์ชันล่าสุดจากเว็บไซต์อย่างเป็นทางการของ Apple
ขั้นตอนที่ 2: เชื่อมต่อ iPhone หรือ iPad ของคุณเข้ากับคอมพิวเตอร์โดยใช้สาย USB
ขั้นตอนที่ 3: เลือกอุปกรณ์ที่ปรากฏบนแผงด้านบน
 ขั้นตอนที่ 4 เลือกเมนู " รูปถ่าย» .
ขั้นตอนที่ 4 เลือกเมนู " รูปถ่าย» .
ขั้นตอนที่ 5 คลิกที่เครื่องหมายถูกถัดจากข้อความ “ ซิงค์รูปภาพจาก».
 ขั้นตอนที่ 6 ทางด้านขวาของจารึกนี้จะมีปุ่มที่มีจารึกไว้ “ รูปภาพ- คลิกที่มันและเลือก " เลือกโฟลเดอร์»
ขั้นตอนที่ 6 ทางด้านขวาของจารึกนี้จะมีปุ่มที่มีจารึกไว้ “ รูปภาพ- คลิกที่มันและเลือก " เลือกโฟลเดอร์»
 ขั้นตอนที่ 7 ระบุโฟลเดอร์ที่มีรูปถ่ายที่คุณต้องการดูบน iPhone หรือ iPad ของคุณ
ขั้นตอนที่ 7 ระบุโฟลเดอร์ที่มีรูปถ่ายที่คุณต้องการดูบน iPhone หรือ iPad ของคุณ
 ขั้นตอนที่ 8 คลิก " นำมาใช้"ที่มุมขวาล่างแล้วรอให้การซิงโครไนซ์เสร็จสิ้น
ขั้นตอนที่ 8 คลิก " นำมาใช้"ที่มุมขวาล่างแล้วรอให้การซิงโครไนซ์เสร็จสิ้น
วิธีถ่ายโอนหนังสือจากคอมพิวเตอร์ไปยัง iPhone หรือ iPad โดยใช้ iTunes
สำหรับหนังสือ สิ่งต่างๆ จะแตกต่างออกไปเล็กน้อย เราได้อธิบายรายละเอียดแอปพลิเคชั่นที่แตกต่างกันสามตัวสำหรับการอ่านหนังสือบน iPhone และ iPad สิ่งนี้และ ติดตามลิงก์ที่เหมาะสมเพื่อดูข้อมูลโดยละเอียดเกี่ยวกับกระบวนการนี้
วิธีใช้ iPhone หรือ iPad เป็นแฟลชไดรฟ์
ขั้นตอนที่ 1: ดาวน์โหลดและติดตั้ง iFunBox เวอร์ชันล่าสุด
ขั้นตอนที่ 2 เปิดโปรแกรมและเชื่อมต่อ iPhone หรือ iPad เข้ากับคอมพิวเตอร์ของคุณ เพื่อให้ iFunBox เห็นอุปกรณ์ของคุณ จะต้องติดตั้ง iTunes บนคอมพิวเตอร์ของคุณ

ขั้นตอนที่ 3 อุปกรณ์จะถูกตรวจพบในโปรแกรมและคุณสามารถถ่ายโอนไฟล์ใด ๆ ไปยังอุปกรณ์นั้นได้โดยใช้ iPhone หรือ iPad ของคุณเป็นแฟลชไดรฟ์
ขั้นตอนที่ 4 วางไฟล์ที่ต้องการ "ถ่ายโอน" ไปยังโฟลเดอร์ " พื้นที่เก็บข้อมูลที่ใช้ร่วมกัน».
ทางออกที่สะดวกมากซึ่งสามารถช่วยได้ในช่วงเวลาที่สำคัญที่สุด ตัวอย่างเช่น คุณไม่มีแฟลชไดรฟ์ แต่คุณต้องอัปโหลดไฟล์สำคัญที่มีน้ำหนักหลายกิกะไบต์ คุณไม่สามารถส่งอะไรแบบนี้ทางไปรษณีย์ได้ iPhone หรือ iPad ที่มาพร้อมกับ iFunBox สามารถรับมือกับงานนี้ได้อย่างสมบูรณ์แบบ - ไฟล์จะไม่เสียหายและได้รับการถ่ายโอนอย่างปลอดภัย
ผู้ใช้ที่เจลเบรคอุปกรณ์ของตนจะโชคดีกว่า ด้วยการปรับแต่งมากมายจาก Cydia สำหรับการทำงานกับระบบไฟล์ ทำให้สามารถแตกไฟล์โดยใช้ตัวจัดการพิเศษ ดาวน์โหลดไฟล์ได้โดยตรงจาก Safari และอื่นๆ อีกมากมาย ตัวอย่างที่ชัดเจนของการปรับแต่งดังกล่าวคือตัวจัดการไฟล์ iFile คุณสามารถค้นหาการปรับแต่งที่เป็นประโยชน์อื่นๆ สำหรับ iPhone, iPad และ iPod touch ที่ติดตั้งการเจลเบรคได้โดยคลิกที่
ตัวอย่างเช่น เจ้าของ iPhone หลายคนเมื่อไปเที่ยวต้องการฆ่าเวลาด้วยการดูรายการทีวีหรือภาพยนตร์ที่พวกเขาชื่นชอบ ขออภัย คุณจะไม่สามารถถ่ายโอนวิดีโอไปยังอุปกรณ์ของคุณโดยการคัดลอกวิดีโอเหมือนกับในแฟลชไดรฟ์
คุณต้องดาวน์โหลดลงในคอมพิวเตอร์ของคุณแล้วอัปโหลดไปยัง iPhone โดยใช้โปรแกรมพิเศษ มีหลายวิธีในการถ่ายโอนภาพยนตร์จากคอมพิวเตอร์ของคุณไปยัง iPhone ลองดูบางส่วนของพวกเขา
โปรแกรมไอทูนส์
วิธีแรกในการถ่ายโอนวิดีโอจากคอมพิวเตอร์ไปยัง iPhone คือ iTunes แม้ว่าหลาย ๆ คนจะบอกว่าโปรแกรมนี้ไม่ใช่เครื่องมือที่สะดวกสำหรับการทำงานกับ iPhone แต่ก็ยังค่อนข้างง่ายในการถ่ายโอนวิดีโอด้วยความช่วยเหลือ:
- ดาวน์โหลดและติดตั้งโปรแกรม
- เราเปิดตัวและในเมนู "ไฟล์" ไปที่รายการ "เพิ่มไฟล์ลงในไลบรารีวิดีโอ"
- ในหน้าต่างที่ปรากฏขึ้น ระบบจะขอให้คุณเลือกเส้นทางไปยังภาพยนตร์ที่ต้องการบนคอมพิวเตอร์ของคุณ ในรูปแบบ MP4 เท่านั้น ดังนั้นจึงแนะนำให้ดาวน์โหลดวิดีโอในรูปแบบนี้หรือฟอร์แมตใหม่ล่วงหน้า
- เลือกภาพยนตร์แล้วคลิก "เปิด"
- จากนั้นเชื่อมต่อ iPhone เข้ากับคอมพิวเตอร์ด้วยสาย USB คลิก "เชื่อถือ" บนโทรศัพท์และคลิกที่ไอคอนโทรศัพท์ใน iTunes
- หลังจากนั้นไปที่ส่วน "ภาพยนตร์" ทำเครื่องหมายที่ช่อง "ซิงโครไนซ์ภาพยนตร์" และเลือกไฟล์วิดีโอที่เราจะดาวน์โหลด
- คลิก "นำไปใช้" และเมื่อการซิงโครไนซ์เสร็จสิ้นให้คลิก "เสร็จสิ้น"
กำลังตรวจสอบวิดีโอบน iPhone ในแอปพลิเคชันวิดีโอมาตรฐาน เราควรเห็นวิดีโอที่ดาวน์โหลดจากคอมพิวเตอร์ เรามาตรวจสอบกัน
โปรแกรมไอทูลส์
วิธีถัดไปในการถ่ายโอนภาพยนตร์จากคอมพิวเตอร์ไปยัง iPhone คือโปรแกรม iTools โปรแกรมนี้จากนักพัฒนาชาวจีนมีความสามารถคล้ายกับ iTunes แต่ในขณะเดียวกันก็ช่วยให้ใช้งานฟังก์ชั่นของ iPhone ที่เชื่อมต่อกับคอมพิวเตอร์ได้โดยไม่มีข้อจำกัด ตัวอย่างเช่น การใช้ iTools คุณสามารถตั้งค่าเพลงของคุณเองสำหรับการโทรได้อย่างง่ายดาย

ดาวน์โหลดและติดตั้ง iTools เราเปิดตัวและเชื่อมต่อ iPhone เข้ากับคอมพิวเตอร์ ในหน้าต่างโปรแกรมที่ปรากฏขึ้น จะมีการกำหนดรุ่นของอุปกรณ์ที่เชื่อมต่ออยู่ หากไม่เกิดขึ้น ให้รีสตาร์ทโปรแกรมด้วยสมาร์ทโฟนที่เชื่อมต่ออยู่
ในส่วนวิดีโอ ให้เปิดแท็บเดียวกันแล้วเลือกเพิ่ม ระบุเส้นทางไปยังวิดีโอที่ต้องการแล้วคลิกนำเข้า เราทำเครื่องหมายบนวิดีโอที่เพิ่มลงในโปรแกรม เลือกตัวเลือกนำเข้าไปยังอุปกรณ์และ iPhone
เมื่อการซิงโครไนซ์เสร็จสิ้น ให้ตรวจสอบวิดีโอที่ดาวน์โหลด
โปรแกรมเอ็นเพลเยอร์
อีกทางเลือกหนึ่งสำหรับการดาวน์โหลดภาพยนตร์ไปยัง iPhone จากคอมพิวเตอร์คือโปรแกรม nPlayer ซอฟต์แวร์นี้จะช่วยให้คุณดาวน์โหลดวิดีโอไปยัง iPhone ของคุณโดยไม่ต้องใช้สาย USB ในการดำเนินการนี้ ตอนนี้คุณต้องดาวน์โหลดโปรแกรม nPlayer จากแอปพลิเคชัน App Store บน iPhone ของคุณและติดตั้ง หากต้องการใช้เครื่องเล่น ให้เชื่อมต่อกับเครือข่าย Wi-Fi และเปิดโปรแกรม:
- ที่ด้านบนของหน้าต่างโปรแกรมเล่นที่เปิดขึ้น ให้คลิกไอคอน Wi-Fi เพื่อเริ่มโหมดการถ่ายโอน
- ถัดไป เปิดใช้งานเซิร์ฟเวอร์ HTTP/WebDAV เราเห็นที่อยู่ที่ให้ไว้กับเรา ต้องป้อนที่อยู่นี้ลงในเบราว์เซอร์ที่เปิดบนคอมพิวเตอร์
- เราวางโทรศัพท์ไว้ข้างๆ เหมือนเดิม ป้อนที่อยู่ในเบราว์เซอร์คอมพิวเตอร์ของคุณแล้วกด Enter อินเทอร์เฟซโปรแกรม nPlayer จะปรากฏขึ้น
- หากต้องการอัปโหลดวิดีโอ ให้คลิก AddFiles แล้วเลือกภาพยนตร์และวิดีโอบนคอมพิวเตอร์ของคุณ
ข้อได้เปรียบหลักของเครื่องเล่นนี้เหนือมาตรฐานคือความสามารถในการรองรับไฟล์รูปแบบต่างๆ จำนวนมาก

ในตอนท้ายเรารอให้ไฟล์ที่เลือกดาวน์โหลด ปิดการใช้งาน HTTP/WebDAV บนสมาร์ทโฟนและตรวจสอบเนื้อหาที่ดาวน์โหลด
บริการ "Yandex.Disk"
วิธีที่สี่ในการดาวน์โหลดภาพยนตร์จากคอมพิวเตอร์ของคุณไปยัง iPhone คือการใช้บริการ Yandex.Disk ด้วยความช่วยเหลือนี้ คุณไม่เพียงแต่สามารถดาวน์โหลดวิดีโอเท่านั้น แต่ยังบันทึกลงในม้วนฟิล์มของคุณด้วย
ก่อนที่คุณจะสามารถถ่ายโอนวิดีโอจากคอมพิวเตอร์ของคุณไปยัง iPhone โดยใช้บริการนี้ คุณจะต้องดาวน์โหลดโปรแกรมชื่อเดียวกันสำหรับคอมพิวเตอร์ของคุณและแอปพลิเคชันเดียวกันสำหรับสมาร์ทโฟนของคุณ:
- ขั้นแรกเราคัดลอกภาพยนตร์เหล่านั้นที่เราจะถ่ายโอนไปยัง iPhone บนคอมพิวเตอร์
- หลังจากนั้นไปที่โฟลเดอร์ "Yandex.Disk" เพื่อความสะดวกให้สร้างใหม่แล้ววางวิดีโอที่คัดลอกไว้ลงไป
- เรากำลังรอให้การซิงโครไนซ์เสร็จสิ้น
- ไปที่สมาร์ทโฟนของคุณแล้วเปิดแอปพลิเคชัน Yandex.Disk
- โฟลเดอร์วิดีโอที่สร้างขึ้นจะปรากฏในโฟลเดอร์ดิสก์ที่อัปเดต หากคุณมีการเชื่อมต่ออินเทอร์เน็ตที่ดี ภาพยนตร์ก็จะเล่นได้ดี

- ในการดำเนินการนี้ ให้คลิกไอคอนลูกศรที่อยู่ด้านบนเหนือไฟล์วิดีโอที่เปิดอยู่
- ในหน้าต่างที่ปรากฏขึ้น ให้เลือก “บันทึกไปที่แกลเลอรี”
- เรารอสักครู่เพื่อให้วิดีโอดาวน์โหลดลง iPhone
- เราเข้าไปในม้วนฟิล์มและค้นหาวิดีโอที่ดาวน์โหลด
โปรแกรมเอนี่ทรานส์
นี่คือโปรแกรมที่จะช่วยคุณจัดการ iPhone ของคุณ ด้วยความช่วยเหลือ คุณจะเปิดอุปกรณ์ของคุณในรูปแบบใหม่โดยสิ้นเชิง ผู้ใช้หลายคนชอบ Any Trans เนื่องจากความสามารถในการดาวน์โหลดวิดีโอจากเว็บไซต์เกือบพันแห่งด้วยคุณภาพและความเร็วสูงสุด นอกจากนี้นี่เป็นแอปพลิเคชั่นฟรีที่มีฟังก์ชั่นดังกล่าวสำหรับวันนี้
ตอนนี้เราจะบอกวิธีถ่ายโอนภาพยนตร์จากคอมพิวเตอร์ของคุณไปยัง iPhone โดยใช้:
- ดาวน์โหลดและติดตั้ง AnyTrans บนคอมพิวเตอร์ของคุณ
- หลังจากเปิดแอปพลิเคชันแล้ว ให้เชื่อมต่อสมาร์ทโฟนเข้ากับคอมพิวเตอร์
- หากคอมพิวเตอร์ไม่เห็น iPhone ให้เปิด/ปิดโปรแกรม
- ในเมนูที่เปิดขึ้น คลิก "เนื้อหาไปยัง Divece" และเลือกเส้นทางไปยังวิดีโอที่เราต้องการถ่ายโอน
แค่นั้นแหละ!

ยูทูบ
ตอนนี้เรามาดูวิธีดาวน์โหลดภาพยนตร์ YouTube จากคอมพิวเตอร์ของคุณไปยัง iPhone ในบรรดาเครื่องมือสำหรับการดาวน์โหลดไฟล์วิดีโอไปยัง iPhone จาก YouTube คุณจะต้องมีแอปพลิเคชันเอกสาร หากคุณยังไม่มี ให้ดาวน์โหลดจาก App Store (แอปนี้ฟรี)
เราแทรกลิงก์จาก YouTube ลงในแถบค้นหาของไซต์ที่เปิดและดำเนินการค้นหา หลังจากพบวิดีโอแล้ว ให้เลือกคุณภาพแล้วคลิก "ดาวน์โหลด" การดาวน์โหลดจะอยู่ในโฟลเดอร์ Downloads ของแอปพลิเคชัน Documents คุณสามารถเลือกและถ่ายโอนไปยังม้วนฟิล์มของสมาร์ทโฟนของคุณได้
อย่างที่คุณเห็นมีหลายวิธีในการดาวน์โหลดภาพยนตร์ไปยัง iPhone จากคอมพิวเตอร์ เราหวังว่าคุณจะพบคำแนะนำในบทความนี้มีประโยชน์ในการบรรลุแผนงานของคุณ
Apple และผลิตภัณฑ์ของบริษัทเป็นที่รู้จักไปทั่วโลก iPhone เป็นสมาร์ทโฟนอเนกประสงค์อเนกประสงค์ที่ครองใจผู้ใช้จำนวนมาก แต่บางครั้งปัญหาก็เกิดขึ้นกับอุปกรณ์ดังกล่าว คุณต้องจำวิธีทำงานกับสมาร์ทโฟน Apple ตัวอย่างเช่น บางคนสนใจวิธีถ่ายโอนเพลงจากคอมพิวเตอร์ไปยัง iPhone โดยทั่วไปมีการแนะนำให้ดาวน์โหลดไฟล์มีเดียไปยังอุปกรณ์นี้อย่างไร ด้วยการเตรียมการบางอย่าง แม้แต่ผู้เริ่มต้นก็สามารถทำให้แนวคิดนี้เป็นจริงได้
เกี่ยวกับวิธีการทำงาน
ในความเป็นจริงทุกอย่างง่ายกว่าที่คิด จะติดตั้งเพลงบน iPhone ได้อย่างไร? ผู้ใช้ทุกคนมีเทคนิคง่ายๆ หลายประการ เจ้าของสมาร์ทโฟนสามารถเลือกวิธีดำเนินการได้ในบางสถานการณ์
วันนี้คุณสามารถทำสิ่งต่อไปนี้:
- ทำงานร่วมกับ iTunes;
- ใช้ iTools;
- ใช้การเจลเบรคบน iPhone
- ทำงานร่วมกับแอปพลิเคชันบุคคลที่สามเพื่อทำงานกับข้อมูลบนอุปกรณ์
ในความเป็นจริงทุกอย่างง่ายกว่าที่คิด อย่างน้อย 2 วิธีเหมาะสมเมื่อทำงานกับคอมพิวเตอร์และสมาร์ทโฟน คุณควรคำนึงถึงคุณลักษณะใดบ้างของแต่ละวิธี?
การใช้ iTunes
วิธีการถ่ายโอนเพลงจากคอมพิวเตอร์ไปยัง iPhone? สามารถทำได้โดยใช้โปรแกรมพิเศษที่เรียกว่า iTunes แอปพลิเคชั่นนี้ช่วยให้คุณทำงานกับข้อมูลบน iPhone ของคุณได้อย่างง่ายดาย

การทำงานกับ iTunes มีขั้นตอนวิธีดังต่อไปนี้:
- ดาวน์โหลดและติดตั้งแอปพลิเคชันเวอร์ชันล่าสุดสำหรับระบบปฏิบัติการของคุณ
- เปิดโปรแกรม เพิ่มเพลงลงในห้องสมุดของคุณที่ควรอยู่ในอุปกรณ์มือถือของคุณ
- เชื่อมต่อ iPhone เข้ากับคอมพิวเตอร์ เช่น การใช้ Wi-Fi หรือสายพิเศษ
- ไปที่ส่วน "อุปกรณ์" - "เรียกดู" ใน iTunes
- ค้นหา "ตัวเลือก" - "ประมวลผลเพลงและวิดีโอด้วยตนเอง" อัลกอริธึมที่ดำเนินการจะช่วยจัดเรียงแทร็กและเลือกตามเกณฑ์ที่กำหนด
- คลิกที่ "เพลง" - "ซิงโครไนซ์"
- วิธีการถ่ายโอนเพลงจากคอมพิวเตอร์ไปยัง iPhone? ในเมนูที่ปรากฏขึ้น ให้ทำเครื่องหมายแทร็กทั้งหมดที่คุณต้องการดาวน์โหลด หลังจากนั้นคลิกที่ "สมัคร"
ไม่จำเป็นต้องดำเนินการใดๆ เพิ่มเติม หลังจากทำตามขั้นตอนทั้งหมดนี้แล้ว ผู้ใช้จะสามารถฟังเพลงที่ดาวน์โหลดและติดตั้งเมื่อมีการโทรได้ ไม่มีอะไรยากหรือพิเศษเกี่ยวกับกระบวนการนี้ สถานการณ์เฉพาะนี้ถือว่าง่ายและมีประสิทธิภาพมากที่สุด
การทำงานกับ iTools
สถานการณ์ต่อไปคือการทำงานกับโปรแกรมชื่อ iTools มันง่ายกว่า iTunes แอปพลิเคชันนี้ฟรีโดยสมบูรณ์ คุณสามารถดาวน์โหลดและติดตั้งด้วยตัวคุณเองได้อย่างง่ายดาย
เมื่อใช้ iTools คุณสามารถดาวน์โหลดเพลงได้ไม่เพียงแต่จากคอมพิวเตอร์ของคุณเท่านั้น แต่ยังดาวน์โหลดจาก iPhone ของคุณด้วย ข้อเสียเปรียบประการเดียวของโปรแกรมคือการมีองค์กรติดตามที่จำกัด ไม่สามารถสร้างเพลย์ลิสต์และอัลบั้มต่างๆ ที่นี่ มันไม่ได้เป็นปัญหาใหญ่ขนาดนั้น

วิธีดาวน์โหลดเพลงลง iPhone โดยใช้ iTools คำแนะนำต่อไปนี้จะช่วยในเรื่องนี้:
- ดาวน์โหลดลงคอมพิวเตอร์ของคุณและติดตั้ง iTools ขอแนะนำให้ทำงานกับแอปพลิเคชันเวอร์ชันล่าสุด
- เชื่อมต่อ iPhone ของคุณโดยใช้สายเคเบิลหรือเครือข่ายไร้สาย
- เปิด iTools
- คลิกที่ "เพลง" - "นำเข้า"
- ทำเครื่องหมายแทร็กทั้งหมดที่คุณต้องการถ่ายโอนไปยังอุปกรณ์ของคุณ หลังจากนั้นคลิกที่ปุ่ม "นำเข้า"
- รอจนกว่าการดำเนินการจะได้รับการประมวลผล
แค่นั้นแหละ! จากนี้ไป จะชัดเจนถึงวิธีถ่ายโอนเพลงจากคอมพิวเตอร์ไปยัง iPhone ของคุณ สมาชิกไม่ได้ใช้ iTools เสมอไป แต่ไม่ควรมองข้ามแอปพลิเคชันนี้ มันมีข้อดีและข้อเสีย ตัวอย่างเช่น หากเคยดาวน์โหลดแทร็กผ่าน iTunes สำเนาสองชุดจะปรากฏบนอุปกรณ์มือถือ
แมคโฟนทรานส์
วิธีการที่ระบุไว้เหมาะสำหรับผู้ใช้ทุกคน โดยเฉพาะเมื่อทำงานกับ Windows อย่างไรก็ตาม ระบบปฏิบัติการบนคอมพิวเตอร์จะแตกต่างออกไป บางคนชอบทำงานบน MacOS
สำหรับระบบปฏิบัติการนี้มีคำตอบแยกต่างหากสำหรับคำถามเกี่ยวกับวิธีถ่ายโอนเพลงจากคอมพิวเตอร์ไปยัง iPhone ในการดำเนินการนี้ คุณสามารถใช้แอปพลิเคชันชื่อ Mac FoneTrans นี่เป็นโปรแกรมมัลติฟังก์ชั่นที่ให้คุณซิงโครไนซ์ iPhone กับพีซีของคุณ
ข้อเสียเปรียบหลักคือต้องชำระเงินค่าสมัครแล้ว มิฉะนั้นการทำงานกับ Mac FoneTrans จะเป็นไปตามอัลกอริธึมที่เสนอก่อนหน้านี้ กล่าวคือ:
- เชื่อมต่อสมาร์ทโฟนของคุณเข้ากับคอมพิวเตอร์
- เปิด Mac FoneTrans
- เปิดเมนู "เพลง"
- ถ่ายโอนแทร็กที่ต้องการทั้งหมดไปยังหน้าต่างที่รับผิดชอบในการทำงานกับ iPhone
การดาวน์โหลดเพลงในลักษณะนี้ไม่ได้รับความนิยมในหมู่ผู้ใช้มากนัก นี่เป็นเพราะว่า Mac FoneTrans มีราคาแพงมาก ดังนั้นสมาชิกจึงชอบที่จะทำงานกับเนื้อหาฟรี

จากโซเชียลเน็ตเวิร์ก
สามารถดาวน์โหลดเพลงลง iPhone ผ่านคอมพิวเตอร์ได้โดยไม่ยาก คุณสามารถใช้เคล็ดลับเล็กน้อย ช่วยให้คุณสามารถดาวน์โหลดเสียงเรียกเข้าจากเครือข่ายโซเชียลได้ โดยเฉพาะจาก VKontakte
อะไรที่จำเป็นในการทำให้ความคิดของคุณเป็นจริง? ในปัจจุบัน ตัวเลือกที่มีประสิทธิภาพที่สุดคือปฏิบัติตามคำแนะนำ:
- ติดตั้งโปรแกรมชื่อ Melody Player บน iPhone ของคุณ
- เปิดแอปพลิเคชันและเข้าสู่ระบบโดยใช้ข้อมูลจากโปรไฟล์ VKontakte ของคุณ
- เลือกทำนองแล้วคลิก "โหลด/บันทึก"
จะดาวน์โหลดเพลงลง iPhone ได้อย่างไร? การทำเช่นนี้ง่ายกว่าที่คิด จากนี้ไปผู้ใช้จะรู้ทุกอย่างเกี่ยวกับเทคนิคที่มีประสิทธิภาพและปลอดภัยที่สุด ไม่มีอะไรพิเศษเกี่ยวกับขั้นตอนต่างๆ
ผู้ใช้เทคโนโลยี Apple ระดับเริ่มต้นบางครั้งคิดว่าการถ่ายโอนรูปภาพจากพีซีไปยังพีซีนั้นง่ายพอ ๆ กับการถ่ายโอนไปในทิศทางตรงกันข้าม และพวกเขาก็คิดผิด เมื่อเชื่อมต่อกับคอมพิวเตอร์ iPhone จะไม่ได้รับการยอมรับว่าเป็นแฟลชไดรฟ์ทั่วไป - นี่เป็นหนึ่งในมาตรการรักษาความปลอดภัยที่ปกป้องอุปกรณ์ Apple จากไวรัสได้อย่างน่าเชื่อถือ
นักพัฒนาแนะนำให้ใช้ตัวประมวลผลสื่อ iTunes เพื่อดาวน์โหลดไฟล์ไปยัง iPhone - วิธีนี้ถือว่าเป็นทางการ อย่างไรก็ตาม มีวิธีอื่นในการถ่ายโอนภาพ รวมถึงวิธีที่คุณสามารถทำได้โดยไม่ต้องใช้สาย USB พวกเขาจะกล่าวถึงในบทความนี้ด้วย
ก่อนที่คุณจะเริ่มถ่ายโอนรูปภาพอย่างเป็นทางการ - นั่นคือผ่าน iTunes - คุณต้องดำเนินการตามขั้นตอนการเตรียมการหลายประการ:
เป็นไปไม่ได้ที่จะคัดลอกรูปภาพไปยังอุปกรณ์ Apple จากโฟลเดอร์ต่าง ๆ - นี่เป็นหนึ่งในข้อเสียที่สำคัญของวิธีนี้
หลังจากทำตามขั้นตอนการเตรียมการเรียบร้อยแล้ว คุณสามารถเริ่มขั้นตอนการถ่ายโอนข้อมูลได้:
ขั้นตอนที่ 1- เปิด iTunes แล้วไปที่เมนูการจัดการอุปกรณ์ - คลิกที่ปุ่มที่มีรูปสมาร์ทโฟน
ขั้นตอนที่ 2- ในบล็อก" การตั้งค่า» เลือกแท็บ « รูปถ่าย».

ขั้นตอนที่ 3- ทำเครื่องหมายที่ช่องถัดจาก " ซิงโครไนซ์».

ขั้นตอนที่ 4- ในเมนู” คัดลอกรูปภาพจาก:» คลิกที่รายการ « เลือกโฟลเดอร์».

ขั้นตอนที่ 5- ผ่าน " คอนดักเตอร์»ค้นหาโฟลเดอร์บนพีซีของคุณด้วยรูปภาพที่คุณต้องการถ่ายโอนไปยัง iPhone ของคุณ

หากโฟลเดอร์มีไฟล์วิดีโอที่คุณต้องการคัดลอกไปยังโทรศัพท์มือถือของคุณด้วย ให้ทำเครื่องหมายในช่องถัดจาก “ รวมวิดีโอในการซิงโครไนซ์».

ขั้นตอนที่ 6- คลิกปุ่ม นำมาใช้».

รอให้การซิงโครไนซ์เสร็จสิ้น จากนั้นไปที่แอพ Photos บน iPhone ของคุณ คุณจะเห็นโฟลเดอร์พร้อมรูปภาพที่คุณคัดลอกไว้

รูปภาพที่ดาวน์โหลดไปยัง iPhone ผ่าน iTunes ไม่สามารถลบได้โดยใช้วิธีการมาตรฐาน- หากคุณเปิดรูปภาพเหล่านี้ คุณจะเห็นว่าไอคอนที่มีรูปตะกร้าไม่อยู่ในตำแหน่งปกติ

การลบภาพดังกล่าวจะต้องดำเนินการผ่านเครื่องมือเก็บเกี่ยวสื่อด้วย เพียงยกเลิกการเลือก " ซิงโครไนซ์" ในแท็บ " รูปถ่าย" และเริ่มกระบวนการซิงโครไนซ์โดยกดปุ่ม " นำมาใช้- โฟลเดอร์ที่มีรูปถ่ายจะหายไปจากหน่วยความจำของอุปกรณ์มือถือ
วิธีดาวน์โหลดรูปภาพจากพีซีไปยัง iPhone โดยใช้ตัวจัดการไฟล์สำรอง
หากต้องการดาวน์โหลดรูปภาพลง iPhone คุณสามารถใช้ทางเลือกภาษาจีนแทน iTunes Media Harvester - iTools หลังจากติดตั้งยูทิลิตี้นี้ คุณต้องดำเนินการดังต่อไปนี้:
ขั้นตอนที่ 1- เชื่อมต่ออุปกรณ์มือถือของคุณเข้ากับพีซีแล้วเปิดโปรแกรม
ขั้นตอนที่ 2- เมื่อ iTools ตรวจพบอุปกรณ์ ให้ไปที่ " รูปถ่าย» เมนูหลัก

ขั้นตอนที่ 3- คลิกปุ่ม นำเข้า" และเลือกผ่าน " คอนดักเตอร์» โฟลเดอร์ที่มีรูปภาพที่คุณต้องการอัพโหลด

คุณจะไม่สามารถดาวน์โหลดรูปภาพทีละภาพผ่าน iTools
ขั้นตอนที่ 4- ยืนยันว่าคุณต้องการคัดลอกโฟลเดอร์ไปยังอุปกรณ์ของคุณ - คลิก " ใช่».

อย่าพยายามเข้าใจคำถาม - มันเขียนว่า "คด" Russification เป็นปัญหาที่แท้จริงกับแอปพลิเคชัน iTools
รอจนกว่าการนำเข้าจะเสร็จสิ้นแล้วคุณจะเห็นว่ารูปถ่ายปรากฏในหน่วยความจำของแกดเจ็ต
รูปภาพที่ดาวน์โหลดผ่าน iTools ไม่สามารถลบออกจากสมาร์ทโฟนได้โดยตรง - ผ่านยูทิลิตี้คอมพิวเตอร์เท่านั้น แต่ข้อดีของผู้จัดการทางเลือกเหนือ iTunes คืออะไร? ข้อดีคือ:
- ด้วย iTools คุณสามารถถ่ายโอนโฟลเดอร์พร้อมรูปภาพไปยังอุปกรณ์ของคุณได้มากเท่าที่คุณต้องการ ในกรณีของ iTunes การดาวน์โหลดโฟลเดอร์ใหม่จะเป็นการลบโฟลเดอร์ที่ดาวน์โหลดมาก่อนหน้านี้
- iTools ไม่ได้บังคับให้ผู้ใช้ซิงค์ ซึ่งไม่เพียงช่วยประหยัดเวลา แต่ยังทำให้ไม่ต้องกังวลเกี่ยวกับความปลอดภัยของข้อมูลบนอุปกรณ์ที่ผู้ใช้ลบออกจากพีซีอีกด้วย
หากคุณต้องการถ่ายโอนรูปภาพไปยัง iPhone ของคุณทีละภาพ คุณควรใช้ตัวจัดการข้อมูลอื่น - iFunBox- คุณสามารถดาวน์โหลดยูทิลิตี้นี้ได้ โปรแกรม iFunBox นั้นดีเพราะช่วยให้คอมพิวเตอร์ระบุอุปกรณ์ Apple เป็นแฟลชไดรฟ์ได้
คุณต้องคัดลอกรูปภาพไปยัง iPhone ผ่าน iFunBox ดังนี้:
ขั้นตอนที่ 1- หลังจากเชื่อมต่อสมาร์ทโฟนเข้ากับพีซีและเปิดยูทิลิตี้แล้ว ให้ไปที่ “ กล่องเครื่องมือด่วน» ในเมนูหลัก

ขั้นตอนที่ 2- คลิกที่ไอคอน " รูปถ่าย».

ขั้นตอนที่ 3- คลิก " นำเข้า» และลากรูปภาพที่คุณต้องการคัดลอกไปยังหน้าต่างที่ปรากฏขึ้น

เมื่อการนำเข้าเสร็จสิ้น รูปภาพจะอยู่ในอุปกรณ์เคลื่อนที่ของคุณ
iFunBox สามารถทำงานได้อย่างถูกต้องบนคอมพิวเตอร์ที่ติดตั้ง iTunes เท่านั้น
คำเตือนสำหรับผู้ใช้: อย่าหันไปใช้ตัวจัดการไฟล์ทางเลือกหลายตัวสำหรับ iPhone! สิ่งนี้สามารถนำไปสู่ความล้มเหลวได้ ส่งผลให้อัลบั้มรูปภาพของ Gadget ทั้งหมดว่างเปล่า และรูปภาพจะสามารถใช้ได้เพียงทีละภาพใน " รูปถ่าย» การสมัครชื่อเดียวกัน

การอัพโหลดรูปภาพไปยัง iPhone ผ่านระบบคลาวด์
Dropbox ยังคงเป็นบริการจัดเก็บข้อมูลบนคลาวด์ที่มีชื่อเสียงที่สุด แม้ว่าบริการอื่นที่คล้ายคลึงกันจะมีเงื่อนไขที่น่าสนใจมากกว่าก็ตาม เราได้หารือเกี่ยวกับขั้นตอนการถ่ายโอนข้อมูลผ่าน Dropbox ในคู่มือมากกว่าหนึ่งครั้ง - ตัวอย่างเช่นในบทความที่จัดทำขึ้นโดยเฉพาะ ตอนนี้เราจะแสดงวิธีการถ่ายโอนรูปภาพผ่าน "คลาวด์" โดยใช้ตัวอย่างของบริการอื่น - "Mail.ru Cloud"
ขั้นแรก คุณต้องอัปโหลดรูปภาพจากพีซีของคุณไปยังที่เก็บข้อมูลบนคลาวด์ ไปที่ cloud.mail.ru เข้าสู่ระบบ (หรือลงทะเบียนหากคุณใช้บริการเป็นครั้งแรก) และสร้างโฟลเดอร์สำหรับรูปภาพ - ผ่านปุ่ม " สร้าง».

ตั้งชื่อโฟลเดอร์ให้กระชับและเข้าใจง่าย - ตัวอย่างเช่น “ รูปถ่าย- จากนั้นคลิก " เพิ่ม».

สุดท้ายให้เปิดโฟลเดอร์ใหม่และผ่านทาง " ดาวน์โหลด» เติมรูปภาพที่คุณต้องการชื่นชมบน iPhone ของคุณ

หลังจากนี้ คุณสามารถปิดไซต์บนพีซีของคุณและสลับไปใช้โทรศัพท์มือถือของคุณได้ ดาวน์โหลดแอปพลิเคชัน Mail.ru Cloud ไปยัง iPhone ของคุณ เปิดใช้งานและเข้าสู่ระบบด้วยข้อมูลประจำตัวของคุณ
![]()
ในเมนูหลักของแอปพลิเคชัน ให้เลือกส่วน " คลาวด์- ในส่วนนี้คุณจะพบโฟลเดอร์ที่สร้างขึ้นบนพีซี

หลังจากนี้สิ่งที่เหลืออยู่คือการดาวน์โหลดไฟล์จากโฟลเดอร์ไปยังโทรศัพท์ของคุณ
จะอัพโหลดรูปภาพผ่าน iCloud - คลาวด์ของ Apple ได้อย่างไร
เฉพาะเจ้าของอุปกรณ์ที่มีเวอร์ชัน iOS สูงกว่า 8.1 เท่านั้นที่สามารถคัดลอกรูปภาพไปยัง iPhone ผ่าน iCloud- นอกจากนี้เพื่อให้เป็นไปได้คุณต้องดาวน์โหลดโปรแกรม “ ไอคราวด์สำหรับวินโดวส์" ซึ่งมีอยู่ที่ลิงค์นี้ และติดตั้ง
จะใช้คลาวด์ของ Apple เพื่อถ่ายโอนรูปภาพได้อย่างไร
ขั้นตอนที่ 1- ก่อนอื่น บน iPhone ของคุณ ให้ไปที่ “ การตั้งค่า“ให้เดินตามทาง” ไอคลาวด์» - « รูปถ่าย" และเปิดใช้งานแถบเลื่อน " ไลบรารีรูปภาพ iCloud».

ภาพ: macrumors.com
ขั้นตอนที่ 2- เปิดโปรแกรมบนพีซีของคุณและป้อนข้อมูลรับรอง Apple ID ของคุณ จากนั้นคลิก " เข้าสู่ระบบ».


คลิกที่ปุ่ม " ตัวเลือก..."ตรงข้ามรายการ" ภาพถ่าย».
ขั้นตอนที่ 4- ในหน้าต่าง " ตัวเลือกภาพถ่าย» ค้นหารายการ « อัปโหลดรูปภาพและวิดีโอใหม่จากพีซี Windows ของฉัน" และคลิกปุ่ม " เปลี่ยน"ซึ่งอยู่ตรงข้ามเขา.

ขั้นตอนที่ 5- ผ่าน " คอนดักเตอร์» เลือกโฟลเดอร์ที่มีรูปภาพ

จากนั้นปิดหน้าต่าง ตัวเลือกภาพถ่าย» โดยคลิกที่ปุ่ม « พร้อม».

ขั้นตอนที่ 6- ในหน้าต่างหลักของโปรแกรม คลิกที่ “ นำมาใช้».

ยืนยันว่าคุณต้องการรวมข้อมูลที่เก็บไว้ในพีซีของคุณกับข้อมูลที่โฮสต์ใน iCloud - คลิก " ผสาน».

หลังจากนั้นก็สามารถปิดโปรแกรมคอมพิวเตอร์ได้ รูปภาพและวิดีโอจากโฟลเดอร์ที่อัพโหลดไปยัง iCloud จะพร้อมใช้งานบนเครือข่าย รวมถึงบนอุปกรณ์พกพาและ Mac ทั้งหมดที่เชื่อมโยงกับ Apple ID เดียวกัน
ถ่ายโอนรูปภาพจากพีซีไปยัง iPhone: วิธีการอื่น
มีวิธีอื่นในการคัดลอกรูปภาพจากคอมพิวเตอร์ไปยังอุปกรณ์ Apple:
- ผ่านเครือข่ายโซเชียล คุณสามารถใช้ VKontakte เป็นตัวกลางได้ อัปโหลดรูปภาพจากพีซีของคุณไปยังอัลบั้มบนหน้าโซเชียลเน็ตเวิร์กของคุณ จากนั้นไปที่ VK จากสมาร์ทโฟนของคุณแล้วบันทึกรูปภาพลงในหน่วยความจำของอุปกรณ์
- ทางอีเมล จากนั้นส่งรูปภาพไปยังกล่องเมลนี้จากกล่องเมลอื่นโดยใช้คอมพิวเตอร์ หลังจากนั้นไปที่อีเมลของคุณจาก "โทรศัพท์มือถือ" ของคุณ - ใน " กล่องจดหมาย» คุณจะพบภาพถ่ายที่คุณสามารถบันทึกลงในหน่วยความจำของสมาร์ทโฟนของคุณได้ วิธีนี้มีข้อเสีย - ไม่สามารถถ่ายโอนวิดีโอและภาพถ่ายที่มีความละเอียดสูงได้เนื่องจากมีน้ำหนักมาก อีเมลมีการจำกัดขนาดของไฟล์แนบ โดยปกติแล้วจะกำหนดไว้ที่ 5 MB
- ผ่านแฟลชไดรฟ์ ในตลาดสมัยใหม่คุณจะพบแฟลชไดรฟ์ที่ออกแบบมาสำหรับ iPhone ซึ่งมีปลั๊ก Lightning สื่อที่มีชื่อเสียงที่สุดคือ วิดีโอนี้พูดถึงแฟลชไดรฟ์ต้นฉบับจาก SanDisk:
แฟลชไดรฟ์สำหรับ iPhone มีราคาค่อนข้างแพง (จาก 1.5 ถึง 3 พันรูเบิลขึ้นอยู่กับจำนวนหน่วยความจำ) และจำเป็นต้องติดตั้งซอฟต์แวร์เพิ่มเติมบนอุปกรณ์มือถือ แต่ช่วยให้คุณถ่ายโอนข้อมูลจำนวนมากจากพีซีไปยัง อุปกรณ์ที่ไม่มี "การเต้นรำกับแทมบูรีน"
บทสรุป
แม้ว่า Apple จะไม่อนุญาตให้คุณ "อัปโหลด" รูปภาพโดยตรงจากพีซีไปยัง iPhone โดยไม่ต้องใช้ iTunes แต่ผู้ใช้ก็ไม่มีเหตุผลที่จะยอมรับข้อ จำกัด นี้ ในการถ่ายโอนรูปภาพ คุณสามารถใช้โซเชียลเน็ตเวิร์กหรืออีเมลใดก็ได้
วิธีที่สะดวกที่สุดในบรรดาวิธี "ไร้สาย" คือการดาวน์โหลดผ่านที่เก็บข้อมูลบนคลาวด์ บริการคลาวด์นำเสนอโดยบริษัทอินเทอร์เน็ตขนาดใหญ่หลายแห่ง ตัวเลือกของผู้ใช้ไม่ จำกัด - เขาสามารถใช้บริการที่เขาชอบที่สุดในการถ่ายโอนรูปภาพได้ เราขอแนะนำผลิตภัณฑ์ Cloud Mail.ru ที่ค่อนข้างใหม่ ข้อดีของบริการนี้ ได้แก่ พื้นที่ว่างจำนวนมาก (25 GB) และข้อกำหนดต่ำสำหรับแอปพลิเคชันมือถือจาก Mail ไปยัง iOS - เวอร์ชัน 7.0 ก็เพียงพอแล้ว


























