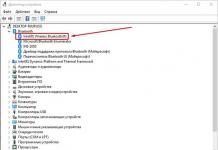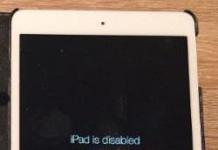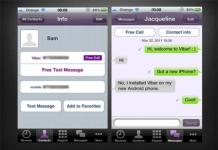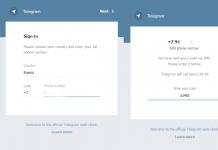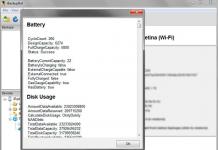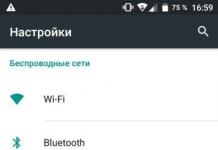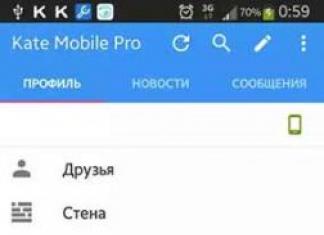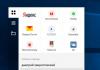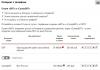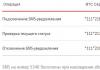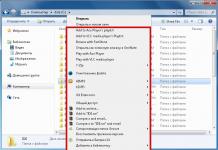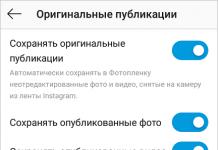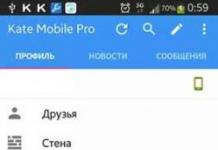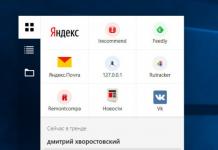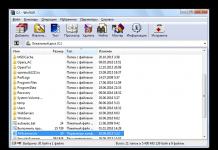สถานการณ์ทั่วไป- คุณซื้อ ฮาร์ดไดรฟ์ใหม่ที่คุณต้องการวางเป็นอันดับสองบนคอมพิวเตอร์ของคุณ เปิดฝา เชื่อมต่อ เปิดเครื่อง แล้ว บูตวินโดวส์ 10 ไม่เห็น ยากที่สองดิสก์. อย่างไรก็ตาม จะแสดงใน BIOS แต่ไม่ใช่ใน Explorer ในความทรงจำของฉัน สิ่งนี้เกิดขึ้นสองครั้งกับภายนอก ฮาร์ดไดรฟ์เชื่อมต่อผ่าน USB สาเหตุของเหตุการณ์นี้มักจะเป็นเพราะฮาร์ดไดรฟ์ใหม่อาจสะอาดและไม่ได้ฟอร์แมต ดังนั้นแน่นอนว่ายังไม่มีพาร์ติชันอยู่และไม่สามารถปรากฏใน Explorer ได้
เครื่องมือในตัวสำหรับการทำงานกับ HDD จะช่วยแก้ไขสถานการณ์นี้ หากต้องการใช้งาน คุณต้องเปิดแถบเครื่องมือและเลือกส่วน “ระบบความปลอดภัย -> การดูแลระบบ -> การสร้างและการจัดการ ฮาร์ดไดรฟ์" หรือคุณสามารถกดคีย์ผสม Win + R แล้วป้อนคำสั่ง “diskmgmt.msc” นี่จะเป็นการเปิดยูทิลิตี้การจัดการดิสก์ของ Windows 10

ในพื้นที่ด้านล่างขวาคุณจะเห็น HDD ที่ใช้แล้ว พาร์ติชันจะถูกเน้นด้วยสีน้ำเงิน แต่อันใหม่ที่ไม่มีเครื่องหมายจะแสดงด้านล่างและเป็นสีดำ คลิก คลิกขวาเลื่อนเมาส์ไปที่คำว่า "Disk 1" และเลือกรายการเมนู "Initialize disk"
จากนั้นให้คลิกขวาที่อีกครั้ง แถบสีดำและเลือก “ส่วนใหม่”

นี่จะเป็นการเปิดตัววิซาร์ดพิเศษ ซึ่งคุณต้องสร้าง "ส่วนหลัก" ก่อน Windows จะกำหนดตัวอักษรเพื่อกำหนดโดยอัตโนมัติ หากฮาร์ดไดรฟ์มีขนาดใหญ่ก็ควรสร้างพาร์ติชันหลาย ๆ อัน
ตอนนี้คุณสามารถเริ่มจัดรูปแบบได้แล้ว ตอนนี้เป็นการดีที่สุดที่จะใช้ไฟล์ไฟล์ ระบบเอ็นทีเอฟเอสแม้สำหรับพาร์ติชั่นขนาดเล็กน้อยกว่า 32 GB
หลังจากนั้นคลิกที่ "เสร็จสิ้น" เพียงเท่านี้ระบบปฏิบัติการก็จะมองเห็นวินาทีได้สำเร็จ ฮาร์ดดิสและส่วนต่างๆ จะปรากฏในรายการทั่วไปของ Explorer
ทุกคนต้องเข้าใจก่อนว่าอะไรเช่นนี้ ส่วนคอมพิวเตอร์เหมือนฮาร์ดไดรฟ์ คนมักเรียกมันว่าฮาร์ดไดรฟ์ แต่คำจำกัดความหลักของส่วนนี้คืออุปกรณ์ที่สามารถจัดเก็บข้อมูลที่สะสมโดยบุคคลได้ ที่จริงแล้วข้อมูลทั้งหมดที่อยู่ในคอมพิวเตอร์นั้นถูกเก็บไว้ในฮาร์ดไดรฟ์ วินเชสเตอร์อาจมี ระบบปฏิบัติการ, ซอฟต์แวร์และอีกหลายคน ไฟล์ระบบจำเป็นสำหรับการทำงาน

ด้วยเหตุนี้ เมื่ออุปกรณ์ตรวจไม่พบไดรเวอร์ที่ต้องการ อุปกรณ์จึงป๊อปอัปขึ้นมา ประกาศเกี่ยวกับข้อผิดพลาด และบุคคลนั้นจะพยายามค้นหาทันทีว่าต้องติดตั้งสิ่งใดเพื่อแก้ไขปัญหาที่กำลังจะเกิดขึ้น
ดำเนินมาตรการวินิจฉัย
ปรากฎว่าถ้าตรวจไม่พบ ระบบยากดิสก์ คุณไม่จำเป็นต้องอารมณ์เสียและยอมแพ้ทันที แค่ศึกษาว่าปัญหาคืออะไร นี่อาจเป็นข้อผิดพลาดของระบบหรือความผิดปกติของอุปกรณ์เอง หากต้องการดำเนินการตรวจสอบอย่างรวดเร็ว คุณต้องถอดฮาร์ดไดรฟ์ออกแล้วเชื่อมต่อกับคอมพิวเตอร์เครื่องอื่น หากใช้งานได้ระบบจะจดจำได้อย่างรวดเร็วและไม่จำเป็นต้องนำไปที่ร้านซ่อมโดยมีเงื่อนไขว่าหากตรวจไม่พบฮาร์ดไดรฟ์ในคอมพิวเตอร์เครื่องอื่นคุณต้องเข้าใจว่าคุณน่าจะมี เพื่อติดต่อร้านซ่อม
บางคนพยายามแก้ไขปัญหาด้วยตัวเอง ฮาร์ดไดรฟ์ทำงานผิดปกติดิสก์และพวกเขาเพียงทำให้มันแย่ลงเพราะเวิร์กช็อปมีเจ้าหน้าที่ผู้เชี่ยวชาญที่มีประสบการณ์ซึ่งรู้เรื่องนี้มาก

เคล็ดลับที่เป็นประโยชน์
- ที่จะเข้า. การตั้งค่าไบออสเพียงกดปุ่ม Delete หรือ F2
- คุณควรใส่ใจให้ดีว่าเอาต์พุตใดที่คุณดึงสาย SATA ออก
- เมื่อคุณดึงฮาร์ดไดรฟ์ออกจากยูนิตระบบ จะเป็นการดีกว่าถ้าห่อด้วย Antistatic อย่างเหมาะสม
- ส่วนของตัวเครื่องที่อยู่ด้านล่างก็ติดอยู่บน Antistatic เช่นกัน
วิธีแก้ไขปัญหาเบื้องต้น
มีปัญหาหลายประการที่คุณสามารถแก้ไขได้ด้วยตัวเองโดยไม่ต้องขอความช่วยเหลือจากผู้เชี่ยวชาญ
ปัญหาแรกอยู่ที่ผู้ติดต่อขาออก
นี่เป็นปัญหาที่พบบ่อยที่สุด เนื่องจากไม่มีการจ่ายไฟให้กับฮาร์ดไดรฟ์ แก้ไขปัญหาได้ง่ายคุณต้องถอดฝาครอบยูนิตระบบออกแล้วเชื่อมต่อสายเคเบิลทั้งหมดกลับเข้าไปใหม่ ฮาร์ดไดรฟ์.
ปัญหาที่สองซ่อนอยู่ในการตั้งค่า BIOS ที่ไม่ถูกต้อง

หากคุณได้ติดตั้งไม่ถูกต้องในการตั้งค่า วันที่ของระบบนี่อาจบ่งบอกถึงการมีปัญหาบางอย่าง และปรากฎว่าการตั้งค่าเหล่านี้สามารถรีเซ็ตได้อย่างง่ายดาย ปรากฎว่าการจัดการแบบง่าย ๆ นี้สามารถทำได้โดยการแตกไฟล์ แบตเตอรี่ไบออสหลังจากลบออกแล้วคุณจะต้องรอสามสิบนาทีจากนั้นจึงดำเนินการย้อนกลับ - ติดตั้งในตำแหน่งเดิม หลังจากขั้นตอนเหล่านี้ ฮาร์ดไดรฟ์ของคุณจะต้องถูกระบุว่าเป็นอุปกรณ์
ปัญหาที่สามมีพลังงานไม่เพียงพอสำหรับอุปกรณ์
หากคุณเริ่มสังเกตเห็นรูปแบบที่น่าสนใจที่อุปกรณ์ของคุณกำลังเชื่อมต่อและยกเลิกการเชื่อมต่ออีกครั้ง คุณต้องคำนึงถึงข้อเท็จจริงที่ว่าอุปกรณ์ของคุณมีพลังงานไม่เพียงพอ คุณจะต้องแยกวิเคราะห์ หน่วยระบบแล้วยกเลิกการเชื่อมต่ออุปกรณ์บางตัวที่มีความสำคัญน้อยกว่าฮาร์ดไดรฟ์

ปัญหาที่สี่เกี่ยวข้องกับความขัดแย้งระหว่างอุปกรณ์ที่เชื่อมต่อ
หากคุณมีฮาร์ดไดรฟ์สองตัวติดตั้งอยู่ในคอมพิวเตอร์ของคุณ และฮาร์ดไดรฟ์แต่ละตัวเป็นยี่ห้อเดียวกัน อาจเป็นไปได้ว่าอุปกรณ์ขัดแย้งกัน และคุณจะต้องละทิ้งฮาร์ดไดรฟ์ตัวใดตัวหนึ่ง
ปัญหาที่ห้าคือเวอร์ชันของบัสที่ติดตั้ง
ในกรณีนี้ คุณจะต้องเปลี่ยนระบบปฏิบัติการเท่านั้น เนื่องจากไม่เหมาะกับความต้องการของคุณอีกต่อไป นอกเหนือจากการติดตั้งใหม่ คุณต้องไม่ลืมเกี่ยวกับการรวมไดรเวอร์สำหรับอินเทอร์เฟซ SATA ทั้งหมด
ที่หกและ ปัญหาสุดท้าย– การทำงานของ Windows ไม่ถูกต้อง
สังเกตว่าในการตั้งค่า ไบออสยากดิสก์แสดงอย่างถูกต้อง แต่ระบบไม่เห็นคุณต้องหันไปใช้การกระทำง่ายๆ
- เปิดเมนูบนคอมพิวเตอร์ของคุณ เช่น “แผงควบคุม”
- ดับเบิลคลิกที่รายการ "การดูแลระบบ"

เปิดมาเมื่อไร. หน้าต่างที่ต้องการคุณต้องเลือก “การจัดการคอมพิวเตอร์”

ด้านซ้ายเป็นรายการที่มี ชื่อที่น่าสนใจ"การจัดการดิสก์".

อยู่ในส่วนกลางของหน้าต่างนี้ซึ่งจะมีไดรฟ์ที่เชื่อมต่อกับคอมพิวเตอร์ทั้งหมด หากคุณคลิกขวาที่รายการใดรายการหนึ่งคุณสามารถโทรได้ การตั้งค่าอัตโนมัติดิสก์และสร้างข้อมูลในนั้นซึ่งจำเป็นในภายหลัง ปรากฎว่าจำเป็นต้องเปลี่ยนแปลง ชื่อยากดิสก์ จากนั้นรีบูทอุปกรณ์ของเรา
หากคุณทำตามขั้นตอนทั้งหมดแล้วและตระหนักว่าไม่มีขั้นตอนใดขั้นตอนหนึ่งที่ช่วยฟื้นคืนชีพผู้ป่วยได้คุณควรเข้าใจว่าคุณเพียงต้องการความช่วยเหลือจากผู้เชี่ยวชาญด้านคอมพิวเตอร์
เมื่อซื้อคอมพิวเตอร์ มีผู้ใช้เพียงไม่กี่คนที่ถามตัวเองว่าพวกเขาต้องการความจุของฮาร์ดไดรฟ์เท่าใด โดยไม่สามารถคาดเดาล่วงหน้าได้ว่าไฟล์ใดและจะถูกจัดเก็บไว้ในคอมพิวเตอร์ขนาดใหญ่เพียงใด เมื่อเวลาผ่านไป พีซีจะกลายเป็น "ไฟล์ดัมพ์" น่าเสียดายที่ต้องลบทุกอย่างออกไป แต่จริงๆ แล้วยังไม่จำเป็นมากนัก อย่างไรก็ตาม จำเป็นต้องมีปริมาณเพิ่มเติมสำหรับงานหรือความต้องการบางอย่าง พื้นที่ดิสก์ซึ่งสามารถขยายได้โดยการเชื่อมต่อ HDD เพิ่มเติมหรือไดรฟ์ SSD
ทำไมคุณถึงต้องการฮาร์ดไดรฟ์ตัวที่สอง?
บ่อยครั้งผู้ใช้ต้องการแยกระบบปฏิบัติการ โปรแกรม และผู้ใช้ออกจากกัน ไฟล์ส่วนบุคคล. นอกจากนี้ การติดตั้งระบบและโปรแกรมบนดิสก์ SSD หรือ HDD ที่รวดเร็ว (แม้ว่าจะไม่มีความจุมากนัก) ก็สามารถเร่งความเร็วในการโหลดระบบ ปรับปรุงการตอบสนอง และเพิ่มผลผลิตได้อย่างมาก การประหยัดเวลาเป็นปัจจัยสำคัญ
จะเชื่อมต่อดิสก์ไดรฟ์เพิ่มเติมได้อย่างไร?
คอมพิวเตอร์ทุกเครื่องแม้แต่เครื่องโบราณก็มีความสามารถในการเชื่อมต่อดิสก์หลายตัวในเวลาเดียวกัน คอมพิวเตอร์สมัยใหม่ทุกเครื่องรองรับการติดตั้งไดรฟ์ที่มีอินเทอร์เฟซ SATA1, SATA2, SATA3 หากเมนบอร์ดของคุณมีอินเทอร์เฟซ SATA2 และฮาร์ดไดรฟ์ตรงตามข้อกำหนด SATA3 แสดงว่าการเชื่อมต่อเป็นไปได้ (ความเข้ากันได้ในตัวเชื่อมต่อและสัญญาณ) แต่ ประสิทธิภาพสูงสุดดิสก์จะถูกจำกัดโดยอินเทอร์เฟซ เมนบอร์ดนั่นคือความเร็วในการแลกเปลี่ยนข้อมูลจะไม่สูงกว่าใน SATA2

ในการติดตั้งฮาร์ดไดรฟ์เพิ่มเติม คุณจะต้องเชื่อมต่อขั้วต่อ 2 ตัว - พลังงานและข้อมูล การดำเนินการทั้งหมดจะต้องดำเนินการโดยปิดเครื่องโดยสมบูรณ์ หลังจากติดตั้งดิสก์ตัวที่สองและสตาร์ทคอมพิวเตอร์ ดิสก์ใหม่จะถูกเตรียมใช้งาน จากนั้นจะต้องจัดรูปแบบและแบ่งออกเป็นส่วนต่างๆ (หรือเหลือ 1 ส่วน) อย่างไรก็ตาม ฮาร์ดไดรฟ์เพิ่มเติมไม่ได้เริ่มทำงานเสมอไป ทำไม
เหตุใดคอมพิวเตอร์จึงไม่เห็นฮาร์ดไดรฟ์ตัวที่สอง
อาจมีสาเหตุหลายประการสำหรับปรากฏการณ์นี้ สิ่งเหล่านี้คือความล้มเหลวของซอฟต์แวร์หรือฮาร์ดแวร์ การไม่มีไดรเวอร์ ระบบปฏิบัติการที่ล้าสมัย การเชื่อมต่อไม่ถูกต้องและการตั้งค่าพารามิเตอร์การทำงานของ HDD
คอมพิวเตอร์เครื่องเก่าไม่เห็นฮาร์ดไดรฟ์ตัวที่สอง
สำหรับคอมพิวเตอร์รุ่นเก่าที่มีการเชื่อมต่อผ่านอินเทอร์เฟซ IDE ทั้งหมด ดิสก์ไดรฟ์มีจัมเปอร์สำหรับตั้งค่าโหมดการทำงานของดิสก์ - Master (main, main master), Slave (รอง, เพิ่มเติม, Slave) ในกรณีนี้สำหรับอันแรก (สำหรับดิสก์เก่าที่ระบบปฏิบัติการบู๊ต) คุณต้องตั้งค่าจัมเปอร์เป็นโหมด Master และสำหรับจัมเปอร์ใหม่ - เป็นโหมด Slave หากเชื่อมต่อไดรฟ์ 2 ตัวด้วยสายเคเบิลข้อมูลเส้นเดียว ไดรฟ์หลักควรอยู่ใกล้กับเมนบอร์ด (โดยขั้วต่อ) มากกว่าไดรฟ์ใหม่
คอมพิวเตอร์เครื่องใหม่ไม่เห็น SSD
สำหรับ คอมพิวเตอร์สมัยใหม่ด้วยอินเทอร์เฟซ ซาต้าใหม่ไดรฟ์อาจไม่สามารถมองเห็นได้ในกรณีที่คุณเชื่อมต่อไดรฟ์ SSD SSD มีคอนโทรลเลอร์ในตัวซึ่งเข้ากันไม่ได้กับคอนโทรลเลอร์ที่ติดตั้งบนเมนบอร์ดเสมอไป หากตรวจไม่พบไดรฟ์ คุณสามารถเชื่อมต่อเข้ากับขั้วต่อ SATA อื่นบนเมนบอร์ดได้ (หากมีหลายตัว) ตัวควบคุมที่แตกต่างกัน). อีกด้วย ฮาร์ดดิสใหม่อาจไม่สามารถมองเห็นได้เนื่องจากโหมดการทำงานที่ตั้งค่าไว้ไม่ถูกต้องของตัวควบคุมฮาร์ดไดรฟ์ โหมดนี้ได้รับการกำหนดค่าใน เมนูไบออส-กเมนบอร์ด สำหรับผู้ผลิต BIOS และเมนบอร์ดแต่ละรุ่น โหมดที่ใช้ได้ผลงานและชื่อเรื่องอาจแตกต่างกัน


คอมพิวเตอร์ไม่เห็น HDD ใหม่ จะแก้ไขอย่างไร?
เพื่อแก้ไขสถานการณ์เมื่อคอมพิวเตอร์ไม่เห็นฮาร์ดไดรฟ์ตัวที่สอง คุณควรตรวจสอบการตั้งค่า BIOS เชื่อมต่อไดรฟ์เข้ากับขั้วต่อข้อมูลและขั้วต่อสายไฟอื่น หากวิธีนี้ไม่ได้ผล วิธีอื่นก็จะมีประโยชน์
บ่อยครั้งที่อุปกรณ์ทั้งหมดทำงานได้ดีและได้รับการกำหนดค่าอย่างถูกต้อง มีเพียงไม่กี่จุดที่คุณไม่ควรลืม ฮาร์ดไดรฟ์ใหม่อาจไม่มีการกำหนดตัวอักษรหรืออาจไม่ได้ฟอร์แมต คอมพิวเตอร์เห็นดิสก์ในขั้นตอนการทดสอบและโหลดไปยังระบบปฏิบัติการ (ตัวอักษรสีขาวบนพื้นหลังสีดำเมื่อเปิดพีซี) แต่ วินโดวส์เอ็กซ์พลอเรอร์ไม่มีดิสก์ใหม่ สิ่งนี้เกิดขึ้นบ่อยครั้ง ใน ระบบวินโดวส์สามารถแก้ไขได้อย่างง่ายดายโดยไม่ต้องใช้โปรแกรมเพิ่มเติม
เราฟอร์แมตดิสก์ใหม่และกำหนดตัวอักษร - Windows 7
เราไปเริ่มต้น คลิกขวาที่ "My Computer" และเลือกรายการเมนูบริบท "จัดการ"

จากนั้นไปที่ส่วนการจัดการดิสก์ รายการไดรฟ์ที่เชื่อมต่อกับคอมพิวเตอร์จะปรากฏขึ้น แต่ละไดรฟ์จะแสดงตามพาร์ติชันพร้อมตัวอักษรที่สอดคล้องกัน หากดิสก์เป็นดิสก์ใหม่ มีโอกาส 99% ที่จะไม่ได้รับการฟอร์แมต


หลังจากเสร็จสิ้นการดำเนินการจะมีตัวเลือกในการสร้างพาร์ติชันบนดิสก์ใหม่

การดำเนินการนี้สามารถทำได้โดยใช้เฉพาะทาง ซอฟต์แวร์สำหรับการทำงานกับ HDD และ SSD - Acronis ผู้อำนวยการดิสก์, Paragon Partition Manager และอื่นๆ
ในกรณีส่วนใหญ่ ข้อมูลข้างต้นจะช่วยแก้ปัญหาคอมพิวเตอร์ไม่รู้จักฮาร์ดไดรฟ์ใหม่ หากวิธีนี้ไม่ได้ช่วย ทางออกที่ดีที่สุดจะติดต่อผู้เชี่ยวชาญที่จะค้นหาและกำจัดสาเหตุ
| คุณชอบมันอย่างไร? - - |
คุณซื้ออันใหม่หรือต้องการเชื่อมต่อฮาร์ดไดรฟ์อื่นจากคอมพิวเตอร์เครื่องเก่าของคุณและประสบปัญหาเดียวกันหรือไม่? อย่ารีบเร่งในการส่งคืนฮาร์ดไดรฟ์เนื่องจากชำรุดหรือติดต่อผู้เชี่ยวชาญ อ่านเคล็ดลับเล็กๆ น้อยๆ ที่สามารถช่วยคุณได้
สิ่งแรกที่ต้องตรวจสอบคือมีการสร้างพาร์ติชันบนดิสก์หรือไม่ และมีการฟอร์แมตฮาร์ดไดรฟ์ใหม่หรือไม่ใหม่ ฮาร์ดดิสก์ขายโดยไม่มีส่วนที่สร้างขึ้น ดังนั้นคุณต้องดำเนินการนี้
ในการดำเนินการนี้ ให้กดปุ่ม Windows บนแป้นพิมพ์ของคุณ (ปุ่มที่มี โลโก้หน้าต่าง) + R และป้อน diskmgmt.msc หรือแผงควบคุม - การจัดการคอมพิวเตอร์ - การจัดการดิสก์ในหน้าต่างที่ปรากฏขึ้น ในยูทิลิตี้นี้ คุณจะสามารถดูได้ว่าดิสก์ใดเชื่อมต่อกับคอมพิวเตอร์ของคุณ มีพาร์ติชั่นกี่พาร์ติชั่น ขนาด ฯลฯ หากคุณเห็นคำจารึก RAW ให้คลิกขวาแล้วเลือก "รูปแบบ" แต่เป็นไปได้มากว่าดิสก์ใหม่ของคุณจะถูกระบุด้วยคำว่า "ไม่ได้เตรียมใช้งาน" คลิกขวาที่มันแล้วเลือก "เริ่มต้นดิสก์"
หลังจากเริ่มต้น คุณจะต้องสร้างพาร์ติชัน คลิกขวาที่พื้นที่ทางด้านขวาของดิสก์ที่ระบุว่า "ไม่ได้จัดสรร" และเลือก "สร้างไดรฟ์ข้อมูลแบบธรรมดา" ในกล่องโต้ตอบ Create Wizard คุณจะต้องกำหนดอักษรระบุไดรฟ์และเลือกระบบไฟล์ สำหรับระบบไฟล์ควรเลือก NTFS จะดีกว่า นอกจากนี้ในยูทิลิตี้นี้คุณสามารถเลือกขนาดดิสก์ได้ซึ่งจำเป็นหากคุณต้องการแบ่งดิสก์ใหม่ออกเป็นสองส่วนขึ้นไป
ตรวจสอบฮาร์ดไดรฟ์ใหม่ใน BIOS
หากคุณตรวจไม่พบ ใหม่ยากดิสก์ตรวจสอบว่าเป็นที่รู้จักใน BIOS หรือไม่ ในการดำเนินการนี้เมื่อคุณบูตคอมพิวเตอร์ทันทีหลังจากเปิดเครื่องคุณจะต้องกดปุ่ม del (อาจเป็น F2, F11) เมนู BIOS จะเปิดขึ้น เวอร์ชันของ BIOS นั้นแตกต่างกัน แต่โดยปกติแล้วจะมีแท็บหลักหรือมาตรฐานซึ่งแสดงรายการอุปกรณ์ที่เชื่อมต่อ (ฮาร์ดไดรฟ์, ไดรฟ์) หากตรวจพบฮาร์ดไดรฟ์ตัวที่สองของคุณที่นั่น แสดงว่ามีปัญหาในการตรวจจับในระบบปฏิบัติการหาก ไม่ แสดงว่ามีปัญหากับการตั้งค่า BIOS กับฮาร์ดไดรฟ์เองหรือการเชื่อมต่อ  การตรวจจับครั้งที่สอง สาม ฯลฯ อาจถูกปิดใช้งานเช่นกัน ดิสก์ ดูว่ามีสัญญาณปิดหรือปิดใช้งานในตำแหน่งที่ควรแสดงฮาร์ดไดรฟ์ที่คุณกำลังมองหา มันควรจะบอกว่าออโต้ หลังจากการเปลี่ยนแปลงใน การกำหนดค่าไบออสคุณต้องบันทึกการเปลี่ยนแปลง บันทึก และปุ่มออก
การตรวจจับครั้งที่สอง สาม ฯลฯ อาจถูกปิดใช้งานเช่นกัน ดิสก์ ดูว่ามีสัญญาณปิดหรือปิดใช้งานในตำแหน่งที่ควรแสดงฮาร์ดไดรฟ์ที่คุณกำลังมองหา มันควรจะบอกว่าออโต้ หลังจากการเปลี่ยนแปลงใน การกำหนดค่าไบออสคุณต้องบันทึกการเปลี่ยนแปลง บันทึก และปุ่มออก
หาก BIOS ตรวจไม่พบดิสก์ ให้ตรวจสอบการเชื่อมต่อ สายเคเบิลข้อมูลและสายไฟเชื่อมต่อแน่นหนาหรือไม่ บางทีสายเคเบิลอาจเสียหายที่ไหนสักแห่ง ให้ตรวจสอบสายเคเบิลเชื่อมต่อทั้งหมดอย่างระมัดระวัง หากเป็นไปได้ ลองสายอื่น
อาจมีปัญหาเรื่องพลังงานไม่เพียงพอ วิธีที่ง่ายที่สุดในการตรวจสอบคือการถอดอุปกรณ์อื่นๆ ทั้งหมด (ฮาร์ดไดรฟ์ตัวแรก, DVD-ROM) หลังจากปิดการใช้งานแล้ว ให้ตรวจสอบว่าตรวจพบฮาร์ดไดรฟ์ที่คุณกำลังมองหาใน BIOS หรือไม่ หากตรวจพบดิสก์ แสดงว่าแหล่งจ่ายไฟมีพลังงานไม่เพียงพอ คุณจะต้องเปลี่ยนหรือลดภาระโดยถอดแหล่งจ่ายไฟออก เช่น DVD-ROM
ในคอมพิวเตอร์รุ่นเก่าที่เชื่อมต่อฮาร์ดไดรฟ์ผ่านอินเทอร์เฟซ IDE (สายกว้าง) ปัญหาอาจอยู่ที่ตำแหน่งของจัมเปอร์บนฮาร์ดไดรฟ์ ประเด็นก็คือเมื่อไร การเชื่อมต่อนี้ลำดับที่ BIOS กำหนดไดรฟ์จะขึ้นอยู่กับจัมเปอร์โดยเฉพาะ  จัมเปอร์จะอยู่ระหว่างสายข้อมูลและสายไฟใกล้กับสายหลัง โดยปกติฮาร์ดไดรฟ์จะมีคำแนะนำอธิบายตำแหน่งจัมเปอร์ อันที่จริงนี่คือแผ่นเล็ก ๆ ที่ปิดหน้าสัมผัสสองอัน สมมติว่าคุณได้เชื่อมต่อฮาร์ดไดรฟ์ตัวแรกที่จัมเปอร์อยู่ในตำแหน่งหลักและคุณเชื่อมต่อฮาร์ดไดรฟ์ตัวที่สองกับจัมเปอร์ในตำแหน่งเดียวกัน ในกรณีนี้ มันจะตรวจไม่พบ เหล่านั้น. เป็นไปไม่ได้ที่ฮาร์ดไดรฟ์สองตัวจะมีตำแหน่งจัมเปอร์เดียวกัน ฮาร์ดไดรฟ์หลักควรอยู่ในตำแหน่งหลักและอันที่สองที่คุณเชื่อมต่อควรอยู่ในตำแหน่งทาส
จัมเปอร์จะอยู่ระหว่างสายข้อมูลและสายไฟใกล้กับสายหลัง โดยปกติฮาร์ดไดรฟ์จะมีคำแนะนำอธิบายตำแหน่งจัมเปอร์ อันที่จริงนี่คือแผ่นเล็ก ๆ ที่ปิดหน้าสัมผัสสองอัน สมมติว่าคุณได้เชื่อมต่อฮาร์ดไดรฟ์ตัวแรกที่จัมเปอร์อยู่ในตำแหน่งหลักและคุณเชื่อมต่อฮาร์ดไดรฟ์ตัวที่สองกับจัมเปอร์ในตำแหน่งเดียวกัน ในกรณีนี้ มันจะตรวจไม่พบ เหล่านั้น. เป็นไปไม่ได้ที่ฮาร์ดไดรฟ์สองตัวจะมีตำแหน่งจัมเปอร์เดียวกัน ฮาร์ดไดรฟ์หลักควรอยู่ในตำแหน่งหลักและอันที่สองที่คุณเชื่อมต่อควรอยู่ในตำแหน่งทาส
เมื่อเชื่อมต่อด้วย ฮาร์ดไดรฟ์กับ อินเตอร์เฟซ IDEในคอมพิวเตอร์เครื่องใหม่ไม่มากก็น้อย ปัญหาอาจเกิดจากคอนโทรลเลอร์ IDE ถูกปิดใช้งานใน BIOS หากต้องการเปิดใช้งาน ให้ไปที่ BIOS ไปที่แท็บขั้นสูง จากนั้นกำหนดค่าอุปกรณ์ออนบอร์ด จะมีบางอย่างเช่นคอนโทรลเลอร์ IDE ออนบอร์ด ดูว่าปิดใช้งานอยู่หรือไม่ หากปิดใช้งาน ให้เปิดใช้งาน 
คุณยังสามารถลองดาวน์โหลดได้ การตั้งค่ามาตรฐาน BIOS โดยคลิก Load defaults ซึ่งปกติจะอยู่ที่ แท็บสุดท้ายในตำแหน่งเดียวกับบันทึกและออก วิธีนี้อาจช่วยคุณได้หากคุณไม่ต้องการทำความเข้าใจและเจาะลึก BIOS การตั้งค่าทั้งหมดจะถูกรีเซ็ตเป็นการตั้งค่าหลัก โดยปกติแล้วฟังก์ชั่นหลักทั้งหมดจะเปิดใช้งานตามค่าเริ่มต้น
หากฮาร์ดไดรฟ์ยังคงไม่สามารถเริ่มทำงานได้ เป็นไปได้มากว่าปัญหาอยู่ที่ตัวมันเอง ลองเชื่อมต่อไดรฟ์นี้กับคอมพิวเตอร์เครื่องอื่นและหากตรวจไม่พบ ให้อย่างหนักดิสก์มีข้อบกพร่อง และคุณควรติดต่อศูนย์บริการหรือร้านค้าที่คุณซื้อสินค้า
สวัสดีทุกคน! วันนี้ฉันจะบอกคุณว่าทำไมคอมพิวเตอร์ไม่เห็นฮาร์ดไดรฟ์ ความก้าวหน้าไม่หยุดนิ่ง ความนิยมจากภายนอก ฮาร์ดไดรฟ์กำลังได้รับแรงผลักดันทุกวัน
ในไม่ช้าพวกเขาจะกลายเป็นที่ต้องการมากกว่าแฟลชไดรฟ์ และทั้งหมดนี้ต้องขอบคุณหน่วยความจำจำนวนมหาศาล ซึ่งบางครั้งก็สูงถึง 2 TB อย่างไรก็ตามขนาดของมันไม่เกินขนาดของโทรศัพท์ แต่จะทำอย่างไรเมื่อคอมพิวเตอร์ไม่เห็นฮาร์ดไดรฟ์ที่เชื่อมต่ออยู่? ลองพิจารณาสองสถานการณ์ที่คล้ายกัน: เชื่อมต่อฮาร์ดไดรฟ์เป็นครั้งแรกและพีซีตรวจไม่พบ ดิสก์เก่า(อันที่เชื่อมต่อกับพีซีมากกว่าหนึ่งครั้ง)
มองไม่เห็นฮาร์ดไดรฟ์ใหม่
- มานี่:
- ในหน้าต่างทางด้านซ้าย ให้เปิด:
- 2.1 เมนู – การจัดการดิสก์
ตอนนี้คุณเห็นรายการดิสก์ทั้งหมดที่เชื่อมต่อกับระบบ
สาเหตุของการทำงานผิดพลาดของคุณอาจไม่ถูกต้อง จดหมายอย่างหนักดิสก์. มันจำเป็นต้องมีการเปลี่ยนแปลง
- 2.2 คลิกขวาหนึ่งครั้งบนฮาร์ดไดรฟ์แล้วเลือก “เปลี่ยนอักษรระบุไดรฟ์”
- 2.3 กรอกตัวอักษรที่ไม่ปรากฏในรายการ
อีกสาเหตุหนึ่งที่ทำให้คอมพิวเตอร์ของคุณไม่เห็นฮาร์ดไดรฟ์ใหม่อาจเนื่องมาจากไม่มีไฟล์ . ดิสก์ดังกล่าวไม่แสดงในรายการทางลัด "My Computer" แน่นอนว่าการเปลี่ยนสัญลักษณ์ไดรฟ์ (ตัวอักษร) จะไม่ทำงาน
2.4 ถ้า เมนูบริบทไม่มีตัวเลือก "จดหมายเปลี่ยน" เลือก "สร้างวอลุ่มแบบง่าย" อย่างไรก็ตาม ในกรณีนี้ ข้อมูลทั้งหมดที่อยู่ในฮาร์ดไดรฟ์จะถูกลบทิ้ง! ดังนั้นควรระวัง
คอมพิวเตอร์ไม่เห็นฮาร์ดไดรฟ์ มันเก่าแล้ว
ในกรณีนี้เราจะพิจารณาช่วงเวลาที่คอมพิวเตอร์ไม่เห็นฮาร์ดไดรฟ์ที่ติดตั้งไว้ในยูนิตระบบแล้ว
ฮาร์ดไดรฟ์เก่าไม่สามารถมองเห็นได้
- เช่นเดียวกับในกรณีแรก ไปที่นี่:
เริ่ม – แผงควบคุม – การตั้งค่าระบบและความปลอดภัย – การดูแลระบบ – การจัดการคอมพิวเตอร์
ค้นหาฮาร์ดไดรฟ์ของคุณในรายการและเปลี่ยนตัวอักษร
- อีกวิธีหนึ่งก็คือ เอาเปรียบ โปรแกรมป้องกันไวรัส. ไวรัสบางตัวส่งผลต่อการแสดงผลของฮาร์ดไดรฟ์บนคอมพิวเตอร์
- วิธีที่สามในการตรวจสอบความผิดปกติคือไปที่ Device Manager และใส่ใจกับวิธีการระบุอุปกรณ์ที่เชื่อมต่ออย่างถูกต้อง (ชื่ออุปกรณ์ไม่ควรมีอักษรอียิปต์โบราณหรือสัญลักษณ์)
- คุณสามารถลองติดตั้งไดรเวอร์สำหรับคอนโทรลเลอร์ USB อีกครั้ง
- เชื่อมต่อฮาร์ดไดรฟ์กับคอมพิวเตอร์เครื่องอื่น หากไดรฟ์ใช้งานได้ ให้ติดตั้งระบบปฏิบัติการ Windows ใหม่
- การทำความสะอาดรีจิสทรีและการเพิ่มประสิทธิภาพคอมพิวเตอร์ของคุณสามารถแก้ปัญหานี้ได้ บทความแยกต่างหากมีไว้สำหรับหัวข้อนี้ในบล็อกนี้
- ลองเชื่อมต่อไดรฟ์ผ่านขั้วต่ออื่น ปัญหาอาจเกิดจากพอร์ต USB ผิดพลาด
- และสุดท้าย ตรวจสอบความสมบูรณ์ของสายไฟ อาจจะ, การติดต่อที่ไม่ดีเนื่องจากความเสียหาย
อย่างที่คุณเห็น อาจมีสาเหตุหลายประการที่ทำให้คอมพิวเตอร์ไม่เห็นฮาร์ดไดรฟ์ ลองฉันหวังว่าคุณจะสามารถแก้ไขปัญหานี้ได้ กรุณาถามคำถามของคุณในความคิดเห็นและเรายินดีที่จะตอบพวกเขา ฉันขอให้ทุกคนมีความสงบสุข!
ด้วยรังสียูวี เยฟเจนี ครีซฮานอฟสกี้