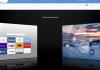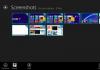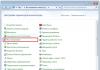ในบทนี้ ฉันอยากจะบอกคุณเกี่ยวกับวัตถุประสงค์ของปุ่ม เมื่อคุณดูที่ปุ่มต่างๆ ยังไม่ชัดเจนในทันทีว่าจะเกิดอะไรขึ้นเมื่อคุณกดคีย์ แน่นอนว่าสิ่งเหล่านี้ไม่ใช่ปุ่มตัวอักษรและตัวเลขทุกอย่างชัดเจน - สิ่งที่วาดจะปรากฏขึ้นเมื่อกด จริงอยู่ บนปุ่มตัวอักษรและตัวเลขบางตัวจะมีการวาดอักขระสามตัวและยังไม่ชัดเจนว่าจะแสดงอย่างไรในทันที ฉันจะบอกคุณในบทเรียนนี้ว่าจะใช้ปุ่มใดและโหมดใดในการแสดงสัญลักษณ์แต่ละอันที่วาดบนปุ่ม
มาดูคีย์บอร์ดธรรมดากันบ้าง

ฉันเน้นปุ่มสีแดงซึ่งทุกอย่างชัดเจนไม่มากก็น้อย นี่คือปุ่มสัญลักษณ์ (ตัวอักษร ตัวเลข เครื่องหมาย) สิ่งเดียวที่ฉันจะกล่าวถึงรายละเอียดเพิ่มเติมในแง่ของปุ่มเหล่านี้คือวิธีแสดงสัญลักษณ์ทั้งหมดที่วาดบนปุ่มเหล่านี้ แต่ต่ำกว่าเล็กน้อย
แต่ความหมายของปุ่มที่เน้นด้วยสีน้ำเงินมักไม่ชัดเจนสำหรับผู้เริ่มต้น ตอนนี้ฉันจะอธิบายความหมายของแต่ละคีย์แยกกัน
ฉันจะเริ่มจากมุมซ้ายบน
ปุ่ม "Esc" อ่านว่า "หนี"

คีย์นี้มักจะยกเลิกการกระทำ เช่น หากคุณคลิกบนเดสก์ท็อป คลิกขวาเมาส์แล้วเปิดหน้าต่างคุณสมบัติหน้าจอ จากนั้นกดปุ่ม "Esc" จะปิดหน้าต่างนี้ทันที ในเกมใดๆ การกดปุ่ม "Esc" มักจะออกจากเมนูเกม และหากคุณกดปุ่มนี้อีกครั้ง เกมจะดำเนินต่อไป ในเบราว์เซอร์ใดๆ ( อินเทอร์เน็ตเอ็กซ์พลอเรอร์, Opera, FireFox เป็นต้น) เมื่อป้อนที่อยู่ของไซต์แล้ว การกดปุ่ม “Esc” จะกลับสู่ มูลค่าเดิมที่อยู่ไปยังที่อยู่หน้าแรก และอื่นๆ
เพียงจำไว้ว่า - ปุ่ม "Esc" ยกเลิกการกระทำก่อนหน้า!
ปุ่ม "F1-F12"

เหล่านี้คือปุ่มฟังก์ชัน เช่น เมื่อคุณกดปุ่มเหล่านี้ มีการดำเนินการบางอย่างเกิดขึ้น. ใน โปรแกรมที่แตกต่างกันการกระทำเหล่านี้แตกต่างออกไป โดยปกติแล้วปุ่มเหล่านี้จะใช้เป็นปุ่มลัดหรือใช้ร่วมกับปุ่มอื่นๆ ตัวอย่างเช่นในโปรแกรมส่วนใหญ่ปุ่ม "F1" เป็นการขอความช่วยเหลือ
คีย์ผสม “Alt+F4” ใน Windows จะปิดหน้าต่างปัจจุบัน ในเบราว์เซอร์ใดๆ ปุ่ม “F5” เป็นการรีเฟรชหน้า
ปุ่ม "พิมพ์หน้าจอ/SysRq" อ่านว่า "Print Screen"

การใช้คีย์นี้คุณสามารถทำได้ ภาพหน้าจอ. เหล่านั้น. ที่จริงแล้วเมื่อคุณกดปุ่มนี้ไม่ใช่ การกระทำที่มองเห็นได้ไม่ได้เกิดขึ้น แต่ในความเป็นจริง รูปภาพของหน้าจอที่ถ่ายจะจบลงในหน่วยความจำ (คลิปบอร์ด) จากนั้นสามารถเรียกค้นได้โดยการวางลงในโปรแกรมแก้ไขกราฟิก เช่น "Paint" หรือ "Photoshop" อย่างไรก็ตามหากคุณกดปุ่มนี้พร้อมกับปุ่ม "Alt" (ไฮไลต์ สีเขียว) เช่น “Alt+PrintScreen” ดังนั้นจะไม่ได้ถ่ายภาพทั้งหน้าจอ แต่จะบันทึกเฉพาะหน้าต่างที่ใช้งานอยู่เท่านั้น!
สำคัญ " เลื่อนล็อค" อ่านว่า "เลื่อนล็อค"

สาระสำคัญของการทำงานของปุ่มนี้คือเมื่อปุ่มนี้เปิดอยู่ (ซึ่งระบุด้วยไฟแสดงสถานะที่เกี่ยวข้อง) โดยใช้ปุ่มเคอร์เซอร์ (ปุ่มลูกศร, Page Up, Page Down) คุณสามารถย้ายภาพหน้าจอได้ ไม่ใช่ เคอร์เซอร์. โดยทั่วไปฉันพบว่าการใช้ปุ่มนี้เฉพาะใน ExcelE ซึ่งใช้งานได้จริง
ปุ่มหยุดชั่วคราว/หยุด

โดยปกติตั้งแต่วินาทีที่คุณเปิดคอมพิวเตอร์จนถึง บูตวินโดวส์คุณมีเวลาเห็นหน้าจอบูต Windows บนหน้าจอเท่านั้น แต่ในความเป็นจริงในขณะที่บูตข้อมูลบางอย่างเกี่ยวกับระบบจะแสดงบนหน้าจอ (การมีอยู่ หน่วยความจำเข้าถึงโดยสุ่ม, ความจุของฮาร์ดไดรฟ์ ฯลฯ) ดังนั้น มีเวลาดูหากต้องการข้อมูลนี้ คุณต้องกดปุ่ม "PAUSE" หากต้องการดำเนินการต่อ คุณสามารถกดปุ่มใดก็ได้ โดยทั่วไปปุ่มนี้ร่วมกับปุ่ม "Ctrl" ถูกใช้อย่างแข็งขันในครั้งเดียวในแอปพลิเคชัน DOS ขัดจังหวะการทำงานของโปรแกรม ตอนนี้ฟังก์ชั่นของปุ่มนี้ดำเนินการโดย TASK MANAGER
ปุ่มล็อคตัวเลข

กุญแจดอกนี้ รวมถึงปุ่มกดตัวเลขซึ่งอยู่ทางด้านขวาของแป้นพิมพ์ หากปุ่มนี้เปิดอยู่ (ตามที่ระบุโดยไฟแสดงสถานะ) แสดงว่า แป้นพิมพ์ตัวเลขจะทำงานเหมือนกับเครื่องคิดเลขเช่น เมื่อกดแล้วจะมีตัวเลขปรากฏขึ้น
หากปิดปุ่มนี้ (ไฟแสดงสถานะไม่ติด) ปุ่มตัวเลขจะทำงานในโหมดอื่น ปุ่ม "1" และ "7" จะทำงานเหมือนกับปุ่ม "End" และ "Home" โดยเลื่อนเคอร์เซอร์ไปที่จุดสิ้นสุดและจุดเริ่มต้นของบรรทัด ปุ่ม "3" และ "9" จะทำงานเหมือนกับปุ่ม "Page Up" และ "Page Down" โดยเลื่อนเคอร์เซอร์ขึ้นและลงหนึ่งหน้าจอ ปุ่ม "2", "4", "8", "6" จะทำงานเป็นปุ่มลูกศร เช่น ในโหมดควบคุมเคอร์เซอร์
นอกจากนี้หากคุณตั้งค่าคุณสมบัติพิเศษสำหรับเมาส์ในแผงควบคุมเมื่อปิดปุ่ม "Num look" คุณสามารถควบคุมเคอร์เซอร์ของเมาส์ได้โดยใช้ปุ่ม "4" - ซ้าย, "6" - ขวา, " 8” - ขึ้น, “2” - ลง
โดยทั่วไป ฉันขอแนะนำให้คุณใช้แป้นพิมพ์ตัวเลข โดยเฉพาะอย่างยิ่งหากคุณมักจะทำงานกับตัวเลข เช่น ใน 1C หรือ ExcelE
ปุ่ม "เลื่อนหน้าขึ้น" และ "เลื่อนหน้าลง"

การใช้ปุ่มเหล่านี้คุณสามารถเลื่อนขึ้นและลงหน้าจอได้ ปุ่มที่ไฮไลต์ด้วยสีน้ำเงินจะทำงานเฉพาะเมื่อปุ่ม Num Lock ปิดอยู่ (ไฟแสดงสถานะดับ) คีย์เหล่านี้สามารถและควรใช้ในโปรแกรมแก้ไขข้อความ เบราว์เซอร์ใดๆ โดยทั่วไป ทุกที่ที่ข้อมูลไม่พอดีกับความสูงหน้าจอเดียว
ปุ่มโฮมและปุ่มวางสาย

การใช้ปุ่มเหล่านี้ เคอร์เซอร์จะเลื่อนไปที่จุดเริ่มต้น (ปุ่ม Home) และจุดสิ้นสุด (ปุ่ม End) ของบรรทัด หรือไปที่จุดเริ่มต้นและจุดสิ้นสุดของรายการ (ใน Explorer) ปุ่มที่ไฮไลต์ด้วยสีน้ำเงินจะทำงานเฉพาะเมื่อปุ่ม Num Lock ปิดอยู่ (ไฟแสดงสถานะดับ)
อย่างไรก็ตาม หากคุณกดปุ่ม "Home" ร่วมกับปุ่ม "Ctrl" (เน้นด้วยสีเขียว) คุณจะไปที่หน้าแรก (บนสุด) โดยตรง และหากคุณกดปุ่ม "End" พร้อมกับปุ่ม "Ctrl" การเปลี่ยนจะดำเนินการไปยังหน้าสุดท้าย (ล่างสุด) ทันที
ปุ่ม "แทรก" หรือ "Ins"

ปุ่ม "Insert" จะสลับระหว่างโหมด INSERT และ REPLACE ในโหมด เม็ดมีดหากคุณพิมพ์ระหว่างสองคำ คำที่ถูกต้องจะย้ายไปทางขวา และ ข้อความใหม่จะถูกแทรกไว้หลังคำด้านซ้าย แบบนี้: "ซ้าย" "กึ่งกลาง" "ขวา" - ฉันใส่คำว่า "กึ่งกลาง" ระหว่างคำว่า "ซ้าย" และ "ขวา" และอยู่ในโหมด การเปลี่ยนคำที่ถูกต้องจะถูกเขียนทับ - แทนที่ด้วยคำที่แทรก
เช่นนี้: "ซ้าย" "ตรงกลาง" เช่น คำว่า "ถูกต้อง" จะถูกลบล้างให้หมดสิ้น
บางครั้งคุณเพียงต้องการปิดการใช้งานคีย์นี้ เพราะ... เมื่อพิมพ์ข้อความใน WordE คุณสามารถคลิกที่ปุ่มนี้โดยไม่ตั้งใจและเปิดโหมดการแทนที่และในขณะที่แก้ไขข้อความที่พิมพ์ไปแล้วคุณจะไม่สังเกตว่าสิ่งที่คุณพิมพ์ถูกเขียนทับอย่างไร ดังนั้นฉันขอแนะนำให้คุณใส่ใจกับแถบสถานะใน WordE ในบางครั้งซึ่งมีข้อบ่งชี้ของปุ่ม "แทรก" นอกจากนี้ ใน WordE คุณสามารถปิดการใช้งานคีย์นี้ทั้งหมดได้ แต่ไม่ได้กล่าวถึงในบทเรียนนี้
ปุ่มนี้ยังใช้ร่วมกับปุ่ม “Ctrl” และ “Shift” (เน้นด้วยสีเขียว)
คีย์ผสม “Ctrl+Insert” - คัดลอกข้อความที่เลือก เช่นเดียวกับ “Ctrl+C”
คีย์ผสม "Shift + Insert" - แทรกข้อความที่เลือก เช่นเดียวกับ “Ctrl+V”
ปุ่ม "ลบ" หรือ "Del"

การใช้ปุ่ม "ลบ" คุณสามารถทำได้ ลบไปทางขวาหนึ่งอักขระในข้อความใดๆ หรือลบข้อความที่เลือกทั้งหมด หรือลบไฟล์หรือโฟลเดอร์ อย่างไรก็ตาม หากคุณลบไฟล์โดยใช้คีย์ผสม "Shift+Delete" (ปุ่ม "Shift" จะถูกเน้นด้วยสีเขียว) ไฟล์จะถูกลบโดยไม่ผ่านถังขยะ เช่น จะไม่สามารถกู้คืนจากถังรีไซเคิลได้อีกต่อไป
ปุ่มที่ไฮไลต์ด้วยสีน้ำเงินจะทำงานเฉพาะเมื่อปุ่ม Num Lock ปิดอยู่ (ไฟแสดงสถานะดับ)
นอกจากนี้ ปุ่ม "Del" ยังใช้ร่วมกับปุ่ม "Ctrl" และ "Alt" (เน้นด้วยสีเขียว) เมื่อคุณกดคีย์ผสม “Ctrl+Alt+Del” “ตัวจัดการงาน” จะเปิดขึ้น
ปุ่มเคอร์เซอร์ - ลูกศร

การใช้ปุ่มเหล่านี้ เคอร์เซอร์ย้าย. เคอร์เซอร์กะพริบ แถบแนวตั้งในโปรแกรมแก้ไขข้อความหรือสี่เหลี่ยมที่เลือกในตัวจัดการไฟล์
ปุ่มที่ไฮไลต์ด้วยสีน้ำเงินจะทำงานเฉพาะเมื่อปุ่ม Num Lock ปิดอยู่ (ไฟแสดงสถานะดับ)
ปุ่มเคอร์เซอร์สามารถใช้ร่วมกับปุ่ม Shift และ Ctrl (เน้นด้วยสีเขียว) สิ่งนี้มีประโยชน์อย่างยิ่งในโปรแกรมแก้ไขข้อความ
คีย์ผสม “Shift+ลูกศรขวา/ซ้าย” - เลือกอักขระหนึ่งตัวจากด้านขวา/ซ้าย
คีย์ผสม “Ctrl + ลูกศรขวา/ซ้าย” - เลื่อนเคอร์เซอร์ไปทางขวา/ซ้ายหนึ่งคำ
การกดแป้นพร้อมกัน “Shift+ลูกศรขึ้น/ลง” - เลือกหนึ่งบรรทัดขึ้น/ลง
คีย์ผสม “Ctrl + ลูกศรขึ้น/ลง” - เลื่อนเคอร์เซอร์ไปหนึ่งย่อหน้า/บรรทัดขึ้น/ลง
ปุ่ม BackSpace หรือลูกศรซ้าย อ่านว่า "Backspace"

ด้วยกุญแจนี้คุณสามารถทำได้ ลบไปทางซ้ายหนึ่งอักขระหรือข้อความที่เลือกทั้งหมด
ใน ผู้จัดการไฟล์ปุ่มนี้ใช้เพื่อเลื่อนขึ้นหนึ่งระดับ (หนึ่งโฟลเดอร์) ในโปรแกรมดูภาพถ่าย - ย้อนกลับหนึ่งภาพ
คีย์ผสม “Alt+BackSpacr” - ยกเลิก การกระทำก่อนหน้า. เช่นเดียวกับ “Ctrl+Z”
ใส่รหัส. อ่านว่า "ป้อน"

มีปุ่ม Enter สองปุ่มบนแป้นพิมพ์ หากคุณมักจะทำงานกับตัวเลขบนแป้นพิมพ์ตัวเลข ฉันขอแนะนำให้คุณใช้ปุ่ม “Enter” ซึ่งอยู่ที่ส่วนล่างขวาของแป้นพิมพ์
ปุ่ม Enter ใช้เพื่อ การยืนยันการดำเนินการใดๆ เพื่อเปิดไฟล์ เปิดโปรแกรม ย้ายไปยังบรรทัดใหม่
ปุ่ม Shift อ่านว่า "กะ"

มีการใช้ปุ่ม Shift เพื่อสลับการลงทะเบียนตัวอักษร เหล่านั้น. หากกดปุ่ม "Shift" ตัวอักษรจะถูกพิมพ์เป็นตัวพิมพ์ใหญ่ เช่นนี้: SHIFT KEY
นอกจากนี้ ปุ่ม Shift มักใช้ร่วมกับปุ่ม Ctrl และ Alt ตัวอย่างเช่น การกดคีย์ผสม “Ctrl+Shift” หรือ “Alt+Shift” จะเปลี่ยนรูปแบบแป้นพิมพ์
ปุ่ม "Ctrl" อ่านว่า "การควบคุม"
ปุ่ม Alt อ่านว่า "Alt"

ฉันรวมความหมายของกุญแจเหล่านี้เพราะ... พวกเขาเหมือนกันจริงๆ มีการใช้คีย์เหล่านี้ เพื่อขยายฟังก์ชันการทำงานปุ่มอื่นๆ เช่น มีการใช้ปุ่ม "Ctrl" และ "Alt" ในการรวมกันพร้อมปุ่มอื่นๆ เพื่อดำเนินการใดๆ
ปุ่ม "เมนูบริบท"

โดยใช้คีย์นี้ เมนูบริบทถูกเรียกเหมือนกับการกดปุ่มขวาของเมาส์ทุกประการ เมนูจะสอดคล้องกับโปรแกรมที่คุณใช้งานอยู่เช่น โปรแกรมที่ใช้งานอยู่ หรือหากกดปุ่มนี้ขณะอยู่บน “Desktop” เมนูจะตรงกับ องค์ประกอบที่ใช้งานอยู่เดสก์ทอป.
ปุ่ม Windows หรือ Win

เมื่อคุณกดปุ่มนี้ เมนูหลักของ Windows จะเปิดขึ้น - เมนูปุ่ม START
นอกจากนี้ ปุ่มนี้ยังใช้ใน Windows ร่วมกับปุ่มอื่นๆ ทำให้การเปิดโปรแกรมหรือดำเนินการใดๆ ได้ง่ายและรวดเร็วยิ่งขึ้น
ตัวอย่างเช่น การกดคีย์ผสม “Win+D” จะย่อหน้าต่างทั้งหมดให้เล็กสุด
คีย์ผสม “Win+E” - เปิดตัว “Explorer” และอื่นๆ ฉันจะทำบทเรียนแยกต่างหากเกี่ยวกับชุดคีย์ผสม
ปุ่มสเปซบาร์

คีย์นี้ถูกใช้ สำหรับการแยกระหว่างกันสัญลักษณ์คำพูดเช่น เพื่อแทรกอักขระช่องว่าง - เยื้อง
อย่างไรก็ตาม หากเปิดใช้งานโหมดแทนที่ (โดยใช้ปุ่ม "แทรก") ปุ่ม "Space" จะทำงานเหมือนกับปุ่ม "Delete" เช่น ลบอักขระทางด้านขวา
บางครั้ง Spacebar ใช้เพื่อยืนยันการกระทำบางอย่าง เช่น เช่นปุ่ม Enter
ปุ่ม Caps Lock ออกเสียงว่า "แคปล็อค"

ปุ่ม "Caps Lock" ใช้ในลักษณะเดียวกับปุ่ม "Shift" เพื่อสลับการลงทะเบียนตัวอักษร เหล่านั้น. หากปุ่ม Caps Lock เปิดอยู่ (ไฟสัญญาณที่เกี่ยวข้องสว่างขึ้น) ตัวอักษรจะถูกพิมพ์เป็นตัวพิมพ์ใหญ่ เช่นนี้: CAPS LOCK KEY
ปุ่มแท็บ อ่านว่า "แท็บ"

การใช้คีย์นี้คุณสามารถสร้าง "เส้นสีแดง" ในโปรแกรมแก้ไขข้อความได้เช่น เมื่อคุณกดปุ่มนี้ ระบบจะแทรกอักขระเว้นวรรคหลายตัวพร้อมกัน
การใช้ปุ่มนี้ทำให้คุณสามารถข้ามองค์ประกอบตามบริบททั้งหมดได้ หน้าต่างที่ใช้งานอยู่. วิธีนี้จะมีประโยชน์เมื่อเมาส์หยุดทำงานกะทันหันหรือไม่อยู่เลยด้วยเหตุผลบางประการ เพื่อให้ชัดเจนยิ่งขึ้น ไปที่ Explorer แล้วกดปุ่ม "Tab" คุณจะเห็นว่าเคอร์เซอร์ข้ามจากองค์ประกอบบริบทหนึ่งไปยังอีกองค์ประกอบหนึ่งอย่างไร
ปุ่ม Tab ยังใช้ร่วมกับปุ่ม Alt เพื่อสลับงานใน Windows
ตามที่ฉันสัญญาไว้ ฉันจะบอกวิธีแสดงสัญลักษณ์ทั้งหมดที่วาดบนปุ่ม
ตัวอย่างเช่น ฉันจะใช้ปุ่ม “?” ซึ่งอยู่ใกล้กับปุ่ม “Shift” ทางขวา

มีอักขระสี่ตัวต่อคีย์แล้ว ความลับอยู่ที่ปุ่ม “Shift” และรูปแบบแป้นพิมพ์
เหล่านั้น. เพื่อแสดง "." (จุด) ต้องเปิดใช้งานรูปแบบแป้นพิมพ์ภาษารัสเซีย
หากต้องการแสดง “” (ลูกน้ำ) ให้กด กุญแจนี้พร้อมกับปุ่ม “Shift” ในรูปแบบแป้นพิมพ์ภาษารัสเซีย
หากต้องการแสดง “/” (เครื่องหมายสแลช) คุณต้องเปลี่ยนไปใช้รูปแบบภาษาอังกฤษแล้วกดปุ่มนี้ เพื่อแสดง "?" (เครื่องหมายคำถาม) คุณต้องกดปุ่มนี้พร้อมกับปุ่ม “Shift” ในรูปแบบภาษาอังกฤษ นั่นเป็นความลับทั้งหมด
เช่นเดียวกับปุ่มอื่นๆ ที่มีสัญลักษณ์หลายอันอยู่ สำหรับสัญลักษณ์ประจำชาติพิเศษบางอย่าง คุณต้องเปลี่ยนไปใช้เค้าโครงประจำชาติตามนั้น
แป้นพิมพ์ปกติสามารถแบ่งออกเป็นหลายส่วน
บริเวณด้านบนสุดของแป้นพิมพ์ประกอบด้วยปุ่มที่ไม่ได้ใช้ในการป้อนข้อมูลลงในคอมพิวเตอร์ ปุ่มเหล่านี้ทำหน้าที่เสริมซึ่งแสดงไว้ในตารางด้านล่าง
![]() ปุ่ม Esc
– ปุ่มนี้ใช้เพื่อยกเลิกการกระทำ ออกจากโปรแกรม เกม ออกจากแอปพลิเคชัน ฯลฯ
ปุ่ม Esc
– ปุ่มนี้ใช้เพื่อยกเลิกการกระทำ ออกจากโปรแกรม เกม ออกจากแอปพลิเคชัน ฯลฯ
ฟังก์ชั่นของปุ่ม "Esc" .
หน้าที่หลักคือยกเลิกคำสั่งที่อยู่ข้างหน้า หากคุณคลิกขวาเพื่อเปิดเมนูบนเดสก์ท็อปหรือบนทาสก์บาร์แล้วกดปุ่ม "Esc" เมนูจะปิดทันที หากคุณเริ่มเล่นเกมและกดปุ่ม Esc โดยไม่ได้ตั้งใจ คุณจะออกจากเกมนั้นเกือบตลอดเวลา แต่การกดปุ่มนี้อีกครั้งจะนำคุณกลับสู่เกมของคุณ
เมื่อคุณอยู่บนอินเทอร์เน็ต คุณป้อนที่อยู่ไซต์ถัดไป จากนั้นกดปุ่ม "Esc" โดยไม่ได้ตั้งใจ คุณจะกลับไปยังที่อยู่ไซต์ก่อนหน้าที่คุณได้ตรวจสอบแล้วทันที
ใน แถวบนสุดแป้นพิมพ์มีปุ่มฟังก์ชั่น (จำกัดด้วยสี่เหลี่ยมสีแดงในภาพ)
ปุ่มฟังก์ชั่น FI – F12 ออกแบบมาเพื่อดำเนินการบางอย่างที่ได้รับมอบหมาย การดำเนินการขึ้นอยู่กับโปรแกรมที่ทำงานอยู่ ช่วงเวลานี้บนคอมพิวเตอร์แต่ โดยปกติจะเป็นปุ่ม F1 เคยโทร ระบบช่วยเหลือโปรแกรมที่กำลังรันอยู่ หากมีโปรแกรมใดรันอยู่ ความช่วยเหลือเกี่ยวกับโปรแกรมนั้นจะปรากฏขึ้น
"เอฟ2" การบูตคอมพิวเตอร์ในขณะที่กดปุ่มนี้หรือปุ่ม "Del" ทำให้สามารถกำหนดค่า Bios ของคอมพิวเตอร์ของคุณได้
"F3" เรียกหน้าต่างค้นหาขึ้นมา
"เอฟ5" โหลดหน้าเบราว์เซอร์ที่เปิดอยู่อีกครั้ง
"F8" การบูตคอมพิวเตอร์ขณะกดปุ่มนี้จะทำให้สามารถทำงานได้ โหมดปลอดภัยระบบปฏิบัติการ.
การกระทำของผู้อื่น ปุ่มฟังก์ชันส่วนใหญ่ที่มีสัญลักษณ์ F จะสามารถใช้ร่วมกับปุ่มปรับแต่งได้ และอาจแตกต่างกันไปขึ้นอยู่กับยี่ห้อและรุ่นของคอมพิวเตอร์ หากการทำงานของปุ่มใด ๆ บนแป้นพิมพ์คอมพิวเตอร์ของคุณแตกต่างจากที่อธิบายไว้ที่นี่ คุณสามารถดูวัตถุประสงค์ของมันได้ในคู่มือผู้ใช้
"หยุดชั่วคราว/หยุด" . เมื่อคอมพิวเตอร์บูท คุณจะ "หยุด" คอมพิวเตอร์ชั่วคราว - หยุดกระบวนการบู๊ตชั่วคราว
ฟังก์ชั่นของปุ่ม "Pause/Break" เมื่อโหลด Windows อันดับแรกคุณจะเห็นข้อมูลที่ปรากฏบนจอภาพเกี่ยวกับคอมพิวเตอร์ ฮาร์ดไดรฟ์ สถานะของ RAM และส่วนประกอบทั้งหมด ข้อมูลที่แสดงบนจอภาพปรากฏขึ้นและหายไปอย่างรวดเร็วและเข้าใจได้ยากอย่างยิ่ง เพื่อให้สามารถจัดการกับมันได้ คุณเพียงแค่ต้องกดปุ่ม "PAUSE" และเพื่อให้กระบวนการโหลดระบบปฏิบัติการเสร็จสมบูรณ์ คุณต้องกดปุ่มใดก็ได้บนแป้นพิมพ์ บางครั้งใช้โดยบางโปรแกรม
ปุ่ม "พิมพ์หน้าจอ/SysRq"
การกดปุ่มนี้จะทำให้คุณสามารถจับภาพหน้าจอของจอภาพของคุณได้ เมื่อคุณกดปุ่มนี้ และรูปภาพจะอยู่ในกรอบสีแดง ในขณะนี้ที่กด รูปภาพบนจอภาพปัจจุบันจะถูกบันทึกลงในหน่วยความจำคอมพิวเตอร์ ต่อไปเราจะนำภาพที่บันทึกไว้จาก หน่วยความจำคอมพิวเตอร์คุณสามารถทำได้โดยใช้โปรแกรมแก้ไขกราฟิกทั่วไป โปรแกรมแก้ไขกราฟิก“สีทา” ซึ่งมีอยู่แล้วในตัว ระบบปฏิบัติการหน้าต่าง หากคุณใช้ชุดปุ่ม “Alt+PrintScreen” คุณจะถ่ายภาพเฉพาะหน้าต่างที่ใช้งานอยู่ แต่จะถ่ายภาพทั้งหน้าจอ ในภาพ ปุ่ม “Alt” อยู่ในกรอบ สีฟ้า.
สำคัญ
![]() ปุ่ม Shift
การกดปุ่มนี้และปุ่มสัญลักษณ์พร้อมกันจะทำให้คุณสามารถสลับไปใช้โหมดการป้อนตัวอักษรตัวพิมพ์ใหญ่ (ตัวพิมพ์ใหญ่) ชั่วคราว หรือป้อนสัญลักษณ์อื่นที่อยู่บนปุ่มเดียวกันได้ บนแป้นพิมพ์มีสองปุ่ม - ซ้ายและขวาและในบางโปรแกรมการกระทำจะแตกต่างกัน ตัวอย่างเช่น หากต้องการป้อนอักษรตัวใหญ่ "I" คุณต้องกดปุ่ม Shift และกดปุ่ม I โดยไม่ต้องปล่อย
ปุ่ม Shift
การกดปุ่มนี้และปุ่มสัญลักษณ์พร้อมกันจะทำให้คุณสามารถสลับไปใช้โหมดการป้อนตัวอักษรตัวพิมพ์ใหญ่ (ตัวพิมพ์ใหญ่) ชั่วคราว หรือป้อนสัญลักษณ์อื่นที่อยู่บนปุ่มเดียวกันได้ บนแป้นพิมพ์มีสองปุ่ม - ซ้ายและขวาและในบางโปรแกรมการกระทำจะแตกต่างกัน ตัวอย่างเช่น หากต้องการป้อนอักษรตัวใหญ่ "I" คุณต้องกดปุ่ม Shift และกดปุ่ม I โดยไม่ต้องปล่อย
ปุ่มแท็บ มันถูกระบุด้วยไอคอนในรูปแบบของลูกศรตัวนับสองตัวและการกดมันจะเป็นการเยื้องจากจุดเริ่มต้นของบรรทัด - ย่อหน้า อนุญาตให้จัดตาราง - การจัดตำแหน่งแนวนอนของอักขระ อักขระแท็บมีค่าเท่ากับอักขระปกติแปดตัว การจัดตารางจะใช้เมื่อสร้าง เอกสารข้อความ. ออกแบบมาเพื่อเลื่อนเคอร์เซอร์:
- เมื่อแก้ไขข้อความ ใช้เพื่อเลื่อนไปยังแท็บหยุดถัดไป เช่น เลื่อนเคอร์เซอร์ไปข้างหน้าหลายตำแหน่ง
- ในกล่องโต้ตอบจะนำทางไปยัง สนามถัดไปขอ;
- ในตาราง ให้ย้ายเคอร์เซอร์ไปยังเซลล์ถัดไป
ในโปรแกรมอื่นๆ จุดประสงค์คือเพื่อสลับระหว่างหน้าต่างต่างๆ บนหน้าจอ
ด้านล่างตั้งอยู่ ปุ่ม Capsล็อค.
การกดปุ่มนี้จะเป็นการแก้ไขการเขียนตัวพิมพ์ใหญ่ เมื่อกดอีกครั้งก็เขียนใหม่อีกครั้ง ตัวพิมพ์ใหญ่. โหมดนี้จะแสดงด้วยไฟแสดงสถานะทางด้านขวา มุมบนคีย์บอร์ด การกดอีกครั้งจะเป็นการยกเลิกโหมด เมื่อเปิดใช้งาน CapsLock ให้กดปุ่ม
ปุ่ม NumLock
เปิดและปิดตัวเลขที่อยู่ทางด้านขวาของแป้นพิมพ์ หากเปิดแป้นพิมพ์อยู่ คุณสามารถใช้เพื่อป้อนตัวเลขและการดำเนินการทางคณิตศาสตร์ได้ 
เมื่อเปิดใช้งาน โหมดนี้จะแสดงด้วยตัวบ่งชี้ที่มุมขวาบนของแป้นพิมพ์ ซึ่งเป็นการส่งสัญญาณว่าแป้นพิมพ์เพิ่มเติมกำลังทำงานอยู่ ตอนนี้นอกเหนือจากการป้อนตัวเลขจากช่องแป้นพิมพ์หลักแล้ว คุณยังสามารถป้อนตัวเลขจากช่องเพิ่มเติมได้อีกด้วย จริงอยู่ สัญลักษณ์เหล่านั้นที่พิมพ์บนแป้นของแป้นพิมพ์เพิ่มเติมพร้อมกับตัวเลขจะไม่ทำงาน
ในกรณีส่วนใหญ่ ช่องแป้นพิมพ์ที่อธิบายไว้จะเพียงพอสำหรับการทำงาน แต่สำหรับผู้ที่ต้องการทำงานกับระบบดิจิทัลขนาดกะทัดรัดและ แป้นพิมพ์ควบคุม“เครื่องคิดเลข a la” มีฟิลด์คีย์เพิ่มเติมอีกหนึ่งฟิลด์ - ฟิลด์ทางด้านขวา ฟิลด์นี้เรียกว่าแป้นพิมพ์เพิ่มเติม ตรงกันข้ามกับฟิลด์แป้นพิมพ์หลัก
เมื่อคุณกดบล็อคคีย์นี้พร้อมตัวเลข หมายเลขจะถูกพิมพ์ แต่มีเงื่อนไขเดียว - เมื่อเปิดปุ่ม "NumLock" เมื่อปิดปุ่ม NumLock ปุ่มตัวเลขจะทำหน้าที่อื่นๆ ปุ่ม "End" จะถูกทำซ้ำโดยการกดปุ่ม "1" บนแป้นพิมพ์หลัก และปุ่ม "Home" จะทำซ้ำโดยปุ่ม "7" บนแป้นพิมพ์หลักเช่นกัน
ปุ่มเดียวกันจะเลื่อนเคอร์เซอร์ไปที่จุดสิ้นสุดและจุดเริ่มต้นของบรรทัด เมื่อคุณกดปุ่ม "3" และ "9" ปุ่ม "PageUp" และ "PageDown" จะถูกทำซ้ำบนแป้นพิมพ์หลักตามลำดับ ปุ่มเดียวกันนี้จะเลื่อนเคอร์เซอร์ขึ้นและลงหนึ่งหน้าจอ เมื่อคุณกดปุ่ม "2", "4", "8", "6" เคอร์เซอร์จะถูกควบคุมซึ่งหมายความว่าการทำงานของปุ่มลูกศรนั้นซ้ำกัน

สเปซบาร์ – ปุ่มนี้สร้างช่องว่างระหว่างตัวอักษร
Spacebar มากที่สุด กุญแจดอกใหญ่ซึ่งอยู่ใต้บล็อกของปุ่มตัวอักษรและตัวเลข ใช้เพื่อป้อนอักขระว่าง โดยไม่คำนึงถึงสวิตช์รีจิสเตอร์
ฟังก์ชันสเปซบาร์
เมื่อใช้กุญแจ คำหรือสัญลักษณ์จะถูกแยกออกจากกัน แต่กุญแจดอกนี้มี โหมดเพิ่มเติม. ในโหมดการแทนที่ซึ่งคุณสามารถเปิดใช้งานได้โดยใช้ปุ่ม "แทรก" การกดปุ่ม "Space" จะเปิดใช้งานฟังก์ชันที่เหมือนกับการกดปุ่ม "Delete" (ปุ่มนี้จะลบอักขระทางด้านขวา)

ปุ่ม Backspace – เมื่อคุณกดปุ่มนี้ ตัวอักษรที่อยู่ด้านซ้ายของเคอร์เซอร์จะถูกลบ
ฟังก์ชั่นของปุ่ม BackSpace หรือลูกศรซ้าย
เมื่อคุณกดปุ่มนี้ เราจะลบอักขระหนึ่งตัวที่เลือกหรือข้อความทั้งหมดทางด้านซ้าย เมื่อคุณใช้คีย์นี้ในตัวจัดการไฟล์ คุณจะเลื่อนขึ้นหนึ่งระดับ และเมื่อดูภาพโดยการกดปุ่มนี้เราจะย้อนกลับไปหนึ่งภาพ
เมื่อใช้ปุ่ม “Alt+BackSpacr” ร่วมกัน เราจะยกเลิกการกระทำที่ทำไว้ก่อนหน้านี้
![]() สำคัญ
สำคัญ

เมื่อทำงานบนคอมพิวเตอร์ที่คุณใช้แป้นพิมพ์ตัวเลขซึ่งอยู่ทางด้านขวาจะดีกว่ามากถ้าใช้ปุ่ม "Enter" ซึ่งอยู่ในบล็อกเดียวกัน
ลบคีย์ มีวัตถุประสงค์เพื่อลบวัตถุ เช่น โฟลเดอร์ ไฟล์ ฯลฯ:
- ในข้อความมีอักขระทางด้านขวาของ สถานการณ์ปัจจุบันเคอร์เซอร์ (โดยเลื่อนบรรทัดไปทางซ้าย);
- ในหน้าต่างโฟลเดอร์ ออบเจ็กต์ระบบไฟล์ที่เลือกจะถูกลบไปยังถังรีไซเคิล
ลบด้วย ไฟล์ที่ไม่จำเป็นทำได้โดยการกดปุ่มพร้อมกัน "กด Shift+ลบ" ปุ่ม Shift จะถูกระบุด้วยกรอบ สีเขียว. เพียงจำไว้ว่าไฟล์ในกรณีนี้จะไม่ถูกลบผ่านถังขยะและในกรณีนี้จะไม่สามารถกู้คืนได้
ปุ่ม “Delete” ระบุด้วยกรอบสีน้ำเงิน ซึ่งอยู่บนบล็อกแป้นพิมพ์ตัวเลข พร้อมด้วย “” ดำเนินการเดียวกันเมื่อปิดปุ่ม "NumLock"
คุณสามารถเปิด “ตัวจัดการงาน” ได้โดยการกดคีย์ผสม “Ctrl+Alt+Del” ปุ่ม Ctrl และ Alt เหล่านี้ระบุด้วยกรอบสีเบจ

สำคัญ
- ในข้อความ สลับระหว่างโหมดการแทรกและการแทนที่อักขระ หรือการแทรกส่วนจากคลิปบอร์ด (ขึ้นอยู่กับ การตั้งค่าไมโครซอฟต์คำ). หากเปิดใช้งานโหมดแทรก เมื่อคุณพิมพ์ ระหว่างสองคำ คำที่ถูกต้องจะย้ายไปทางขวา และข้อความที่คุณป้อนจะแยกคำออกจากกันและพิมพ์ระหว่างคำเหล่านั้น ในโหมดนี้ ข้อความจะถูกแทรกเหมือนเดิม และส่วนท้ายของวลีทั้งหมดจะถูกย้ายไปทางขวา
แต่ในโหมด "การแทนที่" หากคุณแทรกคำระหว่างสองคำ คำทางด้านขวาจะถูกแทนที่ด้วยคำที่คุณแทรก
- ในโปรแกรมเช่น ผู้บัญชาการรวมวัตถุถูกเลือก
หากคุณกดปุ่ม Inset ข้อความจะถูกพิมพ์ทับสิ่งที่คุณพิมพ์ โดยจะลบข้อความสุดท้าย หากคุณกดปุ่มนี้อีกครั้ง การกระทำนี้จะสิ้นสุดลง
ปุ่ม "Insert" ซึ่งอยู่ในกรอบสีน้ำเงินซึ่งอยู่บนบล็อกปุ่มตัวเลขพร้อมกับหมายเลข "0" จะใช้งานได้เมื่อปิดปุ่ม "NumLock" เท่านั้น
เราสามารถคัดลอกข้อความได้หลังจากเลือกแล้วหากเราใช้คีย์ผสม “Ctrl+Insert” และเมื่อเราใช้ปุ่ม “Shift+Insert” ร่วมกัน ก็จะสามารถแทรกข้อความได้

PgUp, PgDn, End, ปุ่มโฮม ออกแบบมาเพื่อการควบคุมเคอร์เซอร์
กุญแจบ้าน
เลื่อนเคอร์เซอร์ไปที่จุดเริ่มต้นของบรรทัด และ กุญแจวางสาย
ที่ท้ายบรรทัด") เช่นเดียวกับที่จุดเริ่มต้นของรายการหรือจุดสิ้นสุดของรายการ 
แป้นพิมพ์ลัด
แป้นพิมพ์ลัด
ปุ่ม PgUp เลื่อนเคอร์เซอร์ไปที่จุดเริ่มต้นของหน้า และ ปุ่ม PgDn - จนจบ
ฟังก์ชั่นของปุ่ม "PageUp" และ "PageDown"
การใช้คีย์ทั้งสองนี้จะใช้เมื่อทำงานด้วย โปรแกรมแก้ไขข้อความหรือเมื่อทำงานกับเอกสารที่ความสูงของข้อมูลมากกว่าความสูงของหน้าจอมากและจำเป็นต้องเลื่อนด้วยความสูง ปุ่มเหล่านี้จะแสดงด้วยสี่เหลี่ยมสีแดง
และปุ่ม "PageUp" และ "PageDown" ซึ่งระบุด้วยสี่เหลี่ยมสีน้ำเงินและอยู่บนบล็อกแป้นพิมพ์ตัวเลขเฉพาะเมื่อปิดปุ่ม "NumLock" พร้อมด้วยตัวเลข "3" และ "9" เลื่อน หน้าจอลงหรือขึ้น สถานะของปุ่ม NumLock ถูกควบคุมโดยไฟแสดงสถานะ (ไฟแสดงสถานะจะสว่างเมื่อปุ่มเปิดอยู่)

 สำคัญ
สำคัญ
กุญแจ
ฟังก์ชั่นโดยใช้ปุ่ม "Ctrl" และ "Alt"
เมื่อคุณใช้คีย์เหล่านี้ คุณจะขยายขีดความสามารถของคีย์อื่นๆ คุณผลิตโดยใช้คีย์เหล่านี้ในรูปแบบต่างๆ การกระทำต่างๆ.
แป้น Ctrl+Alt+Del แป้นพิมพ์ลัดเหล่านี้เปิดตัวจัดการงาน
การผสมผสาน ปุ่ม Ctrl+ก เลือกวัตถุทั้งหมดในคราวเดียว เช่น โฟลเดอร์ ไฟล์ ข้อความ ฯลฯ
การผสมผสาน แป้น Ctrl+X ตัดวัตถุที่เลือกไปยังคลิปบอร์ด เช่น การทดสอบ ไฟล์ โฟลเดอร์ ฯลฯ
แป้นพิมพ์ลัด Ctrl+C คัดลอกวัตถุไปยังคลิปบอร์ด เช่น ไฟล์ โฟลเดอร์ ฯลฯ
แป้นพิมพ์ลัด Ctrl+V วางไฟล์หรือโฟลเดอร์ที่คัดลอกมาจากคลิปบอร์ด
แป้นพิมพ์ลัด Ctrl+N ช่วยให้คุณสร้าง เอกสารใหม่ในโปรแกรมต่างๆ
แป้นพิมพ์ลัด Ctrl+Z ยกเลิกการกระทำสุดท้าย
การใช้กุญแจ Ctrl+S เอกสารปัจจุบันจะถูกบันทึก
การใช้กุญแจ Ctrl+P เอกสารถูกพิมพ์
Ctrl+Esc – เปิดเมนูเริ่ม คุณสามารถทำได้โดยกดปุ่ม Windows
การใช้กุญแจ Alt+ป้อน การเปลี่ยนแปลงเกิดขึ้น โหมดเต็มหน้าจอและในทางกลับกัน หากคุณกดปุ่มเหล่านี้ใน KMPlayer, WindowsMediaPlayer, MediaPlayerClassic ปุ่มเหล่านี้จะขยายเป็นเต็มหน้าจอ
ปุ่ม Alt และปุ่ม 0 ถึง 9 ที่อยู่ทางด้านขวาของแป้นพิมพ์ทำให้สามารถป้อนอักขระที่ไม่ได้อยู่บนแป้นพิมพ์ได้ตามใจชอบ หากต้องการป้อนอักขระที่ต้องการ คุณต้องกด ปุ่ม Altและโดยไม่ต้องปล่อยให้กดหมายเลขที่ต้องการซึ่งอยู่ทางด้านขวาของแป้นพิมพ์
แป้นพิมพ์ลัด Alt+F4 ปิดแอปพลิเคชันที่ใช้งานอยู่
กุญแจ Alt+แท็บ ช่วยให้คุณสามารถสลับไปมาระหว่าง เปิดหน้าต่าง. แผงจะปรากฏขึ้นที่กึ่งกลางของหน้าจอโดยทั้งหมด เปิดแอปพลิเคชันและเมื่อเลือกหน้าต่างที่ใช้งานอยู่ โดยไม่ต้องปล่อยปุ่ม Alt ให้กดหลายๆ ครั้ง ปุ่มแท็บ.
การผสมผสาน Alt + ช่องว่าง (ช่องว่าง) เปิด เมนูระบบหน้าต่างที่คุณสามารถคืนค่า ย้าย ขยาย ย่อขนาด และปิดหน้าต่างได้โดยไม่ต้องใช้เมาส์
Alt+กะ หรือ Ctrl + กะ – สลับรูปแบบแป้นพิมพ์
คีย์วินโดวส์ มักจะพบระหว่างปุ่ม Ctrl และ Alt เมื่อคุณกด เมนู Start จะปรากฏขึ้น
และด้วยการใช้คีย์ในการตั้งค่าต่างๆ ร่วมกับคีย์อื่นๆ คุณจะเร่งการเปิดตัวโปรแกรมได้รวดเร็วยิ่งขึ้น
เมื่อกดปุ่ม วิน+อี My Computer explorer จะเปิดขึ้น
เมื่อกดปุ่ม วิน+ดี หน้าต่างที่ใช้งานอยู่ทั้งหมดจะถูกย่อให้เล็กสุด
แป้นพิมพ์ลัด วิน+แอล ช่วยให้คุณสามารถสลับระหว่างผู้ใช้หรือบล็อกได้ เวิร์กสเตชัน. คีย์ผสม Win+F1 จะเปิด Help and Support Center
เมื่อกดปุ่ม วิน+เอฟ หน้าต่างค้นหาจะเปิดขึ้น
เมื่อกดปุ่ม ชนะ+ Ctrl+F หน้าต่างค้นหาคอมพิวเตอร์จะเปิดขึ้น
ด้วยความช่วยเหลือ วิน+ดี คุณสามารถย่อหน้าต่างทั้งหมดและแสดงเดสก์ท็อปและปุ่มต่างๆ ได้ วิน+เอ็ม ย่อหน้าต่างทั้งหมดให้เล็กสุด ยกเว้นหน้าต่างโต้ตอบ
วิน+อี เปิดโฟลเดอร์ My Computer
วิน+เอฟ – เปิดหน้าต่างเพื่อค้นหาไฟล์หรือโฟลเดอร์
เมื่อกดปุ่ม ชนะ + หยุดชั่วคราว กล่องโต้ตอบคุณสมบัติของระบบจะเปิดขึ้น
สำคัญ<Контекст> เรียกเมนูบริบทของวัตถุที่มีตัวชี้เมาส์อยู่ในปัจจุบัน
เมื่อใช้ปุ่มเราจะเรียกเมนูในลักษณะเดียวกับเมื่อคลิกปุ่มเมาส์ขวา เมนูนี้สอดคล้องกับโปรแกรมที่เปิดใช้งานสำหรับงานของคุณ หากคุณอยู่บน "เดสก์ท็อป" การกดปุ่มนี้จะเป็นการเปิดเมนูที่สอดคล้องกับองค์ประกอบที่ใช้งานอยู่ของเดสก์ท็อป
 ปุ่มเคอร์เซอร์ (การนำทาง)
.
ดำเนินการต่างๆ ที่เกี่ยวข้องกับการเลื่อนเคอร์เซอร์:
ปุ่มเคอร์เซอร์ (การนำทาง)
.
ดำเนินการต่างๆ ที่เกี่ยวข้องกับการเลื่อนเคอร์เซอร์:
- ในข้อความ ให้เลื่อนเคอร์เซอร์ไปหนึ่งตำแหน่งในทิศทางที่ระบุ
- บนเดสก์ท็อปและในหน้าต่างโฟลเดอร์ ให้ถ่ายโอนส่วนที่เลือกไปยังวัตถุอื่น
- ในเมนู ให้ย้ายส่วนที่เลือกไปยังคำสั่งถัดไป
- ในตาราง ให้ย้ายเคอร์เซอร์ระหว่างเซลล์
ปุ่มเหล่านี้ยังใช้ในเกมหลายเกมเพื่อควบคุมวัตถุอีกด้วย
ปุ่มเหล่านี้ยังใช้ในหลายโปรแกรมด้วย เช่น เพื่อเลื่อนผ่านหน้าต่างๆ ของเอกสาร หรือเมื่อดูภาพถ่ายเพื่อเลื่อนไปยังรูปภาพถัดไป
ปุ่มลัดในเบราว์เซอร์
หากต้องการขยายหรือย่อหน้า เพียงกดค้างไว้ ปุ่ม Ctrl และหมุนวงล้อของเมาส์ ขึ้น - สเกลจะเพิ่มขึ้น, ลง - ตามนั้นก็จะลดลง สามารถทำได้โดยการกด + หรือ – ขณะที่กด Ctrl หากต้องการคืนค่าขนาดตัวอักษร ให้ใช้แป้นพิมพ์ลัด ตรงกลาง + 0 .
และการใช้งาน ปุ่ม Shift และล้อเมาส์ช่วยให้คุณสามารถเลื่อนดูประวัติของแท็บได้: Shift – เลื่อนวงล้อขึ้น – เลื่อนไปข้างหน้าผ่านประวัติ, Shift – เลื่อนวงล้อลง – เลื่อนถอยหลังไปตามประวัติ
หากคุณต้องการเปิดหน้าใหม่ในแท็บแยกต่างหากในเบราว์เซอร์ของคุณ คุณสามารถกดค้างไว้ได้ ปุ่ม Ctrl และคลิกที่ ลิงค์ที่ต้องการ. หน้าใหม่จะเปิดขึ้นในแท็บแยกต่างหาก
ปุ่ม Alt + Home กลับไปที่ หน้าแรก, ก Ctrl + R (หรือ F5) รีเฟรชหน้า สำหรับ บังคับให้อัปเดตคีย์ให้บริการโดยไม่ต้องใช้ข้อมูลแคช Ctrl+F5 หรือ Ctrl + Shift + R .
การกดปุ่ม Ctrl+S คุณสามารถบันทึกเพจลงในคอมพิวเตอร์และคีย์ได้ Ctrl+P อนุญาตให้คุณพิมพ์ หน้าที่ต้องการ. ปุ่มลัด Ctrl + G, Ctrl + F, Shift + F3, Ctrl + K มีไว้สำหรับการค้นหาในหน้าปัจจุบันหรือบนอินเทอร์เน็ต
คุณสมบัติของแป้นพิมพ์แล็ปท็อป
 เนื่องจากตามคำจำกัดความแล้วแป้นพิมพ์แล็ปท็อปควรใช้พื้นที่น้อย จึงมีฟังก์ชันหลายอย่างที่ "ซ่อน" ไว้ และเพื่อที่จะตามหาพวกมันก็มี กุญแจวิเศษ
เนื่องจากตามคำจำกัดความแล้วแป้นพิมพ์แล็ปท็อปควรใช้พื้นที่น้อย จึงมีฟังก์ชันหลายอย่างที่ "ซ่อน" ไว้ และเพื่อที่จะตามหาพวกมันก็มี กุญแจวิเศษ
ตัวอักษรหรือสัญลักษณ์ที่มีสีเดียวกับ
- ด้วย F2 - เปิดและปิดอะแดปเตอร์ การสื่อสารไร้สาย(ไวไฟ);
- ด้วย F3 - เปิดโปรแกรมเมล
- ด้วย F5 - ลดความสว่างของจอภาพ
- ด้วย F6 - เพิ่มขึ้น;
- ด้วย F7 - เปิดและปิดจอภาพ
- ด้วย F10 - เปิดและปิดลำโพงในตัว
- ด้วย F11 - ลดระดับเสียงของลำโพง
- ด้วย F12 - เพิ่มขึ้น;
- ความสว่างหน้าจอเพิ่มขึ้นโดยการกดปุ่มตรงที่มี "ดวงอาทิตย์ดวงใหญ่" (อาจมีไอคอน "ดวงอาทิตย์" ร่วมกับไอคอน "เพิ่ม")
- ลดลง - ในทางตรงกันข้ามอันที่มี "ดวงอาทิตย์ดวงเล็ก" (หรืออาจมีไอคอน "ดวงอาทิตย์" ร่วมกับไอคอน "ลด")
- ปุ่มที่มีไอคอน "ลำโพง" ร่วมกับไอคอน "มากกว่า" หรือ "น้อยกว่า" - เพิ่ม/ลดระดับเสียง
- เมาส์ขีดฆ่า - ปิดใช้งาน/เปิดใช้งานแผงทัชแพด
- ลำโพงที่มีเครื่องหมายกากบาท - ปิด/เปิดเสียง ฯลฯ
การดำเนินการเมื่อรวมปุ่มฟังก์ชันเข้ากับปุ่ม Fn อาจแตกต่างกันไปตามประเภทของแป้นพิมพ์ ดังนั้นคุณจึงสามารถอธิบายให้ชัดเจนได้ในคู่มือผู้ใช้ของอุปกรณ์ หรือดูคำแนะนำจากไอคอน (โดยปกติจะเป็นสีอื่น) ที่อยู่บนปุ่มถัดจาก หรือต่ำกว่าค่าหลัก
มองอย่างระมัดระวัง ช้าๆ ที่คีย์บอร์ดของแล็ปท็อปของคุณ วางคำแนะนำที่มาพร้อมกับมันไว้ข้าง ๆ ใช้เวลาเรียนรู้สิ่งมหัศจรรย์เหล่านี้ทั้งหมด แล้วสิ่งเหล่านี้จะคุ้นเคยกับคุณ
บทความนี้เกี่ยวข้องกับปัญหาเมื่อคอมพิวเตอร์ค้างและคุณไม่รู้ว่าต้องกดแป้นใดบนแป้นพิมพ์เพื่อรีสตาร์ทหรือปิดคอมพิวเตอร์ สมมติว่าคอมพิวเตอร์ของคุณค้างไปแล้ว นี่คือสิ่งที่คุณต้องทำ:
ให้เวลากับคอมพิวเตอร์บ้าง
ก่อนอื่นคุณควรรอ เพียงให้เวลาคอมพิวเตอร์ของคุณสักครู่เพื่อประมวลผลข้อมูลและงานทั้งหมด หากคอมพิวเตอร์ของคุณเก่าหรือช้าเพียงพอ อาจต้องใช้เวลาในการประมวลผลงานที่ซับซ้อน
คอมพิวเตอร์ค้างเหรอ?

หากไม่มีสิ่งใดเกิดขึ้นเป็นเวลานาน คุณควรตรวจสอบให้แน่ใจว่าคอมพิวเตอร์ยังคงค้างอยู่ คุณสามารถทำได้โดยคลิก ปุ่มแคปล็อคบนแป้นพิมพ์ หากไฟแสดงสถานะ (ไฟ) สว่างหรือดับ แสดงว่าคอมพิวเตอร์ยังคงทำงานต่อไป ในกรณีนี้ ให้ทำตามขั้นตอนต่อไป
หากไฟไม่สว่าง (หรือไม่ดับ) แสดงว่าคอมพิวเตอร์ค้างและคุณต้องรีสตาร์ท ข้ามขั้นตอนถัดไปและทำตามคำแนะนำในการรีสตาร์ทคอมพิวเตอร์หากค้าง
ยุติการทำงานของโปรแกรมที่ไม่ตอบสนอง

หากเปิดและปิด Caps Lock แสดงว่าคอมพิวเตอร์ยังคงทำงานอยู่ แต่โปรแกรมอื่นอาจไม่ตอบสนอง ส่งผลให้คอมพิวเตอร์ค้าง ในกรณีนี้คุณต้องคลิก แป้นพิมพ์ Ctrl+ Alt + Del เพื่อเปิดผู้จัดการ งานวินโดวส์. จากนั้นไฮไลท์โปรแกรมที่ไม่ตอบสนองและเลือก End Task

หากตัวจัดการงานเปิดขึ้นแต่คอมพิวเตอร์ของคุณยังคงค้าง คุณอาจมีปัญหากับเมาส์
วิธีรีสตาร์ทคอมพิวเตอร์หากเครื่องค้าง
หากวิธีการข้างต้นไม่ได้ผล คุณควรรีสตาร์ทคอมพิวเตอร์ หากต้องการรีสตาร์ทคอมพิวเตอร์หากค้าง คุณต้องกดปุ่มเปิด/ปิดค้างไว้จนกว่าคอมพิวเตอร์จะปิด ปุ่มเปิดปิดควรอยู่บนเคสคอมพิวเตอร์หรือบนแป้นพิมพ์หากคุณใช้แล็ปท็อป


เมื่อคอมพิวเตอร์ปิดสนิท ให้รอสักครู่แล้วเปิดใหม่อีกครั้ง
บันทึก:เมื่อคุณเปิดคอมพิวเตอร์หลังจากรีสตาร์ท คุณอาจเห็นหน้าจอถามว่าคุณต้องการเริ่มคอมพิวเตอร์ในเซฟโหมดหรือเริ่ม Windows ใน โหมดปกติ. เลือกตัวเลือก "เรียกใช้ Windows ตามปกติ" และตรวจสอบว่าคอมพิวเตอร์ทำงานหรือไม่
นำคอมพิวเตอร์ของคุณไปที่ศูนย์บริการ
หากไม่มีวิธีใดข้างต้นที่ช่วยแก้ปัญหาของคุณได้ เราขอแนะนำให้นำคอมพิวเตอร์ของคุณไปที่ ศูนย์บริการ. ผู้เชี่ยวชาญจะวินิจฉัยและแก้ไขปัญหา
ขอขอบคุณสำหรับความสนใจของคุณ! ตอนนี้คุณรู้แล้วว่าต้องกดปุ่มใดหากคอมพิวเตอร์ของคุณค้าง และวิธีปิดหรือรีสตาร์ทคอมพิวเตอร์เมื่อค้าง
ฉันคิดว่าคุณคงเคยได้ยินเรื่องนี้มาแล้ว แป้นพิมพ์- สะดวกที่สุดและ วิธีที่รวดเร็วการควบคุมด้วยคอมพิวเตอร์ แต่เป็นไปได้มากว่าคุณจะไม่เชื่อเพราะคุณไม่สามารถเข้าใจว่าคุณสามารถใช้งานคีย์บอร์ดได้เร็วขึ้นได้อย่างไร อีกว่าการเลื่อนเมาส์ไปไว้เหนือ ไปยังสถานที่ที่ถูกต้องบนหน้าจอแล้วคลิกด้วยนิ้วเดียว ดังนั้นนี่เป็นเรื่องจริงจริงๆ ผู้เขียนบทความนี้เองก็เคยคิดเช่นกัน แต่เมื่อเวลาผ่านไปและทุกอย่างก็เข้าที่
คีย์บอร์ดทำงานเร็วขึ้น!
ความจริงก็คือในความเป็นจริงเพื่อที่จะดำเนินการหลายอย่างในเวลาไม่กี่วินาทีเมาส์ไม่เหมาะเลยเพราะคุณต้องเอื้อมมือออกไปที่เมาส์ประสานงานการเคลื่อนไหวด้วยมือนี้ ฯลฯ ปุ่มต่างๆ อยู่ใต้นิ้วของคุณเสมอ และในการกดหลายปุ่ม คุณจะต้องใช้ความพยายามน้อยลงหลายสิบเท่า ฉันไม่ได้พูดถึงสภาวะจิตสำนึกที่เปลี่ยนแปลงไปเช่นแอลกอฮอล์หรือมึนเมาด้วยยา - แทบจะเป็นไปไม่ได้เลยที่จะใช้งานเมาส์ในสภาวะเหล่านี้ แต่ด้วยการใช้แป้นพิมพ์อย่างชำนาญประสิทธิภาพจะไม่ลดลงหนึ่งกรัมแม้แต่ในสภาพเช่นนี้ กรณี :)
กลุ่มคีย์หลักใดบ้างที่สามารถแยกแยะได้บนแป้นพิมพ์
- แป้นพิมพ์สามารถแบ่งคร่าวๆ ออกเป็นบล็อกลอจิคัลต่อไปนี้:
- ตัวอักษร ตัวเลข และเครื่องหมายวรรคตอน - กลุ่มนี้สามารถเรียกว่าตัวอักษรและตัวเลข เหล่านี้เป็นปุ่มส่วนใหญ่บนแป้นพิมพ์ ตั้งอยู่ตรงกลางของแป้นพิมพ์ ใช้สำหรับพิมพ์ข้อความ ป้อนคำสั่ง และโค้ดโปรแกรม
เพื่อที่จะใช้คีย์เหล่านี้ได้อย่างสะดวกและมีประสิทธิภาพที่สุดเท่าที่จะเป็นไปได้ คุณจะต้องเชี่ยวชาญ เขาอธิบายว่าควรวางนิ้วบนแป้นพิมพ์อย่างไร เนื่องจากแป้นพิมพ์แบ่งออกเป็นหลายโซน และแต่ละโซนจะสอดคล้องกับนิ้วใดนิ้วหนึ่ง เป็นไปไม่ได้ การเรียนรู้ค่อนข้างยากและต้องใช้ความอดทนและความอุตสาหะเป็นอย่างมาก แต่ทักษะนี้ให้ผลดี เนื่องจากทำให้การใช้คอมพิวเตอร์ง่ายขึ้นมาก
- กลุ่มนี้คือแถวที่มีปุ่มทั้ง 12 ปุ่มที่ด้านบนสุดของแป้นพิมพ์ ใช้เพื่อดำเนินการหลายอย่างซึ่งมีการอธิบายโดยละเอียดในบทความเฉพาะสำหรับพวกเขา
- ปุ่มควบคุม นี่คือสิ่งที่เราจะพูดถึงในหน้านี้ของเว็บไซต์ นี่คือกุญแจที่ไม่ได้ประกอบเข้ากับบล็อกใดๆ Enter, Alt, Ctrl, Tab, Shift, Backspace, spacebar - และอื่น ๆ อีกมากมาย พวกมันอยู่ทั่วแป้นพิมพ์ - ตามแนว รอบนอกทำเช่นนี้เพื่อไม่ให้รบกวนการพิมพ์และในขณะเดียวกันก็สามารถเข้าถึงได้ตลอดเวลา เมื่อเชี่ยวชาญวิธีสิบนิ้วที่กล่าวมาข้างต้น ปุ่มเหล่านี้เกือบทั้งหมดจะถูกกดโดยใช้นิ้วก้อย อย่างไรก็ตาม นี่ไม่ใช่เรื่องสำคัญสำหรับเราที่จะทำความรู้จักกับพวกเขา เราจะดูชื่อ วัตถุประสงค์ และหน้าที่หลักของปุ่มควบคุม
- ปุ่มเคอร์เซอร์ พวกเขามักจะถูกระบุใน แยกกลุ่มมีเพียง 4 ปุ่มเท่านั้น ในความเห็นของเรา คีย์เหล่านี้สามารถจัดประเภทได้อย่างปลอดภัยว่าเป็นตัวควบคุม ซึ่งเป็นสิ่งสำคัญ จำเป็นต้องย้ายเคอร์เซอร์ พวกเขามีความรับผิดชอบ ทิศทาง.ดังนั้นในบรรดาปุ่มควบคุมจึงมีปุ่มที่เกี่ยวข้องกัน หน้าแรก สิ้นสุด PgUp PgDownปุ่มเหล่านี้ใช้เพื่อเคลื่อนที่ไปรอบๆ เช่นเดียวกับ
- แป้นตัวเลข- นัมแพด บล็อกแยกที่มีตัวเลขจัดเรียงเหมือนเครื่องคิดเลข ปุ่มเหล่านี้เป็นปุ่มเสริม แป้นพิมพ์บางรุ่นไม่มีเนื่องจากจะทำซ้ำตัวเลขที่อยู่ในแถวบนสุดของบล็อกตัวอักษรและตัวเลข แป้นพิมพ์ตัวเลขเพิ่มเติมจะใช้เมื่อทำงานกับตัวเลขและการดำเนินการทางคณิตศาสตร์ เป็นต้น สำหรับผู้ที่ไม่ทราบวิธีการโทรออกด้วยสิบนิ้วจะง่ายกว่ามากที่จะใช้หมายเลขที่นั่น แต่โดยทั่วไปแล้ว สิ่งนี้ไม่ได้ผล และตามคำแนะนำบางประการ เราขอแนะนำให้เชี่ยวชาญการใช้ตัวเลขในแถวบนสุดของแป้นพิมพ์หลัก
ตอนนี้เรามาดูการใช้ชุดค่าผสมพื้นฐานบางอย่างโดยใช้กลุ่มปุ่มควบคุมเป็นหลัก
เข้า
และเราจะเริ่มต้นด้วยข้อเท็จจริงที่ว่ากุญแจสำคัญที่สุดคือ เข้า.ช่วยให้คุณสามารถส่งข้อมูลจากแบบฟอร์ม ช่องข้อความ แถบที่อยู่ของเบราว์เซอร์ โดยทั่วไป ในทุกที่ที่คุณต้องการป้อนข้อมูลใด ๆ วิธีนี้ใช้ได้ผลทุกที่ทุกเวลา ไม่เพียงแต่บนหน้าเว็บไซต์เท่านั้น แต่ยังใช้งานได้ตลอดทั้งระบบอีกด้วย ระบบปฏิบัติการและแม้แต่ภายนอกด้วย... แต่ปุ่ม Enter กลับถูกแทนที่ด้วย ปุ่มต่างๆออกแบบมาเพื่อป้อนข้อมูลโดยใช้เมาส์ - ถัดจากแถบที่อยู่ของเบราว์เซอร์ของคุณจะมีปุ่ม "ไป" บนแบบฟอร์มหน้าเว็บจะมีปุ่มเช่น "เข้าสู่ระบบ" "ค้นหา" ฯลฯ ดังนั้นหากคุณยังคงใช้แอนะล็อก "เมาส์" ใส่กุญแจฉันขอแนะนำให้คุณเริ่มใช้มัน ในความเป็นจริง การดำเนินการป้อนข้อมูลดังกล่าวจะทำให้คุณสั้นลงเพียงหนึ่งหรือสองวินาที แต่การดำเนินการนี้ดำเนินการกี่ครั้งระหว่างการดำเนินการ นั่นคือสิ่งที่ฉันกำลังพูดถึง - ทุกอย่างประกอบด้วยรายละเอียดที่เล็กที่สุด และในศิลปะแห่งการนำทาง รายละเอียดเล็กๆ น้อยๆ นี้เป็นหนึ่งในรายละเอียดหลัก
แท็บ
ถัดไปปุ่ม Tab (ตาราง) มีประโยชน์มากสำหรับเรา - ปุ่มนี้ช่วยให้คุณย้ายโฟกัสอินพุตจากวัตถุหนึ่งไปยังอีกวัตถุหนึ่งตามลำดับจากบนลงล่างและจากซ้ายไปขวา ตัวอย่างความช่วยเหลือที่ชัดเจนที่สุดคือการใช้คีย์นี้เมื่อป้อนชื่อผู้ใช้และรหัสผ่านของคุณลงในแบบฟอร์มเพื่อเข้าสู่ระบบของคุณ อีเมล(ฉันถือว่าคุณใช้อีเมลอยู่แล้ว แม้ว่าจะไม่เป็นเช่นนั้นก็ตาม ฉันจะแจ้งให้คุณทราบในบทความอื่น)
สมมติว่าคุณเปิดเพจสำหรับบริการของคุณ อีเมล. แทนที่จะลากและคลิกเมาส์ในช่องเพื่อป้อนชื่อผู้ใช้ (เข้าสู่ระบบ) ให้กดเฉพาะปุ่มเท่านั้น แท็บนิ้วก้อยของมือซ้ายแล้วคุณจะเข้าใจว่ามันเร็วแค่ไหน สิ่งนี้เกิดขึ้นเนื่องจากฟิลด์สำหรับป้อนชื่อ (เข้าสู่ระบบ) มักจะเป็นฟิลด์แรกสุดในโครงสร้างของหน้าเว็บใด ๆ ที่มีการจัดเตรียมแบบฟอร์มการอนุญาต เช่นเดียวกันอาจกล่าวได้เกี่ยวกับหน้าเครื่องมือค้นหาเมื่อคุณเปิดหน้าเครื่องมือค้นหาสิ่งแรกที่คุณทำคือคลิก แท็บและคุณจะพบกับช่องสำหรับป้อนคำค้นหาในเครื่องมือค้นหาอย่างสม่ำเสมอ แต่นี่คือสิ่งที่คุณต้องการ อาจดูเหมือนไม่สะดวกอย่างไม่น่าเชื่อในช่วงสองสามครั้งแรก แต่เชื่อฉันเถอะ สองสามครั้งเหล่านี้ก็คุ้มค่า โดยทั่วไปอัลกอริธึมที่รวดเร็วเป็นพิเศษสำหรับการเข้าสู่ไซต์จะเป็นดังนี้: ทันทีหลังจากโหลดหน้าเว็บที่คุณต้องการให้คลิก แท็บป้อนข้อมูลเข้าสู่ระบบของคุณคลิกอีกครั้ง แท็บ(ทำความคุ้นเคย กดมันด้วยนิ้วก้อยของคุณ) ใส่รหัสผ่านของคุณ คลิก เข้า. โดยวิธีการที่ฉันจะพูดอย่างนั้น ควรกด Enter ด้วยนิ้วก้อยของมือขวา,
นี่มันน่าสนใจ!ปุ่ม Tab และ Enter มีขนาดใหญ่เป็นพิเศษเพื่อให้คุณสามารถใช้นิ้วก้อยกดได้อย่างง่ายดาย
ในตอนแรกจะรู้สึกอึดอัด แต่ความรู้สึกไม่สบายนี้จะหายไปภายในสองสามวัน แต่คุณสามารถเปรียบเทียบเวลาที่ใช้ในการเข้าสู่ระบบที่ไหนสักแห่งได้แล้วและคุณเองก็จะรู้สึกว่าขั้นตอนนี้เกิดขึ้นอย่างรวดเร็วเมื่อเทียบกับวิธีที่คุณเข้าสู่ไซต์เมื่อก่อนเมื่อใช้เพียงเมาส์ในการนำทาง
Shift+แท็บ
คุณอาจพูดว่า “ปุ่ม Tab นั้นดี แต่ฉันยังต้องจับเมาส์หากฉันทำผิดพลาดในฟิลด์ใดฟิลด์หนึ่ง หรือหากฉันพลาดขณะพิมพ์ และฉันต้องกลับไปที่ฟิลด์ก่อนหน้าด้านบน หรือไปทางซ้าย” แต่ฉันจะตอบคุณว่าสิ่งนี้มีให้เสมอและทุกที่ ในกรณีเช่นนี้ Tab ที่อธิบายไว้ข้างต้นจะช่วยได้ ปุ่ม Shift. นั่นคือที่นี่เราใช้ไม่เพียง แต่ปุ่ม Tab เดียวเท่านั้น แต่ยังใช้ชุดค่าผสมที่เรียกว่าหรือ คีย์ผสมมักจะถูกกำหนดให้เป็น Shift+Tab. การกำหนดนี้<клавиша 1>+<клавиша 2>, หมายความว่าในเสมอ ในกรณีนี้คุณต้องกดปุ่ม 1 ก่อนและในขณะที่กดค้างไว้ให้กดปุ่ม 2 การกระทำนี้เมื่อคุณคุ้นเคยกับคีย์บอร์ด มันจะคล้ายกับการกดสองปุ่มพร้อมกัน เพราะเวลาระหว่างการกดสองปุ่มจะค่อยๆ ลดลงตามประสบการณ์ นั่นก็คือเพื่อการใช้งาน Shift+แท็บหากต้องการกลับไปยังช่องป้อนข้อมูลก่อนหน้า คุณต้องกด Shift ค้างไว้แล้วกด Tab
Shift ยังเป็นปุ่มที่ออกแบบมาสำหรับนิ้วก้อยอีกด้วย หรือมากกว่านั้นคือปุ่มเพราะเปิด แป้นพิมพ์มาตรฐานมีสองคนแน่นอน สิ่งนี้ทำเพื่อใช้งานไม่ว่าคุณจะต้องกดปุ่มไหนก็ตาม เทคนิคมาตรฐานที่นักพัฒนาคีย์บอร์ดกลุ่มแรกไว้วางใจคือ Shift คุณต้องกดนิ้วก้อยของมือที่ว่างจากการกดปุ่มอื่น ซึ่งหมายความว่าวิธีการกดคำสั่งที่ถูกต้องและถูกหลักสรีระศาสตร์ที่สุด Shift+แท็บจะเป็นการใช้นิ้วก้อยของมือขวากด Shift ขวาค้างไว้ และคลิก Tab ด้วยนิ้วก้อยของมือซ้าย
กุญแจสำคัญในการถ่ายโอนโฟกัสอินพุตในแถบที่อยู่
แถบที่อยู่เป็นสิ่งที่ขาดไม่ได้และ องค์ประกอบที่จำเป็นเบราว์เซอร์ใดก็ได้ ด้วยความช่วยเหลือที่เราสามารถถ่ายโอนที่อยู่เว็บไซต์ที่ต้องการไปยังเบราว์เซอร์เพื่อให้ที่อยู่หลังแสดงเนื้อหาให้เราทราบ แถบที่อยู่จะอยู่ที่ด้านบนของหน้าต่างเบราว์เซอร์ โดยจะแสดงที่อยู่ (url) ของสิ่งที่เบราว์เซอร์แสดงในหน้าต่างหลักโดยอัตโนมัติ ดังนั้น เพื่อที่จะใช้งานฟังก์ชันนี้ได้อย่างมีประสิทธิภาพ จะต้องมีปุ่มลัดที่ช่วยให้คุณสามารถถ่ายโอนโฟกัสอินพุตไปยังบรรทัดนี้ได้ กุญแจมาตรฐานสำหรับสิ่งนี้คือ:
- F6วี เบราว์เซอร์ไฟร์ฟอกซ์และ IE (อินเตอร์เน็ตเอ็กซ์พลอเรอร์)
- F8สำหรับเบราว์เซอร์ Opera
อย่างไรก็ตามใน Opera คุณสามารถเปลี่ยนค่านี้เป็นคีย์อื่นได้พูดเช่นเดียวกัน F6. นอกจาก, F6ทำหน้าที่นี้ไม่เพียงแต่ในเบราว์เซอร์เท่านั้น แต่ยังรวมถึง Explorer มาตรฐานของระบบปฏิบัติการด้วย ครอบครัววินโดวส์เนื่องจากใช้เอ็นจิ้นเดียวกันทั้งสำหรับเบราว์เซอร์ IE และสำหรับเชลล์ Explorer OS เอง ในระบบโดยตรง คุณสามารถใช้แถบที่อยู่เพื่อนำทางไปทั่วทั้งระบบได้ ระบบไฟล์คอมพิวเตอร์ของคุณ. สมมติว่าคุณอยู่ในไดเรกทอรี C: ไฟล์โปรแกรม Internet Explorer และเพื่อที่จะย้ายไปยังรูทของไดรฟ์ C: ของระบบของคุณทันทีเพียงคลิกปุ่ม F6พิมพ์ “C:” แล้วกด Enter ซึ่งใช้เวลาน้อยกว่าการกระทำเดียวกันโดยใช้เมาส์หลายสิบเท่า
อย่างไรก็ตาม คุณอาจสังเกตเห็นว่าเมื่อคุณโอนโฟกัสไปยังแถบที่อยู่โดยใช้ ปุ่มลัดค่าที่อยู่ในบรรทัดปัจจุบันจะถูกไฮไลต์โดยอัตโนมัติ การทำเช่นนี้เพื่อให้ทันทีหลังจากถ่ายโอนโฟกัส คุณสามารถพิมพ์ที่อยู่ที่ต้องการโดยไม่ถูกรบกวนโดยการล้างฟิลด์แถบที่อยู่ เช่นเดียวกับที่คุณต้องทำโดยใช้เมาส์ อีกอันหนึ่ง สิ่งที่มีประโยชน์— เมื่อคุณเริ่มพิมพ์ที่อยู่ รายการที่อยู่ที่เคยเยี่ยมชมแล้วจะปรากฏขึ้นหากคุณต้องการใช้ฟังก์ชันนี้ในเบราว์เซอร์ เท่านี้ก็เรียบร้อย ตัวเลือกที่เป็นไปได้การเปลี่ยนแปลง หากคุณกำลังนำทางผ่านระบบไฟล์ คุณเพียงแค่ต้องเลือกที่อยู่ที่ต้องการแล้วคลิก Enter ปุ่มฟังก์ชั่นจำนวนหนึ่งอยู่ค่อนข้างไกลจากแป้นพิมพ์หลัก ดังนั้นคุณจึงสามารถกดปุ่มเหล่านี้ได้ตามต้องการ ที่สุด ตัวเลือกที่ดีที่สุด— หากคุณยังไม่คุ้นเคยกับการใช้ปุ่มฟังก์ชั่น แนะนำให้กด F6 ด้วยนิ้วกลางของมือขวา วิธีที่สะดวกที่สุดในการกด F8 ด้วยนิ้วนางของมือขวา
F5 - รีเฟรชหน้า
เบราว์เซอร์ใด ๆ มีฟังก์ชันรีเฟรชสำหรับหน้าเว็บปัจจุบัน ในแถบเครื่องมือของเบราว์เซอร์ ปุ่มสำหรับเรียกใช้ฟังก์ชันนี้มักจะมีลักษณะเหมือนลูกศรสองตัวที่ก่อตัวเป็นวงแหวน กระบวนการนี้หมายถึงการบังคับร้องขอ หน้าปัจจุบันจากเซิร์ฟเวอร์เพื่อดาวน์โหลด การเปลี่ยนแปลงที่เป็นไปได้เนื้อหา เนื่องจากในขณะที่คุณกำลังอ่านหน้านี้ หน้านั้นจะอยู่ในคอมพิวเตอร์ของคุณเท่านั้น และในช่วงเวลานี้บนเซิร์ฟเวอร์ หน้านี้อาจมีการเปลี่ยนแปลง สิ่งนี้อาจจำเป็น เช่น เมื่อตรวจสอบอีเมลหรืออ่านฟอรั่ม เนื่องจากเนื้อหามีการเปลี่ยนแปลงค่อนข้างบ่อย ดังนั้นเมื่อมีการรีเฟรชเพจ เบราว์เซอร์จะโหลดการเปลี่ยนแปลงที่เกิดขึ้น นี่คือสิ่งที่ปุ่ม F5 มีไว้เพื่อ ที่สุด สะดวกในการกดปุ่มนี้ด้วยนิ้วชี้ของมือทั้งสองข้างที่จริงแล้ว ไม่สำคัญว่าคุณจะใช้มือไหน – มือไหนจะสะดวกกว่าสำหรับคุณ
จริงอยู่ที่มีโอกาสอัปเดตหน้าจากแป้นพิมพ์อีกครั้ง บางทีบางคนอาจพบว่าการใช้ชุดค่าผสมสะดวกกว่า Ctrl+Rบางครั้งการกดจะสะดวกกว่าการกดปุ่ม F5 วิธีที่ถูกต้องในการกดคือใช้นิ้วก้อยขวาบน Ctrl และนิ้วกลางซ้ายบน R นี่คือการวางนิ้วที่แนะนำ แม้ว่าสำหรับผู้ที่ไม่ทราบวิธีการพิมพ์ด้วยสิบนิ้ว แต่จะสะดวกกว่าหากกดชุดค่าผสมด้วยมือซ้ายจนสุด - นิ้วก้อยซ้ายบน Ctrl ซ้ายและดัชนีซ้ายบน R
ระบบนำทาง - เดินหน้า/ถอยหลัง
เบราว์เซอร์ใด ๆ มีฟังก์ชั่นสำหรับการพลิกดูหน้าเว็บที่ดู คุณลักษณะนี้สามารถใช้งานได้โดยใช้ปุ่มลูกศรซ้ายและขวาบนแถบเครื่องมือของเบราว์เซอร์ ใช้เพื่อกลับไปยังหน้าที่ดูก่อนหน้าหรือภายหลัง สมมติว่าเมื่ออยู่ในหน้า "a" คุณคลิกลิงก์และไปที่หน้า "b" จากนั้นคุณคลิกลิงก์อีกครั้งและพบว่าตัวเองอยู่ในหน้า "c" และทันใดนั้นคุณต้องพบว่าตัวเองอยู่ในหน้า "b" อีกครั้ง แต่คุณไม่ทราบที่อยู่ของหน้านั้น นี่คือสาเหตุว่าทำไมจึงมีฟังก์ชัน "ย้อนกลับ" เมื่อคลิก "ย้อนกลับ" หนึ่งครั้ง คุณจะพบว่าตัวเองอยู่ในหน้า "b" ทุกประการ จะทำอย่างไรถ้าคุณดับเบิลคลิก? ถูกต้องแล้วคุณจะพบว่าตัวเองอยู่ในหน้า "a" ดังนั้นคุณจึงสามารถเลื่อนดูได้จนกว่าคุณจะพบว่าตัวเองอยู่ในหน้าแรกที่คุณเริ่มท่องเว็บ แต่ตอนนี้คุณได้เห็นสิ่งที่คุณต้องการเห็นในหน้า “a” แล้ว และคุณต้องการหน้า “c” อีกครั้ง ไม่มีปัญหา - มีฟังก์ชัน "ส่งต่อ" ไว้สำหรับสิ่งนี้ เมื่ออยู่ที่หน้า "a" คุณต้องดับเบิลคลิกที่ "ไปข้างหน้า" และคุณจะพบว่าตัวเองอยู่ในหน้า "c" ทุกประการ แค่? ประถมศึกษา. สะดวกสบาย? คุณจะเข้าใจในอีกสองสามวัน
เราได้แยกฟังก์ชั่นออกแล้ว ตอนนี้เราต้องค้นหาปุ่มลัดสำหรับมัน ซึ่งอันที่จริงคือสิ่งที่เรากำลังพูดถึง เรากำลังพูดถึงในบทความนี้. ปุ่มเหล่านี้เป็นปุ่มมาตรฐานและใช้งานได้กับเบราว์เซอร์ที่มีชื่อเสียงที่สุดเกือบทั้งหมด และอีกครั้ง ปุ่มเหล่านี้ใช้งานได้เมื่อนำทางผ่านระบบไฟล์ Windows โดยใช้ นักสำรวจมาตรฐาน(สำรวจ). นี่คือกุญแจ Alt+ซ้าย- กลับและ Alt+ขวา- ซึ่งไปข้างหน้า. นอกจากนี้ ในการพลิกหน้ากลับ คีย์ยังเป็นมาตรฐานในเบราว์เซอร์ใดๆ อีกด้วย แบ็คสเปซแต่ฉันไม่แนะนำให้ทำความคุ้นเคยเพราะไม่แนะนำให้ใช้มันฉันพูดแบบนี้ตาม ประสบการณ์ของตัวเอง. ควรกดปุ่ม Backspace ด้วยนิ้วก้อยของมือขวาเสมอและทุกที่. การกดรวมกัน Alt + right และ Alt + left ถูกต้องที่สุดดังนี้: Alt ซ้าย - ด้วยนิ้วนางของมือซ้ายและในขณะที่กดค้างไว้ด้วยนิ้วก้อยของมือขวาให้คลิกลูกศรไปทางซ้ายหรือเพื่อ ทางขวา. “แต่มันยาก!” - คุณพูด. ใช่ มันยากในตอนแรก แต่มันจะง่ายมากในภายหลัง
ตำแหน่งมือ
ยังมีอีกสองสามอัน ตัวเลือกที่สะดวกการกดชุดค่าผสมเหล่านี้ที่ฉันใช้เอง ประการแรกคือ "การนำทาง" ล้วนๆ - นี่คือตำแหน่งพิเศษของมือซึ่งฉันอาจจะพูดถึงในบทความอื่น และทางเลือกคือให้สามนิ้วของมือขวาอยู่บนลูกศรแล้วจึงกดนิ้วชี้ไปทางซ้ายและนิ้วนางไปทางขวา Alt ซ้ายถือด้วยนิ้วหัวแม่มือซ้าย นิ้วที่เหลือในตำแหน่งนี้จะอยู่ในตำแหน่งที่สะดวกมากบนปุ่มควบคุมอื่น แต่จะมากกว่านั้นในครั้งต่อไป
ตัวเลือกที่สอง สมมติว่าเรามีเมาส์อยู่ในมือขวาเพื่อใช้ในการเลื่อนหน้า เพื่อที่จะพลิกหน้าไปมาโดยไม่ต้องละมือจากเมาส์ คุณต้องมี ใช้นิ้วก้อยของมือซ้ายกด Alt ขวา เลื่อนไปทางซ้ายหรือขวาด้วยนิ้วชี้ของมือซ้าย. แค่? เหมือนการแพร่กระจาย มีตัวเลือกอื่น - โดยที่มือซ้ายของคุณไม่ว่าง ให้เลื่อนดังนี้: นิ้วหัวแม่มือของมือขวาบน Alt ขวา และด้วยนิ้วก้อยของมือขวา เราจะเลื่อนดูโดยใช้ลูกศร.
คำแนะนำ
เพื่อสร้างปุ่มลัดเริ่มต้น โปรแกรมเฉพาะให้ค้นหาทางลัดบนเดสก์ท็อปหรือเมนู Start
หากไม่มีทางลัดของโปรแกรม ให้เปิดไดเร็กทอรีที่ทางลัดนั้นอยู่ โดยปกติแล้วโปรแกรมจะถูกติดตั้งบน ดิสก์ภายในเครื่อง C ในโฟลเดอร์ "ไฟล์โปรแกรม"
ในไดเร็กทอรีเปิด ให้ค้นหาไฟล์ผู้บริหารหลักของโปรแกรม (ที่มีนามสกุล “.exe”) แล้วคลิกขวาที่ไฟล์นั้นหนึ่งครั้ง ในการปรากฏตัว เมนูบริบทวางเมาส์เหนือบรรทัด "ส่ง" และเลือก "เดสก์ท็อป (สร้างทางลัด)" จากรายการ
คลิกขวาที่ทางลัดของตัวเรียกใช้งานโปรแกรมแล้วเลือก "คุณสมบัติ" กล่องโต้ตอบจะเปิดขึ้นพร้อมข้อมูลเกี่ยวกับโปรแกรมและการตั้งค่าพื้นฐานสำหรับพารามิเตอร์ทางลัด
กดปุ่มตัวอักษรหรือตัวเลขบนแป้นพิมพ์ที่คุณต้องการเพิ่มในการรวมกัน “Ctrl + Alt” เพื่อการเข้าถึงโปรแกรมอย่างรวดเร็ว หลังจากคัดเลือกแล้ว การผสมผสานที่ลงตัวปุ่มลัดคลิกที่ปุ่ม "นำไปใช้" จากนั้นคลิก "ตกลง"
กดคีย์ผสม “Ctrl + Alt + X” (โดยที่ “X” คือตัวอักษรหรือตัวเลขที่เลือกไว้ก่อนหน้านี้) และตรวจสอบให้แน่ใจว่าโปรแกรมเริ่มทำงานใน โหมดปกติ.
สำหรับการขับรถ ฟังก์ชั่นต่างๆระบบปฏิบัติการโดยใช้ปุ่มลัดให้เปิดหน้าต่าง Windows Explorer เปิด เมนูพิเศษโดยการกดปุ่ม "Alt" บนแป้นพิมพ์ของคุณ เมนูนี้ประกอบด้วยการดำเนินการพื้นฐานเกี่ยวกับไฟล์และโฟลเดอร์ การจัดการการเชื่อมต่อ การตั้งค่ามุมมอง คุณสมบัติของหน้าต่าง ฯลฯ
สตริงข้อความชื่อรายการเมนูประกอบด้วยอักขระที่ขีดเส้นใต้ซึ่งใช้สำหรับการเข้าถึงอย่างรวดเร็ว กดปุ่มที่มีตัวอักษรหรือตัวเลขขีดเส้นใต้เพื่อเปิดรายการเมนูและเริ่มดำเนินการ
การเข้าถึงคีย์ลัดด้วยการกดปุ่ม “Alt” ก็มีให้ใช้งานในหลายโปรแกรม เช่น Paint, Calculator, ส่วนประกอบแพ็คเกจซอฟต์แวร์ ไมโครซอฟต์ ออฟฟิศ รุ่นที่แตกต่างกันฯลฯ
ในทุกเวอร์ชันการใช้งาน ระบบวินโดวส์มีแป้นพิมพ์ลัดมาตรฐานที่ให้มา เข้าถึงได้รวดเร็วไปยังตัวเลือกที่ใช้บ่อย ตัวอย่างเช่น การรวมกัน “Ctrl + C” จะคัดลอกไฟล์ ข้อความ องค์ประกอบของเอกสารที่เลือกไปยังคลิปบอร์ด และการรวมกัน “Ctrl + V” จะวางการคัดลอก เปิดโฟลเดอร์หรือไปยังส่วนที่เลือกของเอกสาร รายการเต็มปุ่มลัดเริ่มต้นที่ใช้ใน Windows สามารถพบได้ในไฟล์วิธีใช้ของระบบปฏิบัติการ
การทำงานบนคอมพิวเตอร์จะสะดวกสบายและมีประสิทธิภาพมากที่สุด การตั้งค่าที่ถูกต้องรวมถึงพารามิเตอร์ที่หลากหลาย หากผู้ใช้ต้องจัดการกับข้อความ การกำหนดค่าแป้นพิมพ์ให้เหมาะสมเป็นสิ่งสำคัญมาก
คำแนะนำ
ขั้นแรก คุณต้องเลือกภาษาที่ป้อนด้วยแป้นพิมพ์หลักของคุณ เปิด: "เริ่ม" - "แผงควบคุม" - "ภูมิภาคและภาษา" ในส่วน "การตั้งค่าภูมิภาค" เลือกภาษารัสเซีย ในส่วน "ตำแหน่ง" ระบุประเทศที่คุณอยู่ในปัจจุบัน ซึ่งจะช่วยให้ต่างๆ บริการเครือข่ายจัดหาให้คุณมากขึ้น ข้อมูลที่ถูกต้อง– เช่น เกี่ยวกับสภาพอากาศ
ในหน้าต่างเดียวกัน ("ภูมิภาคและภาษา") ให้เปิดส่วน "ภาษา" และคลิกปุ่ม "รายละเอียดเพิ่มเติม" หน้าต่างจะเปิดขึ้นซึ่งคุณสามารถเลือกภาษาที่ป้อนเริ่มต้นได้ บ่อยครั้งมากค่าเริ่มต้นคือ ภาษาอังกฤษซึ่งค่อนข้างไม่สะดวกนัก เลือก "รัสเซีย – รัสเซีย" จากรายการแบบเลื่อนลง
คุณยังสามารถตั้งค่าคีย์ผสมเพื่อสลับรูปแบบแป้นพิมพ์ได้อีกด้วย คลิกปุ่ม "ตัวเลือกแป้นพิมพ์" และในหน้าต่างที่เปิดขึ้นให้คลิก "เปลี่ยนแป้นพิมพ์ลัด" ค้นหาตัวเลือก "สลับรูปแบบแป้นพิมพ์" ควรทำเครื่องหมายด้วยนก เลือกแป้นพิมพ์ลัดที่คุณต้องการ
ตั้งค่าภาษาแล้ว กำหนดค่าลักษณะการทำงานของแป้นพิมพ์ได้แล้ว เปิดส่วน "แป้นพิมพ์" ในแผงควบคุม ในหน้าต่างที่เปิดขึ้น ให้กำหนดค่าการหน่วงเวลาก่อนที่จะเริ่มทำซ้ำอักขระเมื่อกดปุ่มค้างไว้ และกำหนดค่าความเร็วในการทำซ้ำ จำนวนความล่าช้าและความเร็วในการทำซ้ำขึ้นอยู่กับความมั่นใจของคุณในการใช้แป้นพิมพ์ ยิ่งคุณทำงานเร็วเท่าไร เวลาแฝงก็จะน้อยลงและความเร็วในการลองใหม่ก็จะยิ่งสูงขึ้น
เมื่อเลือกแท็บ "ฮาร์ดแวร์" คุณจะสามารถดูประเภทแป้นพิมพ์ คุณสมบัติ และเรียกใช้การวินิจฉัยหากจำเป็น นอกจากแป้นพิมพ์แล้ว ให้กำหนดการตั้งค่าเมาส์ทันที: "แผงควบคุม" - "เมาส์" เลือกแท็บ "ตัวเลือกตัวชี้" และตั้งค่าความเร็วในการเคลื่อนที่ที่สะดวกสำหรับคุณ