แม้ว่า Microsoft จะใช้การปรับให้เหมาะสมและการแก้ไขก็ตาม ปัญหาต่างๆที่เกี่ยวข้องกับ Windows ผ่านการอัปเดตระบบปฏิบัติการ ซึ่งมักส่งผลให้เกิดปัญหาความเข้ากันได้เนื่องจากต้องระมัดระวัง การทดสอบที่ครอบคลุมก่อนปล่อยอัปเดตสู่ผู้ชมในวงกว้าง
ในสถานการณ์เช่นนี้ ผู้ใช้สามารถรอแพตช์จาก Microsoft ที่ออกแบบมาเพื่อแก้ไขปัญหาที่เกิดจากการอัปเดตครั้งก่อน หรือถอนการติดตั้งการอัปเดตเพื่อคืนความเสถียรของคอมพิวเตอร์ ซึ่งสามารถทำได้โดยใช้แผงควบคุม การจัดการวินโดวส์หรือผ่าน แอปพลิเคชันบุคคลที่สาม, ตัวอย่างเช่น, .
ในคำแนะนำนี้ เราจะแสดงวิธีลบให้คุณทราบ การอัปเดตที่มีปัญหาวินโดวส์ใน Windows 10
ใน Windows 10 ให้กดปุ่ม Win ป้อนวลี “View” อัพเดตที่ติดตั้ง” และกด ใส่รหัสเพื่อเปิดรายการอัพเดตในแผงควบคุม
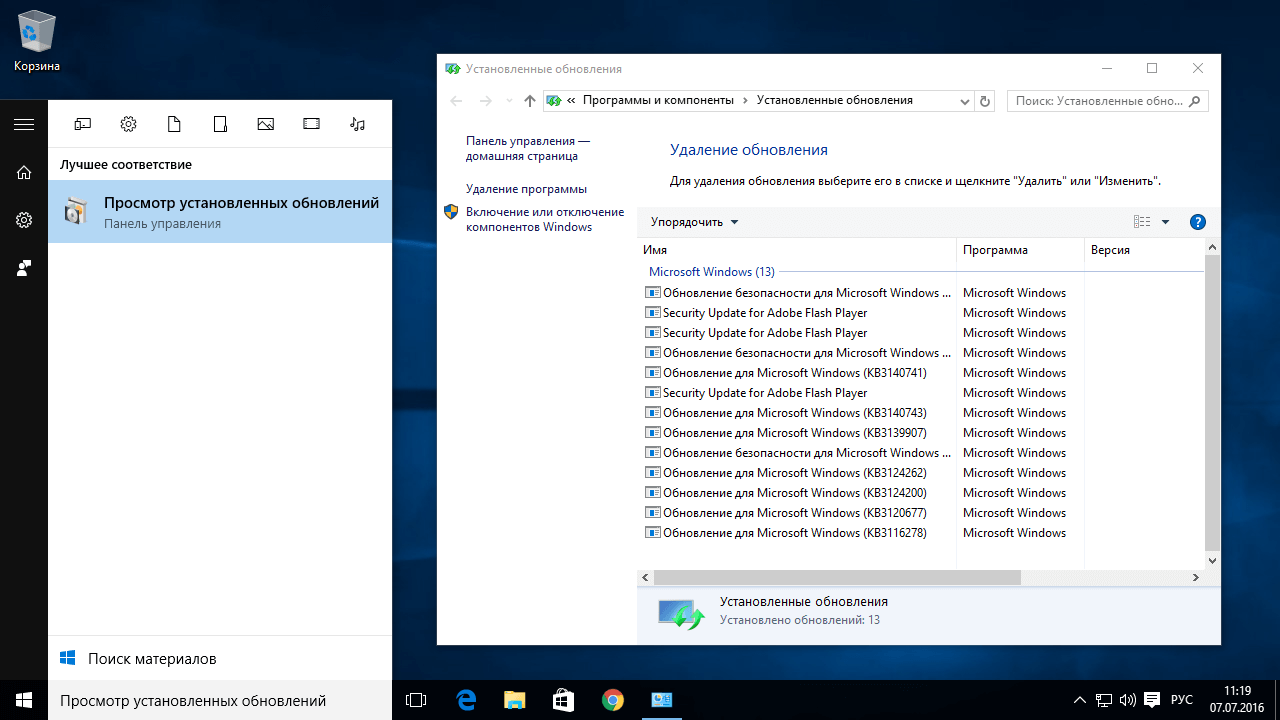
บนหน้าที่เปิดขึ้น คุณจะเห็นชื่อของการอัปเดตแต่ละรายการ เวอร์ชันของโปรแกรม และตัวอัปเดต รวมถึงวันที่ติดตั้ง หากคุณไม่แน่ใจว่าการอัปเดตใดที่ทำให้เกิดปัญหา ให้คลิกคอลัมน์วันที่เพื่อจัดเรียงการอัปเดตตามวันที่ติดตั้งแล้วเลือก อัปเดตล่าสุด(หากหลังจากติดตั้งแล้วพบว่าเกิดปัญหา)
เพื่อให้แน่ใจว่าการตัดสินใจของคุณถูกต้อง คุณสามารถดูได้ ข้อมูลเพิ่มเติมเกี่ยวกับการอัพเดตออนไลน์แยกต่างหาก ในการดำเนินการนี้ เพียงคัดลอก ID ที่แสดงถัดจากการอัปเดตแต่ละประเภทแล้วป้อนข้อมูลนั้นลงไป เครื่องมือค้นหาเพื่อดูว่าผู้ใช้รายอื่นประสบปัญหาคล้ายกันหรือไม่
คุณสามารถเลือกการอัปเดตแต่ละรายการได้จากรายการแผงควบคุม ซึ่งในกรณีนี้ลิงก์ไปยังหน้าสนับสนุนจะปรากฏในแผงด้านล่าง คัดลอกลิงก์ วางลงในเบราว์เซอร์ของคุณ และตรวจสอบข้อมูลอัปเดตของ Microsoft
หากคุณตัดสินใจว่าจะต้องลบการอัปเดตใด (ในภายหลังคุณสามารถติดตั้งใหม่ได้โดยใช้บริการ อัพเดตวินโดวส์) คลิก คลิกขวาวางเมาส์เหนือการอัปเดตในรายการแล้วเลือกตัวเลือก "ถอนการติดตั้ง" เมื่อกระบวนการเสร็จสมบูรณ์ ให้รีสตาร์ทคอมพิวเตอร์เพื่อทำการเปลี่ยนแปลงให้เสร็จสิ้น
ในหน้าต่างหลักเลือกแท็บ "Win Manager" และไปที่ส่วน "Windows Updates" เลือกการอัปเดตจากรายการ จากนั้นคลิกปุ่ม "ถอนการติดตั้ง" ที่ด้านล่างของหน้าต่าง หากคุณต้องการถอนการติดตั้งการอัปเดตหลายรายการพร้อมกัน ให้ทำเครื่องหมายที่ “ การอัปเดตเป็นกลุ่ม” ที่มุมขวาบนของหน้าต่าง จากนั้นทำเครื่องหมายในช่องถัดจากชื่อการอัปเดต แล้วคลิกปุ่มลบที่ด้านล่างของหน้าต่าง
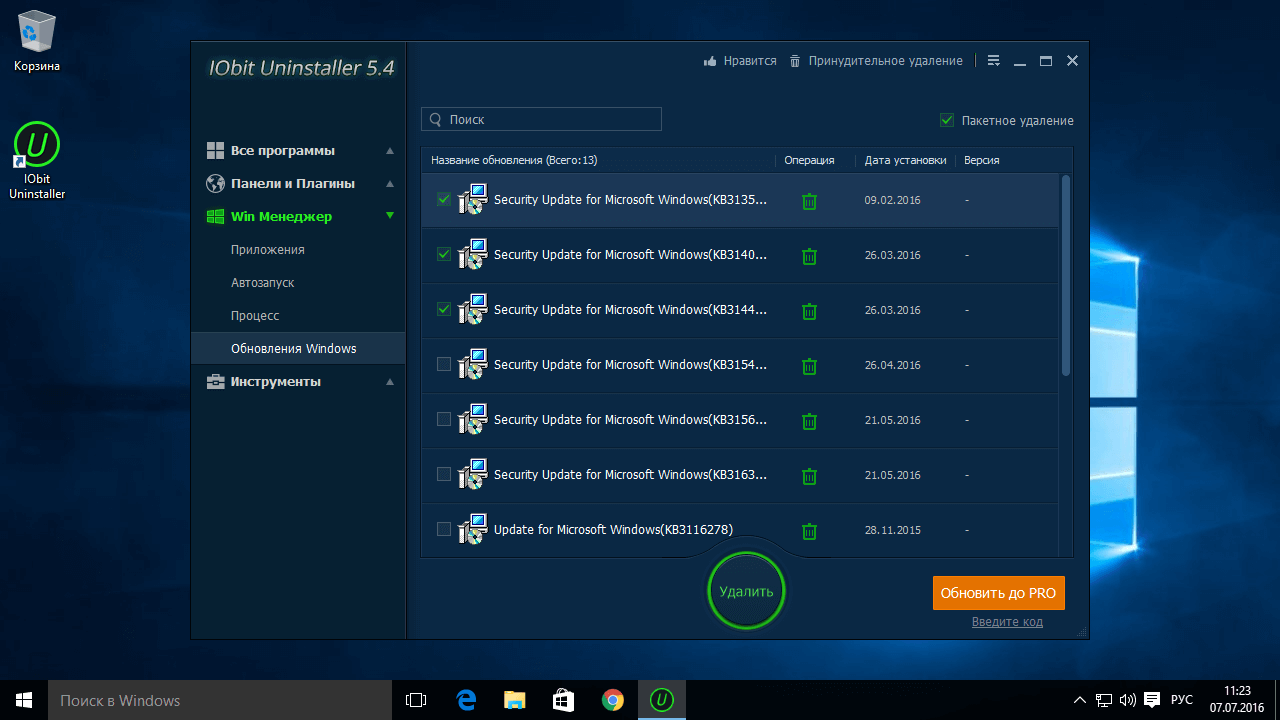
IObit Uninstaller ช่วยให้คุณสามารถแสดงหน้าต่างใหม่บนหน้าจอได้ เลือก "สร้างจุดคืนค่า" เพื่อให้สามารถย้อนกลับการเปลี่ยนแปลงที่เกี่ยวข้องกับการถอนการติดตั้งการอัปเดต (หากคุณเปลี่ยนใจหรือมีปัญหาร้ายแรง) จากนั้นจึงคลิกปุ่มถอนการติดตั้ง
นอกจากนี้ แอปพลิเคชันยังได้รับการออกแบบเพื่อค้นหาและลบไฟล์หรือรายการรีจิสตรีที่เหลืออยู่ แต่ส่วนใหญ่จะเป็นการอัปเดต ลงวินโดว์ให้แล้วงานจะไม่ได้รับผลกระทบเนื่องจากโดยปกติแล้วจะถูกลบออกทั้งหมด อย่างไรก็ตาม หากโปรแกรมตรวจพบสิ่งตกค้าง คุณสามารถเลือกและกำจัดทุกอย่างได้ คุณอาจต้องรีสตาร์ทคอมพิวเตอร์เพื่อให้กระบวนการเสร็จสมบูรณ์ ทั้งนี้ขึ้นอยู่กับการอัปเดต
ตั้งแต่เวลา การเปิดตัววินโดวส์วันที่ 10 Microsoft บังคับให้ผู้ใช้อัปเกรดเป็นระบบปฏิบัติการใหม่ แต่ผู้ใช้จำนวนมาก Windows ใหม่ 10 ไม่เป็นที่ชื่นชอบของฉันและคำถามก็เกิดขึ้น: จะลบการอัปเดตเป็น Windows 10 ตลอดไปได้อย่างไร ในบทความนี้ ฉันต้องการแสดงวิธีลบการอัปเดตเป็น Windows 10 ตลอดไป คุณอาจสังเกตเห็นว่าใน เมื่อเร็วๆ นี้การอัปเดตถูกดาวน์โหลดโดยอัตโนมัติ หากต้องการตรวจสอบว่าโหลดแล้วหรือไม่คุณสามารถไปที่ระบบ ดิสก์ภายในเครื่องและดูว่ามีโฟลเดอร์ $Windows.~BT ซ่อนอยู่หรือไม่ ซึ่งอาจกินพื้นที่มากกว่า 3 GB หากคุณไม่มีโฟลเดอร์ดังกล่าว โฟลเดอร์นั้นอาจปรากฏขึ้นโดยที่คุณไม่รู้
- ไปที่เมนู Start -> แผงควบคุม -> โปรแกรม -> โปรแกรมและคุณสมบัติ -> การอัปเดตที่ติดตั้ง
การอัปเดตต่อไปนี้จะต้องถูกลบออก:
สำหรับผู้ใช้ วินโดวส์ 7 การอัปเดตหมายเลข: KB3035583, KB2952664, KB3021917 (อักษรละติน);
สำหรับผู้ใช้ วินโดวส์ 8 การอัปเดตหมายเลข: KB3035583, 2976978 (อักษรละติน);
คุณสามารถค้นหาได้ดังนี้: ในแถบค้นหาให้ป้อนชื่อของการอัปเดตทีละรายการแล้วลบออกดังแสดงในรูป
หลังจากถอนการติดตั้ง ให้รีสตาร์ทพีซีของคุณ
ขั้นตอนต่อไปจะช่วยคุณกำจัดการดาวน์โหลดการอัพเดตที่รบกวนคอมพิวเตอร์ของคุณ
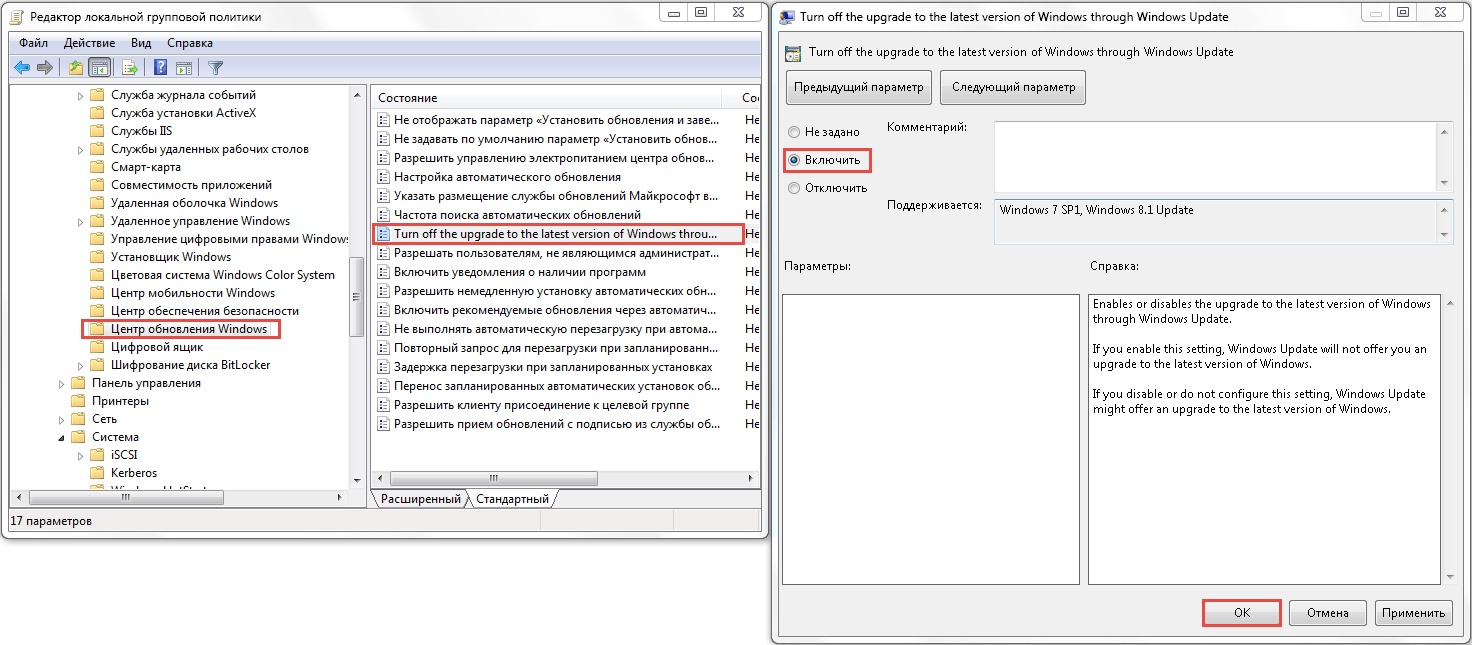
วิธีปิดการใช้งานการอัพเกรด Windows 10 ใน Registry Editor
เปิดตัวแก้ไขรีจิสทรีโดยการกดปุ่ม วิน+อาร์ และเข้า ลงทะเบียนใหม่ จากนั้นคลิก เข้า - ไปที่ส่วน: HKEY_LOCAL_MACHINE\ ซอฟต์แวร์\ นโยบาย\ Microsoft\ Windows\
หากส่วนนี้มีส่วน Windowsอัปเดตแล้วเปิดมัน ถ้าไม่เช่นนั้นก็แค่สร้างมันขึ้นมา หลังจากนั้นไปที่พาร์ติชันที่สร้างขึ้นใหม่

ในส่วนนี้คลิก: ใหม่ -> ค่า DWORD 32 บิต และตั้งชื่อมัน ปิดการใช้งาน OSUpgrade จากนั้นดับเบิลคลิกที่พารามิเตอร์ที่สร้างขึ้นใหม่และตั้งค่าเป็น 1 รีสตาร์ทพีซี
- HKLM\ SOFTWARE\ Policies\ Microsoft\ Windows\ WindowsUpdate, ค่า DWORD: ปิดการใช้งาน OSUpgrade = 1
- HKLM\Software\Microsoft\Windows\CurrentVersion\WindowsUpdate\OSUpgrade, ค่า DWORD: อนุญาตให้จองได้ = 0
- นอกจากนี้ฉันแนะนำให้วาง HKLM\ ซอฟต์แวร์\ นโยบาย\ Microsoft\ Windows\ Gwx, ค่า DWORD: ปิดการใช้งาน Gwx = 1
ตอนนี้เราสามารถล้างโฟลเดอร์ $Windows.~BT ที่ซ่อนอยู่ได้ เว้นแต่ว่าคุณตั้งใจจะอัพเกรดเป็น Windows 10 ในอนาคต คลิก วิน+อาร์ และเข้า ทำความสะอาด - หลังจากเปิดโปรแกรมทำความสะอาดแล้ว ให้เลือกฟังก์ชันการลบไฟล์ระบบ ซึ่งคุณเปิดใช้งานรายการไฟล์การติดตั้งชั่วคราว
หลังจากขั้นตอนเหล่านี้ คุณสามารถลบการอัปเกรดเป็น Windows 10 ได้อย่างถาวร แต่ฉันยังคงแนะนำให้คุณอัปเกรดเป็น Windows 10 และหลีกเลี่ยงการปรับเปลี่ยนที่ยุ่งยากเหล่านี้ มีอะไรใหม่ใน Windows 10 คุณสามารถดูได้ใน . เขียนความคิดเห็นว่าคุณจัดการกับการอัปเดตที่ล่วงล้ำเกี่ยวกับ Microsoft อย่างไร
ดังนั้นวันนี้เราจะพยายามลบ 10 รายการออก โดยทั่วไปกิจกรรมนี้อาจทำให้ผู้ใช้ไม่สะดวกมากมาย โดยเฉพาะสำหรับผู้ที่คุ้นเคยกับ Windows 7 หรือ Windows 8 ดูเหมือนว่าคุณไม่สามารถใช้มันได้เพียงเท่านี้ก็ไม่ใช่เรื่องง่าย ทำไม คุณสามารถทำอะไรได้บ้างเพื่อให้แน่ใจว่าระบบปฏิบัติการของคุณยังคงอยู่ในรูปแบบที่คุณติดตั้งไว้ เรามาลองทำความเข้าใจกับปัญหาที่ยากลำบากนี้กัน
การบังคับ
คำถามเกี่ยวกับวิธีการลบการอัปเดตเป็น Windows 10 อย่างสมบูรณ์กลายเป็นเรื่องที่รุนแรงมาก ทำไมสิ่งนี้ถึงเกิดขึ้น? ปัญหาทั้งหมดคือ Microsoft ตัดสินใจลองใช้นวัตกรรมเพื่อส่งเสริมสิ่งใหม่ ระบบปฏิบัติการ- มันเกี่ยวกับ บังคับให้อัปเดตคอมพิวเตอร์ที่มีเวอร์ชันล่าสุด
นั่นคือหากคุณติดตั้ง Windows 7 หรือ 8 ไว้ คุณจะได้รับ “คำสั่ง” ให้อัปเกรดเป็น ไม่ว่าคุณจะต้องการมันหรือไม่ก็ตาม ความประหลาดใจนี้ไม่ได้สร้างความประทับใจที่ดีที่สุดให้กับผู้ใช้ ดังนั้นผู้ถือลิขสิทธิ์จำนวนมากจึงเริ่มคิดที่จะถอนการติดตั้งการอัปเดต Windows 10 โดยสิ้นเชิงในกรณีนี้
ปิดเครื่อง
สิ่งแรกที่เราสามารถแนะนำได้คือปฏิเสธที่จะอัปเดตระบบปฏิบัติการไปเลย จากนั้นคุณก็ไม่ต้องกลัวอะไรอีก และอย่าคิดว่าจะลบการอัปเดต Windows 10 ออกจากระบบปฏิบัติการของคุณได้อย่างไร
ที่นี่คุณจะต้องไปที่การตั้งค่า Update Center ในนั้นให้ตั้งค่าตัวเลือก “อย่าตรวจสอบการอัปเดตและอย่าติดตั้ง” รายการนี้ถูกทำเครื่องหมายว่า "ไม่แนะนำ" อย่ากลัว นี่เป็นเรื่องปกติ ตอนนี้เพียงบันทึกการเปลี่ยนแปลงแล้วรีสตาร์ทคอมพิวเตอร์ของคุณ นี่คือวิธีที่คุณสามารถช่วยตัวเองจากปัญหามากมายในการอัพเดตได้อย่างง่ายดายและง่ายดาย แต่สิ่งนี้ไม่ได้ผลเสมอไป ดังนั้นจึงเป็นสิ่งสำคัญที่ต้องทราบวิธีลบการอัปเดต Windows 10 ออกจากคอมพิวเตอร์ของคุณ โชคดีที่ยังมีทางเลือกมากมายสำหรับการพัฒนากิจกรรม

จากศูนย์กลาง
ถัดไป คุณควรพยายามกำจัดไฟล์ที่เกี่ยวข้องใน Update Center นี่เป็นขั้นตอนง่ายๆ ที่แม้แต่ผู้ใช้มือใหม่ก็สามารถทำได้ ปัญหาเดียวที่ทำให้คุณไม่สามารถถอนการติดตั้งการอัปเดต Windows 10 ได้คือการไม่ทราบชื่อเอกสารที่รับผิดชอบกระบวนการนี้
โชคดีที่ทราบกันมานานแล้วว่าเอกสารใดบ้างที่จะต้องถูกทำลาย จะลบไฟล์อัพเดต Windows 10 ได้อย่างไร? ในการดำเนินการนี้ ไปที่ "โปรแกรมและคุณลักษณะ" จากนั้นคลิกที่ "ดูการอัปเดตที่ติดตั้ง" หน้าต่างจะปรากฏขึ้นตรงหน้าคุณโดยจะมีการเขียนชื่อเอกสารและวันที่ติดตั้ง
ตอนนี้มองหา KB2990214 และ KB3014460 ที่นั่น เลือกพวกเขาและคลิกที่ปุ่ม "ลบ" รอสักครู่ ระบบจะส่งข้อความถึงคุณเกี่ยวกับกระบวนการที่ไม่สามารถย้อนกลับได้ เห็นด้วยและดีใจด้วย ตอนนี้คุณรู้วิธีลบไฟล์อัพเดต Windows 10 แล้ว

ในทะเบียนบ้าน
แต่เทคนิคนี้ก็ใช้ไม่ได้ผลเสมอไปเช่นกัน และไม่เกี่ยวข้องในทุกกรณี เป็นการดีกว่าที่จะเสริมกำลังกิจวัตรที่ดำเนินการไปแล้วด้วยการกระทำใหม่เล็กน้อย ที่จะอยู่ในด้านความปลอดภัย หากต้องการลบการอัปเดต Windows 10 คุณสามารถใช้รีจิสทรีของคอมพิวเตอร์ของคุณได้ ที่นี่คือที่เก็บทุกอย่างไว้ ข้อมูลที่จำเป็นสำหรับกระบวนการนี้
คลิกที่ Win + R แล้วทำ คำสั่ง Regedit- คุณจะถูกนำตัวไป รีจิสทรีของระบบระบบปฏิบัติการ ในโฟลเดอร์ที่ขึ้นต้นด้วย HKEY_LOCAL_MACHINE คุณจะต้องไปที่ซอฟต์แวร์ ตอนนี้ค้นหานโยบายที่นั่น ดูจากตรงนั้นไปที่ "Microsoft" และที่เกี่ยวข้อง โฟลเดอร์วินโดวส์- นี่คือที่ที่เราจะต้องทำงานต่อไป
หากต้องการทราบว่าควรลบการอัปเดต Windows 10 ใดเพื่อไม่ให้รบกวนเราอีกต่อไป เพียงไปที่ พาร์ทิชัน Windowsอัปเดต จากนั้นสร้างไฟล์พารามิเตอร์ DWORD (32 บิต) ในนั้น ตั้งชื่อมันว่า DisableOSUpgrade บันทึกการเปลี่ยนแปลงและ ดับเบิลคลิกเปิดเอกสารที่คุณเพิ่งสร้างขึ้น ให้ค่าเป็น 1 แล้วคลิกตกลง แค่นั้นแหละ. จากนี้ไป คุณจะรู้ได้อย่างไรว่าคุณสามารถลบการอัปเดต Windows 10 ได้อย่างไร 
ไอคอน
ประเด็นต่อไปที่ควรรู้คือวิธีลบไอคอนที่ระบุว่าจำเป็นต้องเปลี่ยนระบบปฏิบัติการ เมื่อคุณได้กำจัดไฟล์อัพเดตแล้ว จะไม่ก่อให้เกิดอันตรายใดๆ เว้นแต่จะสร้างความรำคาญให้กับผู้ใช้อย่างต่อเนื่อง บางครั้ง หากดำเนินการบางขั้นตอนไม่ถูกต้อง แม้แต่สิ่งเล็กๆ น้อยๆ ก็สามารถเริ่มการติดตั้ง Windows 10 ได้อย่างรวดเร็วและถูกต้อง
เราจะต้องมี "ศูนย์อัปเดต" รวมถึง "แผงควบคุม" อีกครั้ง อย่ากลัว แม้แต่มือใหม่ก็สามารถรับมือกับงานนี้ได้ ในการลบ Windows 10 ออกจาก Update Center คุณจะต้องไปที่บริการโปรแกรมและคุณสมบัติและในนั้น - ดูการอัปเดตที่ติดตั้ง
ตอนนี้เพื่อกำจัดคอมพิวเตอร์ของคุณจากสัญญาณทั้งหมดของ Windows 10 คุณจะต้องค้นหา KB3035583 ในรายการ เลือกและลบออก แม้ว่าระบบปฏิบัติการจะเตือนคุณถึงอันตราย ยังไงก็ต้องทำงานของคุณให้สำเร็จ มิฉะนั้นสัญลักษณ์ที่ระบุว่า Windows 10 จะไม่หายไป และคอมพิวเตอร์ก็สามารถเริ่มกระบวนการอัพเดตได้ตลอดเวลา ไม่ใช่โอกาสที่ดีที่สุดใช่ไหม?
หลังจากที่คุณดำเนินการเสร็จสิ้นแล้ว คุณสามารถออกจากบริการที่เลือกและรีสตาร์ทคอมพิวเตอร์ได้ ความคืบหน้าจะปรากฏให้เห็นทันที จริงอยู่ มีอีกสองสามประเด็นที่ควรพิจารณาเมื่อตัดสินใจว่าจะลบการอัปเดต Windows 10 ออกจากระบบปฏิบัติการของคุณได้อย่างไร เอกสารประเภทนี้เขียนได้ทุกที่ใน Windows ดังนั้นคุณจะต้องตรวจสอบโฟลเดอร์อีกสองสามโฟลเดอร์ในคอมพิวเตอร์และทำความสะอาดเพื่อให้กระบวนการถูกต้องและสมบูรณ์

โฟลเดอร์ที่ซ่อนอยู่
คุณสมบัติหลักของ “การติดเชื้อ” ในปัจจุบันของเราคือมันถูกซ่อนไม่ให้ผู้ใช้เห็นไม่ว่าด้วยวิธีใดก็ตาม ดังนั้นบางครั้งการลบการอัปเดต Windows 10 จึงเป็นเรื่องยากมาก ปัญหาหลักคือไฟล์ถูกเก็บไว้ใน โฟลเดอร์ที่ซ่อนอยู่บนคอมพิวเตอร์ หากเราไม่กำจัดมันออกไป กระบวนการปัจจุบันของเราไม่สามารถถือว่าเสร็จสมบูรณ์ได้ 100%
เพื่อหลีกเลี่ยงความยุ่งยาก ให้ใช้รีจิสทรีของคอมพิวเตอร์ของคุณ เรียกใช้คำสั่ง cleanmgr ที่นั่น จากนั้นคลิกที่ "Clean ไฟล์ระบบ" ต่อไป ทำเครื่องหมายในช่อง การติดตั้งวินโดวส์" ตอนนี้สิ่งที่ต้องทำคือเริ่มกระบวนการและรอให้เสร็จสิ้น ทันทีที่สิ่งนี้เกิดขึ้น ร่องรอยของการมีอยู่ของการอัปเดต Windows 10 ทั้งหมดจะหายไป เพียงเท่านี้ปัญหาก็ได้รับการแก้ไข เท่าที่จะทำได้ ดูสิ คุณไม่จำเป็นต้องดูแลอะไรเป็นพิเศษและใช้เวลาสักหน่อย
โจรสลัด
ตัวเลือกสุดท้ายที่สามารถแนะนำได้คือการใช้ Windows เวอร์ชัน "ละเมิดลิขสิทธิ์" บ่อยครั้งที่บิลด์ได้รับการออกแบบมาเพื่อไม่ให้อัปเดตระบบปฏิบัติการเลย หากตัวเลือกนี้เหมาะกับคุณ ก็ไม่ต้องกังวลกับการกำจัด Windows 10 เพียงดาวน์โหลดเวอร์ชันละเมิดลิขสิทธิ์แล้วติดตั้งแทนเวอร์ชันปัจจุบันของคุณ

ในความเป็นจริงผู้ใช้ไม่ค่อยหันไปใช้วิธีต่อสู้กับการอัปเดตเช่นนี้ ท้ายที่สุดแล้ว คุณไม่ต้องการสูญเสียเวอร์ชันลิขสิทธิ์ที่ต้องเสียเงินไป ไม่ต้องบอกว่าจะใช้อะไร เวอร์ชันละเมิดลิขสิทธิ์ซอฟต์แวร์นี้ผิดกฎหมาย ดังนั้น ใช้เวลาอันมีค่าของคุณประมาณหนึ่งชั่วโมงเพื่อกำจัดการอัปเดต Windows 10 โดยใช้วิธีการทั้งหมดที่ระบุไว้ข้างต้น พวกเขาจะช่วยคุณอย่างแน่นอน สิ่งสำคัญคือเพื่อป้องกันให้ทำทั้งหมด ปลอดภัยอย่างสมบูรณ์สำหรับคอมพิวเตอร์และข้อมูลของคุณ
02 เมษายน 2017บทความนี้ประกอบด้วยคำแนะนำเกี่ยวกับวิธีลบการแจ้งเตือน "อัปเกรดเป็น Windows 10" ที่ค้างอยู่ในถาดระบบของ Windows 7 และ 8 โดยจะเริ่มทำงานโดยอัตโนมัติทุกครั้งที่คุณเปิดคอมพิวเตอร์ที่ใช้ Windows 7 หรือ 8
ข้อเสนอการอัปเกรด Windows 10 นี้ได้รับการติดตั้งบน Windows 7 และ 8 เป็นการอัพเดต Windows มาตรฐาน หมายเลขอัปเดตนี้คือ KB3035583 ส่วนประกอบหลักคือไฟล์ GWX.exe ซึ่งจริงๆ แล้วเป็นผู้ยื่นข้อเสนอนี้
คุณสามารถดูการอัปเดตนี้และถอนการติดตั้งได้ในแผงควบคุม - Windows Update หากมีการกำหนดค่า Windows ให้ การติดตั้งอัตโนมัติอัปเดต จากนั้น GWX (อัปเกรดเป็น Windows 10) จะถูกติดตั้งโดยอัตโนมัติและเริ่มให้บริการ ผู้ใช้วินโดวส์ 7 และ 8 อัปเกรดเป็นเวอร์ชันที่ 10 อย่างไรก็ตาม การถอนการติดตั้งโปรแกรมปรับปรุงนี้ผ่านแผงควบคุมอาจไม่ช่วยแก้ปัญหาได้ ก็สามารถติดตั้งใหม่ได้ หรือ Microsoft อาจปล่อยอัพเดตอื่นที่จะทำแบบเดียวกัน
มีวิธีแก้ไขปัญหาแบบรุนแรง
ขั้นแรกคุณต้องติดตั้งการอัปเดตอย่างใดอย่างหนึ่งเหล่านี้:
- https://support.microsoft.com/ru-ru/kb/3065987 - สำหรับ Windows 7
- https://support.microsoft.com/ru-ru/kb/3065988 - สำหรับ Windows 8.1
จากนั้นในคอนโซล ( บรรทัดคำสั่ง) รันคำสั่งต่อไปนี้:
- reg เพิ่ม "HKLM\SOFTWARE\Microsoft\Windows\CurrentVersion\WindowsUpdate\OSUpgrade" /v "AllowOSUpgrade" /t reg_dword /d 0 /f
- reg เพิ่ม "HKLM\SOFTWARE\Microsoft\Windows\CurrentVersion\WindowsUpdate\OSUpgrade" /v "อนุญาตการจอง" /t reg_dword /d 0 /f
- reg เพิ่ม "HKLM\SOFTWARE\Policies\Microsoft\Windows\WindowsUpdate" /v "DisableOSUpgrade" /t reg_dword /d 1 /f
- reg เพิ่ม "HKLM\SOFTWARE\Policies\Microsoft\Windows\GWX" /v "DisableGWX" /t reg_dword /d 1 /f
- reg เพิ่ม "อัพเดต HKLM\SOFTWARE\Microsoft\Windows\CurrentVersion\WindowsUpdate\Auto" /v AUOptions /t REG_DWORD /d 00000001 /f
หรือจะผ่านก็ได้ ลงทะเบียนใหม่ในรีจิสทรีให้เพิ่มพารามิเตอร์สองตัวลงในคีย์รีจิสทรี:
- HKLM\SOFTWARE\Policies\Microsoft\Windows\WindowsUpdate- ประเภท DWORD ชื่อ ปิดการใช้งาน OSUpgrade =1
- HKLM\Software\Policies\Microsoft\Windows\Gwx- ประเภท DWORD ชื่อ ปิดการใช้งาน Gwx = 1
หลังจากนี้ ให้รีสตาร์ท Windows และการแจ้งเตือนจะไม่ปรากฏขึ้นอีกต่อไป
นอกจากนี้ คุณสามารถตรวจสอบได้ว่า GWX ดาวน์โหลด Windows 10 ลงในคอมพิวเตอร์ของคุณแล้วหรือไม่ เปิดการแสดงผล ไฟล์ที่ซ่อนอยู่และดูที่โฟลเดอร์ในไดรฟ์ C $หน้าต่าง.~BT- หากคุณไม่ได้วางแผนที่จะอัปเกรดเป็น Windows 10 คุณสามารถลบโฟลเดอร์นี้ได้:
Win+R บนคีย์บอร์ดของคุณ จากนั้นพิมพ์ cleanmgr แล้วกด Enter ในหน้าต่างแรก เลือก "ล้างไฟล์ระบบ" จากนั้นในหน้าต่างที่สอง เลือก " ไฟล์ชั่วคราว"การติดตั้ง Windows" คลิกตกลง หลังจากทำความสะอาดเสร็จแล้ว ให้รีสตาร์ทคอมพิวเตอร์ของคุณด้วย


























