คำแนะนำ
ฉันอยากจะดึงความสนใจของคุณทันทีถึงความจริงที่ว่าการแทนที่หรือเพิ่ม แรมมีอันตรายอยู่บ้าง - ทำงานร่วมกับ อุปกรณ์ไฟฟ้า- ดังนั้นการดำเนินการใด ๆ เพื่อรวมอุปกรณ์เข้ากับเคสของคอมพิวเตอร์หรือหน่วยระบบแล็ปท็อปควรเริ่มต้นด้วยการปิดไฟโดยสมบูรณ์
ก่อนที่จะเลือก RAM ในร้านค้าหรือในตลาดวิทยุคุณต้องทราบประเภทและคุณลักษณะของมันก่อน ในกรณีของแล็ปท็อปก็เพียงพอแล้วที่จะใช้โปรแกรมทดสอบที่จะแสดงคุณสมบัติทั้งหมด ของอุปกรณ์นี้- แล็ปท็อปได้รับการออกแบบในลักษณะที่พารามิเตอร์ทางเทคนิคของแท่งหน่วยความจำใหม่ไม่ควรแตกต่างอย่างมากจากพารามิเตอร์เดียวกันของแท่งหน่วยความจำใหม่
เมื่อเปลี่ยนเมมโมรี่สติ๊กสำหรับ คอมพิวเตอร์ตั้งโต๊ะคุ้มค่าแก่การพึ่งพา ข้อกำหนดทางเทคนิคบอร์ดระบบ เมนบอร์ดแต่ละรุ่นรองรับหน่วยความจำทุกประเภทที่สร้างขึ้นก่อนการเปิดตัวเมนบอร์ด เพื่อกำหนดคุณสมบัติของเมนบอร์ดและ RAM ให้ใช้ โปรแกรมเอเวอเรสต์สุดยอดฉบับ
ติดตั้งยูทิลิตี้และเรียกใช้โดยดับเบิลคลิกปุ่มซ้ายของเมาส์บนทางลัดของโปรแกรม ในหน้าต่างที่เปิดขึ้นให้ไปที่ส่วน "เมนู" และเลือก "เมนบอร์ด" ในรายการอุปกรณ์ ให้เลือก "กำลังทำงาน หน่วยความจำ- ทางด้านขวาของหน้าต่างจะแสดงข้อมูลเกี่ยวกับ หน่วยความจำที่ติดตั้ง- พิมพ์ข้อมูลนี้หรือเขียนไปที่ กระดานชนวนว่างเปล่าความถี่กระดาษในการทำงาน บัสระบบ(หน่วยความจำ) และชื่อผู้ผลิต
ใน ร้านคอมพิวเตอร์พวกเขาสามารถมารับคุณได้ รุ่นที่ต้องการ- ส่วนใหญ่ เมนบอร์ดรองรับฟังก์ชั่น หน่วยความจำสองช่องสัญญาณนั่นเป็นเหตุผล ตัวเลือกที่ดีที่สุดจำเป็นต้องซื้อแถบที่มีปริมาตรน้อยกว่าสองแถบ แทนที่จะซื้อแถบที่มีปริมาตรมากกว่าหนึ่งแถบ
ก่อนที่จะติดตั้ง RAM คุณต้องปิดเครื่องคอมพิวเตอร์หรือแล็ปท็อปของคุณ ขอแนะนำให้ถอดปลั๊กสายไฟออกจากยูนิตระบบจากเต้ารับหรือปิดเครื่องเฉพาะสำหรับนักบินเท่านั้น หากมีสวิตช์บนแหล่งจ่ายไฟให้ใช้งาน - นอกจากนี้ยังช่วยให้คุณหยุดกระแสไฟได้อีกด้วย
เปิดฝาครอบด้านข้างของยูนิตระบบ หากจำเป็น ให้ใช้ไขควง “+” เพื่อคลายเกลียวสกรูยึด ถอดเมมโมรี่สติ๊กที่มีอยู่ออกแล้วติดตั้งอันใหม่ ปิดฝาครอบยูนิตระบบ เชื่อมต่อสายไฟแล้วกด ปุ่มเปิด/ปิดบนยูนิตระบบเพื่อเปิดคอมพิวเตอร์
สำหรับแล็ปท็อป ขั้นตอนจะแตกต่างออกไปเล็กน้อย ควรปิดไฟอย่าลืมแบตเตอรี่ พลิกแล็ปท็อปแล้วถอดแบตเตอรี่ (แบตเตอรี่)
คลายเกลียวสกรูยึดและถอดฝาครอบด้านล่างออก ใช้วัตถุบางๆ กดแท่ง RAM อย่างระมัดระวัง แล้วดึงออกมาด้านข้างเล็กน้อย (แท่งหน่วยความจำจะลอยขึ้นโดยอัตโนมัติภายใต้การกระทำของสปริง) แทนที่ระบบปฏิบัติการเก่า หน่วยความจำบาร์ใหม่
ปิดแล็ปท็อปด้วยฝาครอบด้านล่างแล้วขันสกรูยึดให้แน่น ใส่แบตเตอรี่ เชื่อมต่อสายไฟ และเปิดแล็ปท็อปเพื่อตรวจสอบการทำงานของหน่วยความจำที่ติดตั้ง
หลังจากดาวน์โหลด ระบบปฏิบัติการเรียกแอปเพล็ต System Properties: คลิก คลิกขวาบนไอคอน "My Computer" และเลือก "Properties" ที่ด้านล่างของหน้าต่างที่เปิดขึ้น ให้ดูข้อมูลเกี่ยวกับ อุปกรณ์ที่ติดตั้ง- เปรียบเทียบจำนวน RAM ที่ระบุในหน้าต่างนี้กับจำนวนจริงที่คุณติดตั้ง หากทุกอย่างถูกต้อง แสดงว่าการติดตั้งดำเนินไปโดยไม่มีปัญหาและทุกอย่างถูกต้อง
วิธีติดตั้ง RAM เพิ่มเติมบนคอมพิวเตอร์ของคุณหากจำเป็น วิธีเลือกโมดูลหน่วยความจำที่เหมาะสม และวิธีตรวจสอบพารามิเตอร์ของ RAM หลังจากแก้ไขแล้ว
การเลือกโมดูล RAM
เพื่อที่จะติดตั้ง หน่วยความจำเพิ่มเติมคุณต้องค้นหาคุณลักษณะต่อไปนี้ของคอมพิวเตอร์ของคุณก่อน:
- ประเภทของ RAM ที่ใช้
- รองรับขนาดหน่วยความจำสูงสุด เมนบอร์ด
- มีช่องว่างสำหรับติดตั้งโมดูลหน่วยความจำเพิ่มเติม
โปรแกรมจะช่วยคุณค้นหาว่าคอมพิวเตอร์ของคุณใช้ RAM ประเภทใด สเปคซี่,ด้วยความช่วยเหลือนี้อย่างมาก ยูทิลิตี้ที่มีประโยชน์คุณสามารถรับข้อมูลโดยละเอียดไม่เพียง แต่เกี่ยวกับประเภทของ RAM แต่ยังเกี่ยวกับพารามิเตอร์ทั้งหมดด้วย โมดูลที่ติดตั้งหน่วยความจำ รวมถึงผู้ผลิต หมายเลขซีเรียลและวันวางจำหน่าย
![]()
การใช้โปรแกรม สเปคซี่คุณจะสามารถค้นหาประเภทของมาเธอร์บอร์ดของพีซีของคุณได้
ในการกำหนดจำนวนหน่วยความจำที่สามารถติดตั้งเพิ่มเติมในคอมพิวเตอร์ของคุณได้คุณต้องทราบ ขนาดสูงสุด RAM ที่เมนบอร์ดรองรับ ข้อมูลนี้สามารถพบได้ในคู่มือเมนบอร์ดหรือบนเว็บไซต์ของผู้ผลิตบอร์ด
เมื่อเลือก RAM สำหรับคอมพิวเตอร์ของคุณ ทางออกที่ดีที่สุดโมดูล RAM เก่าจะถูกแทนที่ด้วยโมดูลใหม่ที่เป็นประเภทเดียวกันซึ่งมีความจุหน่วยความจำรวมที่ใหญ่กว่า นี่เป็นเพราะความจริงที่ว่าเมื่อติดตั้งโมดูลหน่วยความจำที่ซื้อมานอกเหนือจากที่มีอยู่แล้ว คุณจะเสี่ยงต่อการเกิดข้อขัดแย้งระหว่างโมดูล RAM เสมอ จากความขัดแย้งดังกล่าวพีซีของคุณจึงไม่สามารถทำงานได้
เพื่อลดโอกาสที่จะเกิดข้อขัดแย้งระหว่างโมดูลหน่วยความจำ ขอแนะนำให้ติดตั้ง RAM ทั้งหมดจากผู้ผลิตรายเดียว อย่างไรก็ตาม หากคอมพิวเตอร์ของคุณเก่าพอ การทำเช่นนี้อาจทำได้ยาก เนื่องจากผู้ผลิตก็เปลี่ยนแปลงไปตามกาลเวลาเช่นกัน
ในเวลาเดียวกัน คอมพิวเตอร์อาจทำงานได้ดีกับ RAM จากผู้ผลิตหลายราย ความเป็นไปได้ของการทำงานที่ปราศจากข้อขัดแย้งของพีซีนั้นขึ้นอยู่กับคุณสมบัติหลายประการของโมดูลหน่วยความจำซึ่งเราจะไม่พิจารณาในตอนนี้และนี่ไม่จำเป็นจริงๆ
การติดตั้งโมดูลหน่วยความจำ
โมดูลหน่วยความจำได้รับการติดตั้งในช่องที่กำหนดเป็นพิเศษ (ขั้วต่อ ช่องเสียบ) เมนบอร์ด- รูปด้านล่างแสดงตัวเชื่อมต่อดังกล่าว โดยสองตัวในนั้นมีการติดตั้งแถบ (โมดูล) DDR2

ในเมนบอร์ดนี้ RAM ทำงานในโหมดดูอัลแชนเนล อย่างที่คุณเห็นช่องช่องมีสีต่างกัน สำหรับ การดำเนินงานที่เหมาะสม RAM ในโหมดนี้ต้องการให้การกำหนดค่าโมดูลในช่องสัญญาณเหมือนกันนั่นคือรักษาความสมมาตรของช่องสัญญาณไว้
ก่อนติดตั้งโมดูลหน่วยความจำ ให้ปิดใช้งาน หน่วยระบบจากเครือข่ายและตัดการเชื่อมต่อทุกอย่างออกจากเครือข่าย อุปกรณ์ภายนอก- เปิดฝาครอบด้านข้างและค้นหาสล็อต RAM บนเมนบอร์ด
ดึงสลักที่ขอบของช่องว่างที่คุณต้องการติดตั้งโมดูลหน่วยความจำลง ใส่โมดูลเข้าไปในช่องเพื่อให้ช่องเจาะบนโมดูลอยู่ในแนวเดียวกับส่วนที่ยื่นออกมาในช่อง ค่อยๆ กดโมดูลจนกว่าจะมีเสียงคลิก เพื่อระบุว่าโมดูลหน่วยความจำถูกล็อคอยู่ในช่อง
ปิดยูนิตระบบและเชื่อมต่อกับอุปกรณ์ทั้งหมดที่ถูกตัดการเชื่อมต่อก่อนหน้านี้ เปิดคอมพิวเตอร์ของคุณและตรวจสอบให้แน่ใจว่าเป็นเช่นนั้น การทำงานปกติ- มีหลายวิธีในการตรวจสอบว่าโมดูลหน่วยความจำที่คุณติดตั้งทำงานอยู่หรือไม่
- คลิกขวาที่ไอคอน "คอมพิวเตอร์" เลือก "คุณสมบัติ" ในเมนูที่เปิดขึ้นและดูว่าจำนวน RAM เพิ่มขึ้นหรือไม่ หากจำนวนหน่วยความจำที่ติดตั้งไม่เปลี่ยนแปลง แสดงว่าไม่ได้เสียบโมดูลหน่วยความจำเข้าไปในช่องเสียบจนสุด (ไม่แน่นหนา) ในกรณีนี้ คุณต้องเปิดยูนิตระบบอีกครั้ง และใส่โมดูลหน่วยความจำตามที่คาดไว้
- เปิดตัวจัดการงานโดยกดแป้นพิมพ์ลัด Ctrl + Shift + Esc- ไปที่แท็บ "ประสิทธิภาพ" และตรวจสอบระดับเสียง หน่วยความจำกายภาพ(รายการ “ทั้งหมด”) หากขนาดหน่วยความจำเพิ่มขึ้น แสดงว่าคุณทำทุกอย่างถูกต้องแล้ว
- ตรวจสอบการตั้งค่าหน่วยความจำโดยใช้โปรแกรม สเปคซี่หรือ CPU-Z- จำนวน RAM ที่เพิ่มขึ้นบ่งชี้ว่า การติดตั้งที่ถูกต้องโมดูลหน่วยความจำ
หลายๆ คนเข้าใจผิดว่าการติดตั้ง RAM นั้นง่ายพอๆ กับการปอกเปลือกลูกแพร์ โดยไม่จำเป็นต้องกำหนดค่าใดๆ และไม่มีประโยชน์ในการโอเวอร์คล็อกเลย ในความเป็นจริงทุกอย่างซับซ้อนกว่ามากและตอนนี้ฉันจะบอกคุณในรูปแบบของคำถามและคำตอบวิธีบีบประสิทธิภาพสูงสุดออกจาก RAM
บรรณาธิการขอขอบคุณ Kingston และ MSI ที่กรุณาจัดหาชุดหน่วยความจำและมาเธอร์บอร์ดสำหรับการทดสอบ
สามารถรวมหน่วยความจำรุ่น ยี่ห้อ และความถี่ต่างๆ เข้าด้วยกันได้หรือไม่?
ตามทฤษฎีแล้ว พีซีสามารถใช้โมดูล RAM หลายโมดูลได้ไม่เพียงแต่จากเท่านั้น ผู้ผลิตที่แตกต่างกันแต่ยังมี ความถี่ที่แตกต่างกัน- ในกรณีนี้หน่วยความจำทั้งหมดจะทำงานที่ความถี่ของโมดูลที่ช้าที่สุด แต่ในทางปฏิบัติอาจเกิดข้อขัดแย้งเรื่องความไม่เข้ากัน: พีซีอาจไม่เริ่มทำงานเลยหรือระบบปฏิบัติการอาจขัดข้องเป็นระยะ ดังนั้นจึงควรซื้อ RAM ในชุดสองหรือสี่โมดูลทันทีโดยเฉพาะอย่างยิ่งหากคุณวางแผนที่จะโอเวอร์คล็อก โมดูลจากชุดเดียวกันใช้ชิปจากชุดเดียวกันที่มีศักยภาพในการโอเวอร์คล็อกเหมือนกัน
โหมดหน่วยความจำหลายช่องสัญญาณมีประโยชน์อย่างไร?
โปรเซสเซอร์ที่ทันสมัยทั้งหมด แพลตฟอร์มของอินเทลและเดสก์ท็อป AMD รองรับหน่วยความจำแบบดูอัลแชนเนลเป็นอย่างน้อย ในทางกลับกันโปรเซสเซอร์ อินเทลคอร์ i7 กัลฟ์ทาวน์ และ อินเทล ซีออน Nehalem และ Westmere รองรับโหมดสามช่องสัญญาณและ เอเอ็มดี ออพเทอรอนซีรีส์ 6000, Intel Core i7 LGA 2011 และ Xeon E5 และ E7 – โดยทั่วไปมีสี่แชนเนล (แปดสล็อตหน่วยความจำ)

โหมดหน่วยความจำแบบดูอัลแชนเนลเพิ่มประสิทธิภาพให้กับโปรเซสเซอร์ 5 ถึง 10 เปอร์เซ็นต์ ในขณะที่ตัวเร่งความเร็วกราฟิกในตัวเพิ่มประสิทธิภาพได้มากถึง 50 เปอร์เซ็นต์ นั่นคือสาเหตุว่าทำไมเมื่อสร้างพีซีสำหรับเล่นเกมราคาถูกสุด ๆ ที่ราคา 350 เหรียญสหรัฐ โปรเซสเซอร์เอเอ็มดี A8-7600 มีในตัว กราฟิก Radeon R7 เราขอแนะนำอย่างยิ่งให้ใช้โมดูลหน่วยความจำสองโมดูล
หากคุณมีโมดูลหน่วยความจำเพียงสองโมดูลและเมนบอร์ดหนึ่งช่องที่มีช่อง DIMM สี่ช่อง สิ่งสำคัญคืออย่าทำลำดับการติดตั้งผิดพลาด ดังนั้นในการใช้โหมดดูอัลแชนเนลจำเป็นต้องใส่โมดูลเข้าไปในตัวเชื่อมต่อผ่านทางหนึ่งนั่นคืออันที่หนึ่งและสามหรืออันที่สองและสี่ บางทีตัวเลือกที่สองอาจเป็นสากลมากกว่าเนื่องจากช่องแรกสามารถปิดได้ด้วยตัวระบายความร้อนโปรเซสเซอร์ขนาดใหญ่เช่นเงียบ! เพียวร็อค. อย่างไรก็ตามเพื่อการจำ HyperX ซาเวจและ Fury ที่มีหม้อน้ำแบบ low-profile ก็ไม่ใช่ปัญหา

คุณสามารถตรวจสอบว่าหน่วยความจำใช้งานได้จริงในโหมดดูอัลแชนเนลหรือไม่โดยใช้แอปพลิเคชัน AIDA64 (รายการเมนู "ทดสอบแคชและหน่วยความจำ") โปรแกรมเดียวกันนี้จะช่วยคุณวัดประสิทธิภาพของหน่วยความจำก่อนและหลังการโอเวอร์คล็อก
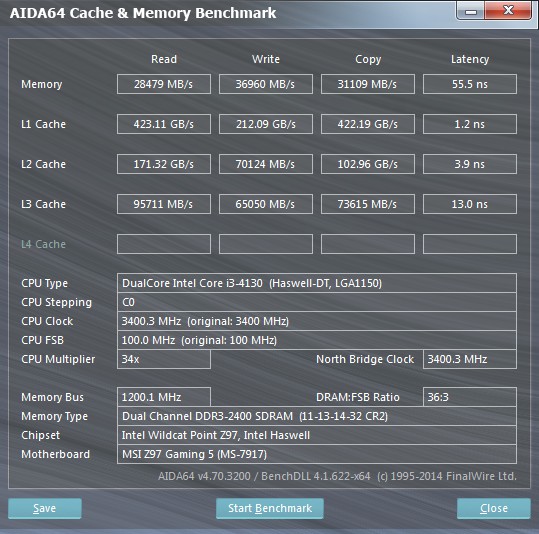
จะปรับความถี่และเวลาของหน่วยความจำได้อย่างไร?
ทันทีหลังการติดตั้ง RAM มักจะทำงานที่ความถี่ต่ำสุดหรือตามความถี่ที่โปรเซสเซอร์รองรับอย่างเป็นทางการ ตัวอย่างเช่น 2400 MHz HyperX Savage เปิดอยู่ โปรเซสเซอร์อินเทล Core i3-4130 ทำงานที่ความเร็วเพียง 1600 MHz โดยค่าเริ่มต้น เปิดเผย ความถี่สูงสุดหน่วยความจำสามารถพบได้ในการตั้งค่า ไบออสเมนบอร์ดบอร์ด: ด้วยตนเองหรือใช้งาน เทคโนโลยีของอินเทล XMP (รองรับเมนบอร์ด AMD ด้วยซ้ำ)
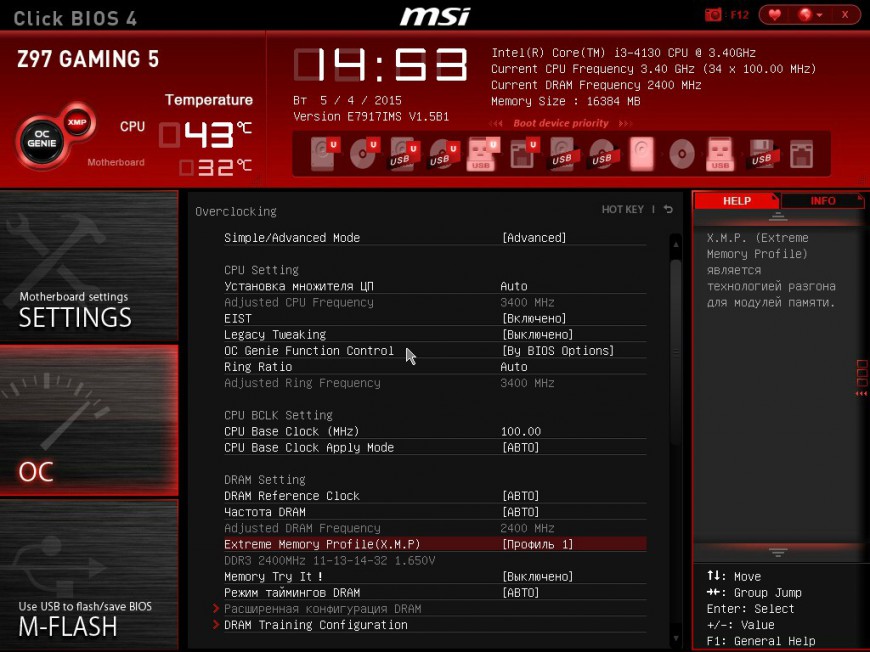
หากคุณเลือก 2400 MHz ด้วยตนเอง หน่วยความจำจะทำงานตามเวลามาตรฐาน (เวลาแฝง) สำหรับความถี่ 11-14-14-33 นี้ แต่ในทางปฏิบัติ HyperX Savage สามารถทำงานได้อย่างเสถียรที่ความถี่เดียวกันและกำหนดเวลาที่ต่ำกว่า แต่เป็นอัตราส่วนของความถี่สูงและไทม์มิ่งต่ำที่รับประกันประสิทธิภาพของหน่วยความจำสูง
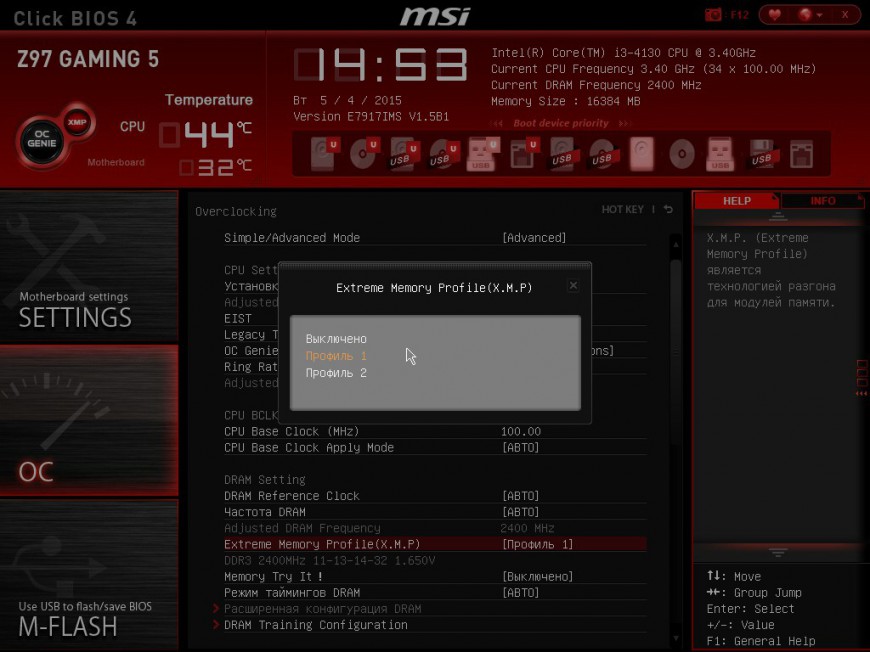
เพื่อหลีกเลี่ยงการต้องเลือกค่าของแต่ละช่วงเวลาด้วยตนเอง บริษัทอินเทลได้พัฒนาเทคโนโลยีที่เรียกว่า Extreme Memory Profile ช่วยให้คุณสามารถเลือกโปรไฟล์หน่วยความจำที่เหมาะสมที่สุดซึ่งจัดเตรียมไว้ล่วงหน้าโดยผู้ผลิตได้อย่างแท้จริงด้วยการคลิกสองครั้ง ดังนั้น HyperX Savage เวอร์ชันของเราจึงรองรับโปรไฟล์ XMP สองโปรไฟล์: 2400 MHz 11-13-14-32 และ 2133 MHz 11-13-13-30 สิ่งแรกมีความเกี่ยวข้องเช่นสำหรับมาเธอร์บอร์ด Z97 Gaming 5 ที่รองรับการโอเวอร์คล็อกหน่วยความจำที่ 3300 MHz และอันที่สองสำหรับมาเธอร์บอร์ด MSI 970 Gaming ซึ่งความถี่ RAM จำกัด ไว้ที่ 2133 MHz
จะโอเวอร์คล็อกหน่วยความจำได้อย่างไร?
การโอเวอร์คล็อกบางสิ่ง (โปรเซสเซอร์, การ์ดแสดงผล, หน่วยความจำ) มักเป็นลอตเตอรี: หนึ่งสำเนาสามารถโอเวอร์คล็อกได้ดี ส่วนอันที่สองที่เหมือนกันทุกประการสามารถโอเวอร์คล็อกได้ไม่ดี ไม่จำเป็นต้องกลัวว่าหน่วยความจำจะล้มเหลวระหว่างการโอเวอร์คล็อก: หากคุณติดตั้งด้วย ความถี่สูงมันก็จะไม่เริ่มต้น
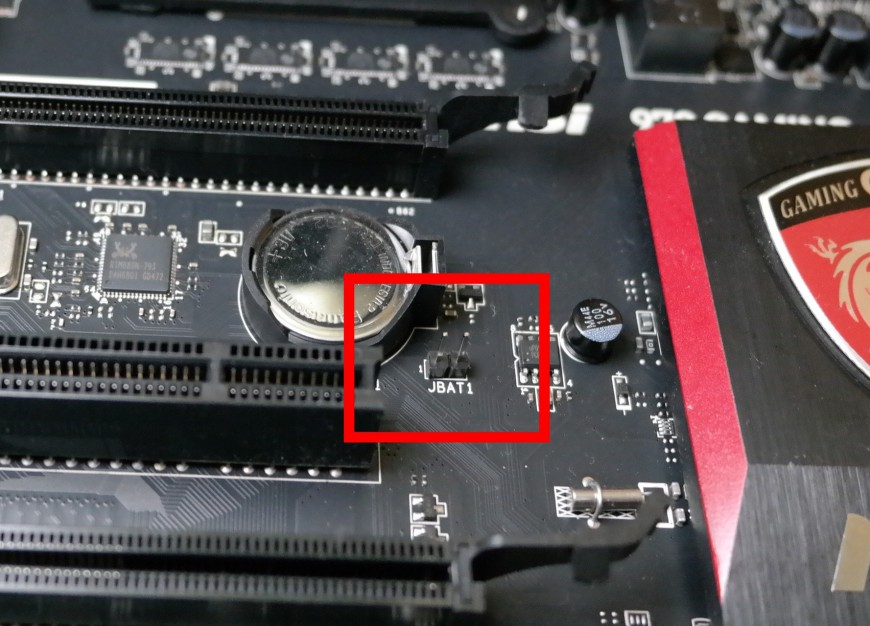
หากเมนบอร์ดไม่มีฟังก์ชันในการย้อนกลับการตั้งค่าการโอเวอร์คล็อกโดยอัตโนมัติหลังจากพยายามสตาร์ทพีซีไม่สำเร็จหลายครั้ง คุณสามารถรีเซ็ตการตั้งค่าด้วยตนเองได้โดยใช้จัมเปอร์ Clear CMOS (ชื่ออื่นสำหรับ JBAT)
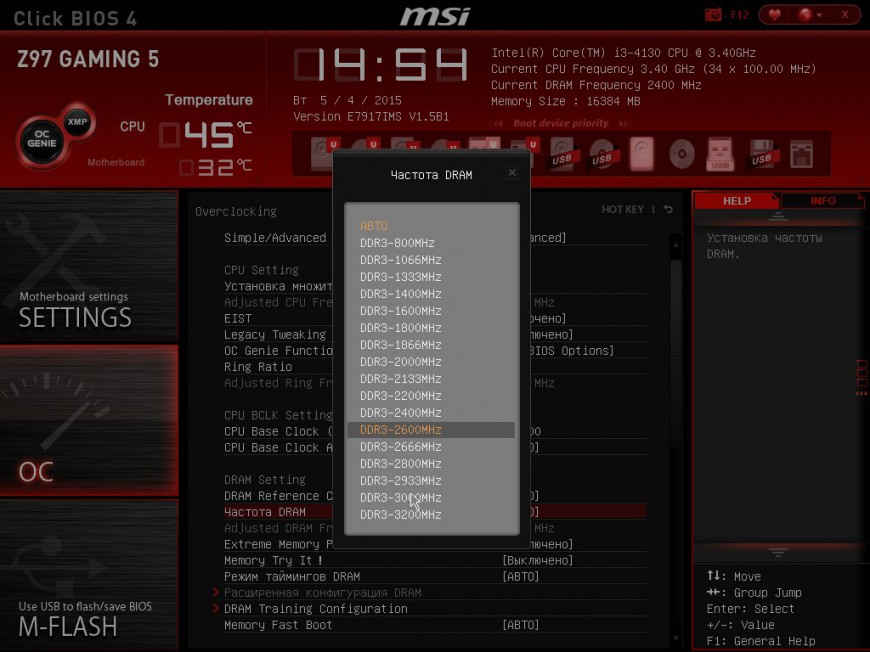
ในกรณีของ RAM คุณจะต้องเลือกการทดลองไม่เพียงแต่ความถี่และแรงดันไฟฟ้าเท่านั้น แต่ยังรวมถึงการกำหนดเวลาด้วย ยิ่งไปกว่านั้น ไม่ใช่ความจริงที่ว่าจะสามารถเลือกอัตราส่วนที่ดีกว่าที่ได้มาจากโปรไฟล์ XMP สูงสุดได้ ในกรณีของ HyperX Savage นี่คือสิ่งที่เกิดขึ้น: หน่วยความจำโอเวอร์คล็อกที่ความถี่ 2600 MHz แต่ต้องเพิ่มเวลาเป็น 12-14-15-33
เกณฑ์มาตรฐานแคชและหน่วยความจำ AIDA64
| 28479 | 24721 | -15 |
| 36960 | 32572 | -13 |
| 31109 | 27343 | -14 |
| 55 | 55 | 0 |
การวัดประสิทธิภาพของหน่วยความจำด้วยโปรแกรม AIDA64 Cache & Memory Benchmark ที่กล่าวมาข้างต้น ก่อนและหลังการโอเวอร์คล็อก พบว่าความเร็วเฉลี่ยลดลง 14 เปอร์เซ็นต์ ดังนั้นการโอเวอร์คล็อกหน่วยความจำด้วยความเร็ว 200 MHz เหนือค่าที่กำหนดจึงปรากฏว่ามีประสิทธิภาพในทางทฤษฎี แต่ไม่มีประโยชน์ในทางปฏิบัติ แต่นี่เป็นกรณีของ HyperX Savage เวอร์ชันสูงสุด 2400 MHz และเวอร์ชันความถี่ต่ำกว่า เช่น 1600 MHz มีศักยภาพในการโอเวอร์คล็อกด้วยตนเองได้ดีกว่ามาก

ข้อสรุป
อย่างที่คุณเห็น การติดตั้งและกำหนดค่า RAM อย่างถูกต้องนั้นไม่ใช่เรื่องยาก โดยเฉพาะอย่างยิ่งหากรองรับโปรไฟล์ XMP สำเร็จรูป หากคุณซื้อหน่วยความจำเป็นชุดคุณจะได้รับการเพิ่มประสิทธิภาพไม่เพียงเท่านั้น โหมดช่องสัญญาณคู่แต่ยังมาจากการโอเวอร์คล็อกที่ประสบความสำเร็จอีกด้วย และเพื่อไม่ให้เกิดความไม่เข้ากันกับขนาดใหญ่ ซีพียูคูลเลอร์เป็นการดีกว่าถ้าเลือก RAM แบบ low-profile โดยเฉพาะอย่างยิ่งหากคุณวางแผนที่จะใช้สล็อตหน่วยความจำใกล้กับโปรเซสเซอร์มากที่สุด
โพสต์ วิธีการติดตั้ง กำหนดค่า และโอเวอร์คล็อก RAM อย่างถูกต้อง ปรากฏตัวครั้งแรกเมื่อ
BIOS ของหลายบริษัทมีโปรแกรมกำหนดค่าในตัวซึ่งทำให้สามารถเปลี่ยนการกำหนดค่าระบบได้อย่างง่ายดายรวมถึงการปรับโหมดการทำงานของ RAM ข้อมูลนี้ถูกเขียนลงในพื้นที่พิเศษของหน่วยความจำแบบไม่ลบเลือนบนเมนบอร์ดที่เรียกว่า CMOS การตั้งค่า RAM โดยใช้เครื่องมือ การตั้งค่าไบออสค่อนข้างดั้งเดิมและเข้าใจได้โดยไม่รู้ตัว
คุณจะต้อง
- - คอมพิวเตอร์.
คำแนะนำ
1. การเปลี่ยนแปลงการตั้งค่า RAM เกิดขึ้นโดยการตั้งค่าที่เหมาะสมในโปรแกรม การตั้งค่าไบออสพร้อมการอนุรักษ์ต่อไป บ่อยครั้ง การตั้งค่าโหมดการทำงานของ RAM เริ่มต้นหมายถึง การทำงานที่มั่นคงระบบ แต่ในบางกรณีจำเป็นต้องเพิ่มความเร็วของระบบเพื่อจุดประสงค์นี้พวกเขาจะปรับ RAM ในการตั้งค่า BIOS นี่เป็นเรื่องจริงอย่างแน่นอนและโดยปกติจะไม่ส่งผลกระทบต่อความเสถียรของคอมพิวเตอร์แต่อย่างใด
2. หากต้องการเริ่มตั้งค่า RAM ขั้นแรกให้ไปที่การตั้งค่า BIOS โดยปกติจะทำได้โดยการกดปุ่ม Delete สำหรับ BIOS จากผู้ผลิตรายอื่น คุณอาจต้องกดคีย์อื่นหรือคีย์ผสม เช่น F2 หรือ CTRL-ALT-ESC
3. พารามิเตอร์ที่จำเป็นทั้งหมดที่ควบคุมโหมดการทำงานของหน่วยความจำนั้นมีความเข้มข้น เมนูไบออสการตั้งค่า เรียกว่าการตั้งค่าชิปเซ็ตขั้นสูง เข้าไปเพื่อกำหนดการตั้งค่า RAM พารามิเตอร์ที่จำเป็นทั้งหมดแสดงอยู่ด้านล่าง
4. การกำหนดค่าอัตโนมัติ การติดตั้งทางกลขอแนะนำให้ใช้พารามิเตอร์การทำงานของ RAM ในระหว่างการทดลอง การตั้งค่าไม่ถูกต้องแต่ฉันจำไม่ได้ว่าอันไหน หากต้องการแก้ไขการตั้งค่า RAM (หน่วยความจำเข้าถึงโดยสุ่ม) ให้ปิดใช้งาน ตัวเลือกนี้- กำหนดเวลาการอ่าน DRAM - แสดงจำนวนรอบในกระบวนการเข้าถึง RAM ยิ่งต่ำเท่าใด ประสิทธิภาพการทำงานของระบบก็จะยิ่งสูงขึ้นเท่านั้น ความล่าช้าของ CAS - แม้ว่าสาระสำคัญของพารามิเตอร์นี้จะแตกต่างจากพารามิเตอร์ก่อนหน้า แต่จุดตั้งค่าที่น้อยที่สุดเพื่อเพิ่มผลผลิตให้สูงสุดยังคงอยู่
5. เมื่อตั้งค่าควรระวัง - การลดรอบ (การกำหนดเวลา) และความล่าช้ามากเกินไปอาจส่งผลเสียต่อความเสถียรของคอมพิวเตอร์ดังนั้นจึงเป็นการดีกว่าสำหรับการทดลองในการเลือกหน่วยความจำคุณภาพสูงพร้อมสำรองความเร็วในการทำงาน หลังจากเสร็จสิ้นกระบวนการเปลี่ยนแปลงการกำหนดค่าหน่วยความจำแล้ว อย่าลืมบันทึกการตั้งค่าในการตั้งค่า BIOS หลังจากนี้ คุณสามารถรีสตาร์ทคอมพิวเตอร์ได้
เมื่อตั้งค่าพารามิเตอร์การทำงานของ RAM คุณต้องพิจารณาพารามิเตอร์สองสามตัว การเปลี่ยนแปลงที่ไม่ถูกต้องของจุดบางจุดอาจทำให้แท่ง RAM เสียหายได้

คุณจะต้อง
- — MemTest
คำแนะนำ
1. ทำการตรวจสอบความเสถียรของแท่ง RAM เพื่อให้แน่ใจว่าอุปกรณ์นั้นอยู่ในนั้น ในขณะนี้ทำงานโดยไม่มีความล้มเหลว ใช้โปรแกรม MemTest หรือ วิธีการมาตรฐาน การตรวจสอบ Windows- เปิดเมนู "การดูแลระบบ" ใน Window Seven จะอยู่ในเมนูระบบและความปลอดภัยในแผงควบคุม
2. เปิดโปรแกรม "ตรวจสอบ" หน่วยความจำวินโดวส์- ในหน้าต่างที่เปิดขึ้น ให้เลือกตัวเลือก “รีบูตทันทีและตรวจสอบ” รอสักครู่จนกว่าคอมพิวเตอร์จะรีสตาร์ทและการตรวจสอบสถานะของแท่ง RAM จะเสร็จสิ้น รีบูทพีซีของคุณอีกครั้งแล้วเปิดเมนู BIOS โดยปกติ ในการดำเนินการนี้ คุณจะต้องกดปุ่ม Delete ค้างไว้เมื่อคอมพิวเตอร์เริ่มทำงาน
3. ไปที่ เมนูขั้นสูงการกำหนดค่าชิปเซ็ต บนเมนบอร์ดบางรุ่น เมนูนี้อาจจะเรียกได้ว่าตรงกันข้าม ค้นหารายการที่แสดงค่าเวลา RAM เลือกจุดสุดท้ายและลดค่าลงหนึ่งจุด ตอนนี้ค้นหารายการ RAM Voltage เพิ่มแรงดันไฟฟ้าที่จ่ายให้กับแท่ง RAM ขั้นแรกควรเพิ่มแรงดันไฟฟ้า 0.1-0.2 โวลต์จะดีกว่า
4. บันทึกการตั้งค่าของคุณ โดยปกติแล้ว จะต้องกดปุ่ม F10 หรือเลือกบันทึกและออก หลังจากรีสตาร์ทคอมพิวเตอร์แล้ว ให้รันโปรแกรมอีกครั้งเพื่อตรวจสอบสถานะของ RAM และประเมินประสิทธิภาพ ยูทิลิตี้ MemTest จะช่วยให้คุณหลีกเลี่ยงการรีบูตโดยไม่จำเป็น เนื่องจาก... มันทำงานในสภาพแวดล้อม Windows
5. ปฏิบัติตามอัลกอริธึมที่อธิบายไว้จนกว่าคุณจะได้ประสิทธิภาพ RAM ที่ดีที่สุด เปลี่ยนการกำหนดเวลาทีละรายการ อย่ายึดติดกับจุดพิเศษ ตามที่แสดงในทางปฏิบัติ สิ่งนี้จะนำไปสู่การทำงานผิดพลาดของ RAM อย่างรวดเร็วโดยไม่เพิ่มประสิทธิภาพการทำงานจริงๆ
วิดีโอในหัวข้อ


























