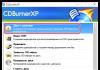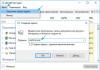ทักทาย, เพื่อนรักบนเว็บไซต์บล็อก ใน เมื่อเร็วๆ นี้เราไม่สามารถจินตนาการถึงการทำงานบนอินเทอร์เน็ตโดยไม่ต้องถ่ายโอนไฟล์ได้อีกต่อไป และเพื่อตั้งค่าการแลกเปลี่ยนข้อมูลดังกล่าว จำเป็นต้องติดตั้งสิ่งที่จำเป็น ซอฟต์แวร์และยังได้รับข้อมูลเพื่อเข้าถึงเซิร์ฟเวอร์อีกด้วย ฉันจะแสดงวิธีการตั้งค่าโดยใช้โฮสติ้งของฉันเป็นตัวอย่าง การเข้าถึงระยะไกลไปยังเว็บไซต์ของคุณจากของคุณ คอมพิวเตอร์ที่บ้านในไม่กี่ขั้นตอน
หากคุณเคยสร้างและจัดการเว็บไซต์ของคุณมาแล้วอย่างน้อยหนึ่งครั้ง หัวข้อนี้จะคุ้นเคยกับคุณและจะช่วยให้ผู้เริ่มต้นตั้งค่าการเข้าถึงระยะไกลซึ่งจะทำให้การทำงานกับโครงการง่ายขึ้น มาดูกันดีกว่า
ฉันจะรับข้อมูลการเข้าถึง FTP ไปยังเว็บไซต์ของฉันได้จากที่ไหน
ก่อนอื่นเรามาบอกคุณก่อนว่าแท้จริงแล้ว FTP คืออะไร แปลนี้หมายถึง "โปรโตคอลการถ่ายโอนข้อมูล" แนวคิดก็คือการตั้งค่าการเชื่อมต่อระหว่างเครื่องจักรที่ทำงานและเซิร์ฟเวอร์ทุกที่ในโลก หรือเชื่อมต่อกับคอมพิวเตอร์ในสำนักงานของคุณ โดยเชื่อมต่อเครื่องจักรทั้งหมดไว้ในห่วงโซ่เดียว
ดังนั้นคุณจึงซื้อโฮสติ้งให้ตัวเอง เช่น เว็บไซต์ทั้งหมดของฉันตั้งอยู่ โฮสติ้งรัสเซียที่เชื่อถือได้(ลิงก์ผู้แนะนำ) ลองเข้าไปดู และหลังจากลงทะเบียน ฉันก็ได้รับข้อมูลที่จำเป็นทั้งหมดเพื่อสร้างการเชื่อมต่อทางอีเมลทันที ทุกอย่างขึ้นอยู่กับโฮสต์ของคุณและความสะดวกในการใช้งาน หากคุณไม่ได้รับข้อมูลทันที คุณจะต้องส่งคำขอไปยังฝ่ายบริการสนับสนุนด้านเทคนิค
แต่การตั้งค่าการเชื่อมต่อข้อมูลเพียงอย่างเดียวไม่เพียงพอ จำเป็นต้องมีซอฟต์แวร์ ฉันชอบที่จะใช้ สมัครฟรี FileZilla แต่คุณก็สามารถใช้ได้ ผู้บัญชาการรวม.
นอกจากนี้ ในการอัปโหลดไฟล์ไซต์ไปยังเซิร์ฟเวอร์ คุณสามารถใช้ไฟล์ในตัวได้ ผู้จัดการ FTPบนโฮสต์เอง แต่ไม่สามารถใช้ได้ทุกที่และใช้งานไม่ได้ดีเสมอไป ทุกอย่างขึ้นอยู่กับโฮสต์เองด้วย ตอนนี้เรามาดูการติดตั้งให้ละเอียดยิ่งขึ้นและเชื่อมต่อคอมพิวเตอร์ของเรากับเซิร์ฟเวอร์โดยใช้ โปรแกรม FileZilla.
การติดตั้งและกำหนดค่าการเข้าถึงเซิร์ฟเวอร์ FTP ของไซต์โดยใช้ FileZilla
ขั้นแรก ดาวน์โหลดแพ็คเกจการแจกจ่ายของโปรแกรม และติดตั้งในฐานะผู้ดูแลระบบบนคอมพิวเตอร์ของคุณ

หลังจากติดตั้งสำเร็จคุณต้องป้อนข้อมูลต่อไปนี้เพื่อกำหนดค่าการเชื่อมต่อ ได้แก่ :
- ชื่อโฮสต์;
- พอร์ต (ไม่จำเป็น);
- เข้าสู่ระบบผู้ใช้ FTP;
- รหัสผ่านผู้ใช้.
เมื่อสร้างการเข้าถึงระยะไกล เราต้องตัดสินใจว่าจะใช้อย่างไร การเชื่อมต่อนี้เพื่อวัตถุประสงค์ส่วนบุคคลหรือการถ่ายโอนการควบคุม เป็นต้น ผู้ดูแลระบบซึ่งจำเป็นต้องซ่อนไซต์อื่น ๆ โดยให้สิทธิ์เข้าถึงเฉพาะไซต์ใดไซต์หนึ่งเท่านั้น เพื่อจุดประสงค์นี้ใน แผงควบคุมการโฮสต์ในกรณีของฉันมันคือ แผงมาตรฐานบัญชีของฉัน เราต้องไปที่ส่วน FTP ซึ่งเราจะต้องเลือกเส้นทางไปยังโฟลเดอร์ของไซต์ของเราหรือไดเร็กทอรีรากของโฮสติ้งกับไซต์ของเรา

ตามค่าเริ่มต้น การเข้าถึงรูทของเซิร์ฟเวอร์มักจะถูกกำหนดไว้ และหากคุณต้องการให้สิทธิ์การเข้าถึงไซต์ใดไซต์หนึ่ง เราจะดำเนินการตามขั้นตอนต่อไปนี้:
- เปิดส่วน การสร้าง FTPบนโฮสติ้งของคุณ (เส้นทางบนโฮสติ้งทั้งหมดแตกต่างกัน)
- เราเลือกเส้นทางไปยังรูทของไดเร็กทอรีหรือไซต์เฉพาะบนเซิร์ฟเวอร์
- เราสร้างผู้ใช้ใหม่ (โดยปกติจะเป็นเพียงคำหรือชุดในภาษาละตินที่มีความยาว 2-6 ตัวอักษร)
เยี่ยมมาก งานเตรียมการที่จำเป็นทั้งหมดเสร็จสิ้นแล้ว และตอนนี้เรามาดูสิ่งที่ติดตั้งอยู่ในของเราแล้ว เอฟทีพีของคอมพิวเตอร์ ลูกค้า FileZillaเพื่อสร้างการเข้าถึงเว็บไซต์ผ่านทาง ftp คราวนี้ผมจะมาบอกคุณว่าเมนูไหนที่เราต้องใช้ในการทำงานในแต่ละวัน แน่นอนว่า โปรแกรมก็มีมากมาย พารามิเตอร์เพิ่มเติมแต่จะเพียงพอให้เราใช้เพียงไม่กี่ตำแหน่งเท่านั้น
ส่วนหลักในโปรแกรมคือผู้จัดการไซต์ซึ่งอยู่ใต้ปุ่ม "ไฟล์" เมนูด้านบน. ไปกันเถอะ ส่วนนี้โดยคลิกที่ไอคอนคอมพิวเตอร์ แต่ถ้าคุณคลิกที่รายการแบบเลื่อนลงทางด้านขวาของไอคอนก็จะปรากฏขึ้น รายการทั้งหมดการเชื่อมต่อที่สร้างขึ้นทั้งหมดที่ถูกเก็บไว้ในโปรแกรม

ตอนนี้เราจำเป็นต้องนำข้อมูลที่ได้รับระหว่างการลงทะเบียนกับที่อยู่โฮสต์ของเซิร์ฟเวอร์และป้อนข้อมูลที่เราสร้างขึ้นระหว่างนั้น การตั้งค่า FTPบนโฮสติ้งของคุณ
ตัวอย่างเช่นสำหรับฉันดูเหมือนว่านี้:
- p276247.ftp.ihc.ru - ที่อยู่โฮสต์
- p276247_blog - ชื่อผู้ใช้;
- Gturygujuhhu6j9 - รหัสผ่าน
มีการเข้าสู่ระบบเซิร์ฟเวอร์ไซต์หลายประเภทผ่าน ไคลเอ็นต์ FTPมาดูกันทั้งหมดเลย

ไม่ระบุชื่อ– ฉันไม่แนะนำให้ใช้มัน และบอกตามตรงว่าฉันไม่เคยใช้มันด้วยตัวเอง
ปกติ– ถ้าคุณเลือก ประเภทนี้จากนั้นคุณจะต้องป้อนชื่อผู้ใช้และรหัสผ่านของคุณเมื่อสร้างบัญชี แต่มีความเสี่ยงที่หากคุณบันทึกรายการของคุณในหน่วยความจำของโปรแกรมและคอมพิวเตอร์ของคุณจะต้องถูกโจมตี การติดเชื้อไวรัสมีความเป็นไปได้ที่ผู้โจมตีสามารถขโมยข้อมูลของคุณและเข้าควบคุมไซต์ได้ เพื่อหลีกเลี่ยงการสูญเสียข้อมูลและพยายามป้องกันตัวเอง ฉันแนะนำให้คุณติดตั้ง โปรแกรมป้องกันไวรัสที่ได้รับใบอนุญาตและใช้ประเภทการเข้าสู่ระบบที่อธิบายไว้ด้านล่าง
ขอรหัสผ่าน – ด้วยการล็อกอินเข้าสู่เซิร์ฟเวอร์ประเภทนี้ โปรแกรมจะถามรหัสผ่านซึ่งคุณต้องทราบและป้อนทุกครั้งที่เชื่อมต่อกับไดเร็กทอรี ฉันแนะนำให้คุณเลือกการเชื่อมต่อประเภทนี้ซึ่งผ่านการทดสอบแล้ว ประสบการณ์ส่วนตัว. ความปลอดภัยของโครงการของคุณมีความสำคัญเป็นอันดับแรก และไม่เพียงแต่ต้องต่อสู้กับการสูญเสียข้อมูลเท่านั้น แต่ยังต้องมีการป้องกันกรณีดังกล่าวตั้งแต่เนิ่นๆ ด้วย
โต้ตอบและบัญชี - นี้ วิธีใหม่ล่าสุดการเชื่อมต่อในโปรแกรมนี้ แต่ฉันไม่แนะนำให้ใช้และกรอกข้อมูลที่ไม่จำเป็นในหัวของคุณ
หลังจากตั้งค่าของเราแล้ว ไคลเอ็นต์ FTPในส่วนผู้จัดการไซต์ ให้เลือกไซต์ของเราแล้วคลิกปุ่มเชื่อมต่อที่ด้านล่างของโปรแกรมของเรา

หากการเชื่อมต่อสำเร็จที่ส่วนล่างขวาของหน้าต่างโปรแกรม คุณจะได้รับรายการไดเรกทอรีของโฟลเดอร์บนเซิร์ฟเวอร์ของคุณที่คุณสามารถใช้งานได้ เช่นเดียวกับ Explorer ทั่วไปบนคอมพิวเตอร์ที่ทำงานของคุณ

ดังนั้นเราจึงดูวิธีหลักในการสร้างและกำหนดค่าการเข้าถึงไซต์ของเราจากระยะไกล ปฏิบัติตามคำแนะนำที่อธิบายไว้ข้างต้น และคุณสามารถตั้งค่าไคลเอนต์ ftp ของคุณได้อย่างง่ายดาย
ยังใช้ โปรแกรมนี้คุณสามารถเลือกทั้งโฟลเดอร์หรือ แยกไฟล์และถ่ายโอนและอัพโหลดจากคอมพิวเตอร์ของคุณไปยังเซิร์ฟเวอร์ในเวลาไม่กี่วินาที บางครั้งคุณอาจต้องอัปโหลดไฟล์บีบอัดในรูปแบบ .zip หรือ rar การถ่ายโอนไฟล์เก็บถาวรนั้นไม่ใช่เรื่องยาก แต่การคลายซิปจะเป็นปัญหาเล็กน้อย เพื่อจุดประสงค์ดังกล่าว โฮสติ้งของฉันมี FTP explorer ในตัว และเรียกว่า FTP Admin บน โฮสติ้งที่แตกต่างกันเขาดูแตกต่างออกไป
ไม่นานมานี้ผมใช้ Time Web Hosting แน่นอนว่าผมพอใจกับทุกอย่างทั้งราคาและความสะดวกของแผงควบคุม แต่ล่าสุด เริ่มทำให้ผมผิดหวังอย่างมากเนื่องจากเริ่มมีมานาน ปัญหาทางเทคนิคด้วยการเก็บถาวรไฟล์ไซต์เพื่อดาวน์โหลดและส่งออกฐานข้อมูลและไซต์เพิ่มเติม ส่งผลให้ฉันต้องละทิ้งบริการบางส่วน ฝ่ายสนับสนุนตอบสนองด้วยวิธีที่น่าทึ่งทุกประเภทในการแก้ปัญหานี้ รวมถึงการเก็บข้อมูลถาวรผ่านการสำรองข้อมูลโฮสติ้ง พูดง่ายๆ ก็คือเละเทะโดยสิ้นเชิง -)))) โดยวิธีการสร้าง ไฟล์สำรองและฉันเขียนฐานข้อมูลสำหรับเว็บไซต์ของฉัน ในโพสต์นี้.
ดังนั้นหากคุณยังต้องการคลายซิปไฟล์เก็บถาวรในไดเร็กทอรีหนึ่งของเว็บไซต์ของคุณหลังจากอัปโหลดแล้วคุณจะต้องไปที่ตัวจัดการไฟล์และเลือกไฟล์เก็บถาวรหนึ่งหรือไฟล์อื่นแล้วให้เลือกคำสั่งเพื่อแตกไฟล์ อย่าลืมว่าโฟลเดอร์เก็บถาวรและไฟล์ธรรมดาทั้งหมดต้องมีชื่อเป็นภาษาละติน มิฉะนั้นจะเกิดข้อขัดแย้งเมื่อเข้าถึงไฟล์หนึ่งหรือไฟล์อื่น

ดังนั้นเราจึงตั้งค่าการเข้าถึงเว็บไซต์ของเราจากระยะไกลได้ทุกที่ในโลก เพียงคุณมีข้อมูลและอินเทอร์เน็ต หากคุณให้สิทธิ์เข้าถึงงานในโครงการของคุณ ตรวจสอบให้แน่ใจว่าได้ให้สิทธิ์เข้าถึงไดเร็กทอรีของไซต์ที่ต้องการเท่านั้น และไม่ว่าในกรณีใดก็ตาม เข้าถึงได้เต็มรูปแบบไปยังรูทของเซิร์ฟเวอร์พร้อมไซต์เพื่อหลีกเลี่ยงการสูญหายหรือการป้อนข้อมูล รหัสที่เป็นอันตรายหรือเพียงแค่คัดลอกไฟล์ เกี่ยวกับวิธีการหลักในการแฮ็กเว็บไซต์คืออะไร
ฉันกำลังแนบบทเรียนวิดีโอสั้นๆ ในหัวข้อนี้เพื่อเสริมสิ่งที่คุณได้อ่าน:
ฉันหวังว่าโพสต์นี้จะเป็นประโยชน์กับฉัน ผู้อ่านที่รัก. ฉันหวังว่าจะได้พบคุณในบทความถัดไป สมัครรับข้อมูลอัปเดตบล็อก
FTP - คืออะไร ย่อมาจากอะไร หมายความว่าอย่างไร และเราจะเข้าถึงผ่าน FTP ได้อย่างไร และเราจะตอบคำถามเหล่านี้ให้หมด!
และคุณจะต้องคิดออกไม่ว่าในกรณีใด ๆ เนื่องจากการโต้ตอบกับไซต์อย่างสมบูรณ์นั้นเป็นไปไม่ได้หากไม่มีการเข้าถึง FTP!
การเข้าถึง ftp คืออะไร
จากจุดเริ่มต้นเรามาดูกันว่ามันคืออะไร เอฟทีพีเอฟทีพี(ภาษาอังกฤษ) การถ่ายโอนไฟล์โปรโตคอล - โปรโตคอลการถ่ายโอนไฟล์) เป็นโปรโตคอลที่ออกแบบมาสำหรับการถ่ายโอนไฟล์บนเครือข่ายคอมพิวเตอร์
และตอนนี้เป็นภาษารัสเซีย: คุณมีคอมพิวเตอร์มีรหัสผ่านและมีผู้ใช้หลายคน บนคอมพิวเตอร์ของคุณ ให้เปิดสองหน้าต่างบนไดรฟ์ C และ D นำและลากไฟล์จากไดรฟ์หนึ่งไปยังอีกไดรฟ์หนึ่ง ไฟล์ที่คุณลากจะไม่ไปไหน โดยพื้นฐานแล้วตอนนี้ - คุณได้เห็นกระบวนการถ่ายโอนไฟล์ผ่าน FTP แล้ว
คอมพิวเตอร์เป็นโฮสต์ (ชื่อเช่น ftp.your_site)
ผู้ใช้ – ผู้ใช้
รหัสผ่าน - รหัสผ่านการเข้าถึง ftp
ลากและวาง - ถ่ายโอนผ่าน ftp
นี่เป็นวิธีที่ง่ายที่สุดและ วิธีที่รวดเร็วถ่ายโอนไซต์ ไฟล์ ไฟล์จำนวนมาก ปริมาณมากไปยังเซิร์ฟเวอร์ของคุณ!
ในการเชื่อมต่อกับ ftp คุณต้องมีอย่างน้อย:
ชื่อ "เซิร์ฟเวอร์ FTP"
"ชื่อผู้ใช้".
และจริงๆ แล้ว โปรแกรมฟรี- โดยจะสามารถเชื่อมต่อกับ FTP ได้ นี่เป็นโปรแกรมเล็ก ๆ ที่มีฟังก์ชั่นที่ยอดเยี่ยมมากมาย! และสิ่งที่สำคัญที่สุดที่สามารถทำได้คือบันทึกการตั้งค่าลงในไฟล์แยกต่างหาก
ฉันจะรับข้อมูล ftp ได้ที่ไหน
ฉันไม่รู้ว่าคุณจะได้รับข้อมูลนี้จากที่ไหน แต่ขอยกตัวอย่างให้มากที่สุด ซึ่งฉันรู้
หลังจากที่คุณจดทะเบียนโดเมนแล้ว คุณควรได้รับอีเมลพร้อมรายละเอียดการเชื่อมต่อ FTP ของคุณ
และเราเปิดจดหมายและมองหาบรรทัดสำหรับ ftp

โฮสต์คือเซิร์ฟเวอร์ FTP
เลือกประเภทอินพุตปกติ
และชื่อที่เหลือก็เหมือนกัน
คลิกเชื่อมต่อ!
หากทุกอย่างถูกต้องก็ควรเชื่อมต่อได้อย่างง่ายดาย!

ที่นี่เรามีทุกอย่างทำงาน ด้านซ้ายคือคอมพิวเตอร์ ด้านขวาคือเซิร์ฟเวอร์

วันนี้เราจะมาพูดถึง การเข้าถึง ftp e ไปยังเซิร์ฟเวอร์ แนวคิด สาระสำคัญ และข้อดี สำหรับผู้ที่ใช้ ftp เพื่อเข้าถึงและทำงานกับไซต์ของตนอยู่แล้ว การทราบข้อดีบางประการของการทำงานกับ WordPress จะเป็นประโยชน์ ทุกอย่างเป็นไปตามลำดับ
ก่อนอื่นเรามาดูแก่นแท้ของ ftp ว่ามันคืออะไร แล้วค่อยมาพิจารณา โปรแกรมยอดนิยม, สำหรับ ทำงานสบาย. หลังจากติดตั้งโปรแกรมแล้ว มาดูกันว่าเราต้องเข้าถึงข้อมูลใดบ้าง
ในที่สุดเราจะพิจารณา จุดสำคัญเกี่ยวกับ ftp และข้อดีเมื่อทำงานกับ WordPress
การนำทางบทความ:
เอฟทีพีคืออะไร?
แปลตามตัวอักษรจากภาษาอังกฤษ - โปรโตคอลการถ่ายโอนไฟล์, โปรโตคอลการถ่ายโอนไฟล์ โดยใช้ ของโปรโตคอลนี้การเชื่อมต่อกับเซิร์ฟเวอร์ทำได้โดยการส่งข้อมูลเข้าสู่ระบบและรหัสผ่าน หลังจากเชื่อมต่อแล้ว ผู้ใช้จะสามารถดาวน์โหลด/อัปโหลดไฟล์เนื้อหาต่างๆ (เอกสาร รูปภาพ วิดีโอ)
กล่าวอีกนัยหนึ่ง การใช้การเข้าถึง ftp เราจะสามารถเปลี่ยนแปลง สร้าง ดาวน์โหลด หรืออัพโหลดไฟล์ที่เราต้องการได้ คอมพิวเตอร์ระยะไกลจากท้องถิ่น ฉันจะไม่ลงรายละเอียดและวิธีการเชื่อมต่อ ฉันจะบอกว่ามีอยู่ การเชื่อมต่อที่แตกต่างกันโดยใช้โปรโตคอลเพิ่มเติม
โปรแกรมสำหรับการเข้าถึง FTP ไปยังเซิร์ฟเวอร์
ฉันจะบอกทันทีว่าตัวเลือกโปรแกรมสำหรับการเข้าถึงโฮสติ้งนั้นขึ้นอยู่กับคุณ รสนิยม และความสนใจของคุณ ฉันจะพูดถึง FileZilla ที่ได้รับความนิยมมากที่สุดตัวหนึ่งเท่านั้น
คุณสามารถดาวน์โหลดโปรแกรมนี้ได้จากเว็บไซต์อย่างเป็นทางการ ปรับแต่งได้ฟรีและง่าย โดยเฉพาะอย่างยิ่งเนื่องจากตอนนี้ฉันจะอธิบายทุกอย่างโดยละเอียด
ดังนั้น หลังจากดาวน์โหลดและเปิด FileZilla หน้าต่างธรรมดานี้จะเปิดขึ้นมา:
การเปิดตัวโปรแกรมที่ประสบความสำเร็จเป็นเพียงจุดเริ่มต้น เพื่อให้ทำงานได้ต่อไป เราต้องการข้อมูลที่ผู้ให้บริการโฮสติ้งของคุณต้องจัดเตรียมให้กับคุณ:
- ที่อยู่ IP โฮสติ้ง;
- ท่าเรือ (ปกติ 21);
- ผู้ใช้ (เข้าสู่ระบบ);
- รหัสผ่าน.
ข้อมูลนี้จำเป็นสำหรับการเข้าถึง FTP หากคุณไม่มีข้อมูลดังกล่าว โปรดติดต่อฝ่ายบริการสนับสนุนของผู้ให้บริการโฮสติ้งของคุณเพื่อขอข้อมูล
การตั้งค่าการเข้าถึงเซิร์ฟเวอร์
คุณได้รับข้อมูลที่จำเป็นในการเข้าถึงเซิร์ฟเวอร์หรือไม่? เยี่ยมมาก ตอนนี้เรามาดูการเชื่อมต่อกันดีกว่า
ใน FileZilla คลิกที่ไอคอนต่อไปนี้ (Open Site Manager):

ในเมนูที่ปรากฏขึ้น ให้ป้อนข้อมูลของเรา:

หลังจากทั้งหมดได้เข้ามาแล้ว ข้อมูลที่จำเป็นคลิก "เชื่อมต่อ"
โปรแกรมเชื่อมต่อกับเซิร์ฟเวอร์ของคุณและการตั้งค่าเสร็จสมบูรณ์ ตอนนี้คุณสามารถย้าย คัดลอก และเปลี่ยนแปลงไฟล์บนเซิร์ฟเวอร์ได้แล้ว
ข้อดีของการทำงานกับไฟล์ WordPress ผ่าน FTP
เมื่อทำงานกับไฟล์ WordPress และไฟล์ธีม มีความเสี่ยงที่จะทำสิ่งผิดปกติ ตัวอย่างเช่น ลบออกอย่างสำคัญ ไฟล์ที่ต้องการหรือเขียนโค้ดผิดอันจะนำไปสู่ ข้อผิดพลาดร้ายแรง. หลังจากบันทึกไฟล์แล้ว สิ่งที่คุณเห็นจะเป็นสีขาว หน้าจอว่างเปล่าเฝ้าสังเกต. สิ่งนี้อาจทำให้เกิดความตื่นตระหนกในผู้ดูแลเว็บที่ไม่มีประสบการณ์
ข้อดีของการทำงานกับไซต์ผ่าน ftp คืออะไร? ความจริงก็คือคุณจะสามารถเข้าถึงไฟล์ได้ตลอดเวลา ไม่ว่าไซต์ของคุณจะทำงานอยู่หรือไม่ก็ตาม คุณเลอะเทอะ? เปิดหรือดาวน์โหลดไฟล์ที่คุณยุ่งวุ่นวายและแก้ไขให้ถูกต้อง จากนั้น ให้บันทึกไฟล์ไปยังเซิร์ฟเวอร์อีกครั้งและอัปเดตไซต์ของคุณ ทุกอย่างจะกลับสู่ตำแหน่งเดิม ในกรณีที่ทำงานผ่านแผงผู้ดูแลระบบ คุณอาจไม่มีโอกาสดังกล่าว
จะทำงานกับไฟล์ผ่าน FileZilla บนเซิร์ฟเวอร์ได้อย่างไร?
มีกฎทองเมื่อทำงานกับไฟล์บนเซิร์ฟเวอร์:
ก่อนที่คุณจะเริ่มเปลี่ยนไฟล์ ให้อัปโหลดเวอร์ชันดั้งเดิมไปที่ คอมพิวเตอร์ท้องถิ่น. สิ่งนี้จะช่วยคุณประหยัดจากข้อผิดพลาดและช่วยให้คุณสามารถกู้คืนทุกสิ่งได้อย่างรวดเร็ว
ไม่ว่าคุณจะทำอะไรก็ตาม คุณควรเล่นอย่างปลอดภัยอีกครั้งและทำจะดีกว่า สำเนาสำรอง ไฟล์ต้นฉบับ. เราทุกคนเป็นมนุษย์และเราทุกคนต่างก็ทำผิดพลาด
FTP (File Transfer Protocol) เป็นมาตรฐานอินเทอร์เน็ตสำหรับการถ่ายโอนไฟล์ ด้วยชื่อการเข้าถึงและรหัสผ่าน คุณสามารถดาวน์โหลดไฟล์จากเซิร์ฟเวอร์หรืออัพโหลดไฟล์ไปที่เซิร์ฟเวอร์ได้ ด้วยวิธีนี้ จะมีการแลกเปลี่ยนไฟล์ระหว่างคุณและไซต์ของคุณในระหว่างการพัฒนา โปรแกรมที่รองรับ โปรโตคอล FTPมักมีอยู่ในซอฟต์แวร์พัฒนาเว็บเพจพิเศษ (เช่น Home Site, Macromedia Dreamweaver หรือ FrontPage) และทำงานร่วมกับ เซิร์ฟเวอร์ระยะไกลผ่าน FTP มันจะไม่ยากไปกว่าการทำงานกับไฟล์ของคุณ ดิสก์ภายในเครื่อง.
เดิมทีโปรโตคอล FTP ไม่ได้ออกแบบมาเพื่อรับรองการเชื่อมต่อที่ปลอดภัย และทั้งข้อมูลรับรองการเข้าถึงที่ใช้และ ไฟล์ที่ถ่ายโอนอาจถูกขัดขวางโดยบุคคลที่สาม ดังนั้นหากคุณมีโอกาส เราขอแนะนำอย่างยิ่งให้คุณหลีกเลี่ยงการใช้มัน หรือใช้เฉพาะในการเข้าถึงที่จำกัดเท่านั้น
หากคุณมีการเข้าถึงเทอร์มินัล แทนที่จะใช้ FTP การดำเนินการทั้งหมดที่ต้องการสิทธิ์เต็มรูปแบบ (และดังนั้นการใช้ข้อมูลรับรองการเข้าถึงพื้นฐาน) สามารถทำได้ผ่าน การเชื่อมต่อที่ปลอดภัยผ่านโปรโตคอล SFTP (SSH+FTP) ง่ายดายเหมือนกับการใช้ FTP เพียงแค่ต้องติดตั้งโปรแกรมไคลเอนต์ที่รองรับ SFTP
การตั้งค่าการเข้าถึง
เข้าถึงผ่านโปรโตคอล FTP ด้วย สิทธิเต็มรูปแบบเปิดอยู่ภายใต้รายละเอียดพื้นฐานของคุณที่ พิมพ์ ftp://<ваш логин>:<ваш пароль>@<домен>/ (เช่น ftp://vasyaru: [ป้องกันอีเมล]) ด้วยเหตุผลด้านความปลอดภัย ไม่ควรระบุรหัสผ่านอย่างชัดเจนในที่อยู่เซิร์ฟเวอร์ ftp แต่ควรใช้ที่อยู่เช่น ftp://<ваш логин>@<домен>/ - ไคลเอนต์ ftp จะถามรหัสผ่านเมื่อจำเป็น
เพื่อจำกัดการเข้าถึง FTP ของคุณ เป็นต้น การเข้าถึงแบบไม่ระบุชื่อไปยังโฟลเดอร์ใด ๆ หรือการเข้าถึงเส้นทางใด ๆ ด้วยการเข้าสู่ระบบและรหัสผ่านที่แตกต่างกัน (คุณระบุ) คุณสามารถใช้ส่วนการตั้งค่าการเข้าถึง ftp ในอินเทอร์เฟซผู้ดูแลระบบของโฮสต์ของคุณ
มีสองโหมดในการทำงานกับเซิร์ฟเวอร์โดยใช้โปรโตคอล FTP - ใช้งานอยู่และแฝง ความแตกต่างระหว่างพวกเขาคือฝ่ายใดที่เริ่มการถ่ายโอนข้อมูล
ในกรณีที่มีการใช้งาน โหมดแอคทีฟเซิร์ฟเวอร์จะเริ่มการถ่ายโอนข้อมูลจากพอร์ต 20 ไปยังพอร์ตไคลเอ็นต์ที่จัดสรรแบบไดนามิก การถ่ายโอนข้อมูลในโหมดนี้อาจไม่ทำงานหากคุณอยู่หลังไฟร์วอลล์แบบปิด และไม่สามารถสร้างการเชื่อมต่อกับคอมพิวเตอร์ของคุณได้ รวมถึงในกรณีที่ผู้ให้บริการอินเทอร์เน็ตให้ที่อยู่ IP ที่เรียกว่า "สีเทา" แก่คุณ
ใน โหมดพาสซีฟการเชื่อมต่อกับเซิร์ฟเวอร์ทั้งหมดถูกสร้างขึ้นโดยไคลเอนต์ ftp คุณสามารถสลับไปใช้โหมดนี้ได้หากไคลเอนต์ไม่ทำงานในโหมดแอคทีฟด้วยเหตุผลบางประการ
นอกจากนี้เพื่อให้มั่นใจว่า การป้องกันเพิ่มเติมเพื่อป้องกันการเดารหัสผ่านโดยมัลแวร์ (ที่เรียกว่า "เวิร์ม" แพร่กระจายบนอินเทอร์เน็ต) ขอแนะนำให้จำกัดช่วงที่อยู่ IP ที่คุณสามารถเข้าสู่ระบบผ่าน FTP แม้แต่การจำกัดช่วงนี้ให้อยู่เฉพาะที่อยู่ IP ของผู้ให้บริการอินเทอร์เน็ตที่ใช้ก็ถูกตัดออกไปแล้ว มากกว่า 99%การโจมตีดังกล่าวเพราะว่า พวกเขาดำเนินการจากคอมพิวเตอร์ที่ติดไวรัสทั่วโลก
สามารถดูช่วง IP ของผู้ให้บริการอินเทอร์เน็ตบางรายใน Yekaterinburg ได้โดยไปที่ลิงก์นี้ หรือคุณสามารถตรวจสอบกับบริการได้ การสนับสนุนทางเทคนิคหรือบนเว็บไซต์ของผู้ให้บริการ
การใช้งาน
ในการสร้างการเชื่อมต่อผ่านโปรโตคอล FTP คอมพิวเตอร์จะต้องมีไคลเอนต์ FTP ที่สามารถอัปโหลดไฟล์ไปยังเซิร์ฟเวอร์ได้ซึ่งโดยปกติจะมีอยู่ในทั้งหมด ระบบปฏิบัติการโดยค่าเริ่มต้นทันทีหลังการติดตั้ง
ในระบบปฏิบัติการ MS Windows คุณสามารถใช้ได้ ตัวนำมาตรฐานหรือไคลเอนต์ ftp เช่น Total Commander, FAR, FileZilla
บน Linux, FreeBSD, Solaris และระบบปฏิบัติการที่ใช้ Unix อื่นๆ คุณสามารถใช้ไคลเอนต์ ftp เช่น lftp, ncftp, curl ได้โดยตรงจาก บรรทัดคำสั่งหรือ gFTP, Nautilus (GNOME), Konqueror (KDE), FileZilla จาก เปลือกกราฟิกเอ็กซ์
ใน MAC OS สามารถทำได้ผ่านมาตรฐาน ตัวจัดการไฟล์(Finder) คล้ายกับ Windows Explorer หรือใช้ ลูกค้าบุคคลที่สามเช่น มูคอมมานเดอร์
เมื่อคัดลอกไปยังไซต์ ปริมาณมากเนื่องจากลักษณะเฉพาะของโปรโตคอล FTP การบรรจุไฟล์เหล่านี้ลงในไฟล์เก็บถาวรคัดลอกไปยังเซิร์ฟเวอร์และแตกไฟล์ที่นั่นได้เร็วกว่าการถ่ายโอนไฟล์ทั้งหมดทีละไฟล์
คุณสามารถแตกไฟล์ zip (ไปยังไดเร็กทอรีปัจจุบัน) ได้โดยเชื่อมต่อกับเซิร์ฟเวอร์โดยใช้การเข้าถึงเทอร์มินัลแล้วพิมพ์คำสั่ง unzip<путь до архива> .
ไฟล์เก็บถาวรในรูปแบบ rar จะถูกแตกไฟล์โดยใช้คำสั่ง unrar x<путь до архива> .
ทำงานกับ FTP ผ่าน MS Windows Explorer
เพื่อเชื่อมต่อกับเซิร์ฟเวอร์ ftp ในระบบปฏิบัติการ ไมโครซอฟต์ วินโดวส์คุณสามารถใช้ได้ แอปพลิเคชันมาตรฐาน“ Explorer” ซึ่งคุณเพียงแค่ต้องเปิดใช้งานผ่านเมนู “Start” หรือเพียงเปิดโฟลเดอร์ใดก็ได้แล้วป้อน แถบที่อยู่(ที่ด้านบนของหน้าต่าง) ที่อยู่แบบเต็มเซิร์ฟเวอร์ ftp (ftp: //<логин>@<домен>/) และไปตามลิงค์ที่ป้อนโดยกดปุ่ม Enter จากนั้น คุณสามารถทำงานกับหน้าต่างนี้ได้เช่นเดียวกับโฟลเดอร์ปกติบนดิสก์ภายในเครื่อง เช่น การลากไฟล์ไปยัง/จากหน้าต่างนั้น
การตั้งค่าไกล
ในการสร้างบัญชี คุณต้องกด Alt+F2 และเลือก “FTP” จากนั้นเพื่อเปิดกล่องโต้ตอบที่คุณต้องกด Shift+F4
ในหน้าต่างที่เปิดขึ้น สำหรับบัญชีใหม่ ในช่องแรก คุณต้องป้อนที่อยู่ เช่น ftp://<домен>/ . ในช่อง "ผู้ใช้" คุณต้องระบุข้อมูลเข้าสู่ระบบของคุณและในช่อง "รหัสผ่าน" - รหัสผ่านของคุณ เมื่อเข้าเสร็จแล้วต้องกดปุ่มบันทึก
หากต้องการเชื่อมต่อกับไซต์ (สำหรับการเชื่อมต่อที่ตามมาทั้งหมด) คุณต้องเลือก บัญชีและกด Enter
การตั้งค่า Total Commander
หากต้องการสร้างบัญชี ให้เลือก “FTP Connect...” จากเมนู “Net”
ในหน้าต่างที่เปิดขึ้นคุณจะต้องคลิกปุ่ม "การเชื่อมต่อใหม่" และป้อนชื่อเซสชันที่ต้องการ (เช่น "ไซต์ของฉัน") ใน "เซสชัน", "ชื่อโฮสต์", "ชื่อผู้ใช้" และ "รหัสผ่าน" ทุ่งนา, ชื่อโดเมนเว็บไซต์ ล็อกอิน และรหัสผ่าน ตามลำดับ หากต้องการบันทึกบัญชี คลิกตกลง
หากต้องการเชื่อมต่อกับไซต์ (สำหรับการเชื่อมต่อที่ตามมาทั้งหมด) คุณต้องเลือกบัญชีที่สร้างขึ้นแล้วคลิกปุ่ม "เชื่อมต่อ"
ก่อนอื่น เรามาทำความเข้าใจก่อนว่า FTP คืออะไร
เอฟทีพี( โปรโตคอลการถ่ายโอนไฟล์- โปรโตคอลการถ่ายโอนไฟล์) - โดยไม่ต้องเข้าไปในป่าคอมพิวเตอร์นี่คือภาษาที่คอมพิวเตอร์บนเครือข่ายสื่อสารกัน เป็นโปรโตคอล FTP ที่จะช่วยให้เราเข้าถึงไฟล์และโฟลเดอร์ที่จัดเก็บไว้ในโฮสติ้งของเราได้อย่างปลอดภัยอย่างสมบูรณ์ เราได้พูดถึงเรื่องนี้ไปแล้วในบทที่แล้ว ดังนั้น ฉันจะไม่พูดถึงเรื่องนี้อีกต่อไป
ทำไมได้รับมันทั้งหมด? การเข้าถึง FTP?ที่ ความช่วยเหลือจาก FTPเราสามารถคัดลอกไฟล์และโฟลเดอร์ไปยังเซิร์ฟเวอร์ได้อย่างง่ายดาย คุณยังสามารถแก้ไขไฟล์และลบไฟล์ที่ไม่จำเป็นได้
เราต้องดำเนินการอะไรบ้างเพื่อให้ได้มา เข้าถึงไฟล์ผ่าน ftp?
หยุด หยุด หยุด...
ก่อนที่เราจะได้รับ การเข้าถึงไฟล์ ftp,เราจำเป็นต้องได้รับรายละเอียดสำหรับ การเข้าถึง FTP.
ตามกฎแล้ว รายละเอียดการเข้าถึง ftp จะถูกส่งทางอีเมลทันทีหลังจากนั้น
สิ่งนี้มีลักษณะดังนี้:
เซิร์ฟเวอร์: tvoyperviysayt.ftp.com.ua
ท่าเรือ: (ปกติ 21)
เข้าสู่ระบบ: tvoyperviysayt_ftp
รหัสผ่าน: Ty98UYThT23
ดังที่คุณเข้าใจความหมายเหล่านี้เป็นเพียงสิ่งประดิษฐ์ของฉันเพื่อแสดงให้คุณเห็นว่าจะต้องดำเนินการต่อไปอย่างไร
ถึงเวลาที่จะได้รับ การเข้าถึง ftp ไปยังเซิร์ฟเวอร์เพื่อสิ่งนี้เราต้องการ:
- โปรแกรม FileZilla ซึ่งคุณสามารถดาวน์โหลดได้โดยคลิกที่ลิงค์
- ความอดทนเล็กน้อย
1) ไปที่เว็บไซต์ http://filezilla.ru/get/ และดาวน์โหลดโปรแกรม FileZilla จากนั้นติดตั้งลงในพีซีของคุณ
2) หลังการติดตั้ง ให้เปิด FileZilla และหน้าต่างธรรมดาต่อไปนี้จะเปิดขึ้น:
การเปิดตัวโปรแกรมที่ประสบความสำเร็จเป็นเพียงจุดเริ่มต้น เพื่อให้ทำงานได้ต่อไป เราต้องการข้อมูลที่ผู้ให้บริการโฮสติ้งของคุณต้องจัดเตรียมให้กับคุณ:
- ที่อยู่ IP โฮสติ้ง;
- ท่าเรือ (ปกติ 21);
- ผู้ใช้ (เข้าสู่ระบบ);
- รหัสผ่าน.
ข้อมูลนี้จำเป็นสำหรับการเข้าถึง FTP หากคุณไม่มีข้อมูลดังกล่าว โปรดติดต่อฝ่ายบริการสนับสนุนของผู้ให้บริการโฮสติ้งของคุณเพื่อขอข้อมูล
การตั้งค่าการเข้าถึงเซิร์ฟเวอร์
คุณได้รับข้อมูลที่จำเป็นในการเข้าถึงเซิร์ฟเวอร์หรือไม่? เยี่ยมมาก ตอนนี้เรามาดูการเชื่อมต่อกันดีกว่า
ใน FileZilla คลิกที่ไอคอนต่อไปนี้ (Open Site Manager):

ในเมนูที่ปรากฏขึ้น ให้ป้อนข้อมูลของเรา:

หลังจากป้อนข้อมูลที่จำเป็นทั้งหมดแล้ว คลิก "เชื่อมต่อ"
โปรแกรมเชื่อมต่อกับเซิร์ฟเวอร์ของคุณและการตั้งค่าเสร็จสมบูรณ์ ตอนนี้คุณสามารถย้าย คัดลอก และเปลี่ยนแปลงไฟล์บนเซิร์ฟเวอร์ได้แล้ว
ข้อดีของการทำงานกับไฟล์ WordPress ผ่าน FTP
การทำงานกับไฟล์ WordPress, ไฟล์ธีมจาก แผงการบริหารมีความเสี่ยงที่จะทำสิ่งผิด ตัวอย่างเช่น ลบไฟล์สำคัญหรือเขียนโค้ดไม่ถูกต้อง ซึ่งจะนำไปสู่ข้อผิดพลาดร้ายแรง หลังจากบันทึกไฟล์แล้ว สิ่งที่คุณจะเห็นคือหน้าจอมอนิเตอร์สีขาวว่างเปล่า สิ่งนี้อาจทำให้เกิดความตื่นตระหนกในผู้ดูแลเว็บที่ไม่มีประสบการณ์
ข้อดีของการทำงานกับไซต์ผ่าน ftp คืออะไร? ความจริงก็คือคุณจะสามารถเข้าถึงไฟล์ได้ตลอดเวลา ไม่ว่าไซต์ของคุณจะทำงานอยู่หรือไม่ก็ตาม คุณเลอะเทอะ? เปิดหรือดาวน์โหลดไฟล์ที่คุณยุ่งวุ่นวายและแก้ไขให้ถูกต้อง จากนั้น ให้บันทึกไฟล์ไปยังเซิร์ฟเวอร์อีกครั้งและอัปเดตไซต์ของคุณ ทุกอย่างจะกลับสู่ตำแหน่งเดิม ในกรณีที่ทำงานผ่านแผงผู้ดูแลระบบ คุณอาจไม่มีโอกาสดังกล่าว
จะทำงานกับไฟล์ผ่าน FileZilla บนเซิร์ฟเวอร์ได้อย่างไร?
มีกฎทองเมื่อทำงานกับไฟล์บนเซิร์ฟเวอร์:
ก่อนที่คุณจะเริ่มเปลี่ยนไฟล์ ให้ดาวน์โหลดเวอร์ชันต้นฉบับลงในคอมพิวเตอร์ของคุณ สิ่งนี้จะช่วยคุณประหยัดจากข้อผิดพลาดและช่วยให้คุณสามารถกู้คืนทุกสิ่งได้อย่างรวดเร็ว
ถูกต้อง ไม่ว่าคุณจะทำอะไรก็ตาม ควรเล่นอย่างปลอดภัยอีกครั้งและสำรองไฟล์ต้นฉบับไว้จะดีกว่า เราทุกคนเป็นมนุษย์และเราทุกคนต่างก็ทำผิดพลาด
หรือกู้คืนหลังจากการพังหรือการแฮ็ก แต่นั่นเป็นเรื่องราวที่แตกต่างไปจากเดิมอย่างสิ้นเชิง