ในช่วงไม่กี่ปีที่ผ่านมา SSD ได้พัฒนาจากไดรฟ์ราคาแพงที่มีหน่วยความจำจำนวนเล็กน้อยไปสู่โซลูชันสำหรับผู้บริโภคที่มีวางจำหน่ายทั่วไป และแม้ว่าราคาต่อกิกะไบต์ของ SSD จะยังสูงกว่าราคาของ HDD แต่ผู้คนจำนวนมากก็ใช้ SSD เป็นอย่างน้อยในการติดตั้งระบบ ในกรณีนี้มีคำถามเชิงตรรกะเกิดขึ้น - จะไม่สับสนในไดรฟ์โซลิดสเตตที่หลากหลายและเลือกไดรฟ์ที่ดีที่สุดได้อย่างไร เราจะพูดถึงเรื่องนี้ในบทความนี้
ฟอร์มแฟคเตอร์ SSD
สิ่งแรกที่คุณควรตัดสินใจคือประเภท การเชื่อมต่อ SSD- ในกรณีของแล็ปท็อปราคาถูกและ (หรือ) เก่า น่าเสียดายที่ตัวเลือกมีน้อย: หากมี HDD คุณสามารถติดตั้งแทนได้ตลอดเวลา ฟอร์มแฟคเตอร์ SSD 2.5" และตัวเชื่อมต่ออินเทอร์เฟซ SATA นอกจากนี้หากแล็ปท็อปมีดิสก์ไดรฟ์ก็สามารถแทนที่ด้วยปลั๊กที่มีอินเทอร์เฟซ SATA อยู่ข้างใน (การออกแบบทั้งหมดเรียกว่า Optibay): สิ่งนี้จะช่วยให้คุณไม่ต้องถอด HDD ออก คือจะมีไดรฟ์สองตัวอยู่ในระบบ
ในกรณีของแล็ปท็อปรุ่นใหม่และพีซีบางรุ่น สามารถติดตั้ง M.2 SSD ได้ ต่างจาก SSD ขนาด 2.5 นิ้วที่เชื่อมต่อผ่าน SATA เท่านั้น M.2 ก็สามารถเชื่อมต่อผ่านได้เช่นกัน บัส PCI Express- การรองรับ PCI-E ค่อนข้างชัดเจน: SATA3 มีปริมาณงานสูงสุด 500-600 MB/s ซึ่งเพียงพอสำหรับฮาร์ดไดรฟ์ แต่ SSD บางตัวสามารถรองรับได้ ความเร็วสูงซึ่ง PCI-E มอบให้ ในกรณีของ M.2 มีสองทางเลือก:
- PCI-E2.0x2, ปริมาณงาน 8 Gb/s ซึ่งในทางปฏิบัติให้ความเร็วประมาณ 800 MB/s
- PCI-E 3.0 x4, แบนด์วิดท์ 32 GB/s ซึ่งให้ความเร็วในการใช้งานจริงประมาณ 3 GB/s

ดังนั้น PCI-E SSD พร้อมคีย์ B และ M จะมีลักษณะดังนี้:
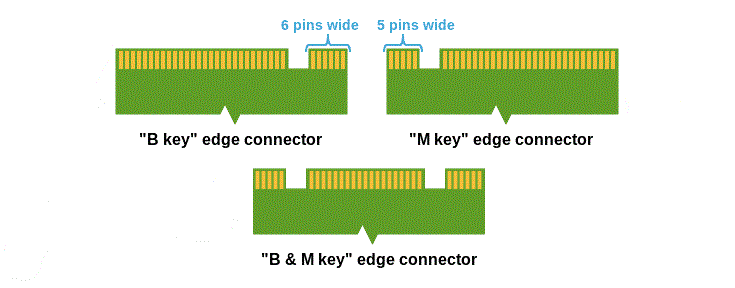
ดังที่คุณเห็นในภาพด้านบน PCI-E SSD ที่มีคีย์ต่างกันเข้ากันไม่ได้ กล่าวคือ จะไม่สามารถติดตั้ง SSD ในช่องที่ไม่รองรับได้
ความหลากหลายของ M.2 SSD ไม่ได้จบเพียงแค่นั้น แต่ยังสามารถมีได้อีกด้วย ขนาดที่แตกต่างกัน- มีทั้งหมดสามตัวเลือก - 2242, 2260 และ 2280 ตัวเลขสองหลักแรกเหมือนกันสำหรับทุกคน - นี่คือความกว้างของ SSD สองอันที่สองคือความยาวตามลำดับ เอสเอสดี ขนาดที่เล็กกว่าสามารถติดตั้งแทนอันที่ใหญ่กว่าได้: นั่นคือหากมีที่ว่างบนเมนบอร์ดสำหรับ 2280 2242 ก็จะพอดีโดยไม่มีปัญหา แต่หากไม่มีที่ว่างบนกระดานเพียง 2242 - 2260 องค์ประกอบอื่น ๆ ของบอร์ดก็จะเข้าไปรบกวน
เมื่อจบด้วยฟอร์มแฟคเตอร์แล้ว เราควรพูดถึง SSD ซึ่งจะเชื่อมต่อเป็นส่วนใหญ่ สล็อตปกติส่วนขยาย PCI-Express ซึ่งพบได้บนเมนบอร์ดพีซีเกือบทุกรุ่น: 
โดยทั่วไปแล้ว SSD ดังกล่าวจะเป็น PCI-E M.2 SSD เพียงเสียบเข้ากับบอร์ดอะแดปเตอร์ ดังนั้นในแง่ของความเร็ว ทุกอย่างจะเหมือนกับ M.2
ประเภทของหน่วยความจำแฟลชใน SSD
ความแตกต่างที่สำคัญระหว่างชิปหน่วยความจำใน SSD ต่างๆ คือจำนวนบิตที่เซลล์หน่วยความจำแต่ละเซลล์สามารถจัดเก็บได้ มีเซลล์ทั้งหมดสามประเภท:
อย่างที่คุณเห็น ไดรฟ์ที่มีเซลล์ SLC (เซลล์ระดับเดียว) นั้นเร็วและเชื่อถือได้มากที่สุด แต่เซลล์หนึ่งเก็บข้อมูลเพียง 1 บิต ดังนั้นปริมาณของไดรฟ์ดังกล่าวจึงไม่เกิน 64 GB นอกจากนี้ หน่วยความจำ SLC ยังมีราคาแพงที่สุด และสำหรับจำนวนเงินที่คุณต้องจ่ายสำหรับ SSD ขนาด 64 GB ที่มี SLC คุณสามารถซื้อ SSD ขนาด 500 GB ที่มี MLC ได้ เมื่อพิจารณาว่าความน่าเชื่อถือของ SLC สำหรับการใช้งานของผู้ใช้นั้นมากเกินไป จึงแทบไม่มี SSD ที่มีหน่วยความจำ SLC จำหน่ายในตลาด และไม่มีเหตุผลที่จะซื้อสำหรับพีซีหรือแล็ปท็อปทั่วไป
SSD ที่มีเซลล์ MLC (เซลล์หลายระดับเป็นเซลล์หลายระดับ แม้ว่าโดย "มาก" เราหมายถึงเพียงสองเซลล์) มีความน่าเชื่อถือที่ต่ำกว่าอย่างมีนัยสำคัญและมีเวลาแฝงค่อนข้างนานกว่า แต่อนุญาตให้คุณเขียน 2 บิตต่อเซลล์ ราคาต่อกิกะไบต์ของ SSD ดังกล่าวลดลงอย่างต่อเนื่องและมีไดรฟ์ข้อมูลทั้งหมดในตลาดตั้งแต่ 8 GB ถึง 2 TB SSD เหล่านี้เหมาะอย่างยิ่งสำหรับพีซีและแล็ปท็อปประสิทธิภาพสูง ความเร็วสูงทำงานเพียงพอ ความน่าเชื่อถือที่ดี(3,000 รอบการเขียนซ้ำในกรณีของ SSD ขนาด 100 GB จะทำให้สามารถบันทึกข้อมูลได้ 300 TB - การดาวน์โหลดโวลุ่มดังกล่าวจากอินเทอร์เน็ตด้วยความเร็ว 10 MB/s จะใช้เวลาหนึ่งปี!)
TLC (Triple-Level Cell) เป็นเซลล์ที่เก่าแก่ที่สุดที่ใช้ในแฟลชไดรฟ์เป็นครั้งแรก จากนั้นจึงย้ายไปยัง SSD มีรอบการเขียนซ้ำเพียง 1,000 รอบและมีความล่าช้าค่อนข้างนาน แต่ในขณะเดียวกันก็อนุญาตให้คุณเขียนได้ 3 บิตต่อเซลล์และมีราคาค่อนข้างถูก เหมาะสมที่จะติดตั้ง SSD ดังกล่าว แล็ปท็อปที่เรียบง่ายและพีซีซึ่งไม่ใช่ ภาระหนักบนไดรฟ์และความเร็วการทำงานของมันไม่สำคัญ: สิ่งสำคัญคือ SSD ดังกล่าวจะยังคงเร็วกว่า HDD ที่ดีที่สุดอย่างมาก
นอกจากนี้ยังมี Optane SSD จาก Intel ด้วย หน่วยความจำใหม่อย่างไรก็ตาม 3D-Xpoint ยังคงขายเป็นหน่วยความจำแคชสำหรับเร่งความเร็วระบบด้วย HDD เท่านั้น ซึ่งจะแย่กว่าในแง่ของความเร็วมากกว่าการติดตั้งระบบบน SSD ที่มีคุณสมบัติครบถ้วน โดยคำนึงถึงความจริงที่ว่าแคช SSD นั้นมีราคาแพงมากเช่นกัน (จาก $ 70 สำหรับ 16 GB) และการรองรับนั้นมีเฉพาะในระบบที่มี อินเทล คาบี้ทะเลสาบ (รุ่นที่เจ็ด โปรเซสเซอร์อินเทล Core) - ยังไม่มีประโยชน์ที่จะซื้อมัน
คอนโทรลเลอร์ SSD 
ตัวควบคุมคือ “สมอง” ของ SSD ซึ่งจะต้องประมวลผลข้อมูลที่ได้รับอย่างรวดเร็วและวาง (หรือดึงข้อมูล) ออกจากหน่วยความจำ และหากคอนโทรลเลอร์ช้า SSD ก็ยังทำงานได้มากที่สุด หน่วยความจำที่ดีขึ้น SLC จะทำงานที่ความเร็วของแฟลชไดรฟ์ทั่วไป มีผู้ผลิตคอนโทรลเลอร์จำนวนมากในตลาด ลองดูที่ผู้ผลิตหลัก:
- แซนด์ฟอร์ซ- ตัวควบคุมมีความโดดเด่นเนื่องจากไม่มีหน่วยความจำแคช "ภายนอก" ทนทานต่อการอ่าน/เขียนแบบมัลติเธรดได้เป็นอย่างดี และมีความเร็วสูงสุด (อ้างสิทธิ์!) ทั้งการอ่านและการเขียนจนถึงปัจจุบัน ประสิทธิภาพในการทดสอบลำดับเชิงเส้นและการทดสอบการอ่าน/เขียนแบบสุ่มลดลงเกือบหนึ่งในสามในพื้นที่ที่ถูกครอบครอง และไม่สามารถกู้คืนได้หลังจากที่ข้อมูลถูกลบ
- มาร์เวลล์- ตามสถิติการใช้งาน หนึ่งในคอนโทรลเลอร์ที่เร็วและราคาไม่แพงนักคือ "ภูมิคุ้มกัน" ต่อระดับการบีบอัดข้อมูล และความเร็วโดยรวมของไดรฟ์จะลดลงเล็กน้อยเมื่อเวลาผ่านไป
- อินเทล- คอนโทรลเลอร์ที่ได้รับการพิสูจน์ตัวเองแล้วในแอปพลิเคชันเซิร์ฟเวอร์ โดยที่ Intel มีความเป็นเลิศแบบดั้งเดิม ไม่เลวในบทภาพยนตร์เช่นกัน เวิร์กสเตชัน- ข้อบกพร่อง - ความเร็วต่ำการบันทึกซึ่งแทบจะมองไม่เห็นในงานประจำวัน
- เจไมครอน- คอนโทรลเลอร์ SSD รุ่นแรกซึ่งไม่เหมาะกับการทำงานกับหน่วยความจำแฟลชมี ผลผลิตต่ำและหน่วยความจำแคชเพียง 16KB เท่านั้น (ซึ่งจะนำไปสู่การโอเวอร์โฟลว์หากโหลดบนดิสก์เพิ่มขึ้น และระบบค้างเป็นเวลาหนึ่งหรือสองนาที เพื่อรอให้บัฟเฟอร์ถูกล้าง) ข้อได้เปรียบเพียงอย่างเดียวของไดรฟ์บนคอนโทรลเลอร์นี้คือราคาที่ค่อนข้างต่ำ
- อินดิลินซ์- คอนโทรลเลอร์ที่ดัดแปลงสำหรับ SSD และไม่มีข้อเสียของ Jmicron ประสิทธิภาพการบันทึกที่ยอดเยี่ยมคือคุณสมบัติหลัก ประสิทธิภาพที่สมดุล (ความเร็วในการอ่านและเขียนเกือบเท่ากัน) ช่วยให้เราสามารถแนะนำไดรฟ์บนคอนโทรลเลอร์นี้สำหรับการทำงานกับไฟล์ขนาดใหญ่ มีบริการสนับสนุนการทำความสะอาด แต่ทำงานได้อย่างมีประสิทธิภาพน้อยกว่าในกรณีของ Intel ประสิทธิภาพขึ้นอยู่กับความจุในการจัดเก็บเป็นอย่างมาก
- ซัมซุง- คอนโทรลเลอร์ภาษาเกาหลี ออกแบบโดยคำนึงถึงข้อบกพร่องของ JMicron แม้จะมีขนาดแคชที่ใหญ่ แต่ก็ไม่มีทางเลือกอื่นที่คุ้มค่าสำหรับ Indilinx ระบบไม่ค้างอีกต่อไป ประสิทธิภาพการอ่าน/เขียนตามลำดับอยู่ที่ระดับ Indilinx และบางครั้งก็สูงกว่านั้นด้วยซ้ำ แต่ปัญหาอยู่ที่การเขียนที่ไม่สอดคล้องกัน ซึ่งมีความเร็วไม่สูง กลุ่มผลิตภัณฑ์ 850 EVO และ PRO ได้แก้ไขปัญหาเกี่ยวกับความเร็วในการเขียนที่ช้าและไม่สอดคล้องกัน ทำให้เป็นหนึ่งในคอนโทรลเลอร์ที่ดีที่สุด
ฮาร์ดดิสยังเล่นได้ บทบาทสำคัญและเป็นหนึ่งในองค์ประกอบหลัก คอมพิวเตอร์สมัยใหม่- ถือเป็นเรื่องปกติหากคุณซื้อ/เปลี่ยน HDD ทุกๆ สองสามปี แต่โลกของการใช้คอมพิวเตอร์ในบ้านกำลังก้าวไปในทิศทางนั้นแล้ว โซลิดสเตตไดรฟ์ (SSD)และบางทีคราวนี้คุณอาจจะเลือกใช้ SSD แทน HDD คุณต้องการหรือไม่? ลองค้นหาคำตอบในบทความนี้
ไม่กี่ปีที่ผ่านมา ผู้ใช้ส่วนใหญ่ละทิ้ง SSD เนื่องจากราคาที่สูง ความพิการพื้นที่เก็บข้อมูลและปัญหาความเข้ากันได้ที่อาจเกิดขึ้น ปัญหาเหล่านี้ส่วนใหญ่ได้รับการแก้ไขเมื่อเร็วๆ นี้ ดังนั้นคำตอบก็คือ ใช่ คุณต้องมีไดรฟ์ดังกล่าว- คุณจะมั่นใจในสิ่งนี้โดยอ่านบทความจนจบ
ดังที่กล่าวไปแล้ว มีบางสิ่งที่คุณจำเป็นต้องรู้ก่อนจะเข้าสู่หัวข้อนี้ อย่าทำอย่างสุ่มสี่สุ่มห้า รับทราบแล้วขอรับ ทางออกที่ดีที่สุดที่ ซื้อ SSD.
ราคา
ราคา SSD ลดลงอย่างมากในช่วงไม่กี่ปีที่ผ่านมา ในปี 2010 ราคาเฉลี่ยมีความผันผวนประมาณ 3 ดอลลาร์ต่อหน่วยความจำ GB ในขณะที่ในปี 2558 คุณจะพบ SSD ในราคา 34 เซ็นต์ (20-30 รูเบิล) ต่อหน่วยความจำ 1 GB เช่น Crucial BX100 500 GB มีราคาตั้งแต่ 169 ดอลลาร์ (จาก 11,000 รูเบิล)
อย่างไรก็ตาม SSD ยังคงมีราคาแพงกว่าแบบเดิม ฮาร์ดไดรฟ์และราคาส่วนต่างนี้ ไม่ไม่มีนัยสำคัญ ตัวอย่างเช่น, เวสเทิร์น ดิจิตอลสามารถซื้อสีน้ำเงิน 1 TB ได้ในราคา 3,600 รูเบิล เทียบกับ Samsung 850 EVO ราคา WD Blue ต่ำกว่าสามเท่าแม้ว่าจะมีพื้นที่ว่างก็ตาม สองเท่า.
ดังนั้นเมื่อพูดถึงเรื่องการประหยัด HHD จึงเหนือกว่า SSD อย่างไม่ต้องสงสัย หากคุณมีงบจำกัด เลือก HHD อย่างไรก็ตาม SSD ไม่เคยถูกเหมือนในปัจจุบัน และมีราคาไม่แพงนัก ดังนั้นอย่ากลัวที่จะใช้จ่ายอย่างฟุ่มเฟือย พวกเขาคุ้มค่า
หากคุณตัดสินใจว่าคุณต้องการ SSD การซื้อไดรฟ์ที่มีความจุมากขึ้นจะทำกำไรได้มากกว่า 2 เท่า ตัวอย่างเช่น Samsung 850 EVO 120 GB มีราคาประมาณ 5,000 รูเบิล (50 รูเบิลต่อ GB) เมื่อจ่ายเพิ่มอีก 2,500 รูเบิล คุณจะได้รับความจุสูงสุด 250 GB (30 รูเบิลต่อ GB) แต่ตัวเลือกที่ทำกำไรได้มากที่สุดคือ SSD ที่มีความจุ 500 GB สำหรับ 12.5,000 รูเบิล ด้วยราคา 25 รูเบิลสำหรับหน่วยความจำ 1 GB ดังนั้นเมื่อซื้อไดรฟ์ดังกล่าว คุณจะต้องจ่ายครึ่งหนึ่งของราคาสำหรับ 1GB!
ลักษณะทางกายภาพ
เมื่อใดก็ตามที่คุณซื้ออุปกรณ์ คุณจะต้องค้นหาความเป็นไปได้ของความเข้ากันไม่ได้เสมอ SSD ที่ดีที่สุดในโลกจะไม่มีประโยชน์เลยหากคุณไม่สามารถใช้มันในระบบของคุณได้ใช่ไหม โชคดีที่ SSD (ส่วนใหญ่) มีมาตรฐานค่อนข้างมาก ดังนั้นคุณจะไม่เป็นไรหากคุณให้ความสนใจกับรายละเอียดนี้อย่างน้อย
ฟอร์มแฟกเตอร์:ส่วนใหญ่ SSD ที่ทันสมัยมาในฟอร์มแฟคเตอร์ขนาด 2.5 นิ้ว ซึ่งตรงกับเป๊ะๆ ขนาดมาตรฐาน ฮาร์ดไดรฟ์สำหรับแล็ปท็อป อุปกรณ์นี้ใช้งานได้ไม่สะดวกบนเดสก์ท็อปที่ต้องใช้ฟอร์มแฟคเตอร์ขนาด 3.5 นิ้ว แต่คุณสามารถแก้ไขได้โดยใช้อะแดปเตอร์ เช่น SABRENT 2.5″-3.5″ Mounting Kit มูลค่า 7 ดอลลาร์
ควรสังเกตว่าฟอร์มแฟคเตอร์ใหม่กำลังได้รับความนิยม: มาตรฐาน M.2(เดิมชื่อ NGFF) ออกแบบมาสำหรับแล็ปท็อปที่บางเฉียบและมินิพีซี SSD เหล่านี้มีความบางและมีขนาดเล็กมาก

ความหนา:เพียงเพราะว่า SSD มีฟอร์มแฟคเตอร์ขนาด 2.5 นิ้วไม่ได้หมายความว่าจะพอดีกับแล็ปท็อปของคุณ คุณควรตรวจสอบให้แน่ใจด้วยว่าความหนานั้นบางเพียงพอสำหรับแล็ปท็อปของคุณ
โดยทั่วไปแล้ว ความหนาของ SSD จะอยู่ระหว่าง 7 ถึง 9.5 มม. ไดรฟ์รุ่นใหม่มักจะมีแนวโน้มไปทางด้านที่เล็กกว่าคือ 7 มม. ตรวจสอบคู่มือแล็ปท็อปของคุณเพื่อดูว่าความหนาใดที่เหมาะกับคุณ
อินเทอร์เฟซ: SSD ระดับผู้บริโภคทั่วไปส่วนใหญ่มีอินเทอร์เฟซ SATA แม้ว่าคุณจะได้รับ SATA 3Gb/s หรือ 6Gb/s ขึ้นอยู่กับความสามารถของคอมพิวเตอร์ของคุณก็ตาม ทุกวันนี้ อุปกรณ์ส่วนใหญ่เปิดตัวด้วยความเร็ว 6 Gb/s แต่หากคุณพบความเร็ว 3 Gb/s ได้ ก็มีแนวโน้มว่าจะมีราคาถูกกว่า
เสียงรบกวน:ข้อดีอย่างหนึ่งของ SSD เหนือ HDD ก็คือ SSD ทำงานเงียบกว่าเนื่องจากไม่มีส่วนประกอบทางกลไก หากคุณต้องการหลีกหนีจากเสียงหวือหวาของ HHD จากการหมุนและการแตกของดิสก์ขณะค้นหาไฟล์ SSD เป็นตัวเลือกที่ดีกว่า
ผลงาน
หลัก ข้อดีของ SSDก่อน HHD - และเหตุผลที่ผู้คนยังใช้ SSD หลังจากอัพเกรดจาก HHD - ก็คือความจริงที่ว่า SSD นั้นเร็วกว่า กับ คอมพิวเตอร์เอสเอสดีโหลดได้ในไม่กี่วินาที โปรแกรมเปิดขึ้นมาแทบจะในทันที และไฟล์ก็ย้ายเร็วขึ้นถึง 10 เท่า
เป็นที่น่าสังเกตว่าเมื่อพูดถึงประสิทธิภาพ แม้แต่ SSD ที่แย่ที่สุดก็ยังเหนือกว่า HHD หากสิ่งที่คุณต้องการคือความเร็ว ก็ไม่มีข้อสงสัยใดๆ SSD ได้รับการออกแบบมาโดยเฉพาะสำหรับคุณ

ดังที่ได้กล่าวไปแล้ว SSD ทั้งหมดไม่ได้ถูกสร้างขึ้นมาเท่ากัน เพียงดูตัวเลือกต่อไปนี้:
- SanDisk Internal 120GB ($52) มีความเร็วในการอ่านตามลำดับ 520 เมกะไบต์/วินาที 180 เมกะไบต์/วินาที;
- Silicon Power Velox V70 120GB ($140) มีความเร็วในการอ่านตามลำดับ 557 เมกะไบต์/วินาทีและความเร็วในการเขียนตามลำดับ 507 เมกะไบต์/วินาที.
บางทีความแตกต่าง 37 MB/s เมื่ออ่านและ 327 MB/s เมื่อเขียนไม่สำคัญสำหรับคุณ คุณสามารถเลือกเพิ่มเติมได้ ตัวเลือกราคาถูก- แต่ถ้าคุณใส่ใจทุกความเร็วจริงๆ คุณควรรู้ว่าจะมีค่าใช้จ่ายเท่าไร (เพิ่มอีก 88 เหรียญในตัวอย่างด้านบน)
ความจุ
มีความแตกต่างที่สำคัญเกี่ยวกับวิธีการทำงานของ HDD และ SSD แม้ว่า HDD มักจะต้องจัดการกับการกระจายตัวของดิสก์ แต่ SSD ก็มีเหตุผลของตัวเองที่ต้องกังวล - เก็บขยะ.
เมื่อข้อมูลถูกเขียนลงใน SSD ข้อมูลจะถูกเขียนเป็นชิ้น ๆ ที่เรียกว่า หน้า- เรียกว่ากลุ่มเพจ ปิดกั้น- ทุกเวลา เวลาที่กำหนดหน้าในบล็อกอาจถูกเติมเต็มทั้งหมด ว่างเปล่าทั้งหมด หรือเติมเต็มบางส่วน
เนื่องจากวิธีการออกแบบ จึงไม่สามารถเขียนทับข้อมูลที่มีอยู่ใน SSD ได้ (ต่างจาก HHD) เพื่อที่จะเขียนข้อมูลใหม่ลงในบล็อกทั้งหมด จะต้องลบบล็อกทั้งหมดทิ้ง
นอกจากนี้ เพื่อป้องกันข้อมูลสูญหาย ข้อมูลใดๆ ที่อยู่ในบล็อกจะต้องอยู่ก่อน ย้ายไปที่อื่นก่อนที่จะลบบล็อก เมื่อข้อมูลถูกย้ายและปลดปล่อยบล็อกแล้ว ข้อมูลใหม่เท่านั้นจึงจะสามารถเขียนลงในบล็อกนั้นได้
กระบวนการนี้เรียกว่าการรวบรวมขยะ พื้นที่ว่างเพื่อการทำงานที่เหมาะสม หากคุณมีพื้นที่ว่างไม่เพียงพอ กระบวนการรวบรวมขยะจะไม่มีประสิทธิภาพและช้าลง นี่คือหนึ่งในเหตุผลว่าทำไม ประสิทธิภาพของ SSDตกเมื่อเวลาผ่านไป: มันยุ่งเกินไป
เพื่อให้การเก็บขยะมีประสิทธิภาพสูงสุด คำแนะนำแบบเดิมๆ ควรเป็นเช่นนั้น คงไว้ประมาณ 20-30 เปอร์เซ็นต์ พื้นที่ดิสก์ว่างเปล่า- สำหรับไดรฟ์ขนาด 250GB หมายความว่าคุณสามารถใช้พื้นที่ได้สูงสุดเพียง 200GB เท่านั้น
ความทนทาน
รายละเอียดสุดท้ายที่ต้องคำนึงถึงคือ SSD จะใช้งานได้นานแค่ไหน ฮาร์ดไดรฟ์เพียง 74% เท่านั้นที่สามารถอยู่รอดได้หลังจากปีที่สี่ของชีวิต SSD ทำงานอย่างไรเมื่อเทียบกับผลลัพธ์เหล่านี้
ต่างจาก HDD ตรงที่ SDD ไม่มีชิ้นส่วนที่เคลื่อนไหวได้ ซึ่งดีมากสำหรับการทำงานที่เงียบ และยังหมายความว่าไม่มีอะไรจะสึกหรออีกด้วย ดังนั้นความเสียหายทางกลไม่ควรทำให้คุณกังวล
ในทางกลับกัน ข่าวร้ายก็คือ SSD มีแนวโน้มที่จะเกิดความล้มเหลวเนื่องจากไฟกระชากมากกว่า การสูญเสียพลังงานในขณะที่อุปกรณ์กำลังทำงานอาจส่งผลให้ข้อมูลเสียหายหรือแม้กระทั่งอุปกรณ์ล้มเหลวโดยสิ้นเชิง

นอกจากนี้บล็อกหน่วยความจำบน SSD ก็มี จำนวนจำกัดเซสชันการบันทึกที่เป็นไปได้ หากคุณเขียนข้อมูลลงใน SSD อย่างต่อเนื่อง (ประมาณ 1 GB ต่อวัน) อาจเป็นไปได้ว่าอุปกรณ์จะสูญเสียความสามารถในการเขียนข้อมูล (แม้ว่าจะยังอ่านได้ก็ตาม)
อายุการใช้งานที่คาดหวังของโซลิดไดรฟ์คือ 5-7 ปี ทุกปีหลังจากช่วงเวลานี้สิ้นสุดลง โอกาสที่อุปกรณ์จะล้มเหลวจะเพิ่มขึ้น
SSD เหมาะกับคุณหรือไม่?
หากคุณมีงบจำกัด ไม่สนใจความเร็ว หรือกังวลเรื่องความปลอดภัยของข้อมูลเป็นหลัก คุณควรเลือกใช้ฮาร์ดไดรฟ์แบบเดิม สำหรับคนอื่นๆ ตอนนี้เป็นเวลาที่จะอัพเกรดเป็น SSD หากคุณยังไม่ได้อัพเกรด
ก่อนที่คุณจะเลือก ไดรฟ์ SSDสำหรับแล็ปท็อปผู้ซื้อควรทราบคุณสมบัติหลักที่ควรคำนึงถึง
ก่อนอื่นนี่คือความจุของดิสก์และราคา - ข้อเท็จจริงที่มีอิทธิพลต่อการเลือกไดรฟ์
อย่างไรก็ตาม SSD มีลักษณะเฉพาะของตัวเองที่ต้องคำนึงถึงปัจจัยอื่น ๆ ในการซื้อด้วยความรับผิดชอบมากกว่าการซื้อองค์ประกอบคอมพิวเตอร์อื่น ๆ นอกจากนี้ราคาของอุปกรณ์ดังกล่าวอาจจะแพงที่สุดในบรรดาส่วนประกอบแล็ปท็อปทั้งหมด
ประโยชน์ของการซื้อ
การซื้อไดรฟ์ SSD สำหรับแล็ปท็อปเป็นหนึ่งในขั้นตอนที่สำคัญที่สุดในการเพิ่มประสิทธิภาพของระบบและความเร็วในการประมวลผลข้อมูล บนไดรฟ์ดังกล่าว การเข้าถึงข้อมูลจะเกิดขึ้นเร็วขึ้นมาก
การเปลี่ยน HDD ที่ล้าสมัยด้วยเวอร์ชันที่ทันสมัยกว่าจะทำให้มีพลังงานเพิ่มขึ้นมากกว่าการเพิ่มหน่วยความจำหรือการติดตั้งโปรเซสเซอร์ใหม่
ข้อดีของโซลิดสเตตไดรฟ์สำหรับแล็ปท็อป:
- เพิ่มความเร็วในการเข้าถึงข้อมูลซึ่งจะทำให้การเปิดตัวโปรแกรมเร็วขึ้นหลายเท่า
- ขนาดกะทัดรัดของอุปกรณ์ส่วนใหญ่ (ยกเว้นอุปกรณ์พกพา) ทำให้ง่ายต่อการเลือก SSD สำหรับแล็ปท็อปขนาดใหญ่ 17 นิ้วและเน็ตบุ๊กขนาดเล็กที่มีจอแสดงผล 10 นิ้ว
- น้ำหนักเบา สำคัญอย่างยิ่งเมื่อใช้กับคอมพิวเตอร์แล็ปท็อป
- ลดการใช้พลังงานซึ่งจะช่วยเพิ่มอายุการใช้งานแบตเตอรี่โดยเฉลี่ยของแล็ปท็อปของคุณ
- ความน่าเชื่อถือระดับสูงของการทำงานของ SSD
ท่ามกลางข้อเสียที่ระบุไว้ใน โซลิดสเตตไดรฟ์ให้ความสนใจกับทรัพยากรที่ค่อนข้างเล็ก: 3,000–5,000 รอบ
สำหรับคนธรรมดา ใช้ในบ้านเวลานี้เทียบเท่ากับการทำงานประมาณ 7-8 ปี ซึ่งมากกว่าผู้ใช้ทั่วไปที่ทำงานบนไดรฟ์เดียวกัน ความเปราะบางเชิงเปรียบเทียบของ SSD ในกรณีนี้ไม่สำคัญหรอก - การทิ้งแล็ปท็อปเองก็เป็นสิ่งที่ไม่พึงปรารถนาเช่นกัน ในขณะเดียวกันราคาอุปกรณ์ที่ค่อนข้างสูงก็ได้รับการชดเชยด้วยความเร็วการทำงานที่เพิ่มขึ้น
คุณสมบัติของทางเลือก
คุณควรเริ่มเลือกไดรฟ์โซลิดสเทตที่เหมาะกับคุณโดยมีตัวบ่งชี้หลักที่ดึงดูดสายตาคุณทันทีเมื่อดู ตัวเลือกต่างๆในร้านค้าออนไลน์ นี่คือราคาของอุปกรณ์ซึ่งปัจจุบันยังคงเกินพารามิเตอร์เดียวกันสำหรับ HDD ทั่วไปหลายเท่าขึ้นอยู่กับปริมาณและผู้ผลิตดิสก์
ราคาและปริมาณ
ค่าใช้จ่ายของ SSD อาจส่งผลอย่างมากต่อการเลือกผู้ใช้ที่มีทรัพยากรทางการเงินจำกัด
พวกเดียวเท่านั้น ตัวเลือกที่ใช้ได้วันนี้มีไดรฟ์ขนาด 60–120 GB ซึ่งราคาอยู่ในช่วง 2–4 พันรูเบิลซึ่งเกือบจะเท่ากับราคา HDD ขนาด 500–1,000 GB
อย่างไรก็ตาม หากใช้แล็ปท็อปเพื่อการทำงานเท่านั้น ไม่ใช่สำหรับเล่นเกม ดิสก์ขนาด 120 GB ก็เพียงพอที่จะรองรับระบบและเอกสาร และอาจเพียงพอสำหรับการสำรองข้อมูลด้วย
เมื่อเลือกตัวเลือกในการจัดเก็บข้อมูลจำนวนมากควรคำนึงถึงงบประมาณด้วย ความจุของ SSD 512 GB ราคาต่อกิกะไบต์ซึ่งต่ำกว่าอุปกรณ์อื่น ๆ - ที่ระดับ 20–30 รูเบิล แทน 40–80 รูเบิล สำหรับไดรฟ์ขนาดเล็กหรือในทางกลับกัน ไดรฟ์ใหม่และใหญ่กว่า
มันคุ้มค่าที่จะให้ความสนใจกับตัวเลือก 512 GB และเพราะว่า ความเร็วที่เพิ่มขึ้นการแลกเปลี่ยนข้อมูล ไดรฟ์ขนาดนี้ (ไม่ใช่แค่ 512 GB ผู้ผลิตบางรายผลิตไดรฟ์ 480 และ 525 GB) ทำงานได้เร็วเป็นสองเท่าของไดรฟ์ขนาด 128 GB
ขนาด
เมื่อดูไดรฟ์ SSD คุณจะสังเกตเห็นว่าขนาดแตกต่างกัน และหากสำหรับพีซีเดสก์ท็อปคุณสามารถซื้อไดรฟ์ขนาด 3.5 นิ้วได้ แต่สำหรับแล็ปท็อปก็คุ้มค่าที่จะเลือกรุ่น 2.5 และ 1.8 นิ้วด้วยซ้ำ
ตัวเลือกที่ได้รับความนิยมมากที่สุดในปัจจุบันคือฟอร์มแฟคเตอร์ mSATA และ M2 ซึ่งเป็นบอร์ดสำหรับสล็อต SATA และ PCI-E ตามลำดับ ขนาดของดิสก์ดังกล่าวมีขนาดเล็กลง - ความกว้างสามารถเข้าถึงได้เพียง 12 มม. ความยาว - ตั้งแต่ 16 ถึง 110 มม.
ข้อเสียเปรียบเพียงอย่างเดียวของไดรฟ์ mSATA และ M2 อาจปรากฏขึ้นหากไม่มีช่องที่เกี่ยวข้องบนเมนบอร์ดแล็ปท็อป แต่มาเธอร์บอร์ดที่ล้าสมัยดังกล่าวไม่ได้ผลิตมาหลายปีแล้ว
ไม่น่าเป็นไปได้ที่คุณจะสามารถเพิ่มประสิทธิภาพของแล็ปท็อปรุ่นเก่า (ก่อนปี 2553-2554) ได้อย่างมีนัยสำคัญแม้จะใช้ไดรฟ์ SSD ก็ตาม
อินเทอร์เฟซ
อินเทอร์เฟซมาตรฐานสำหรับการเชื่อมต่อ SSD คือ PCI-E หรือ SATA ในแง่ของอัตราส่วนราคาต่อคุณภาพ ตัวเลือกที่ดีที่สุดคือการเชื่อมต่อไดรฟ์ผ่าน ขั้วต่อซาต้า III. อินเทอร์เฟซนี้จะให้ความเร็วในการถ่ายโอนข้อมูลสูงสุด 6 Gb/s ซึ่งมากกว่าไดรฟ์โซลิดสเตตใดๆ ที่มีอยู่ในปัจจุบัน
ความเร็ว
ความเร็วในการอ่านและเขียนเป็นพารามิเตอร์ที่จะส่งผลต่อความเร็วในการทำงานกับข้อมูล ขอแนะนำให้เลือกค่าที่ระดับ 480–600 MB/s สำหรับตัวเลือกไดรฟ์แบบประหยัด และอย่างน้อย 1,500 MB/s สำหรับไดรฟ์ที่มีราคาแพงกว่า
ที่สุด การอ่าน SSDเร็วกว่าการบันทึก เมื่อแคชเต็ม ความเร็วที่แท้จริงประสิทธิภาพของไดรฟ์อาจลดลง - แม้ว่าจะไม่เห็นได้ชัดเท่าก็ตาม ฮาร์ดไดรฟ์แบบเก่า.
อย่างไรก็ตามแม้จะไม่แพงก็ตาม ไดรฟ์ SSDความเร็วในการทำงานเร็วขึ้น 3–4 เท่าเมื่อเทียบกับ HDD ประสิทธิภาพสูง ดังนั้นการเลือก แบบจำลองงบประมาณโซลิดสเตตไดรฟ์ (เช่นรุ่น 512 GB สำหรับ 10,000 รูเบิล) คุณจะยังคงได้รับประสิทธิภาพเพิ่มขึ้นอย่างเห็นได้ชัด
การซื้ออะนาล็อกที่มีราคา 25-30,000 รูเบิลนั้นไม่ได้เป็นสิ่งที่สมเหตุสมผลสำหรับผู้ใช้ทั่วไปเสมอไปแม้ว่าจะมีความเร็วเพิ่มขึ้นก็ตาม วิธีแก้ปัญหาประนีประนอมคือการเลือกตัวเลือกที่มีความจุน้อยกว่า แต่ โอกาสที่ดีการถ่ายโอนข้อมูล
ทรัพยากร
สำหรับไดรฟ์โซลิดสเทตทั่วไป จำนวนรอบการเขียนซ้ำจะสูงถึง 5,000–10,000 ยิ่งค่านี้สูง ดิสก์ก็จะยิ่งมีอายุการใช้งานนานขึ้น
ควรให้ความสนใจกับปริมาณการเขียนซ้ำครั้งเดียวที่แนะนำโดยผู้ผลิต โดยเฉลี่ยแล้วจะอยู่ในช่วง 20 ถึง 30% ของปริมาณดิสก์ ตัวอย่างเช่น สำหรับ SSD ขนาดเล็ก 60 GB ที่ใช้บ่อย ทรัพยากรอาจลดลง 2-3 รอบในระหว่างวันทำงาน
ไดรฟ์ที่มีประสิทธิผลขนาด 512–1024 GB จะมีอายุการใช้งานประมาณจำนวนวันเท่ากับจำนวนรอบที่ระบุไว้ในไดรฟ์ ข้อกำหนดทางเทคนิค–3,000 (มากกว่า 8 ปี) หรือ 5,000 (13 ปี) แม้ว่าการจัดการดิสก์ที่ไม่เหมาะสมสามารถลดทรัพยากรได้เร็วขึ้นมาก
ผู้ผลิต
ผู้ผลิตหลายรายผลิตไดรฟ์ SSD ตั้งแต่ Intel ไปจนถึง SanDisk การเลือกไดรฟ์ตามแบรนด์ค่อนข้างยาก แต่หากคุณต้องการตัวเลือกที่ไม่แพง คุณควรให้ความสำคัญกับแบรนด์ที่สำคัญ ให้ความน่าเชื่อถือสูง ผลิตภัณฑ์ของอินเทล- และเร็วที่สุดแม้ว่าจะแพงที่สุดคือ SSD จาก Samsung, Western Digital และ Corsair
คอนโทรลเลอร์
ประเภทของคอนโทรลเลอร์ส่งผลต่อประสิทธิภาพของดิสก์ ตัวเลือกงบประมาณมีการใช้โมเดล Phison ราคาแพงและ ดิสก์ที่รวดเร็วติดตั้งคอนโทรลเลอร์ Marvell ที่ให้ประสิทธิภาพเพิ่มขึ้นอย่างเห็นได้ชัด ขับจากล่างและกลาง หมวดหมู่ราคาอาจมีคอนโทรลเลอร์ SandForce SSD ซึ่งจะลดความเร็วในการประมวลผลข้อมูลเมื่อแคชเต็มและพื้นที่ดิสก์ลดลง แต่ในขณะเดียวกันก็บันทึกข้อมูลอย่างรวดเร็ว
การติดตั้งแผ่นดิสก์
หลังจากเลือกและซื้อไดรฟ์ SSD แล้ว สิ่งที่เหลืออยู่คือการติดตั้งอย่างถูกต้องในแล็ปท็อป ในการดำเนินการนี้ ขอแนะนำให้ถอดแยกชิ้นส่วนคอมพิวเตอร์และค้นหาสถานที่ภายในเพื่อติดตั้ง หากมีพื้นที่ไม่เพียงพอ คุณสามารถเปลี่ยน SSD ที่ติดตั้งไว้แล้วได้ ฮาร์ดดิสก์แล็ปท็อป(ซึ่งสามารถเสียบแทนไดรฟ์ได้โดยใช้อะแดปเตอร์พิเศษ)
ตัวเลือกอื่นที่เหมาะสมเมื่อเลือกไดรฟ์โซลิดสเทตที่มีฟอร์มแฟคเตอร์ M2 คือการติดตั้งไดรฟ์พร้อมกับ HDD ภายในแล็ปท็อปมีพื้นที่เพียงพอสำหรับสิ่งนี้ ในกรณีนี้การจ่ายเงินมากเกินไปสำหรับไดรฟ์ที่มีขนาดเล็กลงจะเป็นสิ่งที่สมเหตุสมผล
ตัวเลือกที่สามคือการซื้อเคสพิเศษเพื่อสร้าง SSD ภายนอก แม้ว่าคุณจะสามารถซื้อไดรฟ์ในเวอร์ชันที่เหมาะสำหรับการเชื่อมต่อผ่านขั้วต่อ USB ได้แล้ว จริงอยู่ที่ตัวเลือกที่สองจะมีราคาแพงกว่าและจะไม่อนุญาตให้ติดตั้งดิสก์ภายในแล็ปท็อปหากมีโอกาส
คำแนะนำ: SSD ภายนอกควรเชื่อมต่อผ่านเท่านั้น พอร์ต USB 3.0 หรือ 3.1 อินเทอร์เฟซ 2.0 ที่ล้าสมัยไม่เพียงแต่จะไม่เพียงเพิ่มความเร็วเมื่อเทียบกับ HDD เท่านั้น แต่ยังอาจลดความเร็วอีกด้วย
หลังจากเชื่อมต่อไดรฟ์แล้ว คุณจะต้องปรับให้เหมาะสมโดยการตั้งค่า ซอฟต์แวร์จาก ผู้ผลิตอย่างเป็นทางการหรือการใช้งานอื่นๆ ที่เหมาะสม ตัวอย่างเช่น, โปรแกรมอินเทล SSD Toolbox จะมีมาให้ อัปเดตอย่างต่อเนื่องเฟิร์มแวร์ของดิสก์และการจัดตำแหน่งพาร์ติชัน ยูทิลิตี้ AS SSD ทำงานประมาณเดียวกัน
อินเทอร์เฟซของโปรแกรมเพิ่มประสิทธิภาพดังกล่าวไม่ต้องใช้เวลามากในการเรียนรู้ - มันค่อนข้างใช้งานง่าย
สีเขียวหมายถึง SSD ทำงานได้ตามปกติ
แดงเตือนเรื่อง. ปัญหาที่เป็นไปได้และคุณต้องดาวน์โหลดยูทิลิตี้นี้ไม่ต้องตรวจสอบ แต่เพื่อแก้ไขข้อผิดพลาด
แอปพลิเคชันหนึ่งดังกล่าวคือ Parted Magic ซึ่งมีหน้าที่กู้คืนข้อมูลที่สูญหายไป การตั้งค่า SSDและคืนค่ากลับเป็นการตั้งค่าจากโรงงาน
การทำงานของ SSD
ทันทีหลังจากติดตั้ง SSD ขอแนะนำให้แบ่งออกเป็นหลายพาร์ติชัน (เช่นเดียวกับ HDD ทั่วไป) หนึ่งพาร์ติชั่นจะถูกใช้สำหรับระบบปฏิบัติการและ ไฟล์ระบบที่เหลือไว้เก็บข้อมูลอื่นๆ
อีกทางเลือกหนึ่งคือการจัดเก็บไฟล์จำนวนมากไว้ในฮาร์ดไดรฟ์ปกติ และมอบโซลิดสเตตไดรฟ์ให้กับระบบปฏิบัติการและโปรแกรมที่เปิดใช้งานบ่อยที่สุด การเพิ่มประสิทธิภาพพื้นที่ SSD นี้จะช่วยยืดอายุการใช้งาน
หากไดรฟ์มีขนาดเล็ก (ตัวเลือกการซื้อแบบประหยัด) ภายใน 60–128 GB ขอแนะนำให้ล้างข้อมูลเป็นระยะ ไฟล์ที่ไม่ได้ใช้- ไม่ควรอนุญาตให้ดิสก์ทำงานตามขีดจำกัดความจุ - ซึ่งจะส่งผลต่อทั้งความเร็วการทำงานและอายุการใช้งาน หากต้องการลบ ข้อมูลที่ไม่จำเป็นมันคุ้มค่าที่จะใช้ CCleaner
เมื่อใช้โซลิดสเตทไดรฟ์ควรรู้เกี่ยวกับคุณสมบัติของการลบข้อมูล ไม่แนะนำให้ถอดออกง่ายๆ ไฟล์ที่ไม่จำเป็นเครื่องมือระบบในตัว แต่ยังทำความสะอาดดิสก์เพิ่มเติมอีกด้วย ยูทิลิตี้พิเศษ– ตัวอย่างเช่น Eraser ซึ่งสามารถเรียกได้จากหลังการติดตั้ง เมนูบริบทหน้าต่าง
อีกวิธีหนึ่งในการยืดอายุของ SSD โดยป้องกันความล้มเหลวก่อนกำหนดของอุปกรณ์ราคาแพงและการสูญหายของข้อมูล คือ การดูแลให้มีเครื่องสำรองไฟ
ในการดำเนินการนี้ คุณต้องตรวจสอบให้แน่ใจว่าแบตเตอรี่แล็ปท็อปของคุณมีระดับการชาร์จที่เพียงพอ
เมื่อเชื่อมต่ออุปกรณ์เข้ากับแหล่งจ่ายไฟหลัก (สำหรับการชาร์จหรือในกรณีที่แบตเตอรี่มีปัญหา) ขอแนะนำให้ใช้ UPS
ไฟฟ้าดับโดยไม่คาดคิดสามารถลบข้อมูลบน SSD และ ไฟฟ้าลัดวงจรในเครือข่ายไฟฟ้าในกรณี 80% ตัวไดรฟ์เองล้มเหลว
จะทำให้อายุการใช้งานยาวนานขึ้นและ ระบายความร้อนที่มีประสิทธิภาพ SSD - กำลังใช้งาน ยืนพิเศษสำหรับแล็ปท็อปและการทำความสะอาดเคสเป็นระยะ
และสุดท้าย คำแนะนำสุดท้ายในการเพิ่มทรัพยากรไม่ใช่การจัดเรียงข้อมูลในไดรฟ์ ประการแรกจะไม่เพิ่มความเร็วเหมือน HDD ประการที่สอง ด้วยการจัดเรียงข้อมูลบนดิสก์ คุณจะลดจำนวนรอบการเขียนซ้ำที่เหลืออยู่
ข้อสรุป
เมื่อสรุปคำแนะนำในการเลือกและบำรุงรักษาไดรฟ์โซลิดสเทตเราสามารถสรุปได้ดังต่อไปนี้ ทางเลือกที่ดีที่สุดสำหรับผู้ใช้ที่ต้องการปรับปรุงประสิทธิภาพพร้อมประหยัดเงิน SSD ขนาด 2.5 นิ้วในปัจจุบันที่มีความจุ 60-128 GB เหมาะสำหรับเวิร์กโหลดส่วนใหญ่
ขึ้นอยู่กับความพร้อมในการให้บริการ โอกาสทางการเงิน ตัวเลือกที่ดีที่สุดสำหรับแล็ปท็อปของคุณ - ดิสก์ที่มีฟอร์มแฟคเตอร์ M2 และความจุ 512 GB
บทสนทนาจากใจ: การติดตั้ง SSD ในคอมพิวเตอร์ คุ้มไหมที่จะติดตั้ง SSD? ประสบการณ์ส่วนตัว
กำลังคิดจะซื้อ SSDขอให้มีวันดีๆ นะผู้อ่านที่รัก! วันนี้ฉันอยากจะสัมผัสกับคุณ ธีมคอมพิวเตอร์- เราจะพูดถึงการติดตั้งเอสเอสดี ดิสก์เข้าสู่คอมพิวเตอร์ ฉันจะบอกคุณเล็กน้อยว่าทำไมความคิดในการซื้อจึงมาถึงฉันเอสเอสดี - ฉันไม่สามารถพูดได้ว่าฉันมีคอมพิวเตอร์ที่อ่อนแอ ลักษณะดังต่อไปนี้:
ก่อนซื้อ ไดรฟ์ SSDและได้รับการติดตั้ง ฮาร์ดดิสก์ไดรฟ์ 500 GB ซึ่งแบ่งออกเป็นสองส่วน อันหนึ่งมีระบบปฏิบัติการติดตั้ง ส่วนอันที่สองมีไว้สำหรับจัดเก็บข้อมูล แถมยังมี HDD ตัวที่สองดิสก์ขนาด 640 GB ซึ่งมีไว้สำหรับจัดเก็บข้อมูลต่าง ๆ โดยเฉพาะ กลับมาที่หัวข้อของ SSD กัน โหมดการใช้งานคอมพิวเตอร์ตามปกติของฉันประกอบด้วย: เบราว์เซอร์สี่ตัวที่ทำงานอย่างต่อเนื่องในแต่ละเบราว์เซอร์ จำนวนมาก เปิดแท็บ- ทำงานใน Photoshop เปิดใช้งานได้ตามต้องการ ทำงานกับ แอพพลิเคชั่นของไมโครซอฟต์ออฟฟิศ ดูละครโทรทัศน์/ภาพยนตร์ในเบราว์เซอร์ตัวใดตัวหนึ่ง ฟังเพลง ท่องอินเทอร์เน็ต โดยทั่วไปนี่คือวิธีที่ฉันใช้คอมพิวเตอร์ แต่ฉันไม่เคยปิดเครื่อง แต่ส่งไปที่ "สลีป" เท่านั้น แน่นอนว่าการรีบูตเกิดขึ้นเช่นหลังจากการอัพเดต ดังนั้นฉันพอใจกับทั้งความเร็วของคอมพิวเตอร์และเวลาเปิดตัวของโปรแกรมมาเป็นเวลานาน แต่ต่อมาผมเริ่มสังเกตเห็นว่าความเร็วในการโหลดระบบปฏิบัติการเริ่มใช้เวลานานพอสมควร เป็นเวลานาน- ฉันต้องรอประมาณ 10 นาทีก่อนที่ระบบจะบู๊ตได้เต็มที่ มันน่าเบื่อมาก ใช่ เราสามารถสรุปได้ว่าระบบของฉันอาจ “เกลื่อน” หรือแย่กว่านั้นคือติดไวรัส ฉันพยายามตรวจสอบระบบ ดำเนินการทำความสะอาดเป็นระยะ และตรวจหาไวรัส ความเร็วในการเปิด โปรแกรมต่างๆเบราว์เซอร์ ฯลฯ ก็ไม่พึงพอใจเช่นกัน อย่างไรก็ตาม ฉันมี HDD มาตั้งแต่ปี 2550 ผลิตโดย Western Digital และมีอายุการใช้งานที่ดีเยี่ยม ทำไมฉันถึงพอใจกับประสิทธิภาพของดิสก์นี้จนกระทั่งเมื่อไม่นานมานี้ ทุกอย่างยอดเยี่ยมจนถึงปี 2013/57 เห็นได้ชัดว่าฉันไม่ได้โหลดคอมพิวเตอร์ด้วยเรื่องร้ายแรงใดๆ เช่น ในปีที่ห่างไกลนั้น ฉันไม่ได้ใช้ Photoshop ฉันเริ่มศึกษาบทวิจารณ์เกี่ยวกับไดรฟ์ SSD บนอินเทอร์เน็ต และสิ่งที่ผู้คนพูดถึงโดยทั่วไป ความคิดเห็นของประชาชนเป็นกำลังใจอย่างมาก และฉันก็อยากลองใช้ไดรฟ์ SSD ด้วยตัวเองจริงๆ นี่คือที่มาของความปรารถนาที่จะซื้อไดรฟ์ SSD

ทางเลือกมากมายไดรฟ์ SSD...มีให้เลือกมากมายจริงๆ นี่เป็นครั้งแรกที่ฉันเลือกแผ่นดิสก์ ดังนั้นบทวิจารณ์เกี่ยวกับแผ่นดิสก์จึงช่วยฉันได้ ทางเลือกของฉันล้มลง SSD คิงส์ตัน- รีวิวทั้งเกี่ยวกับแผ่นดิสก์และแบรนด์โดยรวมนั้นดีมาก ฮาร์ดดิสธรรมดาฉันมี 500 GB โดยจัดสรร 200 GB สำหรับระบบ นั่นเป็นเหตุผลที่ฉันตัดสินใจซื้อ SSD ขนาด 240 GB (SV300S37A/240G) ตัวเลือกนี้บรรจุในตุ่มพลาสติก มีตัวเลือกการจัดส่งอื่น ๆ เช่นในกล่องซึ่งชุดดังกล่าวมีสไลด์พิเศษสำหรับดิสก์อยู่แล้ว แต่ไม่มีปัญหา ฉันซื้อสไลด์แยกต่างหาก ซึ่งออกแบบมาสำหรับดิสก์รุ่นนี้โดยเฉพาะ สไลด์นี้เป็นที่ยึดสำหรับไดรฟ์ SSD สไลด์ยังมาพร้อมกับสกรู ฉันต้องวาง SSD ไว้ในโครงไดรฟ์ขนาด 3.5 นิ้ว ที่จริงแล้วชุดที่ซื้อมาช่วยในเรื่องนี้ แผ่นดิสก์มีน้ำหนักเบามาก ฉันยังตุนไขควงชุดหนึ่งซึ่งมีประโยชน์เมื่อติดตั้งดิสก์ ใช่ อย่าลืมเกี่ยวกับสายเคเบิล SATA ซึ่งจำเป็นต่อการเชื่อมต่อไดรฟ์เข้ากับเมนบอร์ด อีกด้วย ดีกว่า SSDเชื่อมต่อกับขั้วต่อ SATA3 บนเมนบอร์ดเพื่อสัมผัสประสบการณ์ความเร็วของไดรฟ์อย่างแท้จริง ชุดสุดท้ายของฉันเป็นแบบนี้:

หลังจากติดตั้งดิสก์ SSD ลงในคอมพิวเตอร์สำเร็จแล้ว ฉันจึงตัดสินใจบูตจากดิสก์เก่าด้วย ระบบปฏิบัติการเพื่อตรวจสอบว่าคอมพิวเตอร์มองเห็นหรือไม่ SSD ที่ติดตั้งแล้ว- ดังนั้นเมื่อคอมพิวเตอร์บูทมีข้อมูลเกี่ยวกับ SSD ที่ติดตั้ง BIOS ก็รับรู้เช่นกัน ดิสก์ที่ติดตั้ง- แต่ Windows ไม่รู้จักดิสก์ ฉันต้องขอความช่วยเหลือ ค้นหาโดย Google- พบคำตอบแล้ว ดำเนินการดังนี้: คุณต้องคลิกที่ Start เลือกรายการเมนู Run และป้อนคำสั่ง - diskmgmt.msc กด Enter หน้าต่างการจัดการดิสก์บนคอมพิวเตอร์ของคุณจะเปิดขึ้น มีการติดตั้งไดรฟ์ SSD แต่ไม่มีชื่อ นั่นคือคุณต้องตั้งชื่อ SSD จากนั้นชื่อนั้นจะปรากฏใน My Computer หลังจากขั้นตอนนี้ SSD ของฉันปรากฏใน My Computer เช่นนี้ในของฉัน หน่วยระบบดิสก์ทั้งหมดอยู่ ในที่สุดฉันก็เหลือดิสก์เพียงสองแผ่น: SSD และ HDD ขนาด 640 GB สำหรับไฟล์ HDD 500 GB ล้มเหลว...

ในที่สุดฉันได้อะไร?ดังนั้นหลังจากการปรับเปลี่ยนทั้งหมด ฉันจึงตัดสินใจติดตั้ง Windows SSD ใหม่ดิสก์. ตอนแรกฉันเพียงต้องการถ่ายโอน Windows ที่มีอยู่ไปยัง SSD แต่น่าเสียดายที่ฉันทำไม่สำเร็จด้วยเหตุผลอะไรฉันจำไม่ได้จริงๆ เขียนความคิดเห็นถึงปัญหาที่คุณพบเมื่อถ่ายโอนระบบปฏิบัติการ บอกเราว่าคุณดำเนินการอย่างไร ในที่สุดฉันก็ติดตั้งระบบปฏิบัติการนั่นแหละ โปรแกรมที่จำเป็นและอื่น ๆ ฉันสามารถพูดได้เต็มปากว่าฉันพอใจกับผลลัพธ์ 100% ประการแรก ความเร็วในการโหลดระบบใช้เวลาเพียง 10 วินาทีเท่านั้น ไม่มากไปกว่านี้แล้ว ประการที่สอง การเปิดโปรแกรมจะเกิดขึ้นเกือบจะในทันที นอกจากนี้ไดรฟ์ SSD ยังมี การใช้พลังงานต่ำ- และ พารามิเตอร์ที่สำคัญ, SSD ทำงานเงียบสนิท ไม่เหมือนไดรฟ์ HDD
คุณใช้ไดรฟ์ SSD หรือไม่? คุณพอใจกับพวกเขาไหม? แบ่งปันความคิดเห็นและประสบการณ์ของคุณในความคิดเห็น
และฉันก็อยู่กับคุณ
โมโรโซวา, อันยุตะ


























