สวัสดี! สิ่งที่ฉันอยากจะพูดคุยกับคุณในวันนี้คือ ภายนอกยากดิสก์และสาเหตุที่ตรวจไม่พบฮาร์ดไดรฟ์ภายนอก ใช่แล้ว ทุกวันนี้อุปกรณ์เหล่านี้ได้รับความนิยมอย่างมากในหมู่ผู้ใช้ และโดยทั่วไปนี่ค่อนข้างเข้าใจได้: สามารถบรรจุข้อมูลได้มากถึง 1-2 เทราไบต์ลงในกล่องเล็ก ๆ ! ดังนั้น: เมื่อซื้อฮาร์ดไดรฟ์ภายนอกใหม่ สิ่งแรกที่คุณต้องทำคือเชื่อมต่อกับคอมพิวเตอร์ของคุณ แต่อนิจจา! - พีซีของคุณไม่ "เห็น" การเชื่อมต่อใหม่
ฉันจะบอกคุณเกี่ยวกับวิธีการดำเนินการหลายวิธี
วิธีแรก.
- ไปที่เมนู "เริ่ม" เลือก "แผงควบคุม"
- ต่อไปเราปฏิบัติตามรูปแบบ: "การตั้งค่าระบบและความปลอดภัย" - "การดูแลระบบ" - "การจัดการคอมพิวเตอร์"
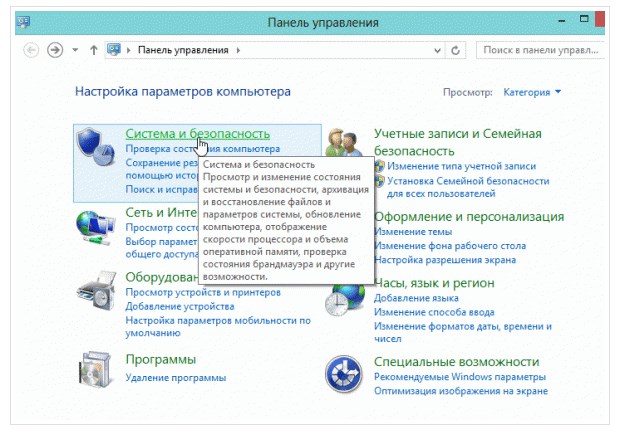
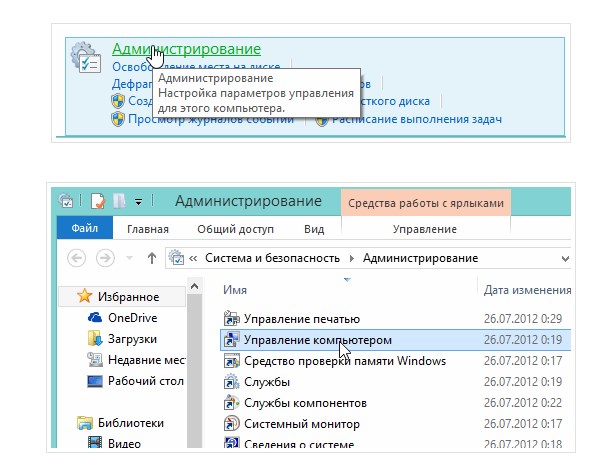
- เราดูที่คอลัมน์ทางด้านซ้ายของหน้าต่างที่เปิดขึ้น เราสนใจเมนูการจัดการดิสก์ เรามาเข้าเรื่องกันดีกว่า
- ที่นี่คุณจะเห็นไดรฟ์พีซีทั้งหมด (และไดรฟ์ภายนอกด้วย) โดยทั่วไป คอมพิวเตอร์ไม่รู้จักไดรฟ์ภายนอกที่เชื่อมต่อเนื่องจากมีตัวอักษรไม่ถูกต้อง นั่นคือคุณเพียงแค่ต้องเปลี่ยนการกำหนดไดรฟ์ภายนอกและพีซีจะสามารถจดจำได้
- คลิกที่ไดรฟ์ภายนอก คลิกขวาเมาส์และเลือก "เปลี่ยนอักษรระบุไดรฟ์" เลือกตัวอักษรที่ไม่ได้ใช้ในการกำหนดไดรฟ์ที่มีอยู่
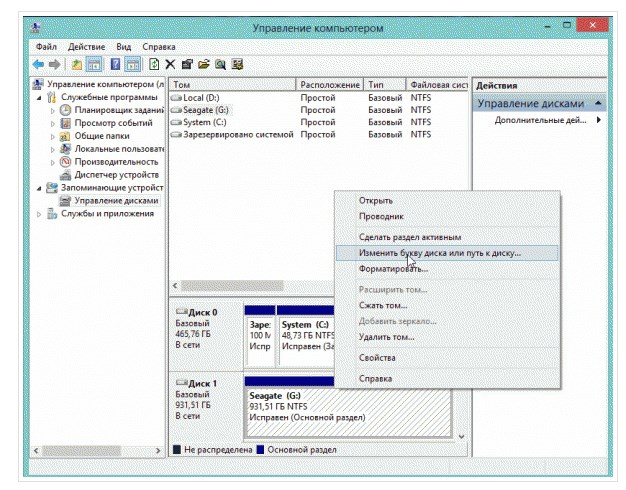
วิธีที่สอง
อีกสาเหตุหนึ่งที่ทำให้คอมพิวเตอร์ “ไม่สังเกตเห็น” ภายนอก ฮาร์ดไดรฟ์- นี่คือว่ามันไม่ได้จัดรูปแบบ ด้วยเหตุนี้จึงไม่ปรากฏในเมนู "My Computer"
ในกรณีนี้ในวิธีก่อนหน้า (วิธีแรก) คุณจะไม่สามารถเปลี่ยนอักษรระบุไดรฟ์ได้เพราะสิ่งนี้จะไม่เกิดขึ้น! จากนั้นคลิกขวาที่ ภายนอกยากดิสก์และเลือก "สร้างโวลุ่มแบบง่าย ... "
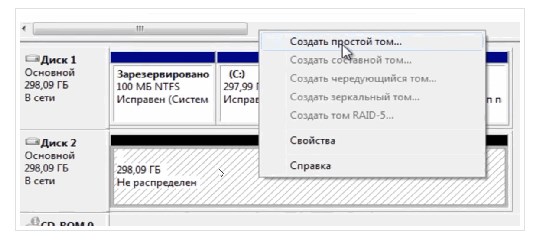
วิธีที่สาม
หากฮาร์ดไดรฟ์ภายนอกใหม่ของคุณไม่แสดงในเมนู "My Computer" หรือในคอลัมน์ "การจัดการดิสก์" แต่เมื่อเชื่อมต่อกับพีซีหรือทีวีเครื่องอื่นก็ใช้งานได้ดี แสดงว่าปัญหาอยู่ที่ไดรเวอร์
- ตรวจสอบพอร์ต USB เพื่อดูการทำงาน นั่นคือเชื่อมต่ออุปกรณ์อื่นเข้ากับอุปกรณ์นั้นแล้วดูว่าใช้งานได้หรือไม่ หากสมาร์ทโฟนหรือแฟลชไดรฟ์ใช้งานได้ แสดงว่าพอร์ต PC จะไม่ถูกตำหนิ...
- ไปที่เมนู "เริ่ม" จากนั้นเลือก "แผงควบคุม" เลือก "ระบบและความปลอดภัย" จากนั้นเลือก "ตัวจัดการอุปกรณ์"
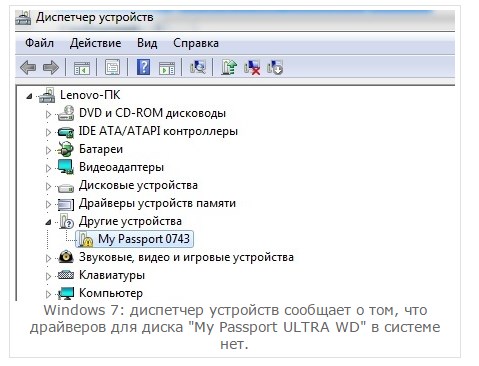
- ดังที่คุณเห็นในภาพหน้าจอด้านบน ไดรฟ์ภายนอกไม่แสดงบนพีซี เนื่องจากระบบไม่มีไดรเวอร์ที่จำเป็น คุณสามารถใช้วิธีใดวิธีหนึ่งเพื่อแก้ไขปัญหานี้:
- ใน "Device Manager" คลิกที่คำสั่ง "Update hardware configuration" ตามกฎแล้วหลังจากคลิกการติดตั้งควรเริ่มต้นขึ้น ไดรเวอร์ที่จำเป็นในโหมดอัตโนมัติ

- คุณสามารถค้นหา "ฟืน" ได้ด้วยตัวเองโดยใช้โปรแกรมพิเศษ
- สุดท้าย คุณสามารถติดตั้งระบบปฏิบัติการใหม่ได้ แม้ว่าฉันคิดว่าวิธีนี้ดีที่สุดที่จะเลือกเมื่อไม่มีอะไรช่วย...

จะทำอย่างไรถ้าตรวจไม่พบฮาร์ดไดรฟ์ภายนอกตัวเก่าของคุณ?
จนถึงตอนนี้ ฉันได้พูดคุยเกี่ยวกับขั้นตอนที่ใช้กับไดรฟ์ภายนอกใหม่แล้ว แต่เจ้าของเก่าควรทำอย่างไร? นั่นคือทุกอย่างเรียบร้อยดี ฮาร์ดไดรฟ์ภายนอกของคุณใช้งานได้ และวันหนึ่งพีซีก็ปฏิเสธที่จะตรวจพบ...
หากเมื่อวานฮาร์ดไดรฟ์ทำงานได้ดีโดยไม่มี เหตุผลที่มองเห็นได้ในช่วงเวลาหนึ่งที่ไม่ค่อยดีนัก มันก็หยุดทำงาน มันเหมือนกับหายนะ เมื่อจดจำข้อมูลที่เก็บไว้ในนั้น จู่ๆ คุณก็จะเริ่มเข้าใจว่าไม่มีอะไรมีค่าในนั้น - ข้อมูลทั้งหมดไม่มีค่า มีคนตั้งข้อสังเกตอย่างถูกต้องว่าหากคอมพิวเตอร์ไม่เห็นฮาร์ดไดรฟ์ภายนอกก็เหมือนกับจุดสิ้นสุดของโลก แม้ว่าสิ่งต่างๆ ก็ไม่ได้เลวร้ายเสมอไป
สิ่งสำคัญคืออย่ายอมแพ้ต่อการยั่วยุ แต่ต้องคิดให้รอบคอบว่าทำไมฮาร์ดไดรฟ์ภายนอกถึงไม่ทำงาน สิ่งที่เปลี่ยนแปลงไปตั้งแต่นั้นเป็นต้นมา เปิดตัวครั้งสุดท้าย- คำตอบที่ถูกต้องสำหรับคำถามเหล่านี้ทำให้คุณสามารถฟื้นฟูประสิทธิภาพของสื่อได้อย่างอิสระในเกือบครึ่งหนึ่งของกรณี ต่อไปเราจะมาพูดถึงสาเหตุหลักว่าทำไมคอมพิวเตอร์ถึง
บางทีในชีวิตของเขา ทุกคนต้องพบว่าตัวเองตกอยู่ในสถานการณ์อย่างน้อยหนึ่งครั้งเมื่อไร กลไกที่ซับซ้อนมากหยุดทำงานเนื่องจากชิ้นส่วนที่ไม่เด่นทำงานผิดปกติ ชะตากรรมนี้ไม่ได้สำรองฮาร์ดไดรฟ์ทั้งภายนอกและภายใน ปัจจุบันนี้ฮาร์ดไดรฟ์ USB ก็ได้รับความนิยมแต่ก็ยังมีอยู่ด้วย อินเตอร์เฟซซาต้าซึ่งเหนือกว่ารุ่นก่อนอย่างมากในด้านประสิทธิภาพ ฮาร์ดไดรฟ์ภายนอกใด ๆ เชื่อมต่อกับคอมพิวเตอร์ผ่านขั้วต่อของพอร์ตที่เกี่ยวข้อง นี่คือหนึ่งในสาเหตุที่ซ้ำซากที่สุดที่ทำให้คอมพิวเตอร์ไม่เห็นฮาร์ดไดรฟ์ภายนอก ขั้วต่อ USB มีสองประเภท: บางชนิดบัดกรีไว้ เมนบอร์ดและส่งออกมาจาก ด้านหลัง หน่วยระบบและอื่น ๆ ถูกสร้างขึ้นในตัวเครื่องพร้อมเอาท์พุต แผงด้านหน้า- แน่นอนว่าผู้ใช้ส่วนใหญ่เชื่อมต่อฮาร์ดไดรฟ์เข้ากับตัวเชื่อมต่อที่เข้าถึงได้มากที่สุดนั่นคือที่แผงด้านหน้าของเคส และเนื่องจากมีคอมพิวเตอร์เพียงไม่กี่เครื่องเท่านั้นที่ประกอบในเคสที่เชื่อถือได้ จึงไม่น่าแปลกใจเลย ผู้ผลิตจีนบันทึกไว้ในองค์ประกอบตัวเชื่อมต่อ ตัวอย่างเช่น หน้าสัมผัสแบบเลื่อนอาจมีสปริงโหลดไม่เพียงพอ พื้นที่จะลดลงเพื่อประหยัดเงิน และวัสดุที่ใช้อาจสวมใส่ได้เกินไป จากนี้ไปบางครั้งเมื่อคุณเชื่อมต่อสายอินเทอร์เฟซของฮาร์ดไดรฟ์เข้ากับพอร์ตจะไม่เห็นฮาร์ดไดรฟ์ภายนอก ปัญหาอยู่ในหน้าสัมผัสของตัวเชื่อมต่อ คุณสามารถแก้ไขได้สองวิธี:
- เชื่อมต่อกับพอร์ตบนเมนบอร์ด
- ซื้อคุณภาพ สายต่อ USB-ถูกกว่าเปลี่ยนเคส
เหตุผลต่อไป- ขาดสารอาหาร มาตรฐานยูเอสบี 2 ถือว่ากระแสสูงสุด 500 mA ต่อพอร์ต ดังนั้นหากเชื่อมต่อกันมากเกินไป อุปกรณ์ USBฮาร์ดไดรฟ์อาจมีพลังงานไม่เพียงพอที่จะทำงาน วิธีแก้ไข: ลบทุกสิ่งที่ "ไม่จำเป็น" ออก (กล้องเว็บ โมเด็ม USB ฯลฯ) หรือซื้อฮับที่มีแหล่งจ่ายไฟ นอกจากนี้ตัวเชื่อมต่อที่แผงด้านหน้ายังเชื่อมต่อกับเมนบอร์ดด้วยมัดสายไฟเส้นเล็กซึ่งมีการสูญเสียแรงดันไฟฟ้าด้วย เป็นที่น่าจดจำว่าตัวเชื่อมต่อเหล่านี้เหมาะสำหรับอุปกรณ์ที่ใช้พลังงานต่ำเป็นหลัก (แฟลชไดรฟ์, โทรศัพท์)
หากฮาร์ดไดรฟ์ยังคงใช้งานไม่ได้ คุณจะต้องตรวจสอบการตั้งค่า BIOS เพื่อดูว่าพอร์ต USB ไม่ได้รับอนุญาตหรือไม่ สำหรับอุปกรณ์ที่ใช้ "กระเป๋า" (ชั้นวางแบบเคลื่อนที่) จะมีประโยชน์ในการตรวจสอบสภาพของสายเคเบิลภายในและขั้วต่อ - บางทีนี่อาจเป็นเหตุผล
หลังจากนั้นคุณต้องเชื่อ ส่วนซอฟต์แวร์คอมพิวเตอร์. แม้ว่า ฮาร์ดไดรฟ์ภายนอกออกแบบมาเพื่อให้ทำงานนอกกรอบ โดยปกติแล้วไม่จำเป็นต้องทำอะไรเลย ไดรเวอร์พิเศษอย่างไรก็ตาม คุณต้องติดตั้งแพ็คเกจซอฟต์แวร์ชิปเซ็ตบนระบบ นี่เป็นสิ่งสำคัญอย่างยิ่งสำหรับคนรุ่นก่อน วินโดวส์วิสต้า- อาจมีข้อขัดแย้งในการกำหนดค่าอุปกรณ์ที่เชื่อมต่อ ในสถานการณ์นี้ คอมพิวเตอร์มักจะไม่สามารถบู๊ตได้อย่างสมบูรณ์
แน่นอนว่าความล้มเหลวภายในของฮาร์ดไดรฟ์เองก็เป็นไปได้ ไม่สามารถกู้คืนได้ด้วยตัวเองเสมอไป ดังนั้นคุณต้องค้นหาตำแหน่งที่ใกล้ที่สุด ศูนย์บริการ.
ภายนอก ฮาร์ดไดรฟ์(HDD แบบพกพา) กำลังได้รับความนิยมเพิ่มมากขึ้นทุกวัน นี่เป็นสิ่งที่เข้าใจได้มีหน่วยความจำจำนวนมากและค่อนข้างมาก ขนาดเล็ก- นี่คือข้อได้เปรียบหลักของอุปกรณ์ดังกล่าว และเมื่อเชื่อมต่อกับคอมพิวเตอร์ก็ไม่ต่างจากแฟลชไดรฟ์ทั่วไป
แต่ทุกสิ่งไม่ได้ดีและยอดเยี่ยมเสมอไป ผู้ใช้บริการบ่อยครั้ง ไดรฟ์ USB แบบถอดได้เรากำลังเผชิญกับปัญหาที่สำคัญมากประการหนึ่ง: ไม่ได้กำหนดไว้ ฮาร์ดไดรฟ์! นั่นคือผู้ใช้เชื่อมต่ออุปกรณ์เข้ากับคอมพิวเตอร์ แต่ไม่มีอะไรเกิดขึ้นคอมพิวเตอร์ก็ไม่เห็นมัน และอาจมีสาเหตุหลายประการสำหรับเรื่องนี้ มาดูสาเหตุที่พบบ่อยที่สุดกัน
ก่อนอื่นเรามาดูกันว่าปัญหาคืออะไร?
บนฮาร์ดไดรฟ์หรือบนคอมพิวเตอร์เอง ก่อนอื่นให้ลองเชื่อมต่อไดรฟ์ผ่านพอร์ต USB อื่น บางครั้งก็ช่วยได้
หากเป็นไปได้ ให้ลองเชื่อมต่อ HDD แบบพกพาของคุณกับคอมพิวเตอร์เครื่องอื่น หากตรวจพบไดรฟ์ก็ชัดเจนว่าปัญหาอยู่ในคอมพิวเตอร์ของคุณ
เริ่มจากสิ่งที่ง่ายที่สุด:
1)
มาตรวจสอบกัน คนขับ ดิสก์แบบถอดได้- ในการทำเช่นนี้คุณต้องไปที่ ตัวจัดการอุปกรณ์- หากคุณมีระบบปฏิบัติการติดตั้งอยู่ ระบบวินโดวส์ 8 จึงจะค้นหาได้ง่าย หรือ
เริ่ม →
แผงควบคุม →
อุปกรณ์และเสียง →
ตัวจัดการอุปกรณ์.
ในตัวจัดการ ให้เลือกรายการ อุปกรณ์ดิสก์และค้นหาดิสก์ของคุณ คลิกขวาและเลือก "อัพเดตไดรเวอร์"- คุณสามารถลองลบไดรเวอร์ รีสตาร์ทคอมพิวเตอร์ และติดตั้งอีกครั้ง
2)
เหตุผลต่อไปก็คือ จดหมายที่กำหนดไม่ถูกต้องไดรฟ์ภายนอก เมื่อฉันพบปัญหาดังกล่าว ไม่ได้กำหนดอักษรระบุไดรฟ์เลย ฉันต้องระบุด้วยตนเอง วิธีแก้ปัญหาค่อนข้างง่าย เราไปตามเส้นทางต่อไปนี้:
เริ่ม →แผงควบคุม →
ระบบและความปลอดภัย →
การบริหาร →
การจัดการคอมพิวเตอร์.
เลือก การจัดการดิสก์และค้นหาดิสก์ของคุณ คลิกขวาที่มันแล้วคลิก "เปลี่ยนอักษรระบุไดรฟ์หรือเส้นทางของไดรฟ์..."เลือกตัวอักษรฟรี

3) ในกรณีที่คอมพิวเตอร์ ปฏิเสธที่จะกำหนดคุณต้องตรวจสอบทั้งแฟลชไดรฟ์และฮาร์ดไดรฟ์ รองรับยูเอสบีวี ไบออสมันอาจจะถูกปิดการใช้งาน โชคดีที่สิ่งนี้ไม่ได้เกิดขึ้นบ่อยครั้ง และไม่ใช่ผู้ใช้ทุกคนที่จะเสี่ยงในการตั้งค่าบางอย่างใน Bios เอง แต่จะมีบทความแยกต่างหากเกี่ยวกับเรื่องนี้
4) อีกทางเลือกหนึ่งคือปัญหาที่เกิดขึ้นกับ แหล่งจ่ายไฟคอมพิวเตอร์. อาจมีอุปกรณ์เชื่อมต่อกับคอมพิวเตอร์มากเกินไป หรือหากคอมพิวเตอร์ไม่ใช่เครื่องใหม่ แหล่งจ่ายไฟก็ล้าสมัย - ในทั้งสองกรณีจะไม่สามารถรับมือกับไดรฟ์ได้
จะเกิดอะไรขึ้นถ้าตรวจไม่พบดิสก์ในคอมพิวเตอร์เครื่องอื่น?
บางทีปัญหาอาจเกิดขึ้นอีกครั้ง ในด้านโภชนาการ- หากคุณเชื่อมต่อไดรฟ์ผ่านสายต่อ ให้ลองทำโดยตรงโดยใช้สาย USB ที่ให้มาตอนคุณซื้อ

หากไดรฟ์มีขั้วต่อที่สองหรือมีแหล่งจ่ายไฟในตัว ให้เชื่อมต่อขั้วต่อเหล่านั้น
แต่บางครั้งปัญหาก็คือ ความเสียหายทางกล ฮาร์ดดิสแบบพกพา ตัวเลือกนี้สามารถสันนิษฐานได้หากเมื่อจ่ายไฟให้กับดิสก์ จะไม่ส่งเสียงที่มีลักษณะเฉพาะ อุปกรณ์ไม่ทำงาน แน่นอนใน ในกรณีนี้คุณต้องติดต่อศูนย์บริการ และห้ามถอดประกอบหรือซ่อมแซมด้วยตัวเองไม่ว่าในกรณีใดๆ เรื่องนี้อาจจบลงอย่างเลวร้าย
ฉันหวังว่าบทความนี้จะช่วยคุณแก้ปัญหาดิสก์ที่ตรวจไม่พบ ขอให้โชคดี!
สวัสดีเพื่อน ๆ วันนี้ไม่ใช่บทความปกติสำหรับบล็อกของฉัน ฉันกำลังสร้างรายการนี้เพื่อตัวเองในอนาคตและบางทีข้อมูลเกี่ยวกับวิธีการกู้คืนฮาร์ดไดรฟ์ภายนอกนี้อาจเป็นประโยชน์สำหรับคุณบางคนด้วย พวกเขานำฮาร์ดไดรฟ์ภายนอก 3Q 500 Gb มาให้ฉัน แผ่นดิสก์ที่ไม่มี ความเสียหายทางกายภาพสายไฟดีไฟติดแต่คอมมองไม่เห็น จะทำอย่างไร???
ฉันพบว่าฮาร์ดไดรฟ์ภายนอกทำงานได้อย่างถูกต้องภายใต้สถานการณ์ใด ปรากฎว่าฮาร์ดไดรฟ์นี้ใช้งานได้ครั้งสุดท้ายเมื่อคัดลอกไฟล์ไปยัง Macintosh หลังจากนั้นจึงไม่สามารถอ่านบนคอมพิวเตอร์เครื่องอื่นได้ ตามที่ฉันเข้าใจเนื่องจากความแตกต่างใน ระบบไฟล์ระหว่างคอมพิวเตอร์ของบริษัท Apple กับบริษัทผู้ผลิตอื่นๆ บ้าง ฮาร์ดไดรฟ์ส่วนนั้นบินออกไปนั่นคือ ชื่อวอลุ่ม (เช่น F:)
เพื่อแก้ไขสถานการณ์ที่น่ารำคาญด้วยฮาร์ดไดรฟ์ภายนอกที่ไม่ทำงานคุณต้องทำการทดสอบ ฉันจะหาโปรแกรมเหล่านี้เพื่อทดสอบได้ที่ไหน??? เชื่อหรือไม่ว่า Bill Gates และ Microsoft จัดการเรื่องนี้ใน Windows 7 อย่างน่าประหลาดใจ ขณะนี้ฉันกำลังทำงานกับระบบนี้ และด้วยเหตุนี้ ฉันจึงมองหาวิธีแก้ปัญหาสำหรับมัน
การกระทำของฉันเพื่อฟื้นฟูประสิทธิภาพคืออะไร (ฟื้นฟู) ภายนอกยากดิสก์? ขั้นแรก ฉันเชื่อมต่อฮาร์ดไดรฟ์เข้ากับเน็ตบุ๊กของฉัน ไฟบนดิสก์สว่างขึ้น ระบุว่าในถาดเป็นอุปกรณ์ Atapi Bridge ภายนอก แต่คอมพิวเตอร์ของฉันไม่เห็นว่าเป็นดิสก์จริง
ฉันคลิกขวาที่ไอคอนคอมพิวเตอร์ของฉัน -> การจัดการ
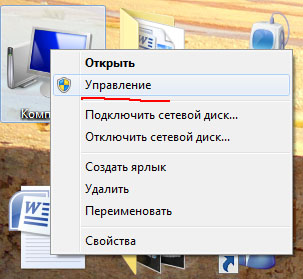
โหลดแผงควบคุมคอมพิวเตอร์ ฉันคลิกที่การจัดการดิสก์ จากนั้นรอจนกระทั่งข้อมูลเกี่ยวกับภายนอกและทั้งหมด สื่อภายในข้อมูลบนคอมพิวเตอร์ของฉัน
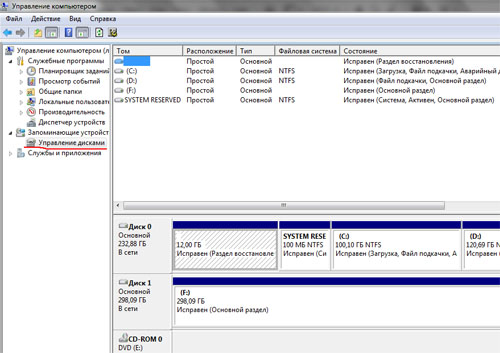
ตอนนี้ทุกอย่างง่ายมาก ฉันกำลังมองหาฮาร์ดไดรฟ์ 500 Gb ของฉันในหมู่ผู้ที่ตัดสินใจ และฉันเห็นว่าไม่ได้ทำเครื่องหมายปริมาณดิสก์ไว้ ฉันจึงคลิก รูปภาพของยากดิสก์ด้วยปุ่มเมาส์ขวาและสร้าง ทอมใหม่(ญ:). ฉันฟอร์แมตดิสก์โดยพิจารณาว่าฉันไม่ต้องการข้อมูลก่อนหน้านี้! แค่นั้นแหละ แก้ไขปัญหาแล้ว! และฮาร์ดไดรฟ์ภายนอกก็ทำงานอีกครั้ง
หากต้องการบันทึกข้อมูลก็สามารถใช้งานได้ เครื่องมือหน้าต่าง 7 เพื่อเริ่มต้นให้รันการตรวจสอบดิสก์ ฉันจะไม่อธิบายแต่ละฟังก์ชั่นการจัดการดิสก์ แต่ฉันจะบอกว่าสำหรับฉันมันเป็นการค้นพบ - ชุดเครื่องมือที่ใช้งานได้จริงสำหรับการบันทึกฮาร์ดไดรฟ์ภายนอก
ฉันขอให้คุณ ฮาร์ดไดรฟ์- ใช้งานได้ยาวนานและปราศจากข้อผิดพลาด!
โดยปกติผู้ต้องสงสัยในกรณีนี้คือซอฟต์แวร์ขัดข้อง การตั้งค่าไม่ถูกต้อง ระบบปฏิบัติการ, ไดรเวอร์ที่ล้าสมัย, ทำงานผิดปกติของพอร์ต USB ของคอมพิวเตอร์ อะแดปเตอร์ หรือตัวไดรฟ์เอง
ปัญหาจะปรากฏแตกต่างกันไปในแต่ละกรณีทั้งนี้ขึ้นอยู่กับเหตุผล มันเกิดขึ้นที่คอมพิวเตอร์ไม่ตอบสนองต่อแฟลชไดรฟ์หรือฮาร์ดไดรฟ์เลย ในสถานการณ์อื่นๆ จะได้ยินเสียงการเชื่อมต่ออุปกรณ์ใหม่ แต่ไอคอนไดรฟ์จะไม่ปรากฏใน Explorer และบางครั้งคอมพิวเตอร์ก็ค้างทันทีหลังจากสัมผัสกับอุปกรณ์ USB
จะทำอย่างไรถ้าคอมพิวเตอร์ Windows ของคุณไม่เห็นแฟลชไดรฟ์หรือฮาร์ดไดรฟ์ภายนอก
ขั้นแรก ให้พิจารณาว่าปัญหาคืออะไร: คอมพิวเตอร์ อะแดปเตอร์ (หากเชื่อมต่อผ่านสายเคเบิล) หรือไดรฟ์ ลองเชื่อมต่ออุปกรณ์ USB ผ่านพอร์ตอื่น หากวิธีนี้ไม่ได้ผลและคุณกำลังใช้สายเคเบิลอยู่ ให้ลองเปลี่ยนเป็นสายเคเบิลสำรอง หากไม่สำเร็จ ให้ตรวจสอบว่าไดรฟ์เปิดบนคอมพิวเตอร์เครื่องอื่นหรือไม่
หากอุปกรณ์ทำงานบนพีซีเครื่องอื่นหรือคุณไม่มีโอกาสตรวจสอบ
เชื่อมต่อฮาร์ดไดรฟ์หรือแฟลชไดรฟ์ของคุณเข้ากับคอมพิวเตอร์และทำตามขั้นตอนเหล่านี้ตามลำดับ หากข้อแรกไม่ช่วย ให้ไปยังข้อถัดไปและต่อไปเรื่อยๆ
หากพีซีเครื่องอื่นไม่เห็นไดรฟ์หรือคำแนะนำข้างต้นทั้งหมดไม่ได้ช่วยอะไร
ในกรณีนี้ ปัญหาน่าจะอยู่ที่ตัวไดรฟ์เอง
หากคุณมีแฟลชไดรฟ์แทนที่จะเป็นฮาร์ดไดรฟ์คุณสามารถใช้ได้ สาธารณูปโภคพิเศษเพื่อการแก้ไข ข้อผิดพลาดของซอฟต์แวร์- โดยปกติจะพบซอฟต์แวร์ดังกล่าวได้จากเว็บไซต์ของผู้ผลิต ตัวอย่างเช่น โปรแกรม JetFlash Online Recovery มีไว้สำหรับไดรฟ์ Transcend และ USB Flash Drive Online Recovery สำหรับแฟลชไดรฟ์ยี่ห้อ ADATA แต่โปรดจำไว้ว่าในระหว่างกระบวนการกู้คืนยูทิลิตี้เหล่านี้จะลบข้อมูลทั้งหมดออกจากแฟลชไดรฟ์
หากไม่มีวิธีใดที่กล่าวมาข้างต้นช่วยได้ แสดงว่าอาจมีปัญหาทางกายภาพ ฮาร์ดไดรฟ์หรือแฟลชไดรฟ์ เป็นการดีกว่าที่จะแสดงอุปกรณ์ต่อผู้เชี่ยวชาญหรือส่งคืนให้กับร้านค้าภายใต้การรับประกัน
จะทำอย่างไรถ้า Mac ไม่เห็นแฟลชไดรฟ์หรือฮาร์ดไดรฟ์ภายนอก
บน คอมพิวเตอร์แอปเปิ้ลขั้นตอนการตรวจสอบจะแตกต่างกันเล็กน้อย แต่ใช้อัลกอริทึมเดียวกันโดยประมาณ เราจะถือว่าคุณได้ลองรีสตาร์ทคอมพิวเตอร์แล้ว ถอดและเชื่อมต่อแฟลชไดรฟ์ และตรวจสอบให้แน่ใจว่าการเชื่อมต่อนั้นเชื่อถือได้ หากวิธีนี้ไม่ได้ผล คุณต้องดำเนินการดังต่อไปนี้:
เปิดเครื่องมือดิสก์ในตัว (โปรแกรม → ยูทิลิตี้ → ยูทิลิตี้ดิสก์") และตรวจสอบว่าแฟลชไดรฟ์ที่มีปัญหาปรากฏขึ้นที่นั่นหรือไม่ หากยังมองเห็นไดรฟ์อยู่ ให้ลองโดยคลิกปุ่ม "ลบ" แล้วเชื่อมต่ออีกครั้ง โปรดทราบว่าข้อมูลทั้งหมดจากแฟลชไดรฟ์จะถูกลบอย่างถาวร
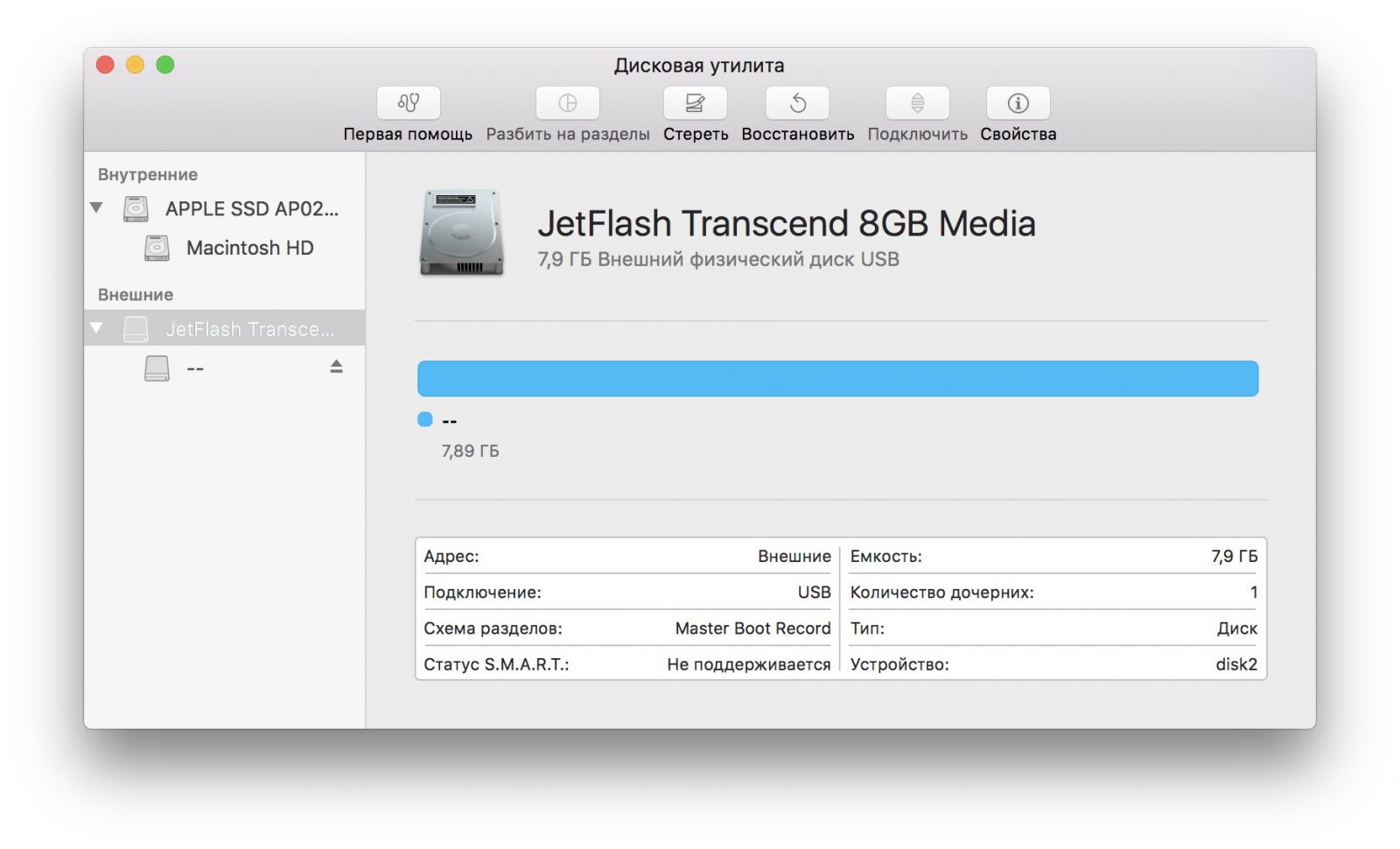
ซอฟต์แวร์วินิจฉัย Mac ให้ข้อมูลโดยละเอียดเกี่ยวกับส่วนประกอบซอฟต์แวร์และฮาร์ดแวร์ทั้งหมดบนคอมพิวเตอร์ของคุณ รวมถึงอุปกรณ์ USB เปิด เมนูแอปเปิ้ลแล้วถือ ปุ่มตัวเลือกคลิก "ข้อมูลระบบ" และไปที่ส่วน USB ในเมนูที่เปิดขึ้น
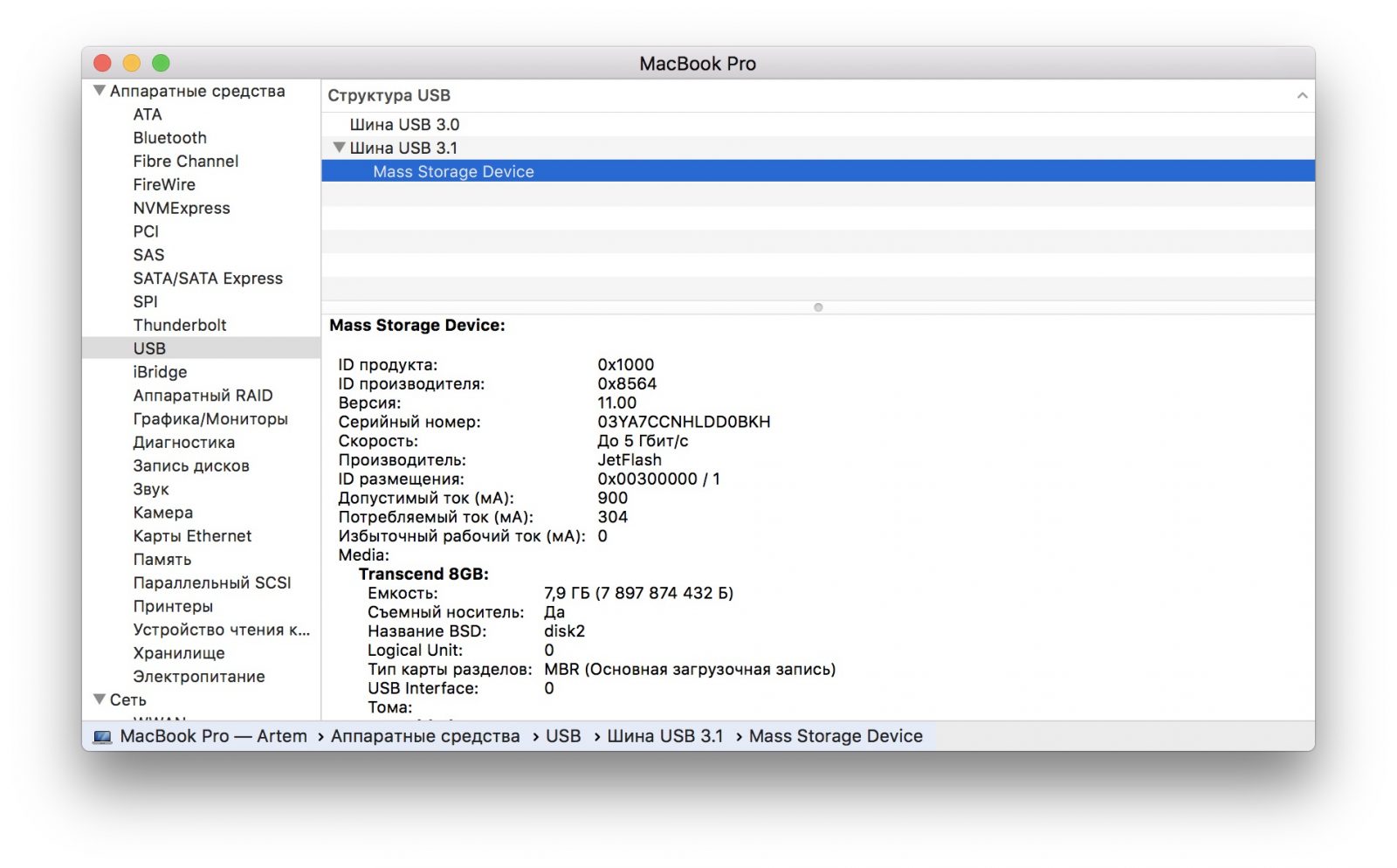
หากมีแฟลชไดรฟ์อยู่ แสดงว่าปัญหาอยู่ที่ซอฟต์แวร์และคุณสามารถลองกู้คืนดิสก์ได้โดยอ้างอิงตามคำแนะนำของผู้ผลิต หากไม่มีข้อมูลเกี่ยวกับแฟลชไดรฟ์แสดงว่าเกิดความผิดปกติทางกายภาพ และคุณควรติดต่อร้านค้าหรือศูนย์บริการหากการซ่อมแซมสมเหตุสมผล


























