หากในช่วงเวลาที่ดีคุณเชื่อมต่อของคุณ ที่เก็บข้อมูลแบบถอดได้กับพวง ข้อมูลสำคัญไปยังคอมพิวเตอร์ คุณจะเห็นข้อความ “หากต้องการใช้ดิสก์ในไดรฟ์ n: ให้ฟอร์แมตก่อน คุณต้องการจัดรูปแบบหรือไม่” บทความนี้เหมาะสำหรับคุณโดยเฉพาะ
การคืนค่าแฟลชไดรฟ์หลังจากแปลงเป็นรูปแบบ RAW
ก่อนอื่นเรามาทำความเข้าใจก่อนว่า RAW คืออะไร ท้ายที่สุดแล้ว ทุกคนคุ้นเคยกับการเห็นระบบไฟล์ที่คุ้นเคยในไดรฟ์ของตน เช่น NTFS, FAT32 ใช้สำหรับทั้งสองอย่าง โซลิดสเตตไดรฟ์ SSD และสำหรับ ฮาร์ดไดรฟ์และแฟลชไดรฟ์
จำเป็นต้องมีระบบไฟล์เพื่อให้ดิสก์สามารถทำงานได้และสื่อสารกับคอมพิวเตอร์ ด้วยเหตุนี้คอมพิวเตอร์จึงแปลข้อมูลเป็น รหัสไบนารี่ซึ่งเขาเข้าใจและสามารถทำงานได้ และผู้ใช้ก็เห็นผลลัพธ์ของงานนี้แล้ว: ภาพถ่าย ข้อความ วิดีโอ การบันทึกเสียง เกม และแอปพลิเคชัน RAW คืออะไรกันแน่? โดยไม่ต้องลงรายละเอียดมากเกินไป RAW ถือเป็นข้อผิดพลาดหรือข้อผิดพลาดของระบบ ลองหาสาเหตุว่าทำไมปัญหานี้จึงเกิดขึ้น
ทำไมแฟลชไดรฟ์ถึงกลายเป็น RAW?
หากระบบไฟล์ในแฟลชไดรฟ์ของคุณกลายเป็น RAW ทันที แสดงว่าเกิดความล้มเหลวหลายประเภทในขณะที่ทำงานกับแฟลชไดรฟ์หรือในคอมพิวเตอร์ของคุณ เริ่มต้นจากความล้มเหลวของระบบซ้ำซากลงท้ายด้วยการทำงาน มัลแวร์ไวรัสที่เรียกว่า หากคุณแน่ใจว่าความล้มเหลวเกิดขึ้นเนื่องจากไวรัส - เมื่อคุณเชื่อมต่อแฟลชไดรฟ์โปรแกรมป้องกันไวรัสจะแจ้งให้คุณทราบว่ามีภัยคุกคาม แต่คุณเพิกเฉยต่อคำเตือนเหล่านี้ - ก่อนอื่นคุณควรสแกนระบบและกำจัดแหล่งที่มาดั้งเดิม ของปัญหาคือไวรัสที่ทำให้เกิดปัญหามากมาย

ไวรัสอาจเข้าสู่คอมพิวเตอร์ของคุณผ่านทางอินเทอร์เน็ต เพื่อป้องกันการติดเชื้อในอนาคต คุณควรเลือกไซต์ให้มากขึ้นเมื่อค้นหาข้อมูลนี้หรือข้อมูลนั้น โดยเน้นที่ไซต์ที่เชื่อถือได้ มันยังค่อนข้างเป็นไปได้ ความเสียหายทางกายภาพตัวอย่างเช่นหากไดรฟ์ตก, แรงดันไฟฟ้าตกในคอมพิวเตอร์, การถอดแฟลชไดรฟ์ไม่ถูกต้อง
ตอนนี้คุณรู้แล้วว่าเหตุใดปัญหานี้จึงเกิดขึ้น สิ่งสำคัญคืออย่ารีบฟอร์แมตแฟลชไดรฟ์คุณจะสูญเสียไฟล์ทั้งหมดในนั้น คุณสามารถลอง”ฟื้นฟู”มันได้ในตัวด้วย ยูทิลิตี้วินโดวส์หรือโปรแกรมของบุคคลที่สามอื่น ๆ ที่อยู่ในนั้น การเข้าถึงสาธารณะบนอินเทอร์เน็ต
วิธีแก้ไขรูปแบบ RAW บนแฟลชไดรฟ์
หากคุณไม่ต้องการข้อมูลในแฟลชไดรฟ์ คุณสามารถฟอร์แมตข้อมูลได้อย่างปลอดภัยโดยใช้เครื่องมือในตัว แต่หากมีข้อมูลอันมีค่า คุณจำเป็นต้องแก้ไขปัญหานี้ สิ่งนี้ทำให้เกิดคำถาม: จะแก้ไขแฟลชไดรฟ์ในรูปแบบ RAW ได้อย่างไร?
ไม่จำเป็นต้องสิ้นหวัง ทุกอย่างสามารถกู้คืนได้โดยไม่สูญเสีย อย่างไรก็ตาม ทุกอย่างไม่ใช่เรื่องง่ายและไร้เมฆเสมอไป หากคุณมีความคิดเพียงเล็กน้อยว่าต้องทำอย่างไรหากแฟลชไดรฟ์อยู่ในรูปแบบ RAW คุณควรติดต่อผู้เชี่ยวชาญ ศูนย์บริการโดยที่ข้อมูลทั้งหมดจะถูกกู้คืนโดยมีค่าธรรมเนียมที่แน่นอน หากคุณมั่นใจในตัวเองคุณสามารถกู้คืนแฟลชไดรฟ์ได้ด้วยตัวเอง มีโปรแกรมพิเศษเพื่อแก้ไขปัญหานี้
จะแก้ไขรูปแบบ RAW บนแฟลชไดรฟ์ได้อย่างไร? คุณควรเริ่มต้นด้วยโปรแกรมในตัวซึ่งทำงานผ่าน บรรทัดคำสั่ง- คุณเพียงแค่ต้องป้อนคำสั่งในช่องบรรทัดคำสั่ง: chkdsk n: /n โดยที่ n คือตัวอักษรที่ระบุดิสก์ที่คุณต้องการ "รักษา" และตัวที่สอง /n คือฟังก์ชันในการแก้ไขระบบไฟล์ระหว่างการสแกน . หากโปรแกรมในตัวไม่สามารถรับมือกับปัญหานี้ได้ก็จะแสดงข้อความ “Chkdsk ไม่ถูกต้อง ดิสก์ RAW- แต่ไม่ต้องกังวล ยังมีอีกมาก โปรแกรมของบุคคลที่สามซึ่งจะช่วยในการต่อสู้กับ RAW ที่โชคร้ายนี้
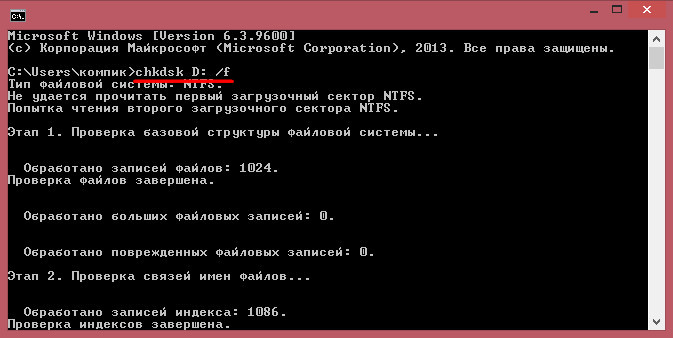
หากโปรแกรมในตัวไม่มีพลัง มันจะเข้ามาช่วยเหลือ โปรแกรมฟรี DMDE ซึ่งสามารถดาวน์โหลดได้จากเว็บไซต์อย่างเป็นทางการ การเปิดตัวและติดตั้งยูทิลิตี้นี้ไม่ใช่เรื่องยากดังนั้นเราจะไม่เน้นรายละเอียดมากนัก หลังจากติดตั้งและเปิดแอปพลิเคชั่นแล้ว คุณจะเห็นหน้าต่างสองบาน ทางด้านซ้าย ให้เลือก “Phys. อุปกรณ์” ทางด้านขวา - แฟลชไดรฟ์ที่มีปัญหา คลิกที่มัน ดับเบิลคลิก- ในขณะนี้จะมีการสแกนเนื้อหาของแฟลชไดรฟ์แบบด่วน
ไปที่โฟลเดอร์ "พบ" จากนั้นไปที่โฟลเดอร์ "พบทั้งหมด + การสร้างใหม่" จากนั้นคลิก "สแกนโวลุ่มทั้งหมดอีกครั้ง" และยืนยันการกระทำของคุณ ตอนนี้อดทนเพราะอะไร ปริมาณมากขึ้นแฟลชไดรฟ์ของคุณ การสแกนจะใช้เวลานานขึ้น หลังจากทำตามขั้นตอนนี้เสร็จแล้วในหน้าต่างคุณจะเห็นไฟล์ทั้งหมดที่มีอยู่ในแฟลชไดรฟ์ก่อนที่จะล้มเหลว แต่โปรดจำไว้ว่าไฟล์เหล่านั้นจะมีชื่อที่แตกต่างกันโดยสิ้นเชิง จากนั้นคุณสามารถเริ่มการกู้คืนได้

หากหลังจากดำเนินการทั้งหมดแล้ว ไม่มีอะไรทำงานสำหรับคุณหรือฟังก์ชันการทำงานของโปรแกรมนี้ไม่ตรงตามความต้องการของคุณ คุณควรพิจารณาตัวเลือกอื่น กล่าวคือ พลังมินิทูล การกู้คืนข้อมูล- กิน รุ่นฟรีโปรแกรมที่ฟังก์ชันการทำงานถูกจำกัดด้วยน้ำหนักสูงสุดของไฟล์ที่กำลังกู้คืนเท่านั้น (สูงสุด 1 GB)
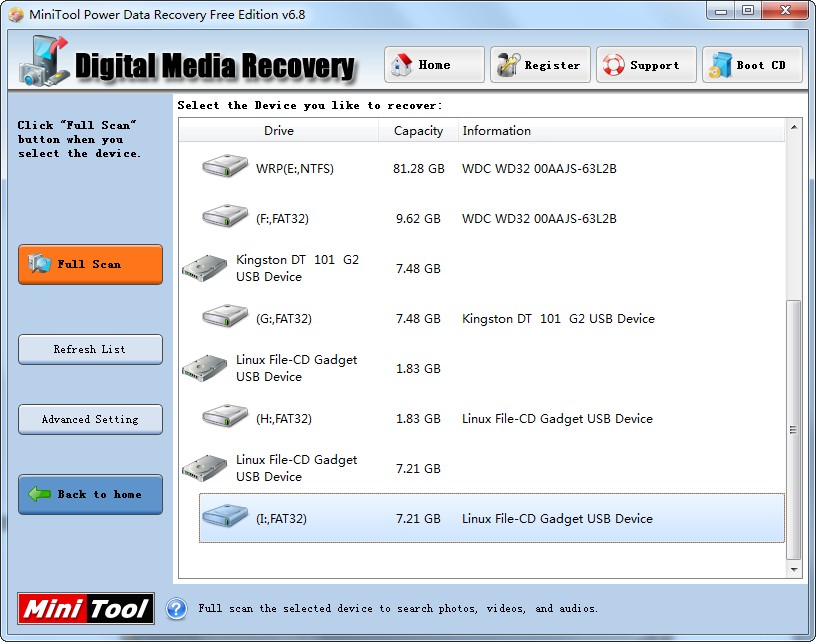
- หลังจากติดตั้งและรันยูทิลิตี้นี้ คุณต้องระบุไดรฟ์ที่คุณต้องการกู้คืนข้อมูล
- เลือกแฟลชไดรฟ์ มินิทูล ข้อมูลพลังงานการกู้คืนจะแสดงไฟล์ที่มีอยู่ คุณสามารถเลือกทั้งหมดหรือเฉพาะรายการที่จำเป็นเท่านั้น
- ในการบันทึกไฟล์ คุณต้องคลิกปุ่มบันทึกไฟล์ (อยู่ทางซ้าย สีน้ำเงิน)
- จากนั้นโปรแกรมจะขอให้คุณระบุไดเร็กทอรี (ดิสก์) ที่คุณต้องการบันทึกไฟล์จากแฟลชไดรฟ์ที่โชคร้าย และเธอจะเตือนคุณด้วยเพื่อไม่ให้คุณพยายามบันทึกข้อมูลลงในแฟลชไดรฟ์ที่คุณกำลังกู้คืน
นับจากนี้กระบวนการคัดลอกจะเริ่มขึ้น ระยะเวลาอาจเป็นระยะเวลาที่เหมาะสม ซึ่งขึ้นอยู่กับขนาดของไฟล์และ พลังการคำนวณคอมพิวเตอร์. หลังจากจัดการทั้งหมดแล้ว ให้รอให้การคัดลอกเสร็จสิ้น เพียงเท่านี้ ที่เหลือก็แค่ตรวจสอบ ไฟล์ที่จำเป็นในโฟลเดอร์ที่คุณบันทึกไว้ จะสามารถอ่านได้หรือไม่? และเริ่ม "ฟื้นคืนชีพ" แฟลชไดรฟ์จริงๆ นั่นคือเพียงจัดรูปแบบมัน
จะทำอย่างไรถ้าแฟลชไดรฟ์ไม่สามารถฟอร์แมตเป็นรูปแบบ RAW ได้
จะมีประโยชน์หากกล่าวถึงปัญหานี้อีกประการหนึ่งคือ: จะทำอย่างไรถ้าแฟลชไดรฟ์ไม่สามารถฟอร์แมตในรูปแบบ RAW ได้? หากคุณสามารถแตกไฟล์โดยใช้โปรแกรมข้างต้นได้ ตอนนี้คุณต้องคิดถึงวิธีคืนค่าแฟลชไดรฟ์ที่กลายเป็นรูปแบบ RAW และกลับสู่ฟังก์ชันก่อนหน้า ไปที่ “คอมพิวเตอร์ของฉัน” คลิก คลิกขวาเลื่อนเมาส์ไปเหนือไดรฟ์แล้วเลือก "รูปแบบ" หากหลังจากนี้โชคร้ายเหมือนกัน รูปแบบไฟล์ RAWไม่ใช่ทุกอย่างที่เป็นสีดอกกุหลาบและคุณจะต้อง "เหงื่อออกนิดหน่อย"
ในกรณีนี้ ในการกู้คืนแฟลชไดรฟ์ จำเป็นต้องทำการฟอร์แมตไดรฟ์ที่เรียกว่า "ลึก" ระดับต่ำ น่าเสียดายที่ Windows เองก็ไม่สามารถทำได้ แต่ยูทิลิตี้ NDD ที่ยอดเยี่ยมจะมาช่วยเหลือ ระดับต่ำรูปแบบซึ่งเผยแพร่แชร์แวร์ฟรี
การทำงานกับยูทิลิตี้นี้เป็นเรื่องง่าย:
- เปิดตัวในโหมด "ดำเนินการต่อ" ฟรี"เพื่อดำเนินการต่อ ใช้งานฟรี- ในกรณีนี้ฟังก์ชันการทำงานของเวอร์ชันฟรีจะเพียงพอสำหรับเรา
- ในหน้าต่างที่เปิดขึ้น ให้เลือกไดรฟ์
- จากนั้นในหน้าต่างที่เปิดขึ้นให้ไปที่แท็บ "รูปแบบระดับต่ำ" คลิก "ฟอร์แมตอุปกรณ์นี้" และยืนยันการกระทำนี้

หลังจากเสร็จสิ้นกระบวนการแล้ว การจัดรูปแบบระดับต่ำซึ่งระยะเวลาขึ้นอยู่กับพลังการคำนวณของคอมพิวเตอร์และความจุของแฟลชไดรฟ์ข้อความจะปรากฏขึ้นว่าคุณต้องฟอร์แมตแฟลชไดรฟ์ในตัว ยูทิลิตี้ Windowsเพื่อฟื้นฟูความ "ปกติ" ระบบไฟล์- เมื่อทำการฟอร์แมต ให้ระบุรูปแบบ NTFS หรือ FAT32 ที่คุณต้องการ แต่โปรดจำไว้ว่าระบบไฟล์ FAT32 ไม่อนุญาตให้จัดเก็บไฟล์เดียวขนาดใหญ่ ดังนั้น หากคุณดาวน์โหลดภาพยนตร์ เกม และไฟล์ "หนัก" ที่คล้ายกัน ระบบไฟล์ NTSF นั้นเหมาะสำหรับคุณ
เพื่อสรุปทั้งหมดข้างต้น ฉันอยากจะบอกว่าไม่มีอะไรน่ากลัวในปัญหานี้และทุกอย่างสามารถแก้ไขได้ แม้ว่าแฟลชไดรฟ์ของคุณจะมีเนื้อหามากมายก็ตาม ไฟล์สำคัญ, เอกสาร และอื่นๆ ไม่ต้องห้อยจมูก หากคุณทำทุกอย่างถูกต้อง คุณจะกู้คืนไฟล์ทั้งหมดได้โดยไม่สูญเสีย
คำแนะนำ
เป็นเรื่องยากมากที่จะแก้ไขปัญหานี้โดยไม่สูญเสียไฟล์บางส่วน แต่เมื่อไร แนวทางที่ถูกต้องการสูญเสียไฟล์สามารถลดลงจนเกือบเป็นศูนย์ คลิกที่พาร์ติชันฮาร์ดไดรฟ์ไฟล์ ระบบที่คุณต้องการคืนค่าให้คลิกขวา จากเมนูบริบทที่ปรากฏขึ้น ให้เลือกรูปแบบ ในหน้าต่างที่ปรากฏขึ้น ให้เลือกไฟล์ ระบบซึ่งควรจัดรูปแบบส่วนนั้น ตั้งค่าวิธีการจัดรูปแบบเป็น "ด่วน" ด้วยการฟอร์แมตดิสก์ด้วยวิธีนี้ คุณสามารถกู้คืนข้อมูลได้ในภายหลัง หลังจากนั้นคลิก "เริ่ม" ในไม่กี่วินาที ส่วนที่ยากดิสก์จะถูกฟอร์แมตและระบบไฟล์จะถูกกู้คืน
ตอนนี้ว่ามาตรา ฮาร์ดไดรฟ์เมื่อฟอร์แมตแล้วและระบบไฟล์ได้รับการกู้คืนแล้ว คุณสามารถกู้คืนและได้ ข้อมูลสูญหาย- หลังจากส่งคืนระบบไฟล์แล้ว อย่าบันทึกข้อมูลใด ๆ ลงในพาร์ติชันนี้ เนื่องจากจะช่วยเพิ่มโอกาสในการกู้คืนข้อมูลได้อย่างมาก ในการกู้คืนคุณจะต้องมีโปรแกรม ยูทิลิตี้ TuneUp- ดาวน์โหลดโปรแกรมจากอินเทอร์เน็ตและติดตั้งลงในคอมพิวเตอร์ของคุณ
เปิดโปรแกรม หลังจากสแกนคอมพิวเตอร์แล้ว คุณจะเข้าสู่เมนูหลักของโปรแกรม ในเมนูนี้ คลิกซ้ายที่แท็บ "การแก้ไขปัญหา" ในหน้าต่างที่ปรากฏขึ้น เลือก " กู้คืนข้อมูลที่ถูกลบ" ในหน้าต่างถัดไป ให้ตรวจสอบ ส่วนที่จำเป็นดิสก์แล้วคลิกถัดไป หน้าต่างอื่นจะปรากฏขึ้น ไม่จำเป็นต้องเขียนอะไรลงในบรรทัด "เกณฑ์การค้นหา" เนื่องจากคุณไม่ได้กำลังมองหา ไฟล์เฉพาะ- ในหน้าต่างเดียวกัน ให้ทำเครื่องหมายที่ช่องถัดจาก "แสดงไฟล์ที่อยู่ในสภาพดีเท่านั้น" แล้วคลิก "ถัดไป" กระบวนการค้นหาจะเริ่มขึ้น ไฟล์ที่ถูกลบ- หลังจากเสร็จสิ้นไฟล์ที่พบจะถูกแสดงในหน้าต่างโปรแกรม เพียงเลือกด้วยปุ่มซ้ายของเมาส์แล้วคลิก "กู้คืน" ที่ด้านล่างของหน้าต่างโปรแกรม ไฟล์ที่หายไปจะได้รับการบูรณะ
บางครั้งการติดตั้งโปรแกรมใหม่หรือการอัพเดตไดรเวอร์อาจขัดขวางการทำงานของระบบปฏิบัติการได้ คุณสามารถกู้คืนได้โดยใช้ โปรแกรมพิเศษรวมอยู่ใน ชุดมาตรฐาน สาธารณูปโภคระบบปฏิบัติการ โปรแกรมนี้จะสร้างจุดคืนค่าระบบเป็นระยะ บันทึกข้อมูลระบบ และการตั้งค่ารีจิสทรี การเปิดใช้งานการตั้งค่าที่ใช้งานได้จากจุดดังกล่าวจะทำให้คอมพิวเตอร์กลับสู่สถานะปกติได้ ในห้องผ่าตัด ระบบวินโดวส์มีหลายวิธีในการกู้คืนระบบ
คำแนะนำ
หากปัญหาปรากฏขึ้นทันทีหลังจากติดตั้งไดรเวอร์ใหม่ หลังจากรีสตาร์ท Windows คุณจะเห็นหน้าจอสีดำพร้อมตัวเลือกการบูต คุณต้องเลือก "ดาวน์โหลดล่าสุด การกำหนดค่าสำเร็จ(พร้อมพารามิเตอร์การทำงาน)" โหมดนี้จะคืนค่าล่าสุด การตั้งค่าที่ใช้งานได้การตั้งค่าไดรเวอร์และรีจิสทรี
หากเกิดปัญหาขณะทำงานกับพีซีของคุณและคุณไม่ทราบว่าเกิดความล้มเหลวเมื่อใด คุณจะต้องเข้าสู่โปรแกรม System Restore หลังจากนั้นเลือกจุดคืนค่าจุดใดจุดหนึ่งเช่นเมื่อวาน หากการคืนค่าการตั้งค่าจากเมื่อวานไม่ได้ผล คุณจะต้องดำเนินการ
ผู้ใช้จำนวนมากประสบปัญหาเมื่อฮาร์ดไดรฟ์หยุดแสดงเป็นแบบโลคัลและแสดงข้อความว่าไม่ได้ฟอร์แมตและทำงานเป็นระบบไฟล์ RAW โดยไม่มีข้อกำหนดเบื้องต้นใดๆ ด้วยความตื่นตระหนก ผู้คนฟอร์แมตสื่อ ทำให้ข้อมูลสำคัญสูญหาย หากคุณพบข้อผิดพลาดเดียวกัน ไม่จำเป็นต้องยอมรับคำแนะนำของ Windows และฟอร์แมตไดรฟ์ ก็สามารถฟื้นฟูได้
เหตุใดระบบไฟล์ RAW จึงปรากฏขึ้น
ตามทฤษฎีแล้ว ระบบไฟล์ RAW จะได้รับการติดตั้งครั้งแรกบนฮาร์ดไดรฟ์ และบ่งชี้ว่าระบบไฟล์ไม่ได้ถูกแบ่งพาร์ติชัน นั่นคือ สะอาด หลังจากติดตั้งลงในยูนิตระบบและฟอร์แมตแล้ว เหมาะสำหรับการติดตั้งระบบปฏิบัติการหรือจัดเก็บข้อมูล อย่างไรก็ตาม แม้แต่ดิสก์ที่ฟอร์แมตแล้วก็สามารถตรวจพบเป็น RAW ได้ เหตุผลนี้อาจเป็นปัจจัยต่อไปนี้:
- การปิดระบบไฟฟ้าอย่างกะทันหัน (แรงดันไฟกระชาก, การปิดระบบฉุกเฉินจากเต้ารับ)
- หากคุณปิดการใช้งาน สายยูเอสบีหรือขั้วต่อ SATA หลวม
- ถ้าแบบนี้ ไดรฟ์ภายนอกจากนั้นข้อผิดพลาดดังกล่าวอาจเกิดขึ้นเมื่ออุปกรณ์ถูกลบออกอย่างไม่ปลอดภัยนั่นคือโดยไม่ต้องใช้ตัวเลือกถาดระบบ
- การเชื่อมต่อกับทีวีซึ่งฟอร์แมตอุปกรณ์ให้อยู่ในฟอร์แมต
- การติดเชื้อไวรัส.
- ความล้มเหลวทางกายภาพของฮาร์ดไดรฟ์
ในกรณีที่สาเหตุของการแปลงดิสก์เป็นระบบไฟล์ RAW คือไฟฟ้าขัดข้อง การถอดอุปกรณ์อย่างไม่เหมาะสม หรือการปิดระบบฉุกเฉิน ข้อมูลสามารถกู้คืนได้สำเร็จ มิฉะนั้นจะสามารถซ่อมแซมดิสก์ได้ แต่ไม่ต้องบันทึกข้อมูล
วิธีที่ 1 การกู้คืนดิสก์โดยไม่บันทึกข้อมูล กำลังโหลด Windows
ที่สุด วิธีที่รวดเร็วหากต้องการให้ระบบกลับสู่การทำงานต้องยอมรับข้อเสนอของ Windows และฟอร์แมตดิสก์
การฟอร์แมตดิสก์ผ่านแผงควบคุมดิสก์จะปลอดภัยกว่า เมื่อต้องการทำเช่นนี้ เราทำสิ่งต่อไปนี้:
- คลิก "เริ่ม", "แผงควบคุม", "ระบบและความปลอดภัย", "เครื่องมือการดูแลระบบ" และเลือก "สร้างและฟอร์แมตพาร์ติชันฮาร์ดไดรฟ์"
- หน้าต่างใหม่จะเปิดขึ้น เลือกดิสก์ที่แสดงระบบไฟล์ RAW คลิกขวาที่มันแล้วเลือก "รูปแบบ"

- เลือกรูปแบบและคลิก "ตกลง" หลังจากฟอร์แมตแล้ว ดิสก์จะพร้อมใช้งาน
วิธีที่ 2 หากระบบ RAW ไม่ปรากฏบนไดรฟ์ C
หากไดรฟ์ D เริ่มปรากฏเป็นระบบไฟล์ RAW และคุณต้องการกู้คืนข้อมูลที่สูญหายก็ควรตรวจสอบข้อผิดพลาด เมื่อต้องการทำเช่นนี้ เราทำสิ่งต่อไปนี้:
- ไปที่การจัดการดิสก์และดูอักษรระบุไดรฟ์ซึ่งแสดงเป็น RAW
- เปิดพรอมต์คำสั่งด้วยสิทธิ์ของผู้ดูแลระบบแล้วป้อน "chkdsk D: /f" โดยที่ "D" คือดิสก์ที่มีระบบไฟล์ RAW
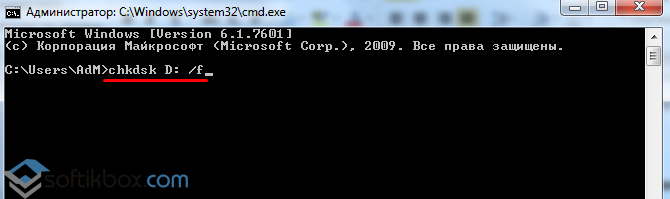
- บ่อยครั้ง หลังจากแก้ไขข้อผิดพลาดแล้ว ดิสก์จะกลับไปใช้ระบบไฟล์ NTFS ก่อนหน้า
วิธีที่ 3 Windows จะไม่บูต ไดรฟ์ C ในเครื่องกลายเป็น RAW
ถ้า ระบบปฏิบัติการไม่สามารถบู๊ตได้ คุณต้องถอดฮาร์ดไดรฟ์ออก หน่วยระบบหรือแล็ปท็อป ให้เชื่อมต่อกับคอมพิวเตอร์ที่ทำงานของคุณและตรวจสอบข้อผิดพลาดผ่านทางบรรทัดคำสั่ง หากวิธีนี้ช่วยได้ ดิสก์จะถูกกู้คืน
ถ้าคุณมี ดิสก์การติดตั้งด้วยเวอร์ชันและ bitness ของระบบปฏิบัติการของคุณ การเรียกใช้การคืนค่าระบบจึงคุ้มค่า
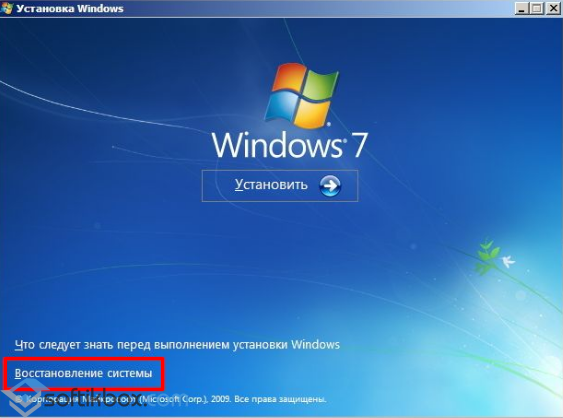

ป้อนคำสั่ง “chkdsk D: /f” โดยที่เราระบุอักษรระบุไดรฟ์
คุณสามารถดูอักษรชื่อไดรฟ์โดยใช้ Notepad ที่บรรทัดคำสั่ง ให้ป้อน "notepad" ถัดไป "ไฟล์", "เปิด" Explorer จะปรากฏขึ้นซึ่งคุณสามารถดูอักษรระบุไดรฟ์ได้
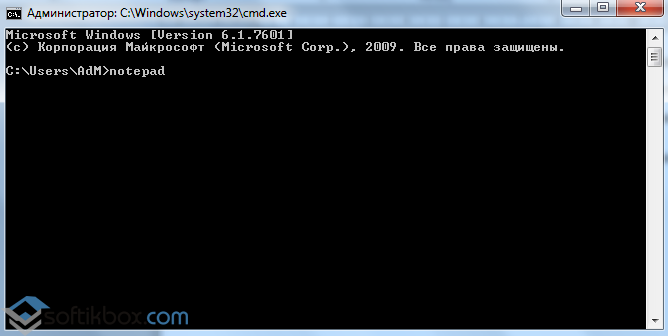

หลังจากตรวจสอบและแก้ไขข้อผิดพลาดแล้ว จะสามารถกู้คืนรูปแบบดิสก์เก่าได้
ดังที่คุณทราบหากมีความเสียหายต่อโครงสร้างของระบบไฟล์ของโลจิคัลดิสก์ ระบบปฏิบัติการและโปรแกรมทั้งหมดที่คุ้นเคยกับโครงสร้างที่ชัดเจนและกลมกลืนกันจะเริ่มประสบปัญหาในการกำหนดประเภทของระบบไฟล์ที่เสียหาย พาร์ติชัน ในกรณีเช่นนี้ รายการที่มีความหมายจะปรากฏในบรรทัด “คุณสมบัติดิสก์แบบลอจิคัล”: RAW นี่เป็นเพียงบางส่วนเท่านั้น เหตุผลที่เป็นไปได้การเกิดขึ้น: ความล้มเหลวของฮาร์ดแวร์, โปรแกรมล้มเหลว, การบุกรุกของไวรัส
ด้วยเหตุผลใดก็ตาม ตารางพาร์ติชัน (เช่น MBR) จะปรากฏขึ้น ค่าไม่ถูกต้องสำหรับโลจิคัลดิสก์ การทำลายจะเกิดขึ้นใน บูตเซกเตอร์ระบบหรือในพื้นที่ MFT (main ตารางไฟล์วี ระบบเอ็นทีเอฟเอส- คุณสามารถลองแก้ไขข้อผิดพลาดเล็กๆ น้อยๆ ในข้อมูลระบบได้ หากมีสิ่งเลวร้ายจริงๆ อย่างน้อยคุณก็สามารถกู้คืนไฟล์ที่จำเป็นได้
แก้ไขข้อบกพร่อง? อาจจะ!
โดยพื้นฐานแล้ว RAW ไม่ใช่ประเภทระบบไฟล์แยกต่างหาก ดิสก์ของคุณได้รับการฟอร์แมตและยังคงอยู่ในรูปแบบ FAT หรือ NTFS อย่างไรก็ตามตามรูปแบบมาตรฐานจะไม่สามารถทำงานได้อีกต่อไป - ดิสก์จะไม่เปิดหรือต้องมีการฟอร์แมต และหากคุณตั้งใจที่จะบันทึกข้อมูลให้มากที่สุดเท่าที่จะเป็นไปได้ที่จัดเก็บไว้ในดิสก์ที่เสียหาย (ใช่แล้ว มันยังไม่หายไปไหน!) เราไม่แนะนำอย่างยิ่งให้เห็นด้วยกับอย่างหลัง อาจไม่สามารถส่งคืนรายการ "FAT" หรือ "NTFS" ไปยังคุณสมบัติของดิสก์ได้ แต่กู้คืนทุกสิ่งจากมัน ข้อมูลที่จำเป็น- อย่างง่ายดาย!
ก่อนอื่น เรามาดูกันว่าระบบไฟล์ของเราเป็น RAW จริงหรือไม่ เราตรวจสอบ "คุณสมบัติ" ของดิสก์โดยใช้ เมนูบริบทในแท็บ "คอมพิวเตอร์ของฉัน" หากบรรทัด "type" ระบุว่า " ดิสก์ภายในเครื่อง" และในบรรทัด "ระบบไฟล์" - "RAW" ถึงเวลาที่จะเริ่มกระบวนการกู้คืนข้อมูล โดยวิธีการนี้จะเป็นการดีกว่าถ้าเลือกโปรแกรมการกู้คืนที่ได้รับการพิสูจน์แล้วและมีประสิทธิภาพ หากข้อมูลของคุณมีความสำคัญต่อคุณจริงๆ จะเป็นการดีกว่าที่จะไม่ล่อลวงด้วยข้อเสนอที่น่าสงสัยพร้อมสัญญาว่าจะให้ "โบนัส" ทุกประเภท
ชีวิตที่สองของระบบ...
โปรแกรมอาร์เอส การกู้คืนพาร์ติชัน – เครื่องมือที่เชื่อถือได้เพื่อกู้คืนข้อมูลจากดิสก์ที่ไม่สามารถเข้าถึงได้ ฟอร์แมต และเสียหาย ในกรณีส่วนใหญ่ โปรแกรมสามารถกู้คืนข้อมูลพาร์ติชันได้แม้ว่าจะได้รับความเสียหายอย่างรุนแรงก็ตาม ให้สร้างใหม่ ไดรฟ์แบบลอจิคัลรีสตาร์ทระบบตั้งแต่ต้น!
แม้ว่าคุณจะสามารถฟอร์แมตดิสก์ที่มีโครงสร้างที่เสียหายได้ แต่ก็สามารถบันทึกข้อมูลของคุณได้! ฟังก์ชัน “การวิเคราะห์เชิงลึก” ที่ใช้โดย RS Partition Recovery จะสแกนและวิเคราะห์แฟรกเมนต์ของข้อมูลทั้งหมดที่บันทึกไว้ในดิสก์ และจะสร้างโครงสร้างพาร์ติชันขึ้นมาใหม่และส่งคืนไฟล์ที่หายไปในรูปแบบที่เหมาะสมโดยสมบูรณ์สำหรับการใช้งานต่อไป
วิธีการทำเช่นนี้?
โปรแกรมอัจฉริยะสามารถหลีกเลี่ยงการบล็อกการเข้าถึงโครงสร้างพาร์ติชันซึ่งจะเปิดใช้งานหลังจากระบบถูกแปลงเป็น RAW ยิ่งไปกว่านั้น หากคุณไม่มีเวลาฟอร์แมตดิสก์ การกู้คืนจะรวดเร็วและไม่เจ็บปวด หากเป้าหมายคือการได้รับข้อมูลของคุณกลับมาหลังจากการฟอร์แมตแล้ว โปรดอดทนรอ ผลลัพธ์ของ RS Partition Recovery คุ้มค่า!
เพียงดาวน์โหลดและติดตั้งโปรแกรม (บนดิสก์หรือสื่ออื่น ๆ ยกเว้นดิสก์ที่กำลังกู้คืน) เริ่มสแกนดิสก์ที่ต้องการ ในหน้าต่างโปรแกรมใหม่ คุณจะเห็นไฟล์ทั้งหมดที่สามารถกู้คืนได้ บันทึกไว้ - รวมถึงบนดิสก์อื่น ๆ นอกเหนือจากที่กำลังกู้คืน
เร็วขึ้นและ ทำงานสะดวกฟังก์ชั่นจะถูกสร้างขึ้นด้วยข้อมูลที่กู้คืน " ดูตัวอย่าง"และจัดเรียงไฟล์ตามพารามิเตอร์ต่างๆ
ใช้โปรแกรมที่มีความสามารถ - และลืมอารมณ์อันไม่พึงประสงค์ที่เกี่ยวข้องกับคำว่า "RAW" ไปตลอดกาล!
โดยทั่วไปแล้ว ไม่มีระบบไฟล์ RAW ในระบบปฏิบัติการ Windows RAW หมายความว่าประเภทระบบไฟล์ไม่ได้ถูกกำหนดอย่างถูกต้อง สิ่งนี้สามารถเกิดขึ้นได้จากหลายสาเหตุ:
- เนื่องจากดิสก์ไม่ได้ฟอร์แมต
- ดิสก์ชำรุดหรือระบบไฟล์เสียหาย
- ไม่ได้กำหนดการเข้าถึงดิสก์ที่ถูกต้อง
ในกรณีนี้ระบบปฏิบัติการจะรายงานข้อผิดพลาดที่เกี่ยวข้องและเสนอให้ฟอร์แมตดิสก์อีกครั้ง แน่นอนว่าข้อมูลทั้งหมดจะหายไป
โดยปกติแล้วสิ่งนี้ทำให้เกิดคำถาม: หากแฟลชไดรฟ์มีไฟล์อยู่ ระบบดิบจะแก้ไขสถานการณ์อย่างไร? และคุณสามารถทำเช่นนี้ได้ วิธีปกติ Windows OS เองและการใช้งาน สาธารณูปโภคของบุคคลที่สาม.
การกู้คืนระบบไฟล์โดยใช้ Windows
- เรียกบรรทัดคำสั่งโดยใช้แป้นพิมพ์ลัด - ;
- ในหน้าต่างที่เปิดขึ้น ให้พิมพ์คำสั่ง: cmd;
- คอนโซลการจัดการจะเปิดขึ้น โดยคุณจะต้องพิมพ์คำสั่ง: CHKDSK /F ชื่อของแผ่นดิสก์อาจแตกต่างกัน ตัวอย่างเช่น: /C, /A, /I เป็นต้น
แบบพิเศษ โปรแกรมบริการซึ่งไม่เพียงตรวจสอบข้อผิดพลาดของพาร์ติชันดิสก์เท่านั้น แต่ยังพยายามแก้ไขด้วย
คุณอาจต้องรีสตาร์ทคอมพิวเตอร์ก่อนที่จะตรวจสอบ
หลังจากที่โปรแกรมทำงานเสร็จแล้ว คุณจะต้องเรียกโปรแกรมอื่นเพื่อสแกนข้อผิดพลาดแบบเรียลไทม์:
- คอนโซลการจัดการถูกเรียกตามที่อธิบายไว้ข้างต้น
- ป้อนคำสั่ง: sfc /scannow
ดังนั้นปัญหาจะสามารถแก้ไขได้: ถ้า ฮาร์ดไดรฟ์ raw จะแก้ไขได้อย่างไร?
การกู้คืนระบบไฟล์โดยใช้ยูทิลิตี้
การกู้คืนระบบไฟล์ของแฟลชไดรฟ์โดยไม่สูญเสียข้อมูลก็สามารถทำได้โดยใช้ยูทิลิตี้ของบุคคลที่สาม พวกเขามีความแตกต่างกัน ฟังก์ชั่นเพิ่มเติมและแตกต่างกันในการจัดอินเทอร์เฟซ แต่จุดประสงค์ทั่วไปก็เหมือนกัน: เพื่อกู้คืนระบบไฟล์ดิสก์ที่เสียหาย แต่ไม่สูญเสียข้อมูลแม้แต่บิตเดียว
นี่เป็นเพียงบางส่วนของโปรแกรมเหล่านี้:
- การกู้คืนพาร์ติชัน RS;
- การกู้คืนข้อมูลพลังงานเครื่องมือขนาดเล็ก;
- ทดสอบดิสก์ ( ยูทิลิตี้นี้ใช้งานไม่ได้กับชื่อไฟล์ที่เขียนด้วยภาษาซีริลลิก)
- วินเฮกซ์;
- รับข้อมูลกลับสำหรับ FAT/NTFS (สำหรับ ระบบไขมันและเอ็นทีเอฟเอส)


























