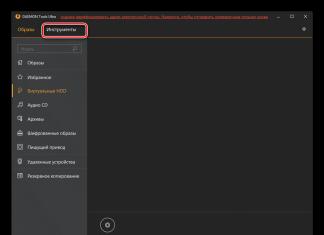Microsoft ได้เตรียมการอัปเดตระบบเพิ่มเติมสำหรับผู้ใช้ Windows 10 Anniversary Update นำเสนอการเปลี่ยนแปลง การแก้ไข และคุณสมบัติใหม่ๆ มากมาย อย่างไรก็ตาม หากเกิดข้อผิดพลาดและระบบทำงานผิดปกติหลังจากการอัพเดต คุณสามารถยกเลิกได้ ดูว่าคุณสามารถยกเลิกการอัพเดตครบรอบได้อย่างไร
การอัปเดตครบรอบของ Windows 10 คืออะไร
นี่คือชุดของการแก้ไขและขยายฟังก์ชันการทำงานที่ Microsoft พยายามแก้ไขข้อผิดพลาดที่ค้นพบก่อนหน้านี้ รวมถึงแนะนำโซลูชันใหม่สำหรับ Windows 10 ในระดับหนึ่ง เราสามารถพูดได้ว่านี่คือ Service Pack ประเภทหนึ่งสำหรับเวอร์ชันล่าสุด เวอร์ชันของระบบปฏิบัติการ แน่นอนว่าขอแนะนำให้อัปเดตสำหรับผู้ใช้ Windows 10 ทุกคน
อย่างไรก็ตาม การอัพเดตครบรอบก็มีข้อเสียอยู่ ผู้ใช้จำนวนมากที่ติดตั้งการอัปเดตแล้วบ่นเกี่ยวกับข้อผิดพลาดในระบบ ดังนั้นเราจึงเสนอวิธีง่ายๆ สองวิธีที่จะช่วยให้คุณสามารถยกเลิกการอัพเดต Windows 10 Anniversary Update ได้อย่างรวดเร็วและง่ายดาย
วิธีแรกคือพารามิเตอร์
วิธีที่ง่ายที่สุดในการยกเลิกการอัปเดตวันครบรอบคือการใช้เครื่องมือการตั้งค่า
คุณสามารถเข้าสู่การตั้งค่าโดยใช้แป้นพิมพ์ลัด Win + I หรือผ่านเมนู Start เมื่อเข้าสู่ระบบแล้ว ให้ไปที่แท็บอัปเดตและความปลอดภัย จากนั้นในเมนูทางด้านซ้ายให้ไปที่แท็บ "การกู้คืน"
ดังนั้น เส้นทางทั้งหมดจะเป็นดังนี้:
การตั้งค่า > อัปเดตและความปลอดภัย > การกู้คืน
ในบรรดาตัวเลือกที่มีอยู่ในแท็บ "การกู้คืน" ยังมีตัวเลือก "กลับสู่เวอร์ชันก่อนหน้า" อีกด้วย โดยทั่วไป การใช้รายการนี้คุณสามารถถอนการติดตั้ง Windows 10 Anniversary Update ที่ติดตั้งไว้ในคอมพิวเตอร์ของคุณได้ หากต้องการยกเลิกให้คลิกที่ปุ่ม "เริ่ม"
ในระหว่างขั้นตอนการลบ จะมีคำถามเกิดขึ้นเกี่ยวกับเหตุผลในการลบ รวมถึงว่าเราต้องการตรวจสอบการอัปเดตใหม่หรือไม่ ที่นี่คุณต้องเลือก "ไม่ ขอบคุณ" และเดินหน้าต่อไป เราทำเช่นเดียวกันบนหน้าจอต่อไปนี้ - กดปุ่ม "ถัดไป" ต่อไป หลังจากไปที่หน้าจอขอบคุณสำหรับการใช้การอัปเดตครบรอบ เราจะคลิกที่ปุ่มเพื่อยืนยันความปรารถนาของเราที่จะกลับมาเป็นเวอร์ชันก่อนหน้า
หลังจากรีสตาร์ทคอมพิวเตอร์ เราก็สามารถเพลิดเพลินกับ Windows 10 เวอร์ชันพื้นฐานก่อนหน้านี้ได้แล้ว แน่นอนว่าเราสามารถติดตั้ง Anniversary Update อีกครั้งได้ตลอดเวลา
วิธีที่สอง - ตัวเลือกเพิ่มเติม
ตอนนี้เรามาดูวิธีที่สองกันดีกว่าซึ่งจะช่วยให้คุณสามารถยกเลิกการอัปเดต Windows 10 ล่าสุดได้ วิธีนี้ซับซ้อนกว่าเล็กน้อยเนื่องจากต้องเริ่มระบบจากตำแหน่งของตัวเลือกการบูตเพิ่มเติม
กดคีย์ผสม Win + L เพื่อไปที่หน้าจอเข้าสู่ระบบ ที่นี่ในขณะที่กดปุ่ม Shift ค้างไว้ให้คลิกที่ปุ่ม "ปิดเครื่อง" ระบบจะแจ้งให้คุณเลือกการดำเนินการ เราต้องการส่วน "การแก้ไขปัญหา" ในหน้าจอถัดไป ให้เลือกแท็บการวินิจฉัย จากนั้นไปที่ตัวเลือกขั้นสูง เลือก "กลับสู่รุ่นก่อนหน้า"
แต่ก่อนที่คุณจะใช้การเปลี่ยนแปลงใด ๆ คุณต้องเข้าสู่ระบบด้วยบัญชีผู้ดูแลระบบและป้อนรหัสผ่านเพื่อรันคำสั่ง หลังจากป้อนรหัสผ่าน คุณจะต้องยืนยันความตั้งใจที่จะยกเลิกการอัพเดต Windows 10 ล่าสุด รอจนกว่าคำสั่งถอนการติดตั้งจะเสร็จสิ้น
หลังจากรีบูตคอมพิวเตอร์ คราวนี้ในโหมดมาตรฐานปกติ เราจะเห็นว่า Windows 10 Anniversary Update ถูกลบออกไป และตอนนี้เรากำลังใช้เวอร์ชันก่อนหน้า
วิธีคืนพื้นที่ว่างหลังจากติดตั้ง Anniversary Update บน Windows 10
เรามักจะจัดสรรพื้นที่ขั้นต่ำที่จำเป็นสำหรับการติดตั้งระบบและโปรแกรมพื้นฐานสำหรับไดรฟ์ C ด้วยเหตุนี้ เราจึงมีพื้นที่ว่างจำนวนจำกัด และทุกกิกะไบต์ก็มีค่าดั่งทองคำสำหรับเรา หากคุณติดตั้งการอัปเดตครบรอบล่าสุด คุณอาจสังเกตเห็นว่าพื้นที่ว่างประมาณ 15 GB หายไปจากไดรฟ์ C โชคดีที่สามารถคืนได้ - มาดูวิธีทำกัน
การดำเนินการอัปเดตครบรอบสามารถดำเนินการได้เหมือนกับการอัพเกรดระบบของคุณเป็นเวอร์ชันอื่น (เช่น จาก Windows 7 เป็น 10) Windows 10 มีกลไกพิเศษที่ปกป้องผู้ใช้จากปัญหาต่าง ๆ และช่วยให้คุณกลับสู่ระบบเวอร์ชันก่อนหน้าได้ กลไกนี้ยังใช้โดยเฉพาะเมื่ออัปเดตการอัปเดตครบรอบซึ่งหมายความว่ามีการสร้างสำเนาสำรองของไฟล์ระบบของเวอร์ชันก่อนหน้าบนดิสก์และมีพื้นที่ประมาณ 15 GB ไฟล์สำรองจะอยู่ในโฟลเดอร์ "Windows.old".
ระบบจะลบข้อมูลสำรองและคืนพื้นที่ว่างโดยอัตโนมัติหลังจาก 30 วันนับจากวันที่อัปเดต ในช่วงเวลานี้ เรามีโอกาสที่จะยกเลิกการอัปเดตล่าสุดได้อย่างอิสระและกลับสู่ระบบปฏิบัติการเวอร์ชัน "เก่า" โดยใช้เครื่องมือการตั้งค่า อย่างไรก็ตาม หากคุณพอใจกับการอัปเดตครบรอบอย่างสมบูรณ์ - ระบบทำงานได้โดยไม่มีข้อผิดพลาดหรือข้อบกพร่อง - และคุณไม่ได้วางแผนที่จะกลับไปใช้เวอร์ชันก่อนหน้า คุณสามารถล้างโฟลเดอร์ "Windows.old" ลบสำเนาของเวอร์ชันเก่าได้ ไฟล์ระบบและกู้คืนพื้นที่ว่างมากกว่า 10 GB ในพาร์ติชันระบบ
ความสนใจ! คำแนะนำต่อไปนี้จะลบสำเนาสำรองของ Windows 10 เวอร์ชันก่อนหน้า นั่นคือหลังจากทำตามขั้นตอนต่อไปนี้แล้ว จะไม่สามารถยกเลิกการอัพเดตครบรอบได้อีกต่อไป แต่ถ้าคุณต้องการกลับไปใช้เวอร์ชันก่อนหน้าโดยฉับพลัน (โดยไม่ต้องอัปเดตครบรอบ) คุณจะมีตัวเลือกเดียวเท่านั้น - ติดตั้งระบบใหม่จากอิมเมจ ISO
เพื่อคืนค่าพื้นที่ว่างในพาร์ติชันระบบเราใช้เครื่องมือที่จะล้างเนื้อหาของโฟลเดอร์ Windows.old ซึ่งสามารถทำได้โดยใช้ฟังก์ชันการทำความสะอาดดิสก์ในตัวจากไฟล์ที่ไม่จำเป็น ใช้เครื่องมือค้นหาของระบบและป้อนวลี “disk cleanup” ลงไป จากผลการค้นหา ให้เรียกใช้ฟังก์ชันที่พบ
หน้าต่างการล้างข้อมูลใหม่จะปรากฏขึ้น ในรายการรายการที่จะล้าง คุณจะไม่พบรายการที่เราสนใจพร้อมกับไฟล์ระบบก่อนหน้า หากต้องการลบออกคุณต้องคลิกที่ปุ่ม "ล้างไฟล์ระบบ" หลังจากนั้น รายการทั้งหมดที่จะลบจะถูกโหลด
ในรายการไฟล์ที่จะลบ ให้ค้นหาและตรวจสอบ “การติดตั้ง Windows ก่อนหน้า” หลังจากทำการเลือกของคุณแล้วให้คลิกที่ "ตกลง"
เมื่อระบบถามว่าคุณแน่ใจหรือไม่ที่จะลบไฟล์เหล่านี้อย่างถาวร ให้เลือก “ลบไฟล์” จากนั้นข้อความซ้ำๆ จะปรากฏขึ้นโดยระบุว่าหากเราลบออก เราจะไม่สามารถกลับไปใช้ Windows 10 รุ่นก่อนหน้าได้ เรายืนยันความตั้งใจที่จะลบอีกครั้ง เครื่องมือล้างข้อมูลจะเริ่มกระบวนการลบเนื้อหาของโฟลเดอร์ “Windows.old” หลังจากการดำเนินการเสร็จสิ้น เราสังเกตเห็นว่ามีพื้นที่ว่าง 15GB ปรากฏบนไดรฟ์ C
หลังจากเปลี่ยนไปใช้ระบบปฏิบัติการ Microsoft เวอร์ชันล่าสุดแล้ว ผู้ใช้จำนวนมากประสบปัญหาที่เกี่ยวข้องกับการดาวน์โหลดไฟล์ระบบอย่างต่อเนื่อง กระบวนการนี้ทำให้เกิดความเครียดอย่างมากกับแล็ปท็อปและคอมพิวเตอร์ที่อ่อนแอ ส่งผลให้การทำงานปกติไม่มีประสิทธิภาพ ด้วยเหตุนี้จึงเริ่มมีคำถามบนอินเทอร์เน็ตมากขึ้น: "จะปิดใช้งานการอัปเดตอัตโนมัติของ Windows 10 ได้อย่างไร"
ความจริงก็คือ Windows Update จะเปิดใช้งานตามค่าเริ่มต้นเสมอและการปิดใช้งานจะทำให้ผู้ใช้ที่ไม่มีประสบการณ์สับสน บทความนี้ให้คำแนะนำโดยละเอียดสำหรับการกำจัดการอัปเดตที่น่ารำคาญ
วิธีปิดการใช้งานการอัปเดตอย่างสมบูรณ์ใน Windows 10
แม้จะมีความพยายามของนักพัฒนาระบบปฏิบัติการที่พยายามทำให้กระบวนการทั้งหมดเป็นแบบอัตโนมัติ แต่ทำให้ระบบปลอดภัยและง่ายต่อการเรียนรู้ การดาวน์โหลดไดรเวอร์ใหม่โดยพลการหรือการปรับปรุงโปรแกรมที่ติดตั้งทำให้เกิดความไม่พอใจในหมู่ผู้ใช้ส่วนใหญ่ ด้วยเหตุนี้ เราจึงสามารถพบ “ช่องโหว่” ที่ช่วยให้คุณสามารถปิดใช้งานการอัปเดต Windows 10 ได้ตลอดไป
มีวิธีแก้ไขปัญหานี้หลายวิธี มาดูพวกเขากันดีกว่า
การปิดใช้งานบริการ Windows Update มาตรฐาน
การใช้วิธีนี้ทำให้สามารถปิดใช้งานการดาวน์โหลดและติดตั้งซอฟต์แวร์ใหม่อย่างถาวรได้ เมื่อต้องการใช้วิธีนี้ คุณต้องทำตามขั้นตอนต่อไปนี้:
- เปิดหน้าต่างบริการระบบปฏิบัติการทั้งหมด ในการดำเนินการนี้ ให้เปิดหน้าต่าง "Run" โดยใช้คีย์ผสม Win+R ในฟิลด์ที่ปรากฏขึ้น ให้ป้อนคำสั่ง services.msc แล้วกดปุ่ม "Enter"
- ในรายการขนาดใหญ่ที่ปรากฏขึ้น คุณจะต้องค้นหาบริการเดียวที่รับผิดชอบการอัปเดต ขอแนะนำให้จัดเรียงคอลัมน์ตามตัวอักษร คำสั่งที่คุณกำลังมองหาอยู่ที่ด้านล่างสุด - “Windows Update”

- เมื่อดับเบิลคลิกด้วยปุ่มซ้ายของเมาส์ "คุณสมบัติ" จะเปิดขึ้น ในแท็บ "ทั่วไป" ประเภทการเริ่มต้นจะเปลี่ยนไป หากต้องการปิดใช้งานการอัปเดต Windows 10 โดยสมบูรณ์ ให้เลือกบรรทัด "ปิดใช้งาน"
- หากต้องการบันทึกการเปลี่ยนแปลง ให้คลิกปุ่ม "ใช้" จากนั้น "ตกลง"

ขณะนี้ระบบจะไม่สามารถตรวจสอบการอัพเดตได้และมีข้อผิดพลาดอยู่ตลอดเวลา
การใช้ความสามารถในการแก้ไขนโยบายกลุ่ม
วิธีนี้ไม่เหมาะกับ Windows 10 ทุกรุ่น ได้แก่ Home หากมีการติดตั้งระบบปฏิบัติการเวอร์ชันอื่น (Enterprise, Pro) บนคอมพิวเตอร์/แล็ปท็อป ขอแนะนำให้ใช้วิธีการปิดระบบนี้ เนื่องจากเป็นวิธีที่ทันสมัยที่สุด
เพื่อให้เข้าใจถึงวิธีปิดใช้งานการอัปเดต Windows 10 โดยใช้ตัวแก้ไขนโยบายกลุ่ม คุณต้องทำตามขั้นตอนต่อไปนี้:
- เปิดหน้าต่าง Run โดยกดปุ่ม Win + R ร่วมกัน
- ในช่องป้อนข้อมูลให้เขียนบรรทัด gpedit.msc กด "ตกลง" หรือ "Enter"
- หน้าต่างปรากฏขึ้นพร้อมกับต้นไม้ทางด้านซ้าย เลือก "การกำหนดค่าคอมพิวเตอร์" จากรายการที่ให้ไว้

- ส่วนย่อย "เทมเพลตการดูแลระบบ" จะเปิดขึ้นในส่วนกลาง

- ถัดไปคุณต้องค้นหาโฟลเดอร์ "Windows Components"

- ไดเร็กทอรีที่ต้องการจะอยู่ที่ด้านล่างของรายการที่เปิดขึ้น หากต้องการปิดใช้งานการอัปเดต Windows 10 อย่างถาวร ให้ไปที่ Windows Update

- จากรายการขนาดใหญ่ ให้เลือกบรรทัด "การตั้งค่าการอัปเดตอัตโนมัติ" คลิกขวาที่มันแล้วเลือกตัวเลือก "แก้ไข"

- หน้าต่างอื่นปรากฏขึ้น ตอนนี้คุณต้องตั้งค่าปุ่มตัวเลือกไปที่ตำแหน่ง "ปิดใช้งาน"

- การบันทึกการเปลี่ยนแปลงทำได้โดยการคลิก "นำไปใช้" จากนั้นคลิก "ตกลง"
หลังจากกรอกการตั้งค่าผู้ใช้ลงในรีจิสทรีของระบบปฏิบัติการแล้ว หน้าต่างที่เปิดอยู่ทั้งหมดจะถูกปิด ตอนนี้คุณสามารถตรวจสอบไฟล์ระบบใหม่ได้ด้วยตนเอง ถ้าเจอก็ไม่เป็นไร การตั้งค่าใหม่อาจใช้เวลา 10-20 นาทีจึงจะมีผล อย่างไรก็ตาม การค้นหาการอัปเดตอัตโนมัติถูกปิดใช้งานทันทีหลังจากคลิก "นำไปใช้"
ขณะนี้ผู้ใช้แต่ละคนมีโอกาสที่จะกำหนดค่าโหมดอัปเดต Windows 10 ได้อย่างอิสระ
ยกเลิกการอัพเดต Windows 10 อัตโนมัติ: วิดีโอ
วิธีปิดการใช้งานการอัปเดต Windows - ผู้ใช้ถามคำถามนี้ซึ่งจำเป็นต้องป้องกันการติดตั้งการอัปเดตระบบบนคอมพิวเตอร์ของตน ด้วยการตั้งค่าเริ่มต้น ระบบปฏิบัติการจะค้นหา ดาวน์โหลด และติดตั้งโปรแกรมปรับปรุงที่ออกสำหรับ Windows โดยอัตโนมัติ
บริษัทออกแพ็คเกจอัพเดตสำหรับระบบปฏิบัติการ Windows ประมาณเดือนละครั้ง ในบางครั้ง Microsoft จะทำการอัปเดตที่ไม่ได้กำหนดไว้ซึ่งออกแบบมาเพื่อแก้ไขปัญหาที่เกิดขึ้นใหม่ในการทำงานของระบบปฏิบัติการหรือเพื่อปิดช่องโหว่ด้านความปลอดภัยที่ค้นพบใน Windows
ส่วนหลักของการอัปเดตเกี่ยวข้องกับความปลอดภัยของระบบ เมื่อติดตั้งการอัปเดต จะมีการใช้การแก้ไขระบบหรือมีการเพิ่มคุณสมบัติใหม่บางอย่าง
นอกเหนือจากการอัปเดตตามปกติแล้ว สิ่งที่เรียกว่าการอัปเดตหลักยังได้รับการเผยแพร่ใน Windows 10 หลังจากนั้นโดยพื้นฐานแล้วจะมีการติดตั้ง Windows 10 เวอร์ชันใหม่บนคอมพิวเตอร์
ผู้ใช้บางรายปิดใช้งานการอัปเดตระบบด้วยเหตุผลหลายประการ สาเหตุหลักในการปฏิเสธการอัปเดต Windows:
- บางครั้งมันเกิดขึ้นว่าหลังจากติดตั้งการอัปเดตการทำงานปกติของ Windows และโปรแกรมที่ติดตั้งจะหยุดชะงัก
- หากผู้ใช้มีการเชื่อมต่ออินเทอร์เน็ตที่จำกัด การดาวน์โหลดการอัปเดตจะส่งผลต่อปริมาณการรับส่งข้อมูลที่ใช้
- ขาดพื้นที่ว่างบนดิสก์คอมพิวเตอร์
- หลังจากใช้การอัปเดตผู้ใช้กลัวว่าจะสูญเสียการเปิดใช้งานระบบปฏิบัติการ
จะปิดการอัพเดตอัตโนมัติได้อย่างไร? คุณสามารถแก้ไขปัญหาโดยใช้เครื่องมือระบบหรือใช้ซอฟต์แวร์บุคคลที่สาม ในบทความนี้เราจะดู 5 วิธีในการปิดใช้งานการอัปเดตบน Windows 10 โดยใช้ระบบปฏิบัติการ
เพียงปิดการใช้งาน Windows Update บน Windows 10 เช่นเดียวกับใน Windows 7 หรือ Windows 8 จะไม่ทำงานอีกต่อไป จำนวนเงินสูงสุดที่สามารถทำได้ในลักษณะนี้คือการหยุดการอัปเดตชั่วคราวเป็นเวลาสูงสุด 35 วัน
วิธีปิดการใช้งานการอัปเดตอัตโนมัติใน Windows 10 (1 วิธี)
เครื่องมือ Windows 10 ตรวจจับ ดาวน์โหลด และติดตั้งการอัปเดตบนคอมพิวเตอร์ของคุณโดยอัตโนมัติ
ใน Win 10 คุณสามารถปิดใช้งานการอัปเดตในลักษณะที่ปิดใช้งานบริการ Windows Update วิธีนี้ใช้ได้กับ Windows 10 ทุกรุ่นและช่วยให้แน่ใจว่าการอัปเดต Windows จะถูกปิดใช้งานตลอดไป
ป้อนเครื่องมือการดูแลระบบจากแผงควบคุมหรือวิธีที่ง่ายกว่า: ในช่อง Windows Search ป้อนนิพจน์: "การดูแลระบบ" (โดยไม่ใส่เครื่องหมายคำพูด) จากนั้นเปิดหน้าต่างเครื่องมือการดูแลระบบ
ในหน้าต่าง "การดูแลระบบ" ให้ดับเบิลคลิกขวาที่ทางลัด "บริการ"
ในหน้าต่าง "บริการ" ที่เปิดขึ้นในส่วน "บริการ (ท้องถิ่น)" ให้ค้นหาบริการ Windows Update

ในหน้าต่าง "คุณสมบัติ: Windows Update (Local Computer)" ในแท็บ "ทั่วไป" ให้เปลี่ยนการตั้งค่า "ประเภทการเริ่มต้น" เป็น "ปิดใช้งาน"
ในการตั้งค่า "สถานะ" คลิกที่ปุ่ม "หยุด" เพื่อหยุดบริการอัพเดต Windows 10

หลังจากนี้ การอัปเดต Windows 10 จะหยุดมาที่คอมพิวเตอร์ของคุณ
หากต้องการเปิดใช้งานการอัปเดตอัตโนมัติ ในหน้าต่างคุณสมบัติ: Windows Update (Local Computer) ให้เลือกประเภทการเริ่มต้นระบบที่คุณต้องการ: อัตโนมัติ (เริ่มล่าช้า) อัตโนมัติ หรือด้วยตนเอง
วิธีปิดการใช้งานการอัปเดต Windows 10 โดยใช้ Local Group Policy Editor (วิธีที่ 2)
ตอนนี้เรามาดูวิธีปิดการใช้งานการอัปเดต Windows 10 ในตัวแก้ไขนโยบายกลุ่มภายใน
โปรดทราบว่าวิธีนี้ไม่เหมาะสำหรับ Windows 10 Home (Windows 10 Home) และ Windows 10 Single Language (Windows 10 Home สำหรับหนึ่งภาษา) คุณลักษณะนี้มีอยู่ในระบบปฏิบัติการเวอร์ชันเก่า: Windows 10 Pro (Windows 10 Professional) และ Windows 10 Enterprise (Windows 10 Enterprise)
ก่อนอื่นคุณต้องลงชื่อเข้าใช้ Local Group Policy Editor ในกล่อง Windows Search ให้พิมพ์ "gpedit.msc" (โดยไม่ใส่เครื่องหมายคำพูด) จากนั้นจึงเปิดตัวแก้ไข
หรือคุณสามารถเข้าสู่ Local Group Policy Editor ด้วยวิธีต่อไปนี้: กดปุ่ม "Win" + "R" ป้อนนิพจน์ "gpedit.msc" (โดยไม่ใส่เครื่องหมายคำพูด) ในช่อง "Open" จากนั้นคลิกที่ ปุ่ม "ตกลง"
ในหน้าต่าง "ตัวแก้ไขนโยบายกลุ่มภายใน" ให้ปฏิบัติตามเส้นทาง: "การกำหนดค่าคอมพิวเตอร์" => "เทมเพลตการดูแลระบบ" => "ส่วนประกอบของ Windows" => "Windows Update"
ในส่วน "Windows Update" ให้ค้นหารายการ "ตั้งค่าการอัปเดตอัตโนมัติ" คลิกขวาที่รายการแล้วเลือก "เปลี่ยน" ในเมนูบริบท

ในหน้าต่าง Automatic Update Settings ให้เปิดใช้งานการตั้งค่า Disabled จากนั้นคลิก OK

หลังจากนี้ระบบปฏิบัติการจะไม่ค้นหา ดาวน์โหลด หรือติดตั้งอัพเดต Windows 10 อัตโนมัติ
ปิดใช้งานการอัปเดต Windows 10 ใน Registry Editor (วิธีที่ 3)
วิธีที่สามในการปิดใช้งานการอัปเดต Windows 10 คือการเปลี่ยนแปลง Registry Editor วิธีนี้ใช้ได้กับ Windows 10 ทุกรุ่น
ใน Windows Search ให้พิมพ์ "regedit" (โดยไม่ใส่เครื่องหมายอัญประกาศ) จากนั้นเรียกใช้คำสั่ง
ในหน้าต่าง Registry Editor ให้ปฏิบัติตามเส้นทาง:
HKEY_LOCAL_MACHINE\SOFTWARE\Policies\Microsoft\WindowsUpdate\AU
ในหน้าต่าง Registry Editor คลิกขวาที่พื้นที่ว่าง จากเมนูบริบท เลือก ใหม่ จากนั้นเลือก ค่า DWORD (32 บิต) ตั้งชื่อพารามิเตอร์: “NoAutoUpdate” (ไม่มีเครื่องหมายคำพูด)

คลิกขวาที่พารามิเตอร์ "NoAutoUpdate" และเลือก "เปลี่ยน..." ในเมนูบริบท
ป้อนพารามิเตอร์ "1" (ไม่มีเครื่องหมายคำพูด) ในช่อง "ค่า" และคลิกปุ่ม "ตกลง"

หากต้องการเปิดใช้งานการอัปเดตใน Windows 10 คุณต้องเปลี่ยนค่าของพารามิเตอร์เป็น "0" (โดยไม่มีเครื่องหมายคำพูด) หรือเพียงแค่ลบพารามิเตอร์ "NoAutoUpdate" ออกจากรีจิสทรี
เปิดใช้งานการเชื่อมต่อแบบมิเตอร์ใน Windows 10 (วิธีที่ 4)
วิธีนี้ช่วยให้คุณกำหนดค่าการเชื่อมต่อแบบมิเตอร์ในระบบปฏิบัติการ Windows หากเข้าถึงเครือข่ายผ่าน Wi-Fi
ทำตามขั้นตอนตามลำดับเหล่านี้:
- เข้าสู่การตั้งค่าระบบ
- จากหน้าต่างการตั้งค่า ไปที่เครือข่ายและอินเทอร์เน็ต
- ไปที่การตั้งค่า "Wi-Fi" คลิกที่ลิงก์ "จัดการเครือข่ายที่รู้จัก"
- เลือกเครือข่าย Wi-Fi ของคุณ คลิกที่ปุ่ม "คุณสมบัติ"
- ในพารามิเตอร์ "ตั้งค่าเป็นการเชื่อมต่อแบบมิเตอร์" ให้เลื่อนแถบเลื่อนไปที่ตำแหน่ง "เปิดใช้งาน"
หลังจากนี้ระบบปฏิบัติการ Windows 10 จะจำกัดการค้นหาและรับการอัปเดต ด้วยวิธีนี้ การอัปเดตบางอย่างจะถูกติดตั้งลงในระบบปฏิบัติการ การอัปเดตที่สำคัญ เช่น การอัปเดตเวอร์ชันระบบปฏิบัติการจะถูกปิดใช้งาน
ปิดการใช้งานการเข้าถึง Windows Update (วิธีที่ 5)
ใน Windows 10 เวอร์ชันใหม่ หลังจากที่ผู้ใช้ปิดการใช้งาน หลังจากผ่านไประยะหนึ่ง บริการ Update Center บนคอมพิวเตอร์จะถูกบังคับให้เปิด ดังนั้นเราจึงจำเป็นต้องบล็อกการเข้าถึงเซิร์ฟเวอร์การอัปเดตของ Microsoft ของ Windows Update
ขั้นแรก ให้ปิดใช้งานบริการ Windows Update (ดูวิธีที่ 1)
- ปฏิบัติตามเส้นทาง:
- คลิกขวา. เลือกใหม่ => พาร์ติชัน ตั้งชื่อส่วนนี้ว่า "การจัดการการสื่อสารทางอินเทอร์เน็ต" (ต่อไปนี้จะไม่มีเครื่องหมายคำพูด)
- คลิกที่ส่วน “การจัดการการสื่อสารทางอินเทอร์เน็ต” ที่สร้างขึ้น สร้างส่วนใหม่ภายในด้วยชื่อ “การสื่อสารทางอินเทอร์เน็ต”
- เข้าสู่ส่วน "การสื่อสารทางอินเทอร์เน็ต" คลิกขวาที่พื้นที่ว่าง
- จากเมนูบริบท ให้เลือกใหม่ => ค่า DWORD (32 บิต)
- ตั้งชื่อพารามิเตอร์ที่สร้างขึ้น “DisableWindowsUpdateAccess”
- ดับเบิลคลิกด้วยปุ่มซ้ายของเมาส์บนพารามิเตอร์ "DisableWindowsUpdateAccess" ในหน้าต่าง "เปลี่ยนค่า DWORD (32 บิต)" เลือก "1" ในช่อง "ค่า"
ใน Registry Editor ให้ทำดังต่อไปนี้:
- เข้าสู่ส่วน:
- สร้างค่า "DWORD (32 บิต)" ตั้งชื่อเป็น "NoWindowsUpdate" ด้วยค่า "1"
สร้างพารามิเตอร์ใหม่ในหน้าต่าง Registry Editor:
- ปฏิบัติตามเส้นทาง:
- สร้าง "ค่า DWORD (32 บิต)" ตั้งชื่อพารามิเตอร์ "DisableWindowsUpdateAccess" ด้วยค่า "1"
ปิดหน้าต่าง Registry Editor และรีสตาร์ทคอมพิวเตอร์ของคุณ เมื่อตรวจสอบการอัปเดต Windows Update จะแสดงข้อผิดพลาด "0x8024002e"
หากต้องการเปิดใช้งานการเข้าถึงเซิร์ฟเวอร์ Windows Update ให้ลบการตั้งค่าที่สร้างไว้ก่อนหน้านี้ออกจากรีจิสทรี
ปิดการอัปเดตอัตโนมัติจากบรรทัดคำสั่ง
หากต้องการหยุดและปิดใช้งานบริการ Automatic Updates ให้ใช้บรรทัดคำสั่ง:
- เรียกใช้ Command Prompt ในฐานะผู้ดูแลระบบ
- รันคำสั่งต่อไปนี้ตามลำดับ:
หากต้องการเริ่มและเปิดใช้งานบริการ Automatic Updates ให้รันคำสั่งต่อไปนี้:
เริ่มต้นสุทธิ wuauserv sc config wuauserv start= auto
ปิดใช้งานการตรวจสอบการอัปเดตใน Windows 10
หากไม่สำเร็จ ให้ปิดการตรวจสอบการอัปเดตใน Windows 10 หากการตรวจสอบอัตโนมัติไม่ทำงาน แสดงว่าการอัปเดตจะไม่ถูกดาวน์โหลดลงในคอมพิวเตอร์ของคุณ
หากต้องการปิดใช้งานการตรวจสอบการอัปเดต ให้ทำตามขั้นตอนเหล่านี้:
- เรียกใช้ Command Prompt ในฐานะผู้ดูแลระบบ ในหน้าต่างตัวแปลบรรทัดคำสั่ง ให้ป้อนคำสั่ง จากนั้นกดปุ่ม Enter:
- ไปที่เส้นทาง: C:\Windows\System32 ค้นหาไฟล์ “UsoClient.exe”
- คลิกขวาที่ไฟล์ "UsoClient.exe" และเลือก "Properties" จากเมนูบริบท
- ในหน้าต่าง "คุณสมบัติ: UsoClient" ให้เปิดแท็บ "ความปลอดภัย"
- ใต้ส่วน "กลุ่มหรือผู้ใช้" คลิกที่ปุ่ม "แก้ไข"
- ในหน้าต่าง "สิทธิ์สำหรับกลุ่ม" UsoClient" ให้ลบสิทธิ์ทั้งหมดสำหรับแต่ละกลุ่มหรือผู้ใช้ทีละรายการ อย่าลืมคลิกที่ปุ่ม "ตกลง"

หลังจากนี้ ให้รีสตาร์ทคอมพิวเตอร์ของคุณ
หากต้องการคืนค่าสิทธิ์ของไฟล์ "UsoClient.exe" ให้เรียกใช้ Command Prompt ในฐานะผู้ดูแลระบบ จากนั้นเรียกใช้คำสั่ง:
Icacls c:\windows\system32\usoclient.exe" /รีเซ็ต
รีสตาร์ทคอมพิวเตอร์ของคุณ
หากจำเป็น คุณสามารถตรวจสอบและติดตั้งการอัปเดตจาก Windows Update ได้ด้วยตนเอง
บทสรุปของบทความ
หากจำเป็น ผู้ใช้สามารถปิดใช้งานการอัปเดตอัตโนมัติของ Windows 10 อย่างถาวรโดยใช้เครื่องมือระบบปฏิบัติการ: โดยการปิดใช้งานบริการ Windows Update ใน Local Group Policy Editor หรือใน Registry Editor
บางครั้ง Windows 10 อาจมีความคงทนมากเมื่อต้องอัปเดต สำหรับบางคน การอัปเดตกลายเป็นปัญหาที่น่าหงุดหงิดเนื่องจากความเข้ากันได้ของโปรแกรมเก่าและสถานการณ์อื่นๆ แม้ว่าการอัปเดต Windows ส่วนใหญ่จะใช้งานได้ดีและได้รับการออกแบบมาเพื่อปรับปรุงระบบและการใช้งาน แต่ก็มีบางครั้งที่การอัปเดตอาจส่งผลเสียมากกว่าผลดีและทำให้ฟังก์ชันบางอย่างของคอมพิวเตอร์ของคุณเสียหายโดยไม่ได้ตั้งใจ Windows 7 ผ่อนปรนมากขึ้นด้วยการอัปเดต และให้คุณควบคุมได้มากขึ้นว่าจะติดตั้งหรือเพิกเฉยต่อรายการใดบ้าง อย่างไรก็ตาม สิ่งนี้ส่งผลให้การบำรุงรักษาที่สำคัญและการอัปเดตความปลอดภัยถูกละเลย และความปลอดภัยของระบบตกอยู่ในความเสี่ยง ดังนั้นใน Windows 10 ไม่ว่าจะดีขึ้นหรือแย่ลง การอัปเดตเหล่านี้จะถูกติดตั้งโดยอัตโนมัติ หากการอัปเดตล่าสุดทำให้คุณเกิดปัญหา เราจะแสดงวิธีลบการอัปเดตเพื่อให้ระบบของคุณกลับเป็นเวอร์ชันเสถียรล่าสุด
การอัปเดต Windows 10 มีสองประเภทที่แตกต่างกัน: แพทช์และ แอสเซมบลี. แพทช์ตามกฎแล้วมีขนาดเล็กและติดตั้งอย่างรวดเร็ว คุณอาจไม่สังเกตเห็นกระบวนการนี้ด้วยซ้ำ แอสเซมบลีในทางกลับกัน มีขนาดใหญ่และติดตั้งเหมือนกับการติดตั้ง Windows ใหม่ด้วยการรีบูตระบบ เมื่อติดตั้งบิลด์หลัก Windows จะบันทึกไฟล์ที่จำเป็นในการเปลี่ยนระบบกลับเป็นบิลด์ก่อนหน้า สิ่งที่จับได้ก็คือไฟล์เหล่านี้จะยังคงอยู่ในคอมพิวเตอร์ของคุณเป็นเวลา 10 วันเท่านั้น หลังจากช่วงระยะเวลานี้ไฟล์เหล่านั้นจะถูกลบโดยอัตโนมัติ หากคุณอยู่ภายในระยะเวลา 10 วันนี้ คุณสามารถทำตามคำแนะนำด้านล่างเพื่อย้อนกลับการติดตั้ง ซึ่งจะช่วยแก้ไขปัญหาของคุณได้
วิธีลบบิลด์อัปเดตสำหรับ Windows 10 และย้อนกลับ
หากคุณพบข้อผิดพลาดหลังการอัปเดต ชุดประกอบขนาดใหญ่จากนั้นการย้อนกลับระบบกลับสู่สถานะเดิมจะช่วยคุณได้
ขั้นตอนที่ 1- เปิด " ตัวเลือก" > "อัปเดตและความปลอดภัย" > "การกู้คืน"> และคลิกที่ปุ่ม " เริ่ม" ในคอลัมน์ "คืนค่าคอมพิวเตอร์เป็นสถานะดั้งเดิม" หากคุณไม่เห็นส่วน " กลับไปยังงานสร้างก่อนหน้า"แสดงว่าคุณไม่มีไฟล์ที่จำเป็นในการกลับไปเป็นเวอร์ชันก่อนหน้า คุณจะต้องติดตั้ง Windows 10 ใหม่จากการสำรองข้อมูลระบบทั้งหมด

วิธีลบ Windows 10 Update Patch ที่เฉพาะเจาะจง
หากเกิดข้อผิดพลาดหลังการติดตั้ง พัทชาจากนั้นก็สามารถลบออกได้
ขั้นตอนที่ 1- เปิด " ตัวเลือก" > "อัปเดตและความปลอดภัย" > "วินโดวส์อัพเดต"> ทางด้านขวาเลือก " ดูบันทึกกิจกรรมของคุณ".

ขั้นตอนที่ 2- กด " ถอนการติดตั้งโปรแกรมปรับปรุง" และในหน้าต่างใหม่ คุณจะเห็นรายการอัปเดตล่าสุด เรียงตามวันที่ติดตั้ง ลบแพตช์อัปเดตที่ทำให้เกิดข้อผิดพลาดหรือที่คุณพิจารณาว่าจำเป็น

เมื่อเปิดใช้งานใน Update Center จะติดตั้งแพ็คเกจการอัพเดทใหม่ ๆ มากขึ้นเรื่อย ๆ เมื่อ Microsoft เปิดตัว น่าเสียดายที่ไม่ใช่ทั้งหมดที่จะรับประกันความเสถียรและการทำงานที่ถูกต้องของระบบทำให้เกิดความล้มเหลวที่ค่อนข้างร้ายแรง (แม้แต่สถานการณ์ฉุกเฉินที่ปรากฏด้วยหน้าจอสีน้ำเงิน) ในสถานการณ์เช่นนี้ คุณจะต้องลบการอัปเดต Windows 10 ที่ไม่จำเป็นออก แต่จะต้องดำเนินการในลักษณะที่จะไม่ได้ติดตั้งเลยในอนาคต ต่อไป เรานำเสนอเทคนิคพื้นฐานหลายประการสำหรับการพิจารณา ซึ่งช่วยให้คุณสามารถกำจัดแพ็คเกจใด ๆ ที่ผู้ใช้ไม่ต้องการได้ รวมถึงทำความสะอาดระบบไฟล์จาก Windows 10 รุ่นก่อนหน้า
จะถอนการติดตั้งการอัปเดต Windows 10 ผ่านเมนูตัวเลือกได้อย่างไร
เนื่องจากแพ็คเกจการอัพเดตสะสมอยู่ในระบบอย่างต่อเนื่อง และจะไม่ถูกแทนที่ (หรือลบ) โดยอัตโนมัติเมื่อมีการติดตั้งการอัพเดตใหม่ สิ่งนี้นำไปสู่การลดพื้นที่ว่างบนฮาร์ดไดรฟ์ (ในพาร์ติชันระบบ) คุณต้องกำจัดทั้งหมดนี้
เริ่มจากวิธีที่ถือว่าเหมาะสมที่สุดใน Windows รุ่นที่สิบ การถอนการติดตั้งการอัปเดต Windows 10 เก่าหรือการอัปเดตอื่นใดทำได้ผ่านส่วนการอัปเดตและความปลอดภัยซึ่งเรียกจากเมนูการตั้งค่า (ปุ่มรูปเฟืองในเมนูเริ่ม) ที่นี่ เลือก "ศูนย์อัปเดต" ทางด้านซ้ายและใช้ไฮเปอร์ลิงก์ไปยังบันทึกการอัปเดตในหน้าต่างด้านขวา

ในหน้าต่างบันทึกใหม่ คลิกลิงก์ถอนการติดตั้ง และเลือกแพ็คเกจที่จะถอนการติดตั้งจากรายการ หลังจากนั้นคุณคลิกปุ่มลบที่ด้านบน ถัดไปคุณต้องยืนยันการถอนการติดตั้ง เมื่อสิ้นสุดกระบวนการ คุณต้องรีบูต

หากคุณดูส่วนการเลือกแพ็คเกจที่จะลบอย่างระมัดระวังก็ไม่ยากที่จะเดาว่านี่คือรายการที่สามารถเรียกในเวอร์ชันคลาสสิกผ่านเมนูโปรแกรมและส่วนประกอบที่เกี่ยวข้องของ "แผงควบคุม" มาตรฐาน
การถอนการติดตั้งการอัปเดตผ่านแผงควบคุม
ดังนั้นคุณสามารถลบการอัปเดต Windows 10 ด้วยวิธีคลาสสิกได้โดยใช้ "แผงควบคุม" ปกติ แต่ไม่ใช่ผู้ใช้ทุกคนที่รู้วิธีเข้าถึงมัน ซึ่งสามารถทำได้ผ่านการค้นหา (RMB บนปุ่ม "Start") หรือผ่านคอนโซล "Run" (Win + R) และป้อนคำสั่งควบคุม

ในแผงควบคุมจะมีการเลือกส่วนของโปรแกรมและส่วนประกอบที่คุ้นเคยอยู่แล้วและในนั้น - รายการสำหรับการดูการอัปเดตที่ติดตั้ง ขั้นตอนเพิ่มเติมจะเหมือนกับขั้นตอนที่อธิบายไว้สำหรับวิธีก่อนหน้าทุกประการ
เพื่อป้องกันไม่ให้ติดตั้งแพ็คเกจอีกครั้ง คุณต้องค้นหาการอัพเดตที่มีอยู่ใน Update Center ด้วยตนเอง และซ่อนการอัพเดตจากรายการที่พบ หลังจากจดจำจำนวนการอัพเดตที่ถูกลบไปแล้ว
เพื่อเป็นมาตรการเพิ่มเติม เราสามารถแนะนำให้เปลี่ยนพารามิเตอร์การติดตั้งการอัพเดตเพื่อให้ระบบไม่ได้รวมเข้าด้วยกันโดยอัตโนมัติ แต่จะค้นหาและให้สิทธิ์แก่ผู้ใช้ในการเลือกเท่านั้น แต่ไม่แนะนำให้ปิดการใช้งานการอัปเดตระบบโดยสมบูรณ์ไม่ว่าในกรณีใด ๆ
การถอนการติดตั้งการอัปเดตผ่านคอนโซลคำสั่ง
คุณยังสามารถลบการอัปเดต Windows 10 ได้โดยใช้วิธีที่ซับซ้อนมากขึ้นโดยใช้บรรทัดคำสั่ง (cmd ในเมนู Run) วิธีนี้ช่วยให้คุณสามารถลบแม้แต่การอัปเดตที่สำคัญที่ไม่สามารถถอนการติดตั้งได้โดยใช้วิธีการที่อธิบายไว้ข้างต้น

ขั้นแรก ให้เขียนบรรทัดในคอนโซลเพื่อแสดงรายการแพ็คเกจที่ติดตั้งทั้งหมด wmic qfe list Brief /format:table (ชื่อจะขึ้นต้นด้วยตัวอักษร “KB” เสมอ ตามด้วยหมายเลขแพ็คเกจ) ตอนนี้คุณต้องจำหมายเลขแพ็คเกจที่ควรถอนการติดตั้งและป้อนคำสั่ง wusa /uninstall /kb:package_number หมายเลขจะถูกระบุโดยไม่มีตัวอักษรเริ่มต้น เนื่องจากตัวเลขเหล่านี้จะปรากฏในบรรทัดการลบในตอนแรก จากนั้นไคลเอ็นต์ Windows Update จะเริ่มทำงาน โดยแสดงข้อความยืนยันการดำเนินการ เราตกลง รอให้กระบวนการเสร็จสิ้นและรีบูต (ข้อความขอให้รีสตาร์ทจะปรากฏขึ้นโดยอัตโนมัติ)
หมายเหตุ: ในบางกรณี ตัวติดตั้งแบบออฟไลน์อาจไม่แจ้งให้คุณยืนยันว่าคุณต้องการถอนการติดตั้งแพ็คเกจที่เลือก
การถอนการติดตั้ง Windows 10 เวอร์ชันเก่าหลังจากอัปเกรดโดยใช้วิธีการแบบคลาสสิก
แต่นั่นไม่ใช่ทั้งหมด ความจริงก็คือการอัปเดตไม่เพียง แต่สำหรับส่วนประกอบหลักของระบบเท่านั้น แต่ยังรวมถึงตัวระบบด้วย เหล่านี้คือสิ่งที่เรียกว่าแอสเซมบลี ในบรรดาการอัปเดตล่าสุด เป็นที่น่าสังเกตว่าการอัปเดตครบรอบ การอัปเดตสำหรับผู้สร้าง และการอัปเดตสำหรับผู้สร้างช่วงฤดูใบไม้ร่วงที่ประกาศอย่างเป็นทางการแล้ว ซึ่งจะพร้อมสำหรับการติดตั้งตั้งแต่วันที่ 17 ตุลาคม 2017
เมื่อติดตั้งแอสเซมบลีใหม่ ไฟล์เวอร์ชันเก่าจะถูกบันทึกในไดเร็กทอรีพิเศษ Windpws.old บนดิสก์ระบบ ดังนั้นอย่าแปลกใจที่มีพื้นที่ว่างน้อยลงอย่างเห็นได้ชัด (สามารถใช้ได้ประมาณ 10 GB ขึ้นไป) ไฟล์ดังกล่าวจำเป็นในกรณีเดียวเท่านั้น หากคุณวางแผนที่จะกลับไปใช้เวอร์ชันก่อนหน้าและปิดใช้งานการติดตั้งไฟล์ใหม่โดยสมบูรณ์ อย่างไรก็ตาม ดูเหมือนว่าผู้ใช้ส่วนใหญ่จะไม่จัดการกับสิ่งเหล่านี้ ดังนั้นคุณจึงสามารถกำจัดไฟล์เก่าได้
วิธีที่ง่ายที่สุดคือการเรียกคุณสมบัติดิสก์ผ่านเมนู RMB จาก Explorer ซึ่งใช้ปุ่มล้างข้อมูลดิสก์บนแท็บทั่วไป ในรายการที่ปรากฏขึ้นคุณต้องเลือกรายการสำหรับลบไฟล์การติดตั้งชั่วคราวและบรรทัดสำหรับลบเวอร์ชันก่อนหน้าของระบบ
โปรดทราบว่าไฟล์บิลด์ OS เก่าจะถูกเก็บไว้เพียงสามสิบวันเท่านั้น ดังนั้นหลังจากช่วงเวลานี้ คุณจะไม่สามารถย้อนกลับได้อีกต่อไป
การลบโฟลเดอร์ Windows.old ผ่านส่วนตัวเลือก
การดำเนินการที่คล้ายกันนี้สามารถทำได้ในพาร์ติชันระบบซึ่งเรียกผ่านเมนูตัวเลือกซึ่งใช้รายการเก็บข้อมูล

ที่นี่คุณจะต้องเปิดใช้งานบรรทัดควบคุมหน่วยความจำอัตโนมัติคลิกที่ลิงค์เพื่อเปลี่ยนวิธีการทำความสะอาดและในหน้าต่างใหม่ให้ทำเครื่องหมายในช่องบนบรรทัดเพื่อลบเวอร์ชันก่อนหน้าแล้วคลิกปุ่มทำความสะอาดทันที แต่ไม่แนะนำให้ลบไดเร็กทอรี Windows.old โดยตรงจาก Explorer ไม่ว่าในกรณีใด ๆ
ปิดการใช้งานการอัปเดตโดยใช้ยูทิลิตี้พิเศษ
ในที่สุด Microsoft เมื่อเห็นว่าผู้ใช้ไม่พอใจกับแพ็คเกจการอัปเดตบางอย่างจึงได้เปิดตัวยูทิลิตี้พิเศษของตัวเองที่ช่วยให้คุณสามารถปิดการใช้งานการติดตั้งการอัปเดตที่ไม่จำเป็นหรือไม่พึงประสงค์ได้อย่างสมบูรณ์ เรียกว่าแสดงหรือซ่อนการอัปเดต และคุณสามารถดาวน์โหลดได้โดยตรงจากเว็บไซต์อย่างเป็นทางการ โปรแกรมดังกล่าวสำหรับการลบการอัปเดต Windows 10 ไม่ใช่ตัวถอนการติดตั้งอย่างแท้จริง แต่ทำงานเป็นตัวบล็อกสำหรับการอัปเดตที่ผู้ใช้ไม่ต้องการติดตั้งด้วยเหตุผลของเขาเอง

หลังจากเปิดตัวแอปพลิเคชันและเรียกใช้การวินิจฉัย โปรแกรมจะเสนอทางเลือกสองทาง: ซ่อนการอัปเดตหรือแสดงการอัปเดต เลือกรายการแรก ระบุการอัปเดตที่คุณต้องการซ่อน และรอให้กระบวนการเสร็จสิ้น หลังจากนี้ จะไม่มีการติดตั้งการอัปเดตสำหรับแอปพลิเคชันและบริการที่เลือกอีกต่อไป
การซ่อนไอคอนการแจ้งเตือน
เพื่อให้การทำงานกับระบบสะดวกสบายยิ่งขึ้น คุณสามารถตรวจสอบให้แน่ใจว่าไอคอนที่มีการเตือนที่น่ารำคาญว่าจำเป็นต้องอัปเดตไม่ปรากฏขึ้นอีกต่อไป
ในการดำเนินการนี้คุณเพียงแค่ต้องค้นหาแพ็คเกจที่มีหมายเลข KV3035583 ในบันทึกการอัพเดตที่ติดตั้งลบและลบออกจากรายการแพ็คเกจที่จำเป็นสำหรับการติดตั้งตามที่อธิบายไว้ข้างต้น
แทนที่จะเป็นยอดรวม
อย่างที่คุณเห็น การถอนการติดตั้งการอัปเดต Windows 10 นั้นไม่ใช่เรื่องยาก โดยหลักการแล้ว สามวิธีแรกในการลบแต่ละแพ็คเกจจะซ้ำกัน เช่นเดียวกับวิธีการลบแอสเซมบลีที่ล้าสมัย แต่โดยทั่วไปแม้จะมีความแตกต่างกันบ้าง แต่ก็มีความเท่าเทียมกันทั้งหมด ดังนั้นจึงไม่มีความแตกต่างเป็นพิเศษว่าจะใช้เทคนิคใดเป็นพิเศษ