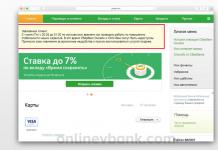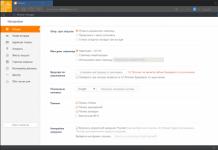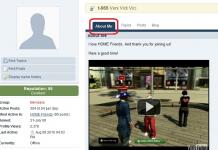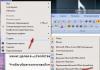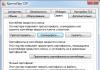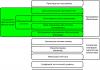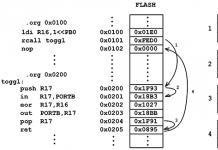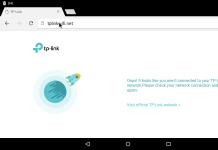ขอให้เป็นวันที่ดีสำหรับทุกคน! ในบันทึกย่อหลายๆ ฉบับของฉัน ฉันมักจะต้องอธิบายวิธีเปิดแผงควบคุมใน Windows 10 ไม่ว่า Microsoft จะพยายามลากการตั้งค่าระบบทั้งหมดไปที่หน้าต่างการตั้งค่าอย่างไร ผู้ใช้หลายคน (โดยเฉพาะสำหรับผู้ที่คุ้นเคยอยู่แล้ว การจัดมาตรฐานองค์ประกอบ)คุณเพียงแค่ต้องเข้าถึงแผงควบคุมแบบคลาสสิก และการตั้งค่าหลายอย่างยังไม่ได้ย้ายไปยัง "ตัวเลือก"
มีหลายวิธีในการเปิดแผงควบคุม - ฉันจะพยายามแสดงรายการที่สะดวกที่สุด (ซึ่งผู้เริ่มต้นจะต้องประทับใจอย่างแน่นอน)
วันนี้เราจะมาดูกันมากมาย วิธีทางที่แตกต่างเพื่อเข้าถึงแผงควบคุม - นี่ก็ผ่าน Explorer เช่นกันและเราจะใช้บรรทัดคำสั่ง (ตามกรณี)
ตัวเลือกที่ 1: เมนูเริ่ม
เปิดเมนู Start และพิมพ์ “Control Panel” ในแถบค้นหา คลิกที่ ไปยังจุดที่ต้องการในผลการค้นหา แค่นั้นเอง!

ผู้ใช้หลายคนดูถูกดูแคลนสิ่งนี้ นวัตกรรมวินโดวส์ 10 - การค้นหาดำเนินการอย่างสะดวกมาก อย่าลืมลองใช้ดู... มันช่วยได้มากเมื่อคุณมีแอปพลิเคชันที่ติดตั้งจำนวนมาก
ตัวเลือก 2. ทางลัดไปยังแผงควบคุมบนเดสก์ท็อป
ในโพสต์ก่อนหน้านี้ที่ฉันเขียนถึง ใครกันที่ขัดขวางไม่ให้เราสร้างโพสต์หนึ่งสำหรับแผงควบคุม คุณเพียงแค่ต้องรู้ว่าต้องระบุอะไรอย่างชัดเจนเมื่อสร้างทางลัด
เชลล์ Explorer: ControlPanelFolder

สำหรับคนขี้เกียจก็มี โปรแกรมพิเศษจากชุดทางลัดยอดนิยมที่สามารถสร้างได้ในคลิกเดียว - หากสนใจเขียนความคิดเห็นไว้ เราจะพิจารณาอย่างแน่นอน
ตัวเลือก 3 นักสำรวจ
อีกวิธีง่ายๆ ในการเปิดแผงควบคุมใน Windows 10 อย่างรวดเร็วคือการใช้ File Explorer (ตามแต่กรณี) เปิด วินโดวส์เอ็กซ์พลอเรอร์และมองหาลูกศรลงทางด้านซ้ายของ “พีซีเครื่องนี้”

ในเมนูแบบเลื่อนลงคุณสามารถเลือก "แผงควบคุม" (และทางลัดที่มีประโยชน์อื่น ๆ อีกมากมาย)
ตัวเลือก 4 พารามิเตอร์
จากเมนู Start ให้เปิดการตั้งค่าแล้วพิมพ์แผงควบคุมในแถบค้นหา

คุณจะเห็นองค์ประกอบที่คุณต้องการ เพียงคลิกเพื่อเปิดแผงควบคุม
ตัวเลือกที่ 5: บรรทัดคำสั่ง
เรียกใช้คำสั่ง สตริงของ Windowsและหมุนหมายเลข ควบคุมและกด Enter บรรทัดคำสั่งจะเปิดขึ้น...

คำสั่งนี้ยังใช้งานได้ในหน้าต่าง Run ซึ่งสามารถเข้าถึงได้โดยการกด WIN + R (บางทีวิธีนี้อาจสมเหตุสมผลมากกว่าบรรทัดคำสั่ง)
บรรทัดล่าง
หลังจากอ่านแล้ว คุณได้เรียนรู้วิธีเปิดแผงควบคุมใน Windows 10 อย่างที่คุณเห็น มีหลายวิธีมากกว่าที่คุณคาดคิด ในความเป็นจริง คุณยังคงสามารถดึงทางลัดไปยังเดสก์ท็อปได้ด้วยวิธีอื่นและอีกมากมาย ตัวเลือกต่างๆ. หากคุณรู้วิธีเข้าถึงแผงควบคุมที่สะดวกและไม่รู้จักสำหรับฉัน เขียนความคิดเห็น เราจะเพิ่มลงในบันทึกอย่างแน่นอน
แผงควบคุม - เครื่องดนตรีแบบดั้งเดิมใช้สำหรับการตั้งค่าทุกประเภท ระบบปฏิบัติการหน้าต่าง ปรากฏตัวครั้งแรกใน "เจ็ด" และได้รับความรักจากผู้ใช้ทั่วโลก จากนั้นจึงย้ายไปยังเวอร์ชัน 8 และจากนั้นไปที่ "สิบ" จนถึงทุกวันนี้มี Control Panel ใน Windows 10 แต่ดูเหมือนว่า Microsoft วางแผนที่จะค่อยๆ แยกส่วนกับมัน หากในรุ่นแรกของ “สิบ” ก็มีให้เลือกคลิก เมาส์ขวาบนเมนู Start จากนั้นหลังจากอัพเกรดเป็น Windows 10 RedStone 2 เมื่อต้นปี 2560 ก็หายไปจากตรงนั้น ในบทความนี้เราจะมาดูกัน วิธีค้นหาแผงควบคุมและปักหมุดในสถานที่ที่สะดวกและมองเห็นได้สำหรับโอกาส เปิดตัวอย่างรวดเร็ว- ตัวอย่างเช่นบนทาสก์บาร์ (นี่คือ แถบสีเข้มด้วยทางลัดซึ่งโดยปกติจะอยู่ที่ด้านล่างของหน้าจอ) ในเมนู Start ในตำนานหรือบนเดสก์ท็อปโดยตรง
เรามาเริ่มกันก่อนว่าเราจะค้นหาเครื่องมือที่เรียกว่าแผงควบคุมใน Windows 10 ได้จากที่ไหนและอย่างไร ไม่ยากเลย ที่ง่ายที่สุดและ วิธีที่รวดเร็ว- ใช้ระบบค้นหา ในการดำเนินการนี้ ทางด้านขวาของปุ่มเมนู Start ให้คลิกที่ภาพแว่นขยายแล้วพิมพ์คำว่า "แผง" ที่ด้านล่าง เครื่องมือแผงควบคุมที่ต้องการจะปรากฏที่ด้านบน ( แอปคลาสสิก). หากต้องการเปิดใช้งาน เพียงคลิกหนึ่งครั้ง
วิธีตรึงแผงควบคุมใน Windows 10 ไปที่เมนู Start หรือแถบงาน
เปิดตัวแล้ว คุณสามารถปักหมุดแผงควบคุมไว้ที่ทาสก์บาร์ได้. ในการดำเนินการนี้ ที่ด้านล่างของทาสก์บาร์ คุณจะต้องคลิกขวาที่แท็บที่เกี่ยวข้องแล้วเลือก "ปักหมุดที่ทาสก์บาร์"

อีกด้วย แผงควบคุม (นั่นคือสิ่งที่เรียกว่าในต้นฉบับ ภาษาอังกฤษ) สามารถ ปักหมุดเพื่อเริ่มเมนู(ชื่ออื่น: หน้าจอหลัก) ในการดำเนินการนี้คุณต้องกลับไปที่การค้นหาผ่านแว่นขยายพิมพ์คำว่า Panel อีกครั้งและบนแผงควบคุมที่ปรากฏที่ด้านบนให้คลิกขวาแล้วเลือก "ปักหมุดไปที่ หน้าจอหลัก».

เปิดตัวแผงควบคุมผ่าน Windows 10 Explorer และสร้างทางลัดไปยังเดสก์ท็อป
สำหรับผู้ใช้ส่วนใหญ่ ขั้นตอนที่อธิบายไว้ข้างต้นเป็นขั้นตอนที่ง่ายที่สุด เข้าใจได้มากที่สุด และเร็วที่สุด อย่างไรก็ตามหากการค้นหาคอมพิวเตอร์ของคุณไม่ทำงานอย่างกะทันหันด้วยเหตุผลบางประการ (เช่นบริการจัดทำดัชนีเนื้อหาดิสก์ถูกปิดใช้งานหรือมีความล้มเหลวบางอย่างเกิดขึ้น) จากนั้น แผงควบคุมสามารถพบได้ผ่าน Explorer. คุณสามารถเปิดได้โดยคลิกที่ไอคอนโฟลเดอร์ในทาสก์บาร์ หากต้องการค้นหาทางลัดเพื่อเปิดทาสก์บาร์ ให้ไปที่ แถบที่อยู่ Explorer จำเป็นต้องแทรกเส้นทางต่อไปนี้: “ C:\Users\jeanz\AppData\Roaming\Microsoft\Windows\Start Menu\Programs\System Tools"(แน่นอนไม่มีเครื่องหมายคำพูด) หลังจากนี้คุณจะต้องกด เข้า(ป้อนข้อมูล). โฟลเดอร์ "บริการ" จะเปิดขึ้น และที่นี่คุณสามารถดับเบิลคลิกได้ ทางลัดที่ต้องการและแผงควบคุมจะเปิดขึ้น

จากที่นี่คุณสามารถคัดลอกทางลัดของแผงควบคุมไปยังเดสก์ท็อปได้ ในการดำเนินการนี้ให้คลิกขวาที่ทางลัดในโฟลเดอร์แล้วเลือก "คัดลอก" บนเดสก์ท็อปในทำนองเดียวกันโดยใช้ปุ่มเมาส์ขวาคลิก "วาง"

ฉันขอเตือนคุณด้วยการวิ่ง แผงควบคุมคุณยังสามารถปักหมุดมันไว้ที่ทาสก์บาร์ได้ด้วยการคลิกขวาที่ไอคอนแล้วเลือก “ ปักหมุดไปที่แถบงาน».
ดังนั้นเราจึงได้จัดการกับคำถามของ จะค้นหา Control Panel ในห้องผ่าตัดได้ที่ไหนและอย่างไร ระบบวินโดวส์ 10 และวิธีทำให้เปิดตัวได้ง่ายขึ้นในอนาคต ปักหมุดไว้ที่เมนู Start ทาสก์บาร์ หรือบนเดสก์ท็อปโดยตรง. คุณเห็นด้วยหรือไม่ว่าไม่มีอะไรซับซ้อนเกี่ยวกับเรื่องนี้? หวังว่าใน "สิบ" ถัดไปจะอัปเดตสิ่งนี้ เครื่องมือที่มีประโยชน์จะคงอยู่และไม่หายไปสิ้น แน่นอนว่าแอพพลิเคชั่นใหม่ ตัวเลือก(เปิดตัวโดยการคลิกที่ไอคอนรูปเฟืองในเมนู Start และศูนย์การแจ้งเตือน) ก็สะดวกมากและดูทันสมัยกว่า แต่ฟังก์ชั่นบางอย่างยังไม่ได้ถูกนำมาใช้ ตัวอย่างเช่น หากต้องการลบหลายโปรแกรม แผงควบคุมแบบเก่าที่ดีจะเปิดขึ้นเช่นเคย อย่างไรก็ตาม สำหรับอนาคต การทำความเข้าใจเครื่องมือใหม่ก็คุ้มค่า ตัวเลือก.
คุณอาจถามว่าทำไมบทความนี้ถึงเรียกว่าวิธีค้นหาแผงควบคุมใน Windows 10 ไม่ใช่วิธีเปิดแผงควบคุมใน Windows 10 ซึ่งจะมีเหตุผลมากกว่า และทุกอย่างก็ง่ายมากจริงๆ ในการอัพเดตแต่ละครั้ง การตั้งค่าทั้งหมดจะถูกโอนไปที่ แผงใหม่ตัวเลือกการควบคุมสไตล์เมโทร และตอนนี้หลายวิธีในการเปิดแผงควบคุมมาตรฐานใน Windows 10 ใช้งานไม่ได้ และเนื่องจากหลายคนคุ้นเคย แผงมาตรฐานควบคุมและรู้วิธีค้นหาพารามิเตอร์บางอย่างในนั้นเร็วกว่าในแผงควบคุมใหม่บทความนี้จะมีประโยชน์ไม่เพียง แต่สำหรับผู้เริ่มต้นเท่านั้น
แน่นอนถ้าคุณใช้ Windows 8.1 วิธีการเปิดแผงควบคุมเหล่านี้จะเหมาะกับคุณ
วิธีที่ 1: วิธีค้นหาแผงควบคุมโดยใช้การค้นหาใน Windows 10
วิธีนี้ยังใช้ได้ผลในเวอร์ชันก่อนหน้าด้วย Windows สร้าง 10. และน่าจะเป็นหนึ่งในนั้นมากที่สุด วิธีที่สะดวกแผงควบคุมการค้นหา
- คลิก เริ่มหรือเพียงแค่กุญแจ ชนะ.
- เริ่มพิมพ์แผงควบคุม
- เปิดแผงควบคุม - แอปเดสก์ท็อป
ทันทีที่คุณเริ่มพิมพ์แผงควบคุม Windows จะเปิดการค้นหาและค้นหารายการที่ตรงที่สุด
วิธีที่ 2: เปิดแผงควบคุมด้วยการเรียกใช้
- กดปุ่มลัด วิน+อาร์
- ในหน้าต่าง Run ให้ป้อน ควบคุมหรือ
- คลิกตกลงเพื่อเปิดแผงควบคุม

วิธีที่ 3. วิธีเข้าถึงแผงควบคุมโดยใช้ Command Prompt หรือ Windows PowerShell
- เปิดบรรทัดคำสั่งและเริ่มพิมพ์ บรรทัดคำสั่งในการค้นหาหรือไปที่ วินโดว์ PowerShell การกด วิน+เอ็กซ์และเลือกรายการที่เหมาะสม
- วางคำสั่งลงในรายการใดรายการหนึ่ง: เปลือกสำรวจ: ControlPanelFolder และดำเนินการโดยการกด เข้า.
หลังจากดำเนินการคำสั่งแผงควบคุมจะเปิดขึ้นทันทีซึ่งคุณคุ้นเคยจากครั้งก่อน เวอร์ชันของ Windows. วิธีนี้ยังเป็นวิธีที่เร็วและสะดวกที่สุดเนื่องจากยังมีองค์ประกอบการตั้งค่าที่ยังไม่ได้ถ่ายโอนไปยังการตั้งค่า Windows 10 ใหม่
วิธีที่ 4: เพิ่มไอคอนแผงควบคุมบนเดสก์ท็อปของคุณ
ฉันเขียนแล้ว สถานการณ์นี้คล้ายกันมากและคุณเพียงแค่ต้องเพิ่มไอคอนแผงควบคุมลงในเดสก์ท็อปของคุณ ดังนั้นผมจึงแนะนำให้อ่านครับ
- โดยไปที่ เริ่ม => การตั้งค่า => การตั้งค่าส่วนบุคคล => ธีม
- และทางด้านขวาในพารามิเตอร์ที่เกี่ยวข้อง ให้เลือกรายการ ตัวเลือกไอคอนเดสก์ท็อป.
- ในหน้าต่างที่เปิดขึ้น ให้เลือกช่องถัดจาก แผงควบคุมและกด ตกลง.

วิธีที่ 5: สร้างทางลัดของแผงควบคุมด้วยตนเอง

นอกจากนี้หากจำเป็นคุณสามารถตั้งค่าปุ่มลัดเพื่อเปิดแผงควบคุมใน Windwos 10 ได้ ในการดำเนินการนี้คุณเพียงแค่ต้องเปิดคุณสมบัติทางลัดและเปิดใช้งานรายการ โทรด่วนและกดปุ่มที่สะดวกสำหรับคุณที่คุณต้องการเปิดใช้งาน แผงควบคุมและกด ตกลง.
ข้อสรุป
ในบทความนี้เราอยู่ 5 อันดับมากที่สุด วิธีการปัจจุบันวิธีค้นหาและเปิดแผงควบคุมใน Windows 10 ขั้นแรกให้นำเสนอวิธีการที่ง่ายกว่าจากนั้นจึงนำเสนอวิธีการสำหรับผู้ใช้ที่ไม่มองหาวิธีง่ายๆ ฉันหวังว่าบทความนี้น่าสนใจสำหรับคุณ อย่าลืมแบ่งปันบทความเกี่ยวกับ ในเครือข่ายโซเชียลถ้ามันมีประโยชน์สำหรับคุณและสมัครรับข้อมูลอัปเดต
แผงควบคุมแบบคลาสสิก (CP) มีองค์ประกอบมากมายที่เปิดอยู่ หน้าต่างต่างๆและการตั้งค่า ผู้ใช้ขั้นสูงใช้มาเป็นเวลานาน เครื่องมือนี้. ด้วยข้อมูลนี้ คุณจะได้เรียนรู้วิธีเปิดแผงควบคุมใน Windows 10 พื้นฐานและ วิธีเพิ่มเติมและวิธีการเปิดใช้งาน
วิธีเข้าถึงแผงควบคุมโดยใช้วิธีการพื้นฐาน
มี 9 วิธีในการเรียก PU มาดูรายละเอียดเพิ่มเติมกัน
1. กดค้างไว้ จากนั้นคลิก R บนคีย์บอร์ดของคุณ เป็นผลให้หน้าต่าง "เรียกใช้" จะเปิดขึ้น โดยอยู่ในส่วนควบคุมประเภทบรรทัด จากนั้นคลิกตกลงหรือเข้าสู่ 
2. ใช้ชุดค่าผสม Win + E หรือเปิด Explorer ด้วยวิธีคลาสสิก ตอนนี้คลิกที่ลูกศร (ดูภาพหน้าจอ) และเลือก "แผงควบคุม" จากเมนู 
3. ใช้ชุดค่าผสม Win + S หรือคลิกที่ไอคอนรูปแว่นขยายบนทาสก์บาร์เพื่อเริ่มการค้นหา ดังนั้นให้เขียน "แผงควบคุม" ในบรรทัด จากนั้นเลือกองค์ประกอบที่พบ 
4. ใน "Start" ค้นหาและขยายออบเจ็กต์ "Windows System" จากนั้นใช้ส่วนประกอบที่รู้จักอยู่แล้ว 
5. ไฟล์ปฏิบัติการได้ PU เรียกว่า control.exe ซึ่งอยู่ใน C:\Windows\System32 จดหมาย ดิสก์ระบบของคุณอาจแตกต่างกัน สิ่งที่เหลืออยู่คือไปที่ไดเร็กทอรี System32 ใน Explorer ค้นหาและเรียกใช้ ดับเบิลคลิก LMB คอนโทรล.exe 
6. ในพื้นที่ที่อยู่ของ explorer ให้พิมพ์ control จากนั้นคลิก Enter ซึ่งจะเป็นการเปิดแผงควบคุมใน Windows 10 ดูเหมือนว่าจะมีวิธีที่ 1 
7. เปิด การตั้งค่าวินโดวส์ผ่าน "Start" (ไอคอนรูปเฟือง) พิมพ์ "แผงควบคุม" ลงในแถบค้นหาตัวเลือก ข้อความแจ้งจะปรากฏขึ้นซึ่งคุณต้องคลิก 
8. . ใน Cmd ให้พิมพ์ control คลิก Enter แทนที่จะใช้ Cmd คุณสามารถใช้ PowerShell ได้ 
9. เปิดตัวจัดการงาน (Ctrl + Shift + Esc) คลิก "ไฟล์" จากนั้นคลิก "เรียกใช้งานใหม่" ป้อนคำสั่งควบคุมที่คุ้นเคยแล้วคลิกตกลง 
วิธีเพิ่มเติมในการค้นหาแผงควบคุมของคุณ
นอกจากนี้ยังมี วิธีการเพิ่มเติมการค้นพบ หากต้องการใช้งาน ให้ทำตามขั้นตอนเหล่านี้
1. ค้นหาแผงควบคุมผ่านการค้นหา คลิกขวาที่มัน มีสองตัวเลือกในเมนู ได้แก่ การปักหมุดที่ทาสก์บาร์และหน้าจอเริ่มต้น 
เลือกเพื่อตัวคุณเอง ตัวเลือกที่เหมาะสม. ในที่สุดก็มีลักษณะเช่นนี้ การเปิด PU ด้วยวิธีนี้สะดวกและรวดเร็วมาก 
2. คลิกขวาบนพื้นที่ว่างบนเดสก์ท็อปของคุณ เลือก "การตั้งค่าส่วนบุคคล" จากเมนู คลิก "ธีม" เลื่อนไปที่ตัวเลือกที่เกี่ยวข้อง และใช้ตัวจัดการไอคอนเดสก์ท็อป 
ทำเครื่องหมายที่ "แผงควบคุม" แล้วคลิกตกลง มองหาไอคอน PU บนเดสก์ท็อปของคุณ 
3. เพื่อเข้าสู่แผง การจัดการวินโดวส์ 10 อย่างนี้ ทำแบบนี้. คลิกขวาที่ทาสก์บาร์ ชี้ไปที่ "แผง" ในเมนู คลิก "เดสก์ท็อป" 
ด้วยเหตุนี้คำจารึกที่มีลูกศรจะปรากฏขึ้นบนทาสก์บาร์เมื่อคลิกที่มันจะเป็นการเปิดรายการแผงเดสก์ท็อปโดยที่เหนือสิ่งอื่นใดจะมีแผงควบคุมที่มีความสามารถในการรับรายการองค์ประกอบเมื่อวางเมาส์เหนือมัน . 
4. ในแผงนำทาง Explorer ทางด้านซ้าย คลิกขวาและเลือก “แสดงโฟลเดอร์ทั้งหมด” จากเมนู ดังนั้นแผงควบคุมจะปรากฏขึ้นในบริเวณนี้ 
5. คลิกขวาบนพื้นที่ว่างของเดสก์ท็อป ในเมนูชี้ไปที่ "สร้าง" คลิก "ทางลัด" ระบุตำแหน่งนี้:
%windir%\System32\control.exe

จากนั้นระบุชื่อ เช่น แผงควบคุมแบบคลาสสิก คลิกที่ "เสร็จสิ้น" 
บนทางลัด PU คลิกขวาแล้วเลือก "คุณสมบัติ" จัดเรียงหลักสูตรใหม่ในพื้นที่ โทรด่วนให้กด Ctrl ค้างไว้ จากนั้นเลือกตัวอักษรใดก็ได้ เช่น P โดยคลิกตกลง ตอนนี้คุณสามารถเปิดแผงควบคุมได้แล้ว การรวมกัน Ctrl+ Alt + P คุณยังสามารถปักหมุดทางลัดนี้ไว้ที่หน้าจอเริ่มหรือแถบงานได้ 
6. คัดลอกโครงสร้างต่อไปนี้ลงในแถบที่อยู่ของ Explorer:
%LocalAppdata%\Microsoft\Windows\WinX\Group2

นอกจากนี้ยังสามารถป้อน Group1, Group3 เป็นกลุ่มภาพสำหรับแบ่งเมนูโดยการเรียก Win + X หรือคลิกขวาที่ "Start" หลังจากเข้าสู่การออกแบบให้คลิกที่ Enter คุณจะถูกนำไปยังโฟลเดอร์ที่มีทางลัดเมนู Win + X ดาวน์โหลดทางลัดและแตกไฟล์ ตอนนี้คัดลอกทางลัดแผงควบคุมแบบคลาสสิกไปยังโฟลเดอร์ Group2 
เปิดตัวจัดการงาน ค้นหากระบวนการ File Explorer แล้วรีสตาร์ท เมื่อคลิกขวาที่ "Start" เมนูจะเปิดขึ้นโดยที่ PU แบบคลาสสิกจะปรากฏในส่วนที่สอง 
การดำเนินการทั้งหมดข้างต้นจะเปิดแผงควบคุม แต่มันเกิดขึ้นว่ามันไม่เริ่มทำงานเนื่องจากข้อจำกัดด้านการดูแลระบบ อ่านข้อมูลด้านล่าง การแก้ปัญหาของธรรมชาตินี้
วิธีเปิดใช้งานแผงควบคุม
มันเกิดขึ้นที่แผงควบคุมไม่เปิดขึ้นเนื่องจากพารามิเตอร์ข้อจำกัดที่ตั้งไว้ มีลักษณะเช่นนี้ 
หากต้องการเปิดใช้งาน PU ให้ทำตามขั้นตอนเหล่านี้:
- ดาวน์โหลด ไฟล์ regแล้วแตกไฟล์ออกมา
- ดับเบิลคลิกที่ Vkl_PU เพื่อเปิดไฟล์ reg จากนั้นทำการคลิกเป็นชุด: "เรียกใช้", "ใช่", "ใช่", ตกลง
- ออกจากระบบและเข้าสู่ระบบอีกครั้งหรือรีสตาร์ทพีซีของคุณ
หากรุ่นของคุณไม่ใช่ Windows 10 Home แต่สูงกว่า คุณสามารถใช้วิธีนี้ได้ ในการค้นหา ให้พิมพ์ gpedit.msc แล้วกด Enter 
ในบรรณาธิการ นโยบายกลุ่มในการกำหนดค่าผู้ใช้ ให้เปิด "เทมเพลตการดูแลระบบ" จากนั้นเลือก "แผงควบคุม" อยู่ทางขวา ดับเบิลคลิก LMB เปิดตัวเลือกเพื่อห้ามการเปิดตัวตัวเรียกใช้งาน 
ตั้งค่าเป็น "ปิดการใช้งาน" คลิกตกลง 
นี่คือวิธีที่คุณสามารถเปิดแผงควบคุมใน Windows 10 ได้ ขึ้นอยู่กับคุณที่จะตัดสินใจว่าจะใช้อันไหนโดยพิจารณาจากความโน้มเอียงของคุณ หากเกิดปัญหา คุณสามารถเปิดแผงควบคุมโดยใช้วิธีที่สะดวกสำหรับคุณได้ตลอดเวลา
คำแนะนำในการแก้ไขปัญหาส่วนใหญ่เกี่ยวข้องกับการเรียกแอปเพล็ต (องค์ประกอบ) ของแผงควบคุม (CP) แต่ความคิดเห็นในบทความประเภทนี้หลายบทความทำให้ชัดเจนว่าผู้ใช้บางคนไม่เข้าใจวิธีเปิดแผงควบคุมใน Windows 10 และมันคืออะไร มากำจัดข้อเสียเปรียบนี้ด้วยการขยายหัวข้อให้มากที่สุด
ใน คู่มือเล่มนี้ทั้งหมดอยู่ในรายการ วิธีการที่เป็นไปได้เรียกแผงควบคุมเป็น "สิบ" ซึ่งส่วนใหญ่ใช้ได้กับ Windows 8 และบางส่วนสำหรับ "เจ็ด"
ให้เราทราบทันทีว่าไอคอนแผงควบคุมใน Windows 10 จะถูกแสดงเป็นหมวดหมู่ตามค่าเริ่มต้น ด้วยวิธีการแสดงภาพนี้ เฉพาะเครื่องมือหลักเท่านั้นที่จะแสดงในหน้าต่าง ซึ่งทำให้ผู้ใช้ไปสู่ทางตันเมื่อเขาไม่พบองค์ประกอบที่ต้องการ เมื่อทำตามคำแนะนำใด ๆ คุณควรคำนึงถึงสิ่งนี้และเปลี่ยนประเภทของไอคอน PU เป็น "ไอคอน" หากเกิดปัญหาหรืออ่านบทความอย่างละเอียด (บางครั้งผู้เขียนแนะนำให้เปลี่ยนไปใช้โหมดแสดงไอคอนที่ต้องการ)

เธอชอบอะไร?
ทุกคนรู้วิธีค้นหาแผงควบคุมใน Windows 10 หรือไม่และมันคืออะไร?
PU เป็นหนึ่งในองค์ประกอบของกราฟิก อินเตอร์เฟซวินโดวส์ซึ่งให้การเข้าถึงการตั้งค่าระบบ เครื่องมือการจัดการ OS และการดูแลระบบส่วนใหญ่ แต่ละองค์ประกอบ (ไอคอน) เรียกว่าแอปเพล็ต เป็นไฟล์ *.cpl ที่อยู่ใน system32 และ WinSxS นี่คือที่เก็บแผงควบคุมใน Windows 10
แอพเพล็ตจะเรียกใช้คำสั่งระบบที่เกี่ยวข้องหรือดำเนินการตามที่ได้รับมอบหมาย นั่นคือเป็นทางลัดสำหรับดำเนินการหรือรันคำสั่ง
ลองใช้ความสามารถของล่ามคำสั่ง
หลายคนเจอแนวคิดนี้ แต่คำที่ไม่คุ้นเคยอาจทำให้ผู้เริ่มต้นประหลาดใจได้ ไม่มีอะไรผิดกับคำว่า" ล่ามคำสั่ง" เลขที่. หมายถึงหน้าต่าง "Run" ปกติที่คุ้นเคย รุ่นก่อนหน้าหน้าต่าง
- กำลังเรียกกล่องโต้ตอบเพื่อเริ่มต้น คำสั่งของระบบโดยใช้ชุดค่าผสม Win+R
- ป้อน "ควบคุม" หรือ "แผงควบคุม" ในรูปแบบข้อความและดำเนินการคำสั่งโดยคลิกที่ปุ่ม "ตกลง" หรือกดปุ่ม "Enter"

คำสั่งทั้งสองมีความเกี่ยวข้องในการดำเนินการเช่นเดียวกับใน บรรทัดคำสั่ง, และใน ค้นหาวินโดวส์ 10.
แผงควบคุม - มีเหมือนกัน องค์ประกอบกราฟิกเช่น Explorer ดังนั้นจึงสามารถเรียกได้โดยการเปิดหน้าต่าง Explorer พร้อมด้วยอาร์กิวเมนต์ (พารามิเตอร์) ที่เหมาะสม ทำได้โดยใช้คำสั่ง "explorer shell:ControlPanelFolder" ซึ่งผู้แปลคำสั่งและบรรทัดคำสั่งเข้าใจ

เข้าถึงแผงควบคุมได้อย่างรวดเร็ว
Windows 8 มีเมนูใหม่ที่ให้ความสามารถในการเข้าถึงฟังก์ชั่นยอดนิยมของระบบปฏิบัติการได้อย่างรวดเร็ว นี่คือเมนู Win → X ชื่อที่มาจากคีย์ผสมที่เรียกขึ้นมา
1. กด Win+X เพื่อเปิดเมนูหรือเรียกเมนูบริบทของแถบงาน
การรวมกันมักจะไม่ทำงานเมื่อทำงาน แอปพลิเคชันแบบเต็มหน้าจอหรือโปรแกรมใดโปรแกรมหนึ่งเปิดแบบเต็มหน้าจอ เช่น เกมหรือเครื่องเล่น
2. ในเมนูแบบเลื่อนลง คลิกที่รายการที่เหมาะสม

ลองใช้เครื่องมือค้นหา
หากคุณไม่ทราบวิธีเรียกใช้บางสิ่งใน Top Ten ให้ใช้การค้นหาในตัว เปิดตัวโดยใช้ Win + S โดยคลิกที่ไอคอนพร้อมแว่นขยายในทาสก์บาร์ อีกด้วย การค้นหาสามารถเข้าไปได้ สตริงข้อความในพุสค์
เราเริ่มพิมพ์วลีอันล้ำค่าแล้วเปิด PU จากรายการแอปพลิเคชัน
การใช้เมนูบริบทขององค์ประกอบ คุณสามารถปักหมุดองค์ประกอบนั้นไว้ที่ทาสก์บาร์เพื่อการเข้าถึงที่รวดเร็ว

ในแอสเซมบลี "สิบ" บางตัว การค้นหาจะพบแผงควบคุมโดยการถาม "แผงควบคุม" เท่านั้น สิ่งนี้ควรนำมาพิจารณาเมื่อใช้ชุดประกอบ "สิบ" ที่ละเมิดลิขสิทธิ์
สร้างทางลัดในที่ที่สะดวก
หากจำเป็นต้องเข้าถึงแผงควบคุมบ่อยครั้ง คุณสามารถสร้างทางลัดสำหรับจุดประสงค์นี้ได้ในตำแหน่งที่สะดวก เช่น บนเดสก์ท็อป
- เรียกเมนูบริบท
- เลือก “สร้าง” → “ทางลัด”
- เราระบุ "การควบคุม" เป็นตำแหน่ง
- ตั้งชื่อองค์ประกอบแล้วคลิก "เสร็จสิ้น"
ตัวเลือกที่สองสำหรับการสร้างทางลัดสำหรับการเรียกแผงควบคุมมีดังต่อไปนี้
1. ป้อน “display” ในการค้นหา
2. เลือกตัวเลือก “แสดง/ซ่อนไอคอนปกติบนเดสก์ท็อป”

3. ทำเครื่องหมายที่ช่องถัดจาก "แผงควบคุม" และคลิก "ตกลง"

ตั้งค่าปุ่มลัดสำหรับการเรียกแผงควบคุม
แอปพลิเคชันหรือคำสั่งใด ๆ ใน Windows สามารถเรียกใช้ได้โดยใช้ปุ่มลัดที่ไม่ได้ลงทะเบียนในระบบ
1. สร้างทางลัดตามที่แสดงในส่วนก่อนหน้า
2. ไปที่ "คุณสมบัติ"
3. เลื่อนเคอร์เซอร์ไปที่ช่อง "การโทรสั้น"
4. กดชุดค่าผสมที่ต้องการซึ่งไม่ได้ลงทะเบียนในระบบไว้ด้านหลังโปรแกรมอื่นค้างไว้
ควรมีปุ่ม, Ctrl, Alt และตัวอักษรหรือตัวเลขหนึ่งตัว

5. บันทึกพารามิเตอร์ใหม่และตรวจสอบการทำงานของปุ่ม
พวกเขาจะทำงานได้จนกว่าทางลัดที่พวกเขาได้รับมอบหมายจะถูกลบ