202646
มีงานเขียนมากมาย แต่ฉันคิดว่าฉันรับมือได้ LET'S GO....
ฉันจะใช้คำพูดจากคำตอบก่อนหน้าของฉันสำหรับสถาปัตยกรรมโดเมน
สำหรับสถาปัตยกรรมเครือข่ายแบบเพียร์ทูเพียร์ (กลุ่มงาน)
มาจำลองสถานการณ์กัน
ชื่อพีซีของคุณ=MYPC
บัญชี
บัญชีเพื่อนของ Pertor=เปตรอฟ ซึ่งเป็นของ คณะทำงานแขก.
บัญชีเพื่อน Sidorov=Sidorov ซึ่งอยู่ในคณะทำงานของแขก
[ยู]ป.ล คุณถามว่าทำไมแขก - ยิ่งบุคคลที่คุณไว้วางใจมีสิทธิ์น้อยลง ข้อมูลของคุณก็ยิ่งมีค่ามากขึ้น;)
เปิดโฟลเดอร์
Petrovich สำหรับ Petrov อ่านอย่างเดียว
Sidor สำหรับ Sidorov สำหรับการอ่านและการเขียน
For_all สำหรับทุกคนที่มีสิทธิ์อ่านและเขียน MYPC โดยมีผู้ใช้ไม่เกิน 1 คนต่อโฟลเดอร์
เราได้กำหนดงานแล้ว - เราเริ่มแก้ไขมัน
ก่อนอื่น มาสร้างผู้ใช้และปิดการใช้งานที่เราไม่ต้องการกันก่อน
ในการดำเนินการนี้ให้คลิกขวาที่ไอคอน "My Computer" และเลือก "Manage" (การตั้งค่าเมาส์สำหรับคนถนัดขวา)
กล่องโต้ตอบการจัดการคอมพิวเตอร์จะเปิดขึ้น มาดูการจัดการคอมพิวเตอร์ - ยูทิลิตี้ - ผู้ใช้และกลุ่มภายใน - ผู้ใช้ รายชื่อผู้ใช้จะปรากฏขึ้น
ฉันแนะนำให้ปิดมัน บัญชี"HelpAssistant" และ "SUPPORT_..." ไม่เคยถูกใช้ใน 99% ของกรณี การปิดใช้งานทำได้ง่ายมาก - ดับเบิลคลิกที่ผู้ใช้ หน้าต่างจะเปิดขึ้นและทำเครื่องหมายที่ช่อง "ปิดใช้งานบัญชี"
เพื่อให้แน่ใจว่าผู้ใช้ทุกคนจะได้รับแจ้งให้ใส่รหัสผ่านเมื่อเข้าสู่ระบบ MYPC ให้ปิดการใช้งานบัญชี Guest
ตอนนี้เรามาสร้างผู้ใช้กัน คลิกขวาที่ด้านล่างรายชื่อผู้ใช้และเลือก " ผู้ใช้ใหม่..." หน้าต่าง "ผู้ใช้ใหม่" จะเปิดขึ้น ป้อนข้อมูลต่อไปนี้
ผู้ใช้:เปตรอฟ
ชื่อเต็ม : เปตรอฟ เปตร์ เปโตรวิช
คำอธิบาย : เพื่อนที่ดีที่สุดของฉัน
รหัสผ่าน: [รหัสผ่านการเข้าถึง]
การยืนยัน: [ยืนยันรหัสผ่าน]
"ต้องเปลี่ยนรหัสผ่านเมื่อเข้าสู่ระบบครั้งถัดไป" - ว่างเปล่า
"ห้ามผู้ใช้เปลี่ยนรหัสผ่าน" - ตั้งค่า
“รหัสผ่านไม่หมดอายุ” - ตั้งค่า
"ปิดการใช้งานบัญชี" - ว่างเปล่า
หมายเหตุ วางกล่องกาเครื่องหมายตามดุลยพินิจของคุณ แต่ฉันมักจะใส่ไว้เช่นนี้ ทุ่งนา" ชื่อเต็ม" และ "คำอธิบาย" เป็นทางเลือก
คลิก "สร้าง" หน้าต่างปิดลงและผู้ใช้ปรากฏขึ้น แต่โดยค่าเริ่มต้นระบบปฏิบัติการจะสร้างบัญชีที่มีสิทธิ์ "ผู้ใช้" แต่เราต้องการ "แขก"
ในการดำเนินการนี้คลิกที่ "Petrov" 2 ครั้งไปที่แท็บ "การเป็นสมาชิกกลุ่ม" เลือก "ผู้ใช้" และคลิก "ลบ"
1) คลิก "เพิ่ม" - "ขั้นสูง" - "ค้นหา" - รายชื่อกลุ่มจะปรากฏขึ้น คลิก "แขก" และตกลง
2) คลิก "เพิ่ม" และในช่อง "ป้อนชื่อของวัตถุที่เลือก" ให้ป้อน "MYPC\Guests" (สำหรับระบบปฏิบัติการภาษาอังกฤษ "MYPC\Guests") ตามที่ผู้ใช้ Petrov ทุกอย่างก็โอเค;)
สำหรับ Sidorov เราดำเนินการตามขั้นตอนที่คล้ายกัน -
ด้วยจิตวิญญาณที่บริสุทธิ์ ปิดหน้าต่าง "การจัดการคอมพิวเตอร์"
ตอนนี้เราได้ตั้งค่าสิทธิ์การเข้าถึง MYPC แล้ว
ตอนนี้ฉันจะเริ่มทำซ้ำตัวเอง แต่ถ้าไม่ทำสิ่งนี้ก็จะมีช่องว่างเล็กน้อย
เริ่ม-การตั้งค่า-แผงควบคุม-เครื่องมือการดูแลระบบ-นโยบายความปลอดภัยท้องถิ่น
ในกล่องโต้ตอบ นโยบายท้องถิ่นความปลอดภัย
การตั้งค่าความปลอดภัย - นโยบายท้องถิ่น - การกำหนดสิทธิ์ผู้ใช้
เราใส่ใจกับ 2 พารามิเตอร์:
1) การปฏิเสธการเข้าถึงคอมพิวเตอร์จากเครือข่าย
2) เข้าถึงคอมพิวเตอร์ของคุณจากเครือข่าย
พารามิเตอร์ 2 ตัวนี้เชื่อมโยงกันอย่างมากดังนั้นเมื่อระบุค่าในพารามิเตอร์เหล่านี้จำเป็นที่พารามิเตอร์จะไม่ตัดกัน แต่ถึงแม้จะตัดกันก็ตาม "การปฏิเสธการเข้าถึงคอมพิวเตอร์จากเครือข่าย" จึงมีลำดับความสำคัญสูงกว่า
การปฏิเสธการเข้าถึงคอมพิวเตอร์จากเครือข่าย
คลิกที่คำจารึกนี้ 2 ครั้งแล้วเข้าสู่การตั้งค่า
หากรายการปฏิเสธมีรายการ ทุกคน จะไม่มีใครสามารถเข้าถึงพีซีของคุณบนเครือข่ายได้ (มีข้อยกเว้น แต่ฉันจะไม่ลงรายละเอียด)
หากมีรายการแขก ผู้ใช้ที่ไม่ได้รับอนุญาตจะไม่สามารถเข้าถึงได้
ที่นี่คุณสามารถระบุผู้ใช้และกลุ่มงานที่ถูกปฏิเสธการเข้าถึงได้อย่างชัดเจน
มาล้างรายการก่อนหน้าทั้งหมดกัน
และเพิ่มสิ่งต่อไปนี้:
"MYPC \ ผู้ดูแลระบบ"
"MYPC \ ผู้ใช้"
"ผู้ใช้ MYPC\Power"
ฯลฯ ฯลฯ ยกเว้นแขก
การเข้าถึงคอมพิวเตอร์จากเครือข่าย
รายการนี้ประกอบด้วยชื่อของผู้ใช้และกลุ่มงานที่ได้รับอนุญาตให้เข้าถึงพีซีของคุณ
สำหรับตัวอย่างของเรา
มาดูพารามิเตอร์ "ปฏิเสธ" อีกหนึ่งพารามิเตอร์ อินพุตท้องถิ่น" และป้อน "MYPC\Guests" ที่นั่น ทำไม! - เพื่อให้ผู้ใช้ที่มีสิทธิ์ของแขกไม่สามารถเข้าสู่ระบบระบบปฏิบัติการจากพีซีของคุณได้ (ฉันได้อธิบายสิ่งนี้แล้วใน PS)
ความคิดเห็นมันจะเจ๋งมากถ้าคุณใส่ "MYPC\All" - แปลกที่ยังไม่มีไวรัสที่มีกลอุบายเช่นนี้หรือฉันยังไม่เคยเจอพวกมันเลย;) คุณสามารถตรวจสอบได้ แต่ไม่ใช่บนพีซีของคุณ!! !
เนื่องจากเราอยู่ใน" พารามิเตอร์ท้องถิ่นความปลอดภัย" ในเวลาเดียวกันเราจะตรวจสอบพารามิเตอร์อีกหนึ่งตัว
การตั้งค่าความปลอดภัย - นโยบายท้องถิ่น - การตั้งค่าความปลอดภัย และรายการ looooong จะปรากฏขึ้นตามที่ Google กล่าว ล้อเล่นครับ ไม่ใหญ่มาก :)
มาดูพารามิเตอร์กันดีกว่า " การเข้าถึงเครือข่าย: แบบอย่าง การแบ่งปันและความปลอดภัยสำหรับบัญชีท้องถิ่น" และตั้งค่า "ปกติ - ผู้ใช้ท้องถิ่นตรวจสอบตัวเอง"
หลังจากดำเนินการอย่างถูกต้องแล้ว ให้ตรวจสอบการเปลี่ยนแปลงที่ทำขึ้นอีกครั้ง และเพื่อให้แน่ใจว่าพารามิเตอร์ได้รับการยอมรับอย่างสมบูรณ์ ให้รีบูทพีซี (แม้ว่าจะไม่จำเป็นก็ตาม)
เมื่อคุณเข้าถึงพีซีได้แล้ว คุณจะต้องจำกัดการเข้าถึงโฟลเดอร์ที่แชร์
เมื่อต้องการทำเช่นนี้ ขั้นตอนแรกคือการปิดใช้งาน "ใช้แบบง่าย การเข้าถึงทั่วไปไปยังไฟล์" โดยไปที่ "Explorer" - "Tools" - "Folder Properties..."
กล่องโต้ตอบคุณสมบัติโฟลเดอร์จะเปิดขึ้น ไปที่แท็บ "มุมมอง" ในรายการ” ตัวเลือกเพิ่มเติม": ค้นหาบรรทัด "ใช้การแชร์ไฟล์อย่างง่าย" และยกเลิกการทำเครื่องหมายที่ช่อง อย่าลืม "ตกลง"
ค้นหาโฟลเดอร์ Petrovich บนฮาร์ดไดรฟ์ในเครื่องของคุณ คลิกขวาที่โฟลเดอร์นั้นแล้วเลือก “Sharing and Security” กล่องโต้ตอบใหม่จะเปิดขึ้น ไปที่แท็บ "การเข้าถึง" - ทำเครื่องหมายในช่อง "แชร์โฟลเดอร์นี้" - คลิกปุ่ม "สิทธิ์" - ลบ "ทั้งหมด" - คลิกปุ่ม "เพิ่ม" - ป้อน "MYPC\Petrov" - คลิก 2 ตกลง
หมายเหตุ ถ้า พาร์ติชัน NTFSในคุณสมบัติของโฟลเดอร์จะมีแท็บ "ความปลอดภัย" - ที่นี่เราจะเพิ่มผู้ใช้ "MYPC\Petrov" และมอบหมายสิทธิ์บางอย่างให้เขาจากรายการตามดุลยพินิจของเรา
โอเค เราจบเรื่อง Petrov แล้ว
เช่นเดียวกับ Sidorov แต่อย่าลืมว่าเขาต้องมีสิทธิ์อ่านและแก้ไขโฟลเดอร์ Sidor ของเขา สิ่งนี้ใช้กับแท็บ "การเข้าถึง" และ "ความปลอดภัย"
ค้นหาโฟลเดอร์ For_all บนฮาร์ดไดรฟ์ในเครื่องของคุณ คลิกขวาที่โฟลเดอร์นั้นแล้วเลือก “Sharing and Security” กล่องโต้ตอบใหม่จะเปิดขึ้น ไปที่แท็บ "การเข้าถึง" และทำเครื่องหมายในช่อง "แชร์โฟลเดอร์นี้" เราใส่จุด "ไม่มาก" ในช่องด้านขวาซึ่งจะแสดงหมายเลข 10 - เราลดเหลือ 1 คลิกปุ่ม "สิทธิ์" และอนุญาตให้ทุกคนเปลี่ยนแปลงได้ ตอนนี้ตกลง อย่าลืมเกี่ยวกับแท็บ "ความปลอดภัย" หากมีส่วนนี้ เอ็นทีเอฟเอส.
เป็นผลให้เฉพาะผู้ใช้ที่สามารถเข้าสู่พีซีของคุณผ่านเครือข่ายเท่านั้นที่จะสามารถเข้าถึงโฟลเดอร์ for_all และมีผู้ใช้ที่ใช้งานอยู่ไม่เกินหนึ่งคน
อย่าลืมบอกบัญชีและรหัสผ่านให้เพื่อนของคุณทราบ ;)
นั่นคือทั้งหมด - งานเสร็จสมบูรณ์ ขอบคุณสำหรับความสนใจของคุณ
หนึ่งในมาตรการความปลอดภัยที่มีประสิทธิภาพเมื่อใช้งาน การเชื่อมต่อเครือข่ายเป็น รหัสผ่านเครือข่าย- ไม่ควรสั้นและง่ายเกินไป เนื่องจากจะให้การป้องกันการแฮ็กสำหรับทั้งสองฝ่าย เครือข่ายแบบมีสายและระหว่างการติดตั้ง การเชื่อมต่อไร้สายตามประเภท Wi-Fi
คำแนะนำ
บางครั้งในขณะที่ใช้คอมพิวเตอร์ สถานการณ์เกิดขึ้นเมื่อคุณจำเป็นต้องค้นหารหัสผ่านสำหรับการเชื่อมต่อเครือข่าย
หากคุณลืมหรือไม่ทราบรหัสผ่านเครือข่าย คุณสามารถเปลี่ยนรหัสผ่านได้ รหัสผ่านใหม่โดยใช้การรีเซ็ตเป็นค่าจากโรงงาน
เมื่อใช้เราเตอร์อีเทอร์เน็ต ให้เปิดการตั้งค่าและรีเซ็ตค่าที่นั่น เพื่อคืนค่าเริ่มต้นก่อนหน้านี้ จากนั้นเปิดอินเทอร์เน็ตเบราว์เซอร์ใดก็ได้แล้ววางลงใน แถบที่อยู่ที่อยู่เราเตอร์และป้อนข้อมูลเข้าสู่ระบบ "ผู้ดูแลระบบ" โดยไม่ต้องระบุรหัสผ่าน
ติดตั้ง พารามิเตอร์ที่จำเป็นความปลอดภัย ป้อนชื่อผู้ใช้ใหม่และป้อนรหัสผ่านที่คุณจะใช้ในภายหลังเมื่อเชื่อมต่อ คลิกที่ "บันทึกการเปลี่ยนแปลง"
หากคุณใช้ประเภทอื่น เครือข่ายท้องถิ่น, ดาวน์โหลดแบบพิเศษ ซอฟต์แวร์เพื่อถอดรหัสรหัสผ่าน ให้ติดตั้งลงในคอมพิวเตอร์ของคุณและเข้าสู่ระบบเครือข่ายที่พบ จากนั้นเปลี่ยนการตั้งค่าตามย่อหน้าก่อนหน้า อย่างไรก็ตาม ควรระมัดระวังในการเลือกเว็บไซต์ที่จะดาวน์โหลดโปรแกรม เพราะบางเว็บไซต์อาจมีโทรจันเข้ามาในโปรแกรม
หากท่านจำเป็นต้องค้นหารหัสผ่านเพื่อเข้าใช้งานของผู้อื่น ฮอตสปอต WiFiคุณต้องใช้ Windows OS ของคอมพิวเตอร์เครื่องนี้
เปิดแผงควบคุมบนคอมพิวเตอร์ของคุณและเลือกการเชื่อมต่อเครือข่าย จากนั้นเปิดรายการ "การเชื่อมต่อเครือข่ายไร้สาย" และคลิกที่ฟังก์ชัน "ตั้งค่าเครือข่ายไร้สาย"
ในส่วน "ต้นแบบ" ที่เปิดขึ้น เครือข่ายไร้สาย"คลิกที่ปุ่ม "ถัดไป" และทำเช่นเดียวกันในหน้าต่างถัดไปที่เรียกว่า "เพิ่มคอมพิวเตอร์ใหม่" จากนั้นเลือกส่วน "ตั้งค่าเครือข่ายด้วยตนเอง" และหลังจาก "ถัดไป" ให้เลือกส่วน "พิมพ์การตั้งค่าเครือข่าย"
เมื่อหน้าต่าง Notepad ปรากฏขึ้นบนหน้าจอ ให้ดูเนื้อหา ในบรรดาพารามิเตอร์เครือข่ายไร้สายคุณจะพบบรรทัด "รหัสเครือข่าย" ซึ่งจะพิมพ์รหัสผ่านที่ต้องการ
เราทุกคนกำลังทำงานอยู่ใน เครือข่ายเราใช้มาก จำนวนมากรหัสผ่านต่างๆ และแน่นอนว่าเรามักจะลืมพวกเขาไป จำ รหัสผ่านบางครั้งอาจเป็นเรื่องยาก เนื่องจากส่วนใหญ่มักจะเข้ารหัสด้วยเครื่องหมายดอกจัน ******* แต่โชคดีที่คุณยังสามารถค้นพบสิ่งที่ซ่อนอยู่ได้ รหัสผ่าน- ต่อไปนี้เป็นวิธีดำเนินการ
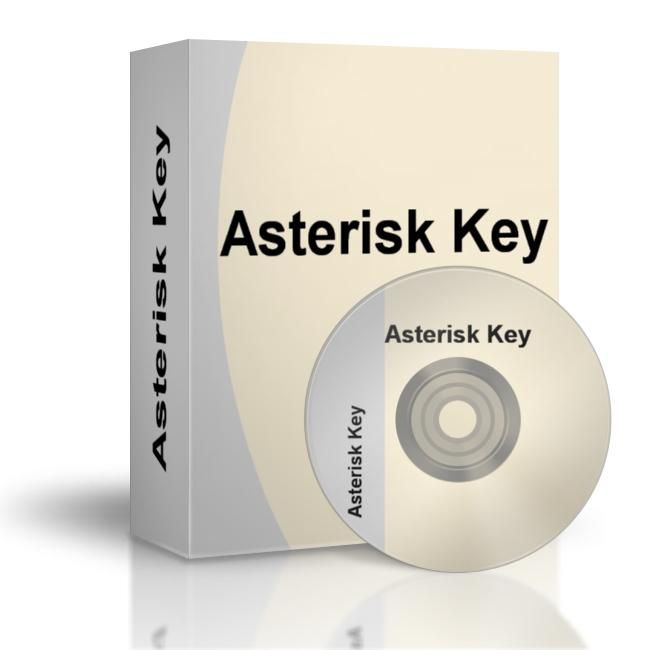
คุณจะต้อง
- เพื่อหาคำตอบ ลืมรหัสผ่านคุณจะต้องการ โปรแกรมฟรีเครื่องหมายดอกจัน ยูทิลิตี้ Asterisk Key นั้นเรียบง่ายและใช้งานง่าย ออกแบบมาเป็นพิเศษเพื่อกู้คืนรหัสผ่านที่ซ่อนอยู่ด้วยเครื่องหมายดอกจัน
คำแนะนำ
ดาวน์โหลดโปรแกรม Asterisk Key ลงในคอมพิวเตอร์ของคุณ โปรแกรมมีอินเทอร์เฟซที่เรียบง่ายและใช้งานง่าย คุณสามารถติดตั้งลงในพีซีของคุณได้อย่างรวดเร็ว


























