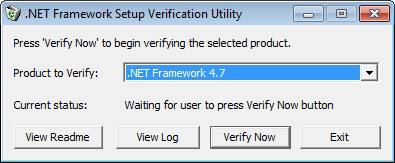ผู้ใช้หลายคนเจอแนวคิดของ Microsoft .NET Framework ในการทำงาน แต่ไม่ใช่ทุกคนที่รู้ว่ามันคืออะไร วันนี้เราจะมาทำความคุ้นเคยกับแนวคิดนี้โดยละเอียดและจะอธิบายขั้นตอนการติดตั้งและเวอร์ชันการทำงานต่างๆ ด้วย
ทำความเข้าใจกับ .NET Framework และสิ่งที่มันทำ
ซอฟต์แวร์นี้สามารถสร้างและรันโปรแกรมบริการเว็บต่างๆ ได้ จากบริษัทของผู้ผลิต เป็นที่เข้าใจได้ว่างานหลักคือระบบปฏิบัติการ Windows แต่บางโครงการสามารถเปิดตัวบนแพลตฟอร์มอื่นได้ ความสามารถของโปรแกรมรวมถึงการมีส่วนประกอบรันไทม์และไลบรารี อันแรกทำงานโดยใช้ Visual Studio จากนักพัฒนาคนเดียวกันและอนุญาตให้คุณเขียนในภาษาการเขียนโปรแกรม C#, Visual Basic .NET และ C++ แน่นอนว่ายังมีแพลตฟอร์มอื่นๆ ที่แอปพลิเคชันสามารถทำงานได้ รวมถึงภาษาอื่นๆ ด้วย องค์ประกอบที่สองประกอบด้วย ADO.NET, ASP.NET, Windows Forms และ Windows Presentation Foundation (WPF)
เพื่ออธิบายเป็นภาษา "มนุษย์" มากขึ้น แอปพลิเคชันที่เขียนภายใต้ Microsoft .NET Framework จะไม่สามารถทำงานบนคอมพิวเตอร์ที่ไม่ได้ติดตั้งโปรแกรมไว้ มันมาพร้อมกับระบบปฏิบัติการและติดตั้งทันที แต่เวอร์ชันที่มาพร้อมกับมันอาจล้าสมัยไปนานแล้ว ดังนั้นการติดตั้งซอฟต์แวร์นี้โดยอิสระจึงเป็นสิ่งจำเป็น เนื่องจากโปรแกรมและเกมสมัยใหม่ส่วนใหญ่ทำงานบนไลบรารี .NET Framework คุณควรเลือกเวอร์ชันล่าสุดสำหรับการติดตั้งด้วยตนเอง แต่วันนี้เราจะใช้ตัวอย่างเพื่อแสดงขั้นตอนการเปิดตัวเวอร์ชันที่สี่ เวอร์ชันนี้เป็นเวอร์ชันสุดท้ายที่เป็นไปได้ในการทำงานบน Windows XP และเราจะติดตั้งใน "เจ็ด" เนื่องจากระบบปฏิบัติการนี้มาพร้อมกับเวอร์ชัน 3.5 Microsoft .NET Framework ล่าสุดในขณะนี้รวมอยู่ในไฟล์การติดตั้งของระบบปฏิบัติการ Windows 8.1 ดังนั้นไฟล์ก่อนหน้าทั้งหมดจึงต้องได้รับการอัปเดตด้วย แต่ก่อนอื่น เรามากำหนดแนวคิดอีกประการหนึ่งของโปรไฟล์ลูกค้ากันก่อน
ทำความเข้าใจโปรไฟล์ไคลเอ็นต์ Microsoft .NET Framework และฟังก์ชันต่างๆ
ที่จริงแล้ว โปรไฟล์ไคลเอนต์ของโปรแกรมนั้นเป็นเวอร์ชั่นที่แยกส่วนออกมา ส่วนประกอบที่รวมมานั้นเพียงพอที่จะทำงานกับแอปพลิเคชันไคลเอนต์ กล่าวคือ – WPF, Windows Forms และ WCF นั่นคือในโปรแกรมรูปแบบนี้ไม่มีฟังก์ชัน ASP.NET, WCF แบบขยาย, .NET Framework สำหรับ Oracle และระบบ MSBuild สำหรับการคอมไพล์ ซึ่งหมายความว่าหากจำเป็นสำหรับการทำงาน ควรติดตั้งเวอร์ชันเต็มทันที โดยไม่ต้องติดตั้งโปรไฟล์ลูกค้าก่อน แต่หากมีชุดฟังก์ชันที่เพียงพอและในเวอร์ชันแบบแยกส่วน คุณสามารถติดตั้งได้เพียงฟังก์ชันนี้เท่านั้น เริ่มจากสิ่งนี้กันก่อน
กระบวนการติดตั้งโปรไฟล์ลูกค้า
ขั้นแรกคุณจะต้องได้รับไฟล์การติดตั้งซึ่งดาวน์โหลดได้ดีที่สุดจากแหล่งที่เป็นทางการ การติดตั้งสามารถทำได้สองวิธี ซึ่งขึ้นอยู่กับไฟล์ที่ผู้ใช้ดาวน์โหลด อย่างแรกคือตัวติดตั้งเว็บซึ่งดำเนินการโดยการดาวน์โหลดไฟล์ขนาดเล็กแล้วเปิดใช้งานในระหว่างนั้นโปรแกรมจะดาวน์โหลดส่วนประกอบที่จำเป็นจากเครือข่ายเพื่อการทำงานเต็มรูปแบบ แน่นอนว่าตัวเลือกนี้ต้องใช้การเชื่อมต่ออินเทอร์เน็ตระหว่างการติดตั้ง ตัวเลือกคลาสสิกอีกตัวหนึ่งเกี่ยวข้องกับการดาวน์โหลดส่วนประกอบที่จำเป็นทั้งหมดพร้อมกัน การติดตั้งตัวเลือกนี้สามารถทำได้แม้จะไม่ได้เชื่อมต่อกับเครือข่าย นอกจากนี้ ในระหว่างการติดตั้งแบบออฟไลน์ ชุดการแจกจ่ายจะยังคงอยู่ในคอมพิวเตอร์ ซึ่งสามารถนำมาใช้ซ้ำได้หากจำเป็น ตัวเลือกที่สองอาจดูสะดวกกว่า แต่เพื่อให้ .NET Framework ทำงานได้นั้นจำเป็นต้องมีการเชื่อมต่ออินเทอร์เน็ต ดังนั้นนี่จึงเป็นเพียงความแตกต่าง นอกจากนี้ การดาวน์โหลดตัวติดตั้งเว็บยังเร็วกว่ามาก ดังนั้นมาเริ่มกันที่เลยดีกว่า คุณสามารถดาวน์โหลดได้จากลิงค์ https://www.microsoft.com/ru-RU/download/details.aspx?id=17113 หลังจากไปที่แล้วคุณเพียงคลิก "ดาวน์โหลด" หากคุณถูกขอให้ดาวน์โหลดผลิตภัณฑ์เพิ่มเติม คุณสามารถตกลงได้ แต่ไม่จำเป็น ดังนั้นคุณควรดำเนินการตามขั้นตอนต่อไป ไฟล์ที่ดาวน์โหลดจะเริ่มต้นขึ้น และก่อนอื่นคุณต้องยอมรับข้อกำหนดสิทธิ์การใช้งานโดยทำเครื่องหมายที่ช่อง จากนั้นจึงดำเนินการติดตั้งต่อ หลังจากนี้ การแทรกแซงของผู้ใช้ก็ไม่จำเป็นอีกต่อไป สิ่งที่เหลืออยู่คือการรอให้กระบวนการเสร็จสิ้น หลังจากนั้นหน้าต่างที่มีคำจารึกที่เหมาะสมจะปรากฏขึ้น ความเร็วในการติดตั้งในกรณีนี้ขึ้นอยู่กับความเร็วของการเชื่อมต่ออินเทอร์เน็ตเนื่องจากโปรแกรมจะดาวน์โหลดส่วนประกอบที่จำเป็นโดยอิสระ คลิก "เสร็จสิ้น" เท่านี้ก็เรียบร้อย
กระบวนการติดตั้งเวอร์ชันเต็ม
ต่างจากตัวเลือกก่อนหน้าที่มีการติดตั้งผ่านตัวติดตั้งบนเว็บ เราจะพิจารณาตัวเลือกนี้ด้วยความเป็นไปได้ของกระบวนการติดตั้งแบบออฟไลน์ คุณสามารถดาวน์โหลดชุดการแจกจ่ายที่เกี่ยวข้องได้โดยใช้ลิงก์ไปยังแหล่งข้อมูลอย่างเป็นทางการ https://www.microsoft.com/ru-RU/download/details.aspx?id=17718 บนหน้าที่เปิดขึ้นให้คลิกปุ่ม "ดาวน์โหลด" หลังจากนั้นผู้ใช้จะได้รับแจ้งให้ติดตั้งส่วนประกอบเพิ่มเติม ขั้นตอนนี้เป็นทางเลือก ดังนั้นคุณจึงสามารถข้ามได้โดยคลิกปุ่ม "ปฏิเสธและดำเนินการต่อ" หลังจากดาวน์โหลดไฟล์การติดตั้งชื่อ dotNetFx40_Full_x86_x64.exe คุณจะต้องเรียกใช้งาน คุณควรใส่ใจกับตัวเลขสองตัวสุดท้ายในชื่อไฟล์ ซึ่งกำหนดความลึกบิตของระบบที่ควรติดตั้ง หากไม่ตรงกับความลึกบิตที่แท้จริงของคอมพิวเตอร์ การติดตั้งจะล้มเหลวหรือจะงุ่มง่าม และจะไม่สามารถรันโปรแกรมได้ในอนาคต ดังนั้นหลังจากเปิดไฟล์คุณจะต้องยอมรับข้อตกลงใบอนุญาตโดยทำเครื่องหมายที่ช่องถัดจากรายการที่ต้องการแล้วคลิกปุ่ม "ติดตั้ง" หลังจากนี้กระบวนการติดตั้งจะเริ่มขึ้นซึ่งดำเนินไปอย่างรวดเร็วหลังจากนั้นคุณคลิก "เสร็จสิ้น" ในหน้าต่าง หลังจากนี้กระบวนการทั้งหมดจะเสร็จสิ้นและสามารถดูผลลัพธ์ได้ในรายการโปรแกรมที่ติดตั้งซึ่งอยู่ในแผงควบคุมในรายการ "โปรแกรมและคุณสมบัติ"
".เน็ตเฟรมเวิร์ก"เป็นแพลตฟอร์มซอฟต์แวร์พิเศษที่มีการเขียนแอปพลิเคชันจำนวนมากสำหรับระบบปฏิบัติการ Windows เพื่อให้โปรแกรมดังกล่าวทำงานได้ จะต้องติดตั้งสภาพแวดล้อม .NET Framework บนคอมพิวเตอร์ของคุณ
ในหน้านี้ คุณสามารถดาวน์โหลดตัวติดตั้ง .NET Framework เวอร์ชันที่ต้องการได้ฟรี นอกจากนี้คุณยังสามารถเรียนรู้เกี่ยวกับวัตถุประสงค์ของ .NET Framework ความต้องการของระบบ และอ่านคำแนะนำในการติดตั้งหรือแก้ไขข้อผิดพลาดที่เกี่ยวข้องกับการทำงานของ Windows เวอร์ชันต่างๆ
การแนะนำ. ทำไมคุณถึงต้องการ .Net Framework
.Net Framework คืออะไร ไมโครซอฟต์ .เน็ต เฟรมเวิร์ก– แพลตฟอร์มซอฟต์แวร์แบบกระจายที่ใช้ในการพัฒนาซอฟต์แวร์สมัยใหม่สถาปัตยกรรม " .สุทธิ":
- ช่วยให้นักพัฒนาไม่ต้องเสียเวลาในการทำงานกับการโต้ตอบของผลิตภัณฑ์ที่สร้างขึ้นกับสภาพแวดล้อมที่จะดำเนินการ (ไม่ว่าจะเป็นคุณลักษณะของฮาร์ดแวร์ ความเข้ากันได้ คุณลักษณะของระบบปฏิบัติการ หรือด้านเทคนิคอื่น ๆ ของสภาพแวดล้อม)
- สามารถทำงานร่วมกับภาษาการเขียนโปรแกรมหลายภาษาโดยใช้ชุดอัลกอริธึมพิเศษซึ่งทำให้ผู้สร้างแอปพลิเคชันมีโอกาสที่จะใช้หลักการที่รู้จักเกือบทั้งหมดในการสร้างโค้ดโปรแกรมสำหรับซอฟต์แวร์ของตน
ข้อกำหนดของระบบเพื่อประสิทธิภาพสูงสุดของ .Net Framework
ข้อกำหนดสำหรับส่วนประกอบฮาร์ดแวร์สำหรับการทำงานปกติ .เน็ตเฟรมเวิร์กต่ำพอที่ส่วนประกอบจะทำงานได้แม้ในคอมพิวเตอร์ที่อ่อนแอที่สุด ข้อมูลส่วนที่เหลือในบทนี้มีไว้สำหรับผู้ใช้ครั้งแรกเป็นหลัก
ผู้ที่มีขั้นสูงกว่าสามารถข้ามไปยังบทที่คุณจะได้เรียนรู้ คอมพิวเตอร์ของคุณจะต้อง:
- ความถี่ของโปรเซสเซอร์ 1 กิกะเฮิร์ตซ์และสูงกว่า;
- จำนวน RAM เป็นอย่างน้อย 512 เมกะไบต์;
- ขนาดพื้นที่ว่างบนฮาร์ดดิสก์ขั้นต่ำ 4.5 กิกะไบต์.
ดังนั้น เพื่อให้เข้ากันได้ดีที่สุดกับจำนวนแอปพลิเคชันสูงสุด จึงควรติดตั้งส่วนประกอบนี้ในรูปแบบต่างๆ ที่เป็นไปได้ทั้งหมดแต่นี่ไม่ได้หมายความว่าไลบรารีล่าสุดจะได้รับการสนับสนุนอย่างเต็มที่จากระบบปฏิบัติการรุ่นเก่า
บางครั้ง ในการติดตั้ง .Net Framework เวอร์ชันที่เหมาะสม คุณจะต้องอัปเกรดเป็น Windows เวอร์ชันใหม่
เราขอแนะนำอย่างยิ่งให้ผู้ใช้ติดตั้ง Windows 10
การกำหนดความลึกบิตของระบบปฏิบัติการ: x32 (x86) หรือ x64
ความลึกบิตของระบบปฏิบัติการของคุณ (หากจำเป็น) คุณสามารถดูได้ "คุณสมบัติ"คอมพิวเตอร์. รูปที่ 1 ค้นหาความจุของระบบ
รูปที่ 1 ค้นหาความจุของระบบข้อมูลนี้จำเป็นเมื่อติดตั้งเวอร์ชันเก่า .เน็ตเฟรมเวิร์ก.
ไลบรารีใหม่เหมาะสำหรับ OS ทั้งสองขนาดบิต (x32-x64)
.Net Framework เวอร์ชันล่าสุดพร้อมสำหรับการติดตั้งบนระบบปฏิบัติการของคุณ
ล่าสุด .เน็ตเฟรมเวิร์กซึ่งสามารถติดตั้งได้บน OS เหล่านี้ทั้งหมด (ยกเว้น Windows XP) ด้วยตนเอง -นี่คือเวอร์ชัน 4.7 ก่อนติดตั้งส่วนประกอบบนคอมพิวเตอร์ของคุณ ตรวจสอบให้แน่ใจว่าเวอร์ชันที่คุณต้องการไม่ได้รวมเข้ากับระบบปฏิบัติการ ค่าเริ่มต้นโดยการอ่านข้อมูลต่อไปนี้:
- วินโดวส์เอ็กซ์พี เวอร์ชันรวม – 1.0 เอสพี2;
- เวอร์ชันรวมของ Windows – 2.0 เอสพี2, 3.0 เอสพี2และ 3.5 เอสพี1;
- วินโดว์ 8 หรือ 8.1 เวอร์ชันรวม – 4.5 และ 4.5.1 ตามลำดับสำหรับระบบปฏิบัติการเหล่านี้
- เวอร์ชันรวมของ Windows – 4.6 หรือ 4.6.1ขึ้นอยู่กับการอัพเดตที่ติดตั้ง
.Net Framework เวอร์ชันล่าสุด ไม่มีไลบรารีทั้งหมดที่เคยอยู่ใน .NET Framework เวอร์ชันเก่ากว่า.
ซึ่งหมายความว่าในการรันโปรแกรมหรือเกมเก่าๆ คุณจะต้องติดตั้ง .NET Framework เวอร์ชันเก่า(!) ที่จำเป็นสำหรับการทำงาน
จำเป็นต้องจำไว้ด้วย: ไม่สามารถลบไลบรารีที่ติดตั้งไว้ล่วงหน้าได้โดยใช้วิธีมาตรฐานของระบบปฏิบัติการเอง
วิธีการติดตั้ง .Net Framework เวอร์ชันที่ถูกต้อง
สมมติว่าคุณต้องการส่วนประกอบเวอร์ชันก่อนหน้าเพื่อเรียกใช้แอปพลิเคชันเฉพาะ
โดยทั่วไปแล้ว ซอฟต์แวร์จะแจ้งให้ผู้ใช้ทราบว่าเวอร์ชันที่ต้องการไม่มีอยู่ในระบบปฏิบัติการ .เน็ตเฟรมเวิร์กโดยแสดงหน้าต่างข้อผิดพลาดที่เกี่ยวข้อง ตัวอย่างของข้อความดังกล่าวแสดงในรูปด้านล่าง:
 รูปที่ 2 ตัวอย่างข้อความเกี่ยวกับเวอร์ชันที่ขาดหายไปของ .Net Framework
รูปที่ 2 ตัวอย่างข้อความเกี่ยวกับเวอร์ชันที่ขาดหายไปของ .Net Framework
ในกรณีนี้ คุณเพียงแค่ต้องดาวน์โหลดเวอร์ชันที่จำเป็นสำหรับระบบปฏิบัติการของคุณ (โดยสังเกตจากความลึกของบิต) โดยใช้คำสั่งพิเศษ ผู้ติดตั้งซึ่งมาในสองประเภท:
- ออนไลน์ (เว็บ)โปรแกรมติดตั้งจะดาวน์โหลดไฟล์ที่จำเป็นทั้งหมด .เน็ตเฟรมเวิร์กจากเซิร์ฟเวอร์ Microsoft และคลายข้อมูลที่ดาวน์โหลดอย่างอิสระ ต้องมีการเชื่อมต่ออินเทอร์เน็ต
- อัตโนมัติ (เต็ม)โปรแกรมติดตั้งมีไลบรารีทั้งหมดที่จำเป็นสำหรับการติดตั้งแบบเต็มอยู่แล้ว .เน็ตเฟรมเวิร์กโดยไม่ต้องเชื่อมต่ออินเทอร์เน็ต
ดาวน์โหลด .Net Framework 4.7 (รวมถึงเวอร์ชัน: 4.6.2, 4.6.1, 4.6, 4.5.2 และ 4)
เวอร์ชันปัจจุบัน (ตุลาคม 2017) .เน็ตเฟรมเวิร์ก 4.7คืออันสุดท้าย ดาวน์โหลดส่วนประกอบนี้แบบเต็ม บรรเทาจากความจำเป็นในการดาวน์โหลดเวอร์ชันต่อไปนี้:
- .NET Framework 4.6 (4.6.1 และ 4.6.2 );
- .เน็ตเฟรมเวิร์ก 4.5 (4.5.1 และ 4.5.2 );
- .เน็ตเฟรมเวิร์ก 4.
เวอร์ชัน 4.7 รองรับโดยระบบปฏิบัติการต่อไปนี้ที่มีความลึกบิตใด ๆ (x32-x64):
- การอัปเดตผู้สร้าง Windows 10 (รวมเข้าด้วยกัน);
- การอัปเดตครบรอบของ Windows 10;
- วินโดวส์ 8 หรือ 8.1;
- วินโดวส์ 7;
- Windows Server 2016, 2012 และ 2008
ดาวน์โหลด .Net Framework 3.5 (รวมถึงเวอร์ชัน: 3.0 และ 2.0)
คุณสามารถอ่านข้อมูลเพิ่มเติมและดาวน์โหลดได้ .Net Framework 3.5บนเว็บไซต์ Microsoft หรือดาวน์โหลดไลบรารีเป็นไฟล์เดียวจากเว็บไซต์ของเราโดยใช้ลิงก์ที่ให้ไว้
NET Framework กำลังพัฒนา และเวอร์ชันที่ใหม่กว่าอาจขาดองค์ประกอบบางอย่างที่เคยปรากฏอยู่ในเวอร์ชันก่อนหน้า
สิ่งนี้เกิดขึ้นได้จากหลายสาเหตุ: ส่วนประกอบบางอย่างอาจล้าสมัย ไม่เกี่ยวข้องอีกต่อไป หรืออาจถูกแทนที่ด้วยส่วนประกอบใหม่ขั้นสูงกว่าของ Framework แอปพลิเคชันรุ่นเก่าบางตัวอาจต้องการส่วนประกอบเก่าที่ขาดหายไปในเวอร์ชันใหม่ ซึ่งจำเป็นต้องติดตั้ง MS .NET Framework เวอร์ชันเก่าตัวใดตัวหนึ่ง เวอร์ชัน 3.5มีไลบรารีเวอร์ชันรองอยู่แล้ว (ดังนั้นจึงไม่จำเป็นต้องดาวน์โหลดแยกกัน):
ส่วนประกอบนี้เข้ากันได้กับระบบปฏิบัติการ Microsoft ที่ใช้อยู่ในปัจจุบัน รวมถึง วินโดวส์เอ็กซ์พี.
การติดตั้ง .Net Framework 3.5ในกรณีส่วนใหญ่ จะช่วยให้คุณสามารถเปิดใช้งานและรับรองการทำงานตามปกติของโปรแกรมหรือเกมเก่า ๆ อย่างไรก็ตาม หากคุณประสบปัญหากับส่วนประกอบเวอร์ชันนี้ โปรดตรวจสอบข้อมูลในบทถัดไป
ข้อผิดพลาดระหว่างการติดตั้งหรือการทำงานของ .Net Framework
บางครั้งการติดตั้งหรืออัพเดตไม่ถูกต้อง .เน็ตเฟรมเวิร์กอาจส่งผลให้ส่วนประกอบทำงานผิดปกติ บทนี้ให้ข้อมูลเกี่ยวกับข้อผิดพลาดต่างๆ ที่คุณอาจพบในขั้นตอนต่างๆ ของการใช้ไลบรารี ".สุทธิ".ก่อนอื่นคุณต้องดาวน์โหลดยูทิลิตี้อย่างเป็นทางการจาก Microsoft ที่เรียกว่า "เครื่องมือซ่อมแซม. Net Framework"ซึ่งจะช่วยแก้ไขปัญหาเกี่ยวกับส่วนประกอบโดยอัตโนมัติ คุณจะพบคำแนะนำสำหรับโปรแกรมนี้ด้านล่างนี้
เครื่องมือซ่อมแซม .NET Framework จะค้นหาและแก้ไขข้อขัดข้องส่วนใหญ่
ตามเว็บไซต์ของ Microsoft ยูทิลิตี้นี้จะแก้ปัญหาเมื่อทำงานและติดตั้งหรืออัปเดตเวอร์ชันใด ๆ .เน็ตเฟรมเวิร์ก.
เครื่องมือซ่อมแซม Microsoft .Net Framework (เวอร์ชันออนไลน์) - 1.22 ลบ ยูทิลิตี้นี้ได้รับการออกแบบมาเพื่อระบุปัญหาที่พบบ่อยที่สุดเมื่อทำงานหรือติดตั้ง .NET Framework รวมถึงแก้ไขปัญหาเหล่านี้โดยอัตโนมัติ
น่าเสียดาย, "เครื่องมือซ่อมแซม"ไม่รองรับภาษารัสเซีย อย่างไรก็ตาม กระบวนการทั้งหมดที่เกิดขึ้นนั้นเรียบง่ายและใช้งานง่าย ผู้ใช้จะต้อง:
- กดปุ่มเป็นระยะ "ต่อไป";
- เห็นด้วยกับการประยุกต์ใช้การเปลี่ยนแปลงที่เสนอ
หากตรวจพบข้อผิดพลาด จะมีการเสนอการดำเนินการเพื่อกำจัดข้อผิดพลาดดังกล่าว หลังจากการยืนยัน คุณต้องรอจนกว่ายูทิลิตี้จะเสร็จสิ้นและรีสตาร์ทคอมพิวเตอร์
 รูปที่ 3 กระบวนการทดสอบด้วยเครื่องมือซ่อมแซม Microsoft .Net Framework
รูปที่ 3 กระบวนการทดสอบด้วยเครื่องมือซ่อมแซม Microsoft .Net Framework
เกิดข้อผิดพลาดในครั้งถัดไปที่ระบบเริ่มทำงาน .เน็ตเฟรมเวิร์กจะได้รับการแก้ไข และคุณจะสามารถติดตั้งส่วนประกอบเวอร์ชันที่ต้องการใหม่ได้ (หากกระบวนการนี้มาพร้อมกับความล้มเหลวก่อนหน้านี้)
หากปัญหายังคงมีอยู่ในระหว่างการติดตั้งหรือการทำงานของส่วนประกอบหลังจากใช้โปรแกรม โปรดตรวจสอบข้อมูลโดยละเอียดเกี่ยวกับข้อผิดพลาดเฉพาะที่อธิบายไว้ในบทต่อไปนี้
เกิดข้อผิดพลาดในการติดตั้งการอัปเดต .Net Framework 0x80070643 บน Windows 7
ข้อผิดพลาด 643
เกี่ยวข้องกับงาน "ศูนย์อัปเดต"- เกิดขึ้นในหมู่ผู้ใช้ Windows 7 เป็นหลัก ความสนใจ!
ขอแนะนำให้คุณเริ่มการดำเนินการที่อธิบายไว้ด้านล่างหลังจากทำความคุ้นเคยกับโปรแกรมจากบทนี้แล้วเท่านั้น:
ถ้า "เครื่องมือซ่อมแซม"ไม่พบปัญหา คุณควรรีสตาร์ท ศูนย์อัปเดต Windows ที่ใช้โปรแกรมสำเร็จรูปที่เขียนขึ้นโดยเฉพาะสำหรับ เว็บไซต์หรือใช้อัลกอริทึมคำสั่งที่คุณสามารถสร้างเองโดยใช้คำแนะนำที่อธิบายไว้ด้านล่าง
รหัสปฏิบัติการจะเหมือนกันในทั้งสองกรณี.
โปรแกรมนี้สร้างขึ้นเพื่อความสะดวกเท่านั้น: เมื่อใช้งานคุณไม่จำเป็นต้องดำเนินการใดๆ ด้วยตนเอง
ต่อไปนี้จะอธิบายวิธีการรีสตาร์ทการอัปเดตระบบด้วยตนเอง
- ทำตามคำแนะนำต่อไปนี้อย่างระมัดระวัง:
@เอคโค่
attrib -h -r -s %windir%\system32\catroot2
attrib -h -r -s %windir%\system32\catroot2\*.*
สุทธิหยุด wuauserv
CryptSvc.net หยุดสุทธิ
BITS หยุดสุทธิ
ren % windir%\system32\catroot2 catroot2.old
ren % windir%\SoftwareDistribution SoftwareDistribution.old
ren "%ALLUSERSPROFILE%\application data\Microsoft\Network\downloader" downloader.old
BITS เริ่มต้นสุทธิ
เริ่มต้นสุทธิ CryptSvc
เริ่มต้นสุทธิ wuauserv
- หยุดชั่วคราว บันทึกไฟล์เป็นนามสกุล ;
- ".ค้างคาว" เรียกใช้โปรแกรมที่สร้างขึ้น.
 คุณสามารถดูขั้นตอนที่สองอย่างละเอียดยิ่งขึ้น
คุณสามารถดูขั้นตอนที่สองอย่างละเอียดยิ่งขึ้นรูปที่ 4. บันทึกไฟล์เป็นนามสกุล “.bat” ตอนนี้สิ่งที่เหลืออยู่คือการรีสตาร์ทคอมพิวเตอร์และติดตั้งใหม่.
.เน็ตเฟรมเวิร์ก
ข้อผิดพลาดเมื่อติดตั้ง .Net Framework 3.5: 0x800F0906, 0x800F081F, 0x800F0907 บน Windows 8 หรือ 8.1 .Net Framework 3.5.ปัญหานี้เกิดขึ้นเมื่อพยายามติดตั้ง ก่อนที่จะดำเนินการตามที่อธิบายไว้ด้านล่าง ขอแนะนำให้คุณอ่านบท:ในกรณีส่วนใหญ่จะปรากฏขึ้นเมื่อติดตั้ง .NET Framework 3.5 เมื่อมีการติดตั้งการอัปเดตความปลอดภัยบนระบบปฏิบัติการ KB2966826และ KB2966828.
อาจเป็นไปได้มากว่าการอัปเดต Windows บางอย่างอาจไม่ได้รับการทดสอบให้ทำงานหรือโต้ตอบกับตัวติดตั้ง .NET Framework 3.5
นักพัฒนา MS สันนิษฐานว่าผู้ใช้จะใช้ Framework เวอร์ชันใหม่ที่เป็นปัจจุบันมากกว่า และตัวติดตั้ง .NET Framework 3.5 เองก็ถูกสร้างขึ้นก่อนการอัปเดตเหล่านี้เป็นเวลานาน และไม่ได้คำนึงถึงการเปลี่ยนแปลงในนโยบายและกลไกด้านความปลอดภัยที่พวกเขานำมาด้วย
หากต้องการใช้ .Net Framework 3.5 (และต่ำกว่า) บนระบบปฏิบัติการใหม่ คุณต้อง:
- ปิดการใช้งานชั่วคราว "วินโดวส์อัพเดต";
- ลบ KB2966826และ KB2966828ผ่านเครื่องมือมาตรฐาน “เพิ่มหรือลบโปรแกรม”
- รีสตาร์ทคอมพิวเตอร์และติดตั้งซ้ำ .เน็ตเฟรมเวิร์ก.
การเลือกฮาร์ดไดรฟ์และโฟลเดอร์ที่จะแยก .NET ก่อนการติดตั้ง (ตัวติดตั้งสามารถเลือกไดรฟ์ได้ เช่น ไดรฟ์ A :)
โปรแกรมติดตั้ง .NET Framework เวอร์ชันล่าสุดจะเลือกไดรฟ์และโฟลเดอร์ปลายทางตามดุลยพินิจของตน นี่อาจเป็นทางเลือกที่ค่อนข้างไม่ชัดเจน เช่น ไดรฟ์ A: หรือไดรฟ์อื่นที่ไม่ได้มีไว้สำหรับงานเหล่านี้
เพื่อแก้ไขปัญหานี้ เพียงทำการติดตั้งโดยใช้บรรทัดคำสั่ง (ดูรูปที่ 5): รูปที่ 5 การติดตั้ง .NET Framework 4.7.1 พร้อมการแตกไฟล์ลงในโฟลเดอร์เฉพาะ
แพลตฟอร์ม .เน็ตเฟรมเวิร์กซึ่ง Microsoft เริ่มพัฒนาในช่วงปลายทศวรรษที่ 90 ถือเป็นพื้นฐานสำหรับการเปิดตัวซอฟต์แวร์ โดยที่การดำเนินการเต็มรูปแบบของเกมและโปรแกรมส่วนใหญ่เป็นไปไม่ได้ แพ็คเกจเริ่มต้น .NET Framework 4.0รวมอยู่ในการแจกจ่าย Windows 7 ดั้งเดิม .NET Framework 4.5มาพร้อมกับ Windows 8 (8.1) และ .NET Framework 4.6– ด้วย Windows 10 อย่างไรก็ตาม อาจจำเป็นต้องติดตั้งเฟรมเวิร์กแยกต่างหากหากระบบไม่มีเวอร์ชันที่ต้องการ หรือเกิดข้อผิดพลาดร้ายแรง ดังนั้น, .NET Framework 3.5ไม่ได้ติดตั้งร่วมกับ "แปด" และ "สิบ" แต่ .NET Framework 4.5หายไปใน Windows 7 วันนี้ฉันจะบอกคุณว่าต้องทำอย่างไรหากไม่ได้ติดตั้ง .NET Framework 3.5 / 4.0 / 4.5 และสถานที่ดาวน์โหลด .NET Frameworkรุ่นปัจจุบัน

วิธีค้นหาเวอร์ชันของ .NET Framework ที่ติดตั้งบนคอมพิวเตอร์ของคุณ?
อันดับแรก มาดูกันว่าเฟรมเวิร์กเวอร์ชันใดที่ติดตั้งบนเดสก์ท็อป (แล็ปท็อป) ของคุณ วิธีที่เร็วที่สุดในการทำเช่นนี้คือการใช้ Registry Editor ลงทะเบียนอดีตนั่นเป็นเหตุผล:
- ใช้คีย์ผสม " " เพื่อเปิดหน้าต่าง "Run" ป้อน ลงทะเบียนใหม่ และคลิกที่ " ตกลง";

- ขยายสาขาตามลำดับ การตั้งค่ากรอบงาน HKEY_LOCAL_MACHINE\SOFTWARE\Microsoft\NET\NDP ;
- ชื่อของส่วนย่อย (โฟลเดอร์) สอดคล้องกับแพ็คเกจที่ติดตั้ง .NET Framework(ภาพหน้าจอด้านบน)
วิธีการติดตั้ง .NET Framework 3.5 ผ่านแผงควบคุม Windows

อัลกอริธึมการติดตั้ง .NET Framework 3.5สำหรับระบบปฏิบัติการทุกเวอร์ชันหนึ่ง:
- เปิด " แผงควบคุม" → ค้นหาส่วน " โปรแกรมและส่วนประกอบ";
- คลิกที่ส่วนย่อย " ";
- ในหน้าต่างใหม่ ให้เลือกช่อง " .NET Framework 3.5" และคลิก " ตกลง" (ภาพหน้าจอด้านล่าง);
- ยืนยันการดาวน์โหลดไฟล์จาก Windows Update (ภาพหน้าจอสุดท้าย)

อย่างไรก็ตาม เพื่อประหยัดเวลาใน Windows 7 ให้พิมพ์โดยไม่ใส่เครื่องหมายคำพูด " เปิดใช้งานส่วนประกอบ"และใน Windows 10/8 ใช้แป้นพิมพ์ลัด" วิน + เอ็กซ์" → ในหน้าต่างที่เปิดขึ้น ให้คลิกลิงก์ " เปิดหรือปิดคุณสมบัติ Windows"ฯลฯ

บางครั้งเมื่อติดตั้งเฟรมเวิร์ก น่าเสียดายข้อผิดพลาดอาจเกิดขึ้นกับรหัสต่าง ๆ เช่น 0x800F081F, 0x800F0906 หรือ 0x800F0907 ทางออกที่ง่ายที่สุดคือการดาวน์โหลดแพ็คเกจที่คุณกำลังมองหาด้วยตนเอง .NET Frameworkและรวมเข้ากับ Windows
จะดาวน์โหลด .NET Framework 3.5, 4.0 และ 4.5 สำหรับ Windows 10/8/7 ได้ที่ไหน
ฉันขอเตือนคุณว่าผู้พัฒนา ไม่แนะนำโดยไม่ต้องถอดเวอร์ชันใดๆ ออกเลย .NET Frameworkติดตั้งบนคอมพิวเตอร์ ในทางตรงกันข้าม การติดตั้งตามลำดับด้วยการรีบูตระบบของแพลตฟอร์มที่อธิบายไว้หลายเวอร์ชันนั้นค่อนข้างเป็นไปได้
ดาวน์โหลด .NET Framework 3.5จากเว็บไซต์อย่างเป็นทางการ
ดาวน์โหลด .NET Framework 4.0จากเว็บไซต์อย่างเป็นทางการ
ดาวน์โหลด .NET Framework 4.5จากเว็บไซต์อย่างเป็นทางการ
มิทรี ดมิทรี_spbเอฟโดคิมอฟ
Microsoft .NET Framework เป็นแพลตฟอร์มซอฟต์แวร์ที่เรียกว่า จำเป็นต้องติดตั้ง NET Framework เพื่อรันโปรแกรมที่เขียนบนแพลตฟอร์มนี้ เพื่อให้ชัดเจนยิ่งขึ้นสำหรับคุณฉันจะอธิบายดังนี้: ไฟล์วิดีโอบางไฟล์จะไม่เล่นใน Windows หากไม่มีการติดตั้งตัวแปลงสัญญาณที่จำเป็น สถานการณ์จะเหมือนกันที่นี่: โปรแกรมที่เขียนสำหรับ NET Framework จะไม่สามารถดำเนินการได้หากไม่ได้ติดตั้งส่วนประกอบนี้บนระบบ
จุดสำคัญ: เพื่อให้แอปพลิเคชันที่เขียนขึ้นสำหรับ NET Framework เวอร์ชันเฉพาะทำงานได้ จะต้องติดตั้งเวอร์ชันนี้
Microsoft เปิดตัว NET Framework เวอร์ชันแรกในปี 2000 และตั้งแต่นั้นมาก็มีการเปิดตัวหลายเวอร์ชัน (NET Framework 1.0, 1.1, 2.0, 3.0, 3.5, 4.0, 4.5)
คุณจะทราบได้อย่างไรว่า NET Framework เวอร์ชันใดติดตั้งอยู่ในคอมพิวเตอร์ของคุณ?
วิธีที่ง่ายที่สุดคือดาวน์โหลดและรันโปรแกรมขนาดเล็กชื่อ ASoft .NET Version Detector
หลังจากเปิดตัวคุณจะเห็นสี่เหลี่ยมหลากสีสามรูปในหน้าต่างโปรแกรมซึ่งแสดง NET Framework เวอร์ชันที่มีอยู่ทั้งหมด เวอร์ชันที่ติดตั้งบนคอมพิวเตอร์ของคุณจะถูกเน้นด้วยสีขาว และเวอร์ชันที่ไม่ได้ติดตั้งเป็นสีเทา: หากคุณคลิกที่ลูกศรสีเขียวทางด้านซ้ายถัดจากเวอร์ชันที่ต้องการ คุณจะถูกนำไปที่เว็บไซต์ Microsoft ซึ่งคุณสามารถดาวน์โหลดเวอร์ชันนี้ได้ NET Framework.
คุณไม่จำเป็นต้องคลิกลูกศรสีม่วง - นี่คือลิงก์ไปยัง .NET Developer Toolkit
หากคุณคลิกที่ไอคอนที่สามจากด้านซ้าย (ในรูปแบบของโลโก้ "Microsoft NET") โฟลเดอร์บนคอมพิวเตอร์ของคุณที่ติดตั้ง NET Framework จะเปิดขึ้น
จะดาวน์โหลดได้ที่ไหนและจะติดตั้ง Microsoft .NET Framework ได้อย่างไร?
ระบบปฏิบัติการ Windows เวอร์ชันต่างๆ มี NET Framework ในตัวเวอร์ชันที่แตกต่างกันอยู่แล้ว ตัวอย่างเช่น Windows 7 มีเวอร์ชัน 3.5 SP1 ในทางกลับกัน เวอร์ชันนี้ประกอบด้วย NET Framework 2.0 พร้อม SP1 และ SP2 และ NET Framework 3.0 พร้อม SP1 และ SP2
Windows 8 มี NET Framework 4.5
การติดตั้ง Microsoft .NET Framework นั้นง่ายมาก และไม่ต้องการการตั้งค่าเฉพาะใดๆ เพียงดาวน์โหลดแพ็คเกจที่จำเป็นและทำการติดตั้ง ด้านล่างนี้คือลิงค์ที่คุณสามารถดาวน์โหลด NET Framework เวอร์ชันที่ต้องการได้:
Microsoft .NET Framework 1.0 เวอร์ชัน 1.0 แทบไม่เคยใช้งานเลย และจำเป็นต้องมีการติดตั้งน้อยมาก
Microsoft .NET Framework 1.1 เวอร์ชัน 1.1 ไม่ค่อยได้ใช้ ติดตั้งเมื่อจำเป็นเท่านั้น
Microsoft .NET Framework 3.5 Service Pack 1 แฟ้มการติดตั้งเวอร์ชัน 3.5 SP1 ยังรวมถึงเวอร์ชัน 2.0 SP2 และ 3.0 SP2 ด้วย
ไมโครซอฟต์ .NET Framework 4.0
Microsoft .NET Framework 4.5.1 เป็นการอัพเดตเป็นเวอร์ชัน 4.0 และ 4.5 ดังนั้นหากคุณกำลังติดตั้ง 4.5.1 ก็ไม่จำเป็นต้องติดตั้งเวอร์ชันเหล่านี้ NET Framework 4.5 ไม่รองรับ Windows XP
จะติดตั้ง Microsoft .NET Framework ใหม่ได้อย่างไร
บางครั้งปัญหาเกิดขึ้นในระบบไม่ทางใดก็ทางหนึ่งที่เกี่ยวข้องกับ NET Framework ตัวอย่างเช่น ข้อผิดพลาดปรากฏขึ้นเมื่อเริ่มบางโปรแกรมหรือเมื่อติดตั้ง (อัปเดต) Microsoft .NET Framework เอง ในกรณีนี้ วิธีแก้ปัญหาที่เชื่อถือได้มากที่สุดคือการถอดแพลตฟอร์มออกแล้วติดตั้งใหม่
หากต้องการลบ NET Framework ออกจากคอมพิวเตอร์ของคุณอย่างถูกต้อง วิธีที่ดีที่สุดคือใช้เครื่องมือ .NET Framework Cleanup ซึ่งเป็นโปรแกรมที่สร้างขึ้นเป็นพิเศษเพื่อจุดประสงค์นี้
ดาวน์โหลดได้ที่นี่ จากนั้นคลายซิปไฟล์เก็บถาวรและเรียกใช้ไฟล์ cleanup_tool.exe
ข้อความปรากฏขึ้น: “คุณต้องการเรียกใช้ยูทิลิตี้การล้างข้อมูลการตั้งค่า .NET Framework หรือไม่” (แม้ว่าจะเป็นภาษาอังกฤษ) – คลิก “ใช่” จากนั้นยอมรับเงื่อนไขของข้อตกลงใบอนุญาต (“ใช่”) ในหน้าต่างโปรแกรม เลือก “.NET Framework – ทุกเวอร์ชัน” จากรายการ และคลิกปุ่ม “ล้างข้อมูลทันที”:  หลังจากถอนการติดตั้ง NET Framework แล้ว ให้รีสตาร์ทคอมพิวเตอร์ จากนั้นติดตั้งเวอร์ชันที่คุณต้องการใหม่โดยเริ่มจากเวอร์ชันที่เล็กที่สุด
หลังจากถอนการติดตั้ง NET Framework แล้ว ให้รีสตาร์ทคอมพิวเตอร์ จากนั้นติดตั้งเวอร์ชันที่คุณต้องการใหม่โดยเริ่มจากเวอร์ชันที่เล็กที่สุด
blogsisadmina.ru
จะดาวน์โหลดได้ที่ไหนและจะติดตั้ง .NET Framework 4.5 และ 4.0 ได้อย่างไร
แพลตฟอร์ม .NET ซึ่งพัฒนาโดย Microsoft เป็นส่วนสำคัญของเกมและโปรแกรมส่วนใหญ่ที่ทำงานบน Windows OS ตามความเข้าใจของผู้ใช้ .Net Framework 4.5 และ 4.0 แสดงถึงพื้นฐานสำหรับการรันโปรแกรมในการพัฒนาซึ่งใช้แพลตฟอร์มนี้ มันได้กลายเป็นมาตรฐานสำหรับการพัฒนาเว็บแอปพลิเคชัน ดังนั้นหากไม่มีก็มีความเป็นไปได้สูงที่คุณจะประสบปัญหากับการทำงานของมัน นอกจากนี้ ไฟล์ที่หายไปสำหรับ .NET Framework เวอร์ชันที่ต้องการอาจทำให้เกมไม่สามารถรันได้
เริ่มต้นด้วย Windows 7 แพลตฟอร์มนี้มาพร้อมกับการกระจายระบบปฏิบัติการ แต่อาจจำเป็นต้องมีการติดตั้งแยกต่างหาก หากไม่มีเวอร์ชันที่ต้องการในคอมพิวเตอร์ หรือ .NET Framework ล้มเหลว
เวอร์ชันของโปรแกรม
ที่พบมากที่สุดและจำเป็นในปัจจุบันคือ .NET Framework 4.0 และ .NET Framework 4.5 ตัวแรกมาพร้อมกับ Windows Vista และ Windows 7 ส่วนตัวที่สองมาพร้อมกับ Windows 8 อย่างไรก็ตามไม่ว่าคุณจะใช้ระบบใดก็ตามจะเป็นการดีกว่าถ้าคุณดาวน์โหลดและติดตั้งทั้งสองเวอร์ชันเพื่อหลีกเลี่ยงปัญหาในการเปิดเกมและโปรแกรม
ฉันจะทราบได้อย่างไรว่า .NET Framework เวอร์ชันใดที่ติดตั้งอยู่ในคอมพิวเตอร์ของฉัน
ซึ่งสามารถทำได้สองวิธี:

- ดูในรีจิสทรีของระบบ เมื่อต้องการทำสิ่งนี้:
- เปิดตัวแก้ไขรีจิสทรีผ่าน Start – Run – regedit;
- เปิดส่วน HKEY_LOCAL_MACHINE\SOFTWARE\Microsoft\NET Framework Setup\NDP;
- ชื่อของสาขาสอดคล้องกับเวอร์ชันที่ติดตั้ง

NET Framework 4.5
เวอร์ชันนี้มาพร้อมกับ Microsoft Visual Studio 2012 หากต้องการติดตั้งแยกต่างหาก เพียงดาวน์โหลดการแจกจ่าย .NET Framework 4.5 ได้ฟรีจากเว็บไซต์อย่างเป็นทางการ และทำตามคำแนะนำในการติดตั้ง
NET Framework 4.5 มักจะไม่มีอยู่ใน Windows 7 ตามค่าเริ่มต้น และจะต้องดาวน์โหลดด้วยตนเอง เมื่อต้องการทำสิ่งนี้:
- ดาวน์โหลด .NET Framework 4.5 จากเว็บไซต์ Microsoft อย่างเป็นทางการ

- ปฏิบัติตามคำแนะนำในการดาวน์โหลดเว็บและตัวติดตั้ง
กระบวนการติดตั้งนั้นง่ายมาก แต่สิ่งสำคัญคือต้องจำไว้ว่า Windows เวอร์ชันก่อนหน้า (XP และต่ำกว่า) ไม่รองรับ .NET Framework 4.5
NET Framework 4.0
แพลตฟอร์มเวอร์ชันก่อนหน้าซึ่งมาพร้อมกับระบบปฏิบัติการ Windows 7 โดยอัตโนมัติ แม้จะมีการอัปเดตเป็นเวอร์ชัน 4.5 แต่ก็ยังมีความเกี่ยวข้อง แอปพลิเคชันส่วนใหญ่ทำงานได้อย่างราบรื่นด้วย .NET Framework 4.5 แต่บางแอปพลิเคชันอาจยังต้องใช้เวอร์ชันเก่ากว่า
นอกจากนี้ คุณจะต้องใช้เวอร์ชัน 4.0 หากระบบปฏิบัติการของคุณไม่รองรับเวอร์ชัน 4.5
กระบวนการติดตั้งนั้นง่ายมาก:
- ดาวน์โหลดตัวติดตั้งเว็บจากเว็บไซต์ Microsoft อย่างเป็นทางการ

- เปิดไฟล์ปฏิบัติการและปฏิบัติตามคำแนะนำ
โปรดจำไว้ว่าหลังจากติดตั้งส่วนประกอบนี้เวอร์ชันใดก็ตาม คุณต้องรีบูตเพื่อให้การเปลี่ยนแปลงมีผล
พบการพิมพ์ผิด? เลือกข้อความแล้วกด Ctrl + Enter
เกมQa.ru
ดาวน์โหลดและติดตั้ง .NET Framework ใน windows 7
.NET Framework อันลึกลับสำหรับผู้ใช้ทั่วไปคืออะไร? นี่คือโมเดลการเขียนโปรแกรมที่เป็นกรรมสิทธิ์ของ Microsoft ที่ออกแบบมาเพื่อการพัฒนาโปรแกรมที่หลากหลาย .NET Framework จำเป็นทั้งสำหรับการพัฒนาโปรแกรมและการรันโปรแกรม
ดังนั้น หากโปรแกรมเมอร์กำลังสร้างโปรแกรมใน .NET Framework เวอร์ชันเฉพาะ ผู้ใช้จะไม่สามารถเรียกใช้โปรแกรมได้จนกว่าจะติดตั้ง .NET Framework เวอร์ชันที่ถูกต้อง
มันน่าขยะแขยง เราเข้าใจ อย่างไรก็ตาม ทุกอย่างก็ไม่ได้แย่นัก เนื่องจาก Windows 7 มี .NET Framework รุ่นที่ต้องการติดตั้งเป็นค่าเริ่มต้น อย่างไรก็ตาม เราจะเพิ่มเติมเกี่ยวกับเรื่องนี้ในภายหลัง
ในตอนนี้ เรามาทำความเข้าใจเวอร์ชันที่มีอยู่ของ .NET Framework กันดีกว่า
.NET Framework เวอร์ชัน 1.0 และ 1.1
เวอร์ชัน 1.0 ล้าสมัยไปนานแล้วและไม่ได้ใช้งานจริง ๆ เช่นเดียวกับเวอร์ชัน 1.1 ซึ่งจำเป็นต้องติดตั้งเฉพาะในกรณีที่หายากมากเมื่อโปรแกรมโบราณบางโปรแกรมต้องการ
หากต้องการติดตั้ง .NET Framework 1.1 คุณต้องดาวน์โหลดจากลิงก์ด้านล่าง จากนั้นทำการติดตั้ง ดำเนินการนี้เฉพาะเมื่อจำเป็นจริงๆ เท่านั้น ผู้ใช้ Windows 7 ส่วนใหญ่ไม่จำเป็นต้องดาวน์โหลดเวอร์ชันนี้
ดาวน์โหลด .NET Framework 1.1
คุณอาจพบข้อความแสดงข้อผิดพลาดเมื่อติดตั้ง .NET Framework 1.1 และ SP1 ในสถานการณ์นี้ คุณสามารถติดตั้ง .NET Framework 1.1 ด้วยตนเองได้ดังนี้:
1. บนไดรฟ์ C: สร้างโฟลเดอร์ Fix (C:\Fix)
2. ดาวน์โหลด .NET Framework 1.1 และ Service Pack 1 ลงในโฟลเดอร์นี้
3. เปิดพรอมต์คำสั่ง (คุณต้องใช้งานด้วยบัญชีผู้ดูแลระบบ) โดยคลิกที่ปุ่ม Start ป้อน cmd ในช่องค้นหาแล้วคลิก
4. ป้อนคำสั่งสองคำสั่งต่อไปนี้
ซีดี /d C:\Fix dotnetfx.exe /c:"msiexec.exe /a netfx.msi targetdir=C:\Fix"
5. ยืนยันการดำเนินการตามคำสั่งและป้อนคำสั่งสามคำสั่งถัดไป
NDP1.1sp1-KB867460-X86.exe /xp:C:\Fix\netfxsp.msp msiexec.exe /a c:\Fix\netfx.msi /p c:\Fix\netfxsp.msp netfx.msi
แพ็คเกจ .NET Framework 1.1 ควรติดตั้งโดยไม่มีข้อผิดพลาด
เวอร์ชัน .NET Framework 2.0 – 3.5.1
เวอร์ชันนี้ได้รับการติดตั้งตามค่าเริ่มต้นใน Windows 7 ซึ่งง่ายต่อการตรวจสอบด้วยตัวคุณเอง เลือก เริ่มต้น > แผงควบคุม > โปรแกรมและคุณลักษณะ จากนั้นคลิกลิงก์ เปิดหรือปิดคุณลักษณะของ Windows และนี่คือข้อพิสูจน์ว่ามีการติดตั้งเวอร์ชัน .NET Framework 3.5.1 เป็นค่าเริ่มต้นใน Windows 7:

เวอร์ชัน .NET Framework 4.0
โปรแกรมเมอร์ต้องการเวอร์ชันนี้เป็นหลัก และแทบไม่จำเป็นสำหรับการรันโปรแกรมไคลเอนต์ อย่างไรก็ตาม หากต้องการเรียกใช้ซอฟต์แวร์ที่สร้างใน .NET Framework 4.0 คุณสามารถ (และควร) ติดตั้งการอัปเดต KB982670 ซึ่งได้รับการเผยแพร่ผ่านบริการ Windows Update มาเป็นเวลานาน เมื่อเวลาผ่านไป จะมีโปรแกรมจำนวนมากขึ้นเรื่อยๆ ที่ต้องใช้ .NET Framework เวอร์ชันนี้
คุณสามารถดาวน์โหลด .NET Framework 4.0 ได้จากลิงค์ต่อไปนี้ เราขอเตือนคุณว่าจะต้องดาวน์โหลด .NET Framework 4.0 เวอร์ชันเต็มเพื่อการพัฒนาโปรแกรมเท่านั้น! หากคุณเป็นผู้ใช้ทั่วไป คุณต้องมี .NET Framework 4.0 เวอร์ชันไคลเอ็นต์ปกติ - การอัปเดตโปรไฟล์ไคลเอ็นต์ KB982670 ซึ่งควรดาวน์โหลดผ่าน Windows Update
อย่างไรก็ตาม หากคุณดาวน์โหลด .NET Framework เวอร์ชันเต็มจากลิงก์แรกและติดตั้ง จะไม่มีอะไรเลวร้ายเกิดขึ้น - ระบบจะเต็มไปด้วยไฟล์พิเศษจำนวนหนึ่งที่คุณไม่ต้องการเลย
ฉันมี .NET Framework เวอร์ชันใด
คุณสามารถตรวจสอบได้ในหน้าต่างเปิดหรือปิดคุณสมบัติ Windows 7 ที่แสดงด้านบน อย่างไรก็ตาม ยังมีทางเลือกอื่นอยู่

2. หรือเปิดตัวแก้ไขรีจิสทรีของระบบ (เริ่ม > regedit แล้วคลิก) จากนั้นไปที่สาขาถัดไป โดยจะระบุเวอร์ชันที่ติดตั้งของ .NET Framework
การตั้งค่ากรอบงาน HKEY_LOCAL_MACHINE\SOFTWARE\Microsoft\NET\NDP
อย่างที่คุณเห็นไม่มีอะไรซับซ้อน เราขอเตือนคุณว่า .NET Framework ซึ่งเป็นเวอร์ชัน 3.5.1 ที่ใช้บ่อยและมีประโยชน์ที่สุดได้รับการติดตั้งเป็นค่าเริ่มต้นใน Windows 7 ดังนั้นก่อนที่จะดาวน์โหลด โปรดตรวจสอบว่าคุณควรติดตั้งไว้แล้ว
ผู้ใช้ระบบปฏิบัติการ Microsoft เวอร์ชันต่างๆ อาจพบข้อความแจ้งว่าไม่สามารถเปิดแอปพลิเคชันได้เนื่องจากระบบปฏิบัติการ ไม่สามารถเริ่มต้นได้.NET Framework เป็นองค์ประกอบที่จำเป็นสำหรับการทำงานของแอพพลิเคชั่นจำนวนหนึ่ง ประเภทข้อความแสดงข้อผิดพลาดที่เป็นไปได้:
ข้อผิดพลาดนี้เกิดขึ้นเมื่อคอมพิวเตอร์ของผู้ใช้ ไม่มีเวอร์ชันที่ต้องการหรือเครื่องที่ติดตั้งเสียหาย เรามาดูวิธีแก้ปัญหานี้กัน
แก้ไขปัญหาโดยการติดตั้ง/ติดตั้งใหม่
ลองดูวิธีหลักในการแก้ไขข้อผิดพลาด:

รีสตาร์ทคอมพิวเตอร์ของคุณ- โปรแกรมควรจะทำงานได้ในขณะนี้ หากปัญหาได้รับการแก้ไขแล้ว จะไม่สามารถดำเนินการใดๆ เพิ่มเติมได้
มีสถานการณ์เมื่อจำเป็น ลบแพ็คเกจ.NET Framework แล้วติดตั้งอีกครั้ง นี่อาจจำเป็นเมื่อโปรแกรมติดตั้งมาตรฐานไม่สามารถกู้คืนพารามิเตอร์ส่วนประกอบได้อย่างถูกต้อง คุณสามารถลบส่วนประกอบใน Windows 7/8.1/10 ได้ผ่านทาง แผงควบคุม(เปิดผ่าน "เริ่มต้น" - ปุ่มที่มีโลโก้ Windows) ค้นหาและเลือกเวอร์ชันที่ต้องการจากรายการโปรแกรมที่ติดตั้ง จากนั้นคลิก " ลบ»: 
ตัวช่วยสร้างการถอนการติดตั้งแอปพลิเคชันจะเปิดขึ้น ทำตามคำแนะนำของวิซาร์ด เมื่อกระบวนการถอนการติดตั้งเสร็จสมบูรณ์ ให้รีสตาร์ทคอมพิวเตอร์และเรียกใช้การกระจายการติดตั้งที่ดาวน์โหลด หากปัญหายังคงอยู่ คุณสามารถใช้ยูทิลิตีที่ออกแบบมาเพื่อแก้ไขการตั้งค่าส่วนประกอบได้
การใช้ยูทิลิตี้มาตรฐานเพื่อแก้ไขปัญหา
นอกเหนือจากวิธีที่อธิบายไว้ข้างต้น คุณสามารถใช้ตัวเลือกอื่นได้:
- เครื่องมือซ่อมแซม. NET Frameworkจะพยายามกู้คืนรุ่นที่ติดตั้งไว้แล้ว คุณสามารถดาวน์โหลดได้จากลิงค์ - https://www.microsoft.com/en-us/download/details.aspx?id=30135 หลังจากเปิดตัวยูทิลิตี้จะแสดงข้อบกพร่องที่เป็นไปได้ของการติดตั้งปัจจุบัน หากโปรแกรมตรวจไม่พบปัญหาใด ๆ ไฟล์ข้อความจะถูกสร้างขึ้น - บันทึกที่อธิบายส่วนประกอบที่ติดตั้ง
- เครื่องมือตรวจสอบการตั้งค่า .NET Frameworkพร้อมให้ดาวน์โหลดที่ https://msdnshared.blob.core.windows.net/media/2017/11/netfx_setupverifier_new.zip ยูทิลิตี้นี้จะตรวจสอบว่าส่วนประกอบต่างๆ ได้รับการติดตั้งอย่างถูกต้องเท่านั้น และไม่ได้ทำอะไรอย่างอื่นอีก ดังนั้นจึงไม่เหมือนกับโปรแกรมก่อนหน้านี้ตรงที่ไม่ทำการเปลี่ยนแปลงส่วนประกอบต่างๆ หากพบข้อผิดพลาด ยูทิลิตี้จะรายงานพื้นที่ที่มีปัญหา หลังจากเปิดโปรแกรม คุณจะได้รับแจ้งให้ระบุเวอร์ชันที่คุณต้องการตรวจสอบ: