อัปเดต: เมษายน 2017
เพื่อปรับปรุงประสบการณ์ Gmail ของคุณ จดหมายและปฏิทินสำหรับ Windows 10 และ Outlook 2016 สำหรับ Mac รองรับการซิงโครไนซ์แล้ว บัญชี Google กับไมโครซอฟต์คลาวด์ ซึ่งจะทำให้คุณสามารถใช้ฟีเจอร์ต่างๆ มากมายใน Mail, Calendar และ Outlook 2016 for Mac ที่ก่อนหน้านี้ใช้งานได้เฉพาะกับผู้ใช้ที่มีบัญชี Outlook.com, Office 365 และ Exchange Server เท่านั้น
ฟีเจอร์ใหม่ใดบ้างที่จะใช้งานได้เมื่อฉันใช้บัญชี Gmail ใน Mail และ Calendar
เมื่อมีการออกใหม่ คุณสมบัติของไมโครซอฟต์คลาวด์จะปรากฏในทุกบัญชีที่เพิ่มในเมลและปฏิทิน
ฉันจะเปิดใช้งานคุณสมบัติเหล่านี้ในจดหมายและปฏิทินได้อย่างไร
กล่องโต้ตอบจะปรากฏขึ้นในจดหมายและปฏิทิน อัปเดตบัญชี Google ของคุณซึ่งจะขอให้คุณซิงค์บัญชี Google ของคุณกับ Microsoft Cloud คลิกปุ่ม ใช่และกรอกที่อยู่อีเมลของคุณและ รหัสผ่าน Gmail- เมลและปฏิทินจะจัดการส่วนที่เหลือเอง
เรากำลังทยอยเปิดตัวฟีเจอร์ใหม่นี้ หากคุณยังไม่เห็นคำขอเปิดใช้งาน โปรดรออีกสองสามสัปดาห์
เมื่อคุณเปิดใช้งานคุณสมบัตินี้ บัญชี Google ของคุณจะซิงค์กับ Microsoft Cloud ซึ่งหมายความว่าสำเนาข้อความ ปฏิทิน และรายชื่อติดต่อของคุณจะถูกซิงค์ระหว่างศูนย์ประมวลผล ข้อมูลของ Googleและไมโครซอฟต์ การจัดเก็บข้อมูล ตู้ไปรษณีย์ใน Microsoft Cloud อนุญาตให้คุณใช้คุณสมบัติจดหมายและปฏิทินใหม่ในบัญชีของคุณ รายการ Gmail- คุณลักษณะบน Gmail.com และ แอปของ Googleจะไม่เปลี่ยนแปลง
ฉันจะปิดการใช้งานคุณสมบัตินี้ในจดหมายและปฏิทินได้อย่างไร
หลังจากเปิดใช้งานคุณสมบัตินี้แล้ว การใช้ Mail และ ปฏิทินวินโดวส์ 10 และข้อมูลจาก Gmail.com จะได้รับการควบคุมและ
ฟีเจอร์ใหม่ใดบ้างที่จะพร้อมใช้งานเมื่อฉันใช้บัญชี Gmail ใน Outlook 2016 for Mac
ฉันจะเปิดใช้งานฟีเจอร์เหล่านี้ใน Outlook 2016 for Mac ได้อย่างไร
นี้ คุณลักษณะใหม่ในตอนแรกจะพร้อมใช้งานเฉพาะสำหรับผู้ใช้ Outlook 2016 สำหรับผู้ใช้ Mac ที่เป็น Early Access Insider และมีการสมัครใช้งาน Office 365 โดยจะเผยแพร่ให้กับผู้ใช้ทุกคนในปลายปีนี้
ใน Outlook 2016 for Mac คุณจะได้รับแจ้งให้ซิงค์บัญชี Google ของคุณ ไมโครซอฟต์คลาวด์- เลือกทีม ดำเนินการต่อและกลับเข้ามาใหม่ ที่อยู่ Gmailอีเมลและรหัสผ่าน Outlook 2016 for Mac จะจัดการกระบวนการที่เหลือให้กับคุณ
รายการ ปัญหาที่ทราบดูบล็อกบน Outlook for Mac
หากคุณมีปัญหาในการซิงค์ Microsoft Cloud กับบัญชี Google ของคุณ โปรดดู แก้ไขปัญหาการเชื่อมต่อกับ Microsoft Cloud กับบัญชี Google ของคุณ
การซิงค์ข้อมูล Gmail.com กับ Microsoft Cloud ส่งผลต่อ Gmail.com และแอป Google หรือไม่
ประสบการณ์การใช้งาน Gmail.com หรือแอป Google ของคุณจะไม่มีการเปลี่ยนแปลง
จะเกิดอะไรขึ้นหลังจากเปิดใช้งานคุณสมบัตินี้?
เมื่อคุณเปิดใช้งานคุณสมบัตินี้ บัญชี Google ของคุณจะซิงค์กับ Microsoft Cloud ซึ่งหมายความว่าสำเนาข้อความ ปฏิทิน และที่อยู่ติดต่อของคุณจะถูกซิงค์ระหว่างศูนย์ข้อมูลของ Google และ Microsoft การจัดเก็บข้อมูลกล่องจดหมายใน Microsoft Cloud ช่วยให้คุณสามารถใช้งานใหม่ได้ คุณลักษณะของ Outlook 2016 สำหรับ Mac ในบัญชี Gmail ประสบการณ์การใช้งาน Gmail.com หรือแอป Google ของคุณจะไม่มีการเปลี่ยนแปลง
ฉันจะปิดการใช้งานฟีเจอร์นี้ใน Outlook 2016 for Mac ได้อย่างไร
หากต้องการหยุดการซิงค์ข้อมูล Gmail.com กับ Microsoft Cloud บนอุปกรณ์ของคุณ คุณต้องลบบัญชีอีเมลของคุณ

ข้อกำหนดใดบ้างที่ใช้กับข้อมูลจาก Gmail.com
เมื่อคุณเปิดใช้งานฟีเจอร์นี้ การใช้ Outlook 2016 for Mac และข้อมูลจาก Gmail.com จะอยู่ภายใต้ข้อตกลงการบริการของ Microsoft และคำชี้แจงสิทธิส่วนบุคคลของ Microsoft นอกจากนี้ ข้อกำหนดในการให้บริการและคำชี้แจงสิทธิ์ส่วนบุคคลของ Google จะยังคงมีผลกับข้อมูล Gmail.com ต่อไป
บันทึก: ข้อจำกัดความรับผิดชอบเกี่ยวกับการแปลด้วยเครื่อง- บทความนี้แปลโดยใช้ ระบบคอมพิวเตอร์โดยปราศจากการแทรกแซงของมนุษย์ Microsoft เสนอการแปลด้วยเครื่องเหล่านี้เพื่อช่วยเหลือผู้ใช้ที่ไม่ทราบ ภาษาอังกฤษอ่านเอกสารเกี่ยวกับผลิตภัณฑ์ บริการ และเทคโนโลยีของ Microsoft เนื่องจากบทความนี้ได้รับการแปลโดยใช้เครื่องแปล จึงอาจมีข้อผิดพลาดด้านคำศัพท์ ไวยากรณ์ และไวยากรณ์
โดยไม่ต้องมีบัญชี บันทึกของไมโครซอฟต์แทบไม่มีอะไรทำงานบน Windows ได้อีก ข้อดีของการใช้บัญชีก็คือ คุณสามารถเข้าถึงรายชื่อติดต่อ เอกสาร และรูปภาพทั้งหมดของคุณได้ตลอดเวลาและบนอุปกรณ์เกือบทุกชนิด
แต่เพื่อให้ระบบปฏิบัติการทำงานตามที่คุณต้องการและปลอดภัยยิ่งขึ้นสำหรับคุณและครอบครัว หลังจากสร้างบัญชีแล้ว คุณต้องทำหลายสิ่ง: การตั้งค่าที่สำคัญ- บางส่วนสามารถเปลี่ยนแปลงได้บนเว็บไซต์ Microsoft พิเศษ ส่วนพารามิเตอร์อื่น ๆ ได้รับการควบคุม การตั้งค่าวินโดวส์ 8.1 และ 10
กำลังซิงโครไนซ์การตั้งค่า
เปิดเมนู Start และไปที่การตั้งค่า ในกล่องโต้ตอบที่ปรากฏขึ้น ให้เลือก "บัญชี" จากนั้นเลือก "การตั้งค่าการซิงค์" ในส่วน "การตั้งค่าซิงโครไนซ์" ให้ตั้งค่าแถบเลื่อนไปที่ตำแหน่ง "เปิด" ด้านล่างคุณสามารถเลือกพารามิเตอร์ที่จำเป็นได้โดยใช้แถบเลื่อนอื่น การซิงโครไนซ์ Windowsระหว่างอุปกรณ์ต่างๆ
การเพิ่มประสิทธิภาพความปลอดภัย
 ไปที่ account.microsoft.com และทางด้านขวา มุมบนเลือกแท็บความปลอดภัยและความเป็นส่วนตัว ถัดไปในส่วน "ความปลอดภัยของบัญชี" คลิกที่ลิงค์ " ตัวเลือกเพิ่มเติมความปลอดภัย."
ไปที่ account.microsoft.com และทางด้านขวา มุมบนเลือกแท็บความปลอดภัยและความเป็นส่วนตัว ถัดไปในส่วน "ความปลอดภัยของบัญชี" คลิกที่ลิงค์ " ตัวเลือกเพิ่มเติมความปลอดภัย."
เข้าสู่ระบบบัญชี Microsoft ของคุณโดยใช้ชื่อผู้ใช้และรหัสผ่านของคุณ คุณยังสามารถใช้เพียงครั้งเดียวเพื่อเข้าสู่ระบบเว็บไซต์ Microsoft รหัสความปลอดภัยซึ่งเมื่อมีการร้องขอจะถูกส่งไปยังที่อยู่อีเมลที่คุณให้ไว้ ตอนนี้คุณสามารถไปที่ "การตั้งค่าการยืนยันสองขั้นตอน"
ขั้นตอนทั้งหมดของวิซาร์ดการตั้งค่านั้นใช้งานง่าย เหนือสิ่งอื่นใด คุณสามารถระบุได้ที่นี่ว่าคุณจะใช้งานหรือไม่ แอปพลิเคชั่นพิเศษซึ่งนอกเหนือจากรหัสผ่านแล้ว ยังขอรหัส PIN ที่ตั้งไว้อีกด้วย
การถอดอุปกรณ์แต่ละชิ้น
 บน หน้าแรก Microsoft สามารถดูอุปกรณ์ทั้งหมดที่เชื่อมโยงกับบัญชีของคุณที่มีส่วนร่วมในการซิงโครไนซ์ หากคุณไม่ต้องการใช้แกดเจ็ตอีกต่อไป ให้คลิก "แสดงทั้งหมด"
บน หน้าแรก Microsoft สามารถดูอุปกรณ์ทั้งหมดที่เชื่อมโยงกับบัญชีของคุณที่มีส่วนร่วมในการซิงโครไนซ์ หากคุณไม่ต้องการใช้แกดเจ็ตอีกต่อไป ให้คลิก "แสดงทั้งหมด"
ตอนนี้คุณสามารถถอดพีซีและออกได้ ทั้งนี้ขึ้นอยู่กับประเภทอุปกรณ์ โทรศัพท์มือถือโดยคลิกที่คำสั่งที่เหมาะสมและยืนยันการดำเนินการลบ
ซิงค์กับ OneDrive
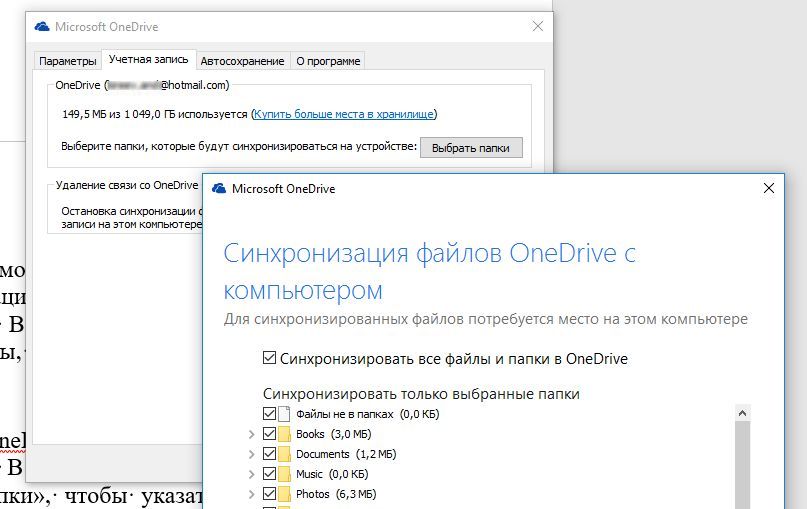 คลิก คลิกขวาคลิกไอคอน OneDrive ที่อยู่บนแถบงาน จากนั้นคลิก จัดการที่เก็บข้อมูล ในหน้าต่างที่เปิดขึ้นบนแท็บ "บัญชี" คลิกที่ปุ่ม "เลือกโฟลเดอร์" เพื่อระบุโฟลเดอร์ที่จะซิงโครไนซ์ ยืนยันโดยคลิกที่ปุ่มตกลง
คลิก คลิกขวาคลิกไอคอน OneDrive ที่อยู่บนแถบงาน จากนั้นคลิก จัดการที่เก็บข้อมูล ในหน้าต่างที่เปิดขึ้นบนแท็บ "บัญชี" คลิกที่ปุ่ม "เลือกโฟลเดอร์" เพื่อระบุโฟลเดอร์ที่จะซิงโครไนซ์ ยืนยันโดยคลิกที่ปุ่มตกลง
การเชื่อมต่อเป็นไดรฟ์เครือข่าย
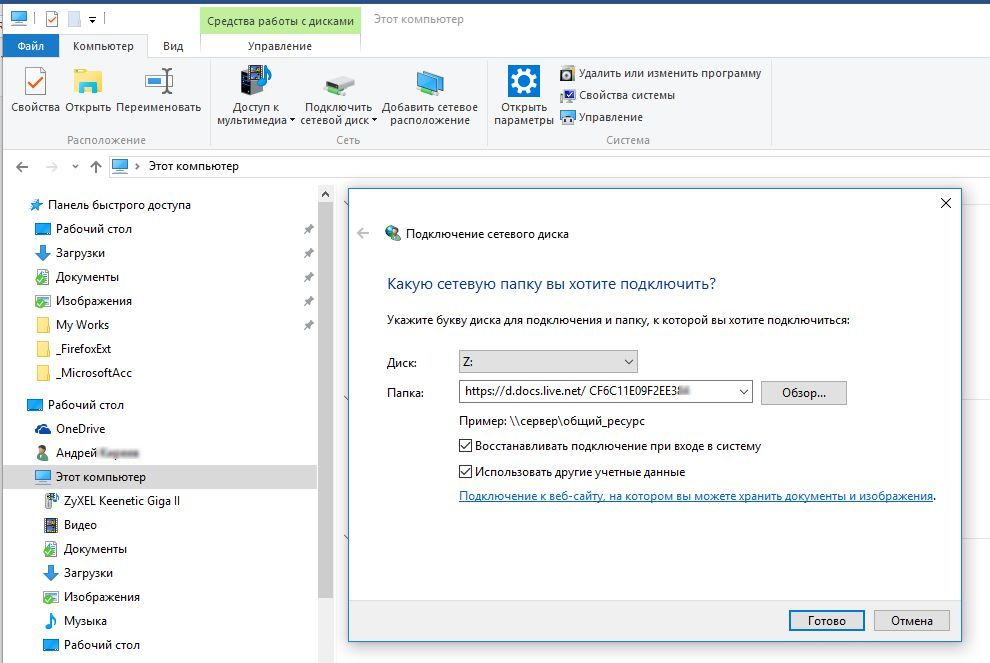 เปิดเบราว์เซอร์ของคุณแล้วไปที่ onedrive.com ลงชื่อเข้าใช้ไซต์โดยใช้บัญชี Microsoft ของคุณแล้วเปิดโฟลเดอร์ใดก็ได้ ตอนนี้คลิกขวาที่ แถบที่อยู่เบราว์เซอร์ - URL ที่ยาวมากจะปรากฏขึ้น คัดลอกชุดตัวเลขระหว่าง cid= และ &group=0 จากนั้น (https://d.docs.live.net/CF6C11E09F2EE384) แล้วเปิด Windows Explorer
เปิดเบราว์เซอร์ของคุณแล้วไปที่ onedrive.com ลงชื่อเข้าใช้ไซต์โดยใช้บัญชี Microsoft ของคุณแล้วเปิดโฟลเดอร์ใดก็ได้ ตอนนี้คลิกขวาที่ แถบที่อยู่เบราว์เซอร์ - URL ที่ยาวมากจะปรากฏขึ้น คัดลอกชุดตัวเลขระหว่าง cid= และ &group=0 จากนั้น (https://d.docs.live.net/CF6C11E09F2EE384) แล้วเปิด Windows Explorer
จากนั้นไปที่ "พีซีเครื่องนี้" และเลือก "เชื่อมต่อ" จากแถบเครื่องมือ ไดรฟ์เครือข่าย- ที่นี่ป้อนอักษรระบุไดรฟ์และในช่อง "โฟลเดอร์" ให้ป้อนที่อยู่เว็บ https://d.docs.live.net/ และทันทีหลังจากวางชุดตัวเลขที่คัดลอกไว้ก่อนหน้านี้แล้ว ให้ทำเครื่องหมายที่ช่องถัดจาก "ใช้ ข้อมูลประจำตัวอื่น ๆ” ยืนยันโดยคลิก "พร้อม"
ในหน้าต่างเข้าสู่ระบบ ให้ป้อนชื่อผู้ใช้และรหัสผ่านบัญชี Microsoft ของคุณ แล้วทำเครื่องหมายที่ช่องถัดจาก “จดจำข้อมูลประจำตัวของฉัน” ภายในไม่กี่นาที OneDrive จะพร้อมใช้งานเป็นไดรฟ์เครือข่าย
เปิดใช้งานการควบคุมโดยผู้ปกครอง
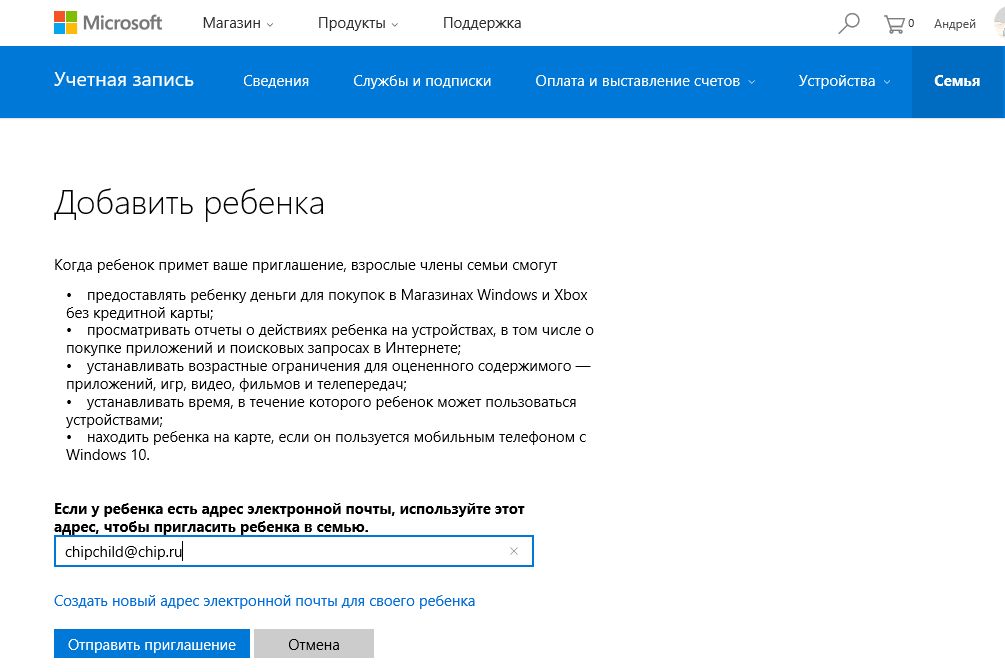 ไปที่ account.microsoft.com และไปที่ส่วนครอบครัว ที่นี่ เลือก "เพิ่มเด็ก" ป้อนที่อยู่อีเมลของเด็ก และคลิกปุ่ม "ส่งคำเชิญ" เมื่อบุตรหลานของคุณยอมรับคำเชิญ คุณจะต้องสร้างบัญชี Microsoft สำหรับพวกเขา
ไปที่ account.microsoft.com และไปที่ส่วนครอบครัว ที่นี่ เลือก "เพิ่มเด็ก" ป้อนที่อยู่อีเมลของเด็ก และคลิกปุ่ม "ส่งคำเชิญ" เมื่อบุตรหลานของคุณยอมรับคำเชิญ คุณจะต้องสร้างบัญชี Microsoft สำหรับพวกเขา
เนื่องจากนี่อาจยากเกินไปสำหรับลูกน้อยของคุณ ให้ทำขั้นตอนนี้ร่วมกัน ด้วยการลงทะเบียนบุตรหลานของคุณบนเว็บไซต์ Microsoft คุณสามารถบล็อกไซต์ที่ไม่ต้องการและอนุญาตให้ดาวน์โหลดได้ แอปพลิเคชันบางอย่างและอีกมากมาย
เข้าสู่ระบบอัตโนมัติ
 แยกไฟล์ ZIP ของ Sysinternals Suite (ที่ https://goo.gl/I1YSh3) เลือกและเรียกใช้ยูทิลิตี้ Autologon ป้อนข้อมูลเข้าสู่ระบบและรหัสผ่านของบัญชี Microsoft ของคุณแล้วคลิกที่ปุ่มเปิดใช้งาน หลังจากนี้ คุณจะสามารถเข้าสู่ระบบคอมพิวเตอร์ของคุณได้โดยอัตโนมัติ
แยกไฟล์ ZIP ของ Sysinternals Suite (ที่ https://goo.gl/I1YSh3) เลือกและเรียกใช้ยูทิลิตี้ Autologon ป้อนข้อมูลเข้าสู่ระบบและรหัสผ่านของบัญชี Microsoft ของคุณแล้วคลิกที่ปุ่มเปิดใช้งาน หลังจากนี้ คุณจะสามารถเข้าสู่ระบบคอมพิวเตอร์ของคุณได้โดยอัตโนมัติ
การเปลี่ยนชื่อผู้ใช้และรหัสผ่านของคุณ
 ที่ account.microsoft.com คุณสามารถอัปเดตบัญชีของคุณได้โดยใช้ตัวเลือกเปลี่ยนชื่อและเปลี่ยนรหัสผ่าน แต่ก่อนที่คุณจะเริ่มตั้งค่า คุณจะต้องป้อนรหัสความปลอดภัยที่ได้รับผ่านทาง อีเมล.
ที่ account.microsoft.com คุณสามารถอัปเดตบัญชีของคุณได้โดยใช้ตัวเลือกเปลี่ยนชื่อและเปลี่ยนรหัสผ่าน แต่ก่อนที่คุณจะเริ่มตั้งค่า คุณจะต้องป้อนรหัสความปลอดภัยที่ได้รับผ่านทาง อีเมล.
รูปถ่าย:บริษัทผู้ผลิต
นำไปใช้กับ Dynamics 365 (online) รุ่น 9.x
เนื่องจากมีการเตรียมข้อมูลประจำตัวผู้ใช้ Microsoft Dynamics 365 (ออนไลน์) ผ่าน Microsoft Online Services จึงมีหลายวิธีในการจัดการการซิงโครไนซ์ผู้ใช้ระหว่างสภาพแวดล้อมออนไลน์และในสถานที่
การเลือกแนวทางการจัดการผู้ใช้
คุณสามารถเลือกจากโมเดลข้อมูลประจำตัวหลักสามแบบใน Office 365 เมื่อตั้งค่าและจัดการบัญชีผู้ใช้:
คลาวด์ไอดี- การจัดการบัญชีผู้ใช้ใน Office 365 เท่านั้น ไม่จำเป็นต้องจัดการผู้ใช้ เซิร์ฟเวอร์ท้องถิ่น- การดำเนินการทั้งหมดดำเนินการในระบบคลาวด์
ข้อมูลประจำตัวที่ซิงค์- ซิงค์รายการไดเร็กทอรีในเครื่องของคุณกับ Office 365 และ การควบคุมท้องถิ่นโดยผู้ใช้ คุณยังสามารถซิงโครไนซ์รหัสผ่านเพื่อให้ผู้ใช้มีรหัสผ่านเหมือนกัน รหัสผ่านท้องถิ่นและรหัสผ่านในระบบคลาวด์ แต่จะต้องลงชื่อเข้าใช้อีกครั้ง ใช้สำนักงาน 365.
ข้อมูลประจำตัวแบบสหพันธรัฐ- ซิงค์รายการไดเรกทอรีภายในองค์กรกับ Office 365 และจัดการผู้ใช้ภายในองค์กร ผู้ใช้มีรหัสผ่านภายในเครื่องและบนคลาวด์เหมือนกัน และไม่จำเป็นต้องลงชื่อเข้าใช้อีกครั้งเพื่อใช้ Office 365 ซึ่งมักเรียกว่า "การลงชื่อเข้าระบบครั้งเดียว"
สิ่งสำคัญคือต้องเลือกแบบจำลองข้อมูลประจำตัวที่คุณใช้สำหรับงานของคุณอย่างรอบคอบ ประเมินเวลาที่เกี่ยวข้อง ความซับซ้อนที่เกี่ยวข้อง และต้นทุน ปัจจัยเหล่านี้แตกต่างกันไปในแต่ละองค์กร ทางเลือกของคุณขึ้นอยู่กับขนาดของบริษัทเป็นหลัก ตลอดจนคุณสมบัติและขนาดของทรัพยากรไอทีของคุณ
เพื่อตัดสินใจได้อย่างถูกต้องสำหรับบริษัทของคุณ โปรดดูแหล่งข้อมูลต่อไปนี้:
เคล็ดลับ: สำหรับผู้ดูแลระบบ: ระบุ URL SSO ขององค์กรให้กับผู้ใช้ของคุณ
หากคุณใช้การซิงค์การลงชื่อเพียงครั้งเดียว (ตัวเลือก 3 ด้านบน) คุณสามารถให้ URL แก่ผู้ใช้ของคุณเพื่อทำให้การลงชื่อเพียงครั้งเดียวง่ายขึ้นโดย โดยใช้แอคทีฟไดเร็กทอรีของบริษัทของคุณ
URL มีลักษณะดังนี้:
https://<your_organization_name_CRM>.crm.dynamics.com?whr=<>
หากต้องการทราบ<your_organization_name_CRM> คุณสามารถดู URL ที่ใช้ในการเข้าถึง Microsoft Dynamics 365 (Online) ตัวอย่างเช่น ใน https://contoso.crm.dynamics.com คอนโตโซ- นี้<your_organization_name_CRM>.
การสมัครสมาชิกที่โฮสต์ในภูมิภาคต่อไปนี้จะใช้ URL ต่อไปนี้
- ลาตินอเมริกา/SAM: https://<your_organization_name_CRM>.crm2.dynamics.com?whr=<your_federation_service_id ของคุณ>
- สามารถ: https://<your_organization_name_CRM>.crm3.dynamics.com?whr=<your_federation_service_id ของคุณ>
- ตะวันออกกลางและแอฟริกา: https://<your_organization_name_CRM>.crm4.dynamics.com?whr=<your_federation_service_id ของคุณ>
- เอเชียแปซิฟิก: https://<your_organization_name_CRM>.crm5.dynamics.com?whr=<your_federation_service_id ของคุณ>
- โออีซี: https://<your_organization_name_CRM>.crm6.dynamics.com?whr=<your_federation_service_id ของคุณ>
- ญี่ปุ่น: https://<your_organization_name_CRM>.crm7.dynamics.com?whr=<your_federation_service_id ของคุณ>
- อินเดีย: https://<your_organization_name_CRM>.crm8.dynamics.com?whr=<your_federation_service_id ของคุณ>
- รัฐบาลสหรัฐฯ: https://< your_organization_name_CRM>.crm9.dynamics.com?whr=<your_federation_service_id ของคุณ>
- สหราชอาณาจักร: https://<your_organization_name_CRM>.crm11.dynamics.com?whr=<your_federation_service_id ของคุณ>
- ธปท.: https://<your_organization_name_CRM>.crm.microsoftdynamics.de?whr=<ваш_идентификатор_службы_федерации>
คุณสามารถรับรหัสบริการสหพันธรัฐสำหรับองค์กรของคุณได้โดยทำตามขั้นตอนเหล่านี้:
บนเซิร์ฟเวอร์ที่ใช้ AD FS 2.0 คลิกหรือแตะ เริ่ม > การบริหาร > การจัดการ ADFS 2.0.
ในแผนผังคอนโซล ให้คลิกขวาที่ ADFS2.0จากนั้นคลิกหรือแตะ แก้ไขคุณสมบัติของบริการสหพันธรัฐ.
ไปที่แท็บ ทั่วไป.
จดบันทึกรหัสบริการสหพันธรัฐของคุณ ตัวอย่างเช่น: http://sts1.fabrikam.com/adfs/services/trust
URL ของคุณควรมีลักษณะเช่นนี้: https:// คอนโตโซ.crm.dynamics.com? ไหน= http://sts1.fabrikam.com/adfs/services/trust
ส่ง URL นี้ไปยังผู้ใช้ Microsoft Dynamics 365 (Online) และสนับสนุนให้พวกเขาบุ๊กมาร์กไว้
ขออภัยสำหรับปัญหาที่คุณกำลังประสบกับแอปจดหมายและปฏิทินบน Windows 10 เมื่อต้องการแก้ไขปัญหา ให้ลองทำตามขั้นตอนต่อไปนี้ตามลำดับ
เริ่มต้นใช้งาน
ก่อนที่คุณจะเริ่มต้น ตรวจสอบให้แน่ใจว่าอุปกรณ์ของคุณมี เวอร์ชันล่าสุด ระบบปฏิบัติการและแอปพลิเคชัน ลองใช้ โซลูชั่นทั่วไปอธิบายไว้ในบทความ แก้ไขปัญหาแอปจดหมายและปฏิทินสำหรับ Windows 10- หากวิธีนี้ไม่ได้ผล ให้ไปยังแนวทางแก้ไขปัญหาด้านล่างนี้
ตรวจสอบการเชื่อมต่อของคุณกับเมลเซิร์ฟเวอร์
หากคุณมีปัญหาในการส่งหรือรับอีเมล ตรวจสอบให้แน่ใจว่าคุณสามารถเข้าถึงเซิร์ฟเวอร์อีเมลของคุณได้
ตรวจสอบให้แน่ใจว่าอุปกรณ์ของคุณเชื่อมต่อกับอินเทอร์เน็ตจำเป็นต้องมีการเชื่อมต่ออินเทอร์เน็ตเพื่อส่งและรับอีเมล ตรวจสอบให้แน่ใจว่าอุปกรณ์ของคุณเชื่อมต่ออยู่
ลองส่งข้อความผ่านอินเทอร์เน็ตผู้ให้บริการอีเมลหลายรายอนุญาตให้คุณใช้อีเมลของคุณผ่านเว็บไซต์ของตนได้ ลงชื่อเข้าใช้บัญชีอีเมลของคุณบนเว็บไซต์และตรวจสอบให้แน่ใจว่าคุณสามารถส่งและรับข้อความผ่านบัญชีได้ หากล้มเหลวอาจเกิดปัญหากับ เมลเซิร์ฟเวอร์- ติดต่อผู้ให้บริการอีเมลของคุณ
ลองส่งข้อความจากแอพหรืออุปกรณ์อื่นหากคุณกำลังใช้อื่น ใบสมัครทางไปรษณีย์คอมพิวเตอร์เครื่องอื่นหรือ อุปกรณ์เคลื่อนที่ให้ลองส่งและรับเมลผ่านมัน หากไม่สำเร็จ อาจเกิดปัญหากับเมลเซิร์ฟเวอร์ ติดต่อผู้ให้บริการอีเมลของคุณ
ตรวจสอบกับผู้ให้บริการอีเมลของคุณเพื่อดูว่าเซิร์ฟเวอร์อีเมลกำลังทำงานอยู่หรือไม่หากผู้ให้บริการไม่มีเว็บไซต์และคุณไม่สามารถตั้งค่าอีเมลในแอพหรืออุปกรณ์อื่นได้ ให้ตรวจสอบกับผู้ให้บริการเพื่อดูว่าเซิร์ฟเวอร์อีเมลใช้งานได้หรือไม่
ตรวจสอบซอฟต์แวร์รักษาความปลอดภัยของคุณ
ไฟร์วอลล์และโปรแกรมป้องกันไวรัสอาจทำให้อีเมลและกิจกรรมในปฏิทินของคุณไม่สามารถซิงค์ได้ แม้ว่าเราจะไม่แนะนำให้ปิดการใช้งานนี้โดยสิ้นเชิง ซอฟต์แวร์การปิดใช้งานชั่วคราวจะช่วยให้คุณทราบว่านี่คือปัญหาหรือไม่
บันทึก:หากอุปกรณ์ของคุณเชื่อมต่อกับเครือข่าย การตั้งค่านโยบายเครือข่ายอาจทำให้คุณไม่สามารถทำตามขั้นตอนเหล่านี้ได้ สำหรับข้อมูลเพิ่มเติม โปรดติดต่อผู้ดูแลระบบของคุณ
ปิดการใช้งานศูนย์การรักษาความปลอดภัยของ Windows Defender
ศูนย์รักษาความปลอดภัย วินโดวส์ ดีเฟนเดอร์- ฟรีและรวมอยู่ในนั้น องค์ประกอบของหน้าต่าง 10. หากคุณยังไม่ได้ติดตั้งซอฟต์แวร์ความปลอดภัยอื่น ให้ปิดการใช้งาน Windows Defender Security Center ชั่วคราว
สำคัญ:ตรวจสอบให้แน่ใจว่าได้ทำซ้ำขั้นตอนข้างต้นเพื่อเปิดใช้งานไฟร์วอลล์อีกครั้งสำหรับแต่ละโปรไฟล์เครือข่าย
อนุญาตแอปจดหมายและปฏิทินในไฟร์วอลล์ Windows
หากคุณสามารถซิงค์อีเมลของคุณได้หลังจากปิดไฟร์วอลล์ คุณจะต้องอนุญาตแอปจดหมายและปฏิทินในไฟร์วอลล์ของคุณ
ปิดการใช้งานซอฟต์แวร์รักษาความปลอดภัยของบุคคลที่สาม
ไฟร์วอลล์และโปรแกรมป้องกันไวรัสของบริษัทอื่นอาจป้องกันไม่ให้อีเมลและกิจกรรมในปฏิทินของคุณซิงค์กัน แม้ว่าเราจะไม่แนะนำให้ปิดใช้งานซอฟต์แวร์ดังกล่าวอย่างถาวร แต่การปิดใช้งานชั่วคราวจะช่วยตัดสินได้ว่าเป็นปัญหาหรือไม่ ตรวจสอบเอกสารประกอบเพื่อดูวิธีปิดการใช้งานชั่วคราว
คำเตือน:หากคุณปิดเครื่อง โปรแกรมป้องกันไวรัสเปิดไฟล์แนบในอีเมล หรืออย่าคลิกลิงก์ในข้อความจากคนที่คุณไม่รู้จัก
ลบบัญชีของคุณและเพิ่มอีกครั้ง
ในบางกรณี ปัญหาการซิงโครไนซ์สามารถแก้ไขได้โดยการลบบัญชีออกจากแอป Mail และ Calendar แล้วเพิ่มเข้าไปใหม่อีกครั้ง
บันทึก: .
ลบบัญชีและเพิ่มอีกครั้งโดยใช้การตั้งค่าขั้นสูง
หากหลังจากลบบัญชีของคุณแล้ว เพิ่มอีกครั้งหากคุณยังคงไม่สามารถซิงค์อีเมลของคุณได้ คุณอาจต้องเพิ่มบัญชีโดยใช้การตั้งค่าขั้นสูง ดูส่วนสำหรับคำแนะนำ
หากคุณมีบัญชี Google ยาฮูเมล์!, iCloud, IMAP หรือ POP3 ตรวจสอบการตั้งค่าขั้นสูงของเมลบ็อกซ์ของคุณเพื่อให้แน่ใจว่าตรงตามข้อกำหนดของผู้ให้บริการอีเมลของคุณ หากคุณใช้บัญชี Outlook.com, Office 365 หรือ Exchange ตัวเลือกกล่องจดหมายขั้นสูงจะไม่พร้อมใช้งานเว้นแต่คุณจะเพิ่มบัญชีโดยใช้การตั้งค่าขั้นสูง
บันทึก:สำหรับบัญชี Yahoo! Mail, iCloud และ Google คำแนะนำแยกต่างหาก- หากคุณประสบปัญหากับบัญชีใดบัญชีหนึ่งเหล่านี้ โปรดดู คำแนะนำพิเศษสำหรับบัญชีอื่น.
ติดต่อผู้ให้บริการอีเมลของคุณเพื่อขอข้อมูลที่คุณต้องการ
ก่อนที่คุณจะตรวจสอบการตั้งค่าขั้นสูง คุณจะต้องค้นหาการตั้งค่าเหล่านั้นบนเว็บไซต์ของผู้ให้บริการอีเมลของคุณหรือสอบถามจากผู้ให้บริการอีเมลของคุณก่อน คุณจะต้องมีข้อมูลต่อไปนี้:
ที่อยู่เซิร์ฟเวอร์เมลขาเข้าและขาออก
พอร์ตเมลเซิร์ฟเวอร์ขาเข้าและขาออก
เซิร์ฟเวอร์เมลขาออกจำเป็นต้องมีการตรวจสอบสิทธิ์หรือไม่?
ชื่อผู้ใช้และรหัสผ่านเดียวกันที่ใช้ในการรับและส่งจดหมายหรือไม่
หากชื่อผู้ใช้และรหัสผ่านแตกต่างกัน ตรวจสอบให้แน่ใจว่าคุณได้ระบุ ชื่อที่ถูกต้องผู้ใช้และรหัสผ่าน
SSL จำเป็นสำหรับเซิร์ฟเวอร์เมลขาเข้าหรือไม่
SSL จำเป็นสำหรับเซิร์ฟเวอร์เมลขาออกหรือไม่?
ติดต่อเซิร์ฟเวอร์ (ถ้ามี)
เซิร์ฟเวอร์ปฏิทิน (ถ้ามี)
ตรวจสอบตัวเลือกกล่องจดหมายขั้นสูง
หากคุณกำลังใช้บัญชี บันทึกการแลกเปลี่ยนที่ต้องมีการตั้งค่าขั้นสูง คุณต้องลบบัญชีและเพิ่มอีกครั้งด้วยการตั้งค่าดังกล่าว สำหรับคำแนะนำ โปรดดูที่ การเพิ่มบัญชีโดยใช้การตั้งค่าขั้นสูง.
ตรวจสอบการตั้งค่าความเป็นส่วนตัวของคุณ
ตรวจสอบว่าเปิดใช้งานการรับรองความถูกต้องด้วยสองปัจจัยสำหรับบัญชีของคุณหรือไม่
การตรวจสอบสิทธิ์แบบสองปัจจัยช่วยปกป้องบัญชีของคุณโดยทำให้ผู้อื่นลงชื่อเข้าใช้ยากขึ้น ข้อมูลประจำตัวของคุณได้รับการยืนยันไม่เพียงแต่ผ่านรหัสผ่านของคุณเท่านั้น แต่ยังผ่านการสื่อสารกับคุณด้วย (และมีการให้ข้อมูลความปลอดภัย)
แอปจดหมายและปฏิทินสำหรับ Windows 10 ไม่รองรับการรับรองความถูกต้องด้วยสองปัจจัย หากเปิดใช้งานการตรวจสอบสิทธิ์แบบสองปัจจัยสำหรับบัญชีของคุณ คุณจะต้องสร้างรหัสผ่านสำหรับแอป รหัสผ่านสำหรับแอพจะใช้แทนรหัสผ่านปกติสำหรับแอพที่ไม่รองรับการตรวจสอบสิทธิ์แบบสองปัจจัย
ติดต่อผู้ให้บริการอีเมลของคุณเพื่อขอข้อมูลเกี่ยวกับวิธีการสร้างรหัสผ่านแอปพลิเคชันสำหรับบัญชีของคุณ
ข้อความแสดงข้อผิดพลาดปรากฏขึ้นเมื่อทำการซิงค์เมล
บางครั้งคุณเห็นข้อความแสดงข้อผิดพลาดเมื่อคุณพยายามซิงค์ข้อความใหม่หรือกิจกรรมในปฏิทินในแอปจดหมายและปฏิทิน ด้านล่างนี้คือวิธีแก้ปัญหาที่พบบ่อยที่สุด
การตั้งค่าบัญชีของคุณล้าสมัย
โดยทั่วไปแล้ว สาเหตุของการตั้งค่าบัญชีล้าสมัยคือ รหัสผ่านผิด- บนแผงการแจ้งเตือน คลิก แก้ไขบัญชีของคุณ- หากรหัสผ่านของคุณไม่ถูกต้อง คุณจะได้รับแจ้งให้เปลี่ยนรหัสผ่าน เข้า รหัสผ่านใหม่และกดปุ่ม พร้อม.
คำแนะนำ:หากคุณต้องการเปลี่ยนรหัสผ่านบัญชีของคุณใน บริการไปรษณีย์(เช่น Gmail หรือ iCloud) คุณจะต้องดำเนินการนี้บนเว็บไซต์ที่เหมาะสม ข้อมูลเพิ่มเติมดูบทความ เปลี่ยนรหัสผ่านของคุณในแอป Mail สำหรับ Windows 10.
หากปัญหาไม่ใช่ปัญหารหัสผ่าน คุณอาจมีข้อผิดพลาดของใบรับรอง ในกรณีนี้ ข้อความ "ตรวจพบข้อผิดพลาดใบรับรองความปลอดภัยของพร็อกซี ผู้ออกใบรับรองที่ออกใบรับรองความปลอดภัยนี้ไม่น่าเชื่อถือ"
ข้อผิดพลาดนี้มักเกิดขึ้นเมื่อไม่ได้ใช้การรักษาความปลอดภัยของบัญชีอีเมล โปรโตคอล SSL- หากต้องการแก้ไข ให้ทำดังนี้:
อุปกรณ์ไม่ตรงตามข้อกำหนดด้านความปลอดภัยที่กำหนดโดยผู้ดูแลระบบอีเมลของคุณ
หากคุณได้รับข้อความแสดงข้อผิดพลาดนี้ โปรดอ่าน ข้อกำหนดด้านความปลอดภัยของอุปกรณ์.
ข้อผิดพลาด 0x80072726
ข้อผิดพลาด 0x80072726 อาจเกิดจาก ไฟร์วอลล์ของบุคคลที่สามหรือโปรแกรมป้องกันไวรัส แม้ว่าเราไม่แนะนำให้ปิดใช้งานโปรแกรมดังกล่าวอย่างถาวร แต่คุณสามารถตรวจสอบเว็บไซต์ของผู้ผลิตเพื่อดูว่ามีวิธีแก้ไขหรือไม่ หรือปิดใช้งานซอฟต์แวร์ชั่วคราวและดูว่าสามารถแก้ไขปัญหาได้หรือไม่ หากใช่โปรดติดต่อฝ่ายบริการ การสนับสนุนด้านเทคนิคผู้ผลิตเพื่อเรียนรู้วิธีเข้าถึงอีเมลของคุณโดยไม่ต้องปิดซอฟต์แวร์
คำเตือน:หากคุณปิดโปรแกรมป้องกันไวรัสไว้ อย่าเปิดไฟล์แนบหรือคลิกลิงก์ในข้อความจากคนที่คุณไม่รู้จัก
มีคำถามเพิ่มเติมหรือไม่?
บันทึก: ข้อจำกัดความรับผิดชอบเกี่ยวกับการแปลด้วยเครื่อง- บทความนี้แปลโดยใช้ระบบคอมพิวเตอร์โดยไม่มีการแทรกแซงของมนุษย์ Microsoft ให้การแปลด้วยเครื่องเหล่านี้เพื่อช่วยให้ผู้ใช้ที่พูดภาษาอังกฤษไม่ได้เรียนรู้เกี่ยวกับผลิตภัณฑ์ บริการ และเทคโนโลยีของ Microsoft เนื่องจากบทความนี้ได้รับการแปลโดยใช้เครื่องแปล จึงอาจมีข้อผิดพลาดด้านคำศัพท์ ไวยากรณ์ และไวยากรณ์


























