OwnCloud เป็นเว็บแอปพลิเคชันแบบเปิดฟรีสำหรับจัดระเบียบพื้นที่จัดเก็บไฟล์บนคลาวด์ของคุณเอง ความแตกต่างในการให้บริการแก่ผู้ใช้ ควบคุมเต็มรูปแบบเหนือข้อมูลของคุณ - ข้อมูลถูกวางไว้บนระบบที่ผู้ใช้ควบคุม กล่าวอีกนัยหนึ่ง ด้วยความช่วยเหลือของ ownCloud คุณสามารถสร้าง Drumbox เวอร์ชันของคุณเองได้ ดิสก์ยานเดกซ์หรือ สกายไดรฟ์แต่ด้วยการใช้คลาวด์ของคุณ คุณจะกำจัดข้อเสียประการหนึ่งของคลาวด์ของบริษัทอื่นที่ให้บริการนี้ ข้อมูลทั้งหมดจะถูกเก็บไว้ในดิสก์ของคุณ (ดิสก์ที่คุณควบคุม)- OwnCloud สามารถทำได้ทั้งบน VDS/VPS ( เซิร์ฟเวอร์เสมือนเช่าจากเจ้าของที่พัก) และต่อไป คอมพิวเตอร์ที่บ้าน- ในบทความนี้ ผมจะเน้นที่เวอร์ชันโฮม แม้ว่าการติดตั้งและความสามารถจะไม่แตกต่างจากการติดตั้งบน VDS/VPS
ก่อนอื่น เรามาดูกันว่า OwnCloud มีอะไรพิเศษมาให้บ้าง:
1 สิ่งแรกที่ต้องคำนึงถึงคือพื้นที่จัดเก็บไฟล์ (รูปภาพ วิดีโอ เอกสาร) หากคุณกำลังปรับใช้ OwnCloud บนคอมพิวเตอร์ของคุณ คุณอาจไม่ถูกจำกัดไว้ที่ 10-20 GB (เช่น บริการของบุคคลที่สาม) และอย่าลังเลที่จะใช้ 500 GB, 1 TB ฯลฯ
2 คุณจะสามารถแชร์ไฟล์ของคุณกับผู้ใช้รายอื่นได้
3 คุณสามารถเปิด/สร้างไฟล์ทดสอบ (.ODF .odt, ODP, นามสกุล .ods), ฟังเพลง, ดูวิดีโอ
4 คุณสามารถซิงโครไนซ์ข้อมูลกับคอมพิวเตอร์ของคุณ (Windows, Mac, Linux)
5 หากฟังก์ชันที่ติดตั้งไว้ไม่เพียงพอสำหรับคุณ คุณสามารถขยายได้โดยการติดตั้ง แอปพลิเคชันเพิ่มเติมและขยายขีดความสามารถในการจัดเก็บข้อมูลบนคลาวด์
ฉันขอแนะนำให้ดำเนินการติดตั้ง OwnCloud ต่อไป ในบทความนี้ ฉันจะติดตั้งบน Ubuntu Server 12.04 การติดตั้ง OwnCloud ต้องใช้ความพยายามเพียงเล็กน้อย เพียงแค่รันคำสั่ง
sudo apt-get ติดตั้ง owncloud
คุณจะต้องยืนยันการติดตั้งแพ็คเกจเพิ่มเติม
ระหว่างการติดตั้งคุณจะต้องป้อนรหัสผ่านสำหรับ SQL ฉันขอแนะนำให้ใช้รหัสผ่านอย่างน้อย 8 ตัวอักษรด้วย เป็นตัวพิมพ์ใหญ่ตัวเลขและอักขระพิเศษ (!"หมายเลข#$)

หลังจากนั้นไม่กี่วินาที การติดตั้งจะเสร็จสิ้น ตอนนี้คุณต้องสร้างฐานข้อมูลเพื่อทำงานกับที่เก็บข้อมูลบนคลาวด์ โดยรันคำสั่ง:
mysql -u รูท -p
สร้างฐานข้อมูล<имя_базы_mysql>;
ให้สิทธิ์ทั้งหมดบน owncloud.* แก่<имя_пользователя_mysql>@localhost ระบุโดย "mysql_user_password";
ออก
ตัวอย่างเช่น:
mysql -u รูต -p
สร้างฐานข้อมูล owncloud;
ให้สิทธิ์ทั้งหมดบน owncloud.* แก่ root@localhost ที่ระบุโดย "Cloud50$";
ออก
ตอนนี้คุณสามารถกำหนดค่า ownCloud ได้ในการดำเนินการนี้คุณต้องไปที่ลิงก์ในเบราว์เซอร์ของคุณ
ในกรณีของฉัน:
192.168.1.6/owncloud
ในเว็บอินเตอร์เฟสที่เปิดขึ้น คุณต้องป้อนข้อมูลรับรองการเข้าสู่ระบบของคุณ ที่เก็บข้อมูลบนคลาวด์(ผมแนะนำให้ระบุ. รหัสผ่านที่ซับซ้อนด้วยตัวอักษรพิมพ์ใหญ่ ตัวเลข และอักขระพิเศษ (!@#!"№)) เส้นทางการจัดเก็บไฟล์ และ ข้อมูล SQL(เข้าสู่ระบบและรหัสผ่าน)
ผมขออธิบายว่าคุณระบุล็อกอินและรหัสผ่านที่ไม่ซ้ำกัน เส้นทางที่จะจัดเก็บไฟล์สามารถทิ้งไว้เป็นค่าเริ่มต้นได้ เข้าสู่ระบบใน ฐานข้อมูล SQLเข้าสู่ระบบ - รูท, รหัสผ่านที่คุณระบุเมื่อ การติดตั้ง SQLและชื่อของฐานข้อมูลที่คุณระบุไว้ก่อนหน้านี้ คลิก " การติดตั้งเสร็จสมบูรณ์".

หลังจากนี้ คุณจะถูกนำไปที่อินเทอร์เฟซเว็บของระบบคลาวด์ของคุณ

หากต้องการอัปโหลดไฟล์ ให้คลิกปุ่มลูกศรแล้วเลือก ไฟล์ที่ต้องการเพื่อดาวน์โหลด อย่างที่คุณเห็น คุณสามารถดาวน์โหลดไฟล์ได้ในขนาดที่จำกัด (ขนาดนี้นำมาจากโวลุ่ม แรม- ค่านี้สามารถเปลี่ยนแปลงได้ในการตั้งค่า
เป็นเว็บแอปพลิเคชันฟรีและเปิดสำหรับการซิงโครไนซ์ข้อมูล การแชร์ไฟล์ และ ที่เก็บข้อมูลระยะไกลเอกสารในระบบคลาวด์ ความเป็นไปได้
- การจัดเก็บไฟล์โดยใช้โครงสร้างไดเร็กทอรีปกติ หรือใช้ WebDAV
- การเข้ารหัส
- การซิงโครไนซ์ระหว่างไคลเอนต์ภายใต้ การควบคุมหน้าต่าง(Windows XP, Vista, 7 และ 8), Mac OS X (10.6 และใหม่กว่า) หรือ Linux
- ปฏิทิน (เหมือนกับ CalDAV)
- ตัวกำหนดเวลางาน
- สมุดที่อยู่ (เหมือนกับ CardDAV)
- การสตรีมสื่อ (โดยใช้ Ampache)
- การดูแลระบบผู้ใช้และกลุ่ม (โดยใช้ OpenID หรือ LDAP)
- การแชร์เนื้อหาระหว่างกลุ่มหรือใช้ URL สาธารณะ
- ออนไลน์ โปรแกรมแก้ไขข้อความด้วยการเน้นไวยากรณ์และการพับ
- บุ๊กมาร์ก
- กลไกการย่อ URL
- แกลเลอรี่ภาพ
- โปรแกรมดู PDF (ใช้ PDF.js)
- โปรแกรมดูไฟล์ ODF (.odt, .odp, .ods)
- โมดูลการบันทึก
การติดตั้ง ฉันตัดสินใจที่จะทำให้การติดตั้ง ownCloud ง่ายขึ้นอย่างมาก โดยใช้ชุดการแจกจ่ายสำเร็จรูปจาก Bitnami ซึ่งรวม Apache และ PHP เข้าด้วยกัน ดาวน์โหลดและเปิดตัว ไฟล์การติดตั้ง- เลือกโฟลเดอร์การติดตั้ง  เราสร้าง บัญชีผู้ดูแลระบบ
เราสร้าง บัญชีผู้ดูแลระบบ  ระบุโฮสต์เซิร์ฟเวอร์ ฉันระบุที่อยู่ IP
ระบุโฮสต์เซิร์ฟเวอร์ ฉันระบุที่อยู่ IP  การตั้งค่าเมล คุณสามารถข้ามขั้นตอนนี้และตั้งค่าเมลในภายหลังได้
การตั้งค่าเมล คุณสามารถข้ามขั้นตอนนี้และตั้งค่าเมลในภายหลังได้  เราข้ามข้อเสนอเพื่อเยี่ยมชมเว็บไซต์ Bitnami
เราข้ามข้อเสนอเพื่อเยี่ยมชมเว็บไซต์ Bitnami  ทุกอย่างพร้อมสำหรับการติดตั้งแล้ว คลิกถัดไป
ทุกอย่างพร้อมสำหรับการติดตั้งแล้ว คลิกถัดไป  เรากำลังรอการติดตั้งให้เสร็จสิ้น
เรากำลังรอการติดตั้งให้เสร็จสิ้น  หลังจากการติดตั้งเสร็จสมบูรณ์ ให้เปิด Bitnami ownCloud Stack
หลังจากการติดตั้งเสร็จสมบูรณ์ ให้เปิด Bitnami ownCloud Stack 
การตั้งค่า ownCloud ใน Bitnami ownCloud Stack คลิก Go To Application หน้าต้อนรับจะเปิดขึ้นในเบราว์เซอร์ คลิกลิงก์ “เข้าถึง Bitnami ownCloud Stack”  หน้าต่างเข้าสู่ระบบ ownCloud จะเปิดขึ้น
หน้าต่างเข้าสู่ระบบ ownCloud จะเปิดขึ้น  ป้อนข้อมูลการลงทะเบียนที่ระบุในขั้นตอนการติดตั้ง เราได้รับฟังก์ชันการทำงานที่สมบูรณ์ บริการคลาวด์!
ป้อนข้อมูลการลงทะเบียนที่ระบุในขั้นตอนการติดตั้ง เราได้รับฟังก์ชันการทำงานที่สมบูรณ์ บริการคลาวด์!  ใน เมนูด้านบนทางด้านซ้าย ให้เลือกแอปพลิเคชัน
ใน เมนูด้านบนทางด้านซ้าย ให้เลือกแอปพลิเคชัน  ด้วยเหตุผลบางประการ รายการแอปพลิเคชันของฉันจึงใช้เวลาโหลดนานมาก ในนั้นเราเลือก LDAP ผู้ใช้และจัดกลุ่มแบ็กเอนด์และเปิดใช้งานแอปพลิเคชัน
ด้วยเหตุผลบางประการ รายการแอปพลิเคชันของฉันจึงใช้เวลาโหลดนานมาก ในนั้นเราเลือก LDAP ผู้ใช้และจัดกลุ่มแบ็กเอนด์และเปิดใช้งานแอปพลิเคชัน  จากนั้นไปที่การบริหารระบบ
จากนั้นไปที่การบริหารระบบ  เราลงไปที่ส่วน LDAP และเห็นข้อความว่าไม่ได้ติดตั้งโมดูล LDAp สำหรับ PHP เรารวม (ไม่แสดงข้อคิดเห็น) ส่วนขยายบรรทัด=php_ldap.dll ใน php.ini อย่าลืมรีสตาร์ทเซิร์ฟเวอร์ใน Bitnami ownCloud Stack บนแท็บจัดการเซิร์ฟเวอร์เพื่อให้การเปลี่ยนแปลงมีผล
เราลงไปที่ส่วน LDAP และเห็นข้อความว่าไม่ได้ติดตั้งโมดูล LDAp สำหรับ PHP เรารวม (ไม่แสดงข้อคิดเห็น) ส่วนขยายบรรทัด=php_ldap.dll ใน php.ini อย่าลืมรีสตาร์ทเซิร์ฟเวอร์ใน Bitnami ownCloud Stack บนแท็บจัดการเซิร์ฟเวอร์เพื่อให้การเปลี่ยนแปลงมีผล 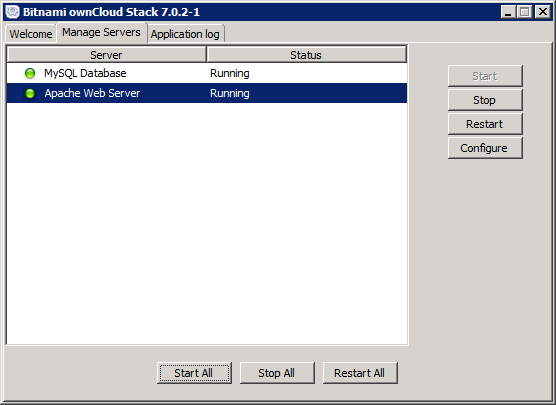
การตั้งค่าการรวม ownCloud กับ LDAP เข้าสู่ระบบด้วยบัญชีผู้ดูแลระบบในเมนูการดูแลระบบ เลื่อนลงและทำเครื่องหมายที่ช่องถัดจากเปิดใช้งาน LDAP Backend  ต่อไป เราจะกลับไปที่ส่วน LDAP และกรอกข้อมูล ขั้นแรก ฉันสร้างผู้ใช้ ownclouduser ในคอนเทนเนอร์ Users เขาไม่จำเป็นต้องเป็นสมาชิกในกลุ่มใดๆ เช่น ผู้ใช้โดเมน เราจะทำให้รหัสผ่านของเขาเป็นแบบถาวร ในฟิลด์ที่สอง เราเขียนเนื้อหาของแอตทริบิวต์ DistinguishName จากแท็บตัวแก้ไขแอตทริบิวต์ จะพร้อมใช้งานในคุณสมบัติบัญชีหากอยู่ในสแน็ปอิน ไดเรกทอรีที่ใช้งานอยู่เปิดใช้งานผู้ใช้และคอมพิวเตอร์ในเมนูมุมมอง ส่วนประกอบเพิ่มเติม (คุณสมบัติขั้นสูง).
ต่อไป เราจะกลับไปที่ส่วน LDAP และกรอกข้อมูล ขั้นแรก ฉันสร้างผู้ใช้ ownclouduser ในคอนเทนเนอร์ Users เขาไม่จำเป็นต้องเป็นสมาชิกในกลุ่มใดๆ เช่น ผู้ใช้โดเมน เราจะทำให้รหัสผ่านของเขาเป็นแบบถาวร ในฟิลด์ที่สอง เราเขียนเนื้อหาของแอตทริบิวต์ DistinguishName จากแท็บตัวแก้ไขแอตทริบิวต์ จะพร้อมใช้งานในคุณสมบัติบัญชีหากอยู่ในสแน็ปอิน ไดเรกทอรีที่ใช้งานอยู่เปิดใช้งานผู้ใช้และคอมพิวเตอร์ในเมนูมุมมอง ส่วนประกอบเพิ่มเติม (คุณสมบัติขั้นสูง).  บนแท็บเข้าสู่ระบบ ให้ตั้งค่าแอตทริบิวต์การเข้าสู่ระบบ นี่คือชื่อผู้ใช้ LDAP ของฉัน
บนแท็บเข้าสู่ระบบ ให้ตั้งค่าแอตทริบิวต์การเข้าสู่ระบบ นี่คือชื่อผู้ใช้ LDAP ของฉัน  จากนั้นบนแท็บขั้นสูง ให้ตั้งค่าพารามิเตอร์การเชื่อมต่อ มาทำให้การกำหนดค่าของเราใช้งานได้
จากนั้นบนแท็บขั้นสูง ให้ตั้งค่าพารามิเตอร์การเชื่อมต่อ มาทำให้การกำหนดค่าของเราใช้งานได้  กรอกการตั้งค่าไดเร็กทอรี
กรอกการตั้งค่าไดเร็กทอรี  แล้วคุณสมบัติพิเศษ สิ่งสำคัญคือต้องกรอกข้อมูลในช่องเมลหากคุณวางแผนที่จะใช้การแจ้งเตือนทางไปรษณีย์
แล้วคุณสมบัติพิเศษ สิ่งสำคัญคือต้องกรอกข้อมูลในช่องเมลหากคุณวางแผนที่จะใช้การแจ้งเตือนทางไปรษณีย์  อย่าลืมบันทึกการตั้งค่า กลับไปที่แท็บผู้ใช้ ฉันระบุ User เป็นอ็อบเจ็กต์ และพบผู้ใช้ 1,483 รายในทันที
อย่าลืมบันทึกการตั้งค่า กลับไปที่แท็บผู้ใช้ ฉันระบุ User เป็นอ็อบเจ็กต์ และพบผู้ใช้ 1,483 รายในทันที  เพียงเท่านี้ การรวม ownCloud กับ LDAP ก็เสร็จสมบูรณ์
เพียงเท่านี้ การรวม ownCloud กับ LDAP ก็เสร็จสมบูรณ์
ownCloud เราสร้างคลาวด์ที่ปลอดภัยของเราเอง
- บริการคลาวด์
ownCloud คือ โอเพ่นซอร์สโซลูชันสำหรับการจัดระเบียบพื้นที่จัดเก็บไฟล์ที่เหมือนกับดรอปบ็อกซ์ของคุณเอง นอกเหนือจากการซิงโครไนซ์ไฟล์แล้ว ยังมีรายการต่อไปนี้อีกด้วย: คุณสมบัติเพิ่มเติมเช่น: การซิงโครไนซ์ผู้ติดต่อ, ปฏิทิน (รองรับ CalDAV) และงาน, แกลเลอรี่รูปภาพ, เครื่องเล่นเสียง (พร้อมรองรับโปรโตคอล Ampache) บริการนี้ทำงานในโหมดผู้ใช้หลายคนและมีฟังก์ชันการทำงาน โฟลเดอร์ที่ใช้ร่วมกัน.
ไคลเอนต์การซิงโครไนซ์พร้อมใช้งานสำหรับ Windows / Mac / Linux / Android ซึ่งเป็นเวอร์ชันสำหรับ iOS ตามที่นักพัฒนาระบุว่าอยู่ในขั้นตอนสุดท้าย มีฟังก์ชันการจัดเก็บข้อมูลภายนอกที่ค่อนข้างน่าสนใจ แต่ยังคงทดลองอยู่ ซึ่งช่วยให้คุณสามารถเมานต์ Dropbox และ GDrive ไปยังโฟลเดอร์ที่มี ownCloud
คุณสมบัติที่สำคัญสำหรับฉันในไคลเอนต์ Android คือการอัปโหลดทันใจ ซึ่งจะอัปโหลดวิดีโอและภาพถ่ายไปยังคลาวด์โดยอัตโนมัติทันทีหลังจากถ่ายภาพ คล้ายกับไคลเอนต์ Dropbox
โปรเจ็กต์นี้ค่อนข้างหยาบ อินเทอร์เฟซและความเสถียรของไคลเอนต์ยังคงเป็นที่ต้องการอย่างมาก แต่ความจริงที่ว่าคลาวด์ได้รับการจัดการและเข้ารหัสอย่างสมบูรณ์นั้นครอบคลุมข้อบกพร่องเหล่านี้
คุณสามารถเลือก VDS หรือ โฮมเซิร์ฟเวอร์บนชั้นลอย
พิจารณาตัวเลือกด้วย "โฮมเซิร์ฟเวอร์"
ฮาร์ดแวร์เลือกใช้เน็ตท็อปธรรมดา ระบบปฏิบัติการคือ Ubuntu Server 12.04, direct ip และ ชื่อโดเมน- ข้อมูลจะถูกจัดเก็บไว้ในพาร์ติชัน LVM ที่เข้ารหัส และการเข้าถึงเซิร์ฟเวอร์ของลูกค้าจะถูกจัดระเบียบผ่าน SSL
- การติดตั้ง "เปลือย" เซิร์ฟเวอร์อูบุนตู 12.04 ในระหว่างกระบวนการติดตั้ง อย่าลืมเกี่ยวกับการเข้ารหัส LVM ด้วยวลีรหัสผ่านที่ทนทานต่อการคาดเดา
- ติดตั้งแพ็คเกจที่จำเป็น:
apt-get ติดตั้ง apache2 php5 php5-common php5-gd php5-sqlite curl libcurl3 libcurl3-dev php5-curl - ดาวน์โหลด ownCloud:
wget download.owncloud.org/releases/owncloud-4.0.5.tar.bz2
(เชื่อมโยงไปยัง เวอร์ชันล่าสุดสามารถนำมาได้โดยตรงจากเว็บไซต์โครงการ) และแกะออก:
tar -xjf owncloud-4.0.5.tar.bz2 - คัดลอกโฟลเดอร์จาก ownCloud ไปยังรูทของเว็บเซิร์ฟเวอร์:
cp -r owncloud /var/www/ - สร้างโฟลเดอร์ที่จำเป็น
mkdir /var/www/owncloud/data.mkdir
และเปลี่ยนเจ้าของเป็น www-data
chown -R www-data:www-data /var/www/owncloud/apps
chown -R www-data:www-data /var/www/owncloud/config.php
chown -R www-data:www-data /var/www/owncloud/data - แก้ไข /etc/apache2/sites-enabled/000-default
ที่นี่ AllowOverride=All ในส่วน "Directory /var/www" - เราเปิดใช้งานการเขียนซ้ำ ส่วนหัว และโมดูล ssl ใน apache:
a2enmod เขียนใหม่ && ส่วนหัว a2enmod && a2enmod ssl - ติดตั้ง openssl:
apt-get ติดตั้ง openssl(น่าจะติดตั้งแล้ว)
เราสร้างใบรับรองที่ลงนามด้วยตนเองและวางไว้ในโฟลเดอร์ที่เหมาะสม:
openssl genrsa -des3 -out server.key 1024
mv server.key server.key.old
openssl rsa -in server.key.old -out server.key
openssl req - ใหม่ -key server.key -out cert.csr
openssl x509 -req - วัน 365 - ใน cert.csr -signkey server.key -out cert.crt
mv cert.crt /etc/ssl/certs/
mv server.key /etc/ssl/private/ - แก้ไข /etc/apache2/sites-available/default-ssl
เราระบุใน SSLCertificateFile ใบรับรองที่สร้างไว้ก่อนหน้านี้ /etc/ssl/certs/cert.crt และใน SSLCertificateKeyFile คีย์ของเรา /etc/ssl/private/server.key
อย่าลืมใส่โดเมนและชื่อเว็บไซต์ด้วย - เราระบุให้ Apache ทราบถึงไซต์หลัก:
a2ensite ค่าเริ่มต้น-ssl - รีสตาร์ทอาปาเช่:
บริการ apache2 โหลดซ้ำ
ณ จุดนี้ ขั้นตอนการติดตั้งเสร็จสมบูรณ์ ต่อไปคุณจะต้องกำหนดค่า owncloud เอง - ไปที่ yourip.address/owncloud ยอมรับใบรับรองที่ลงนามด้วยตนเอง ทำตามขั้นตอนที่จำเป็นทั้งหมด (หรือแม่นยำยิ่งขึ้นเพียงขั้นตอนเดียว) เพื่อกำหนดค่า ownCloud เราพบว่าตัวเองอยู่ในเว็บอินเตอร์เฟสที่น่าพึงพอใจ
- ต่อไป เราจะติดตั้งไคลเอนต์บนคอมพิวเตอร์/สมาร์ทโฟน การตั้งค่าไคลเอนต์ลงมาเพื่อระบุที่อยู่ owncloud - yourip.address/owncloud ป้อนชื่อและรหัสผ่านและโฟลเดอร์ปลายทางบนคอมพิวเตอร์ อย่าลืมระบุ https ในที่อยู่ ไม่ใช่ http
ในทางปฏิบัติ ทุกอย่างทำงานคล้ายกันมากกับดรอปบ็อกซ์ - เมื่อคุณอัปโหลดไฟล์ ไฟล์ก็จะ "กระจาย" ไปยังไคลเอนต์ทั้งหมด คุณถ่ายภาพด้วยกล้องของสมาร์ทโฟน Android - รูปภาพหรือวิดีโอจะไปปรากฏที่คอมพิวเตอร์หลังจากนั้นไม่นาน ฉันอยากจะทราบเป็นพิเศษว่าไคลเอนต์ Android รองรับทั้งระบบ ฟังก์ชั่นที่ง่าย Share Action เพื่อให้สามารถวางไฟล์ใน ownCloud จากเกือบทุกแอปพลิเคชัน
OwnCloud มีการรองรับ WebDAV ในตัว ดังนั้นบนระบบปฏิบัติการเดสก์ท็อปส่วนใหญ่ คุณสามารถทำได้โดยไม่ต้องใช้เลย แอปพลิเคชันไคลเอนต์(เช่น หากการซิงโครไนซ์ไม่สำคัญ แต่จำเป็นต้องเข้าถึงไฟล์เท่านั้น) ข้อมูลจะถูกเก็บไว้โดยตรงบนเซิร์ฟเวอร์ในรูปแบบ ไฟล์ปกติและหากคุณใช้จินตนาการและพับแขนเสื้อขึ้น คุณสามารถรวม ownCloud เข้ากับเซิร์ฟเวอร์ FTP/AFP/Samba เพื่อจัดระเบียบ ดาวน์โหลดอัตโนมัติทอร์เรนต์ที่ใช้ rtorrent และในสภาพแวดล้อมขององค์กรพวกมันเปิดได้อย่างแท้จริง ความเป็นไปได้ที่ไร้ขีดจำกัดจัดระเบียบการเข้าถึงไฟล์ โดยทั่วไปแล้ว ทุกอย่างจะถูกจำกัดด้วยจินตนาการของคุณ
ฟังก์ชั่นสามารถขยายได้อย่างง่ายดายโดยใช้ปลั๊กอินเพิ่มเติม (แอปพลิเคชันในคำศัพท์ของ ownCloud) ตัวอย่างเช่น หากเป็นไปไม่ได้ทางกายภาพที่จะเข้ารหัสดิสก์เซิร์ฟเวอร์ คุณสามารถใช้ปลั๊กอินการเข้ารหัสได้ เนื้อหาทั้งหมดของระบบคลาวด์จะถูกเข้ารหัสโดยใช้เครื่องมือในตัว
ความจุในการจัดเก็บข้อมูลถูกจำกัดโดยคุณเท่านั้น ฮาร์ดไดรฟ์- คลาวด์ใน 2Tb ไม่ใช่คำถาม รองรับการกำหนดเวอร์ชันไฟล์ ไคลเอนต์เดสก์ท็อปตัวเดียวสามารถเชื่อมต่อกับคลาวด์คลาวด์ของตัวเองหลายตัวพร้อมกันได้
ความเร็วของการดำเนินการขึ้นอยู่กับความกว้างของช่องสัญญาณของไคลเอนต์และเซิร์ฟเวอร์เป็นหลัก ในกรณีของฉัน ไคลเอนต์และเซิร์ฟเวอร์เกือบทั้งหมดอยู่ภายในผู้ให้บริการเดียวกัน ดังนั้นวิดีโอจากโทรศัพท์จึงถูกอัปโหลดไปยังคลาวด์อย่างรวดเร็ว เร็วกว่าในดรอปบ็อกซ์อย่างไม่มีใครเทียบได้
คุณ การตัดสินใจครั้งนี้ด้วยดิสก์ที่เข้ารหัส LVM มีข้อเสียเปรียบประการหนึ่ง - หากเรารีบูทเราจะสูญเสีย การเข้าถึงระยะไกลไปยังเซิร์ฟเวอร์ เนื่องจากเมื่อบูตเครื่อง ระบบจะขอรหัสผ่านเพื่อถอดรหัสดิสก์บนคอนโซลจริง นอกจากนี้ข้อบกพร่องประการหนึ่งที่ระบุไว้ก็คือเมื่อใด งานที่ใช้งานอยู่บริการ Apache บนเซิร์ฟเวอร์กินทรัพยากรโปรเซสเซอร์ไม่น้อย
ด้วยเหตุนี้ เราจึงมี Dropbox ของตัวเองพร้อมการเข้าถึงที่ปลอดภัยและมีลูกค้าสำหรับแพลตฟอร์มทั่วไป ownCloud ที่จริงแล้วทำให้สามารถใช้ประโยชน์จากสิ่งอำนวยความสะดวกมากมายได้ เทคโนโลยีคลาวด์โดยไม่เรียกร้องการเสียสละตอบแทนในรูปแบบความเป็นส่วนตัว
ในนามของข้าพเจ้าเองข้าพเจ้าขอให้โครงการพัฒนาและเจริญรุ่งเรืองต่อไป
การมีพื้นที่เก็บข้อมูลออนไลน์ส่วนตัวเป็นโอกาสที่ดีสำหรับผู้เชี่ยวชาญด้านไอที โครงการ คลาวด์ของตัวเองจะช่วยให้คุณทำสิ่งนี้ได้โดยไม่ต้อง ปัญหาพิเศษ- ต้องมี วีพีเอส(ในกรณีของฉันมันถูกใช้ เครื่องเสมือน Azure) หรือเซิร์ฟเวอร์ภายในบ้านของคุณที่มี "IP สีขาว" หรือเปิดอยู่ กรณีที่รุนแรงใช้ dyndns ถ้าคุณมี ที่อยู่แบบไดนามิก- นอกจากนี้ยังมีกรณี (และความเป็นไปได้) ในการติดตั้งบริการที่ระบุบนระบบ ARM และแม้แต่เราเตอร์
ฉันจะไม่ลงรายละเอียดและคำอธิบายของบริการ คลาวด์ของตัวเองคุณสามารถทำได้บนเว็บไซต์อย่างเป็นทางการโดยใช้ลิงก์ด้านบนหรือบน Wikipedia และบทความโดยละเอียดเกี่ยวกับ habrahabr การติดตั้งและการกำหนดค่า ที่เก็บข้อมูลออนไลน์จะดำเนินการในหลายขั้นตอน
ขั้นตอนที่ 1. การเตรียมเซิร์ฟเวอร์
ขั้นตอนที่ 2 ติดตั้ง LAMP
หลังจากติดตั้งและกำหนดค่าเซิร์ฟเวอร์แล้ว เราจะดำเนินการติดตั้งเว็บเซิร์ฟเวอร์ต่อไป เช่น - ควรให้ความสนใจ - ขึ้นอยู่กับเวอร์ชันที่ใช้ ระบบปฏิบัติการ— อัลกอริธึมการติดตั้งจะแตกต่างออกไป ดังนั้นตามค่าเริ่มต้นใน CentOS 6.5 PHP 5.3 และ MySQL 5.1 จะถูกติดตั้งจากแหล่งเก็บข้อมูลมาตรฐานซึ่งไม่เหมาะกับบริการ ownCloud เนื่องจาก ที่จำเป็น เวอร์ชัน PHP 5.4 และสูงกว่า ฉันเตรียมเรื่องสั้นไว้แล้วก่อนหน้านี้ เพื่อความชัดเจน ฉันจะอธิบายขั้นตอนการติดตั้งโดยย่อ โคมไฟสำหรับ งานเฉพาะ.
ติดตั้ง apache2:
sudo yum -y ติดตั้ง httpd
หลังการติดตั้ง ให้เพิ่มเซิร์ฟเวอร์ Apache เพื่อเริ่มต้น:
sudo chkconfig --ระดับ 235 httpd เปิด
และรีสตาร์ท (จะต้องรีสตาร์ทในอนาคตหลังจากติดตั้ง MySQL, PHP และ ownCloud):
บริการ sudo httpd รีสตาร์ท
คุณสามารถตรวจสอบสถานะของเว็บเซิร์ฟเวอร์ด้วยคำสั่ง:
สถานะ httpd ของบริการ sudo
หลังจากนี้เราก็ไปต่อกันที่ การติดตั้ง MySQL 5.5 และ PHP 5.5
การสร้างฐานข้อมูล เพิ่มผู้ดูแลฐานข้อมูล และการตั้งรหัสผ่าน ทำได้ดังนี้:
sudo mysql -uroot -p
สร้างฐานข้อมูลของตัวเองบนคลาวด์;
ให้สิทธิ์ทั้งหมดบน owncloud* เป็น 'owncloud_user'@'localhost' ที่ระบุโดย 'owncloud_user_pasword';
สิทธิ์ล้าง;
หากมีสิ่งผิดปกติเกิดขึ้นกับฐานข้อมูล MySQL คุณสามารถลบออกได้ด้วยคำสั่ง:
วางฐานข้อมูล base_name
บางครั้งก็มีบางกรณีที่ MySQLปฏิเสธที่จะเริ่มต้น (ข้อผิดพลาดเกี่ยวกับตัวแก้ไขชื่อที่หายไป) ในการดำเนินการนี้ ก่อนอื่นให้เราตรวจสอบไฟล์ /etc/hostsสำหรับการมีอยู่ของบันทึก 127.0.0.1 server_name
ตรวจสอบ งานพีพีคุณสามารถสร้างไฟล์ในไดเร็กทอรีได้ /var/www/html/test.php :
sudo touch /var/www/html/test.php
sudo นาโน /var/www/html/test.php
sudo rm -f /var/www/html/test.php
ขั้นตอนที่ 3 ติดตั้ง ownCloud
เมื่อเสร็จสิ้น การติดตั้ง LAMPและตรวจสอบฟังก์ชันการทำงาน จากนั้นดำเนินการติดตั้งต่อ คลาวด์ของตัวเอง:
wget https://download.owncloud.org/community/owncloud-8.0.0.tar.bz2
tar -xjf owncloud-8.0.0.tar.bz2
sudo cp owncloud /var/www/html/owncloud/
ฉันแนะนำให้ดาวน์โหลดไฟล์ในกรณีนี้และกรณีอื่นๆ ทั้งหมด (รวมถึงการคัดลอกการกำหนดค่าใดๆ ก่อนที่จะแก้ไข) ไปยังไดเร็กทอรีแยกต่างหากในรูทของเซิร์ฟเวอร์หรือไดเร็กทอรี ผู้ใช้เพิ่มเติม(ไม่ใช่รูท) - สิ่งนี้ระบุไว้ในลิงก์ไปยังรายการจากขั้นตอนแรก ( การตั้งค่าพื้นฐานเซิร์ฟเวอร์)
หลังจากดาวน์โหลดไฟล์บริการแล้ว คลาวด์ของตัวเองตั้งค่าสิทธิ์ที่จำเป็นสำหรับไฟล์และไดเร็กทอรี:
sudo chown - R apache apache/var/www/html/owncloud/
เมื่อสิ้นสุดการติดตั้ง ให้แก้ไขการกำหนดค่าเว็บเซิร์ฟเวอร์ อาปาเช่2:
sudo นาโน /etc/httpd/conf.d/owncloud.conf
นามแฝง /owncloud /var/www/html/owncloud
ตัวเลือกดัชนี FollowSymLinks
อนุญาตแทนที่ทั้งหมด
คำสั่งอนุญาต, ปฏิเสธ
อนุญาตจากทั้งหมด
... และเริ่มต้นใหม่:
บริการ sudo httpd รีสตาร์ท
ขั้นตอนที่ 5 การตั้งค่าขั้นสุดท้ายของ ownCloud
หลังจากดำเนินการทั้งหมดแล้ว ให้ไปที่ที่อยู่ http://IP_address_of_your_server/owncloud ในเบราว์เซอร์และดำเนินการกำหนดค่าบริการเพิ่มเติม ในการดำเนินการนี้ ให้สร้างผู้ใช้ ownCloud ใหม่ ระบุข้อมูลที่จะเชื่อมต่อกับฐานข้อมูล MySQL(ชื่อฐานข้อมูล บันทึกและรหัสผ่านของผู้ดูแลระบบ ที่ตั้งฐานข้อมูล) เราระบุพารามิเตอร์เหล่านี้เมื่อสร้างฐานข้อมูลในขั้นตอนที่ 2
พร้อม! การติดตั้งที่เก็บข้อมูลออนไลน์ส่วนบุคคลบน อิงตาม CentOS 6.5 / 7 และ คลาวด์ของตัวเองสมบูรณ์. ฝากคำถามและความคิดเห็นทั้งหมดไว้ในความคิดเห็น😉
OwnCloud ช่วยให้คุณเข้าถึงข้อมูลและไฟล์ผ่านทางเว็บอินเตอร์เฟส นอกจากนี้ยังใช้ความสามารถในการซิงโครไนซ์และแบ่งปันข้อมูลระหว่างอุปกรณ์อีกด้วย ด้วย OwnCloud คุณสามารถตั้งค่าข้อจำกัดการเข้าถึงไฟล์ต่อ ACL สำหรับผู้ใช้แต่ละคนได้อย่างง่ายดาย โปรแกรมมีไคลเอนต์ของตัวเองสำหรับระบบเช่น Windows, Linux และ MacOS เช่นกัน แอปพลิเคชันมือถือสำหรับ Android และ iOS คุณสามารถเก็บข้อมูลให้ตรงกันในทุกอุปกรณ์ได้
คู่มือนี้จะครอบคลุมถึงการติดตั้ง OwnCloud 9 Ubuntu 16.04 ขั้นตอนทั้งหมดที่แสดงด้านล่างจะนำไปใช้กับขั้นตอนอื่นๆ ด้วย เวอร์ชันของอูบุนตู, ลินุกซ์มิ้นท์หรือแม้แต่เดเบียน
OwnCloud เขียนด้วย php ดังนั้นก่อนที่จะติดตั้งโปรแกรม เราต้องติดตั้งก่อน เซิร์ฟเวอร์โคมไฟ- ชุดนี้ประกอบด้วย เว็บเซิร์ฟเวอร์อาปาเช่, เซิร์ฟเวอร์ฐานข้อมูล ข้อมูลมายเอสคิวแอลและภาษาโปรแกรม PHP
เราจะไม่ใช้ที่เก็บ Ubuntu เพราะเราจำเป็นต้องติดตั้ง OwnCloud 9 ubuntu 16.04 และที่เก็บอย่างเป็นทางการอาจมีอยู่แล้ว รุ่นที่ล้าสมัย- หากต้องการดาวน์โหลด ให้รันคำสั่งต่อไปนี้:
ซีดี/เลือก
$ wget https://download.owncloud.org/community/owncloud-9.0.1.tar.bz2
ตอนนี้เรามาแตกไฟล์ที่ดาวน์โหลดมาทั้งหมดลงไป โฟลเดอร์รูทเว็บเซิร์ฟเวอร์และกำหนดค่า สิทธิ์ที่จำเป็นไปยังไฟล์และไดเร็กทอรีของเรา:
ซีดี /var/www/html
$ sudo tar xjf /opt/owncloud-9.0.1.tar.bz2
$ sudo chown -R www-data:www-data owncloud
$ sudo chmod -R 755 เป็นเจ้าของคลาวด์
ขั้นตอนที่ 3: เตรียมคอมพิวเตอร์ของคุณ
หลังจากคลายแพ็กโค้ดแล้ว คุณจะต้องสร้างฐานข้อมูล MySQL และบัญชีผู้ใช้เพื่อกำหนดค่า OwnCloud เมื่อต้องการทำเช่นนี้ ให้รันคำสั่งต่อไปนี้:
mysql -u รูต -p
ใส่รหัสผ่าน:
mysql> สร้างฐานข้อมูล owncloud;
mysql> ให้สิทธิ์ทั้งหมดบน owncloud.* เป็น "owncloud"@"localhost" ที่ระบุโดย "_password_";
mysql> สิทธิ์ล้าง;
mysql>ออก
สำหรับการดำเนินการ OwnCloud ต้องการแพ็คเกจเพิ่มเติมหลายแพ็คเกจ ซึ่งได้แก่ไลบรารี gd และ curl และจำเป็นต้องติดตั้งแพ็คเกจเหล่านี้ด้วย:
sudo apt ติดตั้ง php-gd php-curl
PHP ยังต้องมีการกำหนดค่าเล็กน้อยด้วย การติดตั้งคลาวด์ของตัวเอง Ubuntu 16.04 เสร็จสมบูรณ์อย่างถูกต้อง ตามค่าเริ่มต้น ขนาดของไฟล์ที่อัพโหลดจะถูกจำกัด ดังนั้นคุณจึงต้องลบข้อจำกัดเหล่านี้ออก เปิดไฟล์ /etc/php/apache/php.ini และเปลี่ยนบรรทัด upload_max_filesize และ post_upload_filesize:
upload_max_filesize=100M
post_max_filesize=100M
ขั้นตอนที่ 4: เรียกใช้ตัวติดตั้ง OwnCloud
ตอนนี้คุณสามารถเข้าถึง OwnCloud ได้จากเว็บเบราว์เซอร์ของคุณ เพียงใช้ที่อยู่ localhost: http://localhost/owncloud/
ป้อนข้อมูลรับรองผู้ดูแลระบบของคุณเพื่อสร้างบัญชีผู้ดูแลระบบและระบุตำแหน่งของโฟลเดอร์ไฟล์:
ตอนนี้เลื่อนหน้าลงแล้วป้อนรายละเอียดเพื่อเชื่อมต่อกับฐานข้อมูลที่เราเพิ่งกำหนดค่า:

หลังจากตั้งค่าเสร็จแล้ว แผงผู้ดูแลระบบจะเปิดขึ้นซึ่งคุณสามารถสร้างผู้ใช้ กลุ่ม และกำหนดสิทธิ์การเข้าถึงให้กับพวกเขาได้:

ข้อสรุป
เพียงเท่านี้การติดตั้ง owncloud ubuntu 16.04 เสร็จสมบูรณ์ ตอนนี้คุณสามารถแชร์ไฟล์ของคุณกับคอมพิวเตอร์เครื่องอื่นได้แล้ว หากคุณมีคำถามใด ๆ ถามในความคิดเห็น!
โพสต์ที่เกี่ยวข้อง:



























