ในบทความนี้ฉันจะให้รายละเอียด คำแนะนำทีละขั้นตอนในการติดตั้งเทอร์มินัลเซิร์ฟเวอร์หรืออีกนัยหนึ่งคือบริการเดสก์ท็อประยะไกลใน Windows Server 2012 โดยหลักการแล้วลำดับของการดำเนินการไม่แตกต่างจากการติดตั้งมากนัก แต่มีจำนวนหนึ่ง ความแตกต่างที่สำคัญ- ดังนั้น:
1. สิ่งที่คุณต้องการ
- คอมพิวเตอร์ (เซิร์ฟเวอร์) ที่ติดตั้ง Windows Server 2012 ไว้ (ฉันเขียนเกี่ยวกับการติดตั้งระบบปฏิบัติการนี้) และสิทธิ์ของผู้ดูแลระบบบนเซิร์ฟเวอร์นี้
- ถูกต้อง ใบอนุญาตลูกค้าเทอร์มินัลเซิร์ฟเวอร์ที่ซื้อภายใต้หนึ่งในโปรแกรมลิขสิทธิ์ที่มีอยู่ (ในบทความนี้ฉันจะใช้หมายเลขข้อตกลงที่พบในอินเทอร์เน็ตสำหรับโปรแกรม Enterprise Agriment ในขณะที่เขียนหมายเลขการทำงานคือ: 6565792, 5296992, 3325596, 4965437, 4526017)
- การเข้าถึงอินเทอร์เน็ตเพื่อเปิดใช้งานเซิร์ฟเวอร์ใบอนุญาตและติดตั้งใบอนุญาต (การเปิดใช้งานสามารถทำได้ทางโทรศัพท์)
2. ติดตั้งบริการเดสก์ท็อประยะไกล
เปิดตัวจัดการเซิร์ฟเวอร์ สามารถเปิดใช้งานได้จากทางลัดบนทาสก์บาร์หรือโดยการรันคำสั่ง servermanager.exe(หากต้องการทำสิ่งนี้ ให้กดชุดค่าผสม ชนะคีย์+ R ในหน้าต่างที่ปรากฏขึ้นในส่วน “ เปิด» ( เปิด) เขียนชื่อทีมแล้วกด " ตกลง»).

ในเมนูมุมขวาบน ให้เลือก “ ควบคุม» ( จัดการ) — « เพิ่มบทบาทและคุณสมบัติ» ( เพิ่มบทบาทและคุณสมบัติ) .

- เพิ่มตัวช่วยสร้างบทบาทและคุณสมบัติ» ( เพิ่มตัวช่วยสร้างบทบาทและคุณสมบัติ)- คลิก " ต่อไป» (ต่อไป)บนหน้าแรก

เปิดสวิตช์ทิ้งไว้ " การติดตั้งบทบาทและคุณลักษณะ» ( การติดตั้งตามบทบาทหรือตามคุณลักษณะ) และกด “ อีกครั้ง ต่อไป» (ต่อไป).

เลือกเซิร์ฟเวอร์จากพูลเซิร์ฟเวอร์ที่จะติดตั้งบริการเทอร์มินัล ในตัวอย่างของฉันสิ่งนี้ได้รับ เซิร์ฟเวอร์ท้องถิ่น- คลิก " ต่อไป» (ต่อไป).

เฉลิมฉลองบทบาทของ “ » ( บริการเดสก์ท็อประยะไกล) ในรายการบทบาทแล้วคลิก " ต่อไป» (ต่อไป) .

เราปล่อยให้ส่วนประกอบตามที่เป็นอยู่ โดยไม่ต้องทำเครื่องหมายอะไรให้คลิก “ ต่อไป» (ต่อไป) .

อ่านคำอธิบายของบริการเดสก์ท็อประยะไกลแล้วคลิก " ต่อไป» (ต่อไป).

ตอนนี้คุณต้องเลือกบริการบทบาทที่จะติดตั้ง อย่างน้อยก็จะเป็นประโยชน์ต่อเรา" สิทธิ์การใช้งานเดสก์ท็อประยะไกล» ( สิทธิ์การใช้งานเดสก์ท็อประยะไกล) (เรายอมรับการติดตั้งด้วย ส่วนประกอบเพิ่มเติมโดยคลิกที่ " เพิ่มส่วนประกอบ» ( เพิ่มคุณสมบัติ) ในตัวช่วยสร้างที่ปรากฏขึ้น)

และ " » ( โฮสต์เซสชันเดสก์ท็อประยะไกล) (เราตกลงที่จะติดตั้งส่วนประกอบเพิ่มเติมอีกครั้งโดยคลิกที่ “ เพิ่มส่วนประกอบ» ( เพิ่มคุณสมบัติ) ในหน้าต่างที่เปิดขึ้น) หลังจากตรวจสอบบริการบทบาทที่ต้องการแล้วให้คลิก " ต่อไป» (ต่อไป).

พารามิเตอร์การติดตั้งบทบาททั้งหมดถูกกำหนดไว้ บน หน้าสุดท้ายปักธง" รีสตาร์ทอัตโนมัติเซิร์ฟเวอร์ปลายทาง หากจำเป็น» ( รีสตาร์ทเซิร์ฟเวอร์ปลายทางโดยอัตโนมัติหากจำเป็น) ยืนยันการเลือกของคุณโดยคลิก “ ใช่» ( ใช่) ในหน้าต่างที่ปรากฏขึ้นแล้วคลิก “ ติดตั้ง» ( ติดตั้ง) เพื่อเริ่มการติดตั้งบริการ

หากทุกอย่างเป็นไปด้วยดีหลังจากรีบูตเครื่องเราจะเห็นข้อความแจ้งว่าการติดตั้งบริการและส่วนประกอบที่เลือกทั้งหมดสำเร็จ คลิก " ปิด» ( ปิด) เพื่อทำให้วิซาร์ดเสร็จสมบูรณ์

3. กำหนดเซิร์ฟเวอร์สิทธิ์การใช้งานสำหรับบริการเดสก์ท็อประยะไกล
ตอนนี้มาวิ่งกันเถอะ " » (ผู้วินิจฉัยใบอนุญาต RD) คุณสามารถทำได้จากผู้จัดการเซิร์ฟเวอร์โดยเลือกทางด้านขวา เมนูด้านบน « วิธี» ( เครื่องมือ) — « บริการเทอร์มินัล» — « เครื่องมือวินิจฉัยสิทธิ์การใช้งานเดสก์ท็อประยะไกล» ( ผู้วินิจฉัยใบอนุญาต RD) .

ที่นี่เราจะเห็นว่ายังไม่มีใบอนุญาตเนื่องจากไม่ได้ตั้งค่าโหมดใบอนุญาตสำหรับเซิร์ฟเวอร์โฮสต์เซสชันเดสก์ท็อประยะไกล

ขณะนี้เซิร์ฟเวอร์สิทธิ์การใช้งานถูกระบุในนโยบายกลุ่มภายในเครื่อง หากต้องการเปิดตัวแก้ไข ให้รันคำสั่ง gpedit.msc.

บรรณาธิการท้องถิ่นจะเปิดขึ้น นโยบายกลุ่ม- ในแผนผังทางด้านซ้าย เรามาเปิดแท็บกัน:
- « การกำหนดค่าคอมพิวเตอร์» ( การกำหนดค่าคอมพิวเตอร์)
- « เทมเพลตการดูแลระบบ» ( เทมเพลตการดูแลระบบ)
- « ส่วนประกอบของวินโดวส์» ( ส่วนประกอบของ Windows)
- « บริการเดสก์ท็อประยะไกล» ( บริการเดสก์ท็อประยะไกล)
- « โฮสต์เซสชันเดสก์ท็อประยะไกล» ( โฮสต์เซสชันเดสก์ท็อประยะไกล)
- « การออกใบอนุญาต» ( การออกใบอนุญาต)
- « โฮสต์เซสชันเดสก์ท็อประยะไกล» ( โฮสต์เซสชันเดสก์ท็อประยะไกล)
- « บริการเดสก์ท็อประยะไกล» ( บริการเดสก์ท็อประยะไกล)
- « ส่วนประกอบของวินโดวส์» ( ส่วนประกอบของ Windows)
- « เทมเพลตการดูแลระบบ» ( เทมเพลตการดูแลระบบ)
มาเปิดพารามิเตอร์กันเถอะ " ใช้ เซิร์ฟเวอร์ที่ระบุการออกใบอนุญาตเดสก์ท็อประยะไกล» ( ใช้เซิร์ฟเวอร์ลิขสิทธิ์เดสก์ท็อประยะไกลที่ระบุ) โดยดับเบิลคลิกที่บรรทัดที่เกี่ยวข้อง

ในหน้าต่างแก้ไขการตั้งค่านโยบาย ให้เลื่อนสวิตช์ไปที่ “ รวมอยู่ด้วย» ( เปิดใช้งานแล้ว- ถัดไป คุณต้องกำหนดเซิร์ฟเวอร์สิทธิ์การใช้งานสำหรับบริการเดสก์ท็อประยะไกล ในตัวอย่างของฉัน เซิร์ฟเวอร์สิทธิ์การใช้งานอยู่บนเซิร์ฟเวอร์จริงเดียวกัน ระบุชื่อเครือข่ายหรือที่อยู่ IP ของเซิร์ฟเวอร์ใบอนุญาตแล้วคลิก “ ตกลง» .

จากนั้นเปลี่ยนการตั้งค่านโยบาย “ ตั้งค่าโหมดสิทธิ์การใช้งานเดสก์ท็อประยะไกล» ( ตั้งค่าโหมดสิทธิ์การใช้งานระยะไกล- เรายังตั้งสวิตช์ไปที่ “ รวมอยู่ด้วย» ( เปิดใช้งานแล้ว) และระบุโหมดการออกใบอนุญาตสำหรับเซิร์ฟเวอร์โฮสต์เซสชันเดสก์ท็อประยะไกล มี 2 ตัวเลือก:
- « ต่อผู้ใช้
- « ต่ออุปกรณ์
เพื่อให้เข้าใจว่าโหมดเหล่านี้แตกต่างกันอย่างไร เรามาดูตัวอย่างง่ายๆ กัน สมมติว่าคุณมีใบอนุญาต 5 ใบ ในโหมด " ต่ออุปกรณ์» คุณสามารถสร้างผู้ใช้บนเซิร์ฟเวอร์ได้ไม่จำกัดจำนวน ซึ่งจะสามารถเชื่อมต่อผ่านเดสก์ท็อประยะไกลจากคอมพิวเตอร์เพียง 5 เครื่องที่ติดตั้งใบอนุญาตเหล่านี้ หากคุณเลือก " ต่อผู้ใช้" จากนั้นผู้ใช้ที่เลือกเพียง 5 รายเท่านั้นที่จะสามารถเข้าถึงเซิร์ฟเวอร์ได้ ไม่ว่าพวกเขาจะเชื่อมต่อจากอุปกรณ์ใดก็ตาม
เลือกโหมดที่เหมาะสมกับความต้องการของคุณมากที่สุดแล้วคลิก “ ตกลง» .

หลังจากเปลี่ยนนโยบายข้างต้นแล้ว ให้ปิดตัวแก้ไข

เรากลับไปที่อุปกรณ์ " เครื่องมือวินิจฉัยสิทธิ์การใช้งานเดสก์ท็อประยะไกล» ( ผู้วินิจฉัยใบอนุญาต RD) และเราเห็น ข้อผิดพลาดใหม่ซึ่งบ่งชี้ว่ามีการระบุเซิร์ฟเวอร์สิทธิ์การใช้งานแต่ไม่ได้เปิดใช้งาน

หากต้องการเริ่มเซิร์ฟเวอร์ใบอนุญาตให้ไปที่ “ » ( ผู้จัดการฝ่ายใบอนุญาต RD- คุณสามารถค้นหาได้ใน Server Manager แท็บ " วิธี» ( เครื่องมือ) — « บริการเทอร์มินัล» — « ตัวจัดการลิขสิทธิ์เดสก์ท็อประยะไกล» ( ตัวจัดการลิขสิทธิ์เดสก์ท็อประยะไกล) .

ที่นี่เราจะพบเซิร์ฟเวอร์ลิขสิทธิ์ของเราซึ่งมีสถานะ “ ไม่ได้เปิดใช้งาน» ( ไม่ได้เปิดใช้งาน- หากต้องการเปิดใช้งานให้คลิกขวาที่มันแล้วเลือก “ เปิดใช้งานเซิร์ฟเวอร์» ( เปิดใช้งานเซิร์ฟเวอร์) .

ตัวช่วยสร้างการเปิดใช้งานเซิร์ฟเวอร์จะเปิดขึ้น คลิก " ต่อไป» (ต่อไป)ในหน้าแรกของวิซาร์ด

จากนั้นเลือกวิธีการเชื่อมต่อ (“ อัตโนมัติ» ( การเชื่อมต่ออัตโนมัติ) โดยค่าเริ่มต้น) และคลิก " ต่อไป» (ต่อไป).

ป้อนข้อมูลเกี่ยวกับองค์กร (จำเป็นต้องกรอกข้อมูลในช่องเหล่านี้) จากนั้นคลิก “ ต่อไป» (ต่อไป).

เข้า ข้อมูลเพิ่มเติมเกี่ยวกับองค์กร (ไม่บังคับ) และคลิก “ ต่อไป» (ต่อไป) .

เซิร์ฟเวอร์ใบอนุญาตถูกเปิดใช้งาน ตอนนี้คุณต้องติดตั้งใบอนุญาต โดยคลิก “ ต่อไป» (ต่อไป)ทิ้งธง "เปิด" เปิดตัวช่วยสร้างการติดตั้งใบอนุญาต» .

4. การติดตั้งสิทธิ์การใช้งานบนเซิร์ฟเวอร์สิทธิ์การใช้งาน Remote Desktop Services

จากนั้นเลือกโปรแกรมลิขสิทธิ์ที่คุณต้องการ ในตัวอย่างของฉันมันคือ " ข้อตกลงองค์กร- คลิก " ต่อไป» (ต่อไป) .


เราระบุเวอร์ชันผลิตภัณฑ์ ประเภทใบอนุญาต และจำนวนใบอนุญาตตามโปรแกรมใบอนุญาตของคุณ คลิก " ต่อไป» (ต่อไป) .

เรารอให้วิซาร์ดการติดตั้งใบอนุญาตดำเนินการพร้อมข้อความว่าติดตั้งใบอนุญาตที่ร้องขอสำเร็จแล้ว

ในตัวจัดการใบอนุญาต เราต้องแน่ใจว่าเซิร์ฟเวอร์กำลังทำงานอยู่ และเรายังเห็นจำนวนใบอนุญาตที่ติดตั้งทั้งหมดและที่มีอยู่ด้วย

และสุดท้ายเราก็กลับมาที่” เครื่องมือวินิจฉัยสิทธิ์การใช้งานเดสก์ท็อประยะไกล» ( ผู้วินิจฉัยใบอนุญาต RD) และเราเห็นว่าไม่มีข้อผิดพลาด และจำนวนใบอนุญาตที่มีให้กับลูกค้านั้นสอดคล้องกับสิ่งที่เราป้อนในขั้นตอนก่อนหน้า

เสร็จสิ้นการติดตั้ง Terminal Server ใน Windows Server 2012
5. การเชื่อมต่อกับเทอร์มินัลเซิร์ฟเวอร์
คุณสามารถใช้ไคลเอนต์ Windows ในตัวเพื่อเชื่อมต่อกับเซิร์ฟเวอร์เทอร์มินัล
บทความนี้ช่วยคุณได้หรือไม่?
ดังนั้นเราจึงต้องการให้มีการปรับสมดุลโหลดบนเทอร์มินัลเซิร์ฟเวอร์ของเรา ความทนทานต่อข้อผิดพลาด หรือเราต้องการเพิ่มเซิร์ฟเวอร์ตัวที่สองลงในเทอร์มินัลเซิร์ฟเวอร์ที่มีอยู่เพื่อเพิ่มประสิทธิภาพการบริการ ในตัวอย่างของฉัน ฉันจะใช้วงจรต่อไปนี้:
ดังที่เราเห็น ในการใช้แผนดังกล่าว เราจำเป็นต้องมีเซิร์ฟเวอร์สามเครื่อง นอกจากนี้ บทบาทนายหน้าสามารถติดตั้งบนเซิร์ฟเวอร์ที่เรามีอยู่แล้ว เช่น บนไฟล์หรือเซิร์ฟเวอร์การพิมพ์ เพื่อความชัดเจน ให้ตั้งชื่อเซิร์ฟเวอร์ของเราดังนี้:

ดังที่เราเห็นชื่อโดเมนของเราคือ domain.local หากต้องการเข้าถึงบริการเทอร์มินัลจากภายนอก ชื่อโดเมน domain.ru จะถูกนำมาใช้ ดังนั้นในโดเมน DNS ของเรา domain.local เราจะต้องสร้างโซนเพิ่มเติมที่เรียกว่า domain.ru ซึ่งเราจะสร้างบันทึก RDS.domain.ru ที่จะอ้างอิงถึงที่อยู่ IP ของฟาร์มเทอร์มินัล
1. การติดตั้งบริการเทอร์มินัลบนเซิร์ฟเวอร์ RDS1
1.1 เพิ่มบทบาท “บริการเดสก์ท็อประยะไกล” และ “นโยบายเครือข่ายและบริการการเข้าถึง” เลือกบริการบทบาทต่อไปนี้ที่จะติดตั้ง:
1.2 มาสร้างบันทึก RDFarm.domain.local ใน DNS ของโดเมนของเรา ซึ่งเราจะกำหนดที่อยู่ IP 192.168.0.80 นี่จะเป็นที่อยู่ภายในของฟาร์มของเรา เช่นเดียวกับที่อยู่ของคลัสเตอร์ NLB
1.3 มาสร้างบันทึก RDS.domain.ru ในโซน DNS domain.ru ของโดเมนของเรา ซึ่งเราจะกำหนดที่อยู่ IP เดียวกันกับที่อยู่คลัสเตอร์ - 192.168.0.80 นี่จะเป็นที่อยู่ภายนอกของฟาร์มของเราที่ผู้ใช้ระยะไกลจะเข้าถึงได้
1.4 ไปที่บริการเดสก์ท็อประยะไกล – RemoteApp Manager – สแน็ปอินเกตเวย์ RD และกำหนดค่าพารามิเตอร์ดังต่อไปนี้:

บนแท็บ ลายเซ็นดิจิทัล ระบุใบรับรองที่ต้องขอก่อน เพื่อให้ขั้นตอนนี้เสร็จสมบูรณ์ โดเมนของคุณต้องมีผู้ออกใบรับรอง (CA) บนเซิร์ฟเวอร์ RDS1 ให้เรียกใช้ mmc และเพิ่มสแน็ปอินใบรับรอง (บัญชีคอมพิวเตอร์):





ตอนนี้บนแท็บลายเซ็นดิจิทัล เราสามารถระบุใบรับรองของเราได้:

1.5 ไปที่บริการเดสก์ท็อประยะไกล – สแน็ปอิน RemoteApp Manager และในส่วนโปรแกรม RemoteApp และเพิ่มแอปพลิเคชันระยะไกลหนึ่งรายการ ให้มันเป็นเครื่องคิดเลข

คลิกปุ่ม "คุณสมบัติ" และเพิ่มกลุ่ม rd_users ลงในรายชื่อผู้ใช้ที่สามารถเรียกใช้เครื่องคิดเลขของเราได้

1.6 ไปที่บริการเดสก์ท็อประยะไกล – สแน็ปอิน RD Gateway Manager และกำหนดค่าคุณสมบัติ RDS1 (ท้องถิ่น) แต่ก่อนหน้านั้นคุณต้องขอใบรับรองอื่น (ดูย่อหน้าที่ 1.4) แต่คราวนี้ใช้ชื่อสามัญของที่อยู่ภายนอก - RDS.domain.ru


บนแท็บคีย์ส่วนตัว อย่าลืมระบุว่าสามารถส่งออกคีย์ได้
หลังจากได้รับใบรับรองแล้ว ให้ส่งออกเป็นไฟล์ pfx - เราจะต้องใช้ใบรับรองดังกล่าวเพื่อกำหนดค่าเซิร์ฟเวอร์ตัวที่สอง
ตอนนี้เราระบุใบรับรองนี้ในคุณสมบัติของเกตเวย์เดสก์ท็อประยะไกลของเรา:

ไปที่แท็บ Server Farm ซึ่งเราจะเพิ่มเซิร์ฟเวอร์ RDS1 ของเราไปที่ฟาร์มเกตเวย์:

โปรดทราบว่าเมื่อ ในขั้นตอนนี้ช่องสถานะไม่จำเป็นต้องมีสถานะ "ตกลง"
1.7 ไปที่ Remote Desktop Services – RD Gateway Manager – RDS1 (Local) – Policies – Connection Authorization Policies snap-in และสร้างนโยบายการอนุญาตการเชื่อมต่อโดยใช้วิซาร์ด:


1.8 ไปที่บริการเดสก์ท็อประยะไกล - ตัวจัดการเกตเวย์ RD - RDS1 (ภายในเครื่อง) - นโยบาย - สแน็ปอินนโยบายการอนุญาตทรัพยากรและสร้างนโยบายการอนุญาตแอปพลิเคชันโดยข้ามวิซาร์ด (สร้างนโยบายใหม่ - กำหนดเอง):




1.9 ไปที่ Remote Desktop Services – สแน็ปอินการกำหนดค่าโฮสต์ของเซสชัน RD และกำหนดค่าคุณสมบัติการเชื่อมต่อ RDP-Tcp ดังต่อไปนี้:

คลิกที่ปุ่ม “เลือก” และระบุใบรับรองด้วยชื่อสามัญของฟาร์มของเรา – RDFarm.domain.local (ได้รับการติดตั้งบนเซิร์ฟเวอร์แล้วในย่อหน้าที่ 1.4)

เราไม่ได้กำหนดค่าพารามิเตอร์ที่เหลือ
ที่นี่ในการกำหนดค่าโฮสต์เซสชัน RD เรากำหนดค่าพารามิเตอร์สิทธิ์การใช้งาน

1.10 หากต้องการตรวจสอบว่าแอปพลิเคชัน RemoteApp ได้รับการกำหนดค่าอย่างถูกต้อง ให้ไปที่ localhost/RDWeb
2. การติดตั้งบริการเทอร์มินัลบนเซิร์ฟเวอร์ RDS2
2.1 เพิ่มบทบาท “บริการเดสก์ท็อประยะไกล” และ “นโยบายเครือข่ายและบริการการเข้าถึง” เลือกบริการบทบาทต่อไปนี้ที่จะติดตั้ง:
โฮสต์เซสชันเดสก์ท็อประยะไกล
เกตเวย์เดสก์ท็อประยะไกล
การเข้าถึงเว็บเดสก์ท็อประยะไกล
เซิร์ฟเวอร์นโยบายเครือข่าย (NPS)
เมื่อติดตั้งบริการ ให้เลือกช่องทำเครื่องหมาย "ต้องการ NLA" เราจะกำหนดการตั้งค่าที่เหลือในภายหลัง เรารีบูทเซิร์ฟเวอร์ตามคำร้องขอแรก
2.2 เรากำหนดค่าเซิร์ฟเวอร์ RDS2 ตัวที่สองในลักษณะเดียวกับที่กำหนดค่าเซิร์ฟเวอร์ตัวแรกของเราทุกประการ ยกเว้นว่าไม่จำเป็นต้องขอใบรับรอง - จะต้องนำเข้าจากเซิร์ฟเวอร์ RDS1 หากต้องการนำเข้าใบรับรอง ให้เรียกใช้ mmc และเพิ่มสแน็ปอินใบรับรอง (บัญชีคอมพิวเตอร์):


ระบุเส้นทางไปยังไฟล์ pfx ที่มีใบรับรองและนำเข้าไปยังใบรับรองส่วนบุคคลของคอมพิวเตอร์ RDS2
3. การสร้างและกำหนดค่าฟาร์มเทอร์มินัล
3.1 ติดตั้งบทบาท RD Connection Broker บนเซิร์ฟเวอร์ BROKER
3.2 เพิ่มเซิร์ฟเวอร์ RDS1 และ RDS2 ไปยังกลุ่ม Session Broker Computers ภายในเครื่องบนเซิร์ฟเวอร์ BROKER
3.3 เพิ่มเซิร์ฟเวอร์ทั้งสามของเราไปยังกลุ่มคอมพิวเตอร์ TS Web Access บนเซิร์ฟเวอร์ RDS1 และ RDS2
3.4 บนเซิร์ฟเวอร์ BROKER เราได้เพิ่มเซิร์ฟเวอร์ RDS1 และ RDS2 ของเราในกลุ่ม RD Web Access (เครื่องมือผู้ดูแลระบบ > บริการเดสก์ท็อประยะไกล > ตัวจัดการการเชื่อมต่อเดสก์ท็อประยะไกล > เพิ่มเซิร์ฟเวอร์การเข้าถึงเว็บ RD)
3.5 ขั้นแรก บนเซิร์ฟเวอร์ RDS1 จากนั้นบน RDS2 ให้ไปที่ Remote Desktop Services > Remote Desktop Session Host Configuration และเปลี่ยนการตั้งค่า RD Connection Broker:

3.6 การกำหนดค่า RemoteApps ให้ทำงานร่วมกับฟาร์มของเรา เมื่อต้องการทำเช่นนี้ บนเซิร์ฟเวอร์ RDS1 และ RDS2 ให้ไปที่ Remote Desktop Services > RemoteApp Manager และเปลี่ยนแปลง พารามิเตอร์เซิร์ฟเวอร์ชื่อ:

3.7 บนเซิร์ฟเวอร์ BROKER ไปที่ Remote Desktop Services > Remote Desktop Connection Manager > RemoteApp Sources และคลิกปุ่ม “Add RemoteApp Source...”:

เราเพิ่มทรัพยากร RemoteApp ที่เป็นไปได้ทั้งหมด: RDFarm.domain.local, RDS1.domain.local, RDS2.domain.local และ RDS.domain.ru
3.8 สร้างคลัสเตอร์ร้อง
3.8.1 ติดตั้งส่วนประกอบ Network Load Balancing บนเซิร์ฟเวอร์ RDS1 และ RDS2 จากนั้น เปิดสแน็ปอิน Network Load Balancing Manager บนเซิร์ฟเวอร์ RDS1 และสร้างคลัสเตอร์:




เรารวมเฉพาะพอร์ต TCP 443 และ 3389 ไว้ในการปรับสมดุล

3.8.2 เพิ่มคอมพิวเตอร์เครื่องที่สอง (RDS2) ไปยังคลัสเตอร์ NLB
3.9 ตรวจสอบให้แน่ใจว่าบนเซิร์ฟเวอร์ RDS1 และ RDS2 ในคุณสมบัติเซิร์ฟเวอร์ RD Gateway Manager แท็บเซิร์ฟเวอร์ฟาร์มเซิร์ฟเวอร์ทั้งสองของเราอยู่ในรายการ:

3.10 บนเซิร์ฟเวอร์ RDS1 และ RDS2 ให้ไปที่สแนปอิน IIS Manager จากนั้นไปที่ Sites – เว็บไซต์เริ่มต้น – RDWeb – Pages และคลิกขวาที่การตั้งค่าแอปพลิเคชัน โดยที่เรากำหนดค่าพารามิเตอร์ DefaultTSGateway เป็น RDS.domain.ru:

4. ประกาศฟาร์มแอปพลิเคชัน RemoteApp ไปยังเซิร์ฟเวอร์ ISA
ขั้นแรก เราต้องติดตั้งใบรับรองของเราด้วยชื่อสามัญ “RDS.domain.ru” บนเซิร์ฟเวอร์ ISA (ซึ่งสามารถทำได้ในลักษณะเดียวกับในกรณีของเซิร์ฟเวอร์ RDS2 เมื่อเราถ่ายโอนใบรับรองจาก RDS1 ไปยังมัน ).
ฉันจะไม่พิจารณาส่วนนี้โดยละเอียดมากเกินไป แต่จะพิจารณาเฉพาะภาพหน้าจอที่สำคัญที่สุดพร้อมการตั้งค่ากฎการเผยแพร่และการสร้างผู้ฟังเว็บเท่านั้น:















ขอบคุณสำหรับความสนใจของคุณ
นายหน้าการเชื่อมต่อเดสก์ท็อประยะไกล (นายหน้าการเชื่อมต่อ RD)– นี่คือฟังก์ชันการทำงานของบทบาทเทอร์มินัล เซิร์ฟเวอร์วินโดวส์เซิร์ฟเวอร์ RD Connection Broker ช่วยให้คุณสามารถกระจายโหลดระหว่างเซิร์ฟเวอร์ในฟาร์มเดสก์ท็อประยะไกลได้เท่า ๆ กัน (เมื่อเชื่อมต่อกับ RDS ผู้ใช้จะถูกเปลี่ยนเส้นทางไปยังเซิร์ฟเวอร์ที่โหลดน้อยที่สุด) ให้ผู้ใช้เข้าถึง VDI และ RemoteApp และยังใช้ความสามารถในการเชื่อมต่อผู้ใช้อีกครั้ง ไปยังเซสชันของพวกเขา (เมื่อเชื่อมต่อกับเซิร์ฟเวอร์ RDS ใหม่ RDCB จะตรวจสอบว่ามีเซสชันที่ไม่สมบูรณ์บนเซิร์ฟเวอร์อื่น ๆ ในฟาร์มหรือไม่ และหากพบ เซสชันใหม่จะไม่ถูกสร้างขึ้นและผู้ใช้จะถูกเปลี่ยนเส้นทางไปยังเซสชันเก่า) .
ในบทความนี้เราจะดูขั้นตอนการตั้งค่า อินสแตนซ์ RD Connection Broker ที่ทนทานต่อข้อผิดพลาดและมีความพร้อมใช้งานสูงซึ่งมีฟังก์ชันการทำงานเมื่อหนึ่งในเซิร์ฟเวอร์ที่มีบทบาท RDCB ล้มเหลว
 ต่างจากการนำไปใช้งาน Connection Broker ใน Windows Server 2012 ให้ความพร้อมใช้งานสูงในโหมด Active/Active โดยที่เซิร์ฟเวอร์ RDCB แต่ละเครื่องทำงานอยู่และประมวลผลคำขอที่เข้ามา ซึ่งช่วยให้ RDCB มีความพร้อมใช้งานสูงและปรับขนาดได้ทั่วทั้งฟาร์มเดสก์ท็อประยะไกลขนาดใหญ่ ในการจัดเก็บข้อมูล RDCB จะใช้ฐานข้อมูลบน MS SQL Server
ต่างจากการนำไปใช้งาน Connection Broker ใน Windows Server 2012 ให้ความพร้อมใช้งานสูงในโหมด Active/Active โดยที่เซิร์ฟเวอร์ RDCB แต่ละเครื่องทำงานอยู่และประมวลผลคำขอที่เข้ามา ซึ่งช่วยให้ RDCB มีความพร้อมใช้งานสูงและปรับขนาดได้ทั่วทั้งฟาร์มเดสก์ท็อประยะไกลขนาดใหญ่ ในการจัดเก็บข้อมูล RDCB จะใช้ฐานข้อมูลบน MS SQL Server
บันทึก- ใน Windows Server 2008 R2 การทำคลัสเตอร์ของบริการ RDCB ได้รับการสนับสนุนในโหมด Active/Passive เท่านั้น เหล่านั้น. สำหรับเซิร์ฟเวอร์ฟาร์ม RD รองรับเซิร์ฟเวอร์ Connection Broker ที่ใช้งานอยู่เพียงเซิร์ฟเวอร์เดียวเท่านั้น
ข้อกำหนดสำหรับการดำเนินการ RDCB ที่ทนทานต่อข้อผิดพลาด
- อย่างน้อย 2 เซิร์ฟเวอร์ที่มีบทบาท RDCB (ภายใต้ Windows Server 2012/2012 R2)
- SQL Server (SQL server 2008 R2 Standard edition หรือสูงกว่า) พร้อม RAM อย่างน้อย 4 GB
- ติดตั้งความพร้อมใช้งานของ SQL Server Native Client แล้ว
- สิทธิ์แบบเต็มของเซิร์ฟเวอร์ RD Connection Broker ในฐานข้อมูล SQL และไดเร็กทอรีการติดตั้ง SQL
- เซิร์ฟเวอร์อย่างน้อยหนึ่งเครื่องที่มีบทบาทโฮสต์เซสชันเดสก์ท็อประยะไกลในฟาร์ม
- อนุญาตข้อยกเว้นสำหรับพอร์ตเซิร์ฟเวอร์ SQL ในไฟร์วอลล์ Windows
สำคัญ- ก่อนที่คุณจะเริ่มสร้างการกำหนดค่า RDCB ที่ทนต่อข้อผิดพลาด ตรวจสอบให้แน่ใจว่าบทบาทนี้ได้รับการติดตั้งบนเซิร์ฟเวอร์เดียวเท่านั้น
เซิร์ฟเวอร์ทั้งหมดที่จะติดตั้งบทบาทนายหน้าการเชื่อมต่อ RD จะต้องได้รับการกำหนดที่อยู่ IP แบบคงที่และรวมอยู่ในนั้น โดเมนที่ใช้งานอยู่ไดเรกทอรี
- RDCB1.domain.ru - 172.25.104.71
- RDCB2.domain.ru - 172.25.104.171
มาสร้างกลุ่มความปลอดภัยแยกต่างหากใน Active Directory โบรกเกอร์การเชื่อมต่อ RDSซึ่งควรรวมเซิร์ฟเวอร์ RDCB ทั้งหมด
 ต่อไป เซิร์ฟเวอร์แยกต่างหาก(หรือคลัสเตอร์ SQL) ติดตั้ง SQL Server เวอร์ชัน 2008 R2 หรือ 2012 Standard แล้ว
ต่อไป เซิร์ฟเวอร์แยกต่างหาก(หรือคลัสเตอร์ SQL) ติดตั้ง SQL Server เวอร์ชัน 2008 R2 หรือ 2012 Standard แล้ว
บนเซิร์ฟเวอร์ SQL โดยใช้ เซิร์ฟเวอร์ SQL สตูดิโอการจัดการ ในส่วน ความปลอดภัยคุณต้องสร้างการเข้าสู่ระบบใหม่และให้สิทธิ์กลุ่มโดเมน RDCB ด้วยความสามารถในการสร้างและแก้ไขฐานข้อมูล กลุ่มนี้ต้องได้รับสิทธิ์แบบเต็มในไดเร็กทอรีการติดตั้ง SQL
 บนเซิร์ฟเวอร์ SQL คุณต้องสร้างไดเร็กทอรีที่จะจัดเก็บไฟล์ฐานข้อมูลเช่น C:\SQLDBและให้สิทธิ์แก่กลุ่มเดียวกันในไดเร็กทอรี
บนเซิร์ฟเวอร์ SQL คุณต้องสร้างไดเร็กทอรีที่จะจัดเก็บไฟล์ฐานข้อมูลเช่น C:\SQLDBและให้สิทธิ์แก่กลุ่มเดียวกันในไดเร็กทอรี
ต้องติดตั้งบทบาท RDCB บนเซิร์ฟเวอร์ทั้งหมดที่มีบทบาท จะต้องดาวน์โหลดแยกต่างหากจากเว็บไซต์ MS หรือเรียกใช้โดยตรงจากดิสก์การติดตั้ง (บนดิสก์การติดตั้ง SQL Server 2012 ซึ่งจัดเก็บไว้ในไดเร็กทอรี \1033_ENU_LP\x64\Setup\x64\sqlncli.msi)
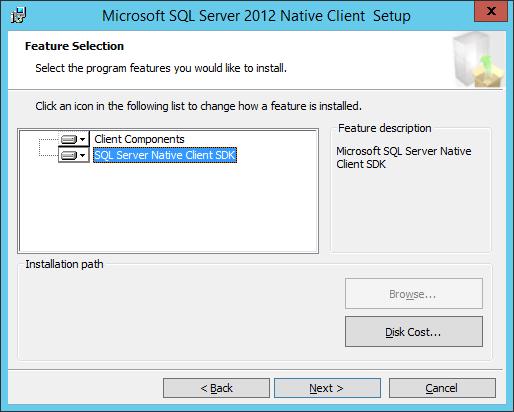 SQL Server 2008 R2 ต้องการ SQL Native Client 10, SQL Server 2012 ต้องการ SQL Native Client 11
SQL Server 2008 R2 ต้องการ SQL Native Client 10, SQL Server 2012 ต้องการ SQL Native Client 11
มาสร้างกฎใหม่ในไฟร์วอลล์เซิร์ฟเวอร์ SQL ที่เปิดพอร์ต TCP 1433 สำหรับเครื่องโดเมน คุณสามารถทำได้เช่นนี้:
ไฟร์วอลล์ advfirewall netsh เพิ่มชื่อกฎ = SQLSRVPort dir = ในโปรโตคอล = การกระทำ tcp = อนุญาต localport = 1433 remoteip = โปรไฟล์ localsubnet = DOMAIN
ขั้นตอนต่อไปคือการสร้างบันทึกในโซน DNS A เพื่อใช้การทำโหลดบาลานซ์ (Round Robin) ระหว่างเซิร์ฟเวอร์ RD Connection Broker ตัวอย่างเช่น, ชื่อดีเอ็นเอสฟาร์ม RDCB ของเราจะเป็น RDCB_lb- มาสร้างระเบียน A สองรายการต่อไปนี้ของแบบฟอร์ม:
- RDCB_lb.domain.ru 172.25.104.71 (ที่อยู่ IP RDCB1)
- RDCB_lb.domain.ru 172.25.104.171 (ที่อยู่ IP RDCB2)
 ใช้คอนโซล Server Manager ติดตั้งบทบาท RD Connection Broker บนเซิร์ฟเวอร์ RDCB แรก (หากยังไม่ได้ติดตั้ง)
ใช้คอนโซล Server Manager ติดตั้งบทบาท RD Connection Broker บนเซิร์ฟเวอร์ RDCB แรก (หากยังไม่ได้ติดตั้ง)
หลังจากติดตั้งบทบาท RDCB แล้ว จะมีการใช้อันเล็ก ฐานท้องถิ่น SQL เก็บไว้บน ดิสก์ภายในเครื่องเซิร์ฟเวอร์ RD Connection Broker ในไดเร็กทอรี ค:\windows\rdcbDb\.
 ฐานข้อมูลนี้จะเก็บข้อมูลเกี่ยวกับฟาร์มและ เซสชันเทอร์มินัลผู้ใช้ เนื่องจากมันตั้งอยู่บน เครื่องท้องถิ่นเซิร์ฟเวอร์ RDCB อื่น ๆ จะไม่สามารถใช้งานได้ หากต้องการสร้าง HA สำหรับ RDCB คุณต้องถ่ายโอนไปยังเซิร์ฟเวอร์ SQL เฉพาะ ซึ่งจะพร้อมใช้งานกับเซิร์ฟเวอร์อื่น
ฐานข้อมูลนี้จะเก็บข้อมูลเกี่ยวกับฟาร์มและ เซสชันเทอร์มินัลผู้ใช้ เนื่องจากมันตั้งอยู่บน เครื่องท้องถิ่นเซิร์ฟเวอร์ RDCB อื่น ๆ จะไม่สามารถใช้งานได้ หากต้องการสร้าง HA สำหรับ RDCB คุณต้องถ่ายโอนไปยังเซิร์ฟเวอร์ SQL เฉพาะ ซึ่งจะพร้อมใช้งานกับเซิร์ฟเวอร์อื่น
หากต้องการถ่ายโอนฐานข้อมูลไปยัง SQL Server เฉพาะ คุณต้องไปที่แท็บการจัดการ บริการเดสก์ท็อประยะไกล -> ภาพรวม- หากต้องการเปิดตัวช่วยสร้างสำหรับการสร้างการกำหนดค่าที่ทนต่อข้อผิดพลาดสำหรับ RD Connection Broker ให้คลิกขวาที่รูปภาพของบทบาท RD Connection Broker แล้วเลือก กำหนดค่าความพร้อมใช้งานสูง- เมื่อตัวช่วยสร้างเริ่มต้นขึ้น จะต้องสร้างฐานข้อมูลบน MS SQL Server และถ่ายโอนการกำหนดค่าภายในเครื่องไป
 มากรอกสามฟิลด์:
มากรอกสามฟิลด์:
- สตริงการเชื่อมต่อฐานข้อมูล– สตริงการเชื่อมต่อจากฐานข้อมูลบนเซิร์ฟเวอร์ SQL สำหรับ SQL 2008 R2: DRIVER=ไคลเอ็นต์เนทีฟเซิร์ฟเวอร์ SQL 10.0;SERVER=
สำหรับ SQL 2012:DRIVER=ไคลเอ็นต์เนทิฟเซิร์ฟเวอร์ SQL 11.0;SERVER=
;Trusted_Connection=ใช่;APP=นายหน้าการเชื่อมต่อบริการเดสก์ท็อประยะไกล;DATABASE= - โฟลเดอร์สำหรับจัดเก็บไฟล์ฐานข้อมูล– ไดเร็กทอรีที่จะจัดเก็บไฟล์ฐานข้อมูล: C:\SQLDB- โฟลเดอร์นี้อยู่บนเซิร์ฟเวอร์ SQL ก่อนหน้านี้เราสร้างมันขึ้นมาและให้สิทธิ์การเข้าถึงกลุ่มเซิร์ฟเวอร์ RDCB
- DNS กลม โรบิน ชื่อ: ชื่อ FQDN ของฟาร์ม RDCB ที่เราสร้างรายการ DNS สำหรับ Round Robin (ในตัวอย่างของเรา นี่คือ RDCB_lb- ที่อยู่นี้คือที่ไคลเอ็นต์ RDP จะติดต่อเมื่อเชื่อมต่อกับเซิร์ฟเวอร์ RD Connection Broker
 จากนั้นเปิดตัวจัดการเซิร์ฟเวอร์ SQL บนเซิร์ฟเวอร์ DBMS และตรวจสอบให้แน่ใจว่าได้สร้างฐานข้อมูลใหม่แล้ว ไปที่แท็บ ความปลอดภัยเลือกกลุ่มที่เพิ่มไว้ก่อนหน้านี้ -> คุณสมบัติ และเลือกฐานข้อมูล RDS เป็นฐานข้อมูลเริ่มต้น จากนั้นเราจะทำเครื่องหมายบทบาท db_ownerและ สาธารณะ.
จากนั้นเปิดตัวจัดการเซิร์ฟเวอร์ SQL บนเซิร์ฟเวอร์ DBMS และตรวจสอบให้แน่ใจว่าได้สร้างฐานข้อมูลใหม่แล้ว ไปที่แท็บ ความปลอดภัยเลือกกลุ่มที่เพิ่มไว้ก่อนหน้านี้ -> คุณสมบัติ และเลือกฐานข้อมูล RDS เป็นฐานข้อมูลเริ่มต้น จากนั้นเราจะทำเครื่องหมายบทบาท db_ownerและ สาธารณะ.
 เพื่อให้แน่ใจว่ามีความพร้อมใช้งานสูงในกรณีที่เซิร์ฟเวอร์เครื่องแรกล้มเหลว จำเป็นต้องดำเนินการ การกำหนดค่าปัจจุบันเพิ่มโหนดนายหน้าการเชื่อมต่อที่สอง
เพื่อให้แน่ใจว่ามีความพร้อมใช้งานสูงในกรณีที่เซิร์ฟเวอร์เครื่องแรกล้มเหลว จำเป็นต้องดำเนินการ การกำหนดค่าปัจจุบันเพิ่มโหนดนายหน้าการเชื่อมต่อที่สอง
โดยคลิกขวาที่ไอคอน RD Connection Broker แล้วเลือก เพิ่มเซิร์ฟเวอร์นายหน้าการเชื่อมต่อ RD.
 ระบุชื่อของเซิร์ฟเวอร์ที่สองที่คุณต้องการติดตั้งบทบาท Connection Broker และคลิก Next
ระบุชื่อของเซิร์ฟเวอร์ที่สองที่คุณต้องการติดตั้งบทบาท Connection Broker และคลิก Next
 เกี่ยวกับเรื่องนี้ การตั้งค่าสูงความพร้อมใช้งานของการกำหนดค่า Connection Broker เสร็จสมบูรณ์
เกี่ยวกับเรื่องนี้ การตั้งค่าสูงความพร้อมใช้งานของการกำหนดค่า Connection Broker เสร็จสมบูรณ์
ดังนั้นเราจึงสร้างไว้สูง บริการที่สามารถเข้าถึงได้ RD Connection Broker บน Windows Server 2012 คุณสามารถทดสอบความพร้อมใช้งานของ RDCB ได้โดยการปิดเซิร์ฟเวอร์ตัวใดตัวหนึ่งในฟาร์ม RDCB ในสถานการณ์สมมตินี้ จุดของความล้มเหลวยังคงเป็นเซิร์ฟเวอร์ SQL การยอมรับข้อผิดพลาดของเซิร์ฟเวอร์ SQL สามารถทำได้โดยใช้คลัสเตอร์ HA SQL หรือการมิเรอร์ฐานข้อมูล SQL
บทความนี้เขียนขึ้นโดยเป็นส่วนหนึ่งของคำอธิบายทั่วไปเกี่ยวกับการตั้งค่าบริการเทอร์มินัลใน Windows Server 2012 บทความกลางพร้อมคำอธิบาย
ความทนทานต่อความผิดพลาดในอาร์ดีเอส
ลองคิดถึงสิ่งที่สามารถทำให้เกิดความทนทานต่อข้อผิดพลาดของงานในแอปพลิเคชันที่เผยแพร่เมื่อใช้บริการเทอร์มินัล
สามารถรับประกันความทนทานต่อความผิดพลาดของส่วนของเซิร์ฟเวอร์ได้สองระดับ:
- ฮาร์ดแวร์— เมื่อความล้มเหลวของเซิร์ฟเวอร์จริงไม่ได้ทำให้เทอร์มินัลเซิร์ฟเวอร์หยุดทำงานเป็นเวลานาน สิ่งนี้เป็นไปได้อย่างง่ายดายเมื่อใช้แพลตฟอร์มการจำลองเสมือนจากผู้ผลิตใดๆ เช่น Citrix, Microsoft ซึ่งล้วนมีเทคโนโลยี HA (ความพร้อมใช้งานสูง)
- โปรแกรม— เมื่อระบบปฏิบัติการ (Windows Server 2008 หรือ 2012) ล้มเหลว และผู้ดูแลระบบต้องกู้คืนข้อมูลจากสำเนาสำรองโดยมีข้อมูลสูญหายอย่างหลีกเลี่ยงไม่ได้ เพื่อความอยู่รอดจากความล้มเหลวของซอฟต์แวร์ คุณต้องตั้งค่าคลัสเตอร์ เซิร์ฟเวอร์สำรอง และอย่าลืมสำรองข้อมูลด้วย
อุปกรณ์ไคลเอนต์เห็นได้ชัดว่านี่ควรเป็นไคลเอ็นต์แบบบางซึ่งไม่มีการจัดเก็บข้อมูล มีเพียงการตั้งค่าการเชื่อมต่อพื้นฐานเท่านั้น จะต้องสามารถเชื่อมต่อกับเซิร์ฟเวอร์เทอร์มินัลผ่านทาง โปรโตคอล RDPและแสดงเดสก์ท็อประยะไกลหรือแอปพลิเคชันที่เผยแพร่บนหน้าจอมอนิเตอร์ ขณะนี้มีลูกค้าแบบ Thin Client จำนวนมากในตลาดตั้งแต่ลูกค้าจีนราคาไม่แพง (3,000 รูเบิล) ไปจนถึงลูกค้าแบรนด์เนมราคาแพงบนแพลตฟอร์ม Windows Embedded (สูงถึง 20,000 รูเบิล) ฉันแนะนำให้ใช้วิธีแก้ปัญหาเหล่านี้ - , .
โหลดบาลานซ์และความทนทานต่อข้อผิดพลาด- หากไคลเอนต์เชื่อมต่อโดยตรงกับเทอร์มินัลเซิร์ฟเวอร์ (จุดต่อจุด) จะไม่มีความทนทานต่อข้อผิดพลาดในรูปแบบดังกล่าว หากเซิร์ฟเวอร์ล้มเหลว งานจะหยุดลง เราต้องการเทอร์มินัลเซิร์ฟเวอร์หลายตัวที่มีฟังก์ชันการทำงานเหมือนกัน เพื่อที่ว่าหากอันแรกล้มเหลว ไคลเอนต์ก็สามารถทำงานต่อในอันที่สอง สาม และอื่น ๆ ได้ เมื่อต้องการทำเช่นนี้ ให้ติดตั้งนายหน้าการเชื่อมต่อเดสก์ท็อประยะไกล ในเซิร์ฟเวอร์ 2012 (และก่อนหน้าในปี 2008) บทบาทนี้เล่นโดยนายหน้าการเชื่อมต่อ RD ซึ่งเป็นบทบาทที่สามารถเพิ่มได้ผ่านตัวช่วยสร้างการเพิ่มบทบาทในตัวจัดการเซิร์ฟเวอร์ นายหน้าการเชื่อมต่อก่อน กระจายโหลดระหว่างเทอร์มินัลเซิร์ฟเวอร์ จะส่งผู้ใช้ไปยังเซิร์ฟเวอร์เทอร์มินัลที่ ในขณะนี้ผู้ใช้น้อยลง
สำหรับการยอมรับข้อผิดพลาด บทบาทของนายหน้าได้รับการติดตั้งบนเซิร์ฟเวอร์สองเครื่อง จากนั้นจึงรวมเข้าด้วยกันเป็นคลัสเตอร์ หากนายหน้าทำงานบนเซิร์ฟเวอร์ Windows 2008 โครงการที่ใช้งานอยู่– แบบพาสซีฟ เช่น หนึ่งในเซิร์ฟเวอร์ตัวกลางที่ไม่ได้ใช้งานรอจนกระทั่งเซิร์ฟเวอร์หลักล้มเหลวจากนั้นในปี 2555 รูปแบบนี้ได้รับการปรับปรุง (ออกแบบใหม่) และทำงานเป็นคลัสเตอร์ Active-Active ลูกค้าสลับไปที่นายหน้าการเชื่อมต่ออย่างใดอย่างหนึ่ง (เนื่องจากการทำงานของบริการ DNS Round Robin) ซึ่งชี้ไปยังเซิร์ฟเวอร์เทอร์มินัลที่ควรเชื่อมต่อแล้ว
แต่มีอยู่สิ่งหนึ่ง แต่เพื่อทำงานในโหมดทนต่อข้อผิดพลาด Connection Broker จะใช้ฐานข้อมูล MSSQL ตามตรรกะของความทนทานต่อข้อผิดพลาดจำเป็นต้องทำซ้ำสร้างคลัสเตอร์และจะทำให้โครงร่างซับซ้อนยิ่งขึ้น
อย่าลืมเกี่ยวกับ บริการโดเมนซึ่งจะต้องมีการรับรองความถูกต้องของผู้ใช้ เซิร์ฟเวอร์ DNS จะต้องแก้ไขชื่อ หากไม่มีสิ่งนี้ บริการเทอร์มินัลของเราจะไม่ทำงานเช่นกัน

ด้วยเหตุนี้ โครงการที่ทนต่อข้อผิดพลาดจะต้องมีเซิร์ฟเวอร์อย่างน้อยสองเครื่องที่มีบทบาทนายหน้าการเชื่อมต่อ เทอร์มินัลเซิร์ฟเวอร์สองเครื่อง เซิร์ฟเวอร์ MSSQL สองเครื่อง ตัวควบคุมโดเมนสองตัว และเซิร์ฟเวอร์ DNS สองเครื่อง พร้อมเซิร์ฟเวอร์อีกสองเครื่องที่จะจัดเก็บโปรไฟล์ผู้ใช้ โฟลเดอร์ที่ใช้ร่วมกันที่จะจัดเก็บจะต้องถูกจำลองแบบระหว่างเซิร์ฟเวอร์ทั้งสอง
ตอนนี้ฉันจะถามคำถาม:“ มันคุ้มไหมที่จะสร้างสวนบริการต่างๆ ของ Microsoft? อาจจะมีวิธีอื่น?
ฉันคิดว่ามี เราไม่ได้สร้างคลัสเตอร์จาก MSSQL, ตัวควบคุมโดเมน, เซิร์ฟเวอร์ DNSและการใช้เทคโนโลยีการจำลองเสมือน เราจำลองเครื่องเสมือนไปยังเซิร์ฟเวอร์จริงอื่น และอย่าลืมทำการสำรองข้อมูล แต่โครงการดังกล่าวจะต้องมีการแทรกแซงของผู้ดูแลระบบในกรณีที่เกิดความล้มเหลว เขาจะต้องตรวจสอบให้แน่ใจว่าเครื่องเสมือนหลักล้มเหลวและ โหมดแมนนวลเปิดตัวแบบจำลอง
บทความนี้จะแสดงวิธีสร้างคลัสเตอร์ล้มเหลวของ Server 2012 ด้วยสองโหนด อันดับแรก ฉันจะแสดงรายการข้อกำหนดเบื้องต้นและให้ภาพรวมของสภาพแวดล้อมฮาร์ดแวร์ เครือข่าย และพื้นที่จัดเก็บข้อมูล จากนั้นจะมีรายละเอียดวิธีการเพิ่มคุณสมบัติให้กับ Server 2012 การทำคลัสเตอร์ล้มเหลวและใช้ Failover Cluster Manager เพื่อกำหนดค่าคลัสเตอร์สองโหนด
มีคุณสมบัติใหม่มากมายใน Windows Server 2012 ซึ่งยากจะติดตามทั้งหมด โครงสร้างที่สำคัญที่สุดบางประการของโครงสร้างพื้นฐานด้านไอทีใหม่เกี่ยวข้องกับการปรับปรุงการทำคลัสเตอร์เมื่อเกิดข้อผิดพลาด การทำคลัสเตอร์เมื่อเกิดข้อผิดพลาดเกิดขึ้นจากเทคโนโลยีในการปกป้อง แอปพลิเคชันที่สำคัญจำเป็นสำหรับ กิจกรรมการผลิต, เช่น ไมโครซอฟต์ เอสคิวแอลเซิร์ฟเวอร์และ Microsoft Exchange แต่ต่อมา การทำคลัสเตอร์เมื่อเกิดข้อผิดพลาดได้พัฒนาเป็นแพลตฟอร์มที่มีความพร้อมใช้งานสูงสำหรับบริการจำนวนหนึ่งและ แอพพลิเคชั่น Windows- การทำคลัสเตอร์เมื่อเกิดข้อผิดพลาดเป็นส่วนหนึ่งของรากฐานของ Dynamic Datacenter และเทคโนโลยี เช่น การย้ายข้อมูลแบบสด ด้วย Server 2012 และการปรับปรุงใหม่ โปรโตคอลเซิร์ฟเวอร์ Message Block (SMB) 3.0 ขยายขอบเขตของการทำคลัสเตอร์ล้มเหลวเพื่อจัดเตรียมทรัพยากรไฟล์ที่พร้อมใช้งานอย่างต่อเนื่อง การเข้าถึงที่ใช้ร่วมกัน- ภาพรวมของฟังก์ชันการทำงานของการทำคลัสเตอร์ล้มเหลวใน Server 2012 มีระบุไว้ในบทความ “คุณสมบัติใหม่ของการทำคลัสเตอร์ล้มเหลวใน Windows Server 2012” ที่ตีพิมพ์ในนิตยสารฉบับเดียวกัน
ข้อกำหนดเบื้องต้นในการทำคลัสเตอร์ล้มเหลว
หากต้องการสร้างคลัสเตอร์ล้มเหลว Server 2012 แบบสองโหนด คุณต้องมีคอมพิวเตอร์สองเครื่องที่ใช้ Server 2012 Datacenter หรือรุ่น Standard มันอาจจะเป็นเช่นนั้น คอมพิวเตอร์ทางกายภาพหรือเครื่องเสมือน สามารถสร้างคลัสเตอร์ที่มีโหนดเสมือนได้ ไมโครซอฟต์ ไฮเปอร์-วีหรือ วีเอ็มแวร์ vSphere- บทความนี้ใช้สองอย่าง ฟิสิคัลเซิร์ฟเวอร์แต่ขั้นตอนในการตั้งค่าคลัสเตอร์สำหรับโหนดจริงและโหนดเสมือนจะเหมือนกัน คุณลักษณะหลักคือต้องกำหนดค่าโหนดให้เหมือนกันเพื่อให้โหนดสำรองสามารถเรียกใช้ปริมาณงานในกรณีที่เกิดข้อผิดพลาดหรือการย้ายข้อมูลแบบเรียลไทม์ ส่วนประกอบที่ใช้ในการทดสอบ คลัสเตอร์ล้มเหลว Server 2012 แสดงในรูป
สำหรับคลัสเตอร์ล้มเหลว Server 2012 คุณต้อง ที่เก็บข้อมูลที่ใช้ร่วมกันประเภทข้อมูล iSCSI, Serially Attached SCSI หรือ Fibre Channel SAN ตัวอย่างของเราใช้ iSCSI SAN ควรคำนึงถึงคุณสมบัติต่อไปนี้ของที่เก็บข้อมูลประเภทนี้
- แต่ละเซิร์ฟเวอร์จะต้องมี อย่างน้อยอะแดปเตอร์เครือข่ายสามตัว: หนึ่งอันสำหรับเชื่อมต่อที่เก็บข้อมูล iSCSI หนึ่งอันสำหรับการสื่อสารกับโหนดคลัสเตอร์และอีกอันสำหรับการสื่อสารกับ เครือข่ายภายนอก- หากคุณวางแผนที่จะใช้คลัสเตอร์สำหรับการโอนย้ายแบบสด การมีอะแดปเตอร์เครือข่ายตัวที่สี่จะเป็นประโยชน์ อย่างไรก็ตาม การย้ายข้อมูลแบบเรียลไทม์สามารถทำได้ผ่านการเชื่อมต่อเครือข่ายภายนอก แต่จะช้ากว่าเท่านั้น หากใช้เซิร์ฟเวอร์สำหรับการจำลองเสมือน ใช้ Hyper-Vและการรวมเซิร์ฟเวอร์แล้วเพิ่มเติม อะแดปเตอร์เครือข่ายสำหรับการโอน การรับส่งข้อมูลเครือข่ายเครื่องเสมือน
- จะดีกว่าเสมอถ้าทำงานบนเครือข่ายที่รวดเร็ว ดังนั้นความเร็วของช่องทางการสื่อสาร iSCSI ควรมีอย่างน้อย 1 GHz
- เป้าหมาย iSCSI ต้องเป็นไปตามข้อกำหนดเฉพาะของ iSCSI-3 โดยเฉพาะการให้ความซ้ำซ้อนถาวร นี่เป็นข้อกำหนดบังคับของการย้ายถิ่นแบบสด ผู้จำหน่ายอุปกรณ์จัดเก็บข้อมูลเกือบทั้งหมดมีฮาร์ดแวร์ที่เป็นไปตามข้อกำหนดของ iSCSI 3 หากคุณต้องการตั้งค่าคลัสเตอร์ในสภาพแวดล้อมห้องปฏิบัติการด้วยต้นทุนที่ต่ำ ตรวจสอบให้แน่ใจว่าซอฟต์แวร์เป้าหมาย iSCSI ตรงตามข้อกำหนดของ iSCSI 3 และการสำรองข้อมูลอย่างต่อเนื่อง Openfiler เวอร์ชันเก่ากว่าไม่รองรับมาตรฐานนี้ แต่ เวอร์ชันใหม่ Openfiler พร้อมปลั๊กอินเป้าหมาย iSCSI ขั้นสูง (http://www.openfiler.com/products/advanced-iscsi-plugin) นอกจากนี้ StarWind iSCSI SAN เวอร์ชันฟรี รุ่นฟรีซอฟต์แวร์ StarWind (http://www.starwindsoftware.com/starwind-free) เข้ากันได้อย่างสมบูรณ์กับ Hyper-V และการย้ายข้อมูลแบบสด Microsoft Windows Server บางเวอร์ชันยังสามารถทำงานเป็นเป้าหมาย iSCSI ที่สอดคล้องกับมาตรฐาน iSCSI Server 2012 รวมถึงเป้าหมาย iSCSI Windows Storage Server 2008 R2 รองรับซอฟต์แวร์เป้าหมาย iSCSI นอกจากนี้คุณสามารถดาวน์โหลด โปรแกรมไมโครซอฟต์ซอฟต์แวร์ iSCSI Target 3.3 (http://www.microsoft.com/en-us/download/details.aspx?id=19867) ซึ่งทำงานร่วมกับ Windows Server 2008 R2
สำหรับข้อมูลเพิ่มเติมเกี่ยวกับการกำหนดค่าพื้นที่เก็บข้อมูล iSCSI สำหรับคลัสเตอร์ล้มเหลว โปรดดูแถบด้านข้าง "ตัวอย่างการกำหนดค่าพื้นที่เก็บข้อมูล ISCSI" รายละเอียดเพิ่มเติมเกี่ยวกับข้อกำหนดสำหรับการทำคลัสเตอร์ล้มเหลวได้อธิบายไว้ในบทความ “ข้อกำหนดฮาร์ดแวร์การทำคลัสเตอร์ล้มเหลวและตัวเลือกการจัดเก็บ” (http://technet.microsoft.com/en-us/library/jj612869.aspx)
การเพิ่มคุณสมบัติการทำคลัสเตอร์ล้มเหลว
ขั้นตอนแรกในการสร้างคลัสเตอร์ล้มเหลว Server 2012 แบบสองโหนดคือการเพิ่มส่วนประกอบคลัสเตอร์ล้มเหลวโดยใช้ Server Manager ตัวจัดการเซิร์ฟเวอร์จะเปิดขึ้นโดยอัตโนมัติเมื่อคุณเข้าสู่ระบบ Server 2012 หากต้องการเพิ่มคุณลักษณะคลัสเตอร์ล้มเหลว ให้เลือกเซิร์ฟเวอร์ภายในแล้วเลื่อนลงไปที่ส่วนบทบาทและคุณสมบัติ จากรายการดรอปดาวน์งาน ให้เลือกเพิ่มบทบาทและคุณสมบัติ ดังรูปที่ 1 จะแสดงขึ้นมา ซึ่งจะเปิดตัวช่วยสร้างเพิ่มบทบาทและคุณสมบัติ
หน้าแรกที่จะเปิดหลังจากเปิดตัวช่วยสร้างคือหน้าก่อนที่คุณจะเริ่มยินดีต้อนรับ คลิก ถัดไป เพื่อไปที่หน้าการเลือกประเภทการติดตั้ง ซึ่งจะถามว่าคุณต้องการติดตั้งคุณสมบัตินี้บนเครื่องคอมพิวเตอร์ของคุณหรือบนบริการเดสก์ท็อประยะไกล สำหรับตัวอย่างนี้ เลือกตัวเลือกการติดตั้งตามบทบาทหรือตามคุณลักษณะ แล้วคลิกถัดไป
บนเพจ เลือกเซิร์ฟเวอร์ปลายทาง ให้เลือกเซิร์ฟเวอร์ที่คุณต้องการติดตั้งคุณลักษณะคลัสเตอร์ล้มเหลว ในกรณีของฉัน มันเป็นเซิร์ฟเวอร์ในเครื่องชื่อ WS2012-N1 เมื่อเลือกเซิร์ฟเวอร์ภายในเครื่องของคุณแล้ว ให้คลิก ถัดไป เพื่อไปที่หน้า เลือกบทบาทเซิร์ฟเวอร์ ใน ในตัวอย่างนี้บทบาทเซิร์ฟเวอร์ไม่ได้รับการติดตั้ง ดังนั้นคลิกถัดไป หรือคุณสามารถคลิกลิงก์คุณลักษณะในเมนูด้านซ้าย
บนหน้าเลือกคุณสมบัติ เลื่อนลงไปที่การทำคลัสเตอร์ล้มเหลว คลิกในกล่องด้านหน้า Failover Clustering แล้วคุณจะเห็นกล่องโต้ตอบพร้อมรายการ ส่วนประกอบต่างๆซึ่งจะถูกติดตั้งเป็นส่วนหนึ่งของส่วนประกอบนี้ ดังรูปที่ 2 ตามค่าเริ่มต้น ตัวช่วยสร้างจะติดตั้งเครื่องมือการจัดการคลัสเตอร์ล้มเหลวและโมดูลคลัสเตอร์ล้มเหลวสำหรับ วินโดว์ PowerShell- คลิกปุ่มเพิ่มคุณสมบัติเพื่อกลับไปยังหน้าการเลือกคุณสมบัติ คลิกถัดไป
หน้ายืนยันการเลือกการติดตั้งจะแสดงคุณลักษณะคลัสเตอร์ล้มเหลวพร้อมกับเครื่องมือการจัดการและ โมดูล PowerShell- คุณสามารถย้อนกลับและทำการเปลี่ยนแปลงได้จากหน้านี้ เมื่อคุณคลิกปุ่มติดตั้ง การติดตั้งส่วนประกอบจริงจะเริ่มต้นขึ้น เมื่อการติดตั้งเสร็จสมบูรณ์ วิซาร์ดจะเสร็จสิ้น และคุณลักษณะคลัสเตอร์ล้มเหลวจะปรากฏในส่วนบทบาทและคุณลักษณะของตัวจัดการเซิร์ฟเวอร์ กระบวนการนี้จะต้องเสร็จสิ้นบนทั้งสองโหนด
การทดสอบคลัสเตอร์ล้มเหลว
ขั้นตอนถัดไปหลังจากเพิ่มคุณสมบัติคลัสเตอร์เฟลโอเวอร์คือการตรวจสอบการตั้งค่าของสภาพแวดล้อมที่สร้างคลัสเตอร์ ที่นี่คุณสามารถใช้ตัวช่วยสร้างการตั้งค่าการตรวจสอบในตัวจัดการคลัสเตอร์ล้มเหลว วิซาร์ดนี้จะตรวจสอบการตั้งค่าฮาร์ดแวร์และซอฟต์แวร์ของโหนดคลัสเตอร์ทั้งหมด และรายงานปัญหาใดๆ ที่อาจรบกวนคลัสเตอร์
หากต้องการเปิด Failover Cluster Manager ให้เลือกตัวเลือก Failover Cluster Manager จากเมนูเครื่องมือในตัวจัดการเซิร์ฟเวอร์ ในพื้นที่การจัดการ คลิกลิงก์ ตรวจสอบการกำหนดค่า ดังรูปที่ 3 แสดง เพื่อเรียกใช้งานวิซาร์ดตรวจสอบการกำหนดค่า
.jpg) |
| หน้าจอ 3: เปิดตัวช่วยสร้างการตรวจสอบการกำหนดค่า |
ขั้นแรก หน้าต้อนรับของวิซาร์ดจะปรากฏขึ้น คลิกถัดไปเพื่อไปที่การเลือกเซิร์ฟเวอร์หรือหน้าคลัสเตอร์ ในหน้านี้ ให้ป้อนชื่อโหนดของคลัสเตอร์ที่คุณต้องการตรวจสอบ ฉันระบุ WS2012-N1 และ WS2012-N2 คลิก ถัดไป เพื่อแสดงหน้าตัวเลือกการทดสอบ ซึ่งคุณสามารถเลือกชุดการทดสอบเฉพาะหรือรันการทดสอบทั้งหมดได้ อย่างน้อยก็เป็นครั้งแรกที่ฉันแนะนำให้ทำการทดสอบทั้งหมด คลิกถัดไปเพื่อไปที่หน้าการยืนยันที่แสดงการทดสอบที่กำลังทำงานอยู่ คลิกถัดไปเพื่อเริ่มกระบวนการทดสอบคลัสเตอร์ ในระหว่างการทดสอบ จะมีการตรวจสอบเวอร์ชันระบบปฏิบัติการ เครือข่าย และพื้นที่เก็บข้อมูลของโหนดคลัสเตอร์ทั้งหมด สรุปผลลัพธ์จะปรากฏขึ้นหลังจากการทดสอบเสร็จสิ้น
หากการทดสอบการตรวจสอบความถูกต้องสำเร็จ คุณสามารถสร้างคลัสเตอร์ได้ รูปที่ 4 แสดงหน้าจอสรุปสำหรับคลัสเตอร์ที่ได้รับการตรวจสอบสำเร็จ หากพบข้อผิดพลาดระหว่างการตรวจสอบ รายงานจะถูกทำเครื่องหมายด้วยสามเหลี่ยมสีเหลือง (คำเตือน) หรือเครื่องหมาย "X" สีแดง ในกรณีที่เกิดข้อผิดพลาดร้ายแรง คำเตือนควรอ่านแต่มองข้ามได้ ต้องแก้ไขข้อผิดพลาดร้ายแรงก่อนสร้างคลัสเตอร์
ด้วยเหตุนี้ วิซาร์ดการสร้างคลัสเตอร์จึงเริ่มทำงาน โดยจะเริ่มจากหน้าต้อนรับ คลิก ถัดไป เพื่อไปที่หน้าการเลือกเซิร์ฟเวอร์ ซึ่งแสดงในรูปที่ 6 ในหน้านี้ ให้ป้อนชื่อของโหนดทั้งหมดในคลัสเตอร์ จากนั้นคลิก ถัดไป
บนหน้าจุดเข้าใช้งานสำหรับการจัดการคลัสเตอร์ คุณต้องระบุชื่อและที่อยู่ IP ของคลัสเตอร์ ซึ่งจะต้องไม่ซ้ำกันบนเครือข่าย ดังที่คุณเห็นในหน้าจอ 7 ชื่อคลัสเตอร์ของฉันคือ WS2012-CL01 และที่อยู่ IP คือ 192.168.100.200 ที่ โดยใช้เซิร์ฟเวอร์ 2012 สามารถกำหนดที่อยู่ IP ของคลัสเตอร์ผ่าน DHCP ได้ แต่ฉันชอบที่อยู่ IP ที่กำหนดแบบคงที่สำหรับเซิร์ฟเวอร์ของฉัน
หลังจากกรอกชื่อและที่อยู่ IP ของคุณแล้ว คลิก ถัดไป เพื่อดูหน้ายืนยัน (รูปที่ 8) ในหน้านี้ คุณสามารถตรวจสอบการตั้งค่าที่ทำเมื่อสร้างคลัสเตอร์ได้ คุณสามารถย้อนกลับและทำการเปลี่ยนแปลงได้หากจำเป็น
หลังจากคลิกปุ่มถัดไปบนหน้าการยืนยัน คลัสเตอร์จะถูกสร้างขึ้นบนโหนดที่เลือกทั้งหมด หน้าความคืบหน้าจะแสดงขั้นตอนของวิซาร์ดตลอดกระบวนการสร้างคลัสเตอร์ใหม่ เมื่อเสร็จสิ้น วิซาร์ดจะแสดงหน้าสรุปพร้อมการตั้งค่าสำหรับคลัสเตอร์ใหม่
ตัวช่วยสร้างคลัสเตอร์ใหม่จะเลือกที่เก็บข้อมูลควอรัมโดยอัตโนมัติ แต่มักจะเลือกดิสก์ควอรัมที่แตกต่างจากที่ผู้ดูแลระบบต้องการ หากต้องการตรวจสอบว่าดิสก์ใดที่ใช้สำหรับองค์ประชุม ให้เปิด Failover Cluster Manager และขยายคลัสเตอร์ จากนั้นเปิดโหนด Storage แล้วคลิกโหนด Disks ดิสก์ที่มีอยู่ในคลัสเตอร์จะแสดงในแผงดิสก์ ดิสก์ที่เลือกโดยวิซาร์ดสำหรับควอรัมคลัสเตอร์จะแสดงอยู่ในส่วนพยานดิสก์ในองค์ประชุม
ในตัวอย่างนี้ คลัสเตอร์ดิสก์ 4 ถูกใช้สำหรับองค์ประชุม ขนาดของมันคือ 520 MB ซึ่งมากกว่านั้นเล็กน้อย ค่าต่ำสุดสำหรับองค์ประชุม 512 MB หากคุณต้องการใช้ดิสก์อื่นสำหรับควอรัมของคลัสเตอร์ คุณสามารถเปลี่ยนการตั้งค่าคลัสเตอร์ได้โดยการคลิกขวาที่ชื่อคลัสเตอร์ใน Failover Cluster Manager เลือก การดำเนินการเพิ่มเติม จากนั้นเลือก กำหนดการตั้งค่าควอรัมของคลัสเตอร์ ซึ่งจะแสดงตัวช่วยสร้างการกำหนดค่าองค์ประชุม ซึ่งช่วยให้คุณสามารถเปลี่ยนการตั้งค่าองค์ประชุมของคลัสเตอร์ได้
การกำหนดค่าไดรฟ์ข้อมูลที่ใช้ร่วมกันของคลัสเตอร์และบทบาทของเครื่องเสมือน
ทั้งสองโหนดในคลัสเตอร์ของฉันมีบทบาท Hyper-V เนื่องจากคลัสเตอร์ได้รับการออกแบบมาสำหรับเครื่องเสมือนด้วย ความพร้อมใช้งานสูงให้การโยกย้ายแบบไดนามิก เพื่อให้การโยกย้ายแบบเรียลไทม์ง่ายขึ้น คุณจะต้องกำหนดค่า Cluster Shared Volumes (CSV) ถัดไป ไม่เหมือนกับ Server 2008 R2 ตรงที่ Cluster Shared Volumes จะเปิดใช้งานตามค่าเริ่มต้นใน Server 2012 อย่างไรก็ตาม คุณยังคงต้องระบุพื้นที่จัดเก็บข้อมูลที่จะใช้สำหรับ Cluster Shared Volumes หากต้องการเปิดใช้งาน CSV บนดิสก์ที่มีอยู่ ให้ขยายโหนด Storage และเลือกโหนด Disks จากนั้นเลือกดิสก์คลัสเตอร์ที่คุณต้องการใช้เป็น CSV และคลิกลิงก์ Add to Cluster Shared Volumes ในแผงการดำเนินการของ Failover Cluster Manager (รูปที่ 9) ฟิลด์ Assigned To สำหรับคลัสเตอร์ดิสก์นี้จะเปลี่ยนจาก Available Storage ไปเป็น Cluster Shared Volume ดังรูปที่ 9
ในขณะนี้ Failover Cluster Manager กำหนดค่าที่เก็บข้อมูลดิสก์คลัสเตอร์สำหรับ CSV โดยเฉพาะการเพิ่มจุดเชื่อมต่อบนดิสก์ระบบ ในตัวอย่างนี้ Cluster Shared Volumes ถูกเปิดใช้งานบนทั้ง Cluster Disk 1 และ Cluster Disk 3 ด้วยการเพิ่ม จุดถัดไปการเชื่อมต่อ:
* C:ClusterStorageVolume1 * C:ClusterStorageVolume2
ในขั้นตอนนี้ คลัสเตอร์ Server 2012 แบบสองโหนดได้ถูกสร้างขึ้นและเปิดใช้งาน Cluster Shared Volumes แล้ว จากนั้นคุณสามารถติดตั้งแอปพลิเคชันแบบคลัสเตอร์หรือเพิ่มบทบาทให้กับคลัสเตอร์ได้ ใน ในกรณีนี้คลัสเตอร์ถูกสร้างขึ้นสำหรับการจำลองเสมือน ดังนั้นเราจึงเพิ่มบทบาทของเครื่องเสมือนให้กับคลัสเตอร์
หากต้องการเพิ่มบทบาทใหม่ ให้เลือกชื่อคลัสเตอร์ในบานหน้าต่างการนำทาง Failover Cluster Manager และคลิกลิงก์ กำหนดค่าบทบาท ในบานหน้าต่างการดำเนินการ เพื่อเปิดตัวช่วยสร้างความพร้อมใช้งานสูง คลิกถัดไปในหน้ายินดีต้อนรับเพื่อไปที่หน้าการเลือกบทบาท เลื่อนลงไปตามรายการบทบาทจนกว่าคุณจะเห็นบทบาทของเครื่องเสมือน ดังรูปที่ 10 เลือกบทบาทแล้วคลิกถัดไป
หน้าการเลือกเครื่องเสมือนจะแสดงรายการ VM ทั้งหมดบนโหนดทั้งหมดในคลัสเตอร์ ดังรูปที่ 11 แสดง เลื่อนดูรายการและเลือกเครื่องเสมือนที่คุณต้องการให้ความพร้อมใช้งานสูง คลิกถัดไป เมื่อคุณยืนยันการเลือกของคุณแล้ว คลิก ถัดไป เพื่อเพิ่มบทบาทของเครื่องเสมือนให้กับ Failover Cluster Manager
ตัวอย่างการกำหนดค่าหน่วยเก็บข้อมูล iSCSI
คลัสเตอร์ล้มเหลวของ Windows Server 2012 ต้องใช้พื้นที่จัดเก็บข้อมูลที่ใช้ร่วมกัน ซึ่งอาจเป็น iSCSI, Serially Attached SCSI หรือ Fibre Channel SAN คลัสเตอร์ล้มเหลวนี้ใช้ Channel SAN
ขั้นแรก LUN สามรายการถูกสร้างขึ้นบน iSCSI SAN หนึ่ง LUN ถูกสร้างขึ้นสำหรับดิสก์ควอรัมของคลัสเตอร์ (520 MB) LUN อีกอันสำหรับเครื่องเสมือน 10 เครื่องและมีขนาด 375 GB LUN ที่สามมีไว้สำหรับเครื่องเสมือนทดสอบขนาดเล็กโดยเฉพาะ LUN ทั้งสามรายการอยู่ในรูปแบบ NTFS
หลังจากสร้าง LUN แล้ว iSCSI Initiator จะได้รับการกำหนดค่าบนทั้งสองเครื่อง โหนดเซิร์ฟเวอร์ 2012 หากต้องการเพิ่มเป้าหมาย iSCSI ให้เลือก iSCSI Initiator จากเมนูเครื่องมือใน Server Manager บนแท็บการค้นพบ ฉันคลิกปุ่มค้นพบพอร์ทัล เป็นผลให้กล่องโต้ตอบ Discover Portal ปรากฏขึ้นโดยป้อนที่อยู่ IP (192.168.0.1) และพอร์ต iSCSI (3260) ของเครือข่าย SAN
จากนั้นฉันไปที่แท็บเป้าหมายแล้วคลิกปุ่มเชื่อมต่อ ในกล่องโต้ตอบเชื่อมต่อกับเป้าหมาย ฉันป้อนชื่อ iSCSI SAN เป้าหมาย ได้มาจากคุณสมบัติของ SAN ชื่อจะขึ้นอยู่กับผู้ให้บริการ SAN ชื่อโดเมน และชื่อของ LUN ที่สร้างขึ้น นอกจากชื่อเป้าหมายแล้ว ฉันยังตั้งค่าเพิ่มการเชื่อมต่อนี้ไปยังรายการโหมดเป้าหมายที่ชื่นชอบอีกด้วย
เมื่อการตั้งค่า iSCSI เสร็จสมบูรณ์ LUN เหล่านี้จะปรากฏในแท็บเป้าหมายของ iSCSI Initiator เพื่อเชื่อมต่อ LUN โดยอัตโนมัติเมื่อใด เซิร์ฟเวอร์เริ่มต้นในปี 2012 ฉันแน่ใจว่ารายการเหล่านั้นอยู่ในแท็บเป้าหมายโปรดดังที่แสดงในหน้าจอ A
.jpg) |
| หน้าจอ A: การกำหนดค่า iSCSI Initiator |
ในที่สุด ชื่อตัวอักษรก็ถูกกำหนดให้กับ LUN โดยใช้สแน็ปอิน การจัดการดิสก์คอนโซล การจัดการไมโครซอฟต์(เอ็มเอ็มซี). ฉันเลือก Q สำหรับดิสก์ควอรัม และ W สำหรับดิสก์ที่ใช้สำหรับเครื่องเสมือนและ Cluster Shared Volumes (CSV) เมื่อกำหนดสัญลักษณ์ตัวอักษร คุณต้องกำหนดสัญลักษณ์เหล่านั้นบนโหนดเดียวกันก่อน จากนั้นคุณจะต้องทำให้ดิสก์ออฟไลน์และทำการกำหนดที่คล้ายกันบนโหนดที่สอง ผลลัพธ์ของการกำหนดอักษรระบุไดรฟ์สำหรับโหนดเดียวจะแสดงในหน้าจอ B เมื่อคุณสร้างคลัสเตอร์ ไดรฟ์จะแสดงเป็นที่จัดเก็บข้อมูลที่พร้อมใช้งาน


























