Mozilla Thunderbird เป็นไคลเอนต์อีเมลหลายแพลตฟอร์มฟรีที่ให้ผู้ใช้สามารถแลกเปลี่ยนอีเมลกับเพื่อน ครอบครัว และเพื่อนร่วมงาน ด้วยฟังก์ชันการทำงานที่หลากหลาย โปรแกรมนี้จึงสามารถใช้ได้ทั้งที่บ้านและที่ทำงาน และด้วยส่วนขยายและส่วนเสริมพิเศษ ทำให้สามารถปรับแต่งให้เหมาะกับความต้องการของคุณได้อย่างง่ายดาย มาดูวิธีใช้ธันเดอร์เบิร์ดและฟังก์ชันที่ไคลเอนต์เสนอให้เราทันทีหลังการติดตั้ง
Thunderbird เป็นส่วนหนึ่งของชุดโปรแกรมมาตรฐานใน Linux รุ่นใหม่ส่วนใหญ่ ดังนั้นส่วนใหญ่จึงไม่จำเป็นต้องติดตั้ง หากคุณไม่มีโปรแกรมนี้เป็นค่าเริ่มต้น คุณจะต้องเปิดเทอร์มินัลแล้วป้อนในบรรทัด:
sudo apt-get ติดตั้งธันเดอร์เบิร์ด
หลังจากนั้นให้ยืนยันการติดตั้งโปรแกรมและรอจนกว่าขั้นตอนทั้งหมดจะเสร็จสิ้น เวอร์ชันเสถียรจะมีให้ใช้งานในคลัง Linux พื้นฐานเสมอ ดังนั้นจึงไม่จำเป็นต้องใช้ทรัพยากรเพิ่มเติม Thunderbird สามารถติดตั้งผ่านศูนย์แอปพลิเคชัน (Ubuntu, Mint และการกระจายอื่น ๆ ที่มุ่งเป้าไปที่ผู้ใช้ทั่วไป)
เนื่องจาก Thunderbird พร้อมใช้งานบนระบบปฏิบัติการสมัยใหม่ทั้งหมด ไคลเอนต์อีเมลจึงสามารถติดตั้งบน Windows และแม้แต่ Mac OS ในการดำเนินการนี้ เพียงไปที่ลิงก์ https://www.mozilla.org/ru/thunderbird และดาวน์โหลดตัวติดตั้งที่เหมาะสม เว็บไซต์อย่างเป็นทางการจะตรวจจับระบบปฏิบัติการของคุณโดยอัตโนมัติและเลือกเวอร์ชันที่เหมาะสมที่สุด กระบวนการตั้งค่าที่ตามมาจะมีลักษณะเหมือนกับใน Linux ทุกประการ
อินเตอร์เฟซโปรแกรม
ภายนอก Thunderbird ดูเหมือนโปรแกรมส่วนใหญ่ที่คล้ายกัน ตามค่าเริ่มต้น ทางด้านซ้ายของหน้าต่างจะมีโฟลเดอร์เมลทั้งหมดของคุณ และทางด้านขวาคือตัวอย่างข้อความ ลิงก์ไปยังฟีด RSS กลุ่มข่าวสาร และอื่นๆ อีกมากมาย แถบเมนูประกอบด้วยลิงก์ไปยังการดำเนินการยอดนิยมของผู้ใช้ เช่น การรับอีเมล ตัวกรอง สมุดที่อยู่ ตัวกรองแชทและแท็ก

องค์ประกอบทั้งหมดเหล่านี้สามารถแก้ไขและเปลี่ยนแปลงได้ตามความต้องการของคุณเอง เพียงคลิกขวาและเลือก "กำหนดค่า" จากเมนูบริบท

วิธีการตั้งค่าธันเดอร์เบิร์ด
การตั้งค่า Thunderbird เป็นหนึ่งในขั้นตอนที่สำคัญที่สุด โปรแกรมประกอบด้วยฟังก์ชันมากมายที่อาจเข้าใจได้ยากในช่วงแรก ดังนั้นหลังจากการเปิดตัวครั้งแรก เราได้รับการต้อนรับจากวิซาร์ดพิเศษ ในขั้นตอนนี้ คุณสามารถลงทะเบียนกล่องจดหมายใหม่และใช้กล่องจดหมายที่มีอยู่ได้

หลังจากคลิกที่ปุ่มที่เหมาะสม การตั้งค่าเมลใน Thunderbird จะเริ่มขึ้น ที่นี่คุณเพียงแค่ต้องกรอกอีเมล ชื่อ ซึ่งจะปรากฏทางด้านซ้ายของหน้าต่าง และรหัสผ่าน

หลังจากป้อนข้อมูลแล้ว ธันเดอร์เบิร์ดจะตรวจสอบข้อมูลประจำตัวของคุณและหากเป็นไปได้ให้ปรับการตั้งค่าที่จำเป็นสำหรับการเชื่อมต่อกับบริการอีเมล ที่นี่ผู้ใช้สามารถเลือกโปรโตคอลที่จะใช้ - IMAP หรือ POP3 อันแรกให้การเข้าถึงตัวอักษรบนเซิร์ฟเวอร์จากระยะไกลส่วนอันที่สองจะดาวน์โหลดตัวอักษรทั้งหมดไปยังพีซี
เมื่อใช้เมลองค์กรหรือผู้ให้บริการที่ไม่ค่อยมีใครรู้จัก คุณจะต้องป้อนพารามิเตอร์สำหรับการส่ง/รับข้อความด้วยตนเองโดยใช้ปุ่ม "การกำหนดค่าด้วยตนเอง" ทันทีที่ป้อนข้อมูลแล้วโปรแกรมจะตรวจสอบการกำหนดค่าโดยอัตโนมัติและคุณสามารถเริ่มต้นใช้งานได้ทันที

หากคุณใช้หลายบัญชี ให้คลิกปุ่มเมนูที่ด้านขวาบนของหน้าต่าง ไปที่ "การตั้งค่า - การตั้งค่าบัญชี" และที่ด้านซ้ายล่างของหน้าต่าง เลือก "เพิ่มบัญชี"

หลังจากนี้ ให้ดำเนินการตั้งค่าตามรูปแบบเดิมเหมือนเมื่อก่อน
การซิงโครไนซ์อีเมล
ในตอนแรก Thunderbird จะดาวน์โหลดตัวอักษรและโฟลเดอร์ทั้งหมดที่อยู่ในเมลเซิร์ฟเวอร์ของคุณ แต่ในภายหลังผู้ใช้สามารถเลือกโฟลเดอร์ที่ต้องการซิงโครไนซ์ได้อย่างอิสระ โดยคลิกที่ชื่อบัญชีทางด้านซ้ายของหน้าต่างแล้วเปิดการตั้งค่า

ไปที่หมวดซิงค์และที่เก็บข้อมูล จากนั้นเลือกการตั้งค่าที่เหมาะกับคุณที่สุด ในเมนู "ขั้นสูง" คุณสามารถทำเครื่องหมายโฟลเดอร์เฉพาะสำหรับบัญชีของคุณได้ ข้อความจะถูกส่งไปยังคอมพิวเตอร์ของคุณ


เมื่อเสร็จแล้ว ให้คลิกปุ่ม "ตกลง" และเพื่อให้แน่ใจว่าโฟลเดอร์ย่อยทั้งหมดแสดงอย่างถูกต้อง ให้รีสตาร์ทไคลเอ็นต์ การตั้งค่าเมลของ Thunderbird ถือว่าเสร็จสมบูรณ์ในขั้นตอนนี้
ค้นหาข้อความในโฟลเดอร์
การค้นหาใน Thunderbird สามารถทำได้โดยใช้ทั้งบรรทัดป้อนข้อมูลด่วนและตัวกรองด่วน หากต้องการค้นหาผู้ติดต่อหรือข้อความที่ต้องการ เพียงเริ่มพิมพ์คำลงในช่องที่เหมาะสม


ระบบค้นหาใน Mozilla Thunderbird มีความชัดเจนและสามารถเข้าถึงได้แม้กับผู้ใช้ที่ไม่เคยทำงานกับโปรแกรมมาก่อน
การสร้างข้อความเมล
มีหลายวิธีในการเขียนข้อความใน Thunderbird:
- คลิกปุ่ม "สร้าง" ในหน้าต่างโปรแกรมหลักจากนั้นป้อนข้อมูลผู้รับที่จำเป็นทั้งหมด
- คลิกขวาที่ที่อยู่ของผู้ติดต่อที่ต้องการแล้วเลือก "ส่ง" จากเมนูบริบท
หน้าต่างการสร้างข้อความเป็นตัวแก้ไขอย่างง่ายที่มีความสามารถพื้นฐาน ผู้ใช้สามารถแนบไฟล์ไปกับตัวอักษร เลือกขนาด สี และประเภทของแบบอักษร และยังเพิ่มอีโมติคอนให้กับตัวอักษรได้อีกด้วย

ควรให้ความสนใจกับช่องป้อนข้อมูลของผู้รับหลายช่อง - ที่นี่คุณสามารถเลือกผู้รับหลายรายพร้อมกันรวมถึงเพิ่มสำเนาที่ซ่อนอยู่ซึ่งจะถูกส่งไปยังกล่องจดหมายแต่ละกล่อง
การทำงานกับผู้ติดต่อ
การใช้ธันเดอร์เบิร์ดทำได้ง่ายด้วยสมุดที่อยู่ที่มีให้เลือกมากมาย หากต้องการเพิ่มผู้ติดต่อใหม่ คุณต้องคลิกชื่อผู้ส่ง/ผู้รับด้วยปุ่มซ้ายของเมาส์ และเลือกรายการที่เหมาะสม

หากคุณไม่เคยส่งหรือรับข้อความถึงผู้รับรายใดรายหนึ่งมาก่อน คุณสามารถเพิ่มได้ด้วยตนเองผ่านเมนู "สมุดที่อยู่ - สร้าง" บัตรข้อมูลที่ติดต่อประกอบด้วยข้อมูลที่จำเป็นทั้งหมด และหากจำเป็น ก็สามารถเสริมด้วยรูปถ่ายได้

ขยายขีดความสามารถของ Thunderbird ด้วยส่วนเสริม
การทำงานกับ Thunderbird นั้นง่ายขึ้นด้วยความสามารถในการปรับเปลี่ยนโปรแกรมให้เหมาะกับความต้องการของคุณเอง ในการทำเช่นนี้ นักพัฒนาได้สร้างศูนย์เสริมทั้งหมด ซึ่งผู้ใช้สามารถค้นหาส่วนขยายที่มีประโยชน์ที่สุดทั้งหมดได้ ตั้งแต่ธีมการออกแบบไปจนถึงโปรแกรมที่แยกจากกันเกือบทั้งหมด
คุณสามารถค้นหาศูนย์อัปเดตได้โดยคลิกที่ปุ่ม "เมนู - ส่วนเสริม" ปลั๊กอินยอดนิยมจะปรากฏขึ้นตรงหน้าคุณทันที และหากจำเป็น คุณสามารถเปิดไซต์เวอร์ชันเต็มได้ ซึ่งทุกอย่างจะแบ่งออกเป็นหมวดหมู่

ในคู่มือนี้ เราจะอธิบายขั้นตอนในการกำหนดค่าไคลเอนต์อีเมล Mozilla Thunderbird ตัวอย่างเช่น เราจะใช้กล่องจดหมายที่สร้างขึ้นบน Hostinger
การใช้โปรแกรมรับส่งอีเมลเป็นวิธีที่มีประสิทธิภาพในการจัดการกล่องจดหมายหลายกล่อง (ที่อยู่อีเมล) พร้อมๆ กัน- สิ่งนี้ช่วยได้มากในการจัดระเบียบและจัดระเบียบข้อมูล หนึ่งในไคลเอนต์ดังกล่าวคือ Mozilla Thunderbird เป็นโปรแกรมโอเพ่นซอร์สฟรีที่พัฒนาโดย Mozilla Foundationไคลเอนต์อีเมลเปิดตัวในปี 2547 และกลายเป็นแพลตฟอร์มยอดนิยมสำหรับการจัดการอีเมลพร้อมกับ Gmail (ภาษาอังกฤษ).
ไม่มีอะไรจะเพิ่มเติมดังนั้นเรามาดูกระบวนการตั้งค่าเมลใน Mozilla Thunder กันดีกว่า
ขั้นตอนที่ 1 – รวบรวมการตั้งค่า IMAP, POP3 และ SMTP
ก่อนอื่น คุณต้องรวบรวมการตั้งค่าเมลของคุณ ในตัวอย่างนี้ เราจะใช้ IMAP สำหรับอีเมลขาเข้าและ SMTP สำหรับอีเมลขาออก คุณสามารถใช้ POP3 แทน IMAP สำหรับเมลขาเข้า คุณสามารถเรียนรู้เกี่ยวกับความแตกต่างระหว่างโปรโตคอลทั้งสามนี้ได้ใน
ความปลอดภัยก็ต้องได้รับการดูแลเช่นกัน เพื่อให้แน่ใจว่าข้อมูลและอีเมลของคุณยังคงปลอดภัย เราอนุญาตให้ใช้เฉพาะพอร์ตที่ปลอดภัยเท่านั้น มาดูวิธีค้นหาข้อมูลนี้ในแผงควบคุม Hostinger และแพลตฟอร์มโฮสติ้ง cPanel กันอย่างรวดเร็ว ข้อมูลที่เรากำลังมองหา:
- พอร์ตและชื่อโฮสต์สำหรับเมลขาเข้า
- พอร์ตโฮสต์ขาออกและชื่อ
- ชื่อผู้ใช้และรหัสผ่านสำหรับบัญชีเมลของคุณ
ขั้นตอนที่ 1.1 – การตั้งค่าเมลในแผงควบคุม Hostinger
หากต้องการค้นหาการตั้งค่าเมลของคุณ ให้ไปที่ส่วนนี้ บัญชีเมลจากแผงควบคุมโฮสติ้งของคุณ
คุณสามารถสร้างบัญชีอีเมลใหม่ได้ที่นี่ และค้นหาข้อมูลที่คุณต้องการในการตั้งค่าโปรแกรมรับส่งอีเมล Mozilla Thunderbird

เปิดหน้านี้ทิ้งไว้เพื่อให้คุณสามารถใช้ข้อมูลนี้เมื่อคุณต้องการใน Mozilla Thunderbird
ขั้นตอนที่ 1.2 – การตั้งค่าเมลในแผงควบคุม cPanel
หากต้องการค้นหาค่าพอร์ตเมลและชื่อโฮสต์ ให้ไปที่ส่วนนี้ บัญชีอีเมล์.

จากนั้นคลิกที่ ตั้งค่าไคลเอนต์เมลข้างเมลบ็อกซ์ที่คุณต้องการกำหนดค่าใน Thunderbird
คุณจะเห็นการตั้งค่าเมลสำหรับ Mozilla Thunderbird เพื่อดูแลการป้องกันและความปลอดภัย เราขอแนะนำให้คุณใช้การกำหนดค่า SSL/TLS ที่ปลอดภัย.

ตอนนี้เรามีข้อมูลที่จำเป็นทั้งหมดเพื่อกำหนดค่าไคลเอนต์อีเมล Thunderbird แล้ว มาดูกระบวนการนี้กันดีกว่า
ขั้นตอนที่ 2 – การตั้งค่าเมลใน Mozilla Thunderbird
เปิดโปรแกรมรับส่งอีเมล Mozilla Thunderbird ของคุณ จากนั้นคลิกที่ปุ่ม อีเมลในบทที่ สร้างบัญชีใหม่.
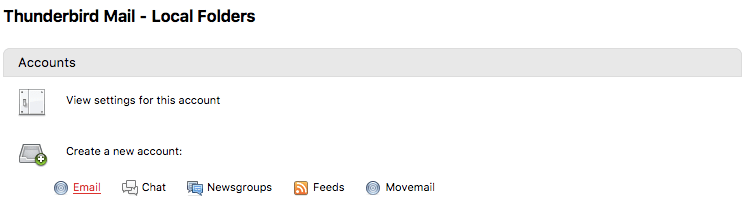
ในหน้าต่างที่ปรากฏขึ้น ให้เลือก ข้ามขั้นตอนนี้ไป ใช้อีเมลที่มีอยู่ของฉัน.
ก่อนอื่นคุณต้องป้อนข้อมูลพื้นฐาน

- ชื่อของคุณ:ชื่อที่จะปรากฏในผู้รับ
- ที่อยู่อีเมล:ที่อยู่กล่องจดหมายที่สร้างบน Hostinger
- รหัสผ่าน:รหัสผ่านสำหรับบัญชีอีเมลของคุณ

- ขาเข้า:กรอกพิกัดของเซิร์ฟเวอร์อีเมลขาออกของคุณที่นี่ เนื่องจากเราใช้ IMAP พอร์ตจะเป็น 993
- ขาออก:กรอกข้อมูลเซิร์ฟเวอร์เมลขาออก พอร์ต SMTP ที่ปลอดภัยบน Hostinger 587
- ชื่อผู้ใช้:ทั้งสองช่องสำหรับ เข้ามาและสำหรับ ขาออกมีที่อยู่อีเมลของคุณ
พร้อม! คุณได้กำหนดค่าไคลเอนต์อีเมล Mozilla Thunderbird สำเร็จแล้ว คุณสามารถเพิ่มกล่องเมลอื่นๆ ได้ตามต้องการเพื่อเก็บทุกอย่างให้เป็นระเบียบและสะดวกสบายไว้ในที่เดียว
Mozilla Thunderbird เป็นหนึ่งในไคลเอนต์อีเมลที่ดีที่สุดในปัจจุบัน รองจาก The Bat! (เนื่องจากไม่สามารถสำรองข้อมูลตามปกติได้ แต่ในแง่อื่นจะดีกว่าและใช้งานได้ดีกว่า) ข้อดีอีกประการหนึ่งของโปรแกรมอีเมลนี้คือสามารถข้ามแพลตฟอร์มได้
ในการเริ่มตั้งค่า Mozilla Thunderbird คุณต้องมีกล่องจดหมายที่ลงทะเบียนไว้แล้วบนเซิร์ฟเวอร์อีเมลตัวใดตัวหนึ่ง (gmail, Yandex mail, mail.ru ฯลฯ ) เราเปิดตัวไคลเอนต์อีเมลและข้อความ อีเมล จะปรากฏบนหน้าจอหลัก คลิกที่มันและในหน้าต่างที่เปิดขึ้นให้เลือกปุ่ม ข้ามสิ่งนี้ และใช้อีเมลที่มีอยู่ของฉัน หากคุณไม่มี โปรแกรมจะเสนอให้สร้างมันขึ้นมา
เรามาเริ่มตั้งค่าโปรแกรมรับส่งเมลเพื่อรับอีเมลกันดีกว่า ในการดำเนินการนี้ ให้ป้อนข้อมูลจากบัญชีของคุณบนเซิร์ฟเวอร์อีเมลตัวใดตัวหนึ่งในหน้าต่าง ในกรณีของฉันมันจะเป็น mail.ru คุณจะได้รับแจ้งให้สร้างใหม่ด้วย ป้อนข้อมูลที่จำเป็นทั้งหมดแล้วคลิกดำเนินการต่อ ในหน้าต่างการตั้งค่าถัดไป คุณจะถูกขอให้เลือกเซิร์ฟเวอร์ IMAP หรือ POP3 ทางเลือกของคุณจะขึ้นอยู่กับความต้องการของคุณ เหล่านั้น. หากคุณต้องการความปลอดภัย คุณจะต้องเลือก IMAP หากข้อกำหนดด้านความปลอดภัยมีน้อย ให้เลือก POP3 เมื่อเลือกเซิร์ฟเวอร์แล้วคุณสามารถคลิกเสร็จสิ้นและเริ่มใช้โปรแกรมรับส่งเมลได้ โปรแกรมจะเข้าสู่การตั้งค่าเซิร์ฟเวอร์ทั้งหมดโดยอัตโนมัติ หากคุณทราบการตั้งค่าเซิร์ฟเวอร์ที่ละเอียดกว่านี้ ให้คลิกปุ่มการกำหนดค่าด้วยตนเอง หน้าต่างจะเปิดขึ้นพร้อมการตั้งค่าโดยละเอียดเพิ่มเติมสำหรับเซิร์ฟเวอร์อีเมลขาเข้าและขาออก หากต้องการค้นหาพอร์ตหรือการรับรองความถูกต้องบนเซิร์ฟเวอร์ของคุณ ในกรณีของฉัน mail.ru ให้ไปที่เว็บไซต์และในส่วนช่วยเหลือให้เลือกเซิร์ฟเวอร์ที่ต้องการ: IMAP หรือ POP3 เพราะ โปรแกรมอีเมล Mozilla Thunderbird ไปที่อินเทอร์เน็ตและตรวจสอบการตั้งค่าจากนั้นจะถูกแก้ไข หลังจากที่คุณดำเนินการปรับแต่งการตั้งค่าหลายครั้งแล้วคุณสามารถคลิกปุ่มทดสอบได้หลังจากนั้นจะทำการทดสอบเพื่อดู หากการตั้งค่าของคุณทำงานอย่างถูกต้อง หากทุกอย่างถูกต้อง อีเมลที่ไคลเอ็นต์จะได้รับอีเมลทั้งหมดจากบัญชีของคุณและดาวน์โหลดลงในพีซีของคุณ หากไม่เป็นเช่นนั้นก็จะทำให้เกิดข้อผิดพลาด หากทุกอย่างดำเนินไปโดยไม่มีข้อผิดพลาด ให้คลิกปุ่มเสร็จสิ้นและดูว่าไคลเอ็นต์ได้รับเมลใดบ้าง คุณต้องการตั้งค่าโดยละเอียดเพิ่มเติมหรือไม่ โดยคลิกขวาที่ Local Folders แล้วเลือกตัวเลือก
หน้าต่างพร้อมการตั้งค่าบัญชีโดยละเอียดจะเปิดขึ้น คุณสามารถเปลี่ยนชื่อบัญชีของคุณได้ ที่นี่คุณสามารถเปลี่ยน:
นั่นคือการตั้งค่าทั้งหมดสำหรับโปรแกรมรับส่งเมล Mozilla Thunderbird บทความนี้ทำให้แน่ใจว่ามีการตั้งค่าไคลเอนต์อีเมลที่หลากหลาย คุณยังสามารถสร้างได้ไม่เพียงแค่กล่องจดหมายเดียว แต่หลายกล่องจดหมายด้วย ดังนั้นจึงเพิ่มประสิทธิภาพการดูเมลจากเซิร์ฟเวอร์เมลที่แตกต่างกันในโปรแกรมเดียว
Bu makaleyi çevirmeye henüz kimse yardımcı olmadı. ซูโม่"ดากิ มาคาเลเลรี นาซิล เซอเอวิเรซซินิซี เออร์เม็ก อิสเตอร์เซนิซ บูราดัน บาชยาบิลิร์ซินิซ
เมื่อคุณกำหนดค่าบัญชีอีเมล Thunderbird มักจะสามารถกำหนดค่าส่วนใหญ่ได้โดยอัตโนมัติ (ดูการกำหนดค่าบัญชีอัตโนมัติสำหรับข้อมูลเพิ่มเติม) อย่างไรก็ตาม คุณจะต้องกำหนดค่าบัญชีของคุณด้วยตนเอง หากผู้ให้บริการอีเมลของคุณไม่อยู่ในฐานข้อมูลการกำหนดค่าอัตโนมัติของ Thunderbird หรือหากคุณมีการกำหนดค่าอีเมลที่ไม่เป็นมาตรฐาน หน้านี้จะแสดงให้คุณเห็น การตั้งค่าพื้นฐานที่คุณต้องใช้ในการส่งและรับอีเมล
หากบัญชีที่คุณสร้างโดยอัตโนมัติถูกกำหนดให้กับ IMAP แทนที่จะเป็นเซิร์ฟเวอร์ POP โปรดดูบทความคำถามที่พบบ่อยในการเปลี่ยน IMAP เป็น POP
หากต้องการกำหนดค่าบัญชีด้วยตนเอง คุณจะต้องมีรายละเอียดต่อไปนี้ซึ่งผู้ให้บริการอีเมลของคุณสามารถระบุได้
- เซิร์ฟเวอร์เมลขาเข้าและพอร์ต (เช่น "pop.example.com" และพอร์ต 110 หรือ "imap.example.com" และพอร์ต 143)
- เมลเซิร์ฟเวอร์และพอร์ตขาออก (เช่น "smtp.example.com" และพอร์ต 25)
- การตั้งค่าความปลอดภัยสำหรับการเชื่อมต่อกับเซิร์ฟเวอร์ (เช่น "STARTTLS" หรือ "SSL/TLS" และจะใช้การรับรองความถูกต้องที่ปลอดภัยหรือไม่)
ขั้นแรก เปิดการตั้งค่าบัญชี: ในแถบเมนู Thunderbird ให้คลิกที่ เครื่องมือแก้ไขเมนูและเลือก การตั้งค่าบัญชี หรือคลิกปุ่มเมนูแอปพลิเคชันแล้วเลือก ตัวเลือกการตั้งค่าและการตั้งค่าบัญชีจากเมนูย่อย บัญชีอีเมลหรือกลุ่มข่าวสารแต่ละบัญชีที่ได้รับการกำหนดค่าแล้วจะแสดงรายการทางด้านซ้ายของกล่องโต้ตอบการตั้งค่าบัญชี บัญชีเหล่านี้สอดคล้องกับโฟลเดอร์ระดับบนสุดที่แสดงในรายการ "โฟลเดอร์ทั้งหมด"
ที่ด้านล่างของบานหน้าต่างด้านซ้าย ให้คลิก การดำเนินการของบัญชีและเลือก เพิ่มบัญชีเมล....
กรอกรายละเอียดบัญชีอีเมลของคุณแล้วกด ดำเนินการต่อ- ธันเดอร์เบิร์ดจะพยายามกำหนดการตั้งค่าบัญชีของคุณตามส่วนโดเมนของที่อยู่อีเมลของคุณ (นั่นคือส่วนที่อยู่หลังสัญลักษณ์ "@") จากนั้นกด การกำหนดค่าด้วยตนเองและแก้ไขชื่อเซิร์ฟเวอร์ พอร์ต และ IMAP/POP เพื่อตั้งค่าบัญชีด้วยตนเอง คลิก ทดสอบอีกครั้งเพื่อทดสอบการตั้งค่าด้วยตนเองของคุณ ควรมีการตอบสนองอย่างรวดเร็วเพื่อระบุว่าการตั้งค่านั้นถูกต้อง ถ้าไม่เช่นนั้น ให้กดปุ่ม หยุดเพื่อยกเลิกการค้นหา จากนั้นแก้ไขชื่อเซิร์ฟเวอร์ พอร์ต และ IMAP/POP แล้วคลิก ทดสอบอีกครั้งอีกครั้ง. (หรืออีกวิธีหนึ่ง คุณสามารถอนุญาตให้การค้นหารวบรวมรายละเอียดบัญชีเริ่มต้น จากนั้นจึงเปลี่ยนการตั้งค่าด้วยตนเองในภายหลัง)
กำหนดค่าเซิร์ฟเวอร์ขาออก
บัญชีอีเมลหลายบัญชีสามารถใช้เซิร์ฟเวอร์ SMTP ขาออกเดียวกันได้ ดังนั้นเซิร์ฟเวอร์ SMTP จึงถูกสร้างขึ้นแยกต่างหากจากบัญชีอีเมล ใน การตั้งค่าบัญชีกล่องโต้ตอบ ในบานหน้าต่างด้านซ้าย ให้เลือก เซิร์ฟเวอร์ขาออก (SMTP)จากด้านล่างสุดของรายการ อาจมีรายการในรายการผลลัพธ์ที่สร้างขึ้นเมื่อคุณป้อนรายละเอียดบัญชีของคุณ แก้ไขรายการนั้นหรือเพิ่มรายการใหม่
อีกตัวอย่างหนึ่ง บัญชี Gmail ได้รับการกำหนดค่าดังนี้:
- ชื่อเซิร์ฟเวอร์: smtp.gmail.com
- พอร์ต: 587
- ใช้ชื่อและรหัสผ่าน: เลือกแล้ว
- ชื่อผู้ใช้: รหัสผู้ใช้ Gmail ของคุณที่ไม่มีนามสกุล "@gmail.com" (เช่น หากที่อยู่อีเมลของคุณคือ [ป้องกันอีเมล]จากนั้นชื่อผู้ใช้ของคุณคือ "brian") หากคุณใช้ Google Apps for Domains ให้ใช้ที่อยู่ทั้งหมดของคุณ (เช่น " [ป้องกันอีเมล]").
- ความปลอดภัยในการเชื่อมต่อ: STARTTLS
หลังจากบันทึกข้อมูลเกี่ยวกับเซิร์ฟเวอร์ขาออกใหม่แล้ว ให้เลือกบัญชีอีเมลใหม่ของคุณจากรายการ ใน เซิร์ฟเวอร์ขาออก (SMTP)ให้เลือกเซิร์ฟเวอร์ SMTP จากรายการแบบเลื่อนลง รายการอื่นๆ บนเพจจะถูกสร้างขึ้นโดยอัตโนมัติเมื่อคุณป้อนรายละเอียดบัญชี - แก้ไขและขยายตามความจำเป็น
คลิกที่ การตั้งค่าเซิร์ฟเวอร์ตัวเลือกภายใต้บัญชีใหม่ของคุณ ตรวจสอบให้แน่ใจว่ารายการในฟิลด์ต่อไปนี้สอดคล้องกับการตั้งค่าที่ผู้ให้บริการอีเมลของคุณกำหนดไว้
ในบทความนี้เราจะพูดถึงการติดตั้งและกำหนดค่าโปรแกรม Mozilla Thunderbird โปรแกรมนี้ไม่ต้องการให้ผู้ใช้มีความรู้ด้านคอมพิวเตอร์มากนัก ดังนั้นการตั้งค่า Mozilla Thunderbird จึงเป็นเรื่องง่าย ซึ่งเป็นข้อดีอย่างแน่นอนสำหรับผู้ใช้ทุกคน
นี่เป็นโปรแกรมอีเมลที่ยอดเยี่ยมซึ่งใช้งานได้ดีกับบริการอีเมลต่างๆ และแจกจ่ายฟรีโดยไม่มีค่าใช้จ่าย นอกจากนี้ยังมีภาษารัสเซียและใช้งานง่าย แม้ว่าคุณจะไม่เคยทำงานกับโปรแกรมที่คล้ายกันก็ตาม
ในบันทึกส่วนตัวฉันอยากจะบอกว่าฉันเหมือนกับผู้ใช้หลายคนที่ไม่เคยใช้โปรแกรมไคลเอนต์สำหรับเมลมาก่อน แต่เมื่อติดตั้งเพียงครั้งเดียวตอนนี้ฉันก็ไม่สามารถละทิ้งประสิทธิภาพดังกล่าวได้ แน่นอนว่ามันขึ้นอยู่กับคุณที่จะตัดสินใจว่าจะติดตั้งหรือไม่ แต่ฉันแนะนำให้คุณลองใช้โปรแกรมดังกล่าวชั่วคราวเป็นเวลาอย่างน้อยสองสามสัปดาห์เท่านั้น
Mozilla Thunderbird เป็นโปรแกรมอีเมลที่ปลอดภัยซึ่งไม่ใช้โค้ด Internet Explorer เพียงบรรทัดเดียว โปรแกรมยังมีความสามารถในการจัดเก็บเมลทั้งในโฟลเดอร์แยกกันสำหรับแต่ละกล่องจดหมายและในโฟลเดอร์ทั่วไปสำหรับทุกคน กล่าวอีกนัยหนึ่งว่าหากคุณต้องการโปรแกรมที่ดีสำหรับการทำงานกับเมลคุณจะไม่เสียใจที่เลือกมัน
การติดตั้งมอซซิลา ธันเดอร์เบิร์ด
หากต้องการติดตั้งโปรแกรม ก่อนอื่นให้ดาวน์โหลดลงในคอมพิวเตอร์ของคุณโดยใช้ลิงก์ ตอนนี้คุณสามารถเริ่มการติดตั้งโปรแกรมได้แล้ว เราเปิดไฟล์ที่ดาวน์โหลด หน้าต่างต้อนรับจะเปิดขึ้นโดยที่คุณคลิกปุ่ม "ถัดไป"

หลังจากนี้ คุณจะต้องเลือก “ประเภทการติดตั้ง” และทำเครื่องหมายถูกที่ด้านล่างของโปรแกรม “ใช้ Thunderbird เป็นโปรแกรมอีเมลเริ่มต้นของฉัน” คลิกปุ่ม "ถัดไป"

ทุกอย่างพร้อมสำหรับการติดตั้งแล้ว ขั้นตอนต่อไปคือคลิกที่ปุ่ม “ติดตั้ง” จากนั้นโปรแกรมจะถูกติดตั้งบนคอมพิวเตอร์ของคุณ

เมื่อติดตั้งโปรแกรมบนคอมพิวเตอร์ของคุณ หน้าต่างจะปรากฏขึ้นเพื่อแจ้งให้คุณทราบว่าการติดตั้ง Mozilla Thunderbird เสร็จสมบูรณ์ ปล่อยให้ช่องทำเครื่องหมายที่เลือกไว้ตามค่าเริ่มต้น “เปิด Mozilla Thunderbird” แล้วคลิก “เสร็จสิ้น”

การตั้งค่า
ในการตั้งค่าอีเมล ฉันจะใช้บริการอีเมลจาก gmail.com หากต้องการเพิ่มบัญชีเมลลงในโปรแกรมไปที่ "เครื่องมือ" - "การตั้งค่าบัญชี" หน้าต่างจะเปิดขึ้นโดยคลิกที่ปุ่ม "การทำงานของบัญชี" ที่ด้านล่างซ้ายและเลือก "เพิ่มบัญชีอีเมล ... "
หมายเหตุ: เมื่อติดตั้งโปรแกรมเป็นครั้งแรก คุณไม่จำเป็นต้องเข้าสู่การตั้งค่าเหล่านี้ เนื่องจากเมื่อคุณเปิดโปรแกรมครั้งแรก คุณจะถูกขอให้ป้อนข้อมูลเมลที่จำเป็นทั้งหมดทันที

ตอนนี้ป้อนข้อมูล: ชื่อที่อยู่อีเมลและรหัสผ่านของคุณ หากคุณต้องการให้โปรแกรมจดจำรหัสผ่านอีเมลของคุณ ให้ปล่อยช่องทำเครื่องหมาย "จำรหัสผ่าน" ไว้ การทำเช่นนี้จะทำให้คุณไม่ต้องป้อนข้อมูลทุกครั้งที่คุณเปิดโปรแกรม เมื่อคุณป้อนข้อมูลทั้งหมดให้คลิกที่ปุ่ม "ดำเนินการต่อ"

การค้นหาการกำหนดค่าผู้ให้บริการอีเมลจะเริ่มต้นขึ้น หลังจากนั้นคุณจะถูกขอให้เลือก IMAP (การเข้าถึงโฟลเดอร์ระยะไกล) หรือ POP3 (จัดเก็บเมลบนคอมพิวเตอร์ของคุณ) เลือก IMAP และคลิกที่ "สร้างบัญชี"

เพียงเท่านี้ การตั้งค่า Mozilla Thunderbird สำหรับ Gmail เสร็จสมบูรณ์! ตามที่คุณเข้าใจ โปรแกรมนี้ไม่โอ้อวดในการตั้งค่า โดยจะดำเนินการเกือบทั้งหมดโดยอัตโนมัติ ซึ่งเป็นข้อดีอย่างมากสำหรับผู้ใช้เช่นกัน ตอนนี้คุณรู้วิธีกำหนดค่า Mozilla Thunderbird แล้ว
หากคุณมีปัญหากับการตั้งค่าคุณสามารถดูวิธีกำหนดค่าโปรแกรม Mozilla Thederbird สำหรับบริการอีเมลต่างๆได้จากเว็บไซต์อย่างเป็นทางการ หากคุณใช้โปรแกรมอีเมลอื่น โปรดบอกเราเกี่ยวกับโปรแกรมเหล่านั้นในความคิดเห็น


























