ก่อนที่จะดำเนินการลบโปรแกรมออกจากสตาร์ทอัพ เรามาพูดคุยกันสักหน่อยว่าสตาร์ทอัพมีไว้เพื่ออะไร เธอเปิดตัว โปรแกรมระบบที่ให้ การทำงานที่มั่นคงระบบปฏิบัติการ.
ปัจจุบันมีโปรแกรมมากมาย (skype, icq, torrent, daemon toos, โปรแกรมป้องกันไวรัส ฯลฯ) ซึ่งเมื่อติดตั้งตามค่าเริ่มต้นแล้ว จะลงทะเบียนตัวเองเมื่อเริ่มต้นระบบ ถึงบางคน ดาวน์โหลดอัตโนมัติโปรแกรมอาจดูสะดวก แต่ในความเป็นจริงแล้วสิ่งนี้จะทำให้การโหลดระบบปฏิบัติการช้าลงและทำให้การทำงานของคอมพิวเตอร์โดยรวมช้าลงเท่านั้น (ซึ่งจะสังเกตเห็นได้ชัดเจนเป็นพิเศษในคอมพิวเตอร์เก่าที่อ่อนแอและเมื่อมีโปรแกรมจำนวนมากอยู่ที่นั่น)
เมื่อเวลาผ่านไป จำนวนโปรแกรมในการเริ่มต้นระบบจะเพิ่มขึ้น แต่คุณไม่ได้ใช้โปรแกรมส่วนใหญ่ตลอดเวลา และโปรแกรมเหล่านั้นจะไม่ได้ใช้งาน ไม่ทำอะไรเลย และเปลืองทรัพยากรระบบ
ใน สถานการณ์กรณีที่ดีที่สุดการเริ่มต้นควรมีเฉพาะโปรแกรมเหล่านั้นโดยที่ระบบจะไม่สามารถทำงานได้อย่างถูกต้องรวมถึงโปรแกรมป้องกันไวรัสและไฟร์วอลล์ด้วย
จะหลีกเลี่ยงการเพิ่มโปรแกรมในการเริ่มต้นได้อย่างไร?
โดยพื้นฐานแล้วขั้นตอนทั้งหมดในการเพิ่มโปรแกรมเพื่อเริ่มต้นสามารถดูได้ในระหว่างการติดตั้งโปรแกรมคุณเพียงแค่ต้องตรวจสอบกระบวนการอย่างระมัดระวังและเมื่อข้อความ "เริ่มเมื่อเริ่มต้นระบบ" ปรากฏขึ้น (อาจแตกต่างกันไปขึ้นอยู่กับโปรแกรมเฉพาะ) เพียงยกเลิกการเลือกช่องที่เกี่ยวข้อง
หากคุณพลาดจุดนี้อย่าอารมณ์เสียคุณสามารถค้นหาช่องทำเครื่องหมายและยกเลิกการเลือกในการตั้งค่าของโปรแกรมได้
จะลบโปรแกรมที่ไม่มีประโยชน์ออกจากการเริ่มต้นระบบใน Windows 7 ได้อย่างไร?
ซึ่งสามารถทำได้ค่อนข้างง่ายโดยไม่ต้องใช้ โปรแกรมพิเศษ- เรามีเพียงพอและ กองทุนปกติ- ฉันจะแสดงสิ่งที่ต้องทำโดยใช้ตัวอย่างของ Windows 7; ใน Windows XP/Vista ขั้นตอนจะคล้ายกัน
มาเริ่มกันเลย...
ใช้คีย์ผสม Win+R เพื่อเปิดกล่องโต้ตอบเรียกใช้

2. ป้อนคำสั่งในช่อง msconfig.php และคลิก "ตกลง" หลังจากนั้นหน้าต่าง "การกำหนดค่าระบบ" ควรปรากฏขึ้น

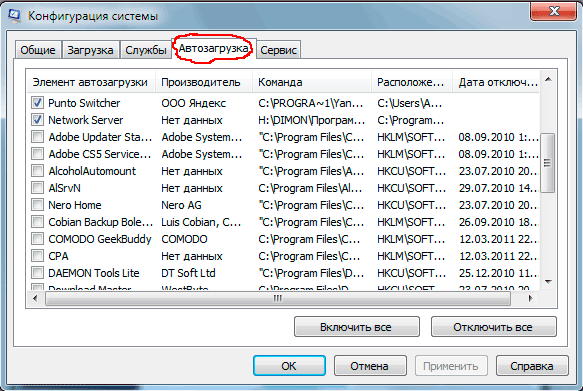
4. ในฟิลด์แรก ให้ยกเลิกการทำเครื่องหมายที่ช่องถัดจากโปรแกรมที่คุณต้องการลบออกจากการเริ่มต้น
5. ยืนยันโดยคลิก “ตกลง”
6. หน้าต่างจะปรากฏขึ้นพร้อมข้อความว่าคุณต้องรีสตาร์ทคอมพิวเตอร์ คลิกที่ "รีบูต"

คำเตือน: อย่าปิดการใช้งานโปรแกรมที่คุณไม่รู้จัก!
จะลบโปรแกรมที่ไม่ได้ใช้ออกจากการเริ่มต้นระบบใน Windows 8 ได้อย่างไร?
ใน Windows 8 ขั้นตอนจะแตกต่างออกไปเล็กน้อย...
1. ไปที่ Task Manager ในการดำเนินการนี้คุณต้องใช้คีย์ผสม CTRL+SHIFT+ESC

2. หากต้องการขยายหน้าต่างให้คลิก “รายละเอียด”
3. ไปที่แท็บเริ่มต้น นำเสนอในรูปแบบนี้: ชื่อ ผู้จัดพิมพ์ สถานะ และยังมี ข้อมูลเพิ่มเติม"ผลกระทบต่อการเปิดตัว" ซึ่งอาจต่ำ ปานกลาง หรือสูงก็ได้

แม้ว่าระหว่างโปรแกรมที่โหลดอัตโนมัติเมื่อ การเริ่มต้นระบบวินโดวส์และความเร็วโดยรวมของคอมพิวเตอร์ ไม่มีการเชื่อมต่อโดยตรง ส่งผลโดยตรงต่อความเร็วที่ระบบปฏิบัติการโหลด
โปรแกรมในการเริ่มต้นจะถูกโหลดระหว่างการเริ่มต้นระบบ และหลังจากนั้นจะเพิ่มพื้นที่ว่างบางส่วน ทรัพยากรระบบแต่น่าเสียดายที่มันไม่ได้เป็นเช่นนั้นเสมอไป อย่างไรก็ตาม ไม่ว่าในกรณีใด จะเป็นการดีกว่าถ้าลดจำนวนโปรแกรมที่ดาวน์โหลดอัตโนมัติให้เหลือน้อยที่สุด บางตัวอาจทำให้ประสิทธิภาพของทั้งระบบช้าลง ในขณะที่บางตัวอาจทำให้กระบวนการบู๊ตช้าลงอย่างมาก
โชคดีที่ขั้นตอนการปิดใช้งานโปรแกรมเริ่มต้นนั้นง่ายมาก อย่างไรก็ตามในช่วงสองปีที่ผ่านมา รุ่นปัจจุบัน Windows - 7 และ 8.1 - กระบวนการนี้แตกต่างออกไปเล็กน้อย
การปิดใช้งานใน Windows 7 และเวอร์ชันก่อนหน้า
เครื่องมือเดียวที่เราจะดูที่นี่เรียกว่า msconfig (หรือ "การกำหนดค่าระบบ") คนส่วนใหญ่รู้เกี่ยวกับเขา ผู้ใช้วินโดวส์และการเปิดตัวนั้นง่ายมาก - เพียงเปิดเมนู Start แล้วป้อน "msconfig" ในช่องค้นหา
คุณจะพบรายการองค์ประกอบที่ดาวน์โหลดโดยอัตโนมัติทั้งหมดในส่วน "เริ่มต้น" และหากต้องการปิดใช้งานคุณเพียงแค่ยกเลิกการทำเครื่องหมายที่ช่องถัดจากแอปพลิเคชันที่เกี่ยวข้อง
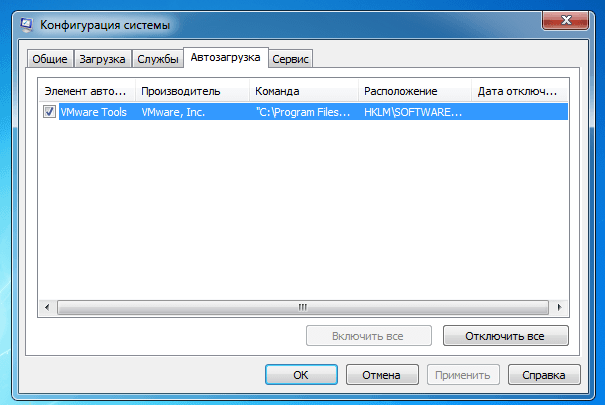
การนำทางรายการนี้ไม่ใช่เรื่องยากเลย เนื่องจากในกรณีส่วนใหญ่ชื่อของโปรแกรมจะพูดเพื่อตัวมันเอง แต่บางครั้งความยากลำบากในการจดจำโปรแกรมก็อาจเกิดขึ้นได้
ในกรณีเช่นนี้ ช่อง "ผู้ผลิต" และ "ทีม" สามารถช่วยคุณได้ พวกเขาจะบอกคุณว่าใครเป็นผู้พัฒนาสิ่งที่เกี่ยวข้อง ซอฟต์แวร์และตำแหน่งของโปรแกรมที่ดาวน์โหลดอัตโนมัติอยู่
การปิดใช้งานใน Windows 8, 8.1 และ 10
ในใหม่ เวอร์ชันของ Windowsฟังก์ชันการทำงานของเครื่องมือ msconfig ลดลงเล็กน้อย ดังนั้นจึงใช้ตัวจัดการงานเพื่อจัดการการเริ่มต้นระบบ นอกจากการเปลี่ยนแปลงนี้แล้ว ส่วน "การเริ่มต้น" ก็มีการเปลี่ยนแปลงเช่นกัน ตอนนี้ก็รวมถึง คอลัมน์ใหม่“Launch Impact” ซึ่งมีประโยชน์มาก ตามชื่อที่แสดง มันแสดงให้เห็นว่าโปรแกรมที่เกี่ยวข้องมีผลกระทบต่อความเร็วการบูตโดยรวมของระบบมากน้อยเพียงใด วิธีนี้สามารถช่วยให้คุณตัดสินใจได้ว่าโปรแกรมใดที่จะลบออกจากรายการเริ่มต้นได้ดีที่สุด และโปรแกรมใดที่คุณสามารถออกได้ หากต้องการแยกโปรแกรมออกจากการเริ่มต้นเพียงเลือกรายการที่เกี่ยวข้องในรายการแล้วคลิก "ปิด"

ทางเลือก
เครื่องมือการจัดการสตาร์ทอัพแบบเนทิฟในทั้งสองรูปแบบนั้นมีข้อจำกัดเล็กน้อย ความจริงก็คือมันเสนอเท่านั้น ความสามารถพื้นฐานซึ่งลดเหลือเพียงโปรแกรมที่ดาวน์โหลดอัตโนมัติเท่านั้น แต่ทุกครั้งที่คุณเริ่ม Windows ไดรเวอร์สำหรับหลาย ๆ คนจะถูกโหลดพร้อมกับระบบปฏิบัติการด้วย อุปกรณ์ต่างๆ, ตัวแปลงสัญญาณมัลติมีเดีย, บริการระบบและอีกมากมาย
หากคุณต้องการได้ภาพรวมที่สมบูรณ์ยิ่งขึ้นของกระบวนการดาวน์โหลดทั้งหมด ให้ลองใช้เครื่องมือที่ยอดเยี่ยมนี้ เขาเป็นส่วนหนึ่ง แพ็คเกจวินโดวส์ Sysinternals และข้อเสนอสุดพิเศษ รายการโดยละเอียดโมดูลทั้งหมดโหลดด้วย Windows แต่จากน้อยไป ผู้ใช้ที่มีประสบการณ์การทำงานอัตโนมัติมีสองอย่าง ข้อเสียใหญ่: ในแง่หนึ่งมันละเอียดเกินไป (โดยเฉพาะถ้าคุณดูรายการทั้งหมดของรายการที่โหลดอัตโนมัติ) และในทางกลับกัน มันมีความเสี่ยงที่จะทำให้ระบบปฏิบัติการไม่เสถียรอย่างจริงจัง หากใช้โดยผู้ที่ไม่แน่ใจว่า ฟังก์ชั่นที่พวกเขาต้องการมีหน้าที่ในการปิดการใช้งาน
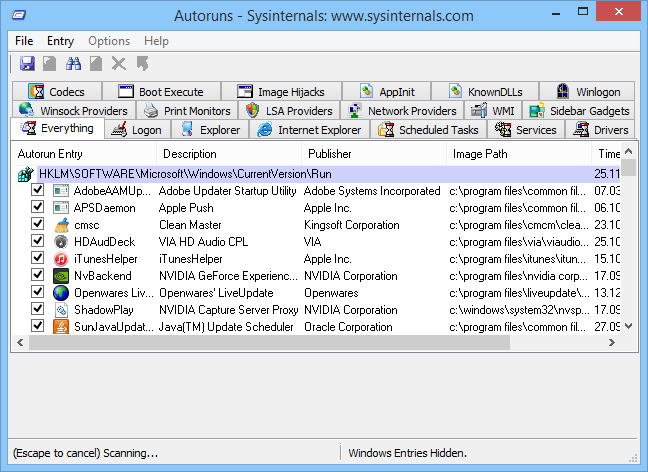
แต่ถ้าคุณมั่นใจในตัวคุณมากกว่า ความรู้ทางเทคนิคการทำงานอัตโนมัติสามารถช่วยคุณเพิ่มประสิทธิภาพกระบวนการบูต Windows ได้มากที่สุดเท่าที่จะเป็นไปได้ เนื่องจากมีตัวเลือกที่ทรงพลังและยืดหยุ่นมากกว่าตัวเลือกในตัว ระบบปฏิบัติการเครื่องมือ.
ขอให้มีวันที่ดี!
เวลาอ่านหนังสือ: 2 นาที รูปภาพ: 1
เมื่อติดตั้งแล้ว หลายโปรแกรมจะตรวจสอบให้แน่ใจว่าโปรแกรมเริ่มทำงานโดยอัตโนมัติเมื่อ Windows เริ่มทำงาน เมื่อต้องการทำเช่นนี้ พวกเขาเขียนลิงก์ถึงตนเองใน พื้นที่พิเศษเพื่อโหลดอัตโนมัติ เมื่อเวลาผ่านไป การเริ่มต้นระบบสามารถสะสมทางลัดได้มากพอที่จะพยายามเรียกใช้โปรแกรมทีละโปรแกรมเมื่อเริ่มต้นระบบ ซึ่งจะทำให้กระบวนการบูตและประสิทธิภาพของระบบโดยรวมช้าลง
บ่อยครั้งที่โปรแกรมบันทึกโมดูลของตนในแบบโหลดอัตโนมัติซึ่งจะตรวจสอบเวอร์ชันใหม่ ฉันคิดว่าคุณไม่จำเป็นต้องใช้มันเพื่อทำให้กระบวนการบูตระบบช้าลงทุกครั้ง
ในบางครั้งคุณจำเป็นต้องล้างข้อมูลการเริ่มต้นระบบ โปรแกรมที่ไม่จำเป็นและรักษาประสิทธิภาพของระบบให้อยู่ในระดับที่เหมาะสม
ในขณะเดียวกันหลายคนไม่รู้ว่าทำอย่างไร ลบโปรแกรมออกจากการเริ่มต้นใน Windows- สิ่งนี้มีความเกี่ยวข้องและสำคัญอย่างยิ่งหากคุณมี คอมพิวเตอร์อ่อนแอ, หลังจากนั้น โปรแกรมที่ไม่จำเป็นพวกเขาแค่ทำให้ช้าลงเท่านั้น และการปิดมันด้วยตนเองนั้นน่ารำคาญ
ดังนั้นถ้าคุณไม่รู้วิธี ลบการเรียกโปรแกรมออกจากการเริ่มต้นใน Windowsแล้วอ่านให้มากที่สุด ทางที่ง่ายระบุไว้ด้านล่าง..
ดูภาพหน้าจออย่างระมัดระวังแล้วทุกอย่างจะชัดเจนและเรียบง่ายสำหรับคุณ แม้แต่ผู้เริ่มต้นที่เพิ่งเริ่มเชี่ยวชาญคอมพิวเตอร์ก็สามารถล้างการเริ่มต้นระบบได้
วิธีเรียกยูทิลิตี้การจัดการการเริ่มต้นระบบ
ในการเข้าถึง ไฟล์การกำหนดค่าระบบของคุณมี ยูทิลิตี้ที่เรียบง่าย, ซึ่งถูกเรียกว่า MSCONFIG- คุณสามารถโทรหาเธอได้จาก บรรทัดคำสั่งหรือโดยการคลิกที่ปุ่มเริ่มต้นในการค้นหาให้ป้อน “ MSCONFIG- หลังจากที่คุณป้อน "MSCONFIG" แล้ว ให้กดปุ่ม " เข้า"หน้าต่างต่อไปนี้จะเปิดขึ้น MSCONFIGเรียกว่าไม่ต้องเขียนก็ได้ เป็นตัวพิมพ์ใหญ่อาจจะเป็นอันเล็กๆ
หลังจากนี้หน้าต่างจะเปิดขึ้น เลือกแท็บ ""
หลังจากนั้นให้ลบทุกอย่างออก ช่องทำเครื่องหมายที่จำเป็นจากโปรแกรมเหล่านั้นที่คุณพิจารณาว่าไม่จำเป็นเมื่อดาวน์โหลด หน้าต่าง- คุณสามารถเลือกช่องตรงข้ามได้ เช่น คุณไม่ต้องการ " เครื่องมือปีศาจ “นี่ ยกเลิกการเลือกมัน
คลิก " นำมาใช้" และ " ตกลง" และกด " ออกโดยไม่ต้องรีบูต", หรือ "" และคอมพิวเตอร์จะรีบูต
วิธีอื่นในการปิดการใช้งานโปรแกรมทำงานอัตโนมัติ
- ผ่านทางทะเบียนบ้าน.หากต้องการเปิดตัวแก้ไขรีจิสทรีให้คลิก " เริ่ม» → « ดำเนินการ" (วี วินโดวส์วิสต้าหรือกด Windows 7 รวมกัน ชนะคีย์+ R) → ป้อนคำสั่ง “ ลงทะเบียนใหม่» → คลิก « ตกลง- ในหน้าต่างที่เปิดขึ้นเราจะพบกุญแจ:
- HKEY_LOCAL_MACHINE\SOFTWARE\Microsoft\Windows\CurrentVersion\Run- รับผิดชอบในการโหลดโปรแกรมอัตโนมัติสำหรับผู้ใช้ทั้งหมด
- HKEY_CURRENT_USER\Software\Microsoft\Windows\CurrentVersion\Run- รับผิดชอบในการโหลดโปรแกรมอัตโนมัติของผู้ใช้ปัจจุบัน
หากต้องการปิดใช้งานโปรแกรมตั้งแต่เริ่มต้น คุณเพียงแค่ต้องลบพารามิเตอร์ที่เกี่ยวข้องออก
คลิก " เริ่ม" "". โปรแกรมทั้งหมดที่อยู่ในโฟลเดอร์นี้จะเปิดขึ้นโดยอัตโนมัติเมื่อคุณเข้าสู่ระบบ ลบโปรแกรมออกจากโฟลเดอร์นี้ และการทำงานอัตโนมัติจะถูกปิดใช้งาน - โปรแกรมออโต้รันบทความนี้ไม่ได้อธิบายวิธีการทำงานอัตโนมัติทั้งหมดใน Windows สำหรับการได้รับ รายการทั้งหมดสามารถใช้ส่วนประกอบที่สตาร์ทอัตโนมัติได้ โปรแกรมของบุคคลที่สาม- ในความคิดของฉัน หนึ่งในโปรแกรมที่ดีที่สุดสำหรับสิ่งนี้คือการทำงานอัตโนมัติ มันค่อนข้างสะดวกและใช้งานง่าย


























