คอมพิวเตอร์บนเครือข่ายต้องมีชื่อเฉพาะเพื่อให้สามารถระบุถึงกันและกันและสื่อสารกันได้ หากมีพีซีสองเครื่อง ชื่อเดียวกันในชุดเดียวทำให้เกิดข้อขัดแย้ง การสื่อสารผ่านเครือข่าย- เพื่อหลีกเลี่ยงความเข้าใจผิดค้นหา วิธีเปลี่ยนชื่อคอมพิวเตอร์บน Windows 7 และ 8.
เมื่อซื้อพีซีด้วย ระบบที่ติดตั้งบ่อยที่สุดคือต้นทุน ชื่อที่กำหนดด้วยชุดอักขระที่ย่อยไม่ได้ ขอแนะนำให้ชื่อมีความยาวไม่เกิน 15 ตัวอักษร เป็นที่จดจำและจดจำได้ง่าย
อนุญาตให้ใช้ตัวเลข ตัวอักษรภาษาอังกฤษและรัสเซีย และขีดกลางในเนื้อหา ชื่อต้องประกอบด้วยตัวเลขเท่านั้น และไม่สามารถเว้นวรรคหรืออักขระพิเศษได้
การเปลี่ยนชื่อพีซีผ่านคุณสมบัติระบบ Windows 7, 8
หากต้องการใช้วิธีการนี้ ให้ไปที่หน้าต่างที่เรียกว่า “ระบบ” เป็นลิงค์เชื่อมต่อที่คุณสามารถเปลี่ยนชื่อคอมพิวเตอร์ใน Windows 7 และ 8 คุณสามารถเข้าถึงตัวเลือกได้ 3 วิธีขึ้นอยู่กับเวอร์ชันของระบบปฏิบัติการ
1. . เลือกไอคอนขนาดใหญ่หรือเล็กในช่อง "มุมมอง" เพื่อให้รายการทั้งหมดพร้อมใช้งาน ค้นหาองค์ประกอบ "ระบบ" และคลิกที่มัน

2. หากต้องการเปิดหน้าต่าง “ระบบ” คุณสามารถคลิกที่ Explorer (คอมพิวเตอร์ของฉัน) คลิกขวาและเลือก “คุณสมบัติ” จากเมนู
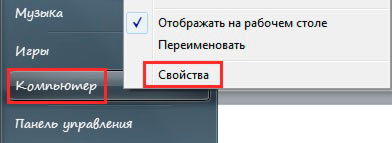
3. ใน Windows 8 จะมีเมนูพร้อมส่วน "ระบบ" เพื่อเข้าไปกด Win + X หรือคลิกขวาที่ . ในแผงป๊อปอัป ให้เลือก รายการที่ต้องการ.
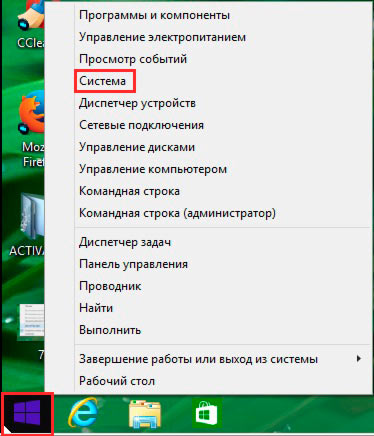
ดังนั้นเมื่อใช้คำแนะนำ 1 ใน 3 หน้าต่าง "ระบบ" จะเปิดขึ้น ที่นี่คุณจะพบชื่อและชื่อคอมพิวเตอร์ปัจจุบัน คณะทำงาน- เราสนใจ 2 ลิงค์: ในเมนูด้านซ้าย “ ตัวเลือกเพิ่มเติม system" ในเนื้อความของหน้าต่าง "เปลี่ยนพารามิเตอร์" คลิกที่รายการใดก็ได้
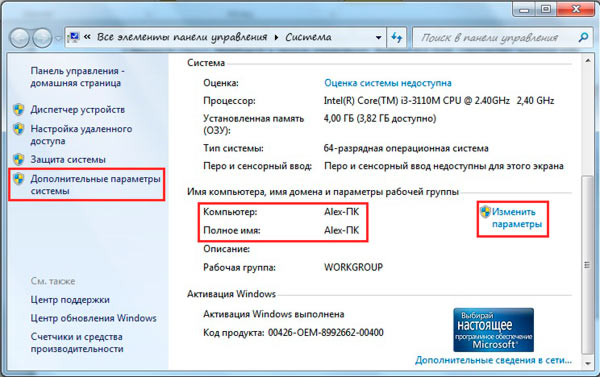
เป็นผลให้หน้าต่าง "คุณสมบัติของระบบ" จะปรากฏขึ้น หากต้องการเรียกหน้าต่างนี้โดยตรง ให้กด Win + R คัดลอก sysdm.cplและคลิกเข้าสู่
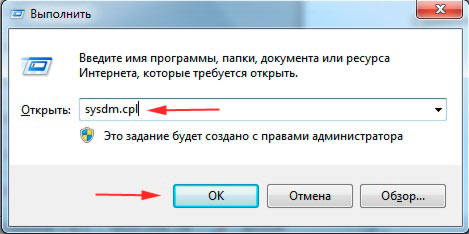
สิ่งที่เหลืออยู่คือการปฏิบัติตามขั้นตอนที่สม่ำเสมอและเรียบง่าย ถึง เปลี่ยนชื่อคอมพิวเตอร์ใน Windows 7, 8ให้ทำสิ่งนี้:
1. ไปที่แท็บ “ชื่อคอมพิวเตอร์” แล้วคลิกปุ่ม “เปลี่ยน”

2. เปลี่ยนชื่อคอมพิวเตอร์เครื่องเก่าเป็นชื่อใหม่ คลิกตกลงหรือป้อน

3. คลิกตกลง
หมายเหตุ: หลังจากคลิกตกลง พีซีจะไม่รีบูต

4. โปรดทราบว่ามีการเปลี่ยนชื่อแล้ว
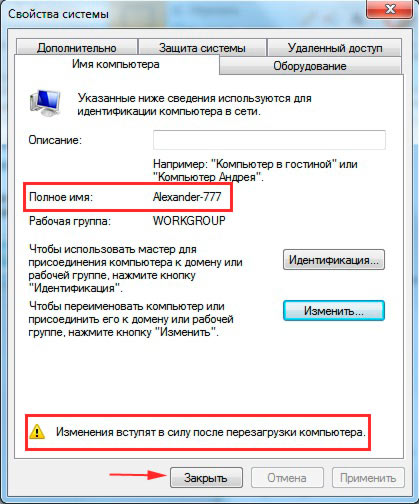
ปิด โปรแกรมที่กำลังรันอยู่และคลิกที่ "ปิด" ในหน้าต่างที่ปรากฏขึ้น คลิก "รีสตาร์ททันที" หลังจาก รีสตาร์ท Windowsชื่อคอมพิวเตอร์จะเปลี่ยนไป

การเปลี่ยนชื่อพีซีผ่านการตั้งค่าพีซี
หมายเหตุ: การตั้งค่านี้ใช้ได้เฉพาะกับ รุ่นวินโดวส์ 8.1.
1. คลิก และแผงองค์ประกอบจะปรากฏขึ้นทางด้านขวา ที่ด้านล่าง เลือกส่วน "เปลี่ยนการตั้งค่าคอมพิวเตอร์"

2. ในการตั้งค่า PC คลิก "คอมพิวเตอร์และอุปกรณ์"
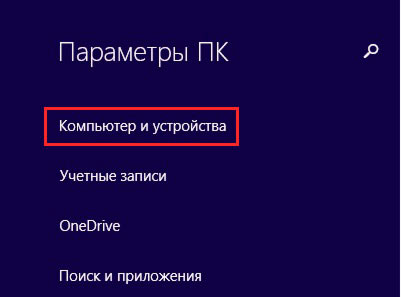
3. การเลือก จุดสุดท้าย“ข้อมูลคอมพิวเตอร์” ให้สังเกตทางด้านขวาของหน้าต่าง ที่ด้านบนคือชื่อของพีซี และถัดจากนั้นคือปุ่ม "เปลี่ยนชื่อคอมพิวเตอร์" คลิกที่มัน
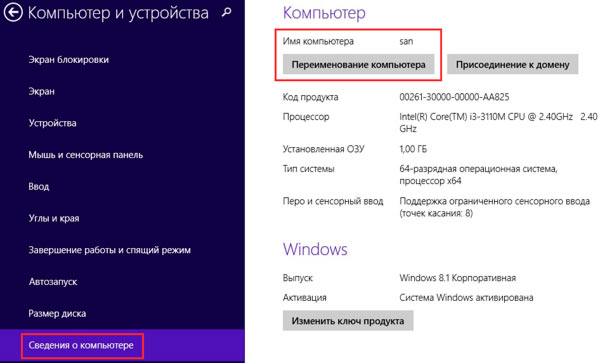
4. ระบุชื่อใหม่โดยไม่ละเมิดข้อจำกัดข้างต้น คลิก "ถัดไป"
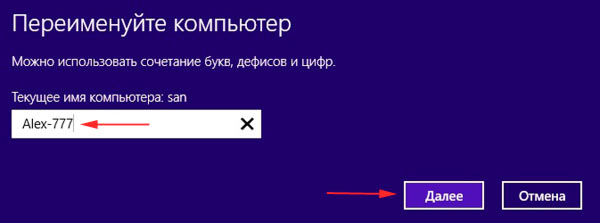
5. คลิก “รีบูตทันที” เพื่อ เปลี่ยนชื่อคอมพิวเตอร์บน Windows 8.1- ก่อนคลิกให้ปิดแอปพลิเคชันและบันทึกเอกสาร

หมายเหตุ: หากหลังจากรีสตาร์ทระบบปฏิบัติการ ชื่อเก่าจะปรากฏบนเครือข่าย ให้รีบูตเราเตอร์หรือโมเด็ม
การเปลี่ยนชื่อคอมพิวเตอร์ผ่าน cmd
หากคุณใช้บรรทัดคำสั่งให้เปลี่ยนชื่อพีซีโดยใช้ จะใช้ไวยากรณ์อย่างง่าย
1. , 8 มีสิทธิยกระดับ.
2. คัดลอกโครงสร้างลงไป:
ระบบคอมพิวเตอร์ wmic โดยที่ name="%computername%" เปลี่ยนชื่อการโทร name="new-name"
3. ในช่อง “ชื่อใหม่” ให้ป้อนชื่อที่ต้องการแล้วกด Enter หลังจากเปลี่ยนชื่อสำเร็จแล้ว คุณจะเห็นสถานะการดำเนินการ (ดังภาพ)
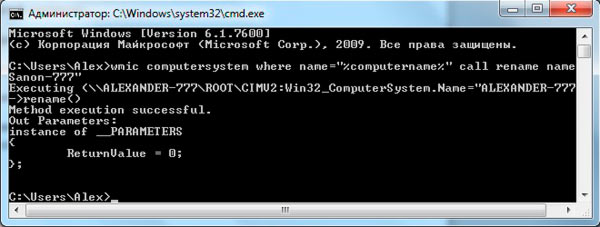
4. ใช้หรือปุ่มรีบูต
เปลี่ยนชื่อคอมพิวเตอร์ใน Windows 7, 8มันค่อนข้างง่ายหากคุณมีสิทธิ์ที่เหมาะสม สิ่งเดียวที่น่ารำคาญคือหน้าต่างที่ทำสิ่งนี้ถูกซ่อนไว้อย่างลึกซึ้ง กับ cmd ง่ายกว่าหากมีที่ไหนสักแห่งที่จะคัดลอกคำสั่งสำเร็จรูปอย่างรวดเร็ว แต่การป้อนคำสั่งด้วยตนเองจะใช้เวลานาน
เมื่อติดตั้ง Windows บนคอมพิวเตอร์ของเราแล้วเรามักจะไม่มีปัญหากับบัญชี เราระบุชื่อและรหัสผ่านระหว่างการติดตั้ง และในอนาคตเราจะระบุเพียงเมื่อเข้าสู่ระบบ นี่เป็นกรณีก่อนหน้านี้จนกระทั่ง Microsoft ตัดสินใจเปลี่ยนความแตกต่างของพฤติกรรมของระบบและปรับปรุงบริการรักษาความปลอดภัยให้ทันสมัย
ในปัจจุบัน บางโปรแกรมต้องการสิทธิ์ที่เหมาะสม (เช่น สิทธิ์ของผู้ดูแลระบบ) และหากตรวจพบว่าระดับการเข้าถึงไม่ตรงกัน ก็กำหนดให้คุณต้องป้อนรายละเอียดความปลอดภัย (รหัสผ่านและชื่อผู้ใช้) อีกครั้ง
มีพฤติกรรมที่ไม่พึงประสงค์อีกประการหนึ่งของ Windows - หลายโปรแกรมกำหนดให้ต้องระบุชื่อ รูปแบบละติน- ดังนั้นหากเราป้อนเป็นภาษารัสเซียเราจะต้องเปลี่ยนการตั้งค่า วิธีการเปลี่ยนชื่อผู้ใช้ในห้องผ่าตัด ระบบวินโดวส์ 7 เราจะหารือกันด้านล่าง
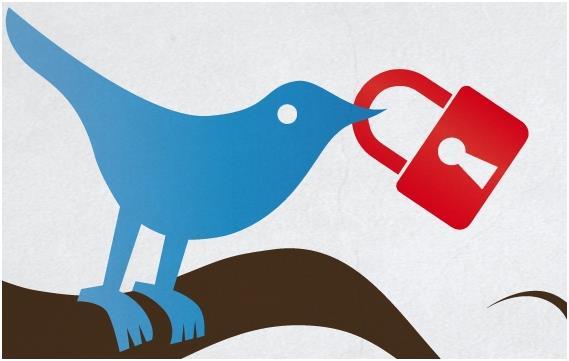 สำหรับตอนนี้ โปรดทราบว่ามีหลายวิธีในการเปลี่ยนแปลง การตั้งค่าส่วนบุคคลผู้ใช้บน Windowsหนึ่งในนั้นขึ้นอยู่กับการจัดการกับหน้าต่างระบบและอีกอันขึ้นอยู่กับการใช้รีจิสทรี เราจะพิจารณากลไกทั้งสองนี้โดยละเอียดและสรุปขอบเขตของการบังคับใช้ เราจะอาศัยคำแนะนำของบริการสนับสนุน MS
สำหรับตอนนี้ โปรดทราบว่ามีหลายวิธีในการเปลี่ยนแปลง การตั้งค่าส่วนบุคคลผู้ใช้บน Windowsหนึ่งในนั้นขึ้นอยู่กับการจัดการกับหน้าต่างระบบและอีกอันขึ้นอยู่กับการใช้รีจิสทรี เราจะพิจารณากลไกทั้งสองนี้โดยละเอียดและสรุปขอบเขตของการบังคับใช้ เราจะอาศัยคำแนะนำของบริการสนับสนุน MS
การใช้อินเทอร์เฟซหน้าต่าง
เรามีหลายทางเลือกในการเปลี่ยนชื่อของคุณ
- ไปที่เมนู "เริ่ม" และคลิกขวาที่ข้อความ "คอมพิวเตอร์"
- ในที่เปิด เมนูบริบทเลือกตัวเลือก “การจัดการ”
- ในหน้าต่างที่เปิดขึ้น “การจัดการคอมพิวเตอร์”เลือกรายการ « กลุ่มท้องถิ่นและผู้ใช้".
- หลังจากนั้นเลือกโฟลเดอร์ "ผู้ใช้" และค้นหาชื่อที่ต้องการในรายการที่เปิดขึ้น
- คุณสามารถเปลี่ยนได้โดยคลิกขวาที่มันแล้วเลือกตัวเลือก "เปลี่ยนชื่อ".
- หน้าต่างจะเปิดขึ้นซึ่งคุณสามารถระบุค่าใหม่สำหรับพารามิเตอร์นี้ได้
- ไปที่เมนูเริ่มอีกครั้ง
- ไปกันเลย "แผงควบคุม".
- เลือกหมวดหมู่ "บัญชีผู้ใช้และความปลอดภัยของครอบครัว".
- คลิกที่ลิงค์
- คลิกที่บัญชีที่ต้องการและเลือกตัวเลือกในเมนูที่เปิดขึ้น "เปลี่ยนชื่อบัญชีของคุณ".
- จากนั้นเราป้อนชื่อใหม่และออกจากหน้าต่างโดยใช้ปุ่ม "เปลี่ยนชื่อ".
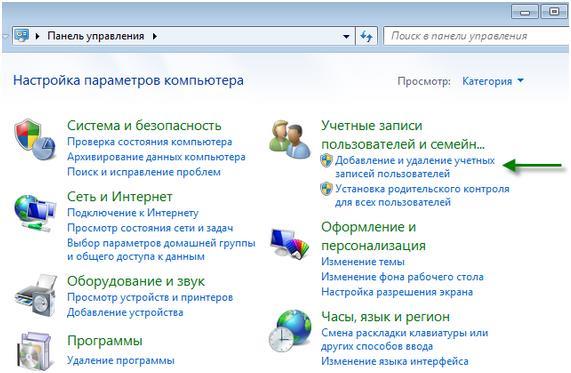 ที่สาม:
ที่สาม:
- ไปที่เริ่มต้นกันเถอะ
- เลือก "คอมพิวเตอร์"
- เราไปในหน้าต่าง พาร์ติชันระบบ(ตัวอย่างเช่น "C:\" )
- เปิดโฟลเดอร์ชื่อ "ผู้ใช้"
- เปลี่ยนชื่อโฟลเดอร์ด้วยชื่อนั้น ผู้ใช้วินโดวส์ที่เราอยากจะเปลี่ยนแปลง
เรามีทางเลือกสามทางที่มีความซับซ้อนใกล้เคียงกัน
ทำงานกับรีจิสทรี
อีกทางเลือกหนึ่งคือการเปลี่ยนแปลงรายละเอียด ความปลอดภัยของวินโดวส์กำลังทำงานกับรีจิสทรีของระบบ
การจัดการกับรีจิสทรีได้รับการออกแบบมาให้มากกว่านี้ ผู้ใช้ที่มีประสบการณ์กว่าผู้ที่ใช้คอมพิวเตอร์เพียงเล่นเกมและท่องอินเทอร์เน็ตเท่านั้น แต่ก็ไม่มีอะไรซับซ้อนเกี่ยวกับพวกเขาเช่นกัน
รีจิสทรีของ Windows เป็นเพียงรายการคู่ชื่อ-ค่าที่จัดเรียงตามลำดับชั้นบางประเภท ที่จะทำงานร่วมกับ รีจิสทรีของ Windowsใช้ โปรแกรมพิเศษภายใต้ชื่อ regedit.exe เราจะทำเช่นเดียวกัน: เราเข้าสู่ บรรทัดคำสั่ง regedit กด "Enter" และหน้าต่างตัวแก้ไขรีจิสทรีจะเปิดขึ้นต่อหน้าเรา:
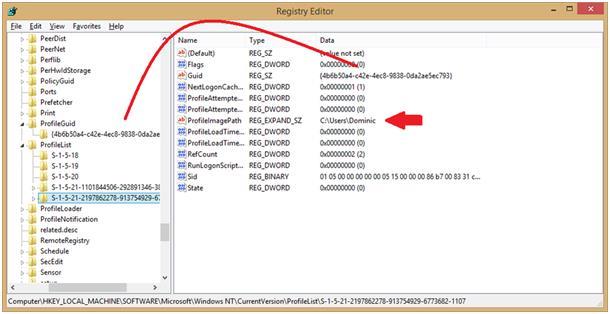 ในรายการแบบต้นไม้ทางด้านซ้ายเราจะพบโหนด "HKEY_LOCAL_MACHINE\SOFTWARE\Microsoft\Windows NT\CurrentVersion\ProfileList"- ในแผงทางด้านขวาเราจะพบปุ่ม "ProfileImagePath" และเปลี่ยนชื่อผู้ใช้ Windows เป็นชื่อที่ต้องการ
ในรายการแบบต้นไม้ทางด้านซ้ายเราจะพบโหนด "HKEY_LOCAL_MACHINE\SOFTWARE\Microsoft\Windows NT\CurrentVersion\ProfileList"- ในแผงทางด้านขวาเราจะพบปุ่ม "ProfileImagePath" และเปลี่ยนชื่อผู้ใช้ Windows เป็นชื่อที่ต้องการ
ถ้า ณ การติดตั้งวินโดวส์พยายามสร้างบัญชีผู้ดูแลระบบหรือแขกระบบจะไม่อนุญาตให้คุณทำเช่นนี้เนื่องจากมีบัญชี Windows ในตัวที่มีชื่อเดียวกันอยู่แล้ว
บัญชีผู้ดูแลระบบไม่ได้มีไว้สำหรับการทำงานเต็มเวลากับระบบ แต่สำหรับกรณีที่คุณต้องการติดตั้งโปรแกรมหรือกำหนดค่าส่วนประกอบอื่น ๆ ที่สำคัญต่อการทำงานของระบบเท่านั้น แน่นอน ในอนาคต คุณสามารถเปิดใช้งานและใช้บัญชีผู้ดูแลระบบได้ แต่ฉันไม่แนะนำให้ทำเช่นนี้โดยเด็ดขาด เนื่องจากสิ่งนี้จะสร้างปัญหาใหญ่ในระบบความปลอดภัยของ Windows - เมื่อคุณได้รับไวรัส ไวรัสสามารถแพร่กระจายได้ไม่เพียงแต่ไปทั่ว แต่ยังรวมถึงทั้งระบบด้วย ซึ่งผลที่ตามมาอันน่าเศร้าตามมาทั้งหมด
เหตุใดจึงต้องเปลี่ยนชื่อบัญชีผู้ดูแลระบบ?
เหตุใดจึงต้องเปลี่ยนชื่อบัญชีผู้ดูแลระบบ? ที่นี่ไม่มีอะไรเป็นความลับ - เพื่อเพิ่มความปลอดภัยของระบบ สมมติว่าคุณได้รับความสนใจจากแฮกเกอร์ที่เป็นอันตราย เพื่อที่จะเข้าถึงระบบของคุณ ไม่ว่าจะผ่านเครือข่ายหรือภายในเครื่อง พวกเขาจำเป็นต้องรู้สองสิ่ง ได้แก่: ชื่อผู้ใช้และรหัสผ่าน ทั้งหมด เวอร์ชันของ Windowsมีบัญชีผู้ดูแลระบบในตัวซึ่งเป็นเป้าหมายสูงสุดของแฮกเกอร์ เพื่อให้ชีวิตของเขาซับซ้อนและป้องกันไม่ให้เขาเข้าถึงระบบของคุณ คุณสามารถตั้งชื่ออื่นให้กับผู้ใช้ผู้ดูแลระบบได้ เช่น โอดเมเนสตราด0r- แฮกเกอร์จะต้องเดาชื่อผู้ใช้และรหัสผ่านก่อน
วิธีเปลี่ยนชื่อบัญชีผู้ดูแลระบบในตัว
ดังนั้นตามค่าเริ่มต้น Windows จะมีบัญชีในตัวสองบัญชี ผู้ดูแลระบบ และ แขก บัญชีเหล่านี้ไม่สามารถลบได้ - คุณสามารถปิดการใช้งานหรือเปลี่ยนชื่อเท่านั้น
มีสองวิธีในการเปลี่ยนชื่อบัญชีที่มีอยู่แล้วภายใน วิธีหลักคือการกำหนดค่านโยบายความปลอดภัยท้องถิ่นของ Windows วิธีที่สองคือการใช้สแน็ปอินการจัดการบัญชี บันทึกของ Windows- โดยการเปลี่ยนชื่อผู้ใช้ใน Editor นโยบายกลุ่มผลลัพธ์จะปรากฏในสแนปอินการควบคุมบัญชีผู้ใช้ Windows ผลแบบเดียวกันจะเกิดขึ้นหากคุณทำสิ่งที่ตรงกันข้าม - ในที่สุดการเปลี่ยนแปลงทั้งหมดใน Group Policy Editor และ Local Users and Groups snap-in จะถูกบันทึกไว้ในรีจิสทรีของ Windows

การเปลี่ยนชื่อผู้ใช้ผู้ดูแลระบบโดยใช้ตัวแก้ไขนโยบายกลุ่ม
- เปิดเมนู Start พิมพ์ Local Security Policy (secpol.msc) ในแถบค้นหา กด Enter
- ในหน้าต่างที่เปิดขึ้น ให้ขยายการตั้งค่าความปลอดภัย - นโยบายท้องถิ่น- การตั้งค่าความปลอดภัย
- ในบานหน้าต่างด้านขวาพร้อมรายการนโยบาย ให้เลื่อนลงและเลือกบัญชี: เปลี่ยนชื่อนโยบายบัญชีผู้ดูแลระบบ เปิดมัน ดับเบิลคลิกหนู
- ในแท็บพารามิเตอร์ ความปลอดภัยในท้องถิ่นในช่องข้อความเดียว ให้ป้อนชื่อใหม่สำหรับผู้ใช้ผู้ดูแลระบบ
- บันทึกการเปลี่ยนแปลงโดยคลิกตกลง
การเปลี่ยนชื่อผู้ใช้ผู้ดูแลระบบผ่านสแน็ปอินผู้ใช้และกลุ่มภายใน
- เปิดเมนู Start พิมพ์ Computer Management(compmgmt.msc) ในแถบค้นหา กด Enter
- ในหน้าต่างที่เปิดขึ้น ให้ขยาย Computer Management - สาธารณูปโภค - ผู้ใช้ท้องถิ่นและกลุ่ม - ผู้ใช้
- เลือกผู้ใช้ผู้ดูแลระบบ กด F2 หรือคลิกขวาและในเมนูบริบท เปลี่ยนชื่อ
- ป้อนชื่อใหม่และบันทึกการเปลี่ยนแปลงโดยกดปุ่ม Enter
คุณสามารถเปลี่ยนชื่อบัญชี Guest ในตัวได้ในลักษณะเดียวกัน แม้ว่าการเปลี่ยนชื่อบัญชีนี้ไม่สำคัญเท่ากับการเปลี่ยนชื่อบัญชีผู้ดูแลระบบก็ตาม
และสุดท้าย เมื่อคุณเปิดตัวแก้ไขนโยบายกลุ่มภายในเครื่องเพื่อแก้ไขและตั้งค่าเพื่อปรับปรุงความปลอดภัยของคอมพิวเตอร์ของคุณ ให้กำหนดค่านโยบายอื่นๆ เช่น นโยบายรหัสผ่าน และนโยบายการล็อกบัญชี
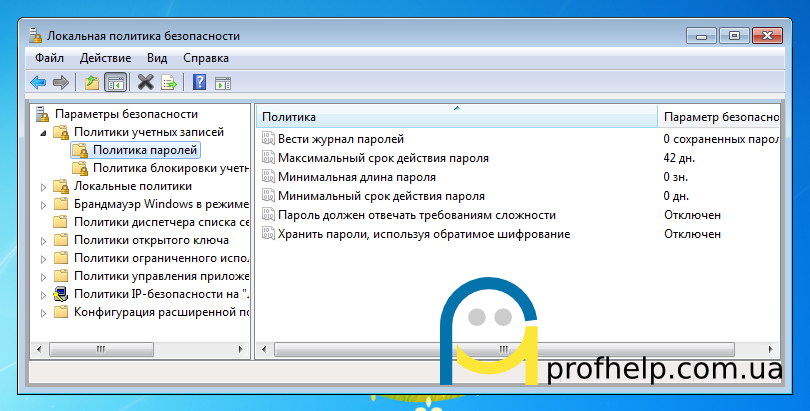
ตัวอย่างเช่น ในนโยบายการล็อกบัญชี คุณสามารถตั้งค่าเกณฑ์การล็อกบัญชีได้ ซึ่งช่วยให้คุณสามารถกำหนดเกณฑ์สำหรับความพยายามในการเข้าสู่ระบบก่อน บัญชีจะถูกบล็อกตามเวลาที่ระบุในพารามิเตอร์ระยะเวลาการบล็อกบัญชี


























