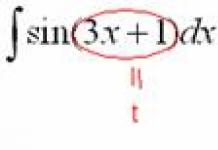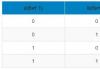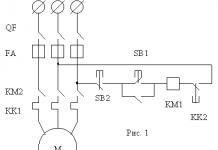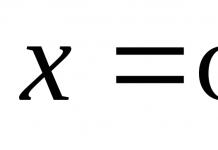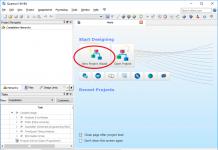คุณมี ดีวีดีที่สามารถบูตได้หรือแฟลชไดรฟ์ ตอนนี้คุณต้องแน่ใจว่าคอมพิวเตอร์สามารถบู๊ตได้
มี 2 วิธีในการบูตคอมพิวเตอร์จากดีวีดีหรือแฟลชไดรฟ์:
- การเลือกอุปกรณ์ในเมนูบู๊ต
- การเปลี่ยนลำดับความสำคัญการบูตใน BIOS
แต่ละวิธีมีข้อดีข้อเสีย
หากคุณต้องการติดตั้ง Windows จะสะดวกกว่าในการเลือกวิธีแรก และถ้าคุณทำงานกับดิสก์สำหรับบูตอย่างต่อเนื่อง วิธีที่สะดวกยิ่งขึ้นที่สอง.
คุณสมบัติของการเลือกอุปกรณ์ในเมนูบู๊ต
- ในคอมพิวเตอร์รุ่นเก่า (เมนบอร์ด) ฟังก์ชันจะหายไป ในกรณีนี้ คุณจะต้องเปลี่ยนลำดับความสำคัญใน BIOS
- เมื่อคุณเลือกอุปกรณ์ในเมนู คอมพิวเตอร์จะบู๊ตจากอุปกรณ์นี้ 1 ครั้ง สะดวกเมื่อติดตั้ง Windows - ไม่จำเป็นต้องคืนการบูตจาก HDD หลังจากรีบูตครั้งแรก
คุณสมบัติของการเปลี่ยนลำดับความสำคัญใน BIOS
- ทำงานบนคอมพิวเตอร์ทั้งเก่าและใหม่
- การเปลี่ยนแปลงลำดับความสำคัญจะคงที่ กล่าวคือ จะคงอยู่จนกว่าจะถึงการเปลี่ยนแปลงครั้งถัดไป และไม่มีการโหลดเพียงครั้งเดียวเหมือนในกรณีของเมนู สิ่งนี้ไม่สะดวกนักเมื่อติดตั้ง Windows จากแฟลชไดรฟ์ คุณต้องคืนการบูตจาก HDD หลังจากรีบูตครั้งแรก
จะเข้าสู่เมนูบู๊ตหรือ BIOS ได้อย่างไร?
ไม่มีปุ่มสากลสำหรับเข้าสู่เมนูการบู๊ตหรือเข้าสู่ BIOS ทุกอย่างขึ้นอยู่กับผู้ผลิตคอมพิวเตอร์ ( เมนบอร์ด) พวกมันต่างกันทั้งหมด - คีย์ก็ต่างกันเช่นกัน ที่สุด ทางที่ถูกหา คีย์ที่ต้องการ- อ่านคำแนะนำจากคอมพิวเตอร์ (เมนบอร์ด) สำหรับบอร์ดทั่วไปบางรุ่น ปุ่มต่างๆ จะแสดงอยู่ด้านล่างนี้
ครั้งเดียวที่คุณจำเป็นต้องกดปุ่มเหล่านี้คือระหว่างการทดสอบตัวเองทันทีหลังจากเปิดเครื่องคอมพิวเตอร์ (อังกฤษ - การทดสอบตัวเองเมื่อเปิดเครื่องหรือ POST) โดยไม่ต้องลงรายละเอียด POST จะคงอยู่ตั้งแต่เปิดคอมพิวเตอร์จนถึงเริ่มโหลด ระบบปฏิบัติการ(ลักษณะของโลโก้หรือเมนูการเลือก OS) POST pass มีลักษณะดังนี้:
ข้อความแจ้งปรากฏขึ้นบนหน้าจอ: กด DEL เพื่อเรียกใช้การตั้งค่าซึ่งหมายถึง - คลิก เดลเพื่อเข้าสู่ระบบ การตั้งค่าไบออส . DEL เป็นคีย์ที่ใช้บ่อยที่สุด แต่ก็มีคีย์อื่นๆ อีกมากมาย โปรดดูข้อมูลเพิ่มเติมด้านล่าง
ใน เวลาโพสต์หน้าจอเริ่มต้นแบบกราฟิกอาจแสดงพร้อมชื่อของผู้ผลิตคอมพิวเตอร์หรือเมนบอร์ด
ปุ่มเพื่อเข้าสู่เมนูการบู๊ตและคำแนะนำสั้น ๆ
ตามที่ระบุไว้ข้างต้น ผู้ผลิตแต่ละรายมีรหัสของตนเองเพื่อเข้าสู่เมนูการบู๊ต นี่คือรายการสั้นๆ ของรายการที่พบบ่อยที่สุด:
เมนูการบูตมีลักษณะดังนี้:

สิ่งที่คุณต้องทำคือเลือกอุปกรณ์ที่ต้องการจากรายการ หากทุกอย่างถูกต้อง ดิสก์หรือแฟลชไดรฟ์เขียนอย่างถูกต้อง การดาวน์โหลด/การติดตั้งควรเริ่มต้นขึ้น
ปุ่มเพื่อเข้าสู่ BIOS และคำแนะนำโดยย่อสำหรับการเปลี่ยนลำดับความสำคัญในการบูต
ในการเข้าสู่การตั้งค่า BIOS ให้ใช้รหัสที่สอดคล้องกับผู้ผลิตคอมพิวเตอร์หรือมาเธอร์บอร์ดนี่คือรายการเล็กๆ น้อยๆ:
เอเซอร์ (Aspire, Altos, Extensa, Ferrari, Power, Veriton, TravelMate): | F2หรือ เดล |
เอเซอร์ (รุ่นเก่า): | F1หรือ Ctrl+Alt+Esc |
F2หรือ เดล |
|
Compaq (Deskpro, แบบพกพา, Presario, Prolinea, Systempro): | |
Compaq (รุ่นเก่า): | F1, F2, F10, หรือ เดล |
Dell (มิติ, Inspiron, ละติจูด, OptiPlex, พรีซิชั่น, Vostro, XPS): | |
Dell (รุ่นเก่าและหายาก): | Ctrl+Alt+เข้าหรือ ฟน+Escหรือ ฟน+F1หรือ เดลหรือ รีเซ็ตสองครั้ง |
ECS (กลุ่มบริษัทชั้นนำ) | เดลหรือ F1 |
eMachines (eMonster, eTower, eOne, S-Series, T-Series): | แท็บหรือ เดล |
eMachines (รุ่นเก่าบางรุ่น): | |
ฟูจิตสึ (Amilo, DeskPower, Esprimo, LifeBook, แท็บเล็ต): | |
Hewlett-Parkard (ทางเลือกของ HP, แท็บเล็ตพีซี): | F2หรือ Escหรือ F10หรือ F12 |
Hewlett-Parkard (OmniBook, Pavilion, แท็บเล็ต, TouchSmart, Vectra): | |
เลอโนโว (ซีรีส์ 3000, IdeaPad, ThinkCentre, ThinkPad, ThinkStation): | F1หรือ F2 |
เลอโนโว (รุ่นเก่า): | Ctrl+Alt+F3, Ctrl+Alt+อินหรือ ฟน+F1 |
MSI (ไมโครสตาร์) | |
F2, F10หรือ เดล |
|
Sony (VAIO, PCG-ซีรีส์, VGN-ซีรีส์): | F1, F2หรือ F3 |
โตชิบา (Portege, ดาวเทียม, Tecra): | F1หรือ Esc |
คุณสามารถค้นหาปุ่มลัดที่ใช้ไม่บ่อยสำหรับการเข้าสู่ BIOS
นอกเหนือจากข้อเท็จจริงที่ว่ามีผู้ผลิต BIOS หลักหลายราย (AMI, Phoenix - Award) ผู้ผลิตคอมพิวเตอร์ (เมนบอร์ด) ยังปรับเปลี่ยน BIOS ให้เหมาะสม รุ่นเฉพาะ. ส่งผลให้ไม่สามารถสร้างได้ คำแนะนำสากลแม้จะเปลี่ยนหนึ่งฟังก์ชัน (ลำดับความสำคัญในการบูต) ก็มีความแตกต่างในคอมพิวเตอร์แต่ละเครื่อง เราคงแสดงได้เพียงคร่าว ๆ เท่านั้นว่าสิ่งนี้เสร็จสิ้นอย่างไร คำแนะนำที่แน่นอนดูในเอกสารประกอบสำหรับคอมพิวเตอร์ของคุณ (เมนบอร์ด)
หากต้องการเลื่อนดู BIOS และเปลี่ยนการตั้งค่า ให้ใช้ปุ่มลูกศรบนแป้นพิมพ์ เข้าและ + \- .
อามี
ใช้ลูกศรเพื่อย้ายไปยังแท็บ บูต, ไปกันเถอะ อุปกรณ์บู๊ตลำดับความสำคัญ:
ในรูปต่อไปนี้เราจะเห็นว่าการโหลดดำเนินการตามลำดับ: จากฟล็อปปี้ดิสก์ (ฟล็อปปี้ดิสก์ไดรฟ์) ฮาร์ดไดรฟ์ ( ฮาร์ดไดรฟ์) และไม่ได้ใช้อุปกรณ์ตัวที่สาม (ปิดใช้งาน)
หากเราต้องการบูตจากดีวีดี เราจำเป็นต้องเปลี่ยนลำดับความสำคัญเพื่อให้อุปกรณ์แรกเป็นไดรฟ์ดีวีดี ใช้ลูกศรเพื่อสลับไปยังอุปกรณ์แรก ( อุปกรณ์บู๊ตเครื่องที่ 1), กด เข้าและเลือกจากเมนูที่ปรากฏ ซีดีรอม. ทุกอย่างเหมือนกันกับแฟลชไดรฟ์
คลิก F10และยืนยันการออกด้วยการบันทึก (บันทึกและออก) โดยเลือก .
รางวัลฟีนิกซ์
เราเข้า ไบออสขั้นสูงคุณสมบัติ:
หากเราต้องการบูตจากดีวีดี เราจำเป็นต้องเปลี่ยนลำดับความสำคัญเพื่อให้อุปกรณ์แรกคือไดรฟ์ดีวีดี
ใช้ลูกศรเพื่อสลับไปยังอุปกรณ์แรก ( อุปกรณ์บู๊ตเครื่องแรก), เปลี่ยนไป ซีดีรอม. ทุกอย่างเหมือนกันกับแฟลชไดรฟ์
คลิก F10และยืนยันการออกด้วยการบันทึก (บันทึกและออก)
คุณรู้จักกุญแจอื่นๆ หรือต้องการค้นหาข้อมูลเพิ่มเติมหรือไม่? เปิดความคิดเห็นแล้ว!
สนุกกับการใช้มัน!
สำหรับหลายๆ สถานการณ์ที่เกี่ยวข้องกับการใช้คอมพิวเตอร์สมัยใหม่ จำเป็นต้องมีการแทรกแซง การตั้งค่าพื้นฐานฮาร์ดแวร์คอมพิวเตอร์ ดังนั้นจึงแนะนำให้รู้วิธีการทำอย่างถูกต้อง
อาจเป็นไปได้ว่าในอดีตที่ผ่านมา ผู้ใช้แต่ละคนต้องใช้เงินจำนวนหนึ่ง เงินเพื่อที่จะติดตั้งระบบปฏิบัติการใหม่และจำเป็น แอพพลิเคชั่นซอฟต์แวร์. การรอผู้เชี่ยวชาญและความไม่สะดวกบางประการที่เกี่ยวข้องกับการโทรยังคงบังคับให้บุคคลต้องสรุปผลที่ถูกต้องและตัดสินใจเกี่ยวกับขั้นตอนที่สะดวกอย่างยิ่ง - เพื่อดำเนินการติดตั้งระบบปฏิบัติการที่ไม่ทำงานใหม่ด้วยมือของเขาเอง ด้วยเหตุนี้ครั้งแรกจึงสมบูรณ์ คำถามเชิงตรรกะ: "ฉันจะตั้งค่า BIOS ให้บูตจากดิสก์ได้อย่างไร" ปรากฎว่ามันไม่ใช่เรื่องยากขนาดนั้น
แล้ว BIOS คืออะไรล่ะ?
ความจริงก็คือคอมพิวเตอร์ทุกเครื่องมีการติดตั้งชิปอิเล็กทรอนิกส์อิสระในตอนแรกซึ่งมีสาระสำคัญคือการควบคุมฮาร์ดแวร์ คอมพิวเตอร์. นั่นก็คือคนที่ใช้ ฟังก์ชั่น BIOS ในทางปฏิบัติสามารถทำการเปลี่ยนแปลงได้ การตั้งค่าซอฟต์แวร์ซึ่งส่งผลกระทบอย่างยิ่งต่อพารามิเตอร์การบูตระบบปฏิบัติการ การเปิดใช้งานหรือปิดใช้งานส่วนประกอบฮาร์ดแวร์บางอย่างยังดำเนินการในสภาพแวดล้อมของระบบอินพุต/เอาท์พุตพื้นฐานอีกด้วย โดยพื้นฐานแล้ว คำถามเกี่ยวกับวิธีการเปิดใช้งานการบูทจากดิสก์ใน BIOS หมายถึงการเปลี่ยนลำดับความสำคัญของอุปกรณ์บู๊ตตัวใดตัวหนึ่ง

ปัจจุบันมีการใช้ BIOS 3 ประเภทกันอย่างแพร่หลาย:
- อเมริกัน เมกะเทรนด์ (AMI)
- ซอฟต์แวร์รางวัล (Phoenix Technologies)
- (ยูอีเอฟไอ)
รายการสุดท้ายจากรายการที่นำเสนอคือผลิตผลใหม่ อินเทล. ใช้งานได้จริง มีชั้นเชิง และชาญฉลาด อินเตอร์เฟซที่ชัดเจน BIOS ที่ปฏิวัติวงการเหนือกว่ารุ่นก่อนในด้านโซลูชั่นทางเทคโนโลยีที่สมบูรณ์แบบ
คำถามเกี่ยวกับวิธีตั้งค่าการบูตจากดิสก์ใน BIOS ได้รับการแก้ไขด้วยวิธีต่างๆ
ในการที่จะเข้าสู่ระบบคอมพิวเตอร์ขั้นพื้นฐาน ก่อนอื่นคุณต้องรู้ "สายเลือด" ของมัน นั่นคือ BSVV ของคุณเป็นประเภทใด ทันทีที่คุณเปิดเดสก์ท็อปหรือแล็ปท็อป ข้อมูลที่แสดงที่มุมซ้ายบนของจอภาพจะทำให้คุณทราบว่าคุณกำลังเผชิญกับอะไร จะทำอย่างไรต่อไปคุณจะได้เรียนรู้จากสิ่งที่คุณอ่านด้านล่าง
รางวัลซอฟต์แวร์และ Phoenix Technologies

ปุ่ม "ลบ" แบบเดียวกันและการกด "คล้ายมอร์ส" จะทำให้คุณเข้าสู่ความศักดิ์สิทธิ์ของเครื่องอิเล็กทรอนิกส์ของคุณ
- ใช้ลูกศรขึ้น/ลงเพื่อไปที่ “คุณสมบัติ BIOS ขั้นสูง”
- ในรายการแรก (โดยปกติแล้วจะมีฟลอปปี้เป็นค่าเริ่มต้น) ให้ใช้ปุ่ม "enter" เพื่อเรียกเมนูย่อยแบบเลื่อนลงและเลือก "CD-ROM" นี่คือไดรฟ์ของคุณซึ่งกลายเป็นตัวโหลดบูตที่มีลำดับความสำคัญ
- กลับไปที่เมนูหลักโดยกด "esc"
- บันทึกและออกจากการตั้งค่าเป็นขั้นตอนถัดไปซึ่งเป็นขั้นตอนสุดท้าย เห็นด้วยกับคำถามเกี่ยวกับการบันทึกโดยเลือกตัวอักษร "Y"
ความสนใจ! การบูทแล็ปท็อปจากดิสก์นั้นแตกต่างจากรุ่นที่อยู่กับที่ในความแตกต่างบางประการในปุ่มที่ใช้ในการเข้าสู่ระบบพื้นฐานของแล็ปท็อป ปุ่มที่เป็นไปได้มากที่สุดคือ "ลบ" และ "F2" ขอย้ำอีกครั้งว่า คุณจะไม่มีปัญหาในการทำให้ปุ่มทำงานได้อย่างถูกต้องหากคุณอยู่ระหว่างดำเนินการ บูตสแตรปคอมพิวเตอร์ ให้กด “หยุดชั่วคราว” ที่ด้านล่างของจอแสดงผลจะมีสายบริการด้วย รายละเอียดข้อมูลเกี่ยวกับคีย์ที่รับผิดชอบในการเข้าโดยตรง การตั้งค่าไบออส.
- หากต้องการเปลี่ยนลำดับของอุปกรณ์ที่เริ่มทำงานในขณะที่รีบูต ให้กด "F10" ในบางรุ่นจำเป็นต้องใช้ปุ่ม “F2” หรือ “F6”
- เลือกแท็บ "ขั้นสูง" ลูกศรนำทางซ้าย/ขวาจะช่วยคุณในเรื่องนี้
- จากนั้นใน "ลำดับการบูต" คุณจะตั้งค่าลำดับความสำคัญในการบูตเป็นไดรฟ์ดีวีดี
- สุดท้าย กด “F10” และยืนยันความยินยอมของคุณต่อการเปลี่ยนแปลง
เป็นที่น่าสังเกตว่าปุ่ม "F9" ช่วยให้คุณสามารถคืนค่าเริ่มต้นได้ ตอนนี้สำหรับคุณแล้ว คำถามเกี่ยวกับวิธีการบูตจากดิสก์บนแล็ปท็อป HP ก็ได้รับการแก้ไขและเข้าใจแล้วเช่นกัน
อเมริกันเมกะเทรนด์ (AMI)

- เมื่อคุณเริ่มคอมพิวเตอร์ ให้กดปุ่ม "ลบ" สั้นๆ ในอินเทอร์เฟซ BIOS ที่ปรากฏขึ้น ให้เลือกเมนู "บูต"
- จากนั้น - "ลำดับความสำคัญของอุปกรณ์บู๊ต"
- ในเราทำเครื่องหมายลำดับความสำคัญของการโหลดจาก ไดรฟ์ซีดี-ดีวีดี, และ ฮาร์ดดิสควรต่ำกว่า (สายตา)
- ขั้นตอนต่อไป: กดปุ่ม “esc”
- ไปที่เมนู "ออก" และใช้ลูกศรขึ้น/ลงเพื่อเปิดใช้งาน "ออกและบันทึกการเปลี่ยนแปลง"
- ในหน้าต่างแบบเลื่อนลง ยอมรับโดยคลิก "ตกลง"
ยินดีด้วย! คำถามเกี่ยวกับวิธีการเปิดใช้งานการบูทจากดิสก์ใน BIOS ได้รับการแก้ไขแล้วสำหรับ AMI BIOS
อินเทอร์เฟซเฟิร์มแวร์ที่ขยายได้ (UEFI)

ระบบพื้นฐานนี้มีความชัดเจนและสะดวกสบายในการใช้งานมากขึ้น ประการแรก ภาษารัสเซียมีให้ในการออกแบบอินเทอร์เฟซ ประการที่สองทุกอย่างมีความคิดอย่างมาก ความสะดวกที่สำคัญถือได้ว่าเป็นความสามารถในการควบคุมโดยใช้เมาส์ ดังนั้นมากำหนดค่าพารามิเตอร์การบูตที่ต้องการ:
- และอีกครั้งปุ่ม "ลบ" ที่ขาดไม่ได้ การคลิกเพียงไม่กี่ครั้งจะช่วยให้เราเข้าสู่หน้าต่างหลักของ BIOS (UEFI)
- ที่มุมซ้ายล่างของหน้าจอ ให้เลือกรายการที่ไฮไลต์ ปุ่มโต้ตอบ"ขั้นสูง (F7)" คลิกด้วยปุ่มเมาส์ขวา
- หน้าต่างแบบเลื่อนลงจะขอให้คุณยืนยันการกระทำของคุณ: “เข้าสู่โหมดขั้นสูง?” คุณเห็นด้วยหรือไม่ - "ตกลง"
- ถัดไปคุณต้องเปิดใช้งานแท็บ "ดาวน์โหลด"
- เลื่อนเมาส์ไปตามรายการที่แนะนำเพื่อ จุดสุดท้าย"โหลดการเปลี่ยนแปลง"
- ขั้นตอนต่อไป: คลิกขวาเมาส์และเลือกไดรฟ์ของคุณจากรายการดรอปดาวน์แรกที่ให้ไว้ หลังจากนี้ ระบบฐานจะรีสตาร์ทคอมพิวเตอร์โดยอัตโนมัติพร้อมกับพารามิเตอร์ที่เปลี่ยนแปลง
เห็นด้วยทุกอย่างเป็นเรื่องง่ายระดับประถมศึกษา หลังจากที่คุณเปลี่ยนลำดับความสำคัญของอุปกรณ์ในโปรแกรม BIOS แล้ว ให้ทำการบู๊ตจาก ฮาร์ดไดรฟ์จะเกิดขึ้นก็ต่อเมื่อไม่มีแผ่นดิสก์การติดตั้งในไดรฟ์ อย่างไรก็ตามท้ายที่สุดแล้ว การดำเนินการที่จำเป็นขอแนะนำให้คืนลำดับความสำคัญในการบูตกลับเป็นค่าเริ่มต้น
ในที่สุด
ก่อนที่ทฤษฎีของคุณจะกลายเป็นการปฏิบัติตามธรรมชาติ คุณควรจดจำกฎทองข้อหนึ่งไว้: หากคุณไม่แน่ใจในความถูกต้องของการกระทำของคุณ คุณไม่ควรเปลี่ยนการตั้งค่าใน ระบบพื้นฐานไบออส ผลที่ตามมาอาจเป็นหายนะ ข้อควรจำ: ด้วยการปรับเปลี่ยนโปรแกรมการจัดการฮาร์ดแวร์คอมพิวเตอร์ คุณสามารถ "ฆ่า" เครื่องได้อย่างสมบูรณ์ ดังนั้นควรระวังสิ่งที่คุณทำ
ต้องใช้ความระมัดระวังเป็นพิเศษเมื่อเปลี่ยนการตั้งค่าที่ส่งผลต่อการจ่ายแรงดันไฟฟ้าให้กับอุปกรณ์ ไม่แนะนำสำหรับผู้ใช้ที่มีความเข้าใจพื้นฐานเกี่ยวกับวิธีการทำงานของคอมพิวเตอร์เพื่อดำเนินการอย่างอิสระเพื่อโอเวอร์คล็อกโปรเซสเซอร์หรือ reflash ส่วนซอฟต์แวร์ BIOS มิฉะนั้นคุณจะไม่มีปัญหาใด ๆ
ชอบ
ชอบ
ทวีต
สมมติว่าคุณมีดิสก์สำหรับบูตที่มี Windows อยู่ในมือ หรือ ดิสก์ป้องกันไวรัสดร.เว็บ ไลฟ์ซีดี หรือบางทีคุณอาจต้องการติดตั้ง Linux คุณใส่ดิสก์ลงในคอมพิวเตอร์ แต่ทันใดนั้นคำถามก็เกิดขึ้น: "จะทำอย่างไรต่อไป" หากคุณเป็นผู้ใช้คอมพิวเตอร์ที่ไม่มีประสบการณ์ (แต่) คำถามนี้จะเป็นหนึ่งในคำถามแรกๆ ที่เกิดขึ้น สำหรับผู้ใช้ที่มีประสบการณ์บางครั้งคุณจำเป็นต้องรู้ลำดับการบู๊ตด้วย รุ่นที่แตกต่างกันไบออส คำแนะนำของฉันจึงเหมาะสำหรับทุกคน
ดังนั้นเราจึงต้องเผชิญกับภารกิจ: เราต้องบอกคอมพิวเตอร์ว่าควรบูตจากดิสก์ใดก่อน ในการทำเช่นนี้คุณต้องเข้าไปที่การตั้งค่า BIOS วิธีการทำเช่นนี้ - อ่านต่อ
ฉันควรกดปุ่มไหน?
คำถามแรกที่เกิดขึ้นกับผู้ใช้ที่ไม่ได้เตรียมตัวไว้ วิธีการบูตจาก ดิสก์สำหรับบูตหรือแฟลชไดรฟ์?
สองโซลูชั่น:
- เปิดเมนูบู๊ตพร้อมรายการอุปกรณ์บู๊ตที่เชื่อมต่อและเลือกอุปกรณ์ที่คุณต้องการจากรายการ
- ปรับแต่ง ไบออสเมนบอร์ดบอร์ดเพื่อให้ระบบปฏิบัติการโหลดก่อน อุปกรณ์ที่ต้องการและไม่ใช่จากฮาร์ดไดรฟ์
ตัวเลือกที่ 1เรียบง่าย แต่ไม่ใช่ BIOS ทั้งหมดที่รองรับเมนูดังกล่าว ไม่ว่าในกรณีใดมันก็คุ้มค่าที่จะลอง โดยทั่วไป เมนูการบู๊ตจะปรากฏขึ้นเมื่อคุณกด F11 หรือ F12 ทันทีหลังจากเปิดเครื่องคอมพิวเตอร์ น้อยลง - Esc, F8 หรือปุ่มอื่น ๆ บางครั้งได้รับการสนับสนุนแต่ปิดการใช้งาน ในกรณีนี้ ให้อ่านคำแนะนำสำหรับเมนบอร์ดของคอมพิวเตอร์ของคุณ
ตัวเลือกที่ 2มันใช้งานได้เสมอ - มีการตั้งค่าการบู๊ตใน BIOS เกือบทุกตัว ฉันจะบอกคุณเกี่ยวกับการตั้งค่า
เราจำเป็นต้องเข้าสู่การตั้งค่า BIOS BIOS (หรือเทียบเท่า UEFI ที่ปรับปรุงแล้ว) - ระบบพิเศษซึ่งจะโหลดทันทีหลังจากเปิดเครื่องคอมพิวเตอร์ BIOS ไม่ได้ขึ้นอยู่กับ Windows หรือสิ่งอื่นใดเนื่องจากอยู่บนชิปหน่วยความจำที่บัดกรีเข้ากับเมนบอร์ด คุณสามารถอ่านเพิ่มเติมเกี่ยวกับคำศัพท์เฉพาะทางได้
โดยทั่วไปในการเข้าสู่การตั้งค่า BIOS คุณจะต้องกดปุ่ม Delete, F2 หรือ Esc 1-3 วินาทีหลังจากเปิดเครื่องคอมพิวเตอร์ วิธีค้นหาว่าจะกดปุ่มใด: หลังจากเปิดพีซีแล้ว ให้มองหาบรรทัด กด Del เพื่อเข้าสู่การตั้งค่าบนหน้าจอ (โดยที่แทนที่จะเป็น Del อาจมี F2 หรือปุ่มอื่น) นี่จะเป็นคำจารึกว่าจะกดปุ่มใด ตัวอย่าง:
ตัวอย่างอื่น:

แทนที่จะเป็นหน้าจอสีดำพร้อมข้อความวินิจฉัย โลโก้ของผู้ผลิตแล็ปท็อปหรือเมนบอร์ดอาจปรากฏขึ้น จากนั้นข้อความแจ้งจะมีลักษณะดังนี้:

อย่างไรก็ตามในสองภาพหน้าจอสุดท้ายมีคำแนะนำสำหรับปุ่มนี้ เมนูบูต(ซึ่งเป็นสาเหตุ. ง่ายขึ้น) - อันแรกคือ Esc บน F12 อันที่สอง ฉันขอเตือนคุณว่าตัวเลือกนี้ดีกว่า แต่ก็ไม่พร้อมใช้งานเสมอไป
ไม่มีคำจารึกบนหน้าจอบูตของแล็ปท็อปบางรุ่น จากนั้นดูที่คีย์แมป
กดปุ่มที่ต้องการและเข้าสู่ BIOS หากกดปุ่มผิดก็จะไม่มีอะไรเลวร้ายเกิดขึ้น เพราะ... คอมพิวเตอร์จะเพิกเฉยต่อการกระทำของคุณหรือแสดงส่วนเสริม BIOS อื่น ๆ ที่ไม่มีสิ่งที่คุณต้องการ จากนั้นคุณต้องกดรีเซ็ต (ปุ่มรีบูตบนยูนิตระบบ) หรือ Ctrl Alt Del เพื่อรีสตาร์ทคอมพิวเตอร์ของคุณ
หลังจากคลิก ปุ่มที่ต้องการและรูปลักษณ์ของหน้าจอ BIOS การซุ่มโจมตีรอเราอยู่ - BIOS มีหลายเวอร์ชันการตั้งค่าดูแตกต่างออกไป นอกจากนี้ยังมี ข่าวดี- ส่วนใหญ่มักจะมีประเด็นเดียวกัน ดังนั้นคุณจึงทราบได้ว่าอะไรคืออะไร มี BIOS สองเวอร์ชันที่แตกต่างกันมาก เราจะดูด้านล่าง
โปรดทราบว่าเคล็ดลับที่คล้ายกันมีอยู่ในคำแนะนำสำหรับแล็ปท็อปหรือเมนบอร์ดของคุณ คอมพิวเตอร์ตั้งโต๊ะ. หากคุณไม่มีคำแนะนำในรูปแบบกระดาษ คุณสามารถดาวน์โหลดได้จากหน้ารุ่นบนเว็บไซต์อย่างเป็นทางการของผู้ผลิต
หลังจากอ่านบทความนี้และดูภาพประกอบอธิบายแล้ว คุณจะสามารถกำหนดค่าการบูตจากดิสก์การติดตั้ง Windows บนคอมพิวเตอร์เครื่องใดก็ได้
เวอร์ชั่น BIOS ยอดนิยม โดยเฉพาะอย่างยิ่งในแล็ปท็อป Acer หลายรุ่น:

เราต้องไปที่ส่วนบูท กดลูกศรขวาสามครั้ง:

นี่คือรายการอุปกรณ์ที่คุณสามารถบู๊ตได้ ชื่อบรรทัดจะแตกต่างกันไปในคอมพิวเตอร์แต่ละเครื่อง แต่สองคำแรกจะบอกคุณเสมอว่าเป็นอุปกรณ์ประเภทใด:
- IDE CD – ไดรฟ์ซีดี/ดีวีดี
- IDE HDD - ฮาร์ดไดรฟ์
- ยูเอสบี ฮาร์ดดิสก์ พกพายากดิสก์
- คีย์ USB - แฟลชไดรฟ์
หากต้องการตั้งค่าดิสก์ไดรฟ์ก่อน (บรรทัดที่ขึ้นต้นด้วย IDE CD) เช่น เปลี่ยนลำดับความสำคัญในการบูต ใช้ลูกศรขึ้น/ลงเพื่อไฮไลท์รายการนี้ จากนั้นกด F5/F6(ใน BIOS บางเวอร์ชันคุณต้องกด - หรือ) วางไว้ก่อนในรายการ มันจะเป็นดังนี้:

ถึง บันทึกตั้งค่าเรียบร้อยแล้ว คลิก ลูกศรขวาเพื่อไปที่เมนู ออก(ออก) เลือกรายการเมนู ออกจากการบันทึกการเปลี่ยนแปลง(ออกและบันทึกการเปลี่ยนแปลง) แล้วกด Enter สองครั้งติดต่อกัน
หมายเหตุ: ตัวเลือกเมนู Exit Discarding Changes ช่วยให้คุณสามารถออกจาก BIOS ได้โดยไม่ต้องบันทึกการตั้งค่าที่คุณทำไว้

คอมพิวเตอร์จะรีสตาร์ทและแทน บูตวินโดวส์การบูตควรเริ่มจากไดรฟ์ที่เลือก ตัวอย่างเช่นการติดตั้ง Windows จะเริ่มขึ้น ภารกิจเสร็จสิ้น!
เมนูหลักของ BIOS นี้มีลักษณะดังนี้:
 หากต้องการเปลี่ยนลำดับการบูตบน AWARD BIOS ให้ไปที่เมนู คุณสมบัติ BIOS ขั้นสูง:
หากต้องการเปลี่ยนลำดับการบูตบน AWARD BIOS ให้ไปที่เมนู คุณสมบัติ BIOS ขั้นสูง:
 เลือกรายการเมนู อุปกรณ์บู๊ตเครื่องแรก(อันดับแรก อุปกรณ์บู๊ต) คลิก เข้าและใส่จุดตรงข้าม ซีดีรอม (ถอดออกได้หากคุณต้องการบูตจากแฟลชไดรฟ์หรือ พกพายากดิสก์):
เลือกรายการเมนู อุปกรณ์บู๊ตเครื่องแรก(อันดับแรก อุปกรณ์บู๊ต) คลิก เข้าและใส่จุดตรงข้าม ซีดีรอม (ถอดออกได้หากคุณต้องการบูตจากแฟลชไดรฟ์หรือ พกพายากดิสก์):

กด Enter และกลับไปที่ หน้าก่อนหน้าการตั้งค่า ให้ไปที่ อุปกรณ์บู๊ตอันที่สอง(อุปกรณ์บู๊ตเครื่องที่สอง) และตั้งค่าไว้ตรงนั้น ฮาร์ดดิสก์ – สิ่งนี้จะทำให้คอมพิวเตอร์ของคุณบูตได้ตามปกติเมื่อถูกถอดออก แผ่นดีวีดีหรือแฟลชไดรฟ์

กด Y บนแป้นพิมพ์จากนั้นกด Enter - การตั้งค่าจะถูกบันทึกและคอมพิวเตอร์จะรีสตาร์ท
พร้อม! ในตอนนี้ เมื่อใส่ดิสก์สำหรับบูต คอมพิวเตอร์จะบูตจากดิสก์นั้นก่อน ไม่ใช่จากฮาร์ดไดรฟ์ หากไม่ได้ใส่ดิสก์ ดิสก์จะบู๊ตจากอุปกรณ์ถัดไปในรายการ
AWARD BIOS เวอร์ชันเก่า
ฉันเคยเห็นสิ่งนี้ในคอมพิวเตอร์รุ่นเก่าก่อนปี 2003 เมนูหลักมีลักษณะดังนี้:

ในการกำหนดค่าลำดับการบู๊ตคุณต้องไปที่ เมนูไบออสการตั้งค่าคุณสมบัติ:  ย่อหน้า ลำดับการบูตมีหน้าที่รับผิดชอบในการสั่งโหลด ปุ่ม เพจอัพและ เลื่อนหน้าลง(หรือ Enter และลูกศร - น่าเสียดายที่ฉันไม่มีวิธีตรวจสอบ) คุณต้องตั้งค่า CDROM ก่อน C วินาที (นี่คือฮาร์ดไดรฟ์) อันดับที่สามไม่สำคัญ - ตั้งค่าใดก็ได้
ย่อหน้า ลำดับการบูตมีหน้าที่รับผิดชอบในการสั่งโหลด ปุ่ม เพจอัพและ เลื่อนหน้าลง(หรือ Enter และลูกศร - น่าเสียดายที่ฉันไม่มีวิธีตรวจสอบ) คุณต้องตั้งค่า CDROM ก่อน C วินาที (นี่คือฮาร์ดไดรฟ์) อันดับที่สามไม่สำคัญ - ตั้งค่าใดก็ได้
คล้ายกับ AWARD BIOS ที่กล่าวมาข้างต้น ส่วนใหญ่มักจะมีจารึก BIOS Setup Utility โดยไม่มีชื่ออธิบาย
ใช้ปุ่ม "ลูกศรขวา" บนแป้นพิมพ์เพื่อเลื่อนไปที่แท็บ บูต:

ในหน้า Boot คุณต้องไปที่ ลำดับความสำคัญของอุปกรณ์บู๊ต:

มีจุดอยู่ที่นี่ ไดรฟ์ที่ 1, ไดรฟ์ที่ 2– “อุปกรณ์บู๊ตเครื่องแรก”, “อุปกรณ์บู๊ตเครื่องที่สอง” คุณต้องเปิดไดรฟ์ที่ 1 และระบุ CDROM (สำหรับดิสก์ไดรฟ์) หรือ USB (สำหรับการบูตจากแฟลชไดรฟ์) ที่นั่น ในไดรฟ์ที่ 2 ให้ระบุ SATA หรือ IDE ขึ้นอยู่กับประเภทของฮาร์ดไดรฟ์ที่คุณมีและรายการใดที่จะใช้งานได้ ในเมนู
AMI BIOS อื่น
ทุกอย่างชัดเจนที่นี่ ดูภาพ:

ปุ่มและ – คุณสามารถหมุนเวียนไปตามรายการเมนูได้โดยการกดปุ่ม F10จะเรียกตัวเลือกให้บันทึกการตั้งค่า
คำถามและคำตอบ
ใน: ฉันไม่สามารถเข้าสู่การตั้งค่า BIOS ได้ จะทำอย่างไร?
เกี่ยวกับ:ตรวจสอบให้แน่ใจว่าคุณทำทุกอย่างถูกต้อง ปัญหา 99% เกิดจากการอ่านคำแนะนำโดยไม่ตั้งใจ ทุกอย่างสามารถแก้ไขได้หากคุณถามคำถามที่ถูกต้องกับ Google: "รุ่นเมนบอร์ด/แล็ปท็อป การตั้งค่าการบูต"
ใน: ฉันกำหนดค่าตามที่ควรจะเป็น แต่ข้อผิดพลาด “NTLDR หายไป” ปรากฏขึ้นหรือเคอร์เซอร์กะพริบที่ด้านซ้ายบนของหน้าจอ
เกี่ยวกับ:คุณเขียนดิสก์สำหรับบูตหรือแฟลชไดรฟ์ไม่ถูกต้อง
ใน: จะบูตจากแฟลชไดรฟ์ (หรือฮาร์ดไดรฟ์พกพา) แทนที่จะบูตจาก DVD ได้อย่างไร
O1:คุณต้องระบุ USB-HDD, USB-ZIP หรือแบบถอดได้ในการตั้งค่าการบูต ชื่อรายการอาจแตกต่างกันไป ในกรณีที่เกิดปัญหา โปรดอ่านคำแนะนำสำหรับเมนบอร์ด
O2:หาก BIOS ของคุณไม่รองรับการบูทจากอุปกรณ์ USB คุณสามารถสร้าง DVD ที่สามารถบู๊ตได้ ป๋อมบูตผู้จัดการ และเมื่อทำการบูทให้เลือกรายการ "USB" ในเมนูที่ปรากฏขึ้น ข้อดีของวิธีนี้คือแม้ในคอมพิวเตอร์รุ่นเก่าที่ USB ทำงานในโหมด USB 1.1 ช้าเมื่อทำการบูทความเร็วก็จะเร็ว - มันจะเปิดขึ้น โหมดยูเอสบี 2.0. ลบ - อีกครั้งเมนบอร์ดบางตัวไม่รองรับเสมอไป อ่านเพิ่มเติมเกี่ยวกับ Plop
ใน:วิธีการทำ แฟลชไดรฟ์ USB ที่สามารถบู๊ตได้?
เกี่ยวกับ:หากคุณต้องการแฟลชไดรฟ์ด้วย การติดตั้งวินโดวส์ 7 หรือ 8 แสดงว่าคุณอยู่ในส่วนนี้
ใน:บทความนี้ไม่มีคำแนะนำในการตั้งค่า BIOS ของฉัน กรุณาเขียน!!111
เกี่ยวกับ:ด้วยการถือกำเนิดของมาเธอร์บอร์ดที่ใช้ UEFI แทน BIOS ทำให้หน้าจอที่มีการตั้งค่าที่แตกต่างกันภายนอกจำนวนมากปรากฏขึ้น เนื่องจากการตั้งค่าจะต้องเหมือนกันทุกที่ โปรดอ่านบทความด้านบนอย่างละเอียดและค้นหารายการที่คล้ายกันใน BIOS ของคุณ หรืออ่านคำแนะนำสำหรับเมนบอร์ด/แล็ปท็อปของคุณ
ใน: ฉันกำหนดค่า BIOS แล้ว ตอนนี้ไม่มีอะไรโหลดเลย ช่วย!
เกี่ยวกับ:ใน 10 กรณีจาก 10 กรณี ปัญหาเกิดจากการไม่ตั้งใจหรือแฟลชไดรฟ์/ดิสก์ที่สามารถบู๊ตได้ซึ่งทำไม่ถูกต้อง รีเซ็ตการตั้งค่า BIOS โดยถอดแบตเตอรี่ออกเป็นเวลาครึ่งชั่วโมง ปิดคอมพิวเตอร์หรือรายการเมนูโหลดการตั้งค่าเริ่มต้น จากนั้นทำทุกอย่างอีกครั้ง โดยอ่านคำแนะนำทั้งหมดอย่างละเอียด
ใน: เมื่อบูตจากแฟลชไดรฟ์ หน้าจอสีน้ำเงินจะปรากฏขึ้น
เกี่ยวกับ:คุณทำผิดพลาดเมื่อสร้างแฟลชไดรฟ์ USB ที่สามารถบู๊ตได้ อ่านคำแนะนำให้ละเอียดยิ่งขึ้นหรือมองหาวิธีอื่นในการสร้าง แฟลชไดรฟ์ที่สามารถบู๊ตได้มาก.
ใน:ฉันสร้างดิสก์สำหรับบูต/แฟลชไดรฟ์ กำหนดค่า BIOS แต่ยังคงบู๊ตจากฮาร์ดไดรฟ์
เกี่ยวกับ:ไม่ว่าคุณจะเตรียมดิสก์สำหรับบูต/แฟลชไดรฟ์ไม่ถูกต้อง หรือคุณกำหนดค่าการบูตไม่ถูกต้อง หากคุณไม่สามารถอ่านคำแนะนำอย่างละเอียดได้ ให้พิจารณาว่าคุณจะทำทุกอย่างถูกต้องหรือไม่ อาจเป็นการดีกว่าถ้าติดต่อผู้มีประสบการณ์ (ศูนย์บริการ)
บทสรุป
ด้วยความช่วยเหลือของข้อมูลในบทความนี้คุณจะสามารถเรียกใช้ดิสก์ที่สามารถบู๊ตได้บนคอมพิวเตอร์หรือแล็ปท็อปเครื่องใดก็ได้ - LiveCD ใด ๆ ดิสก์การติดตั้งจาก Windows หรือ Linux แฟลชไดรฟ์ USB ที่สามารถบู๊ตได้ (หาก BIOS รองรับการบู๊ตจากอุปกรณ์ USB)
บน คอมพิวเตอร์สมัยใหม่มี BIOS (หรือ UEFI) เวอร์ชันต่างๆ ที่รองรับเมาส์ เมนูที่สวยงาม และอื่นๆ อีกมากมาย แม้ว่าอย่างอื่นก็ตาม รูปร่างทุกอย่างได้รับการกำหนดค่าตามหลักการเดียวกับที่ผมให้ไว้ข้างต้น
อย่าลืมหลังการติดตั้ง (หรือเหตุใดคุณจึงตั้งค่า BIOS) เพื่อคืนการตั้งค่าการบูตกลับคืนมาเพื่อให้คอมพิวเตอร์บู๊ตจากฮาร์ดไดรฟ์ได้ตามปกติ!
คำแนะนำ
เปิดคอมพิวเตอร์ของคุณ ใส่ดิสก์สำหรับบูตระบบปฏิบัติการเข้าไป ออปติคัลไดรฟ์คอมพิวเตอร์. หลังจากรีบูตพีซี ให้กดปุ่ม F5 อย่างต่อเนื่อง (ขึ้นอยู่กับรุ่นของเมนบอร์ด ปุ่มสำรองอาจเป็น F8 หรือ F12)
เมนูสำหรับเลือกตัวเลือกการเริ่มต้นคอมพิวเตอร์จะปรากฏขึ้น เลือกออปติคัลไดรฟ์ (CD/DVD) ของคุณเป็นแหล่งเริ่มต้นระบบ แล้วกด Enter รอสักครู่จนกระทั่งดิสก์ในไดรฟ์หมุน จากนั้นหน้าจอจะแสดงข้อความ “กดปุ่มใดก็ได้เพื่อเริ่มดิสก์” (กดปุ่ม ani key boot จาก cd) ดังนั้นให้กดปุ่มใดก็ได้บนแป้นพิมพ์
หลังจากนี้ดิสก์จะเริ่มทำงานและขั้นตอนการดาวน์โหลดไฟล์ไป แกะคอมพิวเตอร์. รอกล่องโต้ตอบแรกซึ่งเลือก "System Restore" Windows จะถูกสแกนหาข้อผิดพลาด ไฟล์ที่หายไปจะได้รับการบูรณะ หลังจากนี้คอมพิวเตอร์จะรีบูตและเริ่มทำงานในโหมดปกติ
หากหลังจากที่คุณเลือกไดรฟ์เป็นแหล่งการบู๊ตระบบแล้ว ไม่มีอะไรเกิดขึ้น คุณจะต้องเลือกอุปกรณ์บู๊ตของคอมพิวเตอร์ ในการดำเนินการนี้ ให้เปิดพีซี และทันทีหลังจากเปิดเครื่อง ให้กดปุ่ม DEL หลังจากนั้นคุณจะเข้าสู่เมนู BIOS ในนั้นให้เลือกอุปกรณ์หลักเครื่องแรก ณ จุดนี้ คุณสามารถป้อนลำดับการเริ่มต้นของอุปกรณ์คอมพิวเตอร์ได้ เลือกออปติคัลไดรฟ์ของคุณเป็นแหล่งบูตแรกสำหรับพีซีของคุณ ในการดำเนินการนี้ เพียงกด Enter ถัดจากหมายเลข "1" หลังจากนั้นรายการอุปกรณ์จะปรากฏขึ้น จากรายการนี้ ให้เลือกออปติคัลไดรฟ์ (CD/DVD) ของคุณ แล้วกด Enter
จากนั้นออกจากเมนู BIOS โดยคลิกที่บรรทัดออก ใส่รหัส. หน้าต่างจะปรากฏขึ้นเพื่อขอให้คุณบันทึกการตั้งค่า ในหน้าต่างนี้ เลือกบันทึกและออก คอมพิวเตอร์จะรีบูตและระบบจะเริ่มทำงานจากดิสก์สำหรับบูต ขั้นตอนต่อไปจะเหมือนกับในย่อหน้าก่อนหน้า
แหล่งที่มา:
- วิธีการเริ่มต้น ดิสก์หน้าต่าง
ก่อนติดตั้งระบบปฏิบัติการ คุณต้องเปลี่ยนตัวเลือกการเริ่มต้นระบบ คอมพิวเตอร์. ปัญหาคือในตอนแรกการบู๊ตเกิดขึ้นจากฮาร์ดไดรฟ์ ดิสก์. มันทำ เป็นไปไม่ได้ที่จะเริ่มผู้ติดตั้ง ระบบวินโดวส์.
คุณจะต้องการ
- - เข้าถึงเมนู BIOS
คำแนะนำ
เมื่อได้ร่วมงานกับ คอมพิวเตอร์ตั้งโต๊ะคุณสามารถเปลี่ยนการตั้งค่าการบูตของอุปกรณ์นี้ได้อย่างรวดเร็ว เปิดพีซีของคุณและกดปุ่ม Delete ค้างไว้ ในรุ่นที่ทันสมัยบางรุ่น เมนบอร์ดต้องกดปุ่มอื่น รอสักครู่เพื่อให้เมนู BIOS โหลด
ค้นหาเมนูที่รับผิดชอบตัวเลือกการบูตอุปกรณ์ โดยปกติจะเรียกว่า Boot Options หรือ Boot Device บางครั้ง เมนูนี้สามารถอยู่ในแท็บได้ การตั้งค่าขั้นสูง. ไปที่ First Boot Device ไฮไลต์อุปกรณ์ DVD-Rom ภายในแล้วกด Enter
กดปุ่ม Escape หลายครั้งเพื่อกลับไปที่หน้าต่างเมนูหลักของ BIOS ไฮไลท์ บันทึก แล้วกด Enter เปิดถาดไดรฟ์ ใส่ดิสก์การติดตั้งระบบปฏิบัติการเข้าไป ปิดเมนู BIOS หรือเพียงแค่รีสตาร์ทคอมพิวเตอร์โดยกดปุ่มรีเซ็ต
โลกไม่หยุดนิ่ง กาลครั้งหนึ่งความนิยมสูงสุดคือการจัดเก็บข้อมูลบนดิสก์หรือฟล็อปปี้ดิสก์ ตอนนี้การตั้งค่าให้กับแฟลชไดรฟ์ที่สะดวกและกว้างขวางยิ่งขึ้น
ในการบู๊ตเข้า BIOS ผ่านแฟลชไดรฟ์คุณต้องคำนึงถึงคุณสมบัติหลายประการ:
- ขอแนะนำให้เชื่อมต่อดิสก์แบบถอดได้เข้ากับขั้วต่อที่อยู่ด้วย ด้านหลัง หน่วยระบบ. เขาคือผู้ที่อยู่บนเมนบอร์ด
- เชื่อมต่ออุปกรณ์จัดเก็บข้อมูลก่อนที่จะเปิดหรือรีสตาร์ทคอมพิวเตอร์
โดยไม่คำนึงถึงผู้ผลิต BIOS ในการบูต Windows จากแฟลชไดรฟ์คุณต้องทำตามขั้นตอนต่อไปนี้:
- เปิดไบออส ในการทำเช่นนี้คุณต้องคลิก ลบหรือ Esc. รหัสการโทรบริการอาจแตกต่างกันไปขึ้นอยู่กับ รุ่นที่แตกต่างกันโปรแกรม โดยปกติจะเขียนไว้ที่ด้านล่างของหน้าจอทันทีก่อนที่ระบบปฏิบัติการจะบู๊ต
- ถัดไปคุณต้องเปิดใช้งานคอนโทรลเลอร์ USB
- หลังจากนั้นจะต้องย้ายแฟลชไดรฟ์ไปที่ตำแหน่งแรกในรายการอุปกรณ์ที่จะบู๊ต
- บันทึกการเปลี่ยนแปลงของคุณ
ทำงานจากแฟลชไดรฟ์ใน Award Bios
โปรแกรมเวอร์ชันนี้ถูกเรียกโดยปุ่ม เดลหรือแป้นพิมพ์ลัด Ctrl+Alt+Esc(ในเวอร์ชันเก่า)
ไปที่แท็บ “อุปกรณ์ต่อพ่วงแบบรวม”เพื่อเปิดใช้งานคอนโทรลเลอร์ USB ใกล้จารึก “คอนโทรลเลอร์ยูเอสบี”และ "คอนโทรลเลอร์ USB 2.0"ตั้งค่า "เปิดใช้งาน". เมื่อต้องการทำเช่นนี้ ให้ใช้ปุ่ม เข้า. ย้อนกลับไปหนึ่งขั้นตอนโดยคลิก Esc.
ตอนนี้เราต้องกำหนดค่าการบูทโดยตรงจากแฟลชไดรฟ์ในไบออส โดยไปที่แท็บ "คุณสมบัติ BIOS ขั้นสูง". เลือกส่วน "แข็ง บูตดิสก์ลำดับความสำคัญ". บรรทัดแรกควรระบุชื่อของการ์ดหน่วยความจำ ตามค่าเริ่มต้น ตำแหน่งนี้จะถูกครอบครองโดยฮาร์ดไดรฟ์ การใช้กุญแจ «+» , เคลื่อนไหว บรรทัดที่ต้องการเป็นที่หนึ่ง กลับไปที่เมนูก่อนหน้า
ให้ความสนใจกับเส้น "อุปกรณ์บู๊ตเครื่องแรก". ถัดจากจารึกนี้ควรมี "ยูเอสบี-HDD"ซึ่งหมายถึงการบูทจากแฟลชไดรฟ์หรือ ภายนอกยากดิสก์. บางครั้งกระบวนการติดตั้งอาจไม่ดำเนินต่อไป ในกรณีนี้ คุณควรเลือกตัวบ่งชี้ ไดรฟ์ภายนอกสำหรับฟล็อปปี้ดิสก์ – "ยูเอสบีเอฟดีดี".
ควรระบุฮาร์ดดิสก์ถัดจากอุปกรณ์สำหรับบู๊ตเครื่องที่สอง
หลังจากทำการเปลี่ยนแปลง คุณสามารถออกจาก BIOS ในขณะที่บันทึกการเปลี่ยนแปลงได้ กด Esc เพื่อออกจากเมนูหลัก จากนั้นคลิก "บันทึกและออกจากการตั้งค่า".
การติดตั้งการบูตจากแฟลชไดรฟ์ใน AMI Bios
ออกจาก "AMI BIOS" ทำได้โดยการกดปุ่ม เดลหรือ F2.

การตั้งค่าคอนโทรลเลอร์ USB จะอยู่ในแท็บ "ขั้นสูง", ในบทที่ "การกำหนดค่า USB". ดัชนี "เปิดใช้งาน"ควรจะอยู่ใกล้ “ฟังก์ชั่นยูเอสบี”และ "คอนโทรลเลอร์ USB 2.0".
กลับไปที่เมนูก่อนหน้า (Esc) และไปที่แท็บ "บูต", บท “ฮาร์ดดิสก์ไดรฟ์”. ชื่อของแฟลชไดรฟ์ควรมาก่อน คลิก "เข้า"ในบรรทัดแรกและในหน้าต่างใหม่ ให้เลือกรายการที่ต้องการ
ในเมนูก่อนหน้า ให้ไปที่ "ลำดับความสำคัญของอุปกรณ์บู๊ต". ควรมีแฟลชการ์ดอยู่ด้านบน
หลังจากนั้นคุณสามารถกลับไปที่เมนูหลักและออกจาก BIOS โดยบันทึกการตั้งค่า
ตั้งค่าการบู๊ตจากแฟลชไดรฟ์ใน Phoenix-Award Bios
คลิก F1หรือ F2คุณสามารถเปิด BIOS เวอร์ชั่น “Phoenix-Award” .

ส่วนคอนโทรลเลอร์ USB สามารถพบได้ในแท็บ "อุปกรณ์ต่อพ่วง". ดัชนี "ยูเอสบี-HDD"จะต้องวางไว้ในแถว "อุปกรณ์บู๊ตเครื่องแรก", แท็บ "ขั้นสูง". อย่าลืมบันทึกการตั้งค่าของคุณ
กำหนดค่าการบูทจากแฟลชไดรฟ์ใน Bios UEFI
แล็ปท็อปใหม่ที่เปิดตัวไม่เร็วกว่าปี 2556 จะมีเวอร์ชัน BIOS พิเศษ คุณสมบัติอย่างหนึ่งคือการมีการป้องกันการติดตั้งระบบปฏิบัติการจากสื่ออื่น ๆ ที่ไม่ใช่ดิสก์ลิขสิทธิ์ หากต้องการติดตั้งการบู๊ตจากแฟลชไดรฟ์ในสิ่งนี้ เวอร์ชั่นไบออสคุณต้องปิดใช้งานการป้องกันนี้ก่อนและตั้งค่าโหมดความเข้ากันได้กับระบบปฏิบัติการอื่น
หลังจากเข้าสู่ BIOS ให้ไปที่แท็บ "ความปลอดภัย", บท « บูตอย่างปลอดภัย» และตั้งค่าตรงนั้น "พิการ".

ในบทที่ "บูต"ในบรรทัด « โหมดการบูต» ควรตั้งค่า “การสนับสนุนมรดก”. ในบรรทัด "ลำดับความสำคัญในการบูต"ควรยืน "มรดกต้องมาก่อน".