ก่อนอื่น เรามานิยามกันก่อนว่าไดรฟ์เครือข่ายคืออะไร และเหตุใดจึงจำเป็น ไดรฟ์เครือข่ายเกือบจะเหมือนกับฮาร์ดไดรฟ์ทั่วไปที่อยู่ในคอมพิวเตอร์ แต่ความแตกต่างที่สำคัญคือตั้งอยู่บนคอมพิวเตอร์หรือเซิร์ฟเวอร์เครื่องอื่น สำหรับผู้ใช้ที่ไม่ได้ฝึกหัด ไดรฟ์เครือข่ายจะไม่แตกต่างจากไดรฟ์ที่ติดตั้งบนคอมพิวเตอร์
สิ่งเดียวที่พวกเขาอาจสังเกตเห็นคือความเร็วในการเขียนหรืออ่านข้อมูลจากไดรฟ์เครือข่ายจะลดลงอย่างมาก แต่จะขึ้นอยู่กับความเร็วของเครือข่ายท้องถิ่น ส่วนใหญ่ฉันใช้ไดรฟ์เครือข่ายในองค์กรขนาดใหญ่ที่ฉันทำงานในโปรแกรมที่มีฐานข้อมูลขนาดใหญ่ ฐานข้อมูลนั้นอยู่บนเซิร์ฟเวอร์ และผู้ใช้มีเพียงไคลเอนต์และเชื่อมต่อกับฐานข้อมูลผ่านไดรฟ์เครือข่าย สะดวกและปลอดภัยมาก แต่คุณสามารถเชื่อมต่อไดรฟ์เครือข่ายเพื่อแลกเปลี่ยนเอกสารระหว่างคอมพิวเตอร์ได้
ในการเชื่อมต่อไดรฟ์เครือข่าย คุณต้องดำเนินการขั้นตอนง่าย ๆ หลายขั้นตอนซึ่งเกือบจะเหมือนกันในระบบปฏิบัติการ Windows ทั้งหมด ในตัวอย่างนี้ เราจะเชื่อมต่อและยกเลิกการเชื่อมต่อไดรฟ์เครือข่ายใน Windows 7
มาเปิดคอมพิวเตอร์ของฉันกันเถอะ
![]()
![]()
ป้อนที่อยู่ของไดรฟ์เครือข่ายแล้วเลือกอักษรโวลุ่ม ทำเครื่องหมายที่ช่องถัดจากกู้คืนเมื่อเข้าสู่ระบบ นี่เป็นสิ่งจำเป็นเพื่อให้ไดรฟ์เครือข่ายเชื่อมต่อทุกครั้งที่ระบบเริ่มทำงาน หากคุณไม่ทำเครื่องหมายในช่องหลังจากรีบูต ไดรฟ์เครือข่ายของคุณจะหายไป
![]()
คลิกพร้อม หลังจากนั้นไดรฟ์เครือข่ายของคุณควรเปิดขึ้น
ต่อไป เข้าไปที่คอมพิวเตอร์ของฉันแล้วตรวจดูว่าไดรฟ์เครือข่ายปรากฏขีดเส้นใต้สีแดงหรือไม่ นั่นคือทั้งหมดที่เราเชื่อมต่อกับไดรฟ์เครือข่าย หากต้องการยกเลิกการเชื่อมต่อไดรฟ์เครือข่าย คุณต้องคลิกขวาที่ไดรฟ์นั้นแล้วเลือก Disconnect จากนั้นคลิก OK
ตอนนี้คุณได้เรียนรู้วิธีการเชื่อมต่อและยกเลิกการเชื่อมต่อไดรฟ์เครือข่ายแล้ว คุณสามารถเชื่อมต่อหมายเลขใดก็ได้ เห็นด้วยทุกอย่างไม่ยากนัก
Windows 7 เป็นการตัดสินใจที่ชาญฉลาดและใช้งานได้จริงในส่วนของคุณ ตอนนี้ฉันจะอธิบายว่าทำไม ใครก็ตามที่จัดเครือข่ายท้องถิ่นในบ้านของตนจะใช้ข้อมูลบางอย่างที่อยู่ในคอมพิวเตอร์เครื่องอื่นโดยใช้เครือข่ายท้องถิ่นเดียวกันนี้อย่างต่อเนื่อง
เพื่อให้งานของคุณสะดวกยิ่งขึ้น คุณสามารถเชื่อมต่อไดรฟ์เครือข่ายเข้ากับคอมพิวเตอร์ของคุณได้ มันคืออะไร? นี่เป็นเพียงโฟลเดอร์เครือข่ายที่เชื่อมต่อในลักษณะที่คอมพิวเตอร์หรือแล็ปท็อปของคุณจะเห็นในลักษณะเดียวกับฮาร์ดไดรฟ์ของตัวเอง มันถูกกำหนดให้เป็นตัวอักษรเฉพาะ หลังจากนั้นคุณก็สามารถลืมได้เลยว่าอันที่จริงแล้วมันอยู่ในอุปกรณ์อื่น
เพื่อให้คุณสามารถเชื่อมต่อไดรฟ์เครือข่าย Windows 7 เข้ากับคอมพิวเตอร์หรือแล็ปท็อปของคุณได้ ให้เปิด Explorer มาตรฐานซึ่งอยู่ในโฟลเดอร์ "มาตรฐาน" ในการดำเนินการนี้ให้คลิกปุ่ม "เริ่ม" เลือกส่วน "โปรแกรมทั้งหมด" ในเมนูที่ปรากฏขึ้นจากนั้นขยายแท็บ "อุปกรณ์เสริม" “Explorer” ที่เราต้องการจะอยู่ที่นั่น ดังนั้นเปิดใช้งานเลย เมื่อคุณดำเนินการเสร็จแล้ว ให้มองหาเมนูที่ด้านบนชื่อ "เครื่องมือ" เปิดแล้วเลือกไดรฟ์ ในขณะนี้หน้าต่างที่เกี่ยวข้องควรเปิดขึ้นซึ่งเราจะตั้งค่าที่จำเป็น

สิ่งแรกที่คุณต้องทำคือเลือกตัวอักษรที่ต้องการในหน้าต่างที่ขยาย เมื่อคุณทำเช่นนี้ ไดรฟ์เครือข่ายของคุณจะกำหนดไดรฟ์ดังกล่าวให้กับตัวเอง โปรดทราบว่าคุณสามารถเลือกได้เฉพาะตัวอักษรที่อุปกรณ์อื่นไม่ได้ใช้อยู่แล้ว (ฮาร์ดไดรฟ์ ซีดีไดรฟ์ ฟล็อปปี้ไดรฟ์ ฯลฯ) หลังจากนี้ คุณจะต้องระบุตำแหน่งที่แน่นอนของไดเร็กทอรี คุณต้องป้อนเส้นทางที่ต้องการไปยังโฟลเดอร์ที่คุณต้องการใช้เป็นไดรฟ์เครือข่าย ซึ่งสามารถทำได้หลายวิธี ตัวอย่างเช่น คุณสามารถป้อนที่อยู่ที่แน่นอนโดยใช้แป้นพิมพ์ และคุณสามารถค้นหาแหล่งข้อมูลนี้ได้โดยคลิกที่ปุ่ม "เรียกดู" วิธีหลังจะสะดวกและรวดเร็วกว่ามาก
เงื่อนไขสำคัญ: ในระหว่างขั้นตอนนี้ จะต้องเปิดอุปกรณ์ที่มีโฟลเดอร์นี้อยู่ มิฉะนั้นคุณจะไม่ประสบความสำเร็จ เนื่องจากคอมพิวเตอร์หรือแล็ปท็อปของคุณจะไม่สามารถดูไดเร็กทอรีที่ต้องการได้
ในกรณีที่คุณต้องการเชื่อมต่อในนามของผู้ใช้รายอื่น คุณจะต้องทำเครื่องหมายที่ช่องถัดจากช่องใช้ข้อมูลรับรองอื่น หลังจากนี้ คุณจะต้องกรอกข้อมูลที่จำเป็นทั้งหมดสำหรับผู้ใช้เฉพาะในหน้าต่างที่จะปรากฏขึ้นตรงหน้าคุณทันทีหลังจากที่คุณยืนยันการเลือกของคุณโดยใช้ปุ่ม "เสร็จสิ้น"

เมื่อทำตามขั้นตอนข้างต้นทั้งหมดแล้ว กลุ่มชื่อ "ตำแหน่งเครือข่าย" ควรปรากฏในหน้าต่างชื่อ "คอมพิวเตอร์" โฟลเดอร์เครือข่ายใหม่ของคุณจะปรากฏที่นั่น
การปิดใช้งานไดรฟ์เครือข่ายทำได้โดยใช้วิธีการที่คล้ายกัน เรียกหน้าต่าง Explorer ขึ้นมาและผ่านเมนู "เครื่องมือ" เลือกฟังก์ชั่นการปิดการใช้งานไดรฟ์เครือข่าย ในหน้าต่างที่ปรากฏขึ้น ให้เลือกดิสก์ที่คุณไม่ต้องการอีกต่อไปแล้วยืนยันโดยคลิก "ตกลง"
หากคุณมีเครือข่ายท้องถิ่น การมีอยู่ของโฟลเดอร์เครือข่ายในนั้นถือเป็นปรากฏการณ์ทางธรรมชาติโดยสมบูรณ์ พื้นที่จัดเก็บไฟล์ แยกไดเร็กทอรีที่ใช้ร่วมกันบนคอมพิวเตอร์ อย่างไรก็ตาม แต่ละครั้งที่เปิดคอมพิวเตอร์ที่ต้องการในสภาพแวดล้อมเครือข่ายและค้นหาไดเร็กทอรีที่ต้องการ อาจเป็นงานที่น่าเบื่อมาก โดยเฉพาะอย่างยิ่งสำหรับกรณีเหล่านี้และกรณีอื่น ๆ Windows 7 รองรับความสามารถในการสร้างไดรฟ์เครือข่ายเพื่อการเข้าถึงไดเรกทอรีบนเครือข่ายอย่างรวดเร็ว แต่ไม่ใช่ทุกคนที่รู้วิธีการทำเช่นนี้อย่างถูกต้อง ดังนั้นในบทความนี้ฉันจะบอกคุณเกี่ยวกับวิธีเชื่อมต่อไดรฟ์เครือข่ายใน Windows 7 รวมถึงความแตกต่างใดบ้าง
จากมุมมองการใช้งาน ไดรฟ์เครือข่ายก็ไม่แตกต่างจากไดรฟ์ทั่วไป คุณยังสามารถบันทึก คัดลอก และย้ายไฟล์ได้อีกด้วย ข้อแตกต่างเพียงอย่างเดียวคือความเร็วของการปฏิบัติงานซึ่งต้องจำไว้เสมอ มีขนาดเล็กกว่าเนื่องจากไฟล์ไม่ได้อ่านโดยตรงจากดิสก์ แต่ถูกถ่ายโอนผ่านเครือข่าย นอกจากนี้ยังควรพิจารณาว่าหากมีการโหลดเครือข่ายท้องถิ่นเช่น หลายคนจะใช้ดิสก์ดังกล่าว ความเร็วอาจต่ำมาก
ตอนนี้เรามาดูวิธีเชื่อมต่อไดรฟ์เครือข่ายใน Windows 7 ผ่านอินเทอร์เฟซมาตรฐาน:

1. เปิด File Explorer แล้วไปที่คอมพิวเตอร์ ซึ่งสามารถทำได้โดยใช้ชุดค่าผสม "WinKey (คีย์ Windows) + E"
2. ในเมนูด้านบนคลิกที่รายการ "แมปไดรฟ์เครือข่าย"
3. ในหน้าต่างที่เปิดขึ้น ดังแสดงในรูปด้านบน คุณต้องระบุอักษรระบุไดรฟ์เครือข่าย จากนั้นเลือกไดเร็กทอรีเครือข่าย ตัวอย่างเช่น "\\computer1\video" หรือ "\\192.168.0.112\video" คุณยังสามารถระบุได้ว่าจำเป็นต้องกู้คืนดิสก์นี้หลังจากรีสตาร์ท Windows หรือไม่ หากจำเป็น ให้ระบุข้อมูลรับรองการเชื่อมต่อ
4. คลิกปุ่ม "เสร็จสิ้น" ที่ด้านล่าง
5. ไดรฟ์เครือข่ายจะพร้อมใช้งาน
อย่างที่คุณเห็นการสร้างไดรฟ์เครือข่ายโดยใช้อินเทอร์เฟซ Windows 7 มาตรฐานนั้นค่อนข้างง่าย แต่การทราบวิธีการอื่นก็มีประโยชน์เสมอ
เครื่องมือหลายอย่างใน Windows 7 มีให้ใช้งานได้จากบรรทัดคำสั่ง ซึ่งบางครั้งก็สะดวกและใช้งานได้เร็วกว่ามาก ดังนั้นตอนนี้เราจะดูวิธีเชื่อมต่อไดรฟ์เครือข่ายจากคอนโซล ในการทำเช่นนี้เราจำเป็นต้องมีคำสั่ง "net" พร้อมด้วยพารามิเตอร์ "use" และนี่คือการดำเนินการที่คุณสามารถทำได้โดยใช้ชุดค่าผสมนี้:
1. การเชื่อมต่อไดรฟ์เครือข่าย- เปิดพรอมต์คำสั่ง พิมพ์คำสั่งต่อไปนี้ แล้วกด Enter:

ใช้เน็ต Z:\\addr\folder
ที่ไหน " การใช้งานสุทธิ“คือทีมเอง” ซี:" คืออักษรระบุไดรฟ์ที่ต้องการ (ต้องมีเครื่องหมายคำพูดคู่) " \\addr\โฟลเดอร์" คือที่อยู่ของไดเร็กทอรีเครือข่าย
ไดรฟ์เครือข่ายจะถูกสร้างขึ้น
2. การตั้งค่าดิสก์ให้เชื่อมต่ออัตโนมัติเมื่อรีบูต Windows 7- คุณได้เชื่อมต่อไดรฟ์เครือข่ายแล้ว อย่างไรก็ตามช่วงเวลาที่ดิสก์จะเชื่อมต่อหรือไม่เชื่อมต่อหลังจากรีบูตคอมพิวเตอร์ยังไม่ทราบ (การดำเนินการครั้งสุดท้ายของคำสั่งการติดตั้งการกู้คืนอัตโนมัติจะถูกนำมาใช้) ดังนั้นจึงควรระบุอย่างชัดเจนซึ่งคุณต้องป้อนคำสั่งต่อไปนี้:

การใช้งานสุทธิ / ถาวร: ใช่
ที่ไหน " การใช้งานสุทธิ"คือทีมงานเอง และ" /ถาวร:ใช่" เป็นพารามิเตอร์ที่ระบุว่าควรแมปไดรฟ์เครือข่ายทุกครั้งที่บูตระบบ โปรดทราบว่าการตั้งค่านี้ใช้กับไดรฟ์ที่แมปล่าสุดและจะกลายเป็นค่าเริ่มต้นสำหรับไดรฟ์ที่ตามมาทั้งหมด หากคุณต้องการระบุว่าไดรฟ์ไม่ ต้องได้รับการบูรณะแทน" /ถาวร:ใช่"ต้องระบุ" /ถาวร:ไม่ใช่".
3. การถอดไดรฟ์เครือข่าย ไดรฟ์เครือข่ายอาจเป็นไดรฟ์ชั่วคราวได้ ดังนั้นจึงเป็นประโยชน์ที่จะทราบวิธีลบไดรฟ์เหล่านั้น และนี่คือคำสั่งที่เกี่ยวข้อง:
ใช้เน็ต Z: /delete
ที่ไหน " การใช้งานสุทธิ“คือทีมเอง” ซี:"เป็นไดรฟ์เครือข่าย" /ลบ" - พารามิเตอร์ที่ระบุว่าจำเป็นต้องลบไดรฟ์เครือข่ายนี้
อย่างที่คุณเห็นการใช้คำสั่ง "net" กับพารามิเตอร์ "use" เพื่อเชื่อมต่อไดรฟ์เครือข่ายนั้นไม่ยากกว่าการใช้อินเทอร์เฟซมาตรฐานของ Windows 7 นอกจากนี้การใช้ชุดค่าผสมนี้คุณสามารถสร้างไฟล์ค้างคาวเพื่อกำหนดค่าได้อย่างรวดเร็ว ไดรฟ์เครือข่าย
สวัสดี
ฉันขอสรุปสถานการณ์ทั่วไป: มีคอมพิวเตอร์หลายเครื่องเชื่อมต่อกับเครือข่ายท้องถิ่น จำเป็นต้องแชร์โฟลเดอร์บางโฟลเดอร์เพื่อให้ผู้ใช้ทุกคนจากเครือข่ายท้องถิ่นนี้สามารถทำงานร่วมกับโฟลเดอร์เหล่านั้นได้
ในการดำเนินการนี้ คุณต้องมี:
1. “ แชร์” (แชร์) โฟลเดอร์ที่ต้องการบนคอมพิวเตอร์ที่ต้องการ
2. บนคอมพิวเตอร์บนเครือข่ายท้องถิ่น แนะนำให้เชื่อมต่อโฟลเดอร์นี้เป็นไดรฟ์เครือข่าย (เพื่อไม่ให้ค้นหาทุกครั้งใน "Network Neighborhood")
ที่จริงแล้ววิธีดำเนินการทั้งหมดนี้จะมีการอธิบายไว้ในบทความนี้ (ข้อมูลเกี่ยวข้องกับ Windows 7, 8, 8.1, 10)
1) การเปิดการเข้าถึงโฟลเดอร์สาธารณะบนเครือข่ายท้องถิ่น (การแชร์โฟลเดอร์)
ก่อนที่คุณจะสามารถแชร์โฟลเดอร์ได้ คุณต้องกำหนดค่า Windows ให้เหมาะสมก่อน หากต้องการทำสิ่งนี้ ให้ไปที่แผงควบคุม Windows ตามที่อยู่ต่อไปนี้: " แผงควบคุม\เครือข่ายและอินเทอร์เน็ต\เครือข่ายและศูนย์การใช้ร่วมกัน"(ดูรูปที่ 1)
จากนั้นเปิด " เปลี่ยนตัวเลือกการแชร์ขั้นสูง«.

ข้าว. 1. ศูนย์เครือข่ายและการแบ่งปัน
- ส่วนตัว (โปรไฟล์ปัจจุบัน);
- ทุกเครือข่าย
- แขกหรือสาธารณะ
คุณต้องเปิดแต่ละแท็บตามลำดับและตั้งค่าพารามิเตอร์ดังรูป: 2, 3, 4 (ดูภาพที่คลิกได้ด้านล่าง)

ข้าว. 2. ส่วนตัว (โปรไฟล์ปัจจุบัน)

ข้าว. 3.ทุกเครือข่าย

ข้าว. 4. แขกหรือสาธารณะ
ตอนนี้ก็เหลือแค่ อนุญาตให้เข้าถึงโฟลเดอร์ที่ต้องการ- ทำได้ง่ายมาก:
- ค้นหาโฟลเดอร์ที่ต้องการบนดิสก์คลิกขวาแล้วไปที่คุณสมบัติของมัน (ดูรูปที่ 5)
- จากนั้นเปิดแท็บ “ เข้าถึง" และคลิกปุ่ม " การแชร์" (ดังรูปที่ 5)
- จากนั้นเพิ่มผู้ใช้ “แขก” และให้สิทธิ์แก่เขา: อ่านอย่างเดียวหรืออ่านและเขียน (ดูรูปที่ 6)

ข้าว. 5. การเปิดการเข้าถึงโฟลเดอร์แบบสาธารณะ (หลายคนเรียกขั้นตอนนี้ว่า "การแบ่งปัน")

ข้าว. 6. การแชร์ไฟล์
โดยวิธีการค้นหาว่าโฟลเดอร์ใดที่มีการแชร์บนคอมพิวเตอร์อยู่แล้วเพียงเปิด Explorer จากนั้นในแท็บ "เครือข่าย" คลิกที่ชื่อคอมพิวเตอร์ของคุณ: จากนั้นคุณจะเห็นทุกสิ่งที่เปิดให้สาธารณะเข้าถึงได้ (ดูรูปที่ 7)

ข้าว. 7. โฟลเดอร์แชร์ (Windows 8)
2. วิธีแมปไดรฟ์เครือข่ายใน Windows
เพื่อไม่ให้ปีนเข้าไปในสภาพแวดล้อมเครือข่ายทุกครั้งและไม่เปิดแท็บอีกคุณสามารถเพิ่มโฟลเดอร์ใด ๆ บนเครือข่ายเป็นดิสก์ใน Windows สิ่งนี้จะเพิ่มความเร็วในการทำงานเล็กน้อย (โดยเฉพาะหากคุณใช้โฟลเดอร์เครือข่ายบ่อยครั้ง) และจะทำให้ผู้ใช้พีซีมือใหม่ใช้โฟลเดอร์ดังกล่าวได้ง่ายขึ้น
ดังนั้นในการเชื่อมต่อไดรฟ์เครือข่ายให้คลิกขวาที่ " คอมพิวเตอร์ของฉัน (หรือคอมพิวเตอร์เครื่องนี้)" และในเมนูป๊อปอัปให้เลือกฟังก์ชัน " เชื่อมต่อไดรฟ์เครือข่าย"(ดูรูปที่ 8 ใน Windows 7 จะทำในลักษณะเดียวกันเฉพาะไอคอนเท่านั้น " คอมพิวเตอร์ของฉัน" จะอยู่บนเดสก์ท็อป)

ข้าว. 9. Windows 8 - คอมพิวเตอร์เครื่องนี้
หลังจากนี้คุณต้องเลือก:
- อักษรระบุไดรฟ์ (จดหมายอิสระใด ๆ );
- ระบุโฟลเดอร์ที่ควรสร้างไดรฟ์เครือข่าย (คลิกปุ่ม "เรียกดู" ดูรูปที่ 10)

ข้าว. 10. การเชื่อมต่อไดรฟ์เครือข่าย
ในรูป รูปที่ 11 แสดงการเลือกโฟลเดอร์ อย่างไรก็ตาม หลังจากทำการเลือกแล้ว คุณจะต้องคลิก "ตกลง" 2 ครั้ง - และคุณสามารถเริ่มทำงานกับดิสก์ได้!

ข้าว. 11. เรียกดูโฟลเดอร์
หากทุกอย่างถูกต้องแล้วใน “ บนคอมพิวเตอร์ของฉัน (บนคอมพิวเตอร์เครื่องนี้)"ไดรฟ์เครือข่ายที่มีชื่อที่คุณเลือกจะปรากฏขึ้น คุณสามารถใช้มันได้เกือบจะเหมือนกับว่าเป็นฮาร์ดไดรฟ์ของคุณ (ดูรูปที่ 12)
เงื่อนไขเดียวเท่านั้น: ต้องเปิดคอมพิวเตอร์ที่มีดิสก์ซึ่งมีโฟลเดอร์แชร์อยู่ แน่นอนว่าเครือข่ายท้องถิ่นต้องใช้งานได้...

ข้าว. 12. คอมพิวเตอร์เครื่องนี้ (เชื่อมต่อไดรฟ์เครือข่ายแล้ว)
บ่อยครั้งผู้คนถามว่าจะทำอย่างไรหากไม่สามารถแชร์โฟลเดอร์ได้ - Windows เขียนว่าการเข้าถึงไม่สามารถทำได้ ต้องใช้รหัสผ่าน... ในกรณีนี้ ส่วนใหญ่แล้วเครือข่ายไม่ได้รับการกำหนดค่าอย่างเหมาะสม (ส่วนแรกของบทความนี้) . หลังจากปิดใช้งานการป้องกันด้วยรหัสผ่าน ตามกฎแล้วจะไม่มีปัญหาเกิดขึ้น
ทำได้ดีมาก 🙂
เราจะดูสาเหตุที่ทำให้ไดรฟ์เครือข่ายไม่สามารถเชื่อมต่อได้และวิธีแก้ไขปัญหานี้ในระบบปฏิบัติการ Windows 7/10
การเปิดการเข้าถึงโฟลเดอร์
อ่านเพิ่มเติม: วิธีง่ายๆ 3 อันดับแรกในการแสดงโฟลเดอร์ที่ซ่อนอยู่หรือซ่อนโฟลเดอร์ที่ต้องการและตั้งรหัสผ่านใน Windows 10

เปิดโฟลเดอร์ที่คุณวางแผนจะใช้เป็นอุปกรณ์ใหม่ใน . การทำเช่นนี้ไม่ใช่เรื่องยาก แต่สิ่งสำคัญคือต้องไม่พลาดบางแต้ม
กำหนดค่าเครือข่ายท้องถิ่นให้ถูกต้องโดยเข้าสู่ศูนย์ควบคุมและคลิกที่ลิงค์ "เปลี่ยนการตั้งค่าขั้นสูง" .
ในหน้าต่างที่เปิดขึ้น ให้คลิก “การค้นพบเครือข่าย” .
ปิดการใช้งาน "การแบ่งปัน" ถ้าคุณไม่ต้องการมัน
เปิดการเข้าถึงไดเร็กทอรีที่ควรเชื่อมต่อเป็นแอปพลิเคชัน เลือกขวา "คุณสมบัติ" หากไม่ได้เชื่อมต่อไดรฟ์เครือข่าย
เปิดแท็บ "เข้าถึง" และและเลือก "การแบ่งปัน" .
ในหน้าต่างใหม่ คลิก "ทั้งหมด" และ "เพิ่ม" - รายชื่อผู้ใช้จะปรากฏในรายการ "ทั้งหมด" - ผู้ใช้จะสามารถเข้าถึงโฟลเดอร์ได้
ในขั้นตอนสุดท้าย ให้ยืนยันการเปิดการเข้าถึงโฟลเดอร์โดยคลิกที่ "พร้อม" - เป็นผลให้การเข้าถึงโฟลเดอร์จะถูกเปิดขึ้น
ตอนนี้คุณต้องดำเนินการเชื่อมต่อไดรฟ์บนคอมพิวเตอร์เครื่องที่สองต่อไป เปิด "คอมพิวเตอร์ของฉัน" , กด "การเชื่อมต่อฟล็อปปี้ดิสก์ใหม่" บนแท็บ "คอมพิวเตอร์" .
หลังจากที่ Map Network Drive Wizard เริ่มต้นแล้ว ตัวช่วยสร้างจะเปิดขึ้นมา “การเชื่อมต่ออุปกรณ์” เลือกอักษรระบุไดรฟ์ที่เหมาะสมและระบุที่อยู่การเข้าถึงโฟลเดอร์เครือข่าย
คุณสามารถเลือกอักษรระบุไดรฟ์ใดก็ได้ ควรระบุที่อยู่โฟลเดอร์ดังนี้: /ชื่อคอมพิวเตอร์/ชื่อโฟลเดอร์ที่ใช้ร่วมกัน
ตัวอย่างเช่น คุณสามารถเลือกไดรฟ์ Z และระบุที่อยู่เป็น notebook/tmp หากคุณลืมชื่อโฟลเดอร์ที่แชร์ ให้คลิก "ทบทวน" .
ใกล้ "คืนค่าการเชื่อมต่อเมื่อเข้าสู่ระบบ" ให้ทำเครื่องหมายในช่องเพื่อเชื่อมต่อแอปพลิเคชันใหม่อีกครั้งหลังจากรีบูตอุปกรณ์
หลังจากทำการตั้งค่าทั้งหมดแล้ว ให้ยืนยันการดำเนินการแล้วคลิก "พร้อม" .
หากทุกอย่างถูกต้องระบบจะเชื่อมต่อโฟลเดอร์เป็นส่วนเสริมที่ติดตั้งไว้และเปิดหน้าต่าง มันจะปรากฏในหน้าต่าง "คอมพิวเตอร์ของฉัน" .
วิธีการเชื่อมต่อไดรฟ์เครือข่าย
อ่านเพิ่มเติม: 10 อันดับ Network Attached Storage (NAS) ที่ดีที่สุดสำหรับบ้านและที่ทำงาน | คะแนนของรุ่นปัจจุบันในปี 2019
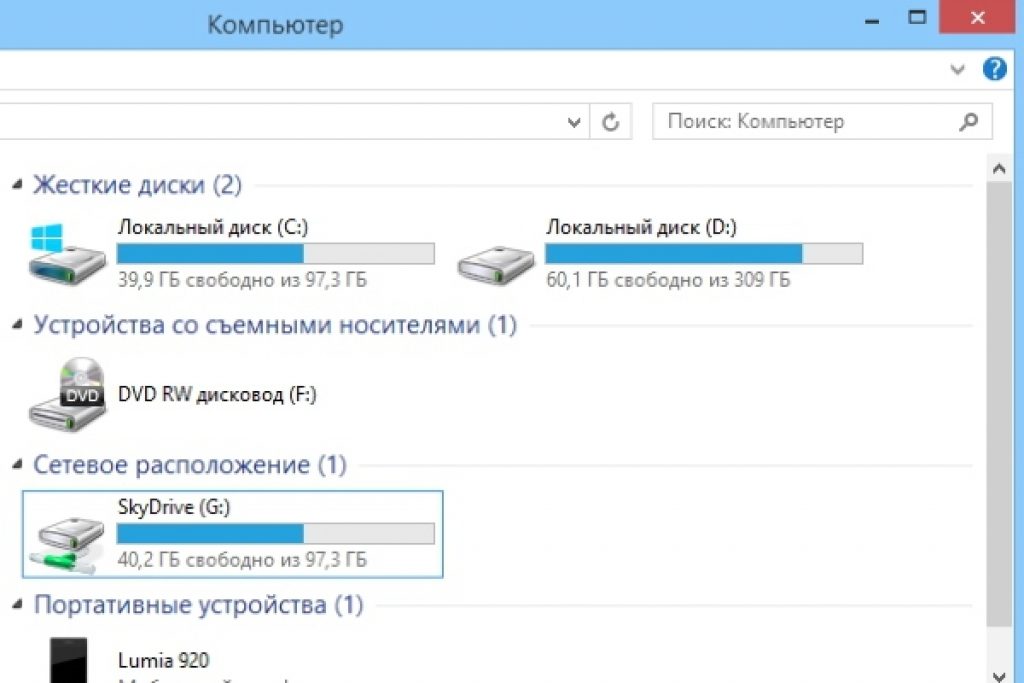
คุณสามารถเชื่อมต่ออุปกรณ์ที่คุณใช้ด้วยวิธีต่อไปนี้ ดังนั้นคุณสามารถสร้างบริการเพิ่มเติมที่สามารถรองรับสองฟังก์ชันได้
นั่นคือจะเริ่มการเมานต์และหลังจากนั้นจะเริ่มบริการเพิ่มเติมที่ใช้ส่วนเสริมนี้ ควรมีคุณสมบัติดังต่อไปนี้:
- สิ่งสำคัญคือบริการตัวช่วยดำเนินการคำสั่งเดียวกันกับบริการปกติ เช่น start/stop/restart
- บริการเสริมและบริการหลักควรทำงานในนามของผู้ใช้รายเดียวกันเพื่อหลีกเลี่ยงปัญหาเกี่ยวกับสิทธิ์การเข้าถึง หากเปิดตัวบริการหลักจาก LocalSystem อาจมีปัญหาในการเข้าถึงแอปพลิเคชันต่างๆ
ตัวเลือกที่น่าสนใจกว่านี้ก็เป็นไปได้เช่นกัน แต่คุณควรใช้มันด้วยความเสี่ยงของคุณเอง ซึ่งจะต้อง ซิสอินเทอร์นัล สวีท- ดังนั้นขั้นตอนมีดังนี้:
1 เปิด cmd.exe(ในนามของผู้ดูแลระบบ);
2 เลือกตัวเลือก PsExec.exe ไปที่โฟลเดอร์ SysinternelsSuite และเรียกใช้คำสั่ง psexec –I –s cmd.exe เป็นผลให้ผู้ใช้จะได้รับ nt สิทธิอำนาจ/ระบบ คุณสามารถตรวจสอบได้โดยพิมพ์ whoami จำเป็นต้องใช้ตัวเลือก i เนื่องจากไม่สามารถแสดงแผ่นฟลอปปี้โดยที่ผู้ใช้ไม่โต้ตอบ
3 คุณต้องสร้างแอปพลิเคชันที่เชื่อมต่อถาวรที่จะใช้เป็นบัญชีระบบ เมื่อต้องการทำเช่นนี้ ให้พิมพ์คำสั่งต่อไปนี้ net use z://servername/sharedfolder /persistent:yes
ส่วนเสริมนี้สามารถปิดใช้งานได้ในลักษณะเดียวกับที่สร้างขึ้นพร้อมกับ
หากคุณต้องการลบออกให้ทำตามขั้นตอนแรกและขั้นตอนที่สอง แต่ในขั้นตอนที่สามให้เปลี่ยนคำสั่งคือเขียน
ใช้เน็ต z: /delete
การเชื่อมต่อโดยใช้นโยบายกลุ่ม
อ่านเพิ่มเติม: [คำแนะนำ] เครือข่ายที่ไม่ปรากฏชื่อไม่มีการเข้าถึงอินเทอร์เน็ต - จะแก้ไขได้อย่างไร? - 2019
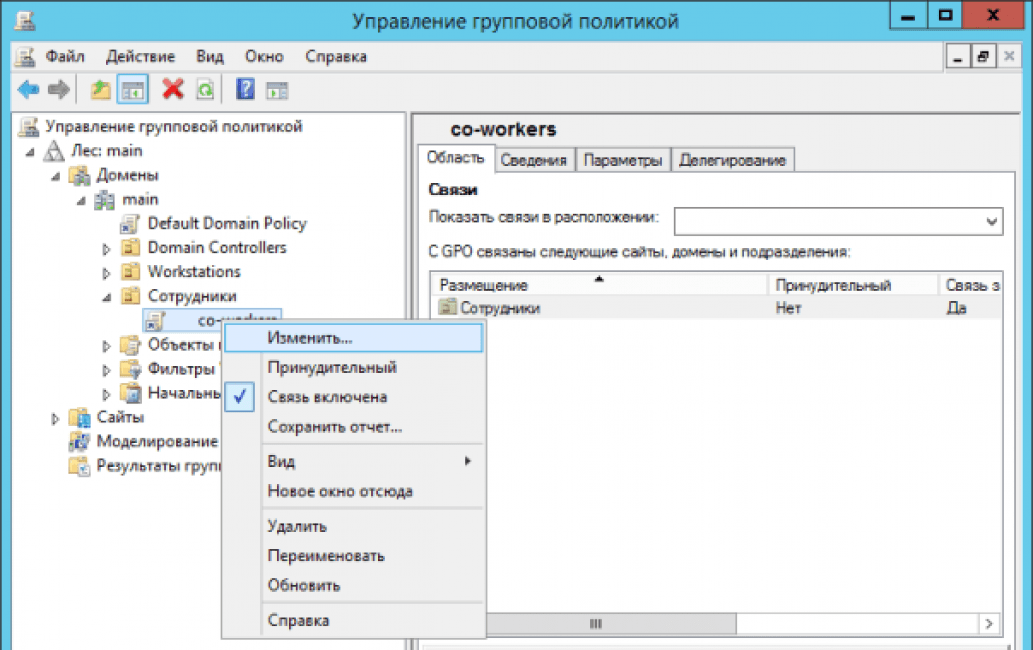
หลายคนเชื่อว่าวิธีการสร้างแอปพลิเคชันใหม่ผ่านนโยบายกลุ่มนั้นล้าสมัย อย่างไรก็ตาม ผู้ดูแลระบบส่วนใหญ่ชอบตัวเลือกนี้
ดังนั้นเมื่อใช้ Group Policy คุณสามารถเชื่อมต่ออุปกรณ์ที่ติดตั้งได้ดังนี้
ขั้นแรกให้เปิดคอนโซลนโยบายกลุ่มโดยคลิกที่ชุดค่าผสม Win + R ในหน้าต่างที่เปิดขึ้น ให้คลิก "วิ่ง" และป้อนคำสั่ง gpmc.msc หลังจากนี้ผู้ใช้จะเห็น Group Policy Management Console บนหน้าจอ
หากไดรฟ์เครือข่ายไม่เชื่อมต่อ ให้ไปที่ “ตัวแก้ไขการจัดการนโยบายกลุ่ม” ทำสิ่งต่อไปนี้ "การกำหนดค่าผู้ใช้-การตั้งค่า-การกำหนดค่า-การแมปฟล็อปปี้ดิสก์" .
ที่ครึ่งขวาของหน้าต่าง คลิกขวา "สร้างอุปกรณ์แมป" .
ป้อนชื่อและทำเครื่องหมายในช่องถัดจากตัวเลือก "เชื่อมต่อใหม่" - จากนั้นไปที่แท็บ "พารามิเตอร์ทั่วไป" .
ในแท็บ ให้เลือกช่องถัดจาก "ระดับองค์ประกอบเป้าหมาย" และกด "การกำหนดเป้าหมาย" .
กำลังเข้าไป "ตัวแก้ไขการกำหนดเป้าหมาย" คลิกปุ่ม "การสร้างองค์ประกอบ" และเลือก "กลุ่มรักษาความปลอดภัย" .
ระบุชื่อของผู้ใช้ที่ต้องเชื่อมต่อกับฟล็อปปี้ดิสก์ที่ใช้งานอยู่ เปิดใช้งานรายการ “ผู้ใช้ในกลุ่ม” .
ผู้ใช้หลายคนบอกว่าวิธีนี้ค่อนข้างยาก
เป็นเรื่องยากโดยเฉพาะอย่างยิ่งสำหรับผู้ที่ไม่มีความรู้เพียงพอเกี่ยวกับสถาปัตยกรรม Windows ดังนั้นจึงแนะนำให้ใช้กับผู้ที่มีระดับการฝึกอบรมสูง
อ่านเพิ่มเติม: แผงควบคุมใน Windows 10: อยู่ที่ไหน วิธีเปิด และวิธีสร้างทางลัดไปยังเดสก์ท็อป

หากจำเป็น คุณสามารถสร้างทางลัดไปยังแอปพลิเคชันใดๆ ได้อย่างง่ายดายโดยจับคู่ตำแหน่ง
เมื่อผู้ใช้เชื่อมต่ออุปกรณ์แล้ว อุปกรณ์จะแสดงใน Explorer เพื่อให้สามารถเข้าถึงไฟล์ที่ต้องการได้อย่างง่ายดายราวกับว่าผู้ใช้กำลังทำงานบนฟล็อปปี้ดิสก์ในเครื่องที่มีอยู่
คุณสามารถสร้างทางลัดที่คล้ายกันสำหรับอุปกรณ์ใหม่ในระบบปฏิบัติการได้ดังนี้:
- เมื่อเปิด File Explorer ให้คลิก "คอมพิวเตอร์ของฉัน" .
- โดยคลิก “เชื่อมต่อส่วนเสริมใหม่” , เลือก "การเชื่อมต่อแอปพลิเคชันที่คุณใช้" (ตัวเลือกนี้อยู่ถัดจากแท็บ "คอมพิวเตอร์" ซึ่งจะเปิดขึ้นโดยอัตโนมัติเมื่อผู้ใช้ไปที่พีซีตามวิธีที่กำหนด)
- หลังจากเลือกตัวอักษรดิสเก็ตต์ที่คุณวางแผนจะใช้สำหรับโฟลเดอร์เครือข่ายแล้ว ให้คลิก "ทบทวน" .
- เมื่อไปที่โฟลเดอร์ที่คุณต้องการสร้างทางลัดแล้วให้คลิก ตกลง หลังจากการคัดเลือก
- อย่าลืมยืนยันการเลือกของคุณและคลิกที่ "พร้อม" - ผู้ใช้สามารถเลือกที่จะเชื่อมต่อกับโฟลเดอร์นี้อย่างถาวรในระหว่างกระบวนการเข้าสู่ระบบ ด้วยเหตุนี้จึงจะพร้อมใช้งานเสมอ และหากจำเป็น คุณสามารถใช้บัญชีผู้ใช้คอมพิวเตอร์อื่นเพื่อเชื่อมต่อกับโฟลเดอร์ได้
เมื่อผู้ใช้ตั้งค่าเสร็จแล้ว เขาจะเห็นใต้ทางลัด "อุปกรณ์ใหม่" - สิ่งนี้จะทำให้เขาสามารถเข้าถึงเนื้อหาและโฟลเดอร์อื่น ๆ บนพีซีได้
หากคุณไม่ต้องการแอปพลิเคชันเครือข่ายอีกต่อไปและต้องการปิดการใช้งาน ให้คลิกขวาที่แอปพลิเคชันนั้นแล้วเลือก "ปิดการใช้งาน" .
วิธีการเชื่อมต่อใน Windows XP
อ่านเพิ่มเติม:
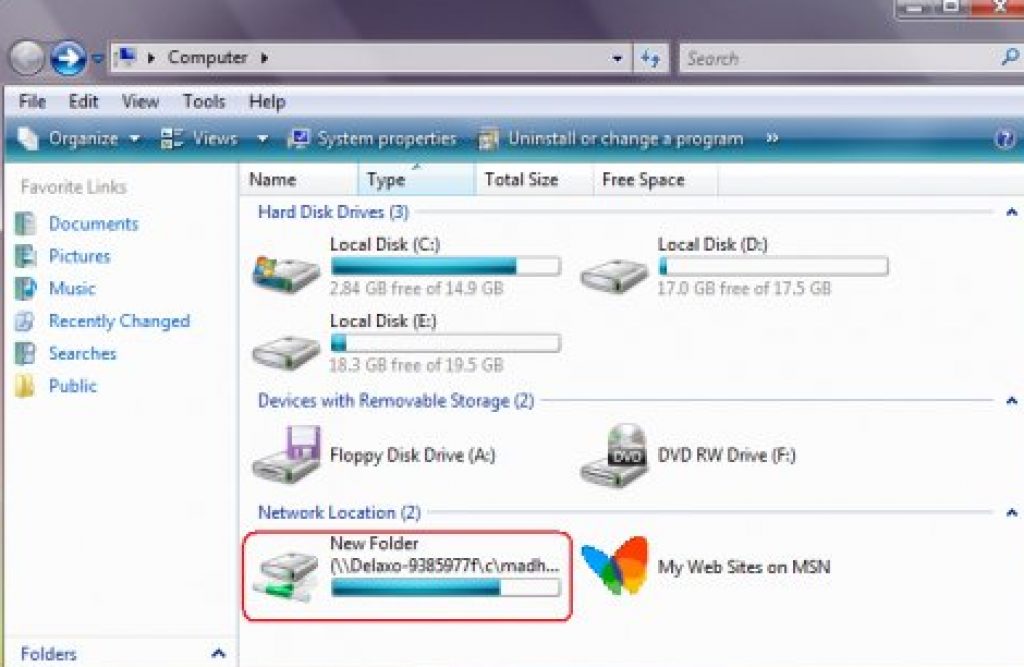
หากต้องการเข้าถึงทรัพยากรที่ใช้ร่วมกันอย่างรวดเร็ว ให้กำหนดอักษรฟล็อปปี้ไดรฟ์ให้กับทรัพยากรเหล่านั้น ด้วยวิธีนี้คุณสามารถทำให้เข้าถึงได้ง่ายขึ้น
เป็นผลให้อยู่ในโฟลเดอร์ "คอมพิวเตอร์ของฉัน" ไอคอนพิเศษจะปรากฏขึ้น คุณจึงไม่จำเป็นต้องท่องเว็บเพื่อค้นหาข้อมูลที่ต้องการจากแหล่งข้อมูลออนไลน์
วิธีหลักในการเชื่อมต่ออุปกรณ์จาก "เครือข่ายใกล้เคียงของฉัน" :
- คลิกที่ “เครือข่ายเพื่อนบ้าน” ในเมนู "เริ่ม" โดยเลือกคำสั่ง "สุทธิ" ดับเบิลคลิกที่ "เครือข่ายวินโดวส์" ;
- ดับเบิลคลิกที่โดเมนที่คุณต้องการเปิด
- อย่าลืมคลิกสองครั้งที่รายการที่มีการแชร์ที่คุณต้องการเชื่อมต่อ หน้าต่างจะแสดงทรัพยากรที่ใช้ร่วมกันของอุปกรณ์
- คลิกที่ "ทรัพยากรที่ใช้ร่วมกัน"
ที่คุณต้องการเชื่อมต่อ คลิกขวา และในเมนูบริบทให้เลือกคำสั่ง
หากจำเป็น คุณสามารถเชื่อมต่อไดรฟ์เครือข่ายบน Mac OS ได้
คำแนะนำสำหรับผู้ใช้ที่สงสัยว่าจะเชื่อมต่อไดรฟ์เครือข่ายอย่างไรดังต่อไปนี้ ขั้นแรก คุณควรเปิด Finder
เพื่อเปิดหน้าต่าง "เชื่อมต่อกับเซิร์ฟเวอร์" ให้กด Command + K อย่าลืมป้อนเส้นทางไปยังอุปกรณ์ที่คุณต้องการเชื่อมต่อ
ป้อนเส้นทางในรูปแบบต่อไปนี้: โปรโตคอล/ชื่อคอมพิวเตอร์ ไม่จำเป็นต้องระบุโปรโตคอลในตอนเริ่มต้น หลังจากที่ผู้ใช้ป้อนรหัสผ่านแล้วระบบปฏิบัติการจะขอให้คุณระบุโฟลเดอร์ที่จำเป็นสำหรับการเชื่อมต่อ
ไดรฟ์เครือข่ายจะสามารถเข้าถึงได้หลังจากเปิดคอมพิวเตอร์หากคุณเพิ่มเข้าไป "วัตถุเข้าสู่ระบบ" - หลังจากคลิกที่เมนูแล้วให้คลิกที่ “การตั้งค่าระบบ” .
เมื่อเลือกตัวเลือกที่เหมาะสมแล้วให้คลิกที่ "เพิ่ม" - หากไม่มีสิ่งใดปรากฏขึ้น คุณต้องเปิด Finder โดยไปที่การตั้งค่าแล้วกด Command
การเลือกแท็บ "ทั่วไป" ให้เลือกช่องถัดจาก "การเชื่อมต่อเซิร์ฟเวอร์" - เป็นผลให้ไอคอนที่ต้องการปรากฏบนจอแสดงผล


























