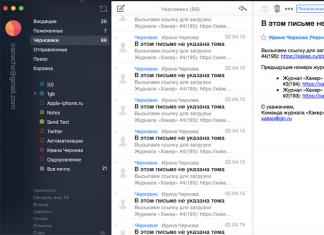บ่อยครั้งที่ผู้ใช้มือใหม่มีคำถามต่อไปนี้: จะลดขนาดหน้าจอได้อย่างไร? อาจเกิดจากทั้งระบบปฏิบัติการและแอพพลิเคชั่นต่างๆ ในกรณีแรกมีความจำเป็นต้องดำเนินการบางอย่าง แต่ในการใช้งานจะต้องมีความแตกต่างกันเล็กน้อย ผู้ใช้ส่วนใหญ่ใช้สิ่งนี้ได้สำเร็จ แต่ไม่ทราบวิธีแก้ปัญหาที่เป็นไปได้ทั้งหมดเสมอไป
ในระบบปฏิบัติการ
คุณสามารถเปลี่ยนขนาดภาพบนเดสก์ท็อปของคุณได้สองวิธี ประการแรกคือมีการปรับเปลี่ยน นี่ไม่ใช่วิธีแก้ปัญหาที่สะดวกเนื่องจากต้องใช้ความรู้และความชำนาญ ไม่ใช่ผู้ใช้ทุกคนที่มีประสบการณ์มากมายที่ช่วยให้พวกเขาสามารถแก้ไขปัญหานี้ได้อย่างง่ายดาย การดำเนินการตามขั้นตอนดังกล่าวทำได้ง่ายกว่ามากเช่นการลดขนาดหน้าจอโดยใช้เมนูบริบท ในทำนองเดียวกัน คุณสามารถซูมเข้ารูปภาพได้ ในเวลาเดียวกันมีข้อ จำกัด ต่อไปนี้: ค่าสูงสุดคือค่าที่ใหญ่ที่สุดและค่าต่ำสุดคือ 640 x 480 พิกเซล (โหมดการทำงานขั้นต่ำที่ยอมรับได้สำหรับอะแดปเตอร์ VGA) ตอนนี้เรามาดูวิธีลดขนาดหน้าจอกันดีกว่า หากต้องการทำสิ่งนี้ ให้เรียกไปที่จุดที่ว่างบนเดสก์ท็อป เพียงกดปุ่มที่เหมาะสมหรือคลิกขวา ในรายการที่เปิดขึ้น ให้เลือก "ความละเอียดหน้าจอ" หน้าต่างจะเปิดขึ้นพร้อมแถบเลื่อน เมื่อเลื่อนตัวเลื่อนลง คุณสามารถลดความละเอียดได้ เพื่อให้การเปลี่ยนแปลงมีผลคุณต้องคลิก "ตกลง" และหากต้องการเพิ่มขึ้น เพียงลากแถบเลื่อนขึ้นแล้วบันทึกการเปลี่ยนแปลงการตั้งค่าตามที่อธิบายไว้ก่อนหน้านี้

ในการใช้งานต่างๆ
ขณะนี้มีแอปพลิเคชั่นมากมายที่ใช้งานได้สำเร็จในขณะที่ทำงานในระบบปฏิบัติการ Windows ความหลากหลายนี้เองที่นำไปสู่ความจริงที่ว่าแพลตฟอร์มนี้แพร่หลายมากที่สุดในโลก หนึ่งในนั้นคือเบราว์เซอร์ โปรแกรมแก้ไขข้อความ และแพ็คเกจกราฟิกมากมาย แม้จะมีความหลากหลาย แต่หลักการปรับขนาดในแต่ละหลักก็เหมือนกันทุกประการ ตัวอย่างเช่น โดยการกดปุ่ม "Ctrl" พิเศษค้างไว้แล้วหมุนล้อเลื่อนของเมาส์ไปในทิศทางเดียว คุณสามารถขยายภาพได้ แต่หากเปลี่ยนทิศทางภาพก็จะเล็กลง ชุดค่าผสมที่สองคือการใช้ปุ่ม "Ctrl" เดียวกันและ "+" (เพื่อขยาย) หรือ "-" (เพื่อลดขนาดภาพ) อีกวิธีหนึ่งคือการใช้แถบเลื่อนขนาด ตั้งอยู่ที่มุมขวาล่างของหน้าจอ ด้วยการลากด้วยปุ่มเมาส์ขวาคุณสามารถดำเนินการเดียวกันได้ แต่วิธีผสมที่ง่ายที่สุดคือล้อเมาส์และ "Ctrl" ความเรียบง่ายและการเข้าถึงเป็นข้อได้เปรียบหลัก

บทสรุป
ภายในกรอบของบทความนี้ มีการอธิบายเทคนิคต่างๆ เกี่ยวกับวิธีซูมเข้าและออกบนหน้าจอ นอกจากนี้ยังมีการระบุวิธีการทั้งสำหรับระบบปฏิบัติการและแอปพลิเคชันส่วนใหญ่ แม้ว่าซอฟต์แวร์ของแพลตฟอร์มนี้จะค่อนข้างหลากหลาย แต่หลักการปรับขนาดก็เหมือนกัน และสิ่งนี้ทำให้กระบวนการทำงานง่ายขึ้นอย่างมาก การใช้คำแนะนำที่ให้ไว้ในเอกสารนี้ทำให้คุณสามารถปรับปรุงประสิทธิภาพการผลิตได้อย่างมาก
บางครั้งมันเกิดขึ้นที่ข้อความบนหน้าจอคอมพิวเตอร์ไม่สามารถอ่านได้อย่างสมบูรณ์สำหรับผู้ใช้แม้ว่าจะมีการมองเห็นที่ยอดเยี่ยมก็ตาม นี่คือวิธีการสร้างเอกสารบนเว็บและหนังสือบางเล่มที่ยังไม่ได้จัดวางก่อนเผยแพร่บนเครือข่ายหรือไฟล์ที่คัดลอก อาจมีสาเหตุหลายประการ แต่คุณสามารถค้นหาวิธีการกำจัดข้อบกพร่องดังกล่าวได้ในบทความนี้: การเพิ่มขนาดหน้าจอ การควบคุมขนาดของข้อความและรูปภาพในเบราว์เซอร์ คุณจะเห็นภาพช่วยเกี่ยวกับวิธีการปักหมุดหน้าจอดังกล่าวในเบราว์เซอร์และเอกสารเว็บทั้งหมดที่เปิดผ่านนั้น คุณไม่จำเป็นต้องมียูทิลิตี้หรือโปรแกรมเพิ่มเติม - ทุกอย่างเกิดขึ้นในระบบของคุณ
วิธีขยายหน้าจอบนคอมพิวเตอร์: ความละเอียด
หากจู่ๆ ข้อความและไอคอนบนเดสก์ท็อปของคุณพร่ามัวและเล็กลง แสดงว่าคุณอาจมีปัญหากับความละเอียดหน้าจอ ซึ่งสามารถแก้ไขได้ง่ายในการตั้งค่าระบบ
- คลิกขวาที่เดสก์ท็อป จากรายการแบบเลื่อนลง ให้เลือกบรรทัด "ความละเอียดหน้าจอ"
- ให้ความสนใจกับรายการ "ความละเอียด" ในหน้าต่างที่ปรากฏขึ้น คลิกที่ค่าที่ตั้งไว้ข้างๆ


- ที่นี่คุณสามารถปรับความละเอียดได้โดยใช้แถบเลื่อน คุณไม่ควรตั้งค่าความละเอียดให้สูงหรือต่ำกว่าที่ต้องการ - คุณต้องมีค่าเฉพาะ โดยปกติแล้ว ถัดจากพารามิเตอร์ที่คุณต้องการจะมีคำลงท้าย "(แนะนำ)"
- ตั้งค่าแถบเลื่อนเป็นค่านั้นพอดี


- คลิก "สมัคร" เพื่อดูผลลัพธ์ หากคุณไม่พอใจ ให้กลับไปที่เมนูแล้วลองตั้งค่าความละเอียดอื่น
- คุณยังสามารถคลิกลิงก์ "การตั้งค่าจอภาพใดที่จะเลือก" เพื่อเรียนรู้เพิ่มเติมเกี่ยวกับความละเอียด
- ความเบลอของข้อความและรูปภาพจะหายไปเมื่อคุณตั้งค่าเป็นค่าที่ต้องการ และขนาดหน้าจอจะกลายเป็นขนาดกลาง


วิธีขยายหน้าจอบนคอมพิวเตอร์: ซูมเข้าเบราว์เซอร์
มีสองวิธีในการขยายหน้าจอในเบราว์เซอร์: ชั่วคราวและถาวร ขออภัย คุณสามารถตั้งค่าการซูมเบราว์เซอร์ได้อย่างถาวรใน Google Chrome เท่านั้น ด้านล่างนี้คุณจะพบคำแนะนำสำหรับทั้งสองวิธี
วิธีซูมเข้าเบราว์เซอร์ชั่วคราว
- ไปที่เบราว์เซอร์ของคุณและค้นหาไอคอนการตั้งค่า โดยทั่วไปจะปรากฏเป็นจุดสามจุดที่มุมขวาบนหรือมุมซ้าย


คุณจะเห็นรายการ "มาตราส่วน" ทันที
- 100% คือการดูหน้าเว็บมาตรฐาน
- หากคุณเพิ่มค่านี้ หน้าจอจะใหญ่ขึ้น
- หากคุณลดขนาดลง หน้าจอก็จะเล็กลงตามไปด้วย
โปรดจำไว้ว่ามีความสัมพันธ์เป็นสัดส่วนโดยตรงในที่ทำงานที่นี่


วิธีซูมเข้าเบราว์เซอร์อย่างถาวร
หากต้องการบันทึกมาตราส่วนใหม่ทุกครั้งที่คุณเริ่มต้น คุณต้องตั้งค่าตัวเลือกนี้ในการตั้งค่า โปรดทราบว่าการเพิ่มขึ้นนี้จะนำไปใช้กับเอกสารเว็บทั้งหมดที่คุณเปิดในเบราว์เซอร์นี้ด้วย ดังนั้นคุณจะเห็นข้อความและรูปภาพในไฟล์ pdf และ doc ได้อย่างสมบูรณ์แบบ
- เปิดเมนูเบราว์เซอร์แล้วคลิกที่บรรทัด "การตั้งค่า"


- เลื่อนไปที่ด้านล่างของหน้าจนกว่าคุณจะเห็นลิงก์ "เปิดการตั้งค่าขั้นสูง" คลิกที่มันเพื่อดูเพิ่มเติม
- คุณต้องมีบรรทัด "ประเภทหน้า" ที่นี่คุณสามารถปรับได้ไม่เพียงแต่ขนาด แต่ยังรวมถึงแบบอักษรด้วย กรอกค่าเปอร์เซ็นต์ที่สะดวกสำหรับคุณ
- ปิดการตั้งค่า ตอนนี้คุณจะเห็นหน้าต่างเบราว์เซอร์ขยายใหญ่ขึ้นเสมอ


วิธีขยายหน้าจอบนคอมพิวเตอร์อย่างรวดเร็ว
มีอีกวิธีหนึ่งที่รวดเร็วในการซูมเข้าเบราว์เซอร์ โปรแกรม เอกสาร หรือรูปภาพ
- เปิดไฟล์ที่ต้องการ


- กดปุ่ม CTRL และเครื่องหมาย + บนแป้นพิมพ์ค้างไว้ คุณจะพบเครื่องหมายลบและเครื่องหมายบวกที่มุมขวาบนของแป้นพิมพ์ ปรับการขยายให้เหมาะกับความต้องการของคุณ
- อย่าลืมว่า Windows มีเครื่องมือแว่นขยายที่จะขยายข้อความและรายละเอียดในตำแหน่งเฉพาะบนหน้าจอ คุณอาจพบว่าคุณลักษณะนี้มีประโยชน์


บ่อยครั้งเมื่อทำงานกับแอพพลิเคชั่นใหม่ ผู้ใช้มักสงสัยว่าจะลดขนาดหน้าจอได้อย่างไร บทความนี้จะอธิบายวิธีการต่างๆ ไว้ แต่การกระทำแบบสุ่มต่าง ๆ ของผู้ใช้ที่เตรียมมาไม่ดีสามารถนำไปสู่การแสดงองค์ประกอบอินเทอร์เฟซเพิ่มขึ้น
วิธีการ
มีตัวเลือกต่อไปนี้สำหรับวิธีลดขนาดหน้าจอ:
การใช้แป้นพิมพ์
การใช้แป้นพิมพ์และเมาส์
การใช้อินเทอร์เฟซแอปพลิเคชันแบบภาพ
การใช้แถบเลื่อนปรับขนาด
แต่ละวิธีจะมีการพูดคุยโดยละเอียดในการทบทวนสั้นๆ นี้ จะมีการให้คำแนะนำเกี่ยวกับการใช้งานจริงของแต่ละรายการด้วย

เราใช้เพียงแป้นพิมพ์
วิธีหลักวิธีหนึ่งในการเปลี่ยนขนาดหน้าจอคือการใช้แป้นพิมพ์ลัดพิเศษ ตามกฎแล้ว ปุ่ม "Ctrl" และ "-" หรือ "+" ใช้เพื่อวัตถุประสงค์เหล่านี้ ชุดค่าผสมแรกช่วยให้คุณลดขนาดภาพลงได้ 10 เปอร์เซ็นต์ แต่ในกรณีที่สอง รูปภาพจะเพิ่มขึ้นตามค่าเดียวกัน วิธีนี้เป็นสากลและใช้ได้กับแอปพลิเคชันสมัยใหม่ส่วนใหญ่ ข้อเสียเปรียบเพียงอย่างเดียวคือต้องจำคีย์ผสมง่ายๆ สองชุดเพื่อใช้งานตามความจำเป็น
การใช้แป้นพิมพ์และเมาส์ร่วมกัน
ฉันจะลดขนาดหน้าจอด้วยวิธีอื่นได้อย่างไร? ซึ่งสามารถทำได้โดยใช้เมาส์และคีย์บอร์ด ตัวเลือกนี้เป็นสากลและใช้ได้กับแอปพลิเคชันเกือบทั้งหมดในปัจจุบัน ลำดับการดำเนินการมีดังนี้:
กดปุ่ม "Ctrl" บนแป้นพิมพ์ค้างไว้ อยู่ที่แถวล่างของปุ่มข้อความ ข้าง Alt และ Shift
หากคุณต้องการขยายภาพ ให้หมุนวงล้อของเครื่องมือจัดการออกจากตัวคุณ เพื่อให้ได้ผลตรงกันข้าม ให้เปลี่ยนทิศทางการหมุนการเลื่อนไปในทางตรงกันข้าม
ตามที่ระบุไว้ก่อนหน้านี้ นี่เป็นวิธีการสากลและทำงานได้ดีในแอปพลิเคชันสมัยใหม่ส่วนใหญ่ ข้อเสียเปรียบเพียงอย่างเดียวคือเมาส์ต้องมีล้อเลื่อน (หรือที่เรียกว่าการเลื่อน) แต่ตอนนี้มันยากที่จะหาผู้บงการที่ไม่มีองค์ประกอบเพิ่มเติมนี้ เป็นผลให้ผู้ใช้ส่วนใหญ่ไม่ควรมีปัญหากับวิธีนี้
ท้ายที่สุดเป็นที่น่าสังเกตว่าวิธีนี้สามารถใช้กับแล็ปท็อปได้แม้ว่าจะไม่ได้เชื่อมต่อกับเมาส์ก็ตาม คุณเพียงแค่ต้องกดปุ่ม "Ctrl" เดียวกันและแถบเลื่อนทัชแพดค้างไว้ หากคุณปัดจากบนลงล่าง รูปภาพบนหน้าจอจะเล็กลง แต่เพื่อให้ได้ผลลัพธ์ที่ตรงกันข้าม เพียงแค่เปลี่ยนทิศทาง แล้วสเกลบนจอแสดงผลก็จะเพิ่มขึ้น

อีกวิธีหนึ่งคือการใช้เมนู
แอปพลิเคชั่นสมัยใหม่ส่วนใหญ่มีรายการเมนูพิเศษที่ให้คุณซูมเข้าหรือออกจากหน้าจอได้ ข้อแม้ประการแรกจะเกิดขึ้นทันที นั่นคือไม่ใช่ทุกผลิตภัณฑ์แอปพลิเคชันจะมีตัวเลือกดังกล่าว สำหรับแพ็คเกจสำนักงานและโปรแกรมแก้ไขกราฟิก อัลกอริธึมการใช้งานจะเป็นดังนี้:
ในเมนูหลักเราจะพบรายการ "มุมมอง"
ในรายการที่ปรากฏขึ้น ให้เลือก "มาตราส่วน"
หน้าต่างซูมจะเปิดขึ้น ไม่เหมือนกับสองวิธีก่อนหน้านี้ ในกรณีนี้ คุณสามารถตั้งค่าได้เฉพาะค่าที่นักพัฒนาให้มาเท่านั้น
แต่สำหรับเบราว์เซอร์ ลำดับจะแตกต่างออกไปเล็กน้อย:
ในเมนูหลักของโปรแกรมดูอินเทอร์เน็ต เราจะพบรายการ "มาตราส่วน"
ข้างๆกันจะมีตัวเลขที่สามารถเปลี่ยนได้โดยเพิ่มทีละ 10
รายการเมนู "มาตราส่วน" ไม่ได้ถูกกำหนดไว้อย่างชัดเจนเสมอไป ในบางเบราว์เซอร์ เช่น ในผลิตภัณฑ์ซอฟต์แวร์จาก Yandex มีเพียงตัวเลข และคุณต้องเดาว่านี่คือขนาดภาพ

"สไลเดอร์"
อีกวิธีในการเปลี่ยนขนาดหน้าจอจะขึ้นอยู่กับองค์ประกอบอินเทอร์เฟซแบบภาพที่เรียกว่า "แถบเลื่อน" สามารถพบได้ที่มุมขวาล่างของแอปพลิเคชัน นี่คือเส้นแนวนอนตามขอบซึ่งมีเครื่องหมาย "-" และ "+" นอกจากนี้ยังมีเครื่องหมายอยู่ด้วย (เช่น อาจเป็นวงกลมหรือสี่เหลี่ยมจัตุรัส) โดยการเลื่อนไปตามเส้นแนวนอนในทิศทางเดียวหรืออีกทิศทางหนึ่ง คุณสามารถขยายหรือลดขนาดภาพบนจอแสดงผลได้ ต่างจากวิธีการทั้งหมดที่กล่าวมาก่อนหน้านี้ ซึ่งเปลี่ยนมาตราส่วนแยกกัน (เช่น ทวีคูณ 10 เปอร์เซ็นต์) ในกรณีนี้ ทุกอย่างเกิดขึ้นได้ราบรื่นยิ่งขึ้น: คุณสามารถตั้งค่าใดๆ โดยเพิ่มทีละ 1% แต่ก็มีข้อเสียเปรียบที่สำคัญสำหรับวิธีนี้เช่นกัน ใช้งานได้เมื่อมี "ตัวเลื่อน" เท่านั้น แต่ไม่พบในแอปพลิเคชันสำนักงานหรือโปรแกรมแก้ไขกราฟิกทั้งหมด

อะไรจะดีกว่า?
สองวิธีสุดท้ายตามประสบการณ์แสดงให้เห็นว่าค่อนข้างซับซ้อนสำหรับผู้ใช้มือใหม่ ดังนั้นจึงเป็นการดีที่สุดที่จะใช้อย่างใดอย่างหนึ่งในสองข้อแรกในทางปฏิบัติ จากมุมมองของความเรียบง่าย อันที่สองดีกว่าแน่นอน ดังนั้นหากมีคำถามเกิดขึ้นเกี่ยวกับวิธีลดขนาดหน้าจอ เพียงกดปุ่ม "Ctrl" ค้างไว้แล้วเลื่อนวงล้อหุ่นยนต์ไปในทิศทางที่ต้องการ นี่เป็นตัวเลือกที่ง่ายที่สุด
ตอนนี้คุณรู้วิธีเปลี่ยนขนาดหน้าจอแล้ว ขอให้ดีที่สุด!
เมื่อทำงานกับคอมพิวเตอร์ สิ่งสำคัญคือต้องปรับแต่งการใช้งานให้ “เหมาะกับคุณ”: ติดตั้งเฉพาะสิ่งที่คุณต้องการ กำจัดสิ่งรบกวนและแอปพลิเคชันต่างๆ ขนาดจอแสดงผลเป็นการตั้งค่าที่สำคัญที่สุดที่จะช่วยลดอาการปวดตาและเพิ่มผลผลิต หากต้องการทราบวิธีลดขนาดหน้าจอคุณต้องทำความคุ้นเคยกับวิธีการด้านล่างนี้ซึ่งเหมาะสำหรับทั้งแล็ปท็อปและคอมพิวเตอร์รุ่นต่างๆ
หากต้องการเปลี่ยนขนาดการแสดงผล คุณไม่จำเป็นต้องติดตั้งโปรแกรมเพิ่มเติม ทำได้ง่ายโดยใช้การตั้งค่าปกติ
วิธีนี้ถือว่าค่อนข้างซับซ้อน แต่เมื่อมองแวบแรกเท่านั้น ผู้ใช้ทุกคน แม้แต่มือใหม่ก็สามารถเข้าใจวิธีลดขนาดหน้าจอบนคอมพิวเตอร์หรือวิธีลดความละเอียดได้ สิ่งที่คุณต้องทำคืออ่านคำแนะนำเหล่านี้
สำหรับวินโดวส์ 7
ขั้นตอนที่ 1 คลิกที่ปุ่ม "เริ่ม" ไปที่ "แผงควบคุม" เลือกส่วน "การออกแบบและการตั้งค่าส่วนบุคคล" ซึ่งอยู่ในคอลัมน์ด้านขวา
ขั้นตอนที่ 2: ค้นหาปุ่มหน้าจอ ไปที่ความละเอียดหน้าจอ คุณสามารถเลือกการแสดงผล การวางแนว และขนาดที่เหมาะกับคุณได้ Windows จะบอกความละเอียดหน้าจอที่แนะนำ - 1920 x 1080 แต่ควรเน้นที่ขนาดที่สะดวกสำหรับคุณเป็นการส่วนตัวจะดีกว่า
นี่คือวิดีโอที่สาธิตวิธีทำให้หน้าจอเล็กลง (เปลี่ยนส่วนขยายหน้าจอ) บน Windows 7 ได้อย่างสมบูรณ์แบบ:
สำหรับวินโดวส์ 10
ขั้นตอนที่ 1 คลิกที่ปุ่ม "เริ่ม" ไปที่ "ตัวเลือก" (ในการดำเนินการนี้คุณต้องเลือกภาพล้อ) ในเมนูที่ปรากฏขึ้นให้คลิกที่ปุ่มแรก (“ระบบ”) ตามค่าเริ่มต้น คุณจะถูกนำไปยังแท็บที่คุณสามารถใช้การกระทำบางอย่างเพื่อทำให้จอแสดงผลเล็กลง (“หน้าจอ”)
ขั้นตอนที่ 2 ในระยะเริ่มต้นของการตั้งค่า คุณสามารถเลือกการวางแนวการแสดงผล (ค่าเริ่มต้นคือ "แนวนอน") และปรับความสว่าง เพื่อให้เข้าใจวิธีเพิ่มขนาดตัวอักษรบนหน้าจอคอมพิวเตอร์ คุณไม่จำเป็นต้องมองไกล ฟังก์ชั่นนี้มีอยู่ในแท็บเดียวกัน (โดยค่าเริ่มต้นคือ "100%")

ขั้นตอนที่ 3: สำหรับการตั้งค่าขั้นสูง คลิก "ตัวเลือกขั้นสูง" ที่ด้านล่าง ตอนนี้คุณสามารถเปลี่ยนฟังก์ชั่นต่อไปนี้:
- ความละเอียดหน้าจอ;
- พารามิเตอร์สี (การควบคุมและการสอบเทียบ)
- การตั้งค่าที่เกี่ยวข้อง (ClearType, ลดขนาดตัวอักษร)

หากคุณต้องเปลี่ยนเมนบอร์ดหรืออัพเดตซอฟต์แวร์ ขนาดของแล็ปท็อปหรือหน้าจอคอมพิวเตอร์มักจะกลับไปเป็นพารามิเตอร์ดั้งเดิม ในกรณีนี้ แนะนำให้ทำซ้ำขั้นตอนข้างต้นอีกครั้ง
วิธีที่สอง: การใช้แป้นพิมพ์
ผู้ใช้หลายคนหันไปใช้วิธีการต่อไปนี้ซึ่งเกี่ยวข้องกับการใช้แป้นพิมพ์ วิธีนี้ถือเป็นวิธีที่ง่ายที่สุดเนื่องจากคุณสามารถลดหรือเปลี่ยนหน้าจอได้ทันที - คุณเพียงแค่ต้องจำคีย์ผสม

การกด Ctrl และ “+” พร้อมกันจะเพิ่มการแสดงผล 10% และ Ctrl และ “-” จะลดลงด้วยจำนวนที่เท่ากัน ใช้คีย์ผสมจนกว่าคุณจะพอใจกับผลลัพธ์ การรวมกัน Ctrl + 0 จะส่งคืนขนาดการแสดงผลดั้งเดิม ตอนนี้คุณรู้แล้วว่าการปรับหน้าจอมอนิเตอร์โดยใช้คีย์บอร์ดเป็นเรื่องง่าย
วิธีเปลี่ยนขนาดหน้าจอในเบราว์เซอร์และแอพพลิเคชั่นต่างๆ
ใน Microsoft Word ผู้ใช้พบปัญหาต่อไปนี้: การรวมกันของ Ctrl และปุ่ม "+" (หรือปุ่ม "-") ไม่ทำงาน ดังนั้นคุณต้องคิดถึงวิธีลดขนาดหน้าจอขณะทำงานกับคอมพิวเตอร์ด้วยวิธีอื่น มีวิธีแก้ไขหลายประการ:
- ค้นหาปุ่ม Ctrl กดค้างไว้และหมุนล้อเมาส์เพื่อเปลี่ยนขนาด เมื่อคุณหมุนไปในทิศทางของคุณ ภาพจะลดลง และในทิศทางอื่นตรงข้ามกับคุณ รูปภาพจะเพิ่มขึ้น
- ใช้แถบเลื่อนการซูม
ในบางโปรแกรมมันถูกวางไว้ในตำแหน่งที่แตกต่างกันโดยสิ้นเชิง - บางครั้งก็ตรงกันข้าม ตัวอย่างเช่นนักพัฒนา Microsoft Word ทิ้งแถบเลื่อนไว้ที่มุมขวาล่าง (เส้นที่มีเปอร์เซ็นต์) และผู้สร้างเบราว์เซอร์ Chrome วางแผงไว้ที่มุมขวาบน หากต้องการขยายหน้าจอให้คลิกที่จุดสามจุดที่มุม (ปุ่ม "ปรับแต่งและจัดการ Google Chrome") จากนั้นค้นหาแท็บ "ซูม" ในรายการ

จะสร้างมาตราส่วนที่สะดวกสบายในเบราว์เซอร์อื่นได้อย่างไรหากหาข้อมูลเกี่ยวกับวิธีการปรับการแสดงผลได้ยาก ใน Mozilla Firefox การตั้งค่าการแสดงผลจะอยู่ที่เดียวกัน (แถบแนวนอนสามแถบ) แต่ใน Microsoft Edge คุณจะพบจุดสามจุดอีกครั้ง เนื่องจากการเปลี่ยนสเกลหน้าจอตอนนี้ไม่ใช่เรื่องยาก และหากต้องการพลิกหน้าจอ โปรดอ่านวิธีทำ มาดูคำถามต่อไปกันดีกว่า
การเปลี่ยนขนาดไอคอน
ขนาดของไอคอนสามารถเปลี่ยนแปลงได้ง่ายหากไม่เหมาะกับคุณหรือหากขนาดนี้เล็กเกินไปสำหรับดวงตาของคุณ ในการดำเนินการนี้ คุณจะต้องคลิกที่พื้นที่ว่างบนจอแสดงผลที่กำหนดค่าไว้ และเลือกแท็บ "จอแสดงผล" (หรือ "ตัวเลือกการแสดงผล" หากคุณใช้ Windows 10) ใน "เจ็ด" คุณอาจติดตั้งส่วนเสริมที่จำเป็นทันที แต่ใน "สิบ" คุณจะต้องกดปุ่มอื่น - "พารามิเตอร์ขั้นสูง"
จากนั้นเลื่อนลงมาเล็กน้อยแล้วคลิก "การเปลี่ยนแปลงขนาดข้อความและองค์ประกอบอื่นๆ ขั้นสูง" จากนั้นคลิกที่องค์ประกอบที่ต้องการการย่อหรือขยาย พร้อม! ติดตั้งส่วนเสริมแล้ว
คุณสามารถเปลี่ยนการแสดงผลและส่วนขยายได้อย่างง่ายดายโดยใช้วิธีการข้างต้น ไม่จำเป็นต้องกำหนดค่าโปรแกรมเพิ่มเติม คุณสามารถเปลี่ยนขนาด ลดขนาดลงอย่างมาก หรือสร้างระยะห่างระหว่างไอคอนเล็กน้อยโดยใช้การตั้งค่ามาตรฐานบนแล็ปท็อปหรือคอมพิวเตอร์ของคุณเท่านั้น
ขนาดของภาพมาตรฐานถูกกำหนดโดยคุณสมบัติทางเทคนิคของจอภาพและความสามารถของการ์ดแสดงผล คอมพิวเตอร์ทุกเครื่องมีคุณสมบัติที่ช่วยให้คุณสามารถซูมเข้าและออกรูปภาพบนหน้าจอได้ มีหลายวิธีในการซูมเข้าบนหน้าจอที่เป็นสากล
เปลี่ยนโดยใช้แป้นพิมพ์
บนแป้นพิมพ์ กดปุ่ม "Ctrl" ค้างไว้แล้วเลื่อนล้อเลื่อนของเมาส์ ข้อได้เปรียบที่สำคัญของวิธีนี้ก็คือ คุณสามารถขยายและลดขนาดภาพได้โดยไม่ต้องปรับแต่งด้วยตนเองโดยไม่จำเป็น วิธีนี้ใช้ได้ผลเหมือนกันกับปุ่ม "Ctrl" ซ้ายและขวา

คุณสามารถซูมออกหรือซูมเข้าบนหน้าจอได้โดยใช้แป้นพิมพ์โดยกดปุ่ม "Ctrl", "-" หรือ "+" พร้อมกัน การรวมกันนี้ใช้ได้กับทั้งปุ่ม "Ctrl", "-", "+" บนแป้นพิมพ์หลักและแป้นพิมพ์ตัวเลข สะดวกเมื่อคุณต้องการปรับขนาดรูปภาพทีละขั้นตอน เมื่อใช้ล้อเลื่อนของเมาส์ ขนาดจะเปลี่ยนจากสูงสุดไปต่ำสุดทันที ดังนั้นจึงเป็นเรื่องยากที่จะจับขนาดที่ต้องการเมื่อจำเป็นต้องเปลี่ยนแปลงเล็กน้อย

เปลี่ยนแปลงโดยทางโปรแกรม
โปรแกรมและแอพพลิเคชั่นจำนวนมากมีฟังก์ชั่นซูม วิธีทำให้หน้าจอเล็กลงเมื่อทำงานในเบราว์เซอร์เมื่อรูปภาพทั้งหมดไม่พอดีกับจอภาพ ไปที่แท็บ "เมนู" ในโปรแกรมและค้นหาฟังก์ชัน "มาตราส่วน" ที่นั่น โดยการเปลี่ยนค่าตัวเลขลง คุณจะทำให้ภาพบนหน้าจอเล็กลง
วิธีขยายหน้าจอเมื่อทำงานใน Word เมื่อขนาดตัวอักษรไม่เหมาะกับคุณ ในกรณีนี้ในโปรแกรมให้ค้นหาและเปิดแท็บ "มุมมอง" และค้นหาฟังก์ชัน "มาตราส่วน" ที่นั่น การเพิ่มค่าตัวเลขจะเป็นการเพิ่มข้อความบนหน้าจอโดยไม่ต้องเปลี่ยนคุณสมบัติของเอกสาร
ปรับขนาดรูปภาพของคอมพิวเตอร์ทั้งหมดของคุณ
Windows มีคุณลักษณะการซูมที่ใช้กับหน้าต่างที่เปิดอยู่ ทางลัด และโปรแกรมทั้งหมด ในการดำเนินการนี้ ให้คลิกขวาที่เดสก์ท็อป เมนูบริบทจะเปิดขึ้นโดยที่เราเลือก "ความละเอียดหน้าจอ" อีกวิธีในการไปถึงที่นั่นคือผ่านปุ่ม "เริ่ม" → "แผงควบคุม" → "จอแสดงผล" → "การตั้งค่าความละเอียดหน้าจอ" ในหน้าต่างนี้ คุณสามารถเพิ่มหรือลดความละเอียดได้โดยใช้แถบเลื่อน และการเปลี่ยนแปลงนี้จะนำไปใช้กับหน้าต่างทั้งหมดบนคอมพิวเตอร์ของคุณโดยไม่มีข้อยกเว้น
รายการต่อไปนี้เป็นวิธีสากลในการเพิ่มหรือลดขนาดหน้าจอบนคอมพิวเตอร์ นี่เป็นหลักการพื้นฐานที่คุณสามารถเปลี่ยนความละเอียดและขนาดภาพในคอมพิวเตอร์ทุกเครื่องที่มีระบบปฏิบัติการต่างกันได้