แรกเห็น เข้าถึง DBMSคล้ายกับโปรแกรมมาก สเปรดชีต ไมโครซอฟต์ เอ็กเซลตามวัตถุประสงค์และความสามารถ อย่างไรก็ตาม มีความแตกต่างพื้นฐานระหว่างพวกเขา:
- เมื่อทำงานกับสเปรดชีต Excel คุณสามารถป้อนข้อมูลใดๆ ลงในเซลล์ตาราง เพื่อวางตาราง ข้อความ และภาพวาดบนเวิร์กชีตได้ หากจำเป็น คุณสามารถป้อนข้อมูลที่แตกต่างกันลงในคอลัมน์หนึ่งของตารางได้ - ตัวเลข ข้อความ วันที่ ตารางในฐานข้อมูล เข้าถึงข้อมูลแตกต่างจากโต๊ะใน ธีม Excelดังที่กล่าวไว้ข้างต้นประเภทข้อมูลถูกกำหนดไว้สำหรับแต่ละฟิลด์ของบันทึกนั่นคือ คุณไม่สามารถป้อนข้อมูลในคอลัมน์หนึ่งของตารางในแถวที่ต่างกัน ประเภทต่างๆ.
- Access ช่วยให้คุณไม่เพียงแต่ป้อนข้อมูลลงในตารางเท่านั้น แต่ยังควบคุมความถูกต้องของข้อมูลที่ป้อนอีกด้วย ในการดำเนินการนี้ คุณสามารถตั้งกฎการตรวจสอบได้โดยตรงที่ระดับตาราง จากนั้น ไม่ว่าจะป้อนข้อมูลลงในตาราง ในรูปแบบ หรือบนหน้าการเข้าถึงข้อมูลโดยตรงไม่ว่าจะด้วยวิธีใดก็ตาม Access จะไม่อนุญาตให้คุณบันทึกข้อมูลในบันทึกที่ไม่เป็นไปตามกฎที่ระบุ
- สะดวกในการทำงานกับตาราง Excel หากมี จำนวนจำกัดแถว ตารางฐานข้อมูลสามารถมีบันทึกจำนวนมากได้ และในขณะเดียวกัน DBMS ก็จัดเตรียมไว้ให้ วิธีที่สะดวกดึงข้อมูลที่จำเป็นออกจากชุดนี้
- หากคุณเก็บข้อมูลทั้งหมดที่จำเป็นสำหรับการทำงาน เอกสารเวิร์ดและสเปรดชีตเมื่อมีข้อมูลสะสม คุณอาจสับสนได้ ปริมาณมากไฟล์ Access ช่วยให้คุณสามารถจัดเก็บข้อมูลทั้งหมดไว้ในไฟล์เดียวและการเข้าถึงข้อมูลนี้จะดำเนินการทีละหน้า กล่าวคือ ไม่เกินขีดจำกัดทรัพยากรหน่วยความจำคอมพิวเตอร์
- Access ช่วยให้คุณสร้างความสัมพันธ์ระหว่างตารางได้ ทำให้คุณสามารถแชร์ข้อมูลจากตารางต่างๆ ได้ ในกรณีนี้ สำหรับผู้ใช้ พวกเขาจะถูกนำเสนอเป็นตารางเดียว การใช้คุณลักษณะดังกล่าวในระบบการจัดการสเปรดชีตเป็นเรื่องยากและบางครั้งก็เป็นไปไม่ได้เลย
- ด้วยการสร้างความสัมพันธ์ระหว่างแต่ละตาราง Access ช่วยให้คุณหลีกเลี่ยงการทำซ้ำข้อมูลที่ไม่จำเป็น ประหยัดหน่วยความจำคอมพิวเตอร์ และเพิ่มความเร็วและความแม่นยำของการประมวลผลข้อมูล นี่คือสาเหตุที่ตารางที่มีข้อมูลที่ซ้ำกันถูกแบ่งออกเป็นหลายตารางที่เกี่ยวข้องกัน
- Excel อนุญาตให้ผู้ใช้หลายคนทำงานในเอกสารเดียวกันได้ แต่ความสามารถเหล่านี้มีจำกัดมาก การเข้าถึงสามารถรองรับได้ ทำงานพร้อมกันด้วยฐานข้อมูลผู้ใช้งาน 50 คน ในขณะที่ผู้ใช้ทุกคนรับประกันว่าใช้งานได้กับข้อมูลที่ทันสมัย
- Access มีระบบป้องกันที่พัฒนาขึ้นจากการเข้าถึงโดยไม่ได้รับอนุญาตซึ่งอนุญาตให้แต่ละผู้ใช้หรือหมวดหมู่สามารถดูและเปลี่ยนแปลงเฉพาะออบเจ็กต์ที่เขาได้รับสิทธิ์จากผู้ดูแลระบบ ตัวอย่างเช่น คุณสามารถห้ามการใช้คำสั่งเมนูบางอย่าง การเปิด แบบฟอร์มบางรูปแบบ การเปลี่ยนแปลงข้อมูลในตารางหรือแบบฟอร์ม สเปรดชีตยังช่วยให้คุณใช้รหัสผ่านป้องกันข้อมูลของคุณหรือเปิดใช้งานข้อมูลแบบดูอย่างเดียว แต่เครื่องมือเหล่านี้ง่ายกว่ามาก
ดังนั้น เราสามารถพูดได้ว่า Access DBMS ใช้ในกรณีที่งานแอปพลิเคชันต้องการการจัดเก็บและประมวลผลข้อมูลที่ต่างกันเกี่ยวกับออบเจ็กต์จำนวนมาก และถือว่าเป็นไปได้ของโหมดการทำงานแบบผู้ใช้หลายคน ตัวอย่างจะเป็นงานในการบำรุงรักษา การบัญชีคลังสินค้า- สเปรดชีต Excel เป็นวิธีที่สะดวกในการจัดเก็บข้อมูลแบบตารางในจำนวนที่จำกัด ความเป็นไปได้ที่กว้างขวางการคำนวณและการวิเคราะห์ข้อมูล โดยทั่วไปเอกสาร Excel มีไว้สำหรับการใช้งานส่วนบุคคล
แน่นอนว่าความสามารถของ Excel ไม่ได้จำกัดอยู่เพียงสเปรดชีตเท่านั้น ตัวอย่างเช่น สามารถใช้ Excel เพื่อวิเคราะห์ข้อมูลที่จัดเก็บไว้ในเซิร์ฟเวอร์ฐานข้อมูลได้สำเร็จ (โดยเฉพาะ ไมโครซอฟต์ เอสคิวแอลเซิร์ฟเวอร์) แต่ในกรณีนี้ Excel ไม่ใช่คลังข้อมูล แต่ให้การประมวลผลข้อมูลเท่านั้น
ได้อย่างรวดเร็ว ผู้ใช้ที่เรียบง่าย Access DBMS มีความสามารถและวัตถุประสงค์คล้ายคลึงกับโปรแกรมอิเล็กทรอนิกส์ ตารางไมโครซอฟต์เอ็กเซล แต่ในความเป็นจริงแล้ว มีความแตกต่างที่สำคัญระหว่างแอปพลิเคชันเหล่านี้
ตัวอย่างเช่น เมื่อทำงานกับตาราง Excel คุณสามารถป้อนข้อมูลใดๆ ลงในเซลล์ของตาราง กล่าวคือ คุณสามารถวางตาราง รูปภาพ และข้อความบนแผ่นงานได้ สามารถป้อนข้อมูลที่แตกต่างกันลงในคอลัมน์เดียวได้ ตารางใน Access แตกต่างจากตาราง Excel ตรงที่มีชนิดข้อมูลที่กำหนดไว้สำหรับแต่ละเขตข้อมูลในระเบียน ดังนั้นจึงไม่สามารถวางคอลัมน์ตารางหนึ่งคอลัมน์ในนั้นได้ เส้นที่แตกต่างกันป้อนข้อมูลประเภทต่างๆ Access ช่วยให้คุณสามารถป้อนข้อมูลลงในตารางและควบคุมความถูกต้องของข้อมูลที่ป้อนโดยการตั้งค่ากฎการตรวจสอบโดยตรงที่ระดับตาราง
ดังนั้นไม่ว่าจะป้อนข้อมูลด้วยวิธีใด (ลงในตารางโดยตรงผ่านแบบฟอร์มหน้าจอบนหน้าการเข้าถึงข้อมูล) Access จะไม่บันทึกข้อมูลที่ไม่เป็นไปตามกฎที่ระบุในบันทึก ตาราง Excel ใช้งานได้สะดวกเมื่อมีแถวจำนวนน้อย ในทางตรงกันข้าม ตารางฐานข้อมูลอาจมีบันทึกจำนวนมาก ซึ่งให้วิธีที่สะดวกในการดึงข้อมูลจากชุดนี้ ข้อมูลที่จำเป็น- หากคุณจัดเก็บข้อมูลที่จำเป็นในเอกสาร Word และสเปรดชีต เมื่อปริมาณข้อมูลเพิ่มขึ้น คุณอาจสับสนในไฟล์จำนวนมากได้
ในทางกลับกัน Access จะช่วยให้คุณสามารถจัดเก็บข้อมูลทั้งหมดไว้ในไฟล์เดียวและเข้าถึงข้อมูลทีละหน้าได้ นอกจากนี้ยังสามารถสังเกตได้ว่าใน Access คุณสามารถสร้างการเชื่อมต่อระหว่างตารางได้ซึ่งทำให้คุณสามารถใช้ข้อมูลจากตารางที่แตกต่างกันได้ในขณะที่ผู้ใช้จะถูกนำเสนอในตารางเดียวในทางกลับกันเป็นการยากที่จะนำสิ่งที่คล้ายกันไปใช้ สเปรดชีต
ด้วยการสร้างลิงก์ระหว่างตารางที่แยกจากกัน Access จะหลีกเลี่ยงการทำซ้ำข้อมูลที่ไม่จำเป็น ช่วยประหยัดหน่วยความจำคอมพิวเตอร์ และเพิ่มความแม่นยำและความเร็วของการประมวลผลข้อมูล ในการดำเนินการดังกล่าว ตารางที่มีข้อมูลซ้ำจะถูกแบ่งออกเป็นหลายตาราง Excel อนุญาตให้คนหลายคนทำงานกับเอกสารเดียวได้ แต่ความสามารถเหล่านี้มีจำกัดมาก และในทางกลับกัน Access ก็สามารถรองรับการทำงานพร้อมกันกับฐานข้อมูลที่มีผู้ใช้ห้าสิบคน และรับประกันได้ว่าผู้ใช้ทุกคนจะทำงานกับข้อมูลล่าสุดได้
Access มีระบบป้องกันที่พัฒนาขึ้นจากการเข้าถึงที่ไม่พึงประสงค์และไม่ได้รับอนุญาต อนุญาตให้แต่ละผู้ใช้หรือกลุ่มสามารถดูและเปลี่ยนแปลงเฉพาะวัตถุที่เขาได้รับสิทธิ์จากผู้ดูแลระบบ ตัวอย่างเช่น คุณสามารถห้ามการใช้คำสั่งบางอย่างจากเมนู , การเปลี่ยนแปลงตารางข้อมูลหรือแบบฟอร์ม, การเปิดบางรูปแบบ Kartygin S.A. Access 2000 คู่มือผู้ใช้พร้อมตัวอย่าง อ.: ห้องปฏิบัติการ ความรู้พื้นฐาน, 2000. 136 หน้า สเปรดชีตอาจอนุญาตให้คุณปกป้องข้อมูลด้วยรหัสผ่านหรืออนุญาตให้ดูข้อมูลได้ แต่เครื่องมือเหล่านี้ยังคงง่ายกว่ามาก
Access DBMS ถูกใช้เมื่องานแอปพลิเคชันต้องการการประมวลผลและจัดเก็บข้อมูลต่างๆ เกี่ยวกับออบเจ็กต์จำนวนมาก และอนุญาตให้ใช้โหมดผู้ใช้หลายคน ตัวอย่างคืองานเก็บบันทึกคลังสินค้า ตาราง Excel เป็นวิธีที่สะดวกในการจัดเก็บข้อมูลตารางจำนวนจำกัดพร้อมความสามารถที่ครอบคลุมสำหรับการคำนวณและการวิเคราะห์ข้อมูล โดยปกติ, เอกสารเอ็กเซลมีไว้สำหรับการใช้งานส่วนบุคคล
สอง ผลิตภัณฑ์ไมโครซอฟต์ Office - การเข้าถึงและ Excel - มักจะดูเหมือนเกือบจะเหมือนกับผู้ใช้ ความคิดนี้ประกอบขึ้นจาก วิธีการแบบตารางการจัดระเบียบข้อมูล ทั้ง Access และ Excel ทำงานร่วมกับตาราง สามารถประมวลผลและวิเคราะห์ข้อมูล และดำเนินการคำนวณที่ซับซ้อนได้ ไปด้วย ต้นทุนขั้นต่ำเวลาและความพยายามในการแก้ปัญหาเป็นสิ่งที่ควรค่าแก่การพิจารณาว่าโปรแกรมใดเหมาะสมกับสิ่งนี้มากกว่า
ทำความเข้าใจกับ Microsoft Excel และ ไมโครซอฟต์ แอคเซส
ไมโครซอฟต์ เอ็กเซล– โปรแกรมสำหรับการทำงานกับตารางข้อมูลที่สร้างโดย โดยไมโครซอฟต์และรวมอยู่ในแพ็คเกจโปรแกรมด้วย ไมโครซอฟต์ ออฟฟิศ.
ไมโครซอฟต์ แอคเซส – ระบบสัมพันธ์การจัดการฐานข้อมูลรวมอยู่ใน แพ็คเกจไมโครซอฟต์สำนักงาน.
การเปรียบเทียบ Microsoft Excel และ Microsoft Access
ดังที่เราเห็นจากคำจำกัดความ ความแตกต่างที่สำคัญระหว่าง Access และ Excel อยู่ที่หัวข้อของการดำเนินการ: Excel ทำงานกับสเปรดชีต ส่วน Access ทำงานกับฐานข้อมูลในมุมมองแบบตาราง ภายนอกมันดูคล้ายกันมาก ใน Excel ข้อมูลจะถูกจัดเก็บไว้ในเซลล์ที่สร้างคอลัมน์และแถวโดยจัดเป็นแผ่นงาน ใน Access ข้อมูลจะถูกจัดเก็บไว้ในตารางที่รวมกันเป็นฐานข้อมูล ลำดับของข้อมูลในแถวเดียวเรียกว่าระเบียนใน Access
Excel ทำหน้าที่จัดระเบียบข้อมูลภายในตารางเดียว Access ดำเนินการสืบค้นข้อมูลที่ซับซ้อนโดยการเข้าถึงคอลเลกชันของตาราง ดังนั้น ตาราง Excel จึงเป็นคอลเล็กชันข้อมูลที่ไม่สัมพันธ์กัน และ Access เป็นตารางเชิงสัมพันธ์ ซึ่งแต่ละออบเจ็กต์เฉพาะมีการเชื่อมต่อในตารางอื่น ใน Excel แต่ละเซลล์ของตารางจะมีตัวระบุที่ไม่ซ้ำกันซึ่งประกอบด้วยหมายเลขแถวและตัวอักษรของคอลัมน์ ใน Access ระเบียนจะมีรหัสประจำตัวที่ไม่ซ้ำกัน
ขอแนะนำให้ใช้การเข้าถึงหากอาร์เรย์ข้อมูลมีขนาดใหญ่มากและความสัมพันธ์ระหว่างอาร์เรย์นั้นซับซ้อน ในกรณีนี้ จะมีการโต้ตอบของตารางภายในฐานข้อมูลเชิงสัมพันธ์ ควบคุมได้อย่างรวดเร็ว- Excel เหมาะกับงานคำนวณและการเปรียบเทียบทางสถิติของข้อมูลจำนวนเล็กน้อย หากข้อมูลส่วนใหญ่เป็นตัวเลขก็จะสะดวกกว่าในการทำงานกับ Excel แต่หากมีจำนวนมาก ค่าข้อความ- เข้าถึง.
หากคาดว่าจะมีผู้ใช้หลายคนทำงานกับฐานข้อมูล และจำเป็นต้องมีการแก้ไขอย่างต่อเนื่องและหลายครั้ง Access จะไม่มีปัญหาใดๆ ในการแก้ปัญหาดังกล่าว Excel ได้รับการออกแบบมาสำหรับผู้ใช้คนเดียวและมีเนื้อหาที่ค่อนข้างคงที่
ความแตกต่างระหว่าง Microsoft Excel และ Microsoft Access
1. Excel ทำงานกับตารางข้อมูล Access ทำงานกับฐานข้อมูลแบบตาราง
2. ทำการสืบค้นที่ซับซ้อนมากขึ้นใน Access
3. Excel เป็นการรวบรวมข้อมูลที่ไม่สัมพันธ์กัน Access เป็นการรวบรวมข้อมูลเชิงสัมพันธ์
4. ตัวระบุเฉพาะของ Excel ขึ้นอยู่กับชื่อของคอลัมน์และแถว ใน Access รหัสประจำตัวจะเป็นอิสระ
5. การเข้าถึงได้รับการออกแบบให้ทำงานกับข้อมูลจำนวนมาก
6. Excel ทำงานกับข้อมูลตัวเลขเป็นหลัก
7. มีผู้ใช้หลายคนใน Access
วัตถุการเข้าถึงของ Microsoft
Microsoft Access เรียกอะไรก็ได้ที่สามารถมีชื่อได้ (ในแง่ Access) ในฐานข้อมูล Access วัตถุหลักได้แก่ ตาราง คิวรี ฟอร์ม รายงาน แมโคร และโมดูล ตามกฎแล้วใน DBMS อื่น ๆ คำว่าฐานข้อมูลมักจะหมายถึงไฟล์ที่เก็บข้อมูลเท่านั้น ที่ไมโครซอฟต์ ฐานการเข้าถึง data รวมถึงออบเจ็กต์ทั้งหมดที่เกี่ยวข้องกับข้อมูลที่เก็บไว้ รวมถึงออบเจ็กต์ที่กำหนดไว้ให้ทำงานกับออบเจ็กต์เหล่านั้นโดยอัตโนมัติ ด้านล่างนี้คือรายการวัตถุฐานข้อมูล Access หลัก
1. โต๊ะ.วัตถุที่ถูกกำหนดและใช้ในการจัดเก็บข้อมูล แต่ละตารางจะมีข้อมูลเกี่ยวกับออบเจ็กต์ บางประเภทเช่น เกี่ยวกับลูกค้า ตารางประกอบด้วยเขตข้อมูล (คอลัมน์) ที่จัดเก็บข้อมูลประเภทต่างๆ เช่น นามสกุลหรือที่อยู่ของลูกค้า และบันทึก (หรือที่เรียกว่าแถว) บันทึกประกอบด้วยข้อมูลทั้งหมดเกี่ยวกับวัตถุบางอย่าง (บุคคล ตัวอย่างผลิตภัณฑ์ ฯลฯ) สำหรับแต่ละตารางคุณสามารถกำหนดได้ คีย์หลัก(หนึ่งฟิลด์ขึ้นไปที่มีค่าเฉพาะสำหรับแต่ละระเบียน) และดัชนีหนึ่งรายการขึ้นไปที่ช่วยเร่งการเข้าถึงข้อมูล วัตถุชิ้นนี้ในฐานข้อมูลเป็นหลัก
2. คำขอออบเจ็กต์ที่อนุญาตให้ผู้ใช้ดึงข้อมูลที่ต้องการจากตารางตั้งแต่หนึ่งตารางขึ้นไป หากต้องการสร้างคำขอ คุณสามารถใช้แบบฟอร์ม QBE (ค้นหาตามตัวอย่าง) หรือ คำสั่ง SQL (ภาษาที่มีโครงสร้างคำขอ) คุณสามารถสร้างแบบสอบถามเพื่อเลือก อัปเดต ลบ หรือเพิ่มข้อมูลได้ คุณยังสามารถใช้แบบสอบถามเพื่อสร้างตารางใหม่โดยใช้ข้อมูลจากตารางที่มีอยู่ตั้งแต่หนึ่งตารางขึ้นไปได้
3. แบบฟอร์ม.วัตถุที่มีจุดประสงค์หลักสำหรับการป้อนข้อมูล การแสดงข้อมูลบนหน้าจอ หรือการควบคุมการทำงานของแอปพลิเคชัน แบบฟอร์มจะใช้เพื่อใช้ข้อกำหนดของผู้ใช้ในการนำเสนอข้อมูลจากแบบสอบถามหรือตาราง สามารถพิมพ์แบบฟอร์มได้ เมื่อใช้แบบฟอร์ม คุณสามารถเรียกใช้แมโครหรือขั้นตอน VBA เพื่อตอบสนองต่อเหตุการณ์บางอย่าง เช่น การเปลี่ยนแปลงค่าของข้อมูลบางอย่าง
4. รายงานออบเจ็กต์ที่ใช้สร้างเอกสารที่สามารถพิมพ์หรือรวมไว้ในเอกสารในแอปพลิเคชันอื่นได้ในภายหลัง
5. มาโครวัตถุที่แสดงถึงคำอธิบายที่มีโครงสร้างของการดำเนินการตั้งแต่หนึ่งรายการขึ้นไปที่ Access ควรทำเพื่อตอบสนองต่อเหตุการณ์เฉพาะ ตัวอย่างเช่น คุณสามารถกำหนดแมโครที่เปิดแบบฟอร์มอื่นขึ้นมาเพื่อตอบสนองต่อการเลือกองค์ประกอบบนแบบฟอร์มหลัก เมื่อใช้มาโครอื่น คุณสามารถตรวจสอบค่าของฟิลด์บางฟิลด์เมื่อเนื้อหามีการเปลี่ยนแปลงได้ คุณสามารถรวมไว้ในมาโครได้ เงื่อนไขเพิ่มเติมกระทำหรือไม่กระทำการบางอย่างที่ระบุไว้ในนั้น คุณยังสามารถเรียกใช้แมโครหรือขั้นตอน VBA อื่นจากแมโครเดียวได้
6. โมดูลวัตถุที่มีโปรแกรมที่เขียนด้วยภาษา วิชวลเบสิกสำหรับการใช้งาน โมดูลสามารถเป็นอ็อบเจ็กต์อิสระที่มีฟังก์ชันที่สามารถเรียกได้จากทุกที่ในแอปพลิเคชัน แต่ยังสามารถ "เชื่อมโยง" กับแต่ละฟอร์มหรือรายงานโดยตรงเพื่อตอบสนองต่อการเปลี่ยนแปลงบางอย่างที่เกิดขึ้นในนั้น
7. เข้าถึงหน้าต่างๆเพจ – ทำหน้าที่ให้การเข้าถึงข้อมูลที่อยู่ในฐานข้อมูลระยะไกลจากผู้บริโภค (เช่น ผ่านทางอินเทอร์เน็ต)
ความสัมพันธ์ทางแนวคิดของวัตถุ Access จะแสดงในรูป 2.
ข้าว. 2ความสัมพันธ์ระหว่างวัตถุพื้นฐานใน Microsoft Access
เขตข้อมูลฐานข้อมูลและบันทึก
ในฐานข้อมูล ทุกอย่างจะแสดงในรูปแบบของตาราง ดังนั้นเขตข้อมูลจึงเป็นคอลัมน์ และบันทึกจึงเป็นแถว สนามคือ วัตถุที่ง่ายที่สุดฐานข้อมูลที่ออกแบบมาเพื่อจัดเก็บค่าพารามิเตอร์ของวัตถุหรือกระบวนการจริง สามารถระบุลักษณะสนามได้ พารามิเตอร์ต่อไปนี้: ชื่อ รูปแบบข้อมูล ประเภทการออกแบบ
บันทึกฐานข้อมูลคือแถวของตารางที่ประกอบด้วยชุดของค่าคุณสมบัติที่อยู่ในเขตข้อมูลฐานข้อมูล
การทำงานกับโครงการ VB (12)
การจัดรูปแบบตามเงื่อนไข (5)
รายการและช่วง (5)
มาโคร (ขั้นตอน VBA) (63)
เบ็ดเตล็ด (39)
ข้อบกพร่องและข้อบกพร่องของ Excel (3)
สรุปจากฐานข้อมูล Access
สมมติว่าคุณมี ฐานขนาดใหญ่ข้อมูล. เรียกมันว่า "ผลิตภัณฑ์" โดยรวมแล้วฉันหมายถึงประมาณ 3 ล้านบันทึก (แถว) หรือมากกว่านั้น ตรงไปที่หนึ่ง แผ่นงาน Excelข้อมูลจำนวนนี้คงไม่พอดีอย่างแน่นอน แน่นอนคุณสามารถเก็บไว้ได้ แผ่นที่แตกต่างกัน- จากนั้นคุณสามารถใช้บทความได้ ตารางเดือยจากหลายแผ่น- แต่ก่อนอื่นเลย วิธีนี้ทำงานได้ไม่เสถียรมากนักและอาจต้องมีการเปลี่ยนแปลงขึ้นอยู่กับ เวอร์ชัน Excelและยังต้องได้รับสิทธิ์ในการเรียกใช้แมโครด้วย และประการที่สอง นี่ไม่ใช่สำหรับบันทึกจำนวนดังกล่าว การตัดสินใจที่ดีที่สุด, เพราะ การจัดเก็บข้อมูลจำนวนมากในสมุดงาน Excel นั้นไม่ถูกต้องทั้งหมด ดังนั้น แม้ว่าคุณจะมีหนังสือ/ชีตหลายเล่มที่เต็มไปด้วยข้อมูลที่จำเป็นครบถ้วน และคุณจำเป็นต้องรวมข้อมูลนี้เพื่อการวิเคราะห์เพิ่มเติมโดยใช้ตารางสรุป (Pivot Table) ทางออกที่ดีที่สุดในความคิดของฉันคือการรวมข้อมูลเหล่านั้นผ่าน MS Access ลงในตารางเดียว จากนั้น การสร้างตารางเดือยตามตารางจะไม่ใช่เรื่องยาก
การสร้างฐานข้อมูลใน Access จากหลายช่วง
เพื่อให้สามารถรวบรวมข้อมูลจากหลายตารางจาก Excel ไปยัง Access ได้อย่างถูกต้องและไม่ลำบาก คุณจำเป็นต้องเตรียมตารางเหล่านี้ ซึ่งไม่ใช่เรื่องยากขนาดนั้น เมื่อต้องการทำเช่นนี้ คุณต้องปฏิบัติตามกฎต่อไปนี้:
- ตารางทั้งหมดจะต้องมีจำนวนคอลัมน์เท่ากันและมีส่วนหัวที่เหมือนกันทุกประการ
- ส่วนหัวไม่ควรมีตัวแบ่งบรรทัด ขีดกลาง ยัติภังค์ จุด หรือลูกน้ำ เป็นการดีกว่าที่จะละทิ้งเครื่องหมายวรรคตอนและสัญลักษณ์ที่น่าสงสัยโดยสิ้นเชิง - เว้นช่องว่างระหว่างคำเท่านั้น (และถึงแม้จะเป็นการดีกว่าถ้าแทนที่ด้วยขีดล่าง)
- หากตารางมีข้อมูลตัวเลขซึ่งจะต้องสรุปในภายหลัง ตรวจสอบให้แน่ใจว่าข้อมูลทั้งหมดเป็นตัวเลขและไม่ใช่ข้อความ ซึ่งจะช่วยหลีกเลี่ยงข้อผิดพลาดในการนำเข้า
- คุณต้องแน่ใจว่าไม่มีตารางอยู่ เส้นว่างและคอลัมน์ตลอดจนเซลล์ที่ผสาน
เมื่อตารางทั้งหมดพร้อมแล้ว คุณสามารถเริ่มนำเข้าข้อมูลลงใน Access ได้ เปิดการเข้าถึงแล้วเลือก สร้าง (ใหม่) - ฐานใหม่ข้อมูล (ฐานข้อมูลเปล่า)- ระบุชื่อฐานข้อมูลและที่ตั้ง (โฟลเดอร์):
หลังจากสร้างฐานข้อมูลแล้ว ให้ดำเนินการหลายขั้นตอน:

ฐานส่วนแรกเต็มแล้ว ตอนนี้คุณจำเป็นต้องเสริมตารางที่สร้างใน Access ด้วยข้อมูลจากแผ่นงานหรือเวิร์กบุ๊กอื่น ในการดำเนินการนี้ ให้ทำซ้ำขั้นตอนทั้งหมดที่อธิบายไว้ข้างต้น แต่ในขั้นตอนที่ 2 เราเลือก เพิ่มสำเนาของเรกคอร์ดต่อท้ายตาราง- จากนั้นข้อมูลจะถูกเพิ่มลงในตารางที่เราสร้างไว้แล้วจากชีตแรก และจะไม่ถูกเขียนลงในตารางใหม่ (ซึ่งเราไม่ต้องการ)
เพียงเท่านี้คุณก็สามารถเริ่มสร้างตารางเดือยได้แล้ว
สร้างสาระสำคัญจากฐานข้อมูล Access
ก่อนที่คุณจะสร้างสรุปตาม แหล่งข้อมูลภายนอกจำเป็นต้องเพิ่มลงในแผง เข้าถึงได้อย่างรวดเร็วปุ่มที่จะช่วยให้คุณทำสิ่งนี้:
- เอ็กเซล 2010- ไฟล์- ตัวเลือก-
- เอ็กเซล 2007- ปุ่มสำนักงาน- ตัวเลือก Excel(ตัวเลือก Excel)- แถบเครื่องมือการเข้าถึงด่วน
หรือโดยตรงจากแถบเครื่องมือด่วน: 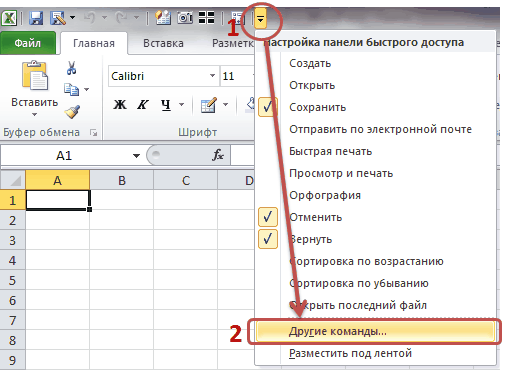
เลือกคำสั่งจาก: คำสั่งทั้งหมด- เรากำลังดูอยู่ที่นั่น ผู้เชี่ยวชาญ ตารางเดือยและแผนภูมิ (ตัวช่วยสร้าง PivotTable และ PivotChart)และโอนไปยังแผงการเข้าถึงด่วน: 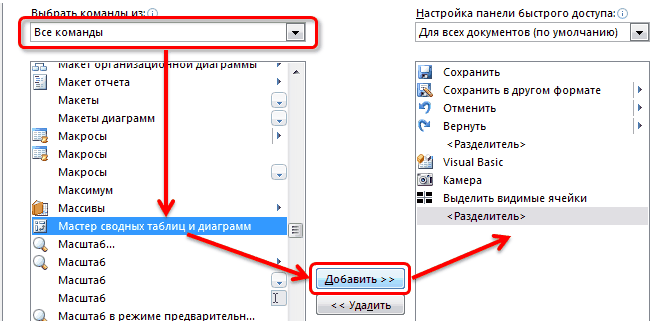
ตอนนี้คลิกที่ปุ่มนี้และในขั้นตอนแรกของหน้าต่างตัวช่วยสร้างที่ปรากฏขึ้นให้เลือก ในแหล่งข้อมูลภายนอก:
ในขั้นตอนที่สองให้กดปุ่ม รับข้อมูล:
ในหน้าต่างที่ปรากฏขึ้น คุณต้องเลือก ฐานข้อมูล MS เข้าถึงหรือ ฐานข้อมูล MS เข้าถึง.
มี จุดสำคัญ- เครื่องหมายถูก ใช้ตัวช่วยสร้างแบบสอบถามเพื่อสร้าง/แก้ไขแบบสอบถามจะต้องเปิดใช้งาน คลิก ตกลง.
จากนั้นเลือกในหน้าต่างด้านขวาของโฟลเดอร์ที่ฐานข้อมูลของเราตั้งอยู่ ในหน้าต่างด้านซ้าย ให้เลือกไฟล์ฐานข้อมูล: 
ยืนยันการเลือกของคุณโดยกดปุ่ม ตกลง.
ถัดไป คุณต้องสร้างแบบสอบถามแบบใช้เลือกข้อมูล โดยพื้นฐานแล้ว คุณสามารถคลิกที่ชื่อตารางฐานข้อมูล จากนั้นคลิกที่ไอคอน ">" 
แต่ถ้าคุณต้องการทำงานเฉพาะกับบางคอลัมน์จากทั้งตาราง คุณสามารถย้ายคอลัมน์เหล่านั้นไปยังเขตข้อมูลด้านขวาตามลำดับได้ (หลังจากขยายเครื่องหมายบวกถัดจากชื่อตารางในเขตข้อมูลด้านซ้าย) คุณสามารถลบคอลัมน์ที่ไม่จำเป็นออกจากฟิลด์ด้านขวาได้โดยการคลิกปุ่ม "ถัดไป" คุณจะถูกขอให้ทำการเลือกตามเงื่อนไข (กฎ): 
หากคุณไม่เข้าใจจริงๆว่ามันคืออะไรและคุณไม่ต้องการมัน (และใน ในกรณีนี้คุณไม่ต้องการมันจริงๆ) - เพียงข้ามขั้นตอนนี้แล้วคลิกอีกครั้ง ไกลออกไป.
เรายังข้ามขั้นตอนนี้ (การเรียงลำดับ) - มันไม่มีประโยชน์เลยสำหรับเราเลย เพราะ... เราจะยังคงประมวลผลข้อมูลที่รวบรวมไว้ เราก็เลยกดอีกครั้ง ไกลออกไป- และขั้นตอนสุดท้ายของตัวช่วยสร้างแบบสอบถาม: 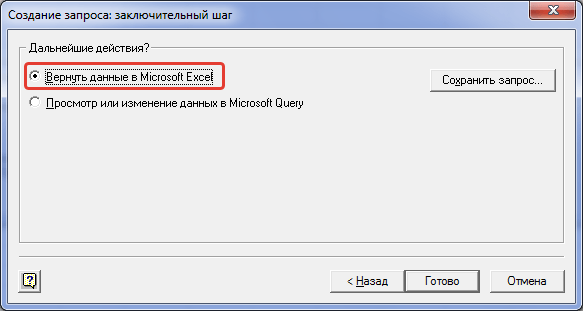
เลือก ส่งคืนข้อมูลไปยัง Microsoft Excelและคลิก พร้อม- ในเวลาเดียวกัน ในหน้าต่างขั้นตอนที่สองของ Pivot Tables and Charts Wizard ทางด้านขวาของปุ่ม เพื่อรับข้อมูลคำจารึกควรปรากฏขึ้น ดึงข้อมูลเขตข้อมูลแล้ว:
หากคุณเห็นข้อความนี้ โปรดคลิกได้เลย ต่อไปและในขั้นตอนสุดท้ายของตัวช่วยสร้าง ให้เลือกเซลล์และแผ่นงานที่คุณต้องการวางตารางสรุป: 
ไปยังแผ่นงานที่มีอยู่ (คุณจะต้องระบุเซลล์ที่จะวางข้อมูลแถวแรก) หรือไปยังแผ่นงานใหม่
คลิก เสร็จ.
เพียงเท่านี้ ข้อมูลสรุปของเราก็พร้อมใช้งานแล้ว และตอนนี้คุณสามารถประมวลผลบันทึกนับล้านของคุณได้อย่างรวดเร็วและง่ายดาย อินเทอร์เฟซที่คุ้นเคยการรวมตัวมากที่สุด
("แถบด้านล่าง":("textstyle": "static", "textpositionstatic": "bottom", "textautohide":true, "textpositionmarginstatic":0,"textpositiondynamic:"bottomleft", "textpositionmarginleft":24," textpositionmarginright":24,"textpositionmargintop":24,"textpositionmarginbottom":24,"texteffect:slide","texteffecteasingบนหน้าจอ:easeOutCubic","texteffectduration":600,"texteffectslidedirection:left,”texteffectslidedistance” :30,"texteffectdelay":500,"texteffectseparate":false,"texteffect1":slide", "text effectslidedirection1" "right", "text effectslidedistance1":120, "text effecteasing1":easeOutCubic","texteffectduration1":600 ,"texteffectdelay1":1000,"texteffect2"slide"", "text effectslidedirection2" "right" , "text effectslidedistance2":120, "text effecteasing2":easeOutCubic","text effectduration2":600,"texteffectdelay2":1500," textcss:: block; text-align:left;, "textbgcss": ซ้าย: 0px; ; พื้นหลังสี: #333333; ">"titlecss":display:บล็อก; ตำแหน่ง:ญาติ; แบบอักษร:ตัวหนา 14px \"Lucida Sans Unicode\",\"Lucida Grande\",sans-serif,Arial; สี:#fff;"descriptioncss":display:block; ตำแหน่ง:ญาติ; แบบอักษร:12px \"Lucida Sans Unicode\",\"Lucida Grande\",sans-serif,Arial; สี:#fff; ขอบบน:8px;"buttoncss":display:block; ตำแหน่ง:ญาติ; Margin-top:8px;","texteffectresponsive":true,"texteffectresponsivesize":640,"titlecssresponsive":"font-size:12px;", "descriptioncssresponsive": "display: none !important;", "buttoncssresponsive": "", "addgooglefonts":false,"googlefonts:", "textleftrightpercentforstatic":40))
Microsoft Access และ Microsoft Excel มีความคล้ายคลึงกันซึ่งทำให้ยากต่อการตัดสินใจว่าจะใช้แอปพลิเคชันใด ตัวอย่างเช่น ทั้งสองโปรแกรมสามารถจัดเก็บข้อมูลจำนวนมากได้เมื่อทำงาน เครื่องมืออันทรงพลังเครื่องมือสืบค้นและวิเคราะห์แบ่งส่วนข้อมูลและตัดขวาง และทำการคำนวณที่ซับซ้อนซึ่งส่งคืนข้อมูลที่คุณต้องการ
อย่างไรก็ตาม แต่ละโปรแกรมมีข้อดีของตัวเองในการล้างข้อมูล ขึ้นอยู่กับประเภทของข้อมูลที่โปรแกรมจัดการและสิ่งที่ต้องทำกับข้อมูลนั้น ตัวอย่างเช่น ถ้างานของคุณคือการตรวจสอบความสมบูรณ์ของข้อมูลในรูปแบบที่ผู้ใช้หลายคนสามารถเข้าถึงได้ Access จะเหมาะกับความต้องการของคุณ ในขณะที่ Excel เหมาะที่สุดสำหรับข้อมูลตัวเลขที่ซับซ้อนที่คุณต้องการวิเคราะห์ในเชิงลึก
ในหลายกรณี คุณสามารถใช้ทั้งสองโปรแกรมสำหรับแต่ละวัตถุประสงค์ซึ่งแอปพลิเคชันเหมาะสมที่สุด โดยทั่วไปแล้วการเข้าถึงจะดีกว่าสำหรับการจัดการข้อมูล: ช่วยจัดระเบียบ ค้นหาง่าย และเข้าถึงได้โดยผู้ใช้หลายคนในเวลาเดียวกัน Excel สำหรับการวิเคราะห์ข้อมูลมักจะเหนือกว่า: ทำการคำนวณที่ซับซ้อนและสำรวจผลลัพธ์ที่เป็นไปได้ของการสร้างแผนภูมิ คุณภาพสูง- ถ้าคุณใช้ Access เพื่อจัดเก็บข้อมูลและวิเคราะห์ใน Excel คุณสามารถใช้ประโยชน์จากทั้งสองโปรแกรมได้
ก่อนที่คุณจะเลือกโปรแกรมที่จะใช้ คุณอาจต้องการเปรียบเทียบคุณประโยชน์ของแต่ละโปรแกรม ค้นหาว่าควรใช้อย่างใดอย่างหนึ่งดีที่สุด และเรียนรู้วิธีทำงานกับทั้งสองโปรแกรมเพื่อให้ได้ผลลัพธ์ตามที่คุณต้องการ
บันทึก:รวมชุดโปรแกรม Microsoft ทั้งหมด ออฟฟิศเอ็กเซลแต่ไม่ใช่ทุกชุดของ Access
เปรียบเทียบคุณประโยชน์ของแต่ละโปรแกรม
การเลือกโปรแกรมที่เหมาะสมเป็นสิ่งสำคัญหากคุณต้องการเข้าถึงและอัปเดตข้อมูลเกี่ยวกับของคุณ ประสิทธิภาพสูงสุดและความแม่นยำ หากต้องการทราบว่าโปรแกรมใดเหมาะสมที่สุดสำหรับงานที่คุณต้องทำ การเปรียบเทียบข้อดีที่แต่ละโปรแกรมมีเกี่ยวกับการจัดเก็บข้อมูล การวิเคราะห์ การทำงานร่วมกันผู้ใช้หลายคนและความปลอดภัย
การจัดเก็บข้อมูล
การเปรียบเทียบฐานข้อมูลเชิงสัมพันธ์แบบเรียบในการตัดสินใจว่าแอปพลิเคชันใดดีที่สุดสำหรับการจัดเก็บข้อมูล ให้ถามตัวเองด้วยคำถามต่อไปนี้: ข้อมูลมีความสัมพันธ์กันหรือไม่? ข้อมูลที่สามารถบรรจุได้อย่างมีประสิทธิภาพในตารางหรือแผ่นงานเดียวเรียกว่า แบนหรือ ไม่สัมพันธ์กันข้อมูล. ตัวอย่างเช่น หากคุณต้องการสร้างรายชื่อไคลเอนต์แบบง่าย โดยใช้ที่อยู่และผู้ติดต่อเพียงแห่งเดียวสำหรับลูกค้าแต่ละราย Excel อาจเป็น ตัวเลือกที่ดีที่สุด- อย่างไรก็ตามหากคุณต้องการประหยัดมากขึ้น รายการที่ซับซ้อนลูกค้าที่มีที่อยู่สำหรับการเรียกเก็บเงินและการจัดส่งสำหรับลูกค้าแต่ละรายหรือหลายราย บุคคลที่ติดต่อสำหรับลูกค้าแต่ละราย ทางออกที่ดีกว่าอนุญาตให้เข้าถึงได้
ใน ฐานสัมพันธ์การจัดระเบียบข้อมูลในหลายตาราง ในฐานข้อมูลเชิงสัมพันธ์ที่ออกแบบมาอย่างดี แต่ละตารางจะมีลักษณะเรียบๆ และมีข้อมูลเกี่ยวกับข้อมูลเพียงประเภทเดียวเท่านั้น ตัวอย่างเช่น เมื่อสร้างฐานข้อมูลลูกค้า ชื่อลูกค้าควรเก็บไว้ในตารางเดียว ในขณะที่ที่อยู่สำหรับการเรียกเก็บเงินและการจัดส่งของลูกค้าเหล่านั้นควรเก็บไว้ในตารางแยกต่างหาก การจัดเก็บที่อยู่แยกจากชื่อเป็นสิ่งที่สมเหตุสมผล เนื่องจากลูกค้าแต่ละรายสามารถมีที่อยู่ได้หลายแห่ง และคุณต้องการป้อนที่อยู่ได้หลายรายการสำหรับลูกค้าแต่ละรายโดยไม่ต้องป้อนชื่อลูกค้าซ้ำสำหรับแต่ละที่อยู่
การเปรียบเทียบในท้องถิ่นข้อมูลภายนอกการเข้าถึงสามารถใช้เพื่อเชื่อมต่อกับข้อมูลจากแหล่งข้อมูลภายนอกที่หลากหลาย ดังนั้นคุณจึงสามารถดูคิวรีของคุณและเปลี่ยนแปลงข้อมูลได้โดยไม่ต้องนำเข้า ตัวอย่างเช่น Access มีคำสั่งสำหรับเชื่อมต่อกับข้อมูลที่มีอยู่ในฐานข้อมูล ข้อมูลไมโครซอฟต์ เซิร์ฟเวอร์ SQL, ไฟล์ dBASE หรือโฟลเดอร์ Outlook และแหล่งข้อมูลอื่นๆ สามารถใช้ Excel ในการเชื่อมต่อได้ แหล่งต่างๆข้อมูล รวมถึงฐานข้อมูล Access, SQL Server และ Analysis Services, ไฟล์ข้อความและ XML และแหล่งข้อมูล ODBC และ OLE DB อย่างไรก็ตาม คุณไม่สามารถแก้ไขข้อมูลเพื่อเปลี่ยนแปลงข้อมูลต้นฉบับผ่านทางอินเทอร์เฟซผู้ใช้ Microsoft Excel ได้
Access และ Excel มีคำสั่งสำหรับเชื่อมต่อกับข้อมูลใน รายการวินโดวส์บริการ SharePoint อย่างไรก็ตามใน โปรแกรมเอ็กเซลมีการเชื่อมต่อแบบอ่านอย่างเดียวกับรายการ SharePoint ในขณะที่ Access อนุญาตให้อ่านและเขียนข้อมูลด้วยรายการ SharePoint
ความสมบูรณ์ของข้อมูลและความยืดหยุ่นตัวระบุที่ไม่ซ้ำกันจะรักษาความสมบูรณ์ของข้อมูลและตรวจสอบให้แน่ใจว่าไม่มีสองแถว (หรือบันทึก) ที่มีข้อมูลที่เหมือนกันทุกประการ ตัวระบุที่ไม่ซ้ำยังให้ประโยชน์สูงสุดอีกด้วย วิธีที่รวดเร็วรับข้อมูลเมื่อค้นหาหรือเรียงลำดับข้อมูล ใน เข้าถึงแอปพลิเคชันหากต้องการสร้างตัวระบุที่ไม่ซ้ำกันสำหรับแต่ละเรกคอร์ดโดยอัตโนมัติ คุณสามารถใช้ชนิดข้อมูลตัวนับได้ จากนั้นคุณสามารถใช้ตัวระบุเหล่านี้เพื่อเชื่อมโยงระเบียนจากตารางหนึ่งไปยังระเบียนหนึ่งหรือหลายรายการในอีกตารางหนึ่งได้
โครงสร้างที่ใช้การเข้าถึงข้อมูลช่วยให้มั่นใจในความสมบูรณ์ของข้อมูล Access สามารถแทรกระเบียนใหม่ในตารางหนึ่งด้วยค่าที่สอดคล้องกันที่มีอยู่ในตารางอื่น ดังนั้นจึงไม่สามารถสร้างระเบียนที่ "สูญหาย" ได้ ตัวอย่างเช่น คุณไม่ต้องการมีคำสั่งซื้อที่ไม่มีข้อมูลผู้ใช้ การเข้าใช้งานอาจต้องใช้แต่ละอย่าง รายการใหม่ในตารางคำสั่งซื้อมีค่าของลูกค้าที่สอดคล้องกันในตารางลูกค้า ความสอดคล้องของค่าที่จำเป็นนี้เรียกว่าความสมบูรณ์ของข้อมูล
คุณยังสามารถป้อนข้อจำกัดและกฎของคุณเองเพื่อให้แน่ใจว่ามีการป้อนข้อมูลแล้ว Excel อนุญาตให้คุณป้อนข้อมูลในรูปแบบที่อิสระมากขึ้น แต่ Excel รองรับฐานข้อมูลเชิงสัมพันธ์ แต่จะไม่รักษาความสมบูรณ์ของข้อมูล อย่างไรก็ตามด้วยความช่วยเหลือของคำสั่ง “การตรวจสอบข้อมูล”เพื่อจัดการการป้อนข้อมูลลงใน Excel
การวิเคราะห์ข้อมูล
ดำเนินการสอบถามหากคุณจำเป็นต้องตรวจสอบข้อมูลบ่อยครั้ง วิธีทางที่แตกต่างขึ้นอยู่กับว่าเงื่อนไขหรือเหตุการณ์ที่เปลี่ยนแปลง สามารถเข้าถึงได้ ทางเลือกที่ดีที่สุดสำหรับจัดเก็บและทำงานกับข้อมูล Access ช่วยให้คุณคืนค่าเฉพาะแถวและคอลัมน์ของข้อมูลที่คุณต้องการได้อย่างรวดเร็ว ไม่ว่าข้อมูลจะอยู่ในตารางทีละตารางหรือหลายตารางโดยใช้คิวรี ภาษา SQL(แบบสอบถามที่มีโครงสร้าง) คุณยังสามารถใช้นิพจน์ในแบบสอบถามเพื่อสร้างเขตข้อมูลจากการคำนวณได้ การใช้นิพจน์ใน Access จะคล้ายกับกระบวนการใช้สูตรใน Excel เพื่อคำนวณค่า แบบสอบถามการเข้าถึงสามารถใช้เพื่อสรุปข้อมูลและนำเสนอได้ ค่าทางสถิติเช่น ผลรวม ค่าเฉลี่ย และตัวนับ
การสร้างแบบจำลองใน Excel คุณสามารถใช้การวิเคราะห์แบบ What-if เพื่อคาดการณ์ผลลัพธ์ของแบบจำลองเวิร์กชีตได้ การวิเคราะห์แบบ What-if ช่วยให้คุณสามารถเรียกใช้สถานการณ์ต่างๆ กับข้อมูลของคุณได้ เช่น กรณีที่ดีที่สุดและสถานการณ์กรณีที่เลวร้ายที่สุด และเปรียบเทียบข้อมูลผลลัพธ์จากหลายสถานการณ์ลงในรายงานสรุป ไม่เหมือนกัน ฟังก์ชันนี้มีอยู่ใน Access
การหมุนและการสร้างแผนภูมิในทั้งสองโปรแกรม คุณสามารถสร้างรายงาน PivotTable และแผนภูมิ PivotTable ได้ อย่างไรก็ตาม Excel จัดให้ คุณลักษณะเพิ่มเติมตาราง Pivot รายงาน และฟังก์ชันการสร้างแผนภูมิที่ Access ทำได้ ถ้าคุณวางแผนที่จะสร้างรายงาน PivotTable ที่ครอบคลุมและจัดเตรียมแผนภูมิปกติแบบมืออาชีพ คุณควรใช้รายงาน PivotTable หรือแผนภูมิ PivotTable ใน Excel แทนฟังก์ชันที่คล้ายกันใน Access
ทำงานร่วมกับผู้ใช้หลายคน
สามารถใช้ Access และ Excel ในสภาพแวดล้อมการทำงานร่วมกัน เช่น Windows SharePoint Services และ โฟลเดอร์ที่ใช้ร่วมกันแต่มีความแตกต่างหลายประการในข้อมูลที่ต้องการซึ่งผู้ใช้หลายคนสามารถดำเนินการได้
โดยใช้ บริการวินโดวส์ SharePoint Services สำหรับการทำงานร่วมกันบูรณาการทั้งสองโปรแกรมโดยใช้ เทคโนโลยีของไมโครซอฟต์ Windows SharePoint Services เช่น รายการ SharePoint และไลบรารีเอกสาร
Access มีวิธีที่หลากหลายในการทำงานร่วมกันกับผู้ใช้หลายคนบนไซต์ SharePoint ตัวอย่างเช่น คุณสามารถส่งฐานข้อมูลทั้งหมดในไลบรารีได้ เอกสารวินโดวส์ SharePoint Services ทำให้ฟอร์มและรายงานพร้อมใช้งานเป็นมุมมอง Windows SharePoint Services และเชื่อมโยงฐานข้อมูลกับข้อมูลที่เก็บอยู่ในรายการ SharePoint
Excel มีวิธีเดียวเท่านั้นในการทำงานร่วมกันกับผู้ใช้หลายคนบนไซต์ SharePoint Services คุณสามารถอัปโหลดสมุดงานไปยังไลบรารีเอกสารของ Windows SharePoint Services ได้ โดยที่ ผู้ใช้แต่ละรายสามารถตรวจสอบหนังสือเพื่อทำการเปลี่ยนแปลงป้องกันไม่ให้ผู้ใช้รายอื่นเปลี่ยนหนังสือในเวลาเดียวกัน ผู้ใช้สามารถแก้ไขสมุดงานโดยไม่ต้องตรวจสอบไลบรารีเอกสาร ซึ่งในกรณีนี้พวกเขาจะต้องประสานงานกับผู้ใช้รายอื่นเพื่อหลีกเลี่ยงความขัดแย้งของข้อมูล
การใช้โฟลเดอร์เครือข่ายเพื่อการทำงานร่วมกันเมื่อบันทึกฐานข้อมูล Access เป็นการแชร์ โฟลเดอร์เครือข่ายผู้ใช้หลายคนสามารถเปิดฐานข้อมูลและทำงานกับข้อมูลพร้อมกันได้ เมื่อผู้ใช้แก้ไขการล็อคของตน บันทึกส่วนบุคคล- เมื่อทำการบันทึก สมุดงาน Excelบนเครือข่ายที่ใช้ร่วมกัน ผู้ใช้เพียงคนเดียวเท่านั้นที่สามารถแก้ไขสมุดงานในแต่ละครั้ง เพื่อการดู ผู้ใช้หลายคนสามารถเปิดเวิร์กบุ๊กในขณะที่ผู้ใช้รายอื่นกำลังแก้ไขเวิร์กบุ๊กได้ แต่ผู้ใช้เหล่านั้นไม่สามารถทำการเปลี่ยนแปลงข้อมูลใดๆ ในขณะที่ผู้ใช้แก้ไขเวิร์กบุ๊กปิดเวิร์กบุ๊กได้
ความปลอดภัย
ทั้งสองโปรแกรมจัดให้ ฟังก์ชั่นที่คล้ายกัน- รหัสผ่านและการเข้ารหัส - ซึ่งช่วยป้องกันข้อมูลสูญหายและปกป้องข้อมูลจากการเข้าถึงโดยไม่ได้รับอนุญาต อย่างไรก็ตาม มีความแตกต่างบางประการระหว่าง Access และ Excel ในลักษณะการทำงานของการปกป้องข้อมูลระดับผู้ใช้
การป้องกันข้อมูลสูญหายในการสมัคร งานเข้าบันทึกอย่างถาวร เพื่อที่ว่าหากเกิดข้อผิดพลาดขึ้น คุณไม่น่าจะสูญเสียงานที่เหลืออยู่ (ถ้ามี) อย่างไรก็ตาม เนื่องจาก Access จะบันทึกงานของคุณอย่างถาวร คุณจึงสามารถทำการเปลี่ยนแปลงที่คุณตัดสินใจว่าไม่ต้องการยอมรับในภายหลังได้ เพื่อให้แน่ใจว่า ในทางที่ถูกต้องคุณสามารถกู้คืนฐานข้อมูลได้ คุณควรสำรองไฟล์ฐานข้อมูลตามกำหนดเวลาที่ตรงกับความต้องการของคุณ ฐานข้อมูลทั้งหมดสามารถเรียกคืนได้จาก สำเนาสำรองหรือคุณสามารถกู้คืนเฉพาะตารางหรือวัตถุฐานข้อมูลอื่น ๆ ที่อาจจำเป็นได้ เมื่อใช้เครื่องมือสำรองข้อมูล ระบบไฟล์สำเนาของฐานข้อมูลจากการสำรองข้อมูลระบบไฟล์สามารถใช้เพื่อกู้คืนข้อมูลได้ เมื่ออัปเดตข้อมูลใน Excel คุณสามารถบันทึกอัตโนมัติตามช่วงเวลาที่กำหนดได้
การปกป้องข้อมูลระดับผู้ใช้ใน Excel คุณสามารถลบข้อมูลสำคัญหรือข้อมูลส่วนตัวออกจากมุมมอง ซ่อนคอลัมน์และแถวของข้อมูล และคลิกป้องกันทั้งเวิร์กชีตเพื่อควบคุมการเข้าถึงข้อมูลที่ซ่อนอยู่ของผู้ใช้ นอกจากความสามารถในการปกป้องเวิร์กชีตและองค์ประกอบต่างๆ แล้ว คุณยังสามารถล็อกและปลดล็อกเซลล์บนเวิร์กชีตได้ เพื่อป้องกันไม่ให้ผู้ใช้รายอื่นเปลี่ยนแปลงข้อมูลสำคัญโดยไม่ตั้งใจ
การป้องกันระดับไฟล์ในระดับไฟล์ คุณสามารถใช้การเข้ารหัสในทั้งสองโปรแกรมเพื่อป้องกันไม่ให้ผู้ใช้ที่ไม่ได้รับอนุญาตเห็นข้อมูล คุณยังสามารถระบุให้ป้อนรหัสผ่านเพื่อเปิดไฟล์ฐานข้อมูลหรือสมุดงานอื่นได้ นอกจากนี้ คุณยังสามารถป้องกันไฟล์ฐานข้อมูลหรือเวิร์กบุ๊กอื่นได้โดยใช้ลายเซ็นดิจิทัล
การเข้าถึงที่จำกัดไปยังข้อมูลใน Excel คุณสามารถระบุสิทธิ์การเข้าถึงข้อมูลตามผู้ใช้หรือตั้งค่าสิทธิ์แบบอ่านอย่างเดียวเพื่อให้ผู้ใช้รายอื่นสามารถทำการเปลี่ยนแปลงข้อมูลที่พวกเขามีสิทธิ์เข้าถึงได้ Access ไม่มีความสามารถในการรักษาความปลอดภัยระดับผู้ใช้ แต่ Access รองรับโมเดลความปลอดภัยของผู้ใช้ ของฐานข้อมูลเซิร์ฟเวอร์ใดๆ ที่เชื่อมต่อ ตัวอย่างเช่น เมื่อลิงก์ไปยังรายการเข้าถึง SharePoint ให้คำนึงถึงสิทธิ์ของผู้ใช้ รายการ SharePoint- หากคุณต้องการที่จะออก การเข้าถึงโดยไม่ได้รับอนุญาตข้อมูล คุณสามารถเข้ารหัสฐานข้อมูลโดยใช้รหัสผ่าน ผู้ใช้จะต้องป้อนรหัสผ่านเพื่ออ่านข้อมูลจากฐานข้อมูล แม้ว่าพวกเขาจะเข้าถึงโดยใช้โปรแกรมอื่นเช่น Microsoft Excel ก็ตาม
ข้อมูลเพิ่มเติมสำหรับข้อมูลเกี่ยวกับวิธีการปกป้องข้อมูล โปรดดูที่การป้องกันฐานข้อมูลใน Access 2007 และการป้องกันและการรักษาความปลอดภัยใน Excel
ข้อกำหนดการใช้งานของ Microsoft Access
โดยทั่วไปแล้ว Access เหมาะที่สุดสำหรับการติดตามและบันทึกข้อมูลอย่างสม่ำเสมอ จากนั้นจึงแสดง ส่งออก และพิมพ์ชุดย่อยของข้อมูล แบบฟอร์ม Microsoft Access ให้ข้อมูลเพิ่มเติม ส่วนต่อประสานที่ใช้งานง่ายกว่าแผ่นงาน Excel สำหรับการทำงานกับข้อมูล สามารถใช้การเข้าถึงเพื่อทำให้การดำเนินการที่ทำบ่อยเป็นอัตโนมัติ และรายงานของ Access ช่วยให้คุณสามารถเปรียบเทียบข้อมูลในการพิมพ์หรือ แบบฟอร์มอิเล็กทรอนิกส์- Microsoft Access มีโครงสร้างเพิ่มเติมสำหรับข้อมูลของคุณ ตัวอย่างเช่น คุณสามารถระบุประเภทของข้อมูลที่สามารถป้อนได้ ค่าที่สามารถเพิ่มได้ และคุณสามารถระบุได้ว่าข้อมูลในตารางข้อมูลหนึ่งเกี่ยวข้องกับตารางอื่นอย่างไร โครงสร้างนี้จะช่วยให้คุณมั่นใจได้ว่าเท่านั้น ประเภทที่ต้องการข้อมูล.
Access จัดเก็บข้อมูลในตารางที่มีลักษณะเหมือนกับแผ่นงาน แต่ตาราง Access ได้รับการออกแบบมาสำหรับแบบสอบถามที่ซับซ้อนเกี่ยวกับข้อมูลที่จัดเก็บไว้ในตารางอื่น
ควรใช้ Microsoft Access ภายใต้เงื่อนไขต่อไปนี้:
มีคนจำนวนมากที่ทำงานเกี่ยวกับฐานข้อมูล และคุณต้องการตัวเลือกที่เชื่อถือได้เพื่อจัดการการอัปเดตข้อมูลของคุณอย่างปลอดภัย เช่น บันทึกการล็อกและความขัดแย้งของสิทธิ์
คุณจะต้องเพิ่มหลายตารางลงในชุดข้อมูลที่สร้างขึ้นเป็นตารางเดี่ยวหรือตารางที่ไม่สัมพันธ์กัน
ดำเนินการแบบสอบถามที่ซับซ้อน
ต้องการสร้างรายงานหรือป้ายกำกับการส่งจดหมายที่หลากหลาย
สถานการณ์การเข้าถึงทั่วไป
ติดต่อฝ่ายจัดการติดต่อฝ่ายบริหารและ ที่อยู่ทางไปรษณีย์แล้วสร้างรายงานใน Access หรือรวมข้อมูลกับ Microsoft ออฟฟิศเวิร์ดสำหรับพิมพ์จดหมาย ซองจดหมาย หรือสติ๊กเกอร์
สินค้าคงคลังและสินทรัพย์ถาวรสร้างบันทึกสินค้าคงคลังสำหรับบ้านหรือที่ทำงานของคุณและบันทึกรูปภาพหรือเอกสารที่เกี่ยวข้องอื่น ๆ พร้อมกับข้อมูล
การติดตามคำสั่งซื้อป้อนข้อมูลเกี่ยวกับผลิตภัณฑ์ ลูกค้า และคำสั่งซื้อ จากนั้นสร้างรายงานที่แสดงยอดขายตามบุคคล ภูมิภาค ระยะเวลา หรือมูลค่าอื่นใด
การติดตามงานติดตามงานเพื่อให้ผู้ใช้สามารถทำงานร่วมกันและเข้าสู่งานใหม่ในเวลาเดียวกันกับที่ผู้ใช้รายอื่นอัปเดตงานที่มีอยู่ในฐานข้อมูลเดียวกัน
การจัดระเบียบไลบรารีฟังก์ชันการเข้าถึงสามารถใช้เพื่อจัดเก็บข้อมูลเกี่ยวกับหนังสือและซีดี และติดตามว่าใครเป็นผู้เช่าหนังสือเหล่านั้น
การวางแผนงานป้อนรายละเอียดกิจกรรมของวันที่ สถานที่ และผู้เข้าร่วม และพิมพ์กำหนดการหรือสรุปกิจกรรม
การติดตามโภชนาการสูตรอาหารและบันทึกอาหารของคุณและสัมผัสกับการกระทำ
เงื่อนไขการใช้งาน Microsoft Excel
เป็นบรรณาธิการอิเล็กทรอนิกส์ ตาราง Excelสามารถเก็บไว้ได้ ปริมาณมากข้อมูลหนังสือที่มีหนึ่งแผ่นขึ้นไป อย่างไรก็ตาม แทนที่จะทำงานเป็นระบบจัดการฐานข้อมูลเช่น Access Excel ได้รับการปรับให้เหมาะสมสำหรับการคำนวณและการวิเคราะห์ข้อมูล โปรแกรมที่ยืดหยุ่นสามารถใช้สร้างแบบจำลองสำหรับการวิเคราะห์ข้อมูล เขียนแบบง่ายและ สูตรที่ซับซ้อนเพื่อทำการคำนวณข้อมูลนี้ในแบบที่คุณต้องการข้อมูล PivotTable และนำเสนอข้อมูลในแผนภูมิต่างๆ ที่ออกแบบอย่างมืออาชีพ
ควรใช้ Microsoft Excel ภายใต้เงื่อนไขต่อไปนี้
ต้องการมุมมองข้อมูลแบบเรียบหรือไม่สัมพันธ์กัน แทนที่จะเป็นฐานข้อมูลเชิงสัมพันธ์ ซึ่งใช้กับหลายตารางและเมื่อข้อมูลเป็นตัวเลขเป็นหลัก
ทำการคำนวณและเปรียบเทียบข้อมูลทางสถิติบ่อยครั้ง
ต้องการใช้รายงาน PivotTable เพื่อดูข้อมูลแบบลำดับชั้นในมุมมองที่กะทัดรัดและยืดหยุ่น
วางแผนที่จะสร้างแผนภูมิเป็นประจำและต้องการใช้รูปแบบแผนภูมิใหม่ที่มีอยู่ใน Excel
คุณต้องเน้นข้อมูลโดยใช้ไอคอน การจัดรูปแบบตามเงื่อนไข, ฮิสโตแกรม, ระดับสี
เพื่อทำการวิเคราะห์สมมุติฐานที่ซับซ้อนกับข้อมูลของคุณ เช่น การวิเคราะห์ทางวิทยาศาสตร์ และการวิเคราะห์การถดถอย
จำเป็นต้องติดตามรายการในรายการง่ายๆสำหรับ ของใช้ส่วนตัวหรือวัตถุประสงค์ในการทำงานร่วมกันอย่างจำกัด
สถานการณ์มาตรฐานสำหรับการทำงานกับ Excel
การบัญชีคุณสามารถใช้คอมพิวเตอร์อันทรงพลังได้ ฟังก์ชัน Excelสำหรับเอกสารทางการเงินต่างๆ เช่น เรื่องความเคลื่อนไหว เงิน, งบกำไรขาดทุนหรืองบกำไรขาดทุน
การจัดทำงบประมาณไม่ว่าความต้องการของคุณจะเป็นเรื่องเกี่ยวกับส่วนตัวหรือธุรกิจ คุณสามารถสร้างงบประมาณใน Excel ได้ ตัวอย่างเช่น แผนการตลาดงบประมาณ งบประมาณกิจกรรม หรือเงินสมทบบำนาญ
การออกใบแจ้งหนี้และการขาย Excel ยังมีประโยชน์สำหรับการจัดการข้อมูลการออกใบแจ้งหนี้และการขาย และคุณสามารถสร้างแบบฟอร์มที่จำเป็นได้อย่างง่ายดาย เช่น ใบแจ้งหนี้การขายหรือใบสั่งซื้อ
การสร้างรายงานใน Excel คุณสามารถสร้างรายงานที่วิเคราะห์หรือสรุปข้อมูลได้ หลากหลายชนิดเช่น รายงานความคืบหน้าของผลการดำเนินงานโครงการ ข้อมูลการคาดการณ์ สรุปข้อมูล หรือความคลาดเคลื่อนในปัจจุบัน
การวางแผน Excel เป็นเครื่องมือที่ยอดเยี่ยมสำหรับการสร้างแผนระดับมืออาชีพหรือเครื่องมือวางแผนที่สะดวก เช่น แผนการสอนรายสัปดาห์ วิจัยการตลาด, วางแผน, วางแผนภาษี หรือนักวางแผนที่ช่วยวางแผนมื้ออาหารประจำสัปดาห์, ปาร์ตี้หรือทำอาหาร
การติดตามสามารถใช้ Excel เพื่อติดตามข้อมูลในรายการหรือแผ่นเวลาได้ ตัวอย่างเช่น แผ่นเวลาที่ติดตามต้นทุนค่าแรงหรือรายการสินค้าคงคลังที่ติดตามอุปกรณ์
การใช้ปฏิทินเนื่องจากลักษณะของรูปแบบตาราง Excel จึงใช้เพื่อสร้างปฏิทินประเภทใดก็ได้ เช่น ปฏิทินการศึกษาสำหรับติดตามกิจกรรมตลอดปีการศึกษาหรือปฏิทิน ปีงบประมาณเพื่อติดตามกิจกรรมทางธุรกิจและเหตุการณ์สำคัญ
มีประโยชน์ เทมเพลต Excelสำหรับหมวดหมู่เหล่านี้ โปรดดูบทความเทมเพลตสำหรับ Excel บนเว็บไซต์ Microsoft Office Online
การใช้ Access และ Excel ร่วมกัน
มีหลายครั้งที่คุณต้องการสิทธิประโยชน์ที่ทั้งสองโปรแกรมมอบให้ ตัวอย่างเช่นแผ่นงานที่สร้างขึ้นใน การคำนวณ Excelและการวิเคราะห์ข้อมูล แต่แผ่นงานมีขนาดใหญ่เกินไปและซับซ้อนมากขึ้น และผู้ใช้รายอื่นจำนวนมากต้องสามารถเข้าถึงข้อมูลได้ ณ จุดนี้ คุณสามารถนำเข้าหรือลิงก์ไปยังแผ่นงานใน Access และใช้เป็นฐานข้อมูลแทนการทำงานกับแผ่นงานใน Microsoft Excel หรืออาจเป็นข้อมูลในฐานข้อมูล Access ที่คุณต้องสร้างบางส่วน รายงานโดยละเอียดตาราง Pivot ของ Excel และแผนภูมิ Excel ที่ออกแบบอย่างมืออาชีพ
ไม่ว่าจะใช้โปรแกรมใดก็ตาม ประการแรกคุณสามารถถ่ายโอนข้อมูลจากโปรแกรมหนึ่งไปยังอีกโปรแกรมหนึ่งได้ตลอดเวลา ซึ่งคุณสามารถทำงานด้วยต่อไปได้ ไม่ว่าจะมีหรือไม่มีการเชื่อมต่อกับข้อมูลใน Access จาก Excel (และในทางกลับกัน) การคัดลอก นำเข้า และส่งออกข้อมูลก็สามารถถ่ายโอนข้อมูลของคุณได้
หากต้องการข้อมูลเพิ่มเติมเกี่ยวกับวิธีการแลกเปลี่ยนข้อมูลระหว่างทั้งสองโปรแกรม โปรดอ่านบทความ


























