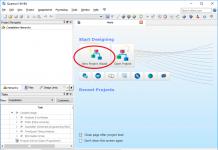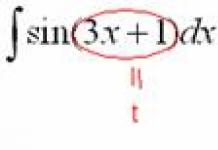เปิดคอมพิวเตอร์ของคุณจากระยะไกล ผ่านเครือข่าย หรือผ่านทางอินเทอร์เน็ต - Wake On Lan
การ์ดเครือข่ายสมัยใหม่และ BIOS ของมาเธอร์บอร์ดรองรับเทคโนโลยีที่ให้คุณเปิดใช้งานได้ คอมพิวเตอร์เครื่องนี้จากระยะไกล
WOL ทำงานอย่างไร
เมื่อเปิดใช้งานฟังก์ชันนี้ คอมพิวเตอร์ที่ปิดตามปกติ (ไม่ใช่ในโหมดฉุกเฉิน) จะยังคงจ่ายไฟต่อไป อาหารสแตนด์บาย(5V ที่มีกระแสไฟต่ำ) ไปยังการ์ดเครือข่ายที่อยู่ในโหมดสแตนด์บายเพียงแพ็กเก็ตเดียว - แพ็กเก็ตเมจิก(แพ็คเกจเวทย์มนตร์). เมื่อได้รับแพ็กเก็ตนี้ การ์ดเครือข่ายจะส่งสัญญาณเพื่อเปิดคอมพิวเตอร์
คุณสามารถโอนแพ็คเกจนี้โดยใช้ โปรแกรมพิเศษเช่น WOL v2.0.3 หรือสคริปต์ PHP
การตั้งค่าคอมพิวเตอร์เพื่อเปิดเครื่อง
เปิดใช้งานใน BIOS ของคอมพิวเตอร์ เทคโนโลยีปลุกบนลาน ตัวเลือกนี้ที่อยู่ในส่วนการจัดการพลังงาน และสามารถเรียกได้ (ตั้งค่าเป็นตำแหน่ง Power-On), Wake Up On LAN (เป็นตำแหน่ง Enabled), Wake on LAN จาก S5 (เป็นตำแหน่ง Power-On) หรือ ERP Support (เป็นตำแหน่ง Disabled) ).


ตอนนี้เมื่อปิดคอมพิวเตอร์ตามปกติแล้วจะรอเมจิกแพ็กเก็ตและเปิดหลังจากได้รับแล้ว
วิธีส่งแพ็คเกจเวทย์มนตร์
คุณต้องรู้หากต้องการส่งเมจิกแพ็กเก็ตแล้วเปิดคอมพิวเตอร์ หมายเลขทางกายภาพ(ที่อยู่ทางกายภาพ) การ์ดเครือข่ายเปิดคอมพิวเตอร์ ()
เนื่องจากคอมพิวเตอร์ที่ปิดอยู่ไม่สามารถมีที่อยู่ IP ใด ๆ ได้ จึงสามารถรับแพ็กเก็ตได้เฉพาะในโหมดออกอากาศเท่านั้น คอมพิวเตอร์ที่ปิดอยู่ก็ไม่สามารถตอบสนองได้ แพ็กเก็ต TCPซึ่งร้องขอการเชื่อมต่อบนพอร์ต ดังนั้นจึงมีเหตุผลที่จะถือว่าเป็นเช่นนั้น แพ็กเก็ตจะต้องเป็น UDP(ถึงแม้มันไม่สำคัญก็ตาม) ท่าเรือปลายทางใน ในกรณีนี้ไม่สำคัญ การ์ดเครือข่ายจะยอมรับแพ็กเก็ตมายากลบนพอร์ตใดก็ได้ แต่เป็นที่ยอมรับโดยทั่วไป พอร์ตที่ 7 และ 9พอร์ตเริ่มต้นสำหรับ WOL จากข้างต้นเป็นไปตามที่คอมพิวเตอร์ที่เปิดอยู่และคอมพิวเตอร์ที่ส่งแพ็กเก็ตจะต้องอยู่ในเครือข่ายเดียวกัน มิฉะนั้นแพ็กเก็ตการออกอากาศมักจะไม่ออกจากเราเตอร์ (เราจะพูดถึงการเปิดผ่านอินเทอร์เน็ตในภายหลัง ).
ดังที่ได้กล่าวไว้ก่อนหน้านี้คุณสามารถส่งแพ็กเก็ตเวทย์มนตร์โดยใช้โปรแกรมพิเศษซึ่งคุณจะต้องป้อนที่อยู่ MAC ของคอมพิวเตอร์ที่คุณเปิดและ IP เพื่อสร้างการออกอากาศบนเครือข่ายนี้ ตัวอย่างเช่น หาก IP ของคอมพิวเตอร์คือ 192.168.1.10 โปรแกรมจะส่งไปยัง IP นี้และไปยังการออกอากาศ 192.168.1.255 และหากคุณต้องการจัดระเบียบการเปิดคอมพิวเตอร์ออนไลน์ (ผ่านเบราว์เซอร์) ก็สามารถทำได้โดยใช้สคริปต์ PHP
Wake On Lan ผ่านอินเตอร์เน็ต
ถ้าคุณมี การเชื่อมต่อโดยตรงไปยังอินเทอร์เน็ต (ผ่าน DHCP) และที่อยู่ IP เฉพาะ และหากผู้ให้บริการของคุณรองรับการกำหนดเส้นทางแพ็กเก็ตการออกอากาศ คอมพิวเตอร์ของคุณจะสามารถเปิดใช้งานเพื่อส่งแพ็กเก็ตมายากลไปยังการออกอากาศเครือข่ายของคุณได้ ตัวอย่างเช่น IP ของคุณคือ 37.37.37.59 จากนั้นคุณต้องส่งแพ็กเก็ตไปยังที่อยู่ 37.37 .37.255
แต่ในกรณีส่วนใหญ่ มันใช้งานไม่ได้ไม่ว่าจะด้วยเหตุผลใดก็ตาม คุณต้องมีเราเตอร์ เราเตอร์เชื่อมต่อกับอินเทอร์เน็ต และคอมพิวเตอร์ของคุณเชื่อมต่อกับเราเตอร์นี้ผ่านสายเคเบิล ในสถานการณ์เช่นนี้ แพ็กเก็ตมายากลจะต้องถูกส่งโดยไม่ออกอากาศ แต่ไปยังที่อยู่ IP ภายนอกของเราเตอร์ และในเราเตอร์คุณต้องสร้างกฎ (การส่งต่อพอร์ต) เพื่อลงทะเบียนการส่งต่อ พอร์ตที่ต้องการ(โดยค่าเริ่มต้น 7 และ 9 สำหรับแพ็กเก็ตเวทย์มนตร์แม้ว่าคุณจะสามารถส่งไปที่ใดก็ได้) จาก WAN ไปยัง LAN เพื่อออกอากาศนั่นคือถึง XXX.XXX.XXX.255
แต่น่าเสียดายที่เราเตอร์บางตัวไม่สามารถส่งต่อพอร์ตไปยังการออกอากาศได้ แต่บางตัวก็สามารถทำได้ รุ่นดีลิงค์, เราเตอร์ Linksys และ Cisco, MikroTik ทั้งหมด และในความคิดของฉัน ZyXel
โครงสร้างแพ็คเกจเวทย์มนตร์
เมจิกแพ็กเก็ตเป็นลำดับพิเศษของไบต์นั้น ดำเนินการตามปกติส่งผ่านการออกอากาศ UDP ที่จุดเริ่มต้นของแพ็คเกจจะมี 6 ไบต์เท่ากับ 0xFFแล้วก็ไป ที่อยู่ MAC ซ้ำ 16 ครั้ง. สมมติว่าที่อยู่ MAC 00:1D:7D:E5:06:E8จากนั้นแพ็คเกจเวทย์มนตร์จะมีลักษณะเช่นนี้ (แน่นอนว่าไม่มีการขึ้นบรรทัดใหม่):
ฟฟฟฟฟฟฟฟ
001D7DE506E8
001D7DE506E8
001D7DE506E8
001D7DE506E8
001D7DE506E8
001D7DE506E8
001D7DE506E8
001D7DE506E8
001D7DE506E8
001D7DE506E8
001D7DE506E8
001D7DE506E8
001D7DE506E8
001D7DE506E8
001D7DE506E8
001D7DE506E8
|
อย่าลืมออกเดินทาง |
ความสามารถในการเปิดคอมพิวเตอร์ผ่านเครือข่าย แม้ในขณะที่อยู่อีกซีกโลกหนึ่ง ทุกสิ่งที่คุณต้องการ เริ่มต้นจากระยะไกลพีซี - รู้ที่อยู่ IP และ MAC (เราเตอร์ที่กำหนดค่าไว้ล่วงหน้าและเปิดใช้งานการตั้งค่า WOL ใน BIOS บนคอมพิวเตอร์ที่เปิดอยู่)
วิธีการตั้งค่า Wake-on-LAN (WOL) บนคอมพิวเตอร์ของคุณ
ก่อนอื่นคุณต้องเข้าใจว่ามันรองรับหรือไม่ เมนบอร์ดพีซีของคุณ Wake on LAN สามารถพบได้ในการตั้งค่า CMOS BIOS ในส่วน "พลังงาน" ในเฟิร์มแวร์ AMI BIOS v2.61 WOL จะรวมอยู่ในนั้นด้วย การตั้งค่าพลังงาน- การกำหนดค่า APM ในรายการ "เปิดเครื่องโดยอุปกรณ์ PCI" คุณต้องเลือก "เปิดใช้งาน"
จะค้นหาที่อยู่ IP และ MAC ได้อย่างไร
หากต้องการค้นหาที่อยู่ IP และ MAC คุณต้องป้อน บรรทัดคำสั่งหรือในเมนู Start/Run ให้ใช้คำสั่ง ipconfig.exe /all
ที่อยู่ทางกายภาพ: 54-A0-50-39-2F-20 เป็น MAC;
ที่อยู่ IPv4: 192.168.0.37 (หลัก) – นี่คือ IP;
ในกรณีนี้ IP ไม่มีประโยชน์เนื่องจากสายอินเทอร์เน็ตไม่ได้เสียบเข้ากับคอมพิวเตอร์โดยตรง แต่เสียบผ่านเราเตอร์
การตั้งค่า Wake-on-LAN บนเราเตอร์ (เราเตอร์)
บางครั้งคอมพิวเตอร์อาจเชื่อมต่อกับเครือข่ายโดยใช้เราเตอร์ คุณต้องกำหนดค่าการเปลี่ยนเส้นทางข้อความบรอดแบนด์ไปยังพีซีของคุณ WOL ที่มีการเชื่อมต่ออินเทอร์เน็ตประเภทนี้จะใช้งานได้กับการเข้าถึงอินเทอร์เน็ตเฉพาะหรือเมื่อใช้เราเตอร์แบบกำหนดเอง (DLink, Linksys ฯลฯ )
ในกรณีนี้ IP ที่คุณระบุในโปรแกรม syslab จะต้องเป็น IP ที่ระบุไว้บนเราเตอร์ของคุณในการตั้งค่า wan
ก. ตัวอย่างการตั้งค่าเราเตอร์ TP-Link:
1. ไปที่ส่วนการส่งต่อ -> เซิร์ฟเวอร์เสมือน
2. เพิ่ม "เซิร์ฟเวอร์เสมือน" ระบุที่อยู่ IP และพอร์ตที่จะใช้เพื่อเปิดใช้งาน โดยทั่วไปแล้วพอร์ต 7 และ 9 ใช้สำหรับ Wake-On-LAN แต่คุณสามารถระบุพอร์ตอื่นๆ ได้ด้วย (ตั้งแต่ 1 ถึง 65535) ตั้งค่าประเภทโปรโตคอลเป็น UDP หรือ ALL
3. ไปที่ IP & MAC Binding->Binding Settings เปิดใช้งานตัวเลือก Arp Binding
4.เพิ่ม รายการใหม่สำหรับคอมพิวเตอร์ที่คุณจะเปิดจากระยะไกลโดยระบุ IP และ ที่อยู่ MAC. อย่าลืมเปิดใช้งานตัวเลือกผูกด้วย
Wake on LAN (WOL) เป็นเทคโนโลยีที่ช่วยให้คุณเปิดคอมพิวเตอร์จากระยะไกลผ่านเครือข่ายท้องถิ่นหรืออินเทอร์เน็ต (ลิงก์ Wikipedia:https://ru.wikipedia.org/wiki/Wake-on-LAN )
โปรแกรมสำหรับ เปิดใช้งานการปลุกบนระบบแลน: http://www.syslab.ru/wakeon
หากต้องการใช้เทคโนโลยี "Wake On Lan" (เทคโนโลยี "Magic packet") คุณต้องมี:
1. อุปกรณ์ต้องเป็นไปตามข้อกำหนด ACPI และ การตั้งค่าไบออสต้องเปิดใช้งานการรองรับโหมด "Wake On Lan"
2. มีแหล่งจ่ายไฟ ATX
3. มีการ์ดเครือข่ายที่รองรับเทคโนโลยี Wake On Lan (WOL)
4. กำหนดค่า Wake on LAN ผ่านเราเตอร์ (ตัวอย่างการตั้งค่า)
การตั้งค่า
1. เปิดใช้งาน WOL ใน BIOS
ตรวจสอบว่าเมนบอร์ดของคุณรองรับหรือไม่ ปลุกคอมพิวเตอร์บนลานใช่ โดยไปที่การตั้งค่า การตั้งค่าซีมอสไปที่ส่วนการตั้งค่าการจัดการพลังงาน ค้นหาตัวเลือกที่นั่น “เวคออนลาน”และตรวจสอบให้แน่ใจว่าได้เปิดใช้งานแล้ว
ตัวอย่าง: "พลังงาน - การกำหนดค่า APM" AMI BIOS v2.61:
หากต้องการเปิดใช้งานโหมด Wake On Lan คุณต้องตั้งค่ารายการ "เปิดเครื่องโดยอุปกรณ์ PCI" เป็น "เปิดใช้งาน"
2. การตั้งค่า ลินุกซ์สำหรับ เวคออนแลน
- เราใส่ถุงพลาสติกethtool (apt-get ติดตั้ง ethtool)
- ตรวจสอบว่าการ์ดรองรับ “รองรับ Wake-On” หรือไม่
ethtool eth0 | grep –ฉันตื่นแล้ว
ในบรรทัด รองรับการปลุกมีรายการกลไกที่รองรับอยู่ การ์ดเครือข่าย. ในตัวอย่างของฉัน ฉันใช้วิธีการที่เรียกว่าการส่ง เมจิกแพ็คเก็ต และหากคุณต้องการแบบเดียวกัน ตรวจสอบให้แน่ใจว่าเข้า รองรับการปลุกมีจดหมายอยู่ "ก". จดหมาย "ด"ในบรรทัด ปลุกแสดงว่า Wake On Lan สำหรับสิ่งนี้ เชื่อมต่อเครือข่ายพิการ. หากต้องการเปิดใช้งานในโหมดการจดจำแพ็คเก็ตเมจิก คุณต้อง:
เอธทูล - ส ผลประโยชน์ทับซ้อน 0 วอล ก
-
ประมาณ ifconfig eth0 | grep –i hwaddr
การตั้งค่า หน้าต่าง สำหรับเวคออนแลน
- คลิกปุ่มเริ่มและค้นหา "การจัดการคอมพิวเตอร์" ค้นหาอะแดปเตอร์เครือข่ายของคุณจากรายการอุปกรณ์ คลิกขวาที่มัน เลือก "คุณสมบัติ" จากเมนู จากนั้นค้นหาแท็บ "ขั้นสูง" เลื่อนลงไปตามรายการและค้นหารายการถัดไป “Wake on Magic Packet” หรืออะไรทำนองนั้น และตั้งค่าเป็น “Enabled” คลิกที่ปุ่มตกลงเมื่อเสร็จสิ้น
- คุณจะต้องทราบที่อยู่ MAC ของการ์ดเครือข่ายด้วย ipconfig – ทั้งหมด
- ฝึกฝน ปลุกการใช้งาน On Lan เปิดเผยอีกประเด็นหนึ่ง - คอมพิวเตอร์บางเครื่องเมื่อเปิดใช้งานโหมดการสลับเครือข่ายในการตั้งค่า BIOS ให้เปิดแหล่งจ่ายไฟด้วยตัวเองโดยไม่ได้รับเฟรมด้วย Magic Packet สาเหตุของปรากฏการณ์นี้คือสำหรับบางคน การ์ดเครือข่าย(เห็นใน Intel, 3COM) เพื่อเปิดแหล่งจ่ายไฟโดย เครือข่ายท้องถิ่นพวกเขาไม่เพียงแต่ใช้ WOL เท่านั้น แต่ยังรวมถึงกิจกรรมอื่นๆ ด้วย (Wake on ARP, Wake on Link Change ฯลฯ) และตามค่าเริ่มต้น เกณฑ์การรวมหลายรายการจะถูกใช้พร้อมกัน คุณต้องลบออกจากการตั้งค่าอแด็ปเตอร์ (ปกติจะใช้ ยูทิลิตี้พิเศษ) เงื่อนไขที่ไม่จำเป็นและทุกอย่างจะทำงานได้อย่างถูกต้อง
การตั้งค่า มาคอส สำหรับ เวคออนแลน
เปิดหน้าต่าง " การตั้งค่าระบบ» (การตั้งค่าระบบ) และเลือก Energy Saver ในแท็บตัวเลือก คุณจะเห็นวลี “Wake on Ethernet” หรือข้อความที่คล้ายกัน ตัวเลือกนี้เปิดใช้งานคุณสมบัติ Wake-on-LAN
การตั้งค่า ฟรีBSD สำหรับเวคออนแลน
ในการเปิดตัว FreeBSD แต่ละครั้ง ไดรเวอร์การ์ดเครือข่ายจำนวนมากขึ้นเรื่อยๆ จะได้รับการสนับสนุนสำหรับ Wake-on-LAN
http://forums.freebsd.org/threads/wake-on-lan.28730/ (ที่นี่เราจะพูดถึงวิธีการแทรกไดรเวอร์)
3.เราเตอร์:
ก.ไซเซล:ตื่นบนLAN ผ่านชุด Internet Centerกระตือรือร้น(http://zyxel.ru/kb/2122)
ข.ตัวอย่างการกำหนดค่าเราเตอร์ทีพี-ลิงค์:
1. เข้ามา วี บท การส่งต่อ -> เซิร์ฟเวอร์เสมือน
2. จะเพิ่ม “เซิร์ฟเวอร์เสมือน” ระบุที่อยู่ IP และพอร์ตที่จะใช้เพื่อเปิดใช้งาน โดยทั่วไปแล้วพอร์ต 7 และ 9 ใช้สำหรับ Wake-On-LAN แต่คุณสามารถระบุพอร์ตอื่นๆ ได้ด้วย (ตั้งแต่ 1 ถึง 65535) ตั้งค่าประเภทโปรโตคอลเป็น UDP หรือ ALL
3. เข้ามา การเชื่อมโยง IP และ MAC -> การตั้งค่าการเชื่อมโยง เปิด ตัวเลือก การเข้าเล่มอาร์ป .
4. เพิ่มรายการใหม่สำหรับคอมพิวเตอร์ที่คุณจะเปิดจากระยะไกลโดยระบุที่อยู่ IP และ MAC อย่าลืมเปิดใช้งานตัวเลือกด้วย ผูก.
ค.ตัวอย่างการกำหนดค่าเราเตอร์มิโครติก:
หมายเหตุ: บีmikrotik มียูทิลิตี้ในตัวเครื่องมือwol ซึ่งช่วยให้คุณเปิดคอมพิวเตอร์ได้โดยตรงจากเราเตอร์ (http://wiki.mikrotik.com/wiki/%D0%A0%D1%83%D0%BA%D0%BE%D0%B2%D0%BE%D0%B4%D1%81%D1%82%D0 %B2%D0%B0:%D0%98%D0%BD%D1%81%D1%82%D1%80%D1%83%D0%BC%D0%B5%D0%BD%D1%82%D1% 8B_(เครื่องมือ)/Wake-on-LAN )
ตัวอย่างการตั้งค่า Mikrotik ให้เปิดคอมพิวเตอร์ผ่านซิสแล็บ:
1. สร้างรายการคงที่ในตาราง ARP สำหรับการออกอากาศ
> /ip arp เพิ่มที่อยู่=192.168.1.254 ปิดการใช้งาน=ไม่มีอินเทอร์เฟซ=bridge-local mac-address=FF:FF:FF:FF:FF:FF
2. สร้างรายการแบบคงที่ในตาราง ARP สำหรับคอมพิวเตอร์ของผู้ใช้
Wake-on-LAN (WoL) เป็นส่วนที่ประเมินต่ำและใช้งานน้อยเกินไป ระบบปฏิบัติการ Windows 10 หากคุณไม่ใช่ผู้ใช้งานหนักๆ ระบบหน้าต่างแล้วคุณอาจจะไม่สนใจวลี Wake-on-LAN ฟังก์ชั่นนี้เชื่อมโยงกับการเชื่อมต่อเครือข่ายท้องถิ่นซึ่งจะเป็นประโยชน์ต่อนักเล่นเกมและ การสนับสนุนทางเทคนิค. ในอดีต การตั้งค่านี้มีจุดอ่อน แต่ในปัจจุบัน การตั้งค่าคุณลักษณะ Wake-on-LAN ใน Windows 10 ทำได้มากกว่าที่เคย Wake-on-LAN คืออะไร? สิ่งนี้จะมีประโยชน์สำหรับอย่างไร ผู้ใช้ทั่วไป? และที่สำคัญต้องตั้งค่ายังไง?
Wake-On-LAN คืออะไร?
Wake-on-LAN คือ มาตรฐานเครือข่ายทำให้คอมพิวเตอร์เปิดจากระยะไกลได้ มีมาตรฐานเพิ่มเติมที่เรียกว่า Wake-on-Wireless-LAN (WoWLAN)
เพื่อให้ WoL ทำงานได้ คุณต้องมีสามสิ่ง:
- คอมพิวเตอร์ของคุณต้องเชื่อมต่อกับแหล่งพลังงาน
- เมนบอร์ดของคอมพิวเตอร์จะต้องรองรับ ATX ไม่ต้องกังวล เมนบอร์ดรุ่นใหม่ส่วนใหญ่จะตอบสนองความต้องการได้
- ต้องเปิดใช้งานการ์ดเครือข่ายของคอมพิวเตอร์ (Ethernet หรือไร้สาย) ใน WoL การสนับสนุน WoL เกือบจะเป็นสากล
Wake-on-LAN แพร่หลายในโลกคอมพิวเตอร์ เนื่องจากจำเป็นต้องมีการสนับสนุนสำหรับ ระดับฮาร์ดแวร์, WoL ทำงานบนคอมพิวเตอร์ที่ทำงานอยู่ การควบคุมหน้าต่าง, Mac และ Linux ได้อย่างไม่มีปัญหา จากมุมมองของ Windows คอมพิวเตอร์ของคุณสามารถเริ่มทำงานจากสถานะพลังงานเริ่มต้นใดๆ เช่น ไฮเบอร์เนตและสลีป รวมถึง ปิดระบบโดยสมบูรณ์โภชนาการ
Wake-On-LAN ทำงานอย่างไร?
Wake-on-LAN ใช้ "แพ็กเก็ตมายากล" เมื่อการ์ดเครือข่ายตรวจพบแพ็กเก็ต มันจะบอกให้คอมพิวเตอร์ปลุกตัวเอง นี่คือสาเหตุที่คอมพิวเตอร์ของคุณต้องเชื่อมต่อกับแหล่งจ่ายไฟ แม้ว่าจะปิดอยู่ก็ตาม NIC ที่เปิดใช้งาน WoL จะยังคงได้รับค่าบริการเล็กน้อยตลอด 24 ชั่วโมงทุกวันในขณะที่สแกนหา "แพ็กเก็ตมายากล"
แต่เกิดอะไรขึ้น?
"แพ็คเก็ตมายากล" ถูกส่งจากเซิร์ฟเวอร์ บนเซิร์ฟเวอร์อาจมีสิ่งต่างๆ มากมาย เช่น เฉพาะทาง ซอฟต์แวร์, เราเตอร์, เว็บไซต์, คอมพิวเตอร์, อุปกรณ์เคลื่อนที่,สมาร์ททีวี เซิร์ฟเวอร์จะส่งแพ็กเก็ตไปทั่วเครือข่ายของคุณ ในแพ็คเกจประกอบด้วย ข้อมูลสำคัญรวมถึงข้อมูลซับเน็ต ที่อยู่เครือข่ายและที่สำคัญที่สุดคือที่อยู่ MAC ของคอมพิวเตอร์ที่คุณต้องการเปิดใช้งาน ข้อมูลทั้งหมดนี้รวมกันเป็นแพ็กเก็ตเดียวเรียกว่าเฟรมการปลุก การ์ดเครือข่ายของคุณกำลังสแกนหาการ์ดเหล่านั้นอยู่ตลอดเวลา
เหตุใด Wake-On-LAN จึงมีประโยชน์
ตอนนี้คุณรู้แล้วว่า Wake-on-LAN คืออะไรและทำงานอย่างไร แต่ทำไมสิ่งนี้ถึงมีประโยชน์? เหตุใดผู้ใช้โดยเฉลี่ยจึงควรสนใจเทคโนโลยีนี้
เปิดคอมพิวเตอร์ของคุณได้จากทุกที่
เป็นเรื่องยากที่จะจินตนาการถึงการเดินทางเพื่อธุรกิจโดยไม่ลืมไฟล์ที่บ้านซึ่งคุณไม่สามารถเข้าถึงจากระยะไกลได้ หากต้องการใช้เดสก์ท็อปจากระยะไกล คุณจะต้องมีแอปพลิเคชันเดสก์ท็อประยะไกลที่รองรับ Wake-On-LAN เป็นที่นิยม Google Chrome Remote Desktop ใช้งานไม่ได้ แต่มันให้ตัวเลือกนั้นแก่คุณ
บันทึก: BIOS จะต้องรองรับ Wakeup-on-PME (เหตุการณ์การจัดการพลังงาน) จากนั้นคุณสามารถปลุกคอมพิวเตอร์จากสถานะปิดได้
วิธีเปิดใช้งาน Wake-On-LAN
การเปิดใช้งาน WoL เป็นกระบวนการสองขั้นตอน คุณต้องกำหนดค่า Windows และ BIOS ของคอมพิวเตอร์ของคุณ
การเปิดใช้งาน Wake-On-LAN ใน Windows
- หากต้องการเปิดใช้งาน Wake-on-LAN ใน Windows คุณต้องเปิดแอปพลิเคชัน Device Manager คลิก วิน+อาร์และเขียน devmgmt.msc.
- เลื่อนดูรายการอุปกรณ์จนกว่าคุณจะพบ อะแดปเตอร์เครือข่าย. คลิก " > ", เพื่อขยายเมนู ตอนนี้คุณต้องค้นหาการ์ดเครือข่ายของคุณ

- หากคุณไม่ทราบว่าการ์ดเครือข่ายของคุณคือการ์ดใด ให้พิมพ์ หน้าต่างค้นหา "ข้อมูลระบบ".

- ไปที่ " ส่วนประกอบ" > "สุทธิ" > "อะแดปเตอร์" และทางด้านขวาให้ค้นหาชื่อผลิตภัณฑ์หรือประเภท จำค่าเหล่านี้ และกลับไปที่ตัวจัดการอุปกรณ์

- ใน Device Manager คลิกที่ของคุณ อะแดปเตอร์เครือข่าย คลิกขวาเมาส์แล้วเลือก คุณสมบัติ. ถัดไปในหน้าต่างใหม่ที่ปรากฏขึ้น ให้ไปที่แท็บ " นอกจากนี้" ให้เลื่อนรายการลงไปแล้วค้นหา ปลุก-On-LAN,เลือกค่า เปิดใช้งานแล้ว(รวมอยู่ด้วย). ชื่ออาจแตกต่างกันไปตามอุปกรณ์และบางรุ่นก็จะมี ตื่นขึ้นมาด้วยแพ็คเก็ตเวทย์มนตร์.

- จากนั้นไปที่ "แท็บ" การจัดการพลังงาน" และคุณควรตรวจสอบสองรายการที่นั่น: อนุญาตให้อุปกรณ์นี้ปลุกคอมพิวเตอร์จากโหมดสแตนด์บายและ อนุญาตให้คอมพิวเตอร์ปลุกจากโหมดสแตนด์บายโดยใช้ "แพ็คเก็ตมายากล" เท่านั้น. คลิกตกลง

การเปิดใช้งาน Wake-On-LAN ใน BIOS
น่าเสียดาย เมนูไบออสแตกต่างกันไปตามคอมพิวเตอร์และแล็ปท็อป ทำให้ไม่สามารถให้บริการได้ คำแนะนำที่แม่นยำ. โดยพื้นฐานแล้ว คุณจะต้องกดปุ่มเฉพาะในขณะที่คอมพิวเตอร์กำลังบูทเครื่อง โดยปกติแล้วจะมีปุ่มต่างๆ หนี, ลบหรือ F1.ดู คำแนะนำโดยละเอียด, .
- ในเมนู BIOS คุณต้องค้นหา " "พลัง"และหาทางเข้า ปลุกบน LANและเปิดใช้งาน (Enabled) อย่าลืมบันทึกการตั้งค่า BIOS
- แท็บยังสามารถตั้งชื่อได้ การจัดการพลังงานหรือคุณสามารถหาฟังก์ชันนี้ได้ใน ตั้งค่าขั้นสูง.
ผลกระทบด้านความปลอดภัยของ Wake on LAN
เมจิกแพ็กเก็ตถูกส่งโดยใช้เลเยอร์ OSI-2 ในทางปฏิบัติหมายความว่าใครก็ตามที่อยู่ในเครือข่ายเดียวกันกับ WoL จะสามารถใช้คอมพิวเตอร์ของคุณเพื่อดาวน์โหลดได้ ในสภาพแวดล้อมภายในบ้านนี่ไม่ใช่ปัญหาสำคัญ ใน เครือข่ายสาธารณะนี่เป็นปัญหามากกว่า ตามทฤษฎีแล้ว WoL อนุญาตให้คุณเปิดคอมพิวเตอร์เท่านั้น มันจะไม่ข้ามการตรวจสอบความปลอดภัย หน้าจอรหัสผ่าน หรือการรักษาความปลอดภัยรูปแบบอื่น ๆ นอกจากนี้ยังจะป้องกันไม่ให้คุณปิดคอมพิวเตอร์อีกครั้ง
อย่างไรก็ตาม มีหลายกรณีที่ผู้โจมตีใช้การผสมผสาน เซิร์ฟเวอร์ DHCPและ PXE เพื่อบูตเครื่องด้วยอิมเมจสำหรับบูตของตัวเอง สิ่งนี้ทำให้พวกเขาสามารถเข้าถึงไดรฟ์ที่ไม่มีการป้องกันบนเครือข่ายท้องถิ่น
เทคโนโลยีสมัยใหม่ไม่เคยเบื่อหน่ายในการพัฒนาและสร้างความพึงพอใจให้กับผู้ใช้ เช่น วันนี้สามารถเปิดใช้งานได้ คอมพิวเตอร์ส่วนบุคคลจากระยะไกลโดยไม่ต้องใช้ความพยายามใดๆ ฟังก์ชันนี้ (WOL) มีมานานแล้ว แต่ผู้ใช้บางรายไม่ทราบวิธีการทำงานและเหตุใดจึงจำเป็น
Wake-on-Lan: มันคืออะไร?
โปรโตคอลนี้ได้รับการออกแบบให้มีแรงดันไฟฟ้าสำรองบนเมนบอร์ด ซึ่งทำให้สามารถสตาร์ทแหล่งจ่ายไฟได้ ผ่าน WOL มีการกำหนดค่าและ โอกาสเพิ่มเติมตื่นจาก เครือข่ายไร้สายหากเราเตอร์รองรับ
จะต้อง ฟังก์ชั่นที่คล้ายกันสำหรับการดำเนินการ การอัปเดตตามกำหนดเวลาและ สำเนาสำรองบนคอมพิวเตอร์ที่อยู่นอกเหนือการเข้าถึงทางกายภาพของผู้ใช้และไม่สามารถเปิดได้อย่างอิสระ
เนื่องจากพีซีสมัยใหม่จ่ายไฟให้กับเมนบอร์ดเมื่อปิดเครื่อง การทำงาน Wake-up-On-Lan เมื่อใด การตั้งค่าที่ถูกต้องมักจะไม่ก่อให้เกิดการร้องเรียนใดๆ
หลักการทำงาน
สำหรับ WOL ส่วนประกอบคอมพิวเตอร์เพียงสองชิ้นเท่านั้นที่สำคัญ: เมนบอร์ดและการ์ดเครือข่าย อันแรกจะต้องเชื่อมต่อกับแหล่งจ่ายไฟที่รองรับ ATX เพื่อให้อะแดปเตอร์ LAN สามารถดูแพ็กเก็ตทั้งหมดที่เข้ามาได้ หากหนึ่งในนั้นกลายเป็น ทีมพิเศษซึ่งมีที่อยู่ MAC ของการ์ดเครือข่าย มันจะส่งสัญญาณเพื่อเริ่มเปิดเครื่องพีซี

มิฉะนั้น Wake-On-Lan (โปรแกรมสำหรับไม่จำเป็นต้องดาวน์โหลด สาธารณูปโภคเพิ่มเติม: คุณสมบัตินี้ได้รับการกำหนดค่าผ่าน BIOS
แพ็คเกจเมจิก
คำสั่งที่กล่าวมาข้างต้นเรียกว่า Magic Packet นี่คือสิ่งที่คุณต้องได้รับเพื่อเปิดใช้งานคอมพิวเตอร์เพื่อเริ่มต้น ประกอบด้วยที่อยู่ MAC ของอะแดปเตอร์ LAN ซ้ำ 16 ครั้ง และข้อมูลที่จำเป็นอื่นๆ
ออกจาก แพคเกจปัจจุบันอาจมาจากระบบปฏิบัติการเว็บไซต์หรือเราเตอร์โดยใช้พอร์ต UDP 7 และ 9 อย่างไรก็ตามหากไม่จำเป็นต้องใช้ฟังก์ชั่นนี้และความสามารถในการเชื่อมต่อพีซีเข้ากับแหล่งจ่ายไฟหลักจะเป็นการดีกว่าที่จะปิดใช้งานเนื่องจากจะส่งผลเสียต่อแบตเตอรี่ ระดับ.
วิธีเปิดใช้งาน WOL
คอมพิวเตอร์รุ่นเก่าและรุ่นใหม่บางรุ่นมีฟังก์ชัน การตั้งค่า Wake-On-Lanในไบออส มันคุ้มค่าที่จะเป็นเจ้าของสิ่งนี้ ภาษาอังกฤษอย่างน้อยสำหรับ ระดับเริ่มต้นมิฉะนั้นผู้ใช้ก็จะไม่พบ WOL เพราะ ปัจจุบันไม่ได้ใช้ชื่อนี้ ระบบพื้นฐานฉัน/โอ
โดยทั่วไป คุณควรมองหาสิ่งที่คล้ายกันในส่วนการจัดการพลังงาน เช่น บรรทัดที่มีชื่อ Wake-Up by PCI device หรือ Power on by Ethernet Card

อย่างไรก็ตาม หากพีซีทำงานบน OS Linux คุณจะต้องติดตั้งยูทิลิตี้ Ethtool ในตัวเพื่อเปิดใช้งานฟังก์ชั่น ซึ่งจะตรวจสอบการรองรับ WOL บนการ์ดเครือข่าย
การตั้งค่า
เนื่องจาก Windows 7 รองรับ Wake-On-Lan เทียบเท่ากับเวอร์ชันเก่า คุณจึงสามารถเปิดใช้งานโปรโตคอลได้ หน้าจอผู้ใช้ระบบปฏิบัติการนี้ ในการดำเนินการนี้ผ่าน "Start" คุณจะต้องค้นหา "การจัดการคอมพิวเตอร์" และป้อน "Device Manager" เพื่อค้นหาในรายการที่เปิดขึ้น
ถัดไปโดยคลิกขวาที่เมาส์คุณจะต้องเรียกมันเพื่อเปิด "คุณสมบัติ" และไปที่แท็บ "ขั้นสูง" ในรายการที่แสดง ผู้ใช้ต้องเลือกรายการ Wake on Magic Packet และตั้งค่าเป็นเปิด ไม่จำเป็นต้องรีสตาร์ทคอมพิวเตอร์ของคุณ

หากต้องการส่งคำขอเปิดใช้งาน คุณจะต้องทราบที่อยู่ MAC ชื่อโฮสต์ ซับเน็ตมาสก์ และหมายเลขพอร์ตที่ใช้ การดาวน์โหลดโปรแกรมเพื่อถ่ายโอน "แพ็คเกจวิเศษ" เป็นเรื่องง่าย เครือข่ายมีความสมบูรณ์ สาธารณูปโภคต่างๆรวมถึงเว็บไซต์ที่ทำหน้าที่นี้ทางออนไลน์
การตั้งค่าเราเตอร์
รายการนี้จำเป็นเฉพาะเมื่อคุณเปิดพีซีผ่านอินเทอร์เน็ตไม่ใช่เครือข่ายท้องถิ่น ซึ่งจะต้องมีที่อยู่ IP ถาวรและไม่ซ้ำกันที่ผู้ให้บริการมอบให้กับผู้ใช้ มิฉะนั้นคุณจะต้องเช่าที่อยู่ IP ภายนอกแบบคงที่หรือใช้ไคลเอนต์ในการเข้าถึงอุปกรณ์ผ่านมัน ชื่อโดเมน. ตัวอย่างการตั้งค่าคือการตั้งค่ากฎการแปล NAT สำหรับที่อยู่ IP ที่ใช้ในการเชื่อมต่อกับเครือข่าย: โปรโตคอล UDP, พอร์ต 7 และ 9
- ip arp /ที่อยู่ผู้ใช้/ ff:ff:ff:ff:ff:ff;
- กำหนดค่าระบบ-บันทึก
จากนั้นเราเตอร์จะรีบูตและการตั้งค่าจะมีผล
Wake-on-Lan: TeamViewer
TeamViewer เป็นซอฟต์แวร์ที่ได้รับการออกแบบมาเพื่อให้คุณสามารถเปิดอุปกรณ์จากระยะไกลได้โดยใช้ความพยายามน้อยลง เมื่อใช้ร่วมกับ WOL ที่กำหนดค่าไว้ ในการดำเนินการนี้ คุณจะต้องดำเนินการเพิ่มเติมอีกสองสามขั้นตอนนอกเหนือจากที่อธิบายไว้ข้างต้น: กำหนดค่าไฟร์วอลล์และยูทิลิตี้เอง
เมื่ออยู่ในไฟร์วอลล์ คุณควรเลือก "กฎสำหรับการเชื่อมต่อขาเข้า" จากนั้นเลือก "สร้างกฎ" ในหน้าต่างที่เปิดขึ้นให้คลิกที่ "สำหรับพอร์ต" และ "ถัดไป" จากนั้นตั้งค่าสำหรับพอร์ต UDP 7 และ 9 อนุญาตการเชื่อมต่อ (และปิดการใช้งานการประชาสัมพันธ์) สุดท้าย สิ่งที่เหลืออยู่คือการตั้งชื่อกฎและยืนยันการเปลี่ยนแปลงด้วยปุ่ม "เสร็จสิ้น"
ก้าวแรกเข้า การตั้งค่าทีมวิวเวอร์คือการเชื่อมโยงคอมพิวเตอร์เข้ากับ บัญชี. สิ่งนี้จำเป็นสำหรับวัตถุประสงค์ด้านความปลอดภัย เนื่องจากซอฟต์แวร์ไม่ได้มีวัตถุประสงค์เพื่อใช้ในกิจกรรมที่ผิดกฎหมาย ดังนั้นคอมพิวเตอร์จะต้องเป็นของบุคคลที่ต้องการเข้าถึง
การเชื่อมโยงบัญชีทำได้โดยการป้อนอีเมลและรหัสผ่านสำหรับบัญชีในกล่องโต้ตอบพิเศษซึ่งผู้ใช้สามารถค้นหาได้อย่างง่ายดายด้วยตนเอง เมื่อกำหนดบัญชีให้กับพีซีแล้ว คุณจะต้องกำหนดค่า Wake-On-Lan ผ่าน TeamViewer ID สิ่งนี้มีประโยชน์หากอุปกรณ์ไม่มีที่อยู่สาธารณะ
ในการตั้งค่าเครือข่ายของยูทิลิตี้คุณจะต้องค้นหารายการ "การเชื่อมต่อขาเข้า" และเปลี่ยนค่าเป็น "ยอมรับ" จากนั้นในส่วนเดียวกันคุณต้องเลือก "การกำหนดค่า" หลังจากนั้นกล่องโต้ตอบที่มีฟังก์ชันปลุก WOL จะปรากฏขึ้น ใน "อื่นๆ" แอปพลิเคชัน TeamViewerบนเครือข่ายของคุณ” ผู้ใช้จะต้องป้อนและเพิ่ม ID ของตน
วิธีปิดการใช้งาน WOL
ทันทีที่ไม่จำเป็นต้องใช้ Wake-On-Lan จะเป็นการดีกว่าถ้าปิดการใช้งานยูทิลิตี้เพื่อรักษาพลังงานแบตเตอรี่และหลีกเลี่ยงการรบกวนอุปกรณ์ของบุคคลที่สามซึ่งบางครั้งเกิดขึ้นเมื่อติดต่อกับคอมพิวเตอร์ที่เปิดใช้งานฟังก์ชั่นนี้
เมื่อต้องการทำเช่นนี้ คุณจะต้องทำสิ่งที่ตรงกันข้ามกับที่ระบุไว้ในส่วน "วิธีเปิดใช้งาน WOL" ของบทความนี้ อย่างไรก็ตามก่อนหน้านี้คุณต้องไปที่คุณสมบัติของการ์ดเครือข่ายและยกเลิกการทำเครื่องหมายที่ช่องทั้งหมดในแท็บ "การจัดการพลังงาน" เพื่อให้พีซียังคงปิดการทำงานหลังจากปิดเครื่องและไม่สามารถเปิดได้ตามคำขอของบุคคลที่สาม

จากนั้นในส่วน "ขั้นสูง" ผู้ใช้จะต้องปิดการใช้งานการเริ่มต้นอุปกรณ์ผ่าน Magic Packet และเพื่อให้มั่นใจว่าการดำเนินการจะประสบความสำเร็จ ควรปิดการใช้งาน WOL ในการตั้งค่า BIOS ดำเนินการในสาขาเดียวกับที่ระบุไว้ข้างต้นในข้อความ
วิธีตรวจสอบฟังก์ชัน WOL
สามารถตรวจสอบการทำงานของยูทิลิตี้นี้ได้เฉพาะในการทดลองในขณะที่อยู่ติดกับพีซีโดยตรง จะทำเมื่อ ช่วยเหลือทีมวิวเวอร์หรือคนอื่นๆ โปรแกรมของบุคคลที่สามและทรัพยากรในการส่ง Magic Packet

อย่างไรก็ตาม มีช่วงเวลาที่ไม่น่าพึงพอใจอย่างหนึ่ง: อุปกรณ์บางตัวที่มี Wake-On-Lan กำหนดค่าและเปิดใช้งานผ่านทาง ไบออสเครือข่ายสตาร์ทพาวเวอร์ซัพพลายได้อย่างอิสระโดยไม่ต้องส่งหรือรับ Magic Packet เหตุผลก็คือฟังก์ชันการทำงานของเครือข่ายเพิ่มขึ้นเล็กน้อย การ์ดอินเทลและ 3COM ซึ่งไม่เพียงใช้ WOL ในการส่งสัญญาณเพื่อเปิดพีซีผ่านเครือข่ายท้องถิ่น นอกจากนี้ยังเกี่ยวข้องกับเหตุการณ์อื่น ๆ ด้วย: โดยค่าเริ่มต้น ตามกฎแล้ว เกณฑ์หลายข้อจะถูกกำหนดในคราวเดียว ซึ่งขึ้นอยู่กับการตื่นขึ้น
ปัญหานี้สามารถแก้ไขได้โดยเปลี่ยนการตั้งค่าอแด็ปเตอร์โดยใช้ซอฟต์แวร์บุคคลที่สาม คุณเพียงแค่ต้องลบเงื่อนไขที่ไม่จำเป็นออกเพื่อให้ฟังก์ชันทำงานได้อย่างถูกต้อง